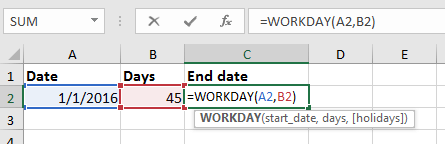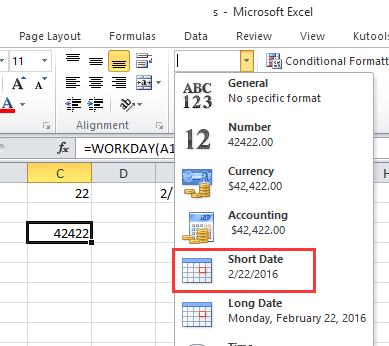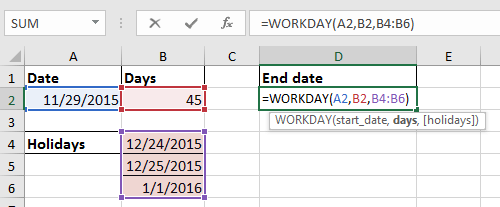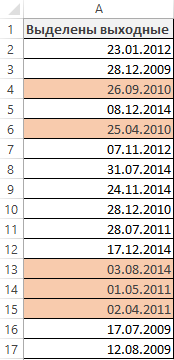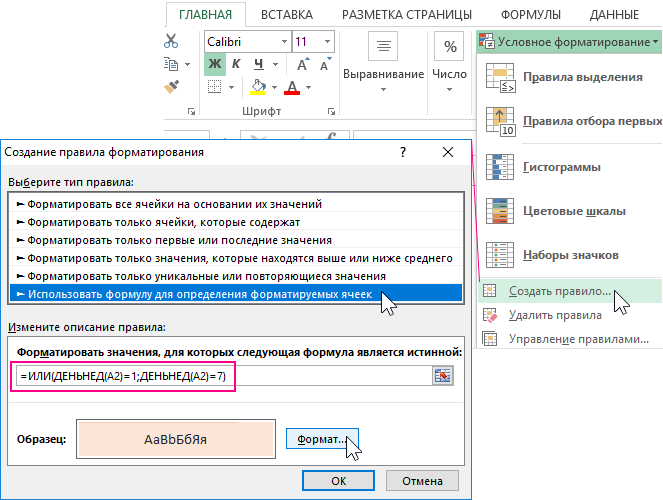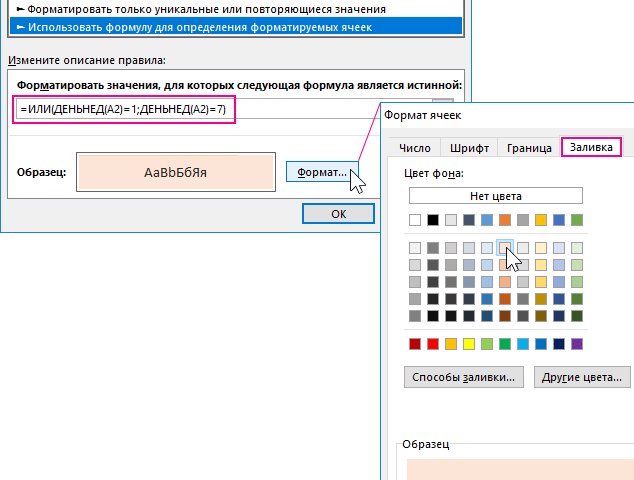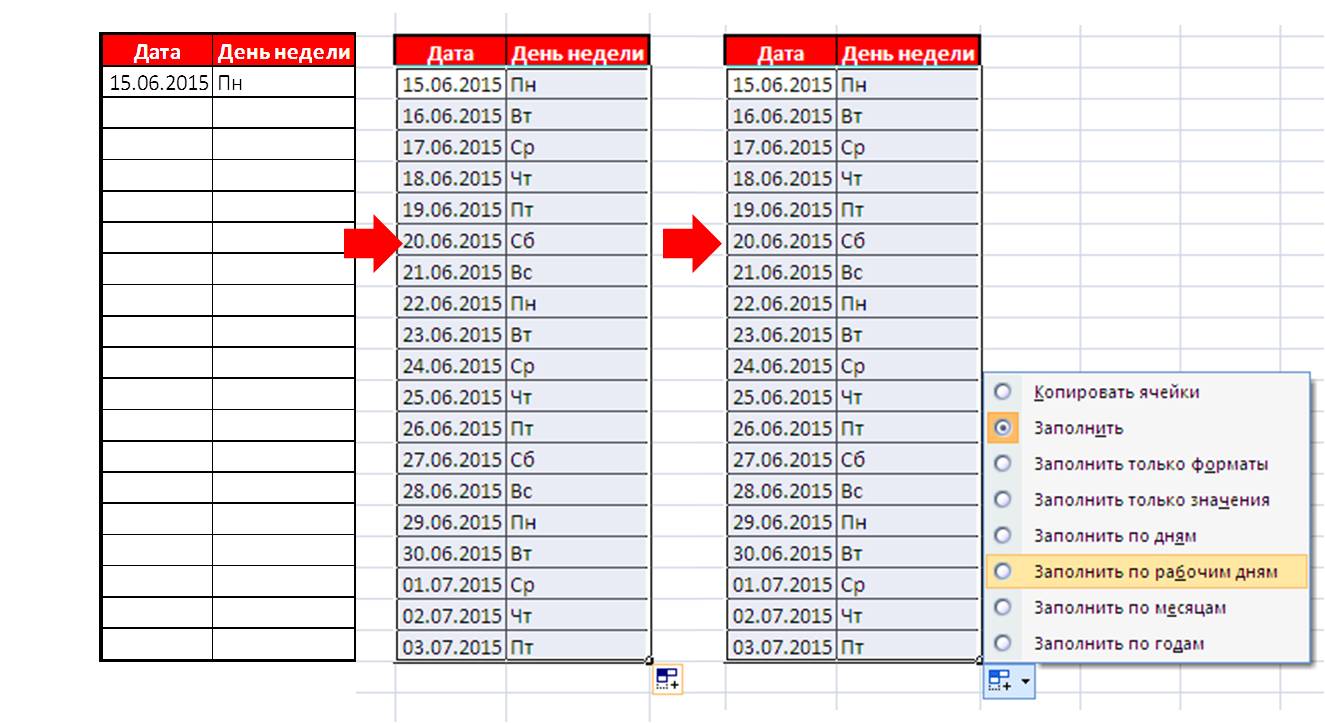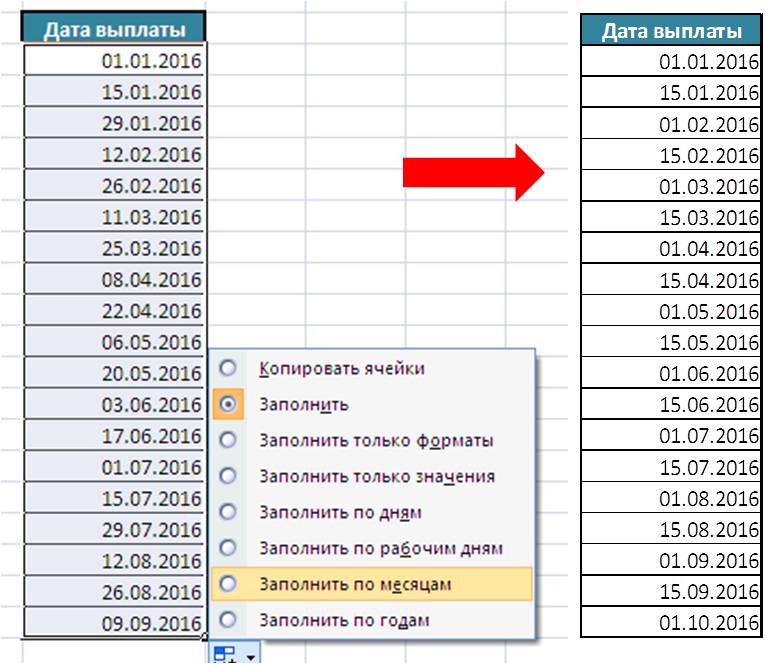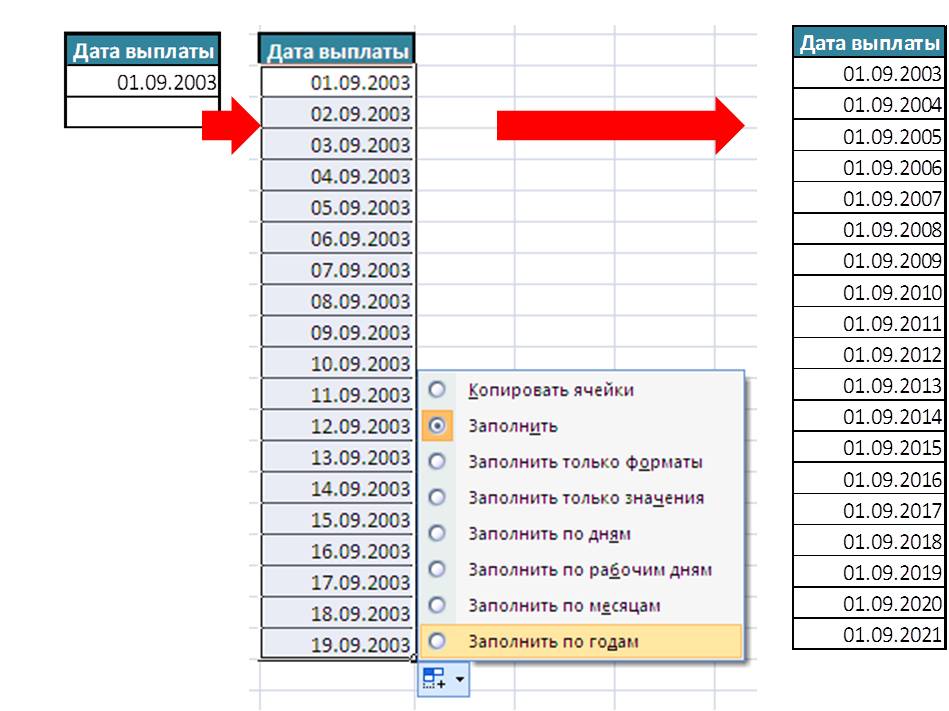Excel для Microsoft 365 Excel для Microsoft 365 для Mac Excel для Интернета Excel 2021 Excel 2021 для Mac Excel 2019 Excel 2019 для Mac Excel 2016 Excel 2016 для Mac Excel 2013 Excel 2010 Excel 2007 Excel для Mac 2011 Excel Starter 2010 Еще…Меньше
В этой статье описаны синтаксис формулы и использование функции РАБДЕНЬ в Microsoft Excel.
Описание
Возвращает число, которое представляет дату, отстоящую на заданное количество рабочих дней вперед или назад от начальной даты. Рабочими днями не считаются выходные дни и дни, определенные как праздничные. Функция РАБДЕНЬ используется для исключения выходных дней или праздников при вычислении дат платежей, ожидаемых дат доставки или количества фактически отработанных дней.
Совет: Чтобы вычислить число, которое представляет дату, отстоящую на заданное количество рабочих дней вперед или назад, с использованием параметров, определяющих количество выходных в неделе и то, какие это дни, используйте функцию РАБДЕНЬ.МЕЖД.
Синтаксис
РАБДЕНЬ(нач_дата;количество_дней;[праздники])
Аргументы функции РАБДЕНЬ описаны ниже.
-
нач_дата — обязательный аргумент. Начальная дата.
-
Количество_дней Обязательный. Количество дней до или после начальной даты, не являющихся выходными или праздниками. Положительное значение аргумента «количество_дней» обозначает дату в будущем, отрицательное — дату в прошлом.
-
Праздники Необязательный. Список из одной или нескольких дат, например государственных праздников, которые требуется исключить из рабочего календаря. Список может представлять собой диапазон ячеек, содержащих даты, или константу массива, содержащую числа, которые представляют даты.
Важно: Даты должны быть введены с использованием функции ДАТА или как результат вычисления других формул и функций. Например, для указания даты 23 мая 2008 г. воспользуйтесь выражением ДАТА(2008,5,23). Если ввести даты как текст, это может привести к возникновению проблем.
Замечания
-
В приложении Microsoft Excel даты хранятся в виде последовательных чисел, что позволяет использовать их в вычислениях. По умолчанию дате 1 января 1900 года соответствует номер 1, а 1 января 2008 года — 39448, так как интервал между этими датами составляет 39 448 дней.
-
Если какой-либо из аргументов не является допустимой датой, то workDAY возвращает #VALUE! значение ошибки #ЗНАЧ!.
-
Если start_date плюс дн. возвращает недействительные даты, то workDAY возвращает #NUM! значение ошибки #ЗНАЧ!.
-
Если значение аргумента «количество_дней» не является целым числом, оно усекается.
Пример
Скопируйте образец данных из следующей таблицы и вставьте их в ячейку A1 нового листа Excel. Чтобы отобразить результаты формул, выделите их и нажмите клавишу F2, а затем — клавишу ВВОД. При необходимости измените ширину столбцов, чтобы видеть все данные.
|
Данные |
||
|
01.10.2008 |
Начальная дата |
|
|
151 |
Осталось дней |
|
|
26.11.2008 |
Праздник |
|
|
04.12.2008 |
Праздник |
|
|
21.01.2009 |
Праздник |
|
|
Формула |
Описание (результат) |
Результат |
|
=РАБДЕНЬ(A2;A3) |
Отсчитывает 151 рабочий день с начальной даты (30.04.09) |
30.04.2009 |
|
=РАБДЕНЬ(A2;A3;A4:A6) |
Отсчитывает 151 рабочий день с начальной даты, исключая праздники (05.05.09) |
05.05.2009 |
Нужна дополнительная помощь?
Содержание
- Функция РАБДЕНЬ
- Описание
- Синтаксис
- Замечания
- Пример
- Как убрать выходные дни в excel
- Определение выходных дней в табеле
- Учет выходных и праздничных дней
- Перенос выходных дней
- Функция РАБДЕНЬ
- Описание
- Синтаксис
- Замечания
- Пример
- Как использовать функцию ЧИСТРАБДНИ в Excel
- Синтаксис NETWORKDAYS:
- Как использовать функцию ЧИСТРАБДНИ в Excel
- Excel как убрать выходные дни
- Как отфильтровать будние и выходные дни в Excel?
- Фильтр будни и выходные с функциями
- Фильтруйте будни и выходные с помощью Kutools for Excel
- Отфильтруйте будни и выходные дни с помощью утилиты Super Filter от Kutools for Excel
- Демо: фильтрация будних и выходных дней в Excel
Функция РАБДЕНЬ
В этой статье описаны синтаксис формулы и использование функции РАБДЕНЬ в Microsoft Excel.
Описание
Возвращает число, которое представляет дату, отстоящую на заданное количество рабочих дней вперед или назад от начальной даты. Рабочими днями не считаются выходные дни и дни, определенные как праздничные. Функция РАБДЕНЬ используется для исключения выходных дней или праздников при вычислении дат платежей, ожидаемых дат доставки или количества фактически отработанных дней.
Совет: Чтобы вычислить число, которое представляет дату, отстоящую на заданное количество рабочих дней вперед или назад, с использованием параметров, определяющих количество выходных в неделе и то, какие это дни, используйте функцию РАБДЕНЬ.МЕЖД.
Синтаксис
Аргументы функции РАБДЕНЬ описаны ниже.
нач_дата — обязательный аргумент. Начальная дата.
Количество_дней Обязательный. Количество дней до или после начальной даты, не являющихся выходными или праздниками. Положительное значение аргумента «количество_дней» обозначает дату в будущем, отрицательное — дату в прошлом.
Праздники Необязательный. Список из одной или нескольких дат, например государственных праздников, которые требуется исключить из рабочего календаря. Список может представлять собой диапазон ячеек, содержащих даты, или константу массива, содержащую числа, которые представляют даты.
Важно: Даты должны быть введены с использованием функции ДАТА или как результат вычисления других формул и функций. Например, для указания даты 23 мая 2008 г. воспользуйтесь выражением ДАТА(2008,5,23). Если ввести даты как текст, это может привести к возникновению проблем.
Замечания
В приложении Microsoft Excel даты хранятся в виде последовательных чисел, что позволяет использовать их в вычислениях. По умолчанию дате 1 января 1900 года соответствует номер 1, а 1 января 2008 года — 39448, так как интервал между этими датами составляет 39 448 дней.
Если какой-либо из аргументов не является допустимой датой, то workDAY возвращает #VALUE! значение ошибки #ЗНАЧ!.
Если start_date плюс дн. возвращает недействительные даты, то workDAY возвращает #NUM! значение ошибки #ЗНАЧ!.
Если значение аргумента «количество_дней» не является целым числом, оно усекается.
Пример
Скопируйте образец данных из следующей таблицы и вставьте их в ячейку A1 нового листа Excel. Чтобы отобразить результаты формул, выделите их и нажмите клавишу F2, а затем — клавишу ВВОД. При необходимости измените ширину столбцов, чтобы видеть все данные.
Источник
Как убрать выходные дни в excel
Определение выходных дней в табеле
Для определения выходных дней (суббот и воскресений) воспользуйтесь функцией ДЕНЬНЕД, которая устанавливает номер дня недели. Эту функцию введите в ячейку С28:
В следующую ячейку — С29 — введите функцию ЕСЛИ:
Функция ЕСЛИ действует по описанной ниже схеме:
- День недели, определенный в ячейке С28, — суббота?
- Если да, возвращается значение ИСТИНА.
- Если нет, переходим к следующему ЕСЛИ.
- Если днем недели является воскресенье, возвращается значение ИСТИНА.
- В противном случае возвращается значение ЛОЖЬ.
Учет выходных и праздничных дней
На следующем этапе нам предстоит создать формулу, которая при соблюдении одного из условий (праздничный день, выходной день или праздничный день, выпадающий на выходной) возвращает значение ИСТИНА. Мы предполагаем разместить эту формулу в ячейке СЗО.
Для решения задачи воспользуемся логической функцией ИЛИ. Эта функция возвращает значение ИСТИНА, если хотя бы один из ее аргументов имеет значение ИСТИНА, и значение ЛОЖЬ, если все аргументы имеют значение ЛОЖЬ.
Функция ИЛИ имеет следующий синтаксис:
Здесь логииеское_значение1, логическое_значение2, . — это от 1 до 30 проверяемых условий, которые могут иметь либо значение ИСТИНА, либо значение ЛОЖЬ.
Рис. 7.12. Панель функции ИЛИ
В первом аргументе нам необходимо указать адрес ячейки С29, в которой определяется день недели, а во втором аргументе — адрес ячейки С27, где устанавливаются даты праздников.
Формула в ячейке СЗО должна быть такой:
Произведем вложение функций:
- Формулу из ячейки С25 вложим в формулу из ячейки С26:
- — Полученную формулу вложим в формулу из ячейки С27:
Формулу из ячейки С28 вложим в формулу из ячейки С29:
Полученную формулу вложим в формулу из ячейки СЗО:
Перенос выходных дней
На практике нередки случаи переноса выходных дней. В нашем табеле реакция на такие переносы не обеспечена. Сейчас мы исправим этот недостаток. Даты дней, которые вследствие переноса стали рабочими, будем вводить в область G22:G24 листа Праздники. Этой области присвоим имя ДатаПеренос (рис. 7.13).
Даты дней, которые вследствие переноса стали выходными, добавим в список праздников, находящийся в диапазоне A15:G16 листа Праздники (рис. 7.5).
Теперь в табеле нам нужна формула, которая будет определять, не перенесен ли данный выходной. Для ее получения доработаем формулу из ячейки С27 табеля.
Рис. 7.13. Список с перемещенными датами
Скопируйте ее из строки формул, вставьте в ячейку С31, замените имя Да-таПраздн именем ДатаПеренос и удалите функцию НЕ.
Результирующая формула в ячейке С31 должна иметь следующий вид:
Формула возвращает значение ЛОЖЬ, если находит дату среди перенесенных, или значение ИСТИНА, если не находит. Таким образом, эта ячейка будет содержать значение ЛОЖЬ, если день вследствие переноса стал рабочим. Если же ячейка содержит значение ИСТИНА, значит, статус дня не изменился.
Теперь мы должны проанализировать значения ячеек С3О и С31. Первая содержит логическое значение, которое указывает на то, является ли день выходным либо праздничным. Логическое значение во второй ячейке отражает факт изменения статуса дня (то есть не стал ли он вследствие переноса выходных рабочим днем).
Формула для анализа должна работать так. День является выходным, если его статус не изменился (С31 содержит значение ИСТИНА), и он является праздничным, субботним или воскресным (СЗО содержит значение ИСТИНА). Во всех остальных случаях день будет рабочим.
Составить такую формулу можно с помощью функции И. Она возвращает значение ИСТИНА, если все аргументы имеют значение ИСТИНА, и значение ЛОЖЬ, если хотя бы один аргумент имеет значение ЛОЖЬ. Данная функция принадлежит к категории Логические и имеет следующий синтаксис:
Здесь логическое_значение1, логическое_значение2, . — это от I до 30 проверяемых условий, которые могут иметь либо значение ИСТИНА, либо значение ЛОЖЬ.
Введите в ячейку С32 такую функцию:
В данную функцию надлежит вложить формулы из ячеек СЗО и С31. Ниже показано, как выглядит результирующая формула в ячейке С32:
Скопируйте формулы из ячеек С27 и С32 в ячейки С10 и С11.
Функция РАБДЕНЬ
В этой статье описаны синтаксис формулы и использование функции РАБДЕНЬ в Microsoft Excel.
Описание
Возвращает число, которое представляет дату, отстоящую на заданное количество рабочих дней вперед или назад от начальной даты. Рабочими днями не считаются выходные дни и дни, определенные как праздничные. Функция РАБДЕНЬ используется для исключения выходных дней или праздников при вычислении дат платежей, ожидаемых дат доставки или количества фактически отработанных дней.
Совет: Чтобы вычислить число, которое представляет дату, отстоящую на заданное количество рабочих дней вперед или назад, с использованием параметров, определяющих количество выходных в неделе и то, какие это дни, используйте функцию РАБДЕНЬ.МЕЖД.
Синтаксис
Аргументы функции РАБДЕНЬ описаны ниже.
нач_дата — обязательный аргумент. Начальная дата.
Количество_дней Обязательный. Количество дней до или после начальной даты, не являющихся выходными или праздниками. Положительное значение аргумента «количество_дней» обозначает дату в будущем, отрицательное — дату в прошлом.
Праздники Необязательный. Список из одной или нескольких дат, например государственных праздников, которые требуется исключить из рабочего календаря. Список может представлять собой диапазон ячеек, содержащих даты, или константу массива, содержащую числа, которые представляют даты.
Важно: Даты должны быть введены с использованием функции ДАТА или как результат вычисления других формул и функций. Например, для указания даты 23 мая 2008 г. воспользуйтесь выражением ДАТА(2008,5,23). Если ввести даты как текст, это может привести к возникновению проблем.
Замечания
В приложении Microsoft Excel даты хранятся в виде последовательных чисел, что позволяет использовать их в вычислениях. По умолчанию дате 1 января 1900 года соответствует номер 1, а 1 января 2008 года — 39448, так как интервал между этими датами составляет 39 448 дней.
Если какой-либо из аргументов не является допустимой датой, то workDAY возвращает #VALUE! значение ошибки #ЗНАЧ!.
Если start_date плюс дн. возвращает недействительные даты, то workDAY возвращает #NUM! значение ошибки #ЗНАЧ!.
Если значение аргумента «количество_дней» не является целым числом, оно усекается.
Пример
Скопируйте образец данных из следующей таблицы и вставьте их в ячейку A1 нового листа Excel. Чтобы отобразить результаты формул, выделите их и нажмите клавишу F2, а затем — клавишу ВВОД. При необходимости измените ширину столбцов, чтобы видеть все данные.
Источник
Как использовать функцию ЧИСТРАБДНИ в Excel
Функция ЧИСТРАБДНИ в Microsoft Excel — это функция даты и времени, которая возвращает количество полных рабочих дней между Start_date и End_date. Функция ЧИСТРАБДНИ исключает выходные (суббота и воскресенье) и даты, указанные в праздничных днях. Если аргумент недопустим, функция ЧИСТРАБДНИ вернет значение ошибки # ЗНАЧ.
Формула для функции ЧИСТРАБДНИ: ЧИСТРАБДНИ (начальная_дата, конечная_дата,[holiday]).
Синтаксис NETWORKDAYS:
- Start_date: дата, представляющая дату начала. Требуется.
- End_date: дата, представляющая дату начала. Требуется.
- Праздники: даты, исключенные из рабочих дней в календаре. Список может быть диапазоном ячеек, содержащих даты, или порядковым номером, представляющим дату. Это необязательно.
Как использовать функцию ЧИСТРАБДНИ в Excel
Создайте таблицу или откройте существующую.
Программы для Windows, мобильные приложения, игры — ВСЁ БЕСПЛАТНО, в нашем закрытом телеграмм канале — Подписывайтесь:)
В его руководстве мы хотим найти количество рабочих дней между датой начала и датой окончания.
В ячейку, в которую вы хотите поместить тип результата:
= ЧИСТРАБДНИ (A2; B2)
- A2 это Дата начала.
- Би 2 это Дата окончания.
нажимать Войти на клавиатуре, чтобы увидеть результат, и перетащите маркер заполнения вниз, чтобы увидеть другой результат в таблице.
Мы хотим найти количество рабочих дней между датой начала и датой окончания, при этом праздничные дни считаются нерабочими.
В ячейку, в которую вы хотите поместить тип результата:
= ЧИСТРАБДНИ (A2; B2; H2)
H2 Праздник как нерабочий день; это необязательно.
Затем нажмите кнопку Войти ключ, чтобы увидеть результат.
Есть два других метода использования функции ЧИСТРАБДНИ в Microsoft Excel.
Первый способ — щелкнуть FX кнопку в верхней части листа Excel.
Появится диалоговое окно «Вставить функцию».
в Выбрать категорию раздел, щелкните Дата и время.
В разделе Выберите функциюнажмите NETWORKDAYS из списка.
Затем щелкните хорошо.
Появится диалоговое окно «Аргументы функции».
- В разделе Дата начала, введите A2 в поле ввода.
- В разделе Дата окончания, введите Би 2 в поле ввода.
Затем щелкните хорошо.
Второй способ — щелкнуть вкладку «Формулы» и нажать кнопку Дата и время кнопка в Библиотека функций группа.
В раскрывающемся списке выберите NETWORKDAYS.
Откроется диалоговое окно «Аргументы функции».
Следуйте первому методу, чтобы увидеть процедуру.
Затем нажмите хорошо.
Мы надеемся, что это руководство поможет вам понять, как использовать функцию ЧИСТРАБДНИ в Excel.
Читайте дальше: Как считать слова в Microsoft Excel.

Программы для Windows, мобильные приложения, игры — ВСЁ БЕСПЛАТНО, в нашем закрытом телеграмм канале — Подписывайтесь:)
Источник
Excel как убрать выходные дни
Как отфильтровать будние и выходные дни в Excel?
Иногда вам может потребоваться отфильтровать только выходные дни через столбец длинной даты или отфильтровать только рабочие дни. В большинстве случаев непросто определить, является ли дата выходным или будним днем, когда дата выбрана в обычном формате, например, 06. Вот два сложных способа определить, является ли дата будним или выходным днем, и легко отфильтровать их в Excel.
Kutools для Excel Расширенная сортировка Утилита предоставляет нам довольно простой способ быстрой сортировки ячеек по дням недели, как показано на скриншоте ниже. Эта утилита также поддерживает множество гибких методов сортировки, таких как сортировка по длине текста, сортировка по фамилии, сортировка по абсолютному значению и т. Д.
Фильтр будни и выходные с функциями
Microsoft Excel будний день функция может идентифицировать конкретную дату и возвращает соответствующее число от 1 до 7, число указывает дату с воскресенья по субботу. Например, если дата Воскресенье, он возвращается 1; если дата пятница, он возвращается 6.
Шаг 1: В пустой ячейке, говорит ячейка C2, введите формулу = ДЕНЬ НЕДЕЛИ (B2) , см. снимок экрана:
Шаг 2: Затем нажмите Enter , а затем выберите ячейку C2 и перетащите маркер заполнения в диапазон, в котором вы хотите применить эту формулу. Смотрите скриншот:
Шаг 3: А затем вы можете нажать Данные > Фильтр чтобы фильтровать выходные или будние дни по своему усмотрению.
Шаг 4: После нажатия Фильтр, Стрелка 
Шаг 5: Затем нажмите OK, и он отфильтровывает все выходные из диапазона данных и скрывает другие. См. Следующий снимок экрана:
Внимание: Если вы хотите отфильтровать все будние дни, кроме выходных, вы можете проверить 2, 3, 4, 5, 6 пунктов в этом Шаг 4.
Фильтруйте будни и выходные с помощью Kutools for Excel
Во-первых, нам нужен столбец справки для определения даты фильтрации. Однако мы можем отформатировать стиль форматирования даты и позволить дате отображаться как день недели. И Kutools for Excel ‘s Применить форматирование даты инструмент может помочь вам легко справиться с этим.
Kutools for Excel — Включает более 300 удобных инструментов для Excel. Полнофункциональная бесплатная пробная версия 30 -день, кредитная карта не требуется! Бесплатная пробная версия сейчас!
Kutools for Excel — Combines more than 300 Advanced Functions and Tools for Microsoft Excel
Шаг 1: Выберите диапазон дат, в котором вы хотите изменить стили форматирования даты.
Шаг 2: Нажмите Кутулс > Формат > Применить форматирование даты, см. снимок экрана:
Шаг 3: И в появившемся диалоговом окне выберите Ср or среда в Формат даты .
Шаг 4: Затем нажмите OK, и дата была преобразована в формат недели, а затем щелкните Кутулс > К фактическому для изменения формата даты на текстовый формат.
Шаг 5: Нажмите Данные > Фильтр, и щелкните стрелку 
Шаг 6: Затем нажмите OK, а все выходные (воскресенье и суббота) отфильтрованы, см. снимок экрана:
Ноты:
1. Если вы хотите отфильтровать все будние дни, кроме выходных, вы можете проверить пункты Пн, Вт, Среда, Чт и Пт на этом Шаге 5.
2. С помощью этой функции исходные данные могут быть изменены, поэтому вы можете скопировать данные в вспомогательный столбец рядом с вашими данными и применить функции к вспомогательному столбцу.
Нажмите, чтобы узнать больше об этих двух функциях Применить форматирование даты и К фактическому.
Kutools for Excel — Включает более 300 удобных инструментов для Excel. Полнофункциональная бесплатная пробная версия 30 -день, кредитная карта не требуется! Get It Now
Отфильтруйте будни и выходные дни с помощью утилиты Super Filter от Kutools for Excel
Если вы хотите фильтровать даты по будням или выходным дням, не затрагивая исходные форматы данных, вы можете применить Kutools for Excel’s Суперфильтр утилита, чтобы решить эту проблему легко.
Kutools for Excel — Включает более 300 удобных инструментов для Excel. Полнофункциональная бесплатная пробная версия 30 -день, кредитная карта не требуется! Бесплатная пробная версия сейчас!
Kutools for Excel — Combines more than 300 Advanced Functions and Tools for Microsoft Excel
1. Нажмите Предприятие > Суперфильтр , чтобы включить панель суперфильтра в книге.
2. На открывшейся панели суперфильтра сделайте следующее:
(1) Щелкните значок Приложения кнопку и выберите диапазон данных, который вы будете фильтровать по будням или выходным дням;
(2) Наведите указатель мыши на OR для отображения раздела критериев фильтрации и:
- щелкните первое поле и выберите столбец, который вы будете фильтровать. В нашем примере мы выбираем столбец «Дата»;
- щелкните второе поле и выберите Неделя из выпадающего списка;
- щелкните третье поле и выберите Равно из выпадающего списка;
- щелкните последнее поле и укажите число из раскрывающегося списка. См. Снимок экрана слева:
Внимание: при нажатии последнего поля в раскрывающемся списке будут отображаться числа от 1 до 7. 1 означает воскресенье, 2-6 означает понедельник-пятницу, а 7 означает субботу.
(3) Щелкните значок Фильтр кнопку.
Тогда вы увидите, что только указанный будний день (в нашем случае это воскресенье) отфильтрован. См. Снимок экрана ниже:
Если вы хотите отфильтровать все выходные дни, включая субботу и воскресенье, укажите оба критерия. Время (название столбца)> Неделя > Равно > 1 и Время (название столбца)> Неделя > Равно > 7, и убедитесь, что связь между обоими критериями OR. См. Снимок экрана ниже:
Если вы хотите отфильтровать все дни недели с понедельника по пятницу, укажите оба критерия Время (название столбца)> Неделя > Не равно > 1 и Время (название столбца)> Неделя > Не равно > 7, и убедитесь, что связь между двумя критериями И. См. Снимок экрана ниже:
Нажмите, чтобы узнать больше о Суперфильтр утилита.
Kutools for Excel — Включает более 300 удобных инструментов для Excel. Полнофункциональная бесплатная пробная версия 30 -день, кредитная карта не требуется! Get It Now
Демо: фильтрация будних и выходных дней в Excel
Kutools для Excel Вставить случайные данные Утилита позволяет пользователям легко вставлять только будние дни или выходные только между двумя датами. Более того, эта утилита поддерживает вставку уникальных дней недели или выходных Уникальные ценности опцию.
Источник
В этой статье я говорю о добавлении дней к заданной дате, исключая выходные и праздничные дни, что означает добавление рабочих дней (с понедельника по пятницу) только в Excel.
Добавьте рабочие дни, исключая выходные, с помощью формулы
Добавьте рабочие дни, исключая выходные и праздничные дни, с помощью формулы
Добавьте дни, включая выходные и праздничные дни, с Kutools for Excel
Считайте выходные или будние дни только между двумя заданными датами с Kutools for Excel
Чтобы добавить дни, исключая выходные, вы можете сделать следующее:
Выберите пустую ячейку и введите эту формулу = РАБДЕНЬ (A2; B2), и нажмите Enter ключ к результату.
Наконечник: В формуле A2 — это начальная дата, B2 — это дни, которые вы хотите добавить.
Теперь отображается дата окончания, которая добавляет 45 рабочих дней, исключая выходные.
Примечание: Если рассчитанный результат представляет собой 5-значное число, вы можете отформатировать его до даты, нажав Главная > Формат номера > Короткое свидание. Смотрите скриншот:
Легко добавлять дни / годы / месяц / часы / минуты / секунды к дате и времени в Excel |
| Предположим, у вас есть данные о формате даты и времени в ячейке, и теперь вам нужно добавить к этой дате количество дней, лет, месяцев, часов, минут или секунд. Обычно использование формул является первым методом для всех пользователей Excel, но запомнить все формулы сложно. С участием Kutools for ExcelАвтора Помощник по дате и времени вы можете легко добавить дни, годы, месяцы или часы, минуты или секунды к дате и времени, кроме того, вы можете вычислить разницу дат или возраст на основе данного дня рождения, вообще не запоминая формулу. Нажмите, чтобы получить полнофункциональную бесплатную пробную версию в 30 дней! |
 |
| Kutools for Excel: с более чем 300 удобными надстройками Excel, которые можно попробовать бесплатно без каких-либо ограничений в 30 дней. |
Если у вас есть диапазон ячеек, содержащих праздники, и теперь вы хотите добавить дни, исключая выходные и эти праздничные дни, к заданной дате, как вы можете с этим справиться?
Выберите пустую ячейку и введите эту формулу = РАБДЕНЬ (A2; B2; B4: B6), Затем нажмите Enter ключ для получения результата. Смотрите скриншот:
Наконечник: В формуле A2 — это начальная дата, B2 — это дни, которые вы хотите добавить, а B4: B6 — праздничные дни, которые вы хотите исключить.
Если вы хотите добавить дни, включая выходные и праздничные дни, вы можете использовать Kutools for ExcelАвтора Помощник по дате и времени функции.
После бесплатная установка Kutools for Excel, пожалуйста, сделайте следующее:
1. Выберите ячейку, в которую помещается результат добавления, щелкните Кутулс > Формула Помощник > Помощник по дате и времени.
2. в Помощник по дате и времени диалог, проверьте Добавить вариант (если вы хотите вычесть дни, отметьте вычитать вариант), затем щелкните 

3. Нажмите OK. После вычисления результата вы можете перетащить маркер заполнения на ячейки, которым нужна эта формула.
С помощью этого помощника вы можете одновременно добавить к дате x год, y месяц и z дней.
Работы С Нами Kutools for Excel установлен, вы можете подсчитать количество выходных или будних дней только между двумя заданными датами.
После установки Kutools for Excel, пожалуйста, сделайте следующее:(Бесплатная загрузка Kutools for Excel Сейчас!)
1. Выберите пустую ячейку, в которую вы поместите результат подсчета, и нажмите Кутулс > Формула Помощник > Формула Помощник.
2. Затем в появлении Формула Помощник диалога, выберите Статистический от Тип формулы раскрывающийся список, затем щелкните на Количество рабочих дней между двумя датами in Выберите формулу раздел, затем перейдите в правую часть, нажмите 
3. Нажмите Ok, и отсчитывались только дни недели между двумя заданными датами.
Невероятно! Инструмент меняет способ редактирования и просмотра нескольких документов Office.
|
Открывать файлы в нескольких окнах |
Открывайте файлы в одном окне с вкладками с помощью вкладки Office |
|
 |
 |
 |
Относительные статьи:
- Как подсчитать уникальные / повторяющиеся даты в столбце Excel?
- Как быстро разделить дату на день, месяц и год в Excel?
- Как добавить / вычесть недели до даты в Excel?
- Как разделить дату и время из ячейки на две отдельные ячейки в Excel?
Лучшие инструменты для работы в офисе
Kutools for Excel Решит большинство ваших проблем и повысит вашу производительность на 80%
- Снова использовать: Быстро вставить сложные формулы, диаграммы и все, что вы использовали раньше; Зашифровать ячейки с паролем; Создать список рассылки и отправлять электронные письма …
- Бар Супер Формулы (легко редактировать несколько строк текста и формул); Макет для чтения (легко читать и редактировать большое количество ячеек); Вставить в отфильтрованный диапазон…
- Объединить ячейки / строки / столбцы без потери данных; Разделить содержимое ячеек; Объединить повторяющиеся строки / столбцы… Предотвращение дублирования ячеек; Сравнить диапазоны…
- Выберите Дубликат или Уникальный Ряды; Выбрать пустые строки (все ячейки пустые); Супер находка и нечеткая находка во многих рабочих тетрадях; Случайный выбор …
- Точная копия Несколько ячеек без изменения ссылки на формулу; Автоматическое создание ссылок на несколько листов; Вставить пули, Флажки и многое другое …
- Извлечь текст, Добавить текст, Удалить по позиции, Удалить пробел; Создание и печать промежуточных итогов по страницам; Преобразование содержимого ячеек в комментарии…
- Суперфильтр (сохранять и применять схемы фильтров к другим листам); Расширенная сортировка по месяцам / неделям / дням, периодичности и др .; Специальный фильтр жирным, курсивом …
- Комбинируйте книги и рабочие листы; Объединить таблицы на основе ключевых столбцов; Разделить данные на несколько листов; Пакетное преобразование xls, xlsx и PDF…
- Более 300 мощных функций. Поддерживает Office/Excel 2007-2021 и 365. Поддерживает все языки. Простое развертывание на вашем предприятии или в организации. Полнофункциональная 30-дневная бесплатная пробная версия. 60-дневная гарантия возврата денег.
Вкладка Office: интерфейс с вкладками в Office и упрощение работы
- Включение редактирования и чтения с вкладками в Word, Excel, PowerPoint, Издатель, доступ, Visio и проект.
- Открывайте и создавайте несколько документов на новых вкладках одного окна, а не в новых окнах.
- Повышает вашу продуктивность на 50% и сокращает количество щелчков мышью на сотни каждый день!
Во время работы с графиками и календарями всегда кстати очень полезная возможность выделения цветом дат выходных дней (субботы и воскресенья). Формула условного форматирования позволяет выделить все даты выходных дней в списке графика или на календаре в Excel.
Как выделить цветом только выходные дни по дате в Excel
Ниже на рисунке приведен пример автоматического выделения цветом дат выходных дней:
Чтобы создать такое правило для условного форматирования, выполните следующие действия шаг за шагом:
- Выделите исходных диапазон ячеек (в данном примере это A2:A17) и выбреете инструмент: «ГЛАВНАЯ»-«Условное форматирование»-«Создать правило». В результате чего появится окно как показано ниже на рисунке:
- В появившемся окне выберите опцию: «Использовать формулу для определения форматируемых ячеек». Теперь у нас есть возможность ввести формулу для определения собственных правил и условий выделения ячеек цветом в предварительно выделенном исходном диапазоне.
- В поле ввода введите логическое выражение формулы представленное на данном этапе. Обратите внимание на то, что в формуле используются только относительные ссылки на ячейки. Для определения дня недели по значению ячейки используется функция ДЕНЬНЕД. Если функция при определенно заданных аргумента будет возвращать значение 6 или 7, это значит, что в текущей ячейке (например, A4) записана дата выходного дня. После чего итоговый результат вычисления целой формулы будет возвращать логическое значение ИСТИНА. В таком случае для этой ячейки будет применено условное форматирование, предварительно заданное пользователем в настройках данного инструмента (описано на следующем этапе).
=ИЛИ(ДЕНЬНЕД(A2)=1;ДЕНЬНЕД(A2)=7)
- Щелкните на кнопку «Формат» и появится знакомое окно для оформления стиля отображения ячейки и ее значения – «Формат ячеек», как показано ниже на рисунке. В данном окне вы имеете возможность указать цвета для заливки, шрифтов и границ ячейки. А также присвоить другие свойства декорации формата. После внесения всех настроек подтвердите их нажатием на кнопку ОК на всех открытых окнах.
В результате в столбце даты подсветились цветом только даты с выходными днями недели.
Функция ЧИСТРАБДНИ в Microsoft Excel — это функция даты и времени, которая возвращает количество полных рабочих дней между Start_date и End_date. Функция ЧИСТРАБДНИ исключает выходные (суббота и воскресенье) и даты, указанные в праздничных днях. Если аргумент недопустим, функция ЧИСТРАБДНИ вернет значение ошибки # ЗНАЧ.
Формула для функции ЧИСТРАБДНИ: ЧИСТРАБДНИ (начальная_дата, конечная_дата,[holiday]).
Синтаксис NETWORKDAYS:
- Start_date: дата, представляющая дату начала. Требуется.
- End_date: дата, представляющая дату начала. Требуется.
- Праздники: даты, исключенные из рабочих дней в календаре. Список может быть диапазоном ячеек, содержащих даты, или порядковым номером, представляющим дату. Это необязательно.
Откройте Excel.
Создайте таблицу или откройте существующую.
В его руководстве мы хотим найти количество рабочих дней между датой начала и датой окончания.
В ячейку, в которую вы хотите поместить тип результата:
= ЧИСТРАБДНИ (A2; B2)
- A2 это Дата начала.
- Би 2 это Дата окончания.
нажимать Войти на клавиатуре, чтобы увидеть результат, и перетащите маркер заполнения вниз, чтобы увидеть другой результат в таблице.
Мы хотим найти количество рабочих дней между датой начала и датой окончания, при этом праздничные дни считаются нерабочими.
В ячейку, в которую вы хотите поместить тип результата:
= ЧИСТРАБДНИ (A2; B2; H2)
H2 Праздник как нерабочий день; это необязательно.
Затем нажмите кнопку Войти ключ, чтобы увидеть результат.
Есть два других метода использования функции ЧИСТРАБДНИ в Microsoft Excel.
Первый способ — щелкнуть FX кнопку в верхней части листа Excel.
Появится диалоговое окно «Вставить функцию».
в Выбрать категорию раздел, щелкните Дата и время.
В разделе Выберите функциюнажмите NETWORKDAYS из списка.
Затем щелкните хорошо.
Появится диалоговое окно «Аргументы функции».
- В разделе Дата начала, введите A2 в поле ввода.
- В разделе Дата окончания, введите Би 2 в поле ввода.
Затем щелкните хорошо.
Второй способ — щелкнуть вкладку «Формулы» и нажать кнопку Дата и время кнопка в Библиотека функций группа.
В раскрывающемся списке выберите NETWORKDAYS.
Откроется диалоговое окно «Аргументы функции».
Следуйте первому методу, чтобы увидеть процедуру.
Затем нажмите хорошо.
Мы надеемся, что это руководство поможет вам понять, как использовать функцию ЧИСТРАБДНИ в Excel.
Читайте дальше: Как считать слова в Microsoft Excel.
.
Функция РАБДЕНЬ
В этой статье описаны синтаксис формулы и использование функции РАБДЕНЬ в Microsoft Excel.
Описание
Возвращает число, которое представляет дату, отстоящую на заданное количество рабочих дней вперед или назад от начальной даты. Рабочими днями не считаются выходные дни и дни, определенные как праздничные. Функция РАБДЕНЬ используется для исключения выходных дней или праздников при вычислении дат платежей, ожидаемых дат доставки или количества фактически отработанных дней.
Совет: Чтобы вычислить число, которое представляет дату, отстоящую на заданное количество рабочих дней вперед или назад, с использованием параметров, определяющих количество выходных в неделе и то, какие это дни, используйте функцию РАБДЕНЬ.МЕЖД.
Синтаксис
Аргументы функции РАБДЕНЬ описаны ниже.
нач_дата — обязательный аргумент. Начальная дата.
Количество_дней Обязательный. Количество дней до или после начальной даты, не являющихся выходными или праздниками. Положительное значение аргумента «количество_дней» обозначает дату в будущем, отрицательное — дату в прошлом.
Праздники Необязательный. Список из одной или нескольких дат, например государственных праздников, которые требуется исключить из рабочего календаря. Список может представлять собой диапазон ячеек, содержащих даты, или константу массива, содержащую числа, которые представляют даты.
Важно: Даты должны быть введены с использованием функции ДАТА или как результат вычисления других формул и функций. Например, для указания даты 23 мая 2008 г. воспользуйтесь выражением ДАТА(2008,5,23). Если ввести даты как текст, это может привести к возникновению проблем.
Замечания
В приложении Microsoft Excel даты хранятся в виде последовательных чисел, что позволяет использовать их в вычислениях. По умолчанию дате 1 января 1900 года соответствует номер 1, а 1 января 2008 года — 39448, так как интервал между этими датами составляет 39 448 дней.
Если какой-либо из аргументов не является допустимой датой, то workDAY возвращает #VALUE! значение ошибки #ЗНАЧ!.
Если start_date плюс дн. возвращает недействительные даты, то workDAY возвращает #NUM! значение ошибки #ЗНАЧ!.
Если значение аргумента «количество_дней» не является целым числом, оно усекается.
Пример
Скопируйте образец данных из следующей таблицы и вставьте их в ячейку A1 нового листа Excel. Чтобы отобразить результаты формул, выделите их и нажмите клавишу F2, а затем — клавишу ВВОД. При необходимости измените ширину столбцов, чтобы видеть все данные.
Функция WORKDAY (РАБДЕНЬ) в Excel. Как использовать?
Функция WORKDAY (РАБДЕНЬ) в Excel используется для вычисления даты завершения проектов/работ. Например, если сегодня я начну проект, и для его завершения потребуется 20 рабочих дней, я могу с помощью формулы вычислить дату завершения проекта. Эта функция лучше всего подходит, если вы хотите рассчитать дату платежа, дату выполнения проекта, дату доставки и т. д.
- Что возвращает функция
- Синтаксис
- Аргументы функции
- Дополнительная информация
- Примеры использования функции РАБДЕНЬ в Excel
- Пример №1. Вычисляем дату завершения проекта исходя из количества рабочих дней
- Пример №2. Вычисляем дату завершения проекта исходя их количества рабочих дней и каникул
Что возвращает функция
Дату, наступающую по прошествии заданного количества рабочих дней.
Синтаксис
=WORKDAY(start_date, days, [holidays]) – английская версия
=РАБДЕНЬ(нач_дата;количество_дней;[праздники]) – русская версия
Аргументы функции
- start_date (нач_дата) – дата, которую мы берем за точку отсчета;
- days (количество_дней) – общее количество рабочих дней, не включая выходные. Вы можете использовать как положительные, так и отрицательные числа в аргументе;
- [holidays]([праздники])– (не обязательно) Это диапазон дат, который необходимо исключить из расчетов. Например, это могут быть какие-либо национальные праздники. Также, это может быть ссылка на диапазон ячеек, который содержит даты, или может быть массивом порядковых номеров, которые содержат даты.
Дополнительная информация
- Суббота и Воскресенье считаются выходным днем и не включаются в расчет формулы;
- В том случае, если вам нужно использовать в расчетах Субботу и Воскресенье – используйте формулу WORKDAYS.INTL(РАБДЕНЬ.МЕЖД) ;
- Данные даты могут быть использованы в функции как:
– результат какой-либо функции и вычисления;
– данные в текстовом формате;
– дата, введенная в текстовом формате в рамках функции (в кавычках).
Примеры использования функции РАБДЕНЬ в Excel
Пример №1. Вычисляем дату завершения проекта исходя из количества рабочих дней
Функция автоматически рассчитает дату завершения проекта или задачи, как только вы укажете дату начала расчета и количество рабочих дней. Формула исключит из расчетов Субботу и Воскресенье (не рабочие дни, выходные).
На примере выше, дата начала расчета – 13 марта 2016 года (воскресенье), результат вычисления – 20 мая 2016, или через 50 рабочих дней от начала калькуляции.
Пример №2. Вычисляем дату завершения проекта исходя их количества рабочих дней и каникул
Если вы хотите вычесть из расчета каникулы, необходимо использовать третий аргумент функции WORKDAY (РАБДЕНЬ) в Excel.
На примере выше, за день старта проекта было взято число 13/03/2016 (воскресенье), результат вычисления, за вычетом выходных и каникул – 25/05/2016, или через 50 рабочих дней. В ячейках C3:C5 мы указали список дат относящихся к каникулам или праздничным дням и учли их в формуле в ячейке E2. В случае, если каникулы выпадают на выходной день (субботу или воскресенье) из расчетов вычитается только один день.
Еще больше полезных приемов в работе со списками данных и функциями в Excel вы узнаете в практическом курсе “От новичка до мастера Excel“. Успей зарегистрироваться по ссылке!
Для того, чтобы быстро заполнить таблицу датами и днями недели, с учетом выходных дней (без учета праздничных дней),
можно воспользоваться автозаполнением со специальным режимом «Заполнить по рабочим дням».
Для этого:
- Вносим в ячейки дату первого дня недели и день недели (Пн).
- «Протягиваем» до необходимого к-ва дней.
- Нажимаем на значок с «+» выбора режимов автозаполнения и выбираем «Заполнить по рабочим дням». Из сформированного списка будут удалены даты и дни недели, соответствующие выходным дням.
- Аналогично можно заполнить список по определенным датам за каждый месяц или год (например ежемесячные или ежегодные даты выплат)
Если материал Вам понравился или даже пригодился, Вы можете поблагодарить автора, переведя определенную сумму по кнопке ниже:
(для перевода по карте нажмите на VISA и далее «перевести»)

Здравствуйте!
Стоит задача построить график производства работ.
Для грамотного графика необходимо исключить дни недели сб и вс(так как выходные) Т.е. в процессе подсчёта графика, необходимо чтобы в столбцах L: M: число рабочих дней учитывалось только с пн по пт, за исключением сб и вс.
Например, необходимо выполнить окраску, начало работ с 28.03.2013 (ЧТ) , длительность работы 6 дней, получается, что рабочие дни — ЧТ, ПТ,ПН, ВТ,СР, ЧТ, т.е. конец выполнения работ выпадает на 04.04.2013. У меня же получается, что она считает вместе с СБ и ВС, в этом случае конец работы выпадает на 02.04.2013 (ВТ), что не правильно.
Сам я не программист, с excel работал только на уровне таблиц и примитивных формул =+-.
Прикрепляю файл примера.
Содержание
- Функция РАБДЕНЬ.
- Синтаксис
- Аргументы функции
- Что возвращает функция
- Как добавить или вычесть рабочие дни.
- Настраиваем свой график выходных дней.
- Количество дней между двумя датами в Excel
- Функция РАБДЕНЬ
- Складывать и вычитать календарные дни
- Как выглядит формат ячейки в Excel
- Сделать ячейку, в которой всегда стоит текущая дата
- В ячейке содержится Дата
- В ячейке с пользовательским форматом ДДД или ДДДД содержится Дата
- В ячейке содержится Число
- Пошаговая инструкция создания календаря в Excel
- Делаем заголовки
- Проставляем числа
- Добавляем условного форматирования
- Автоматически выделяем текущую дату в календаре
- Подготовка ячеек для работы с датами
- Подсчет количества дней с помощью простой формулы
- Второй способ: определение часов через временной промежуток
Функция РАБДЕНЬ.
Она возвращает момент времени, который наступит через определенное число рабочих дней (или наступил ранее). Она не учитывает дни отдыха и любые праздники, которые вы отдельно укажете.
Она подходит для расчета производственных графиков и сроков исполнения на основе стандартного производственного календаря, причем суббота и воскресенье – это для нее всегда дни отдыха.
РАБДЕНЬ – это встроенная функция в Excel 2007, 2010, 2013 и 2016. Ее можно ввести руками либо при помощи мастера функций. В более ранних версиях вам нужно специально включать пакет инструментов анализа.
Вам необходимо использовать следующие аргументы:
РАБДЕНЬ(дата_начала; дни; [праздничные_дни])
Первые два обязательны, а последний – по желанию:
- Дата_начала – с нее начинается подсчет дней.
- Дни – рабочие дни, которые нужно добавить или вычесть из начальной точки отсчета. Положительное число возвращает будущий момент времени, отрицательное — возвращает в прошлое.
- Праздничные_дни – необязательный список дат, которые следует считать нерабочими днями. Это может быть либо диапазон ячеек, содержащих даты, которые вы хотите исключить из расчетов, либо константа массива.
Синтаксис
=WORKDAY(start_date, days, [holidays]) – английская версия
=РАБДЕНЬ(нач_дата;количество_дней;[праздники]) – русская версия
Аргументы функции
- start_date (нач_дата) – дата, которую мы берем за точку отсчета;
- days (количество_дней) – общее количество рабочих дней, не включая выходные. Вы можете использовать как положительные, так и отрицательные числа в аргументе;
- [holidays] ([праздники])– (не обязательно) Это диапазон дат, который необходимо исключить из расчетов. Например, это могут быть какие-либо национальные праздники. Также, это может быть ссылка на диапазон ячеек, который содержит даты, или может быть массивом порядковых номеров, которые содержат даты.
Что возвращает функция
Дату, наступающую по прошествии заданного количества рабочих дней.
Как добавить или вычесть рабочие дни.
Чтобы рассчитать рабочие дни в Эксель, следуйте этим простым правилам:
- Чтобы добавить будние дни, введите положительное число в качестве аргумента дни в формуле РАБДЕНЬ.
- Чтобы вычесть будние дни, используйте там же отрицательное число.
Предположим, у вас в ячейке A10 указан начальный момент времени, а список праздников — в ячейках А2: А7. Вы хотите узнать, какое число будет через 90 рабочих дней в будущем и прошлом.
Вы можете сделать это, используя следующие формулы:
Чтобы добавить столько же к начальной точке, но учитывая праздничные дни в А2: А7:
=РАБДЕНЬ($A$10;90;$A$2:$A$7)
Чтобы вычесть 90 рабочих дней, исключая праздники:
=РАБДЕНЬ($A$10;-90;$A$2:$A$7)
Чтобы рассчитать сроки на основе текущей даты, используйте функцию СЕГОДНЯ() в качестве точки начала:
Чтобы добавить 90 рабочих дней:
=РАБДЕНЬ(СЕГОДНЯ();90;$A$2:$A$7)
Чтобы переместиться на такое же время назад по отношению к сегодня:
=РАБДЕНЬ(СЕГОДНЯ();-90)
Чтобы указать время начала непосредственно в формуле, используйте формулу ДАТА():
=РАБДЕНЬ(ДАТА(2020;1;7);90;$A$2:$A$7)
На следующем скриншоте показаны результаты всех этих и еще нескольких формул РАБДЕНЬ:
И, естественно, вы можете указать, сколько будних дней нужно добавить либо вычесть из точки начала в некоторой ячейке, а затем сослаться на эту ячейку в своей формуле. Например:
=РАБДЕНЬ($A$10;С1;$A$2:$A$7)
Где A10 – начальная датировка, а C1 – число рабочих дней до (отрицательные числа) или после (положительные числа) нее, без учета праздников.
Настраиваем свой график выходных дней.
В случае, если у вас применяется какой-то особенный график нерабочих дней (не суббота и воскресенье), то вам в помощь – формула РАБДЕНЬ.МЕЖД (WORKDAY.INTL в английской версии).
Она появилась в Excel 2010, в более старых версиях программы ее нет.
Дополнительно к своей предшественнице, она позволяет указывать, какие именно дни недели предназначены у вас для отдыха.
Синтаксис ее выглядит следующим образом:
РАБДЕНЬ.МЕЖД (дата_начала, дни, [выходные], [праздничные_дни])
Первые два аргумента являются обязательными и знакомыми нам:
Дата_начала – начальный момент времени.
Дни – будние дней до (отрицательное значение) или после (положительное значение) начальной точки. Если этот аргумент в результате каких-то расчетов передается в виде десятичного числа, то дробная часть отбрасывается.
Последние два аргумента являются необязательными:
Выходные – указывает, что именно следует считать днями отдыха. Это может быть либо число, либо текст, как показано ниже.
|
Число |
Выходные дни |
|
1 или отсутствует |
Суббота Воскресенье |
|
2 |
Воскресенье понедельник |
|
3 |
Понедельник вторник |
|
4 |
Вторник Среда |
|
5 |
Среда Четверг |
|
6 |
Четверг Пятница |
|
7 |
Пятница Суббота |
|
11 |
Только воскресенье |
|
12 |
Только понедельник |
|
13 |
Только вторник |
|
14 |
Только среда |
|
15 |
Только четверг |
|
16 |
Только в пятницу |
|
17 |
Только суббота |
Текст для указания выходного дня – серия цифр из семи нулей и единиц, представляющих семь дней недели, начиная с понедельника. 1 означает нерабочий день, и 0 — соответственно наоборот. Например:
- «0000010» — суббота – отдыхаем.
- «1000001» — понедельник и воскресенье – отдыхаем.
И вот как это может выглядеть на примере:
Я бы рекомендовал обратить внимание на конструкцию
=РАБДЕНЬ.МЕЖД($A$10;90;”1000001″;$A$2:$A$7)
Просто переставляя 0 и 1, можно прямо указать любой график труда и отдыха.
Все остальное, думаю, достаточно хорошо понятно из скриншота.
Замечание. Функции Excel РАБДЕНЬ и РАБДЕНЬ.МЕЖД возвращают порядковые номера (числа), представляющие даты. Чтобы они отображались как нужно, выделите нужные ячейки и нажмите Ctrl + 1, чтобы открыть диалоговое окно «Формат ячеек». На вкладке «Число» выберите «Дата» и определите нужный формат.
Количество дней между двумя датами в Excel
Это очень простой и понятный пример, в котором необходимо от последней даты отнять начальную дату, а полученное значение преобразовать в числовой формат. Как видите это можно произвести без помощи функций, но для получения рабочих дней нам это не подойдет.
Функция РАБДЕНЬ
- Функция РАБДЕНЬ (WORKDAY) почти противоположна функции ЧИСТРАБДНИ (NETWORKDAYS). Она возвращает дату до или после указанного количества будних дней (выходные исключены).
=WORKDAY(A1,B1)=РАБДЕНЬ(A1;B1)
Примечание: Функция РАБДЕНЬ (WORKDAY) возвращает порядковый номер даты. Примените формат даты к ячейке для её отображения.
Календарь ниже поможет вам лучше понять функцию РАБДЕНЬ (WORKDAY).
Опять же, если вы подставите список праздников, функция РАБДЕНЬ (WORKDAY) вернёт дату до или после указанного количества рабочих дней (исключая выходные и праздничные дни).
Складывать и вычитать календарные дни
Excel позволяет добавлять к дате и вычитать из нее нужное количество дней. Никаких специальных формул для этого не нужно. Достаточно сложить ячейку, в которую ввели дату, и необходимое число суток.
Например, вам необходимо создать резерв по сомнительным долгам в налоговом учете. В том числе нужно просчитать, когда у покупателя возникнет задолженность со сроком 45 дней после дня реализации. Для этого в одну ячейку внесите дату отгрузки. К примеру, это ячейка D2. Тогда формула будет выглядеть так: =D2+45. Вычитаются дни по аналогичному принципу. Главное, чтобы ячейка с датой, к которой будете прибавлять число, имела правильный формат. Чтобы это проверить, нажмите правой кнопкой мыши на ячейку, выберите «Формат ячеек» и удостоверьтесь, что установлен формат «Дата».
Как выглядит формат ячейки в Excel
Таким же образом можно посчитать и количество дней между двумя датами. Просто вычтите из более поздней даты более раннюю. Результат Excel покажет в виде числа, поэтому ячейку с итогом переведите в общий формат: вместо «Дата» выберите «Общий».
К примеру, необходимо посчитать, сколько календарных дней пройдет с 05.11.2019 по 31.12.2019. Для этого введите эти даты в разные ячейки, а в отдельной ячейке поставьте знак «=». Затем вычтите из декабрьской даты ноябрьскую. Получится 56 дней. Помните, что в этом случае в подсчет войдет последний день, но не войдет первый. Если вам необходимо, чтобы итог включал оба дня, прибавьте к формуле единицу. Если же, наоборот, нужно посчитать количество дней без учета обеих дат, то единицу необходимо вычесть.
Сделать ячейку, в которой всегда стоит текущая дата
Введите в ячейку функцию СЕГОДНЯ, и в ней всегда будет актуальная дата. Чтобы функция работала исправно, учтите два условия. Во-первых, проверьте, верно ли стоит дата у вас на компьютере. Программа будет учитывать именно ее. Во-вторых, укажите в настройках Excel, чтобы формулы пересчитывались автоматически. Для этого в левом верхнем углу открытого листа Excel нажмите «Файл». В открывшемся меню выберите «Параметры», затем вкладку «Формулы» и проверьте, чтобы в колонке «Вычисления в книге» был выбран параметр «Автоматически».
В ячейке содержится Дата
В столбце А содержатся значения в формате дата, например в ячейке А6 – 13.08.2012.
Чтобы настроить правило Условного форматирования нужно:
- выделить диапазон А6:А14
- выбрать пункт меню
- выбрать тип правила Использовать формулу для определения форматируемых ячеек
- в поле Форматировать значения, для которых следующая формула является истинной ввести формулу =ДЕНЬНЕД(A6;2)>5
- задать формат, например красную заливку фона ячейки.
Даты в столбце А , у которых номер дня недели >5, будут выделены красным.
В ячейке с пользовательским форматом ДДД или ДДДД содержится Дата
Пусть в столбцах B и С также содержатся значения в формате дата, например в ячейке B6 введем формулу =A6 .
Для ячеек в диапазоне B6:B14 настроим пользовательский формат ДДД (для диапазона С6:С14 ДДДД).
Не смотря на то, что теперь в ячейках отображаются Пн и Понедельник, значения в ячейках продолжают оставаться в формате Дата. В этом можно убедиться скопировав значение ( CTRL+V ), например, из ячейки С6 , и вставив его Как значение ( ). В Строке формул будет отображаться значение 13.08.2012, а не слово понедельник . Поэтому настраивать правило Условного форматирования нужно так как показано в предыдущем разделе.
В ячейке содержится Число
Пусть в столбце D содержится номер дня недели, например в ячейке D6 введем формулу =ДЕНЬНЕД(A6;2) .
В этом случае правило Условного форматирования настраивается аналогично случаю когда в ячейке содержится Дата, только несколько упрощается формула =$D6>5
Сейчас мы создадим автоматический календарь который пригодится не только на текущий год, но и на все последующие года. И для этого нам не понадобятся макросы и программирование. Все что я покажу – сделано с использованием стандартных возможностей Excel.
Делаем заголовки
В ячейку A1 вбиваем следующую формулу: =”Календарь на ” & ГОД(СЕГОДНЯ()) & ” год”. Функция СЕГОДНЯ() возвращает текущую дату (мы часто будем ей пользоваться). Соответственно связка функций ГОД(СЕГОДНЯ()) возвратит нам текущий год.
Теперь создадим заголовки месяцев. В ячейку где стоит Январь запишем следующую формулу =ДАТА(ГОД(СЕГОДНЯ());1;1). Эта функция возвращает первое января текущего года (01.01.2015 в моем случае). Применим к этой ячейке такой формат, чтобы отображалось только название месяца. Для этого откроем формат ячеек сочетанием клавиш Ctrl + 1 и выберем соответствующий формат (см. рисунок).
Для создания заголовков последующих месяцев будем использовать еще одну очень полезную функцию =ДАТАМЕС(B3;1). Эта функция возвращает дату отстоящую от указанной на заданное число месяцев (в нашем случае на один). Таким образом, у нас получается следующая картина (дополнительно я добавил немного форматирования):
Проставляем числа
Для автоматического проставления чисел в календаре мы будем использовать всего одну формулу – формулу массива. На вид звучит страшновато, но если разобраться – все легко и просто. Выделяем ячейки B5:H10 и вводим следующую формулу (не спешим жать Enter):
=ДАТА(ГОД(B3);МЕСЯЦ(B3);1-1)-(ДЕНЬНЕД(ДАТА(ГОД(B3);МЕСЯЦ(B3);1-1))-1)+{0:1:2:3:4:5:6}*7+{1;2;3;4;5;6;7}
Вместо Enter нажимаем сочетание клавиш Ctrl+Shift+Enter, вставляя таким образом формула массива. В результате в выделенном диапазоне получаем числа указанного в ячейке B3 месяца.
Аналогичную операцию проводим с другими месяцами или просто копируем диапазон дат января в следующие месяца. Получаем следующую картину:
Добавляем условного форматирования
Сейчас в январе календарь содержит даты 29, 30, 31 декабря, а также часть дат февраля. Давайте немного скроем эти числа. Для этого будем использовать условное форматирование. Выделяем ячейки B5:H10 и создаем правило условного форматирования. Форматироваться будут ячейки, для которых следующая формула будет являться ИСТИНОЙ:
=И(МЕСЯЦ(B5)<>1+3*(ЧАСТНОЕ(СТРОКА(B5)-5;9))+ЧАСТНОЕ(СТОЛБЕЦ(B5);9))
В качестве формата я выбрал серый текст шрифта и получил следующую картину:
Автоматически выделяем текущую дату в календаре
Для этого создаем еще одно правило условного форматирования. Ячейка будет форматироваться только в том случае, если ее значение будет равно текущей дате (=СЕГОДНЯ()):
Подготовка ячеек для работы с датами
Перед тем как начинать работать с датами в Excel, нужно убедиться, что ячейки, в которых будут храниться даты, отформатированы в формат «Дата». Обычно Excel автоматически присваивает такой формат при вводе данных похожих на дату, но если сделать это вручную, то это позволит избежать возможных проблем.
Для того чтобы изменить формат ячеек их нужно выделить мышкой, кликнуть по ним правой кнопкой и в открывшемся меню выбрать пункт «Формат ячеек».
После этого откроется окно, в котором нужно выбрать формат «Дата», тип формата, который будет использоваться, и нажать на кнопку «ОК».
После настройки формата ячеек можно приступать к работе с датами. Для подсчета количества дней между двумя датами можно использовать различные способы. Ниже мы по отдельности рассмотрим каждый из этих вариантов.
Подсчет количества дней с помощью простой формулы
Самый простой вариант подсчета количества дней между двумя датами, это простая формула, которая будет вычитать одну дату из другой. Делается это очень просто. Для начала вам нужно ввести начальную и заключительную дату в отдельные ячейки и присвоить им формат «Дата», так как это описано выше.
После этого нужно выбрать ячейку, в которой будет находиться результат вычислений, и присвоить ей формат «Общий». Формат «Дата» для ячейки с результатом не подходит, поскольку в этой ячейке будет находиться количество дней (число), а не конкретная дата.
После присвоения формата «Общий», в эту ячейку нужно ввести формулу, которая будет отнимать более раннюю дату от более поздней. Подобная формула вводится очень просто. Выделяем ячейку, в которой должен находится результат, вводим символ «=», потом адрес ячейки с более поздней датой, потом символ «-» и адрес ячейки с более ранней датой.
После ввода формулы нужно нажать на клавишу Enter, и вы получите результат.
Как видим, в данном случае количество дней между двумя датами составляет 41.
Второй способ: определение часов через временной промежуток
Предположим, нам дано время 11 часов 45 минут, требуется узнать, сколько будет по истечении 2 часов 15 минут. Будем действовать по инструкции, чтобы получить результат.
- Отформатируем лист, если в нем проводились предыдущие расчеты, выбираем пустое поле и вписываем в двух соседних ячейках наши часы. Затем кликаем на пустую ячейку рядом. В ней будут выполняться все расчеты.
- Активируем пустую ячейку, переходим в строку формул, где устанавливаем знак «=» без кавычек. Нажимаем на ячейку с показателем часов на данный момент, ставим знак «+», добавляем соседнюю ячейку. Нажимаем кнопку «Enter». В итоге получится время, которое будет после определенного промежутка (в нашем случае по истечении 2 часов 15 минут).
В данном случае вы можете посчитать количество часов по истечении времени только в сутки. Если необходимо вычислить, какой показатель циферблата будет пределом, необходимо выбрать другой формат ячеек. Для этого активируйте окно форматирования и в списке аргументов укажите строчку со звездочкой, обязательно смените вкладку числового формата на «Время».
Источники
- https://mister-office.ru/formuly-excel/workday-networkdays-functions.html
- https://excelhack.ru/funkciya-workday-rabden-v-excel/
- http://topexcel.ru/kak-vychislit-rabochie-dni-v-excel/
- https://office-guru.ru/excel/funkcija-denned-v-excel-379.html
- https://zen.yandex.ru/media/id/593a7db8d7d0a6439bc26099/5e254f062b61697618a72b0c
- https://excel2.ru/articles/vydelyaem-dni-nedeli-cvetom-v-ms-excel
- https://micro-solution.ru/excel/various/calendar
- https://comp-security.net/%D0%BA%D0%BE%D0%BB%D0%B8%D1%87%D0%B5%D1%81%D1%82%D0%B2%D0%BE-%D0%B4%D0%BD%D0%B5%D0%B9-%D0%BC%D0%B5%D0%B6%D0%B4%D1%83-%D0%B4%D0%B2%D1%83%D0%BC%D1%8F-%D0%B4%D0%B0%D1%82%D0%B0%D0%BC%D0%B8-%D0%B2-excel/
- https://studwork.org/spravochnik/informatika/excel/kak-vychislit-vremya-v-excel