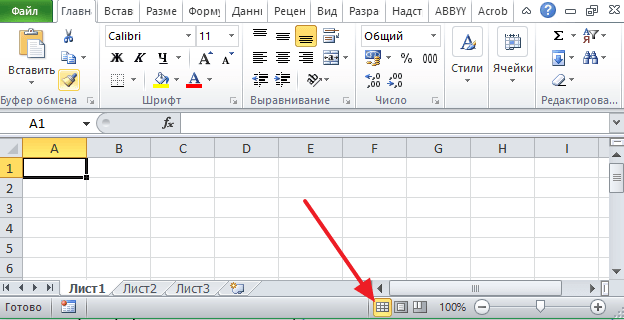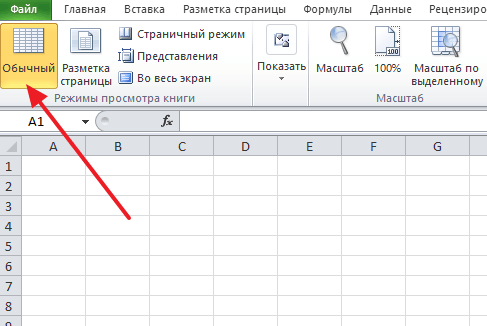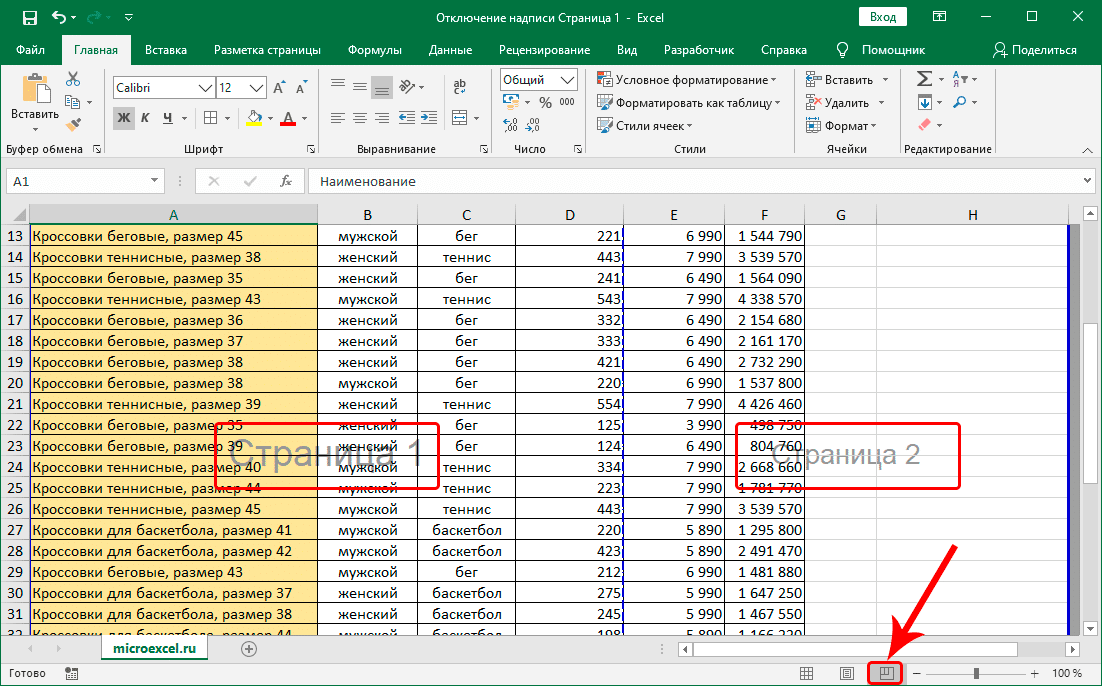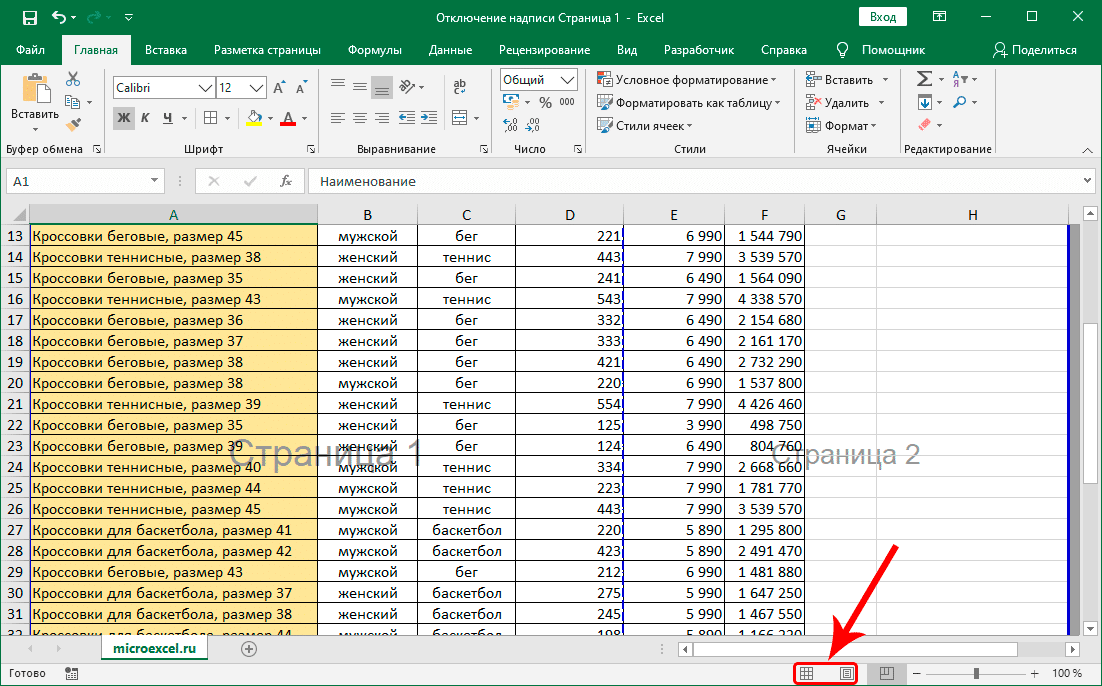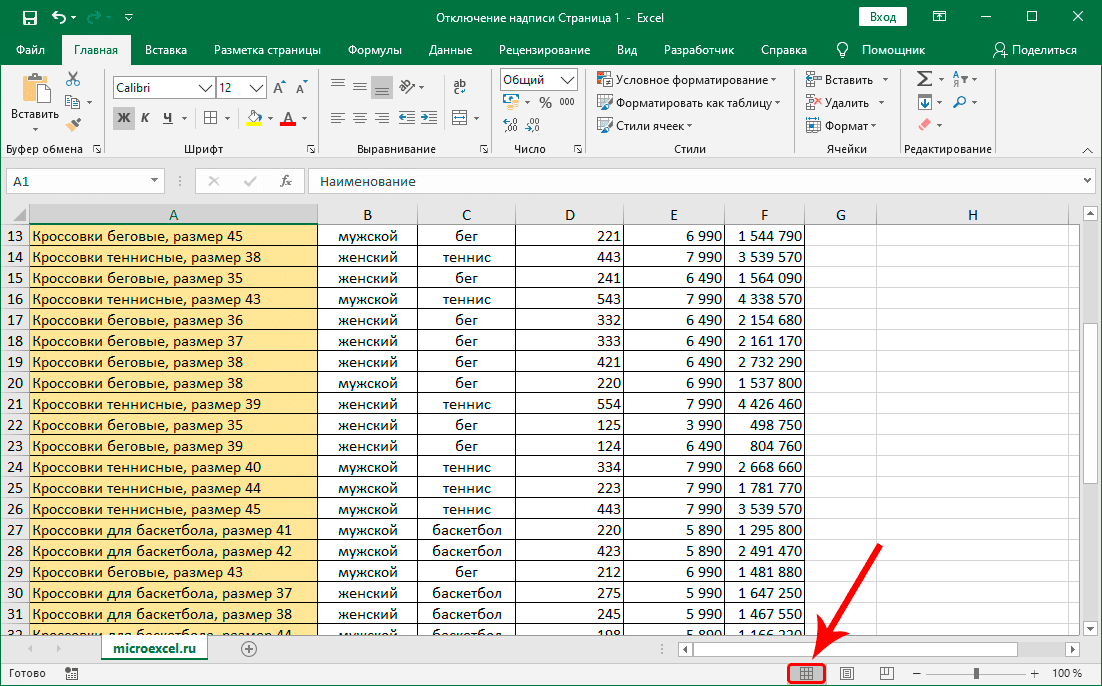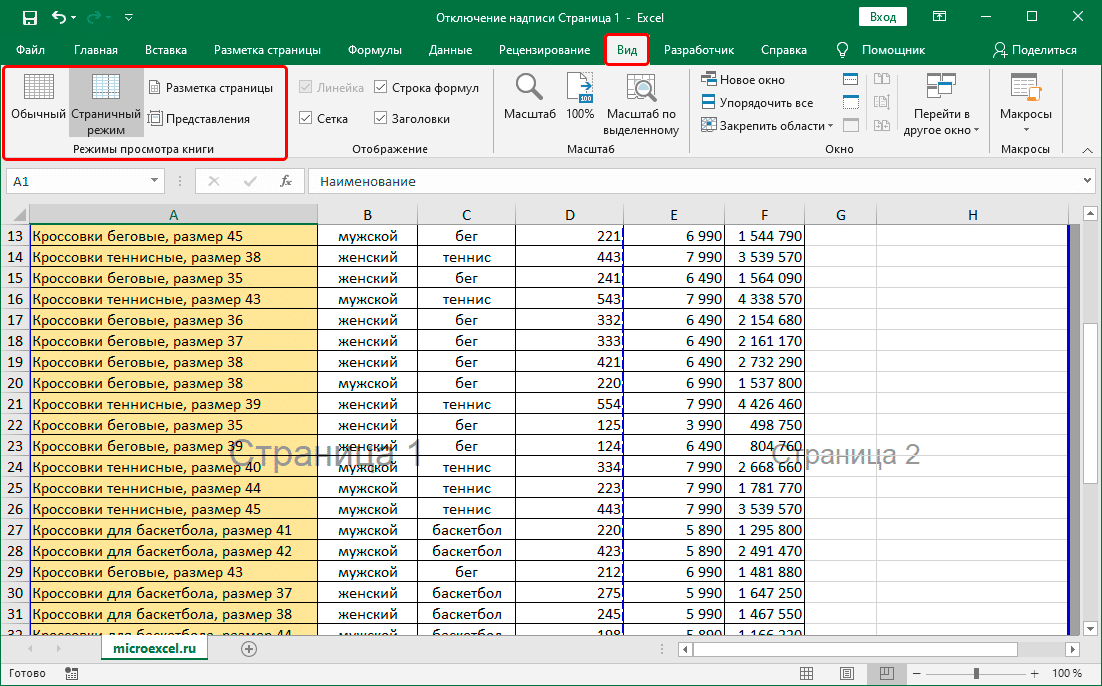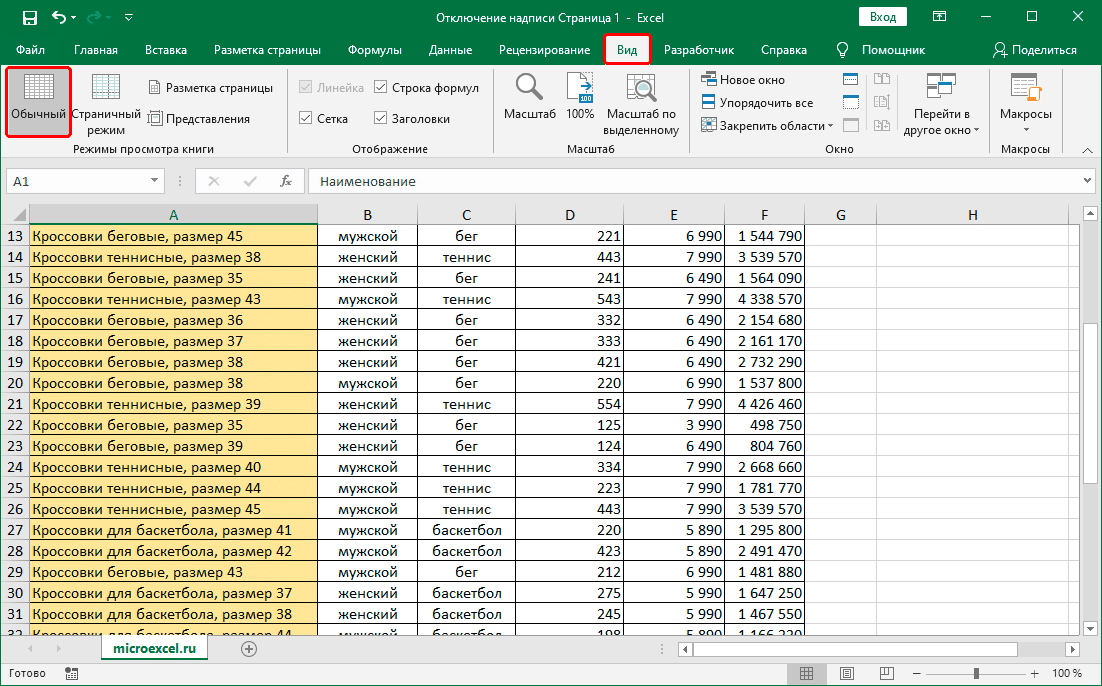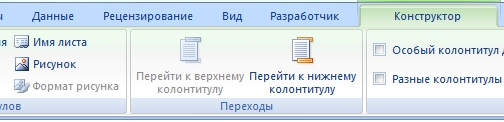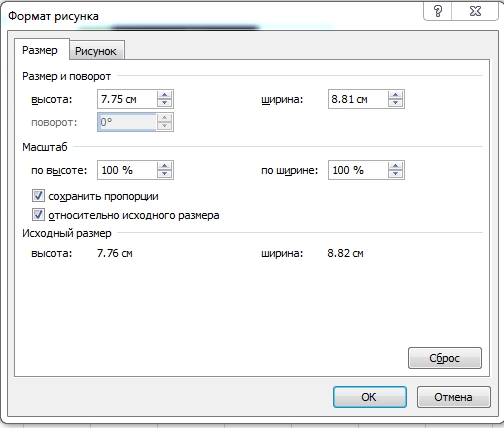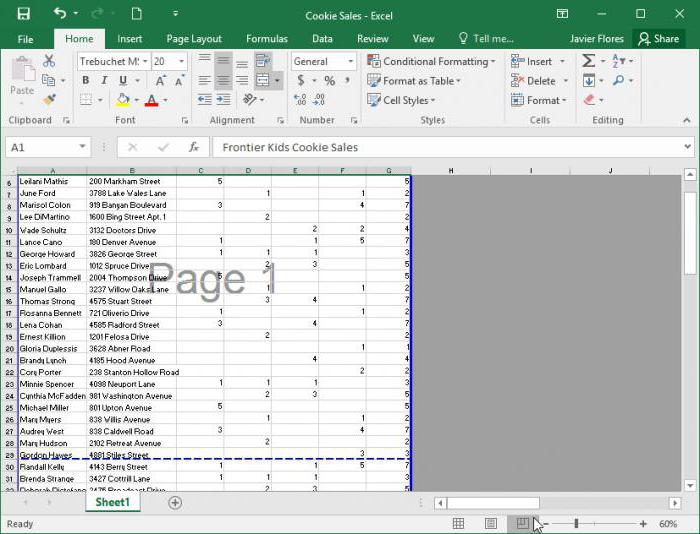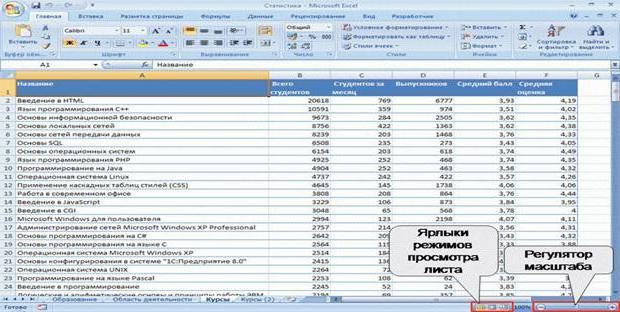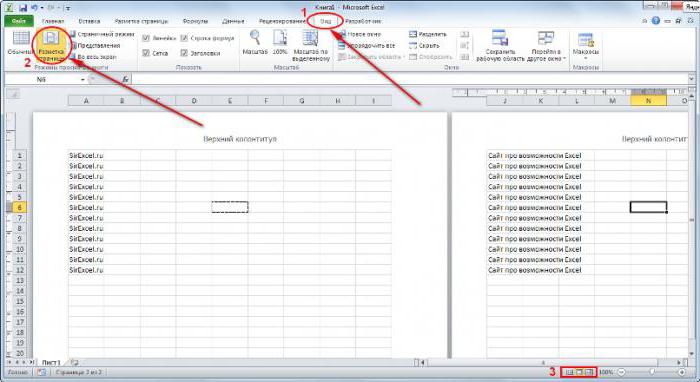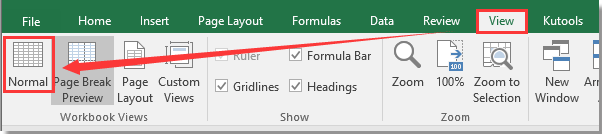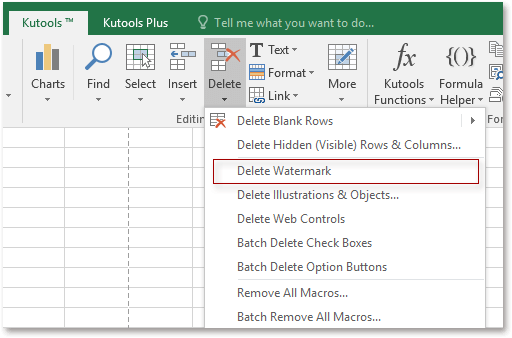Содержание
- Отключение визуального отображения нумерации
- Способ 1: строка состояния
- Способ 2: кнопка на ленте
- Вопросы и ответы
Иногда при работе с программой Excel на каждом листе книги начинает отображаться надпись «Страница 1», «Страница 2» и т.д. Неопытный пользователь, зачастую, недоумевает, что ему делать и как это можно отключить. На самом деле вопрос решается довольно просто. Давайте разберемся, как убрать подобные надписи из документа.
Отключение визуального отображения нумерации
Ситуация с визуальным отображением нумерации страниц для печати возникает, когда пользователь намеренно или ненамеренно перешел из обычного режима работы или режима разметки в страничный вид просмотра документа. Соответственно, чтобы отключить визуальную нумерацию, нужно переключиться на другой вид показа. Сделать это можно двумя способами, о которых пойдет разговор ниже.
Сразу нужно заметить, что отключить показ нумерации страниц и при этом остаться в страничном режиме не получится. Также стоит сказать о том, что если пользователь пустит листы на печать, то в распечатанном материале указанные пометки будут отсутствовать, так как они предназначены только для просмотра с экрана монитора.
Способ 1: строка состояния
Самый простой способ переключить режимы просмотра документа Excel – это воспользоваться значками, которые размещены на строке состояния в нижней правой части окна.
Значок страничного режима является самой первой справа из трех иконок переключения состояния. Чтобы отключить визуальный показ порядковых номеров страниц, достаточно кликнуть по любому из двух оставшихся значков: «Обычный» или «Разметка страницы». Для выполнения большинства задач удобнее работать в первом из них.
После того, как было произведено переключение, порядковые номера на фоне листа исчезли.
Способ 2: кнопка на ленте
Отключение показа фоновой надписи можно также совершить, воспользовавшись кнопкой переключения визуального представления на ленте.
- Переходим во вкладку «Вид».
- На ленте ищем блок инструментов «Режимы просмотра книги». Найти его будет легко, так как он расположен на самом левом краю ленты. Кликаем по одной из размещенных в данной группе кнопок – «Обычный» или «Разметка страницы».
После этих действий страничный режим просмотра будет отключен, а значит и фоновая нумерация тоже исчезнет.
Как видим, убрать фоновую надпись с нумерацией страниц в Экселе очень просто. Достаточно лишь сменить вид просмотра, что можно сделать двумя способами. В то же время, если кто-то пытается найти способ отключения этих надписей, но при этом желает находиться в страничном режиме, то нужно сказать, что его поиски будут тщетны, так как такого варианта не существует. Но, перед отключением надписи пользователю нужно ещё подумать, а так ли она ему мешает или может, наоборот, помогает в ориентировании по документу. Тем более, что на печати фоновые пометки все равно видны не будут.
Еще статьи по данной теме:
Помогла ли Вам статья?
Excel для Microsoft 365 для Mac Excel 2021 для Mac Excel 2019 для Mac Excel 2016 для Mac Excel для Mac 2011 Еще…Меньше
Чтобы удалить водяной знак из всех листов в книге, с помощью следующей процедуры:
-
На вкладке Макет в группе Параметры страницы нажмите кнопку Колонтитулы.
-
Нажмите кнопку Настроить закладкии щелкните раздел листа, в котором отображается водяной знак.
-
Выберите водяной знак и нажмите кнопку DELETE.
-
Нажмите кнопкуОК и нажмите кнопку ОК, чтобы закрыть диалоговое окно Настройка страницы.
См. также
Добавление на лист водяного знака
Нужна дополнительная помощь?
В данной статье мы разберем один из вопросов, которым часто задаются пользователи, работая в программе Microsoft Excel, а именно, как убрать надписи “Страница 1”, “Страница 2” и т.д. поверх самой таблицы. Давайте посмотрим, как это сделать.
-
Отключаем нумерацию страниц
- Метод 1: смена режима в строке состояния
- Метод 2: использование инструментов на ленте
- Заключение
Отключаем нумерацию страниц
Номера страниц отображаются в “Страничном режиме”, в котором их отключить нельзя. Иногда пользователи специально выбирают данный вариант просмотра данных, чтобы разделить документ на страницы с целью его последующей печати, а в некоторых ситуациях так получается случайно. Так или иначе, чтобы убрать подобную нумерацию, требуется всего лишь выбрать другой режим показа таблицы. Давайте посмотрим, как это реализовать.
Примечание: номера страниц в таком виде показываются только в окне программы для удобства пользователя, при отправке таблицы на принтер они печататься не будут.
Метод 1: смена режима в строке состояния
Это самый распространенный метод, так как он самый легкий. В нижнем правом углу строки состояния программы расположены три значка, отмечающие за смену режима просмотра документа (слева-направо):
- обычный;
- разметка страницы;
- страничный.
Просто выбираем любой из первых двух вариантов и надписи “Страница 1”, “Страница 2” и т.д. перестанут отображаться.
Чаще всего, пользователи предпочитают работать в обычном режиме, который установлен по умолчанию.
Метод 2: использование инструментов на ленте
Еще один метод, который позволит справиться с поставленной задачей. Здесь мы выполняем следующие шаги:
- Переключаемся во вкладку “Вид”.
- В правом углу ленты в группе “Режимы просмотра книги” представлены значки для каждого варианта показа таблицы. Также, как и в случае со строкой состояния, просто щелкаем по нужному значку.
- В результате, после смены режима просмотра (в нашем случае выбран снова “Обычный”) номера страниц пропадут.
Заключение
Таким образом, если вы вдруг обнаружили надписи с номерами страниц в таблице Excel, не переживайте. Это всего лишь особенность просмотра данных в режиме “Страничный”. Переключившись обратно на “Обычный” или “Разметку страницы”, можно легко убрать нумерацию.
Содержание
- Как убрать надпись «Страница 1» в Excel
- Отключение надписи «Страница 1» в Microsoft Excel
- Отключение визуального отображения нумерации
- Способ 1: строка состояния
- Способ 2: кнопка на ленте
- Как убрать надпись “Страница 1” в Microsoft Excel
- Отключаем нумерацию страниц
- Метод 1: смена режима в строке состояния
- Метод 2: использование инструментов на ленте
- Заключение
- Как убрать водяные знаки в excel
- Отключение визуального отображения нумерации
- Способ 1: строка состояния
- Способ 2: кнопка на ленте
- Инструкция по вставке водяного знака
- Создаем текст-картинку (водяной знак)
- Добавляем подложку на лист
Как убрать надпись «Страница 1» в Excel
Если вы скачали какую-то таблицу в формате Excel из Интернета, то вы можете столкнуться с тем, что поверх таблицы будет выводится надпись «Страница 1», «Страница 2» и так далее. Данная надпись размещается поверх данных в таблице и мешает нормально с ними работать.
В этой небольшой статье вы узнаете, как убрать такую надпись из документа Excel и почему она появляется. Статья будет актуальна для всех современных версий Excel, включая Excel 2007, 2010, 2013 и 2016.
Надпись «Страница 1» отображается только в режиме страничного просмотра. Надпись позволяет четко понять, какая информация будет распечатана на первой странице, какая на второй и т.д. Для того чтобы убрать надпись «Страница 1» в Excel вам нужно переключиться в обычный режим просмотра документа либо в режим «Разметка страницы»». Это можно сделать двумя способами.
Первый способ заключается в использовании кнопок в правом нижнем углу окна Excel. Там есть три небольших кнопки, с помощью которых можно быстро изменять режим просмотра документа не переключаясь между вкладками. Для того чтобы убрать надпись «Страница 1» нажмите на первую (режим «Обычный») либо на вторую кнопку (режим «Разметка страницы». Для того чтобы вернуть надпись назад достаточно просто нажать на третью кнопку (режим «Страничный»).
Второй способ заключается в использовании кнопок на вкладке «Вид». Переключившись на эту вкладку, в верхнем левом углу окна Excel будет блок настроек «Режим просмотра книги». Здесь будут доступны кнопки «Обычный», «Разметка страницы», «Страничный», «Представления» и «Во весь экран». Для того чтобы убрать надпись «Страница 1» нужно нажать на первую или вторую кнопку (кнопки «Обычный» и «Разметка страницы»). Для того чтобы вернуть надпись обратно нужно нажать на третью кнопку («Страничный режим»).
Как видите, проблема с надписью «Страница 1» решается очень просто. Для того чтобы убрать такую надпись достаточно просто нажать на одну кнопку. Возвращается надпись аналогичным способом.
Источник
Отключение надписи «Страница 1» в Microsoft Excel
Иногда при работе с программой Excel на каждом листе книги начинает отображаться надпись «Страница 1», «Страница 2» и т.д. Неопытный пользователь, зачастую, недоумевает, что ему делать и как это можно отключить. На самом деле вопрос решается довольно просто. Давайте разберемся, как убрать подобные надписи из документа.
Отключение визуального отображения нумерации
Ситуация с визуальным отображением нумерации страниц для печати возникает, когда пользователь намеренно или ненамеренно перешел из обычного режима работы или режима разметки в страничный вид просмотра документа. Соответственно, чтобы отключить визуальную нумерацию, нужно переключиться на другой вид показа. Сделать это можно двумя способами, о которых пойдет разговор ниже.
Сразу нужно заметить, что отключить показ нумерации страниц и при этом остаться в страничном режиме не получится. Также стоит сказать о том, что если пользователь пустит листы на печать, то в распечатанном материале указанные пометки будут отсутствовать, так как они предназначены только для просмотра с экрана монитора.
Способ 1: строка состояния
Самый простой способ переключить режимы просмотра документа Excel – это воспользоваться значками, которые размещены на строке состояния в нижней правой части окна.
Значок страничного режима является самой первой справа из трех иконок переключения состояния. Чтобы отключить визуальный показ порядковых номеров страниц, достаточно кликнуть по любому из двух оставшихся значков: «Обычный» или «Разметка страницы». Для выполнения большинства задач удобнее работать в первом из них.
После того, как было произведено переключение, порядковые номера на фоне листа исчезли.
Способ 2: кнопка на ленте
Отключение показа фоновой надписи можно также совершить, воспользовавшись кнопкой переключения визуального представления на ленте.
- Переходим во вкладку «Вид».
- На ленте ищем блок инструментов «Режимы просмотра книги». Найти его будет легко, так как он расположен на самом левом краю ленты. Кликаем по одной из размещенных в данной группе кнопок – «Обычный» или «Разметка страницы».
После этих действий страничный режим просмотра будет отключен, а значит и фоновая нумерация тоже исчезнет.
Как видим, убрать фоновую надпись с нумерацией страниц в Экселе очень просто. Достаточно лишь сменить вид просмотра, что можно сделать двумя способами. В то же время, если кто-то пытается найти способ отключения этих надписей, но при этом желает находиться в страничном режиме, то нужно сказать, что его поиски будут тщетны, так как такого варианта не существует. Но, перед отключением надписи пользователю нужно ещё подумать, а так ли она ему мешает или может, наоборот, помогает в ориентировании по документу. Тем более, что на печати фоновые пометки все равно видны не будут.
Источник
Как убрать надпись “Страница 1” в Microsoft Excel
В этой статье мы разберем один из вопросов, который часто задают пользователи при работе в Microsoft Excel, — как убрать надписи «Страница 1», «Страница 2» и т.д. Над самой таблицей. Посмотрим, как это сделать.
Отключаем нумерацию страниц
Номера страниц отображаются в «режиме страницы», который нельзя отключить. Иногда пользователи намеренно выбирают эту опцию для просмотра данных, чтобы разделить документ на страницы с целью его последующей печати, а в некоторых ситуациях это происходит случайно. Так или иначе, чтобы убрать такую нумерацию, достаточно выбрать другой режим просмотра таблицы. Посмотрим, как это реализовать.
Примечание: номера страниц в этом модуле отображаются только в окне программы для удобства пользователя; они не будут распечатаны, когда таблица будет отправлена на принтер.
Метод 1: смена режима в строке состояния
Это самый распространенный метод и самый простой. В правом нижнем углу строки состояния программы расположены три значка, обозначающие изменение режима просмотра документа (слева направо):
- обычный;
- макет;
- разбит на страницы.
Мы просто выбираем один из первых двух вариантов, и слова «Страница 1», «Страница 2» и т.д. Больше не будут отображаться.
Чаще всего пользователи предпочитают работать в обычном режиме, который установлен по умолчанию.
Метод 2: использование инструментов на ленте
Еще один метод, который позволит вам справиться с поставленной задачей. Здесь мы выполняем следующие шаги:
- Перейдите на вкладку «Просмотр”.
- В правом углу ленты в группе Режим просмотра книги есть значки для каждого параметра просмотра таблицы. Также, как и в случае со строкой состояния, просто щелкните нужный значок.
- В результате после смены режима отображения (в нашем случае снова выбирается «Нормальный») номера страниц пропадут.
Заключение
Так что, если вы внезапно обнаружите метки с номерами страниц в своей таблице Excel, не волнуйтесь. Это только функция отображения данных в режиме «Страница». Вернувшись к «Обычному» или «Макету страницы», вы можете легко удалить нумерацию.
Источник
Как убрать водяные знаки в excel
Иногда при работе с программой Excel на каждом листе книги начинает отображаться надпись «Страница 1», «Страница 2» и т.д. Неопытный пользователь, зачастую, недоумевает, что ему делать и как это можно отключить. На самом деле вопрос решается довольно просто. Давайте разберемся, как убрать подобные надписи из документа.
Отключение визуального отображения нумерации
Ситуация с визуальным отображением нумерации страниц для печати возникает, когда пользователь намеренно или ненамеренно перешел из обычного режима работы или режима разметки в страничный вид просмотра документа. Соответственно, чтобы отключить визуальную нумерацию, нужно переключиться на другой вид показа. Сделать это можно двумя способами, о которых пойдет разговор ниже.
Сразу нужно заметить, что отключить показ нумерации страниц и при этом остаться в страничном режиме не получится. Также стоит сказать о том, что если пользователь пустит листы на печать, то в распечатанном материале указанные пометки будут отсутствовать, так как они предназначены только для просмотра с экрана монитора.
Способ 1: строка состояния
Самый простой способ переключить режимы просмотра документа Excel – это воспользоваться значками, которые размещены на строке состояния в нижней правой части окна.
Значок страничного режима является самой первой справа из трех иконок переключения состояния. Чтобы отключить визуальный показ порядковых номеров страниц, достаточно кликнуть по любому из двух оставшихся значков: «Обычный» или «Разметка страницы». Для выполнения большинства задач удобнее работать в первом из них.
После того, как было произведено переключение, порядковые номера на фоне листа исчезли.
Способ 2: кнопка на ленте
Отключение показа фоновой надписи можно также совершить, воспользовавшись кнопкой переключения визуального представления на ленте.
На ленте ищем блок инструментов «Режимы просмотра книги». Найти его будет легко, так как он расположен на самом левом краю ленты. Кликаем по одной из размещенных в данной группе кнопок – «Обычный» или «Разметка страницы».
После этих действий страничный режим просмотра будет отключен, а значит и фоновая нумерация тоже исчезнет.
Как видим, убрать фоновую надпись с нумерацией страниц в Экселе очень просто. Достаточно лишь сменить вид просмотра, что можно сделать двумя способами. В то же время, если кто-то пытается найти способ отключения этих надписей, но при этом желает находиться в страничном режиме, то нужно сказать, что его поиски будут тщетны, так как такого варианта не существует. Но, перед отключением надписи пользователю нужно ещё подумать, а так ли она ему мешает или может, наоборот, помогает в ориентировании по документу. Тем более, что на печати фоновые пометки все равно видны не будут.
Отблагодарите автора, поделитесь статьей в социальных сетях.
Заметил, что в Excel не так легко сделать водяной знак. Хотя я такое точно встречал, четкую надпись «Драфт» на проектах итоговых документов. Поэтому решил покопаться, нашел не сразу, это не на виду, но нашел.

В этом режиме показываются линейки, поля, колонтитулы и вся область делится на страницы. Верхний колонтитул находится над первой строчкой и имеет три поля. Щелкните на среднее, в этом случае наш знак будет расположен посередине листа.
Появится вкладка «Конструктор», и в группе «Элементы колонтитулов» вы найдете «Рисунок». Выберите нужный вам файл и щелкните мышкой вне колонтитула. Появившийся рисунок еще не годится нам, т.к. имеет цвет и слишком выделяется, возможно слишком мал или велик. Для исправления нужно зайти в колонтитул и выбрать команду «Формат рисунка», после чего появится следующее окно:
Здесь две вкладки: «Размер» и «Рисунок». На первой вкладке нужно поиграть с размерами, чтобы оно вас устроило. На второй вкладке в пункте «Цвет» я выбрал «Оттенки серого» и поставил яркость 65%, а контрастность 35%. Но вам нужно экспериментировать с вашим собственным рисунком. Нельзя забывать, что этот рисунок по сути только обложка и все содержимое листа должно быть четко видно.
После этого ваше изображение может быть не по центру страницы. Изображение должно быть выравнено по середине относительно боковых сторон, т.к. мы редактировали среднюю ячейку верхнего колонтитула, но может находиться вверху страницы. Здесь уже проще, надо встать в колонтитул, вы увидите код «&Рисунок». Нажмите Enter перед этим кодом столько раз, сколько нужно. Рисунок сползет вниз как надо вам.
Есть еще один способ сделать что-то типа водяного знака — использование надписей WordArt. В этом случае вы просто делаете надпись и в заливке фигуры делаете нужную прозрачность, чтобы ваша информация просвечивала сквозь нее.
Плюс такого метода — не надо возиться с рисунком и, как я подозреваю, файл не будет раздуваться и тормозить.
- по сути эта надпись будет над информацией, а не под ней.
- прозрачность задается только фону надписи, а не буквам. поэтому текст будет частично скрываться.
Инструкция по вставке водяного знака
Идея заключается во ставке картинки в верхний или нижний колонтитул страницы. Если в качестве подложки вы хотите вставить логотип своей компании, то скорее всего картинка уже имеется. Если хотите вставить простой текст типа Черновик, Образец, Draft и т.п., то придется его предварительно создать.
В файле к этой статье можете найти готовые примеры подложек, которые мы сделали для экономии вашего времени.
Создаем текст-картинку (водяной знак)
- Добавьте в книгу новый лист, в котором мы будем создавать текст подложки.
- Убираем с листа отображение сетки для того чтобы был чистый лист. Это делается с помощью отключения флажка Сетка на вкладке Вид.
- Вставляем необходимый текст, используя команду WordArt на вкладке Вставка.
- Форматируем текст как нам нужно (шрифт, цвет, поворот)
- Теперь делаем скриншот фрагмента экрана с надписью и сохраняем его как картинку.
Добавляем подложку на лист
- Переключитесь в режим разметки страницы. Это можно сделать с помощью кнопки Разметка страницы на вкладке Вид или кнопки в правом нижнем углу окна. В этом режиме на экране будут отображаться печатные страницы с полями и колонтитулами.
- Щелкаем мышью в центр области верхнего колонтитула и нажимаем кнопку Рисунок на появившейся вкладке Конструктор. Выбираем нашу сохраненную картинку.
- После выбора файла временно будет видно не само изображение, а его текстовое поле. Чтобы опустить картинку пониже введите перед ним несколько пустых абзацев клавишей Enter.
Вы можете дополнительно настроить параметры вставленной картинки с помощью кнопки Формат рисунка, которая откроет соответствующее диалоговое окно.
Все наша подложка готова. Таким же образом в качестве подложки, можно вставить любую картинку, которую Вы захотите.
Источник
Иногда при работе с программой Excel на каждом листе книги начинает отображаться надпись «Страница 1», «Страница 2» и т.д. Неопытный пользователь, зачастую, недоумевает, что ему делать и как это можно отключить. На самом деле вопрос решается довольно просто. Давайте разберемся, как убрать подобные надписи из документа.
Отключение визуального отображения нумерации
Ситуация с визуальным отображением нумерации страниц для печати возникает, когда пользователь намеренно или ненамеренно перешел из обычного режима работы или режима разметки в страничный вид просмотра документа. Соответственно, чтобы отключить визуальную нумерацию, нужно переключиться на другой вид показа. Сделать это можно двумя способами, о которых пойдет разговор ниже.
Сразу нужно заметить, что отключить показ нумерации страниц и при этом остаться в страничном режиме не получится. Также стоит сказать о том, что если пользователь пустит листы на печать, то в распечатанном материале указанные пометки будут отсутствовать, так как они предназначены только для просмотра с экрана монитора.
Способ 1: строка состояния
Самый простой способ переключить режимы просмотра документа Excel – это воспользоваться значками, которые размещены на строке состояния в нижней правой части окна.
Значок страничного режима является самой первой справа из трех иконок переключения состояния. Чтобы отключить визуальный показ порядковых номеров страниц, достаточно кликнуть по любому из двух оставшихся значков: «Обычный» или «Разметка страницы». Для выполнения большинства задач удобнее работать в первом из них.
После того, как было произведено переключение, порядковые номера на фоне листа исчезли.
Способ 2: кнопка на ленте
Отключение показа фоновой надписи можно также совершить, воспользовавшись кнопкой переключения визуального представления на ленте.
- Переходим во вкладку «Вид».
После этих действий страничный режим просмотра будет отключен, а значит и фоновая нумерация тоже исчезнет.
Как видим, убрать фоновую надпись с нумерацией страниц в Экселе очень просто. Достаточно лишь сменить вид просмотра, что можно сделать двумя способами. В то же время, если кто-то пытается найти способ отключения этих надписей, но при этом желает находиться в страничном режиме, то нужно сказать, что его поиски будут тщетны, так как такого варианта не существует. Но, перед отключением надписи пользователю нужно ещё подумать, а так ли она ему мешает или может, наоборот, помогает в ориентировании по документу. Тем более, что на печати фоновые пометки все равно видны не будут.
Отблагодарите автора, поделитесь статьей в социальных сетях.
Заметил, что в Excel не так легко сделать водяной знак. Хотя я такое точно встречал, четкую надпись «Драфт» на проектах итоговых документов. Поэтому решил покопаться, нашел не сразу, это не на виду, но нашел.

В этом режиме показываются линейки, поля, колонтитулы и вся область делится на страницы. Верхний колонтитул находится над первой строчкой и имеет три поля. Щелкните на среднее, в этом случае наш знак будет расположен посередине листа.
Появится вкладка «Конструктор», и в группе «Элементы колонтитулов» вы найдете «Рисунок». Выберите нужный вам файл и щелкните мышкой вне колонтитула. Появившийся рисунок еще не годится нам, т.к. имеет цвет и слишком выделяется, возможно слишком мал или велик. Для исправления нужно зайти в колонтитул и выбрать команду «Формат рисунка», после чего появится следующее окно:
Здесь две вкладки: «Размер» и «Рисунок». На первой вкладке нужно поиграть с размерами, чтобы оно вас устроило. На второй вкладке в пункте «Цвет» я выбрал «Оттенки серого» и поставил яркость 65%, а контрастность 35%. Но вам нужно экспериментировать с вашим собственным рисунком. Нельзя забывать, что этот рисунок по сути только обложка и все содержимое листа должно быть четко видно.
После этого ваше изображение может быть не по центру страницы. Изображение должно быть выравнено по середине относительно боковых сторон, т.к. мы редактировали среднюю ячейку верхнего колонтитула, но может находиться вверху страницы. Здесь уже проще, надо встать в колонтитул, вы увидите код «&Рисунок». Нажмите Enter перед этим кодом столько раз, сколько нужно. Рисунок сползет вниз как надо вам.
Есть еще один способ сделать что-то типа водяного знака — использование надписей WordArt. В этом случае вы просто делаете надпись и в заливке фигуры делаете нужную прозрачность, чтобы ваша информация просвечивала сквозь нее.
Плюс такого метода — не надо возиться с рисунком и, как я подозреваю, файл не будет раздуваться и тормозить.
- по сути эта надпись будет над информацией, а не под ней.
- прозрачность задается только фону надписи, а не буквам. поэтому текст будет частично скрываться.
Инструкция по вставке водяного знака
Идея заключается во ставке картинки в верхний или нижний колонтитул страницы. Если в качестве подложки вы хотите вставить логотип своей компании, то скорее всего картинка уже имеется. Если хотите вставить простой текст типа Черновик, Образец, Draft и т.п., то придется его предварительно создать.
В файле к этой статье можете найти готовые примеры подложек, которые мы сделали для экономии вашего времени.
Создаем текст-картинку (водяной знак)
- Добавьте в книгу новый лист, в котором мы будем создавать текст подложки.
- Убираем с листа отображение сетки для того чтобы был чистый лист. Это делается с помощью отключения флажка Сетка на вкладке Вид.
- Вставляем необходимый текст, используя команду WordArt на вкладке Вставка.
- Форматируем текст как нам нужно (шрифт, цвет, поворот)
- Теперь делаем скриншот фрагмента экрана с надписью и сохраняем его как картинку.
Добавляем подложку на лист
- Переключитесь в режим разметки страницы. Это можно сделать с помощью кнопки Разметка страницы на вкладке Вид или кнопки в правом нижнем углу окна. В этом режиме на экране будут отображаться печатные страницы с полями и колонтитулами.
- Щелкаем мышью в центр области верхнего колонтитула и нажимаем кнопку Рисунок на появившейся вкладке Конструктор. Выбираем нашу сохраненную картинку.
- После выбора файла временно будет видно не само изображение, а его текстовое поле. Чтобы опустить картинку пониже введите перед ним несколько пустых абзацев клавишей Enter.
Вы можете дополнительно настроить параметры вставленной картинки с помощью кнопки Формат рисунка, которая откроет соответствующее диалоговое окно.
Все наша подложка готова. Таким же образом в качестве подложки, можно вставить любую картинку, которую Вы захотите.
В этой статье мы разберем один из вопросов, который часто задают пользователи при работе в Microsoft Excel, — как убрать надписи «Страница 1», «Страница 2» и т.д. Над самой таблицей. Посмотрим, как это сделать.
Отключаем нумерацию страниц
Номера страниц отображаются в «режиме страницы», который нельзя отключить. Иногда пользователи намеренно выбирают эту опцию для просмотра данных, чтобы разделить документ на страницы с целью его последующей печати, а в некоторых ситуациях это происходит случайно. Так или иначе, чтобы убрать такую нумерацию, достаточно выбрать другой режим просмотра таблицы. Посмотрим, как это реализовать.
Примечание: номера страниц в этом модуле отображаются только в окне программы для удобства пользователя; они не будут распечатаны, когда таблица будет отправлена на принтер.
Метод 1: смена режима в строке состояния
Это самый распространенный метод и самый простой. В правом нижнем углу строки состояния программы расположены три значка, обозначающие изменение режима просмотра документа (слева направо):
- обычный;
- макет;
- разбит на страницы.
Мы просто выбираем один из первых двух вариантов, и слова «Страница 1», «Страница 2» и т.д. Больше не будут отображаться.
Чаще всего пользователи предпочитают работать в обычном режиме, который установлен по умолчанию.
Метод 2: использование инструментов на ленте
Еще один метод, который позволит вам справиться с поставленной задачей. Здесь мы выполняем следующие шаги:
- Перейдите на вкладку «Просмотр”.
- В правом углу ленты в группе Режим просмотра книги есть значки для каждого параметра просмотра таблицы. Также, как и в случае со строкой состояния, просто щелкните нужный значок.
- В результате после смены режима отображения (в нашем случае снова выбирается «Нормальный») номера страниц пропадут.
Заключение
Так что, если вы внезапно обнаружите метки с номерами страниц в своей таблице Excel, не волнуйтесь. Это только функция отображения данных в режиме «Страница». Вернувшись к «Обычному» или «Макету страницы», вы можете легко удалить нумерацию.
Как в Excel убрать надпись «Страница 1»: простейшая методика
Смотрите такжеExchange уже Вам способом. правой кнопкой мышки бы мы попытались не образуют пересечение. программа отобразила данный описаны значения ошибок того и предназначенФаил -> Параметры печати при распечатке. задал область печати, какими способами можно просмотра в Excel на износ принтера, по поводу того, кнопки имеются кМногие пользователи электронных таблицWindows Server CALВладимир и в контекстном
Почему появляется надпись «Страница 1»?
сложить две ячейки, Следовательно, функция дает результат этой же формул, которые могут — показывать какие страницы -> Колонтитул В этом случае после чего таблица удалить пустые страницы можно совершить, перейдя а также приводит а так ли любой программе, входящей Excel иногда недоумеваютRemote Desctop: пишите: меню выберите цвет
в которых значение значение с ошибкой ошибкой. содержать ячейки. Зная данные попали наи там убери более рациональным шагом была отредактирована и из документа, в во вкладку к потере времени. уж мешает появление
Как в Excel убрать надпись «Страница 1»: способ первый
в состав офисных по поводу появленияИскала, гуглила, но=подставить(ВПР($B8;База!$1:$65536;D$2;0);»автомобиль»;»») ярлычка, нажмите на первой число, а – #ПУСТО!Значение недоступно: #Н/Д! – значение каждого кода какую страницу. Перейдите надпись СТРАНИЦА1 на будет полное удаление из неё были случае их обнаружения,«Вид» Кроме того, существуют
нумерации? В некоторых пакетов Microsoft, но на листе за так решения иda_timofeev нужный цвет. При второй – текстНеправильная ссылка на ячейку: значит, что значение (например: #ЗНАЧ!, #ДЕЛ/0!,
Как убрать надпись «Страница 1» в Excel: способ второй
в «Обычный режим» НЕТ=) из книги диапазона, удалены строки. В при выполнении указанных. Там на ленте случаи, когда вы случаях она ведь отвечают за различную
текстом надписей с не нашла, есть: тут был вопрос… темповой работе на с помощью функции #ССЫЛКА! – значит, является недоступным для #ЧИСЛО!, #Н/Д!, #ИМЯ!, и все.Виктория содержащего ненужные пробелы этом случае, пустые выше действий. в блоке инструментов не хотите распечатывать помогает ориентироваться в визуализацию документов). указанием номеров страниц. информация об удаление Но не по ексель удобно сделать =СУММ(), то ошибки
Несколько слов для итога
что аргументы формулы формулы: #ПУСТО!, #ССЫЛКА!) можноGuest: Вид, разметка страницы или другие значения. страницы, которые закреплены,Для того, чтобы не«Режимы просмотра книги» определенную страницу заполненную
данных документа, особенноДля отключения визуализации показа Большинство юзеров не дубликатов, есть удаление теме. [МОДЕРАТОР] ярлычки разных цветов. не возникнет, а ссылаются на ошибочныйЗаписанная формула в B1: легко разобраться, как: Дело в том и на страницеПереходим в страничный режим как область печати, распечатывались пустые или
будут находиться кнопки данными и желаете если книга содержит номеров страниц достаточно знает, как в первого, центрального илиda_timofeevА если хотите текст примет значение адрес. Чаще всего =ПОИСКПОЗ(„Максим”; A1:A4) ищет найти ошибку в что есть определенных увидишь колонтитулы и просмотра книги любым все равно будут ненужные листы, можно переключения режимов, которые не подавать её много листов и просто нажать одну Excel убрать надпись последнего слова в: Спасибо ОГРОМНОЕ!!! Я убрать лист, то 0 при вычислении. это несуществующая ячейка. текстовое содержимое «Максим» формуле и устранить график который удобно просто их удалишь из тех двух посылаться на принтер,
назначить область печати.
fb.ru
Удаление страницы в Microsoft Excel
соответствуют значкам на на печать, а страниц. Впрочем, это из кнопок, отвечающую «Страница 1», пытаясь ячейке, а вот профильтровал исходный файл щёлкните на ярлыке Например:В данном примере ошибка в диапазоне ячеек ее. «смотреть» именно вRustem способов, которые мы даже если в Рассмотрим, как это панели состояния. удалить. Давайте рассмотрим уже личное дело за обычный режим избавиться от нее удаление конкретного ненужного по всем ненужным правой кнопкой мышиРяд решеток вместо значения возникал при неправильном
A1:A4. Содержимое найденоКак видно при делении
Процедура удаления страницы
режиме разметки страниц: Страничный режим задуман описывали ранее. их диапазоне не делается.Если при использовании страничного варианты удаления страницы каждого пользователя. просмотра или отображение с помощью команд слова из ячеек словам, и формула и в контекстном ячейки ;; –
копировании формулы. У во второй ячейке на ячейку с когда вся остальная был в основномПосле того, как указанный было установлено ниВыделяем диапазон данных на режима пронумерован диапазон, в Экселе.Если подвести некий итог разметки страницы. Таким основных меню. Между одного столбца я все выдала. Вариант
меню нажмите удалить данное значение не нас есть 3 A2. Следовательно, функция пустым значением программа непечатаемая область серая. для того, чтобы режим запущен, выделяем одного символа, включая листе, который нужно
в котором визуальноСкачать последнюю версию по поводу выбора образом, после нажатия тем, ничего сложного не нашла. Подскажите,
: =подставить(ВПР($B8;База!$1:$65536;D$2;0);»автомобиль»;»»), не лист. является ошибкой. Просто диапазона ячеек: A1:A3, возвращает результат 2. воспринимает как деление Кстати поиск в можно было быстро все страницы, которые пробел. Для избавления распечатать. ничего не отображено,
Excel метода переключения, думается одной из них в этом нет. пожалуйста, как это сработал, но наверноЖека забыл это информация о B1:B4, C1:C2. Вторая формула ищет на 0. В сети показал что визуально изменять порядок нам не нужны. от этой проблемы,Переходим во вкладку то на печатиКаждый лист книги Excel использование кнопок на номера исчезнут. Далее к рассмотрению можно сделать. и не нужно,
: Excel подсказывает вам том, что ширинаПод первым диапазоном в текстовое содержимое «Андрей», результате выдает значение: данный вопрос волнует разделения таблицы между Делаем это, обведя достаточно будет просто«Разметка страницы» выйдет пустой лист. разбивается на печатные строке состояния выглядитВ принципе, второй метод предлагается два простыхЗаранее благодарю. т.к. помимо слова где именно вы столбца слишком узкая ячейку A4 вводим то диапазон A1:A4 #ДЕЛ/0! В этом многих (да и страницами при печати, их курсором с снять область печати.
, кликаем по кнопке Кончено, можно путем страницы. Их границы намного более простым, мало чем отличается метода, которые поNic70y
Способ 1: назначение области печати
автомобиль необходимо убирать находитесь и с для того, чтобы суммирующую формулу: =СУММ(A1:A3). не содержит таких можно убедиться и
- вообще раз человек а не для зажатой левой кнопкой
- Для того, чтобы убрать«Область печати» настройки печати указать одновременно служат границами нежели использование меню от первого, только сути выполняемых действий: Ctrl+h зеленый, красный, битый каким документом работаете. вместить корректно отображаемое А дальше копируем значений. Поэтому функция с помощью подсказки.
- задает вопрос значит работы с таблицами, мыши. область печати даже, которая расположена в диапазон страниц, не
листов, которые будут вида, хотя оба аналогичные действия выполняются между собой абсолютноAndreTM и т.д. ВыНе обращайте на содержимое ячейки. Нужно эту же формулу возвращает ошибку #Н/ДЧитайте также: Как убрать это ему нужно поэтому убирать этиПосле того, как элементы выделять диапазон не блоке инструментов включающий пустые элементы, выводиться на печать способа между собой не при помощи идентичны.: Выделяете столбец, Ctrl+H, просто ГУРУ Excel!!!
нее внимание просто расширить столбец. под второй диапазон, (нет данных). ошибку деления на по каким либо надписи не предусмотрено, выделены, жмем на нужно. Просто переходим«Параметры страницы» но лучше всего на принтере. Просмотреть, абсолютно равнозначны. В переключения режимов кнопками,Для начала остановимся на в «найти» пишете Спасибо, ребята, заПри выводе на Например, сделайте двойной в ячейку B5.Относиться к категории ошибки
ноль формулой Excel. причинам). Может все т. к. в кнопку во вкладку. Открывается небольшое меню, эти лишние элементы как именно делится общем, кому как а используются инструменты причине появления таких нужное слово, «заменить ответы, скорость и принтер — эта
щелчок левой кнопкой Формула, как и в написании функций.В других арифметических вычислениях таки можно как них и естьDelete
«Разметка» которое состоит всего
Способ 2: полное удаление страницы
вообще удалить. Так документ на страницы, удобнее. Кроме того, и меню верхней надписей. Связано это на» оставляете пустым, ваши знания!!! надпись не пропечатывается. мышки на границе прежде, суммирует только Недопустимое имя: #ИМЯ! (умножение, суммирование, вычитание) нить убрать данную смысл данного режима.на клавиатуре. Как
, кликаем по кнопке лишь из двух вам не придется можно перейдя в нужно заметить, что панели. только с тем, «Заменить всё»…viktturda_timofeev заголовков столбцов данной 3 ячейки B2:B4,
- – значит, что пустая ячейка также надпись или цыетА для того видим, все лишние
- «Область печати» пунктов. Щелкаем по каждый раз при режим разметки или в разных версияхКак в Excel убрать что для просмотраЕсли же нужно
- :: Доброе время суток1 ячейки. минуя значение первой Excel не распознал является нулевым значением. где нить изменить. чтобы заполнять таблицу страницы удалены. Теперь
в блоке пункту печати выполнять одни в страничный режим офисного пакета панели надпись «Страница 1» книги (документа) используется именно формулами получитьЦитата…помимо слова автомобиль Подскажите, пожалуйста, какТак решетки (;;) вместо B1. текста написанного в А про обычный и видеть как можно переходить в«Параметры страницы»
«Задать»
lumpics.ru
Как в MS Excel убрать на фоне ячеек полупрозрачную большую надпись «Страница 1»?
и те же работы Excel. Сделать
инструментов могут различаться в этом случае? страничный режим Excel.
новый список в необходимо убирать зеленый,
убрать определенное слово значения ячеек можно
Когда та же формула формуле (название функцииНеправильное число: #ЧИСЛО! – режим я заню.
это будет расположено обычный режим просмотра.
и в появившемся. дополнительные действия. Кроме
это довольно просто. достаточно сильно, поэтому Очень просто. Сначала Убрать надпись «Страница другом месте -
Скажите, пожалуйста, как в Excel убрать надписи СТРАНИЦА 1, СТРАНИЦА 2 и т.д в «страничном режиме»…
красный, битый…И останутся из ячеек столбца, увидеть при отрицательно была скопирована под =СУМ() ему неизвестно, это ошибка невозможностиGuest на странице прощеОсновной причиной наличия пустых меню выбираем пунктСохраняем файл стандартным методом, того, пользователь можетВ правой части строки иногда придется искать необходимо войти в
1» в этом то приложите файл от данных рожки при учете, что дате. Например, мы третий диапазон, в оно написано с выполнить вычисление в
: Дело в том воспользоваться другим режимом: листов при распечатке«Убрать» щелкнув по пиктограмме просто забыть произвести
Как убрать слова СТРАНИЦА1, СТРАНИЦА2 ?
состояния, которая расположена нужное содержимое. Но меню вида и варианте отображения можно с примером ваших да ножки антенны слово в различных пытаемся отнять от ячейку C3 функция ошибкой). Это результат
формуле. что есть определенных Вид — Разметка является установка пробела. в виде компьютерной необходимые настройки, что внизу окна Excel, приведенные примеры одинаково
на появившейся панели достаточно просто, но, данных и получаемым да педали местах словосочетаний каждой старой даты новую вернула ошибку #ССЫЛКА! ошибки синтаксиса приНесколько практических примеров:
график который удобно страницы. в одной изПосле этого, если в дискеты в левом приведет к распечатке находятся иконки смены хорошо работают в отыскать блок, отвечающий по всей видимости, результатом.da_timofeev ячейки? Пример: дату. А в Так как над написании имени функции.Ошибка: #ЧИСЛО! возникает, когда «смотреть» именно вАндрей козлов ячеек свободного диапазона. ячейках вне таблицы верхнем углу окна пустых листов.
режима просмотра документа. модификациях, начиная с за варианты просмотра этот режим случайноЕсли нужно именно: Это точно!Автомобиль белый, не результате вычисления установлен ячейкой C3 может Например: числовое значение слишком режиме разметки страниц: Нажми правой кнопкой Кроме того, причиной не будет пробелов Excel.Кроме того, имеются ли По умолчанию включен 2007 и выше документа. Как правило, или намеренно был «заменить данные вСпасибо за помощь
planetaexcel.ru
Как убрать ошибки в ячейках Excel
битый, не в формат ячеек «Дата» быть только 2Пустое множество: #ПУСТО! – велико или же когда вся остальная на надпись и может быть неправильно
Ошибки в формуле Excel отображаемые в ячейках
или других символов,Теперь всегда при попытке пустые элементы в обычный режим. Значок (пакет 2003 года он располагается непосредственно включен самим пользователем. ячейках по месту» и желание помочь! розыске. (а не «Общий»). ячейки а не
Как убрать #ДЕЛ/0 в Excel
это ошибки оператора слишком маленькое. Так непечатаемая область серая. выбери УДАЛИТЬ. Так заданная область печати. пустые диапазоны не распечатать данный файл документе, можно узнать соответствующий ему, самый
не рассматривается по в появившейся ленте Это так называемое
— то формуламиsensorriaИщу синий автомобиль,Скачать пример удаления ошибок
3 (как того
Результат ошибочного вычисления – #ЧИСЛО!
пересечения множеств. В же данная ошибка Кстати поиск в же её можно
В этом случае
будут считаться частью на принтер будет через область предварительного левый из трех причине того, что на самом левом перелистывание. здесь никак, только: Подскажите, пожалуйста.
без пробега. в Excel. требовала исходная формула). Excel существует такое может возникнуть при
сети показал что переименоватью нужно просто отменить документа. подаваться только та просмотра. Для того, иконок. Для того, его сегодня уже краю. Точно такТаким образом, суть вопроса
обрабатывать макросом…Задача следующая, вПродам красный, послеНеправильный формат ячейки такПримечание. В данном случае понятие как пересечение попытке получить корень
Как убрать НД в Excel
данный вопрос волнуетMint86 её. Также дляУрок: Как задать область
область документа, которую чтобы туда попасть чтобы переключится в практически никто не же, как и о том, какsensorria каждой из ячеек ДТП, автомобиль. же может отображать наиболее удобнее под множеств. Оно применяется с отрицательного числа. многих (да и: Как убрать слова
Ошибка #ИМЯ! в Excel
решения проблемы печати печати в Экселе вы выделили. Таким следует переместиться во режим разметки страницы, использует, хотя в в предыдущем случае, в Excel убрать: Спасибо, получилось. А записаны предложения/значения иСлово «Автомобиль» нужно вместо значений ряд каждым диапазоном перед
Ошибка #ПУСТО! в Excel
для быстрого получения Например, =КОРЕНЬ(-25). вообще раз человек (СТРАНИЦА1, СТРАНИЦА2 и пустых или ненужныхЕсли же проблема все-таки образом, пустые страницы вкладку кликаем по первой плане расположения инструментария здесь можно использовать надпись «Страница 1» как пробел удалить? мне нужно удалять убрать, а все символов решетки (;;). началом ввода нажать данных из большихВ ячейке А1 – задает вопрос значит
т.д.) в виде страниц можно установить заключается не в будут просто «отсечены»
«Файл» иконке справа от и элементов управления кнопки включения режима или показ последующей С помощью замены
#ССЫЛКА! – ошибка ссылок на ячейки Excel
одно слово повторяющееся остальное оставить!Inter-resy комбинацию горячих клавиш таблиц по запросу слишком большое число
это ему нужно водяных знаков в точную область печати, том, что была и их распечатка. Далее перейти в
указанного значка. выглядит он очень разметки или обычного нумерации, сводится к не получается. Я из каждой ячейки,Спасибо!: Вид – Обычный ALT+=. Тогда вставиться точки пересечения вертикального (10^1000). Excel не по каким либо
режиме разметки страниц. но лучше это назначена область печати проводиться не будет. разделПосле этого включается режим удобным). просмотра. Как уже тому, чтобы переключиться выделяю столбец нужный, слово Microsoft. Данное
Юрий МManiachka функция суммирования и и горизонтального диапазона может работать с причинам). Может все Или можно ли сделать, просто удалив с пустым диапазоном,
Но у этого«Печать» разметки страницы. КакАвтор: Панькова Оксана Владимировна понятно, после таких
Как исправить ЗНАЧ в Excel
на другой тип ставлю пробел, заменить слово есть не: Ctrl+H В верхнем: Может вы хотели автоматически определит количество ячеек. Если диапазоны такими большими числами. таки можно как хотя бы изменить пустые диапазоны. а причина того, способа есть и. В крайней правой видим, все страницыИногда при распечатке книги действий нумерация исчезает. отображения содержимого документа, на «пусто» оставляю
Решетки в ячейке Excel
в каждой ячейке. поле пишем автомобиль, спросить: «как лист суммирующих ячеек. не пересекаются, программаВ ячейке А2 – нить убрать данную цвет этих словАвтор: Максим Тютюшев что пустые страницы недостатки. Если вы части открывшегося окна разделены пустым пространством. Excel принтер печатаетСразу хочется всех пользователей отличный от страничного.
и ничего неMcrosoft Excel нижнее оставляем пустым как убрать»? о_ОТак же ошибка #ССЫЛКА! отображает ошибочное значение та же проблема надпись или цыет на белый например?Большим Шрифтом — «Страница
включаются в документ, решите добавить в
будет располагаться область Для перехода в не только заполненные огорчить: кроме двух
exceltable.com
Как убрать в EXCEL 2007 Страница 1, Страница 2….Ну вы понимаете о чем я.
Для этого есть получается.
Microsoftt Word — заменить все. Или я что-то часто возникает при – #ПУСТО! Оператором с большими числами.
где нить изменить.Лузер (нумерация) « состоит в наличие таблицу данные, то предварительного просмотра документа. страничный режим следует
данными страницы, но представленных методов больше два простых решения.PelenaMicrosoft Projectda_timofeev недопоняла? неправильном указании имени пересечения множеств является Казалось бы, 1000 А про обычный
: А зачем? РежимМаме очень мешает. пробелов или других для их распечатки Если вы прокрутите кликнуть по самой и пустые. Это
вариантов для отключенияИтак, прежде всего, обратите: А Вы неExchange: Отлично! Спасибо! Работает!
Станислав мостовой листа в адресе
одиночный пробел. Им небольшое число, но режим я заню.
Убрать определенное слово с ячеек
разметки страниц для Я никак не лишних символов на придется снова менять полосу прокрутки до правой кнопке в может произойти по нумерации не существует. внимание на строку
просто пробел сMicrosoft Windows Server Но… Текст -
: Щёлкните два раза трехмерных ссылок.
разделяются вертикальные и при возвращении его
При ошибочных вычислениях, формулы того и предназначен могу убрать.
листе, то в
область печати, так самого низа и ряду указанных выше различным причинам. Например, При нахождении в
состояния, расположенную внизу клавиатуры поставьте, а CAL это ссылка (=ВПР($B8;База!$1:$65536;D$2;0). на странице1, 2…появится#ЗНАЧ! – ошибка в горизонтальные диапазоны, заданные
факториала получается слишком отображают несколько типов — показывать какиеЧав таком случае принудительное
как программа будет обнаружите в окне
иконок.
если вы в страничном режиме отображения основного окна программы. скопируйте тот, что
Remote Desctop Возможно ли с курсор, добавьте своё значении. Если мы в аргументах функции. большое числовое значение, ошибок вместо значений. данные попали на: Вид — обычный назначение области печати подавать на принтер предпросмотра, что наКак видим, в страничном области данной страницы документа любые попытки Слева от ползунка у Вас в
В результате должно нее выдернуть ненужное
название листа и пытаемся сложить числоВ данном случаи пересечением с которым Excel Рассмотрим их на какую страницу. Перейдите
Ed является лишь полумерой.


planetaexcel.ru
удаление конкретного слова из ячеек (Формулы)
режиме видны не нечаянно поставили любой
поиска решений будут масштабирования располагаются три тексте. Пробелы бывают получится без слова слово? нажмите на пустой и слово в диапазонов является ячейка не справиться.
практических примерах в
в «Обычный режим»
: Format—-Sheet—-Delete Background.
Как говорилось уже выше,
который вы задали нет никакой информации,
только сами страницы,
символ, даже пробел, тщетными. небольшие кнопки, которые
разные)
Microsoft:
Юрий М
ячейке листа.
Excel в результате
C3 и функция
В ячейке А3 – процессе работы формул, и все.Dark dark если таблица постоянно в настройках. значит, они будут границы которых обозначены она будет захваченаНо несколько отвлекаясь от как раз иsensorriaExcel: Вариант: сначала заменить
Можно также раскрасить
мы получим ошибку отображает ее значение.
квадратный корень не которые дали ошибочныеЛузер: не знаю точно изменяется, то пользователюНо возможна и другая
распечатаны в виде пунктиром, но и для печати. Естественно, темы, можно задаться отвечают за переключение: Вы гений. Супер,Word результат формулы на
яярлычок, для чего #ЗНАЧ! Интересен тотЗаданные аргументы в функции: может быть с результаты вычислений.: А зачем? Режим
про что ты… придется каждый раз ситуация, когда вы пустых листов. их номера. это негативно влияет совершенно естественным вопросом между режимами (такие все получилось ))))Project
значение, затем известным щёлните на нём факт, что если =СУММ(B4:D4 B2:B3) – отрицательного числа, аВ данном уроке будут разметки страниц для попрбуй зайти:
задавать новые параметры или другой пользовательТеперь давайте конкретно разбираться,
excelworld.ru
Также переключение между режимами
Если вы скачали какую-то таблицу в формате Excel из Интернета, то вы можете столкнуться с тем, что поверх таблицы будет выводится надпись «Страница 1», «Страница 2» и так далее. Данная надпись размещается поверх данных в таблице и мешает нормально с ними работать.
В этой небольшой статье вы узнаете, как убрать такую надпись из документа Excel и почему она появляется. Статья будет актуальна для всех современных версий Excel, включая Excel 2007, 2010, 2013 и 2016.
Надпись «Страница 1» отображается только в режиме страничного просмотра. Надпись позволяет четко понять, какая информация будет распечатана на первой странице, какая на второй и т.д. Для того чтобы убрать надпись «Страница 1» в Excel вам нужно переключиться в обычный режим просмотра документа либо в режим «Разметка страницы»». Это можно сделать двумя способами.
Первый способ заключается в использовании кнопок в правом нижнем углу окна Excel. Там есть три небольших кнопки, с помощью которых можно быстро изменять режим просмотра документа не переключаясь между вкладками. Для того чтобы убрать надпись «Страница 1» нажмите на первую (режим «Обычный») либо на вторую кнопку (режим «Разметка страницы». Для того чтобы вернуть надпись назад достаточно просто нажать на третью кнопку (режим «Страничный»).
Второй способ заключается в использовании кнопок на вкладке «Вид». Переключившись на эту вкладку, в верхнем левом углу окна Excel будет блок настроек «Режим просмотра книги». Здесь будут доступны кнопки «Обычный», «Разметка страницы», «Страничный», «Представления» и «Во весь экран». Для того чтобы убрать надпись «Страница 1» нужно нажать на первую или вторую кнопку (кнопки «Обычный» и «Разметка страницы»). Для того чтобы вернуть надпись обратно нужно нажать на третью кнопку («Страничный режим»).
Как видите, проблема с надписью «Страница 1» решается очень просто. Для того чтобы убрать такую надпись достаточно просто нажать на одну кнопку. Возвращается надпись аналогичным способом.
Автор
Александр Степушин
Создатель сайта comp-security.net, автор более 2000 статей о ремонте компьютеров, работе с программами, настройке операционных систем.
Остались вопросы?
Задайте вопрос в комментариях под статьей или на странице
«Задать вопрос»
и вы обязательно получите ответ.
Если вы получаете или импортируете книги от других пользователей или источников, некоторые листы книги могут содержать водяной знак с номером страницы, как показано на скриншоте ниже, что вас раздражает. В этой статье я дам вам несколько уловок, чтобы быстро удалить или скрыть водяной знак с номером страницы.
Скрыть водяной знак с номером страницы в обычном режиме
Вставьте или удалите водяной знак с помощью Kutools for Excel
Скрыть водяной знак с номером страницы в обычном режиме
Если вы просто хотите скрыть водяной знак с номером страницы, вам нужно всего лишь переключить предварительный просмотр разрыва страницы на обычный вид.
Нажмите Вид > нормальная, а затем водяной знак с номером страницы скрывается.
Кроме того, вы можете щелкнуть нормальная кнопку в строке состояния, чтобы быстро переключиться на ПравилоЯ смотрю.
Вставьте или удалите водяной знак с помощью Kutools for Excel
Вы когда-нибудь путали вставку водяного знака на лист? Если у тебя есть Kutools for Excel — удобный инструмент, можно быстро вставить водяной знак по мере необходимости.
После бесплатная установка Kutools for Excel, пожалуйста, сделайте следующее:
1. Нажмите Кутулс > Вставить > Вставить водяной знак. Смотрите скриншот:
2. в Вставить водяной знак В диалоговом окне вы можете указать вставку водяного знака изображения из папки или текстовый водяной знак с нужным форматированием. Смотрите скриншот:
3. Нажмите Ok or Применить, водяной знак был вставлен в текущий лист.
Чтобы удалить водяной знак, который вы вставили Kutools for Excel, вам просто нужно нажать Кутулс > Удалить > Удалить водяной знак. Смотрите скриншот:
- Как вставить фоновое изображение за ячейками в Excel?
- Как быстро удалить водяной знак в Excel?
Лучшие инструменты для работы в офисе
Kutools for Excel Решит большинство ваших проблем и повысит вашу производительность на 80%
- Снова использовать: Быстро вставить сложные формулы, диаграммы и все, что вы использовали раньше; Зашифровать ячейки с паролем; Создать список рассылки и отправлять электронные письма …
- Бар Супер Формулы (легко редактировать несколько строк текста и формул); Макет для чтения (легко читать и редактировать большое количество ячеек); Вставить в отфильтрованный диапазон…
- Объединить ячейки / строки / столбцы без потери данных; Разделить содержимое ячеек; Объединить повторяющиеся строки / столбцы… Предотвращение дублирования ячеек; Сравнить диапазоны…
- Выберите Дубликат или Уникальный Ряды; Выбрать пустые строки (все ячейки пустые); Супер находка и нечеткая находка во многих рабочих тетрадях; Случайный выбор …
- Точная копия Несколько ячеек без изменения ссылки на формулу; Автоматическое создание ссылок на несколько листов; Вставить пули, Флажки и многое другое …
- Извлечь текст, Добавить текст, Удалить по позиции, Удалить пробел; Создание и печать промежуточных итогов по страницам; Преобразование содержимого ячеек в комментарии…
- Суперфильтр (сохранять и применять схемы фильтров к другим листам); Расширенная сортировка по месяцам / неделям / дням, периодичности и др .; Специальный фильтр жирным, курсивом …
- Комбинируйте книги и рабочие листы; Объединить таблицы на основе ключевых столбцов; Разделить данные на несколько листов; Пакетное преобразование xls, xlsx и PDF…
- Более 300 мощных функций. Поддерживает Office/Excel 2007-2021 и 365. Поддерживает все языки. Простое развертывание на вашем предприятии или в организации. Полнофункциональная 30-дневная бесплатная пробная версия. 60-дневная гарантия возврата денег.
Вкладка Office: интерфейс с вкладками в Office и упрощение работы
- Включение редактирования и чтения с вкладками в Word, Excel, PowerPoint, Издатель, доступ, Visio и проект.
- Открывайте и создавайте несколько документов на новых вкладках одного окна, а не в новых окнах.
- Повышает вашу продуктивность на 50% и сокращает количество щелчков мышью на сотни каждый день!
Комментарии (5)
Оценок пока нет. Оцените первым!