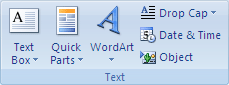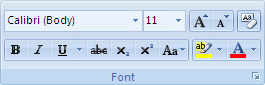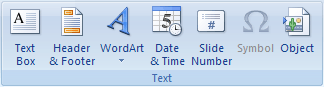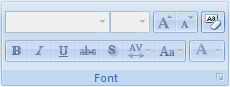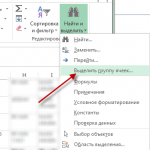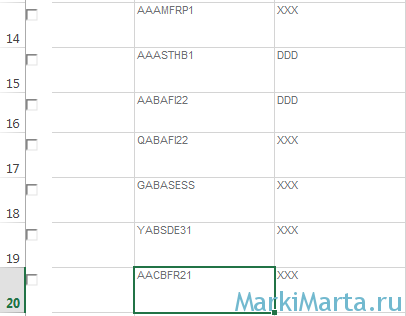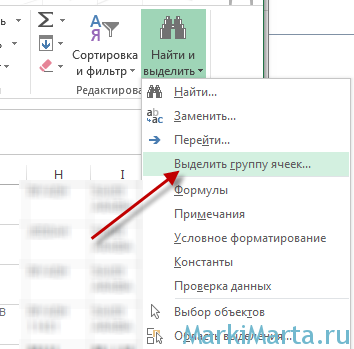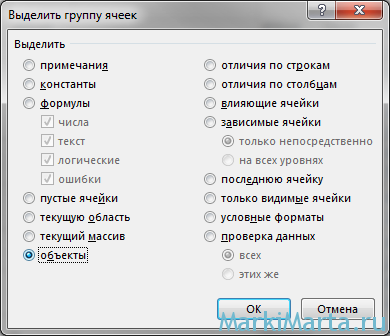Text Box. Delete Метод
Определение
Удаляет динамически созданный объект TextBox из рабочего листа, а затем удаляет его из коллекции ControlCollection. Deletes a dynamically created TextBox from the worksheet and removes it from the ControlCollection.
Возвращаемое значение
Примеры
Пример кода, демонстрирующий использование этого метода, см. в разделе Microsoft.Office.Tools.Excel.Controls.Button.Delete . For a code example that demonstrates how to use this method, see Microsoft.Office.Tools.Excel.Controls.Button.Delete. Все элементы управления в Microsoft.Office.Tools.Excel.Controls пространстве имен имеют функционально эквивалентный Delete метод. All controls in the Microsoft.Office.Tools.Excel.Controls namespace have a functionally equivalent Delete method.
Комментарии
Этот метод следует использовать только с TextBox , который создается программно во время выполнения. This method should only be used with a TextBox that is created programmatically at run time. Исключение возникает при вызове этого метода для объекта TextBox , который добавляется на лист во время разработки. An exception is thrown if you call this method on a TextBox that is added to the worksheet at design time.
Вставив в Excel скопированную таблицу с сайта – расписание электричек, поездов, расписание уроков и тому подобное, зачастую видели различные элементы управления, которые засоряли таблицу (Рис.1). Избавиться от них очень хочется, но как это сделать быстро?
Рисунок 1. Лишние чекбоксы в таблице Excel
Для того, чтобы удалить «чекбоксы» (Рис.1) из таблицы Excel, нужно воспользоваться функцией «Выделить группу ячеек» из группы «Найти и выделить».
Рисунок 2. Выбор чекбоксов
В открывшемся окне нужно выбрать пункт «Объекты» и нажать ОК.
Рисунок 3. Выбор чекбоксов и других объектов
После этого нужно нажать кнопку «Delete» на клавиатуре для удаления. Кнопка «Удалить» в риббоне будет неактивна!
Есть ли уловки для удаления нескольких текстовых полей в книге? Удаление каждого текстового поля по одному занимает много времени. На самом деле, есть несколько способов быстро удалить все текстовые поля:
- Удалите все текстовые поля или другие объекты на активном листе с помощью функции Перейти
- Удалите все текстовые поля на активном листе с кодом VBA
- Удалите все текстовые поля на активном листе, выбранных листах или книге с помощью удобной функции
Удалите все текстовые поля или другие объекты на активном листе с помощью функции Перейти
1. Нажмите F5 or Ctrl + G для отображения Перейти к диалога, а затем нажмите Особый.., см. снимок экрана:
2. В выскочившем Перейти к специальному диалоговое окно, выберите Объекты, А затем нажмите OK кнопка, см. снимок экрана:
3. И все объекты на текущем листе были выбраны сразу, см. Снимок экрана:
4. Затем вам просто нужно нажать кнопку Удалить нажмите клавишу на клавиатуре, чтобы удалить все эти текстовые поля, а также другие объекты.
Внимание: Этот метод не только удалит все текстовые поля, но и удалит все виды фигур на активном листе, включая изображения, клипы, фигуры, SmartArt, диаграммы и т. Д.
Удалите все текстовые поля на активном листе с кодом VBA
Иногда вам может потребоваться удалить только текстовые поля, но оставшиеся другие формы, такие как диаграммы, изображения, макрос VBA будет хорошим выбором для удаления всех текстовых полей только на активном листе, выполните следующие действия:
1. Удерживайте ALT + F11 ключи, и он открывает Microsoft Visual Basic для приложений окно.
2. Нажмите Вставить > Модули, и вставьте следующий макрос в Модули окно.
Код VBA: удалить все текстовые поля с текущего рабочего листа:
Sub DeleteAllTextBoxes()
ActiveSheet.TextBoxes.Delete
End Sub
3, нажмите F5 ключ для запуска этого макроса, и удаляются только текстовые поля в текущем листе, см. снимки экрана:
Удалите все текстовые поля на активном листе, выбранных листах или книге с помощью удобной функции
Kutools for Excel‘s Удалить иллюстрации и объекты может помочь вам удалить только текстовые поля на активном листе, выбранных листах или всей книге, не затрагивая другие фигуры.
Примечание:Чтобы применить это Удалить иллюстрации и объекты, во-первых, вы должны скачать Kutools for Excel, а затем быстро и легко примените эту функцию.
После установки Kutools for Excel, пожалуйста, сделайте так:
1, Нажмите Кутулс > Удалить > Удалить иллюстрации и объекты, см. снимок экрана:
2. В Удалить иллюстрации и объекты диалоговое окно, проверьте Текстовые поля вариант, а затем укажите область, из которой вы хотите удалить текстовые поля, см. снимок экрана:
3, Затем нажмите OK. И все текстовые поля будут удалены сразу на активном листе, выбранных листах или всей книге в соответствии с выбранными вами параметрами.
Tips: Kutools for Excel‘s Иллюстрации и объекты функция может помочь нам удалить все диаграммы, линии, изображения, автофигуры, умные рисунки, текстовые поля, связанные объекты OLE и встроенные объекты OLE на активном листе, выбранном листе или на всех листах текущей книги по мере необходимости. Нажмите, чтобы узнать больше…
Больше относительных статей:
- Удалить все изображения или другие объекты в Excel
- Если вы хотите удалить все изображения из Microsoft Excel, выбор каждого изображения и удаление их по одному может занять много времени. Следующие приемы могут облегчить вам работу по удалению всех изображений.
- Удалить все изображения в диапазоне ячеек
- Если на вашем листе есть несколько изображений, теперь вы хотите удалить некоторые из них в указанном диапазоне, как вы быстро с этим справитесь?
- Удалить все скрытые строки или столбцы в Excel
- Если у вас есть большая книга с большим количеством скрытых строк и столбцов, и теперь скрытые данные недоступны, вы хотите удалить их все. Как можно было их быстро удалить?
- Быстрое удаление нескольких пустых столбцов в Excel
- Иногда, когда вы импортируете данные в Microsoft Excel из какого-либо источника, такого как веб-страница, CSV, текст и т. Д., С ними может быть много пустых столбцов. Удаление каждого пустого столбца по одному должно занимать много времени. Поэтому некоторые из нас ищут простые способы решения этой проблемы. В этой статье собраны несколько хитрых советов, которые помогут вам быстро удалить несколько пустых столбцов.
Лучшие инструменты для работы в офисе
Kutools for Excel Решит большинство ваших проблем и повысит вашу производительность на 80%
- Снова использовать: Быстро вставить сложные формулы, диаграммы и все, что вы использовали раньше; Зашифровать ячейки с паролем; Создать список рассылки и отправлять электронные письма …
- Бар Супер Формулы (легко редактировать несколько строк текста и формул); Макет для чтения (легко читать и редактировать большое количество ячеек); Вставить в отфильтрованный диапазон…
- Объединить ячейки / строки / столбцы без потери данных; Разделить содержимое ячеек; Объединить повторяющиеся строки / столбцы… Предотвращение дублирования ячеек; Сравнить диапазоны…
- Выберите Дубликат или Уникальный Ряды; Выбрать пустые строки (все ячейки пустые); Супер находка и нечеткая находка во многих рабочих тетрадях; Случайный выбор …
- Точная копия Несколько ячеек без изменения ссылки на формулу; Автоматическое создание ссылок на несколько листов; Вставить пули, Флажки и многое другое …
- Извлечь текст, Добавить текст, Удалить по позиции, Удалить пробел; Создание и печать промежуточных итогов по страницам; Преобразование содержимого ячеек в комментарии…
- Суперфильтр (сохранять и применять схемы фильтров к другим листам); Расширенная сортировка по месяцам / неделям / дням, периодичности и др .; Специальный фильтр жирным, курсивом …
- Комбинируйте книги и рабочие листы; Объединить таблицы на основе ключевых столбцов; Разделить данные на несколько листов; Пакетное преобразование xls, xlsx и PDF…
- Более 300 мощных функций. Поддерживает Office/Excel 2007-2021 и 365. Поддерживает все языки. Простое развертывание на вашем предприятии или в организации. Полнофункциональная 30-дневная бесплатная пробная версия. 60-дневная гарантия возврата денег.
Вкладка Office: интерфейс с вкладками в Office и упрощение работы
- Включение редактирования и чтения с вкладками в Word, Excel, PowerPoint, Издатель, доступ, Visio и проект.
- Открывайте и создавайте несколько документов на новых вкладках одного окна, а не в новых окнах.
- Повышает вашу продуктивность на 50% и сокращает количество щелчков мышью на сотни каждый день!
На работе один из сотрудников выполняет дефектовку, и присылает девочкам в сметно-договорном отделе файл Excel с это дефектовкой. Зовут меня девочки как-то раз и показывают этот файл… Таблица на 1 лист формата А4, а весит — 50 мегабайт!!!
Файлы чуть меньшего размера им этот сотрудник слал и раньше, а в этот раз файл не пролез в почту, и сотрудник отправил его через облако, тут, как говорится, терпение и лопнуло.
Открыв файл я немного подофигел. Внутри в одном из столбцов практически в каждой ячейке помимо самого текста были вставлены и элементы формы — textbox.
И ничего бы страшного, но выделив один из этих элементов я увидел что его порядковый номер 3762… Теперь стало понятно откуда растут уши у размера файла. В этом файле были тысячи textbox. Вручную удалять весь этот срач — мартышкин труд. Поэтому я немного потеребил VBA и сообразил макрос.
Sub DeleteAllTextboxies()
Dim i As Long
With ActiveSheet.Shapes
For i = .Count To 1 Step -1
If .Item(i).Type = msoTextBox Then
.Item(i).Delete
End If
Next i
End With
End Sub
Создаем модуль, вставляем туда код, запускаем, ждем пока вс обработается, проверяем что все почистилось, удаляем модуль. На этом и всё 🙂 Не забываем сохранить почищенный файл.
ЗЫ — скрипты в MSO — зло. Так же как и формы. Ужасно-костыльное решение с приветом из 90-х.
Поделиться ссылкой:
|
Как удалить TextBox |
||||||||
Ответить |
||||||||
Ответить |
||||||||
Ответить |
||||||||
Ответить |
||||||||
Ответить |
||||||||
Ответить |
||||||||
Ответить |
||||||||
Ответить |
You can add, copy, or delete text boxes in your Microsoft Office applications. A text box lets you add text anywhere in your file. For example, you can create pull quotes or sidebars that call attention to important information. For Word, see Add, copy, or remove a text box in Word.
Add a text box
To learn how to add a text box, select an application from the drop-down list.
-
On the Insert tab, in the Text group, click Text Box.
-
In the worksheet, click and drag to draw the text box the size that you want.
-
To add text, click inside the box and type or paste your text.
Notes:
-
To format text in the text box, select the text, and then use the formatting options in the Font group on the Home tab.
-
To position the text box, click it, and then when the pointer becomes crossed arrows (
), drag the text box to a new location.
-
You can also change or remove a border from a text box or shape.
-
Top of page
-
Click in the body of an open email message.
-
On the Insert tab, in the Text group, click Text Box, and then click Draw Text Box.
-
Click and drag in the message body to draw a text box the size that you want.
-
To add text, click inside the box and type or paste your text.
Notes:
-
To format text in the text box, select the text, and then use the formatting options in the Basic Text group on the Message tab.
-
To position the text box, click it, and then when the pointer becomes a
, drag the text box to a new location.
-
To control how text wraps around the box, click Layout Options
, and then select an option from the list.
-
You can also change or remove a border from a text box or shape.
-
Top of page
-
On the Insert tab, in the Text group, click Text Box.
-
Click in the presentation, and then drag to draw the text box the size that you want.
-
To add text, click inside the box and type or your paste text.
If you aren’t using a mouse
-
Press Alt+N to go to the Insert tab.
-
Use the arrow keys to move to the Text Box button.
-
Press Ctrl+Enter to add the text box to your slide, then type your text.
Notes:
-
To format text in the text box, select the text, and then use the formatting options in the Font group on the Home tab.
-
To position the text box, click it, and then when the pointer becomes a
, drag the text box to a new location.
-
You can also change or remove a border from a text box or shape.
-
Top of page
-
In a project with a Gantt chart, click the Format tab and click Drawing.
-
Click Text Box, and then drag in the Gantt chart to draw the text box to the size you want.
-
To add text, click inside the box and type or paste your text.
Notes:
-
To format text in the text box, select the text, click the Task tab, and use the formatting options in the Font group.
-
You can also change or remove a border from a text box or shape.
-
Copy a text box
-
Click the border of the text box that you want to copy.
-
Press Ctrl+C.
Note: Make sure the pointer is on the border of the text box, not inside it. If the pointer is inside, pressing Ctrl+C will copy the text, not the text box.
-
Select a location and press Ctrl+V to paste the text box.
Delete a text box
-
Click the border of the text box that you want to delete, and then press Delete.
Note: Make sure the pointer is on the border of the text box and not inside it. If the pointer is inside the box, pressing Delete will delete the text inside the text box, not the box.
Add a text box
To learn how to add a text box, select an application from the drop-down list.
-
On the Insert tab, in the Text group, click Text Box.
-
Click in the worksheet, and then drag to draw the text box the size that you want.
-
To add text to a text box, click inside the text box, and then type or paste text.
Notes:
-
To format text in the text box, select the text, and then use the formatting options in the Font group on the Home tab.
-
To position the text box, click it, and then when the pointer becomes a
, drag the text box to a new location.
-
You can also change or remove a text box or shape border.
-
Top of page
-
Click in the body of an open email message.
-
On the Insert tab, in the Text group, click Text Box, and then click Draw Text Box.
-
Click and drag in the message body to draw a text box the size that you want.
-
To add text, click inside the box and type or paste your text.
Notes:
-
To format text in the text box, select the text, and then use the formatting options in the Basic Text group on the Message tab.
-
To position the text box, click it, and then when the pointer becomes a
, drag the text box to a new location.
-
To control how text wraps around the box, click Layout Options
, and then select an option from the list.
-
You can also change or remove a border from a text box or shape.
-
Top of page
-
On the Insert tab, in the Text group, click Text Box.
-
Click in the presentation, and then drag to draw the text box the size that you want.
-
To add text to a text box, click inside the text box, and then type or paste text.
Notes:
-
To format text in the text box, select the text, and then use the formatting options in the Font group on the Home tab.
-
To position the text box, click it, and then when the pointer becomes a
, drag the text box to a new location.
-
You can also change or remove a text box or shape border.
-
Top of page
Copy a text box
-
Click the border of the text box that you want to copy.
-
On the Home tab, in the Clipboard group, click Copy
.
Make sure that the pointer is not inside the text box, but rather on the border of the text box. If the pointer is not on the border, pressing Copy will copy the text inside the text box and not the text box.
-
On the Home tab, in the Clipboard group, click Paste.
Delete a text box
-
Click the border of the text box that you want to delete, and then press DELETE.
Make sure that the pointer is not inside the text box, but rather on the border of the text box. If the pointer is not on the border, pressing DELETE will delete the text inside the text box and not the text box.
Add a text box
To learn how to add a text box, select an application from the drop-down list.
-
On the Insert tab, in the Text group, click Text Box.
-
Click in the worksheet, and then drag to draw the text box the size that you want.
-
To add text to a text box, click inside the text box, and then type or paste text.
Notes:
-
To format text in the text box, use the formatting options in the Font group on the Home tab.
-
To position the text box, click it, and then when the pointer becomes a
, drag the text box to a new location.
-
You can change or remove a border from a text box or shape or add a fill or effect to a shape or text box.
-
Top of page
-
In an e-mail message, on the Insert tab, in the Text group, click Text Box, and then click Draw Text Box.
-
Click in the e-mail message, and then drag to draw the text box the size that you want.
-
To add text to a text box, click inside the text box, and then type or paste text.
Notes:
-
To format text in the text box, use the formatting options in the Font group on the Format Text tab.
-
To position the text box, click it, and then when the pointer becomes a
, drag the text box to a new location.
-
You can change or remove a border from a text box or shape or add a fill or effect to a shape or text box.
-
If you have drawn multiple text boxes, you can link them together so that text will flow from one box to another. Click one of the text boxes and then under Text Box Tools, on the Format tab, in the Text group, click Create Link.
-
Top of page
-
On the Insert tab, in the Text group, click Text Box.
-
Click in the presentation, and then drag to draw the text box the size that you want.
-
To add text to a text box, click inside the text box, and then type or paste text.
Notes:
-
To format text in the text box, use the formatting options in the Font group on the Home tab.
-
To position the text box, click it, and then when the pointer becomes a
, drag the text box to a new location.
-
You can change or remove a border from a text box or shape or add a fill or effect to a shape or text box.
-
Top of page
Copy a text box
-
Click the border of the text box that you want to copy.
-
Right-click and select Copy from the menu.
Make sure that the pointer is not inside the text box, but rather on the border of the text box. If the pointer is not on the border, pressing Copy will copy the text inside the text box and not the text box.
-
Place your cursor where you want the copied text box to be, right-click, and then click Paste.
Delete a text box
-
Click the border of the text box that you want to delete, and then press DELETE.
Make sure that the pointer is not inside the text box, but rather on the border of the text box. If the pointer is not on the border, pressing DELETE will delete the text inside the text box and not the text box.
-
To delete multiple check boxes at the same time, hold down CTRL, and click the border of each text box in turn, and then press DELETE.
-
To delete a text box but save the text inside it, select the text inside the text box, and then press CTRL+C to copy the text onto the clipboard before you delete the text box.
Вставив в Excel скопированную таблицу с сайта – расписание электричек, поездов, расписание уроков и тому подобное, зачастую видели различные элементы управления, которые засоряли таблицу (Рис.1). Избавиться от них очень хочется, но как это сделать быстро?
Рисунок 1. Лишние чекбоксы в таблице Excel
Для того, чтобы удалить «чекбоксы» (Рис.1) из таблицы Excel, нужно воспользоваться функцией «Выделить группу ячеек» из группы «Найти и выделить».
Рисунок 2. Выбор чекбоксов
В открывшемся окне нужно выбрать пункт «Объекты» и нажать ОК.
Рисунок 3. Выбор чекбоксов и других объектов
После этого нужно нажать кнопку «Delete» на клавиатуре для удаления. Кнопка «Удалить» в риббоне будет неактивна!
This post will guide you how to delete all textboxes from an active worksheet in Excel. How do I delete all textboxes without looping using an Excel VBA Macro. How to delete multiple text boxes in Excel.
- Delete All Textboxes Using Go To Special Feature
- Delete All Textboxes Using VBA Macro
Delete All Textboxes Using Go To Special Feature
Assuming that there are multiple text boxes in your current worksheet, and you need to delete all of them at once. How to do it. You can use the GO TO feature to achieve the result. Just do the following steps:
#1 go to HOME tab, click Find & Select command under Editing group. And select Go To Special from the popup menu list. And the Go To Special dialog will open. Or you can click F5 key or Ctrl +G keys on your keyboard, and then click Special button in the Go To dialog.
#2 Check Objects options in the Go To Special dialog box, click OK button. And it will select all objects in the current worksheet.
#3 then you can press Delete key or Backspace key to delete all selected text boxes.
Delete All Textboxes Using VBA Macro
You can also use an Excel VBA Macro to achieve the same result of deleting all textboxes or objects in your current worksheet. Here are the steps:
#1 open your excel workbook and then click on “Visual Basic” command under DEVELOPER Tab, or just press “ALT+F11” shortcut.
#2 then the “Visual Basic Editor” window will appear.
#3 click “Insert” ->”Module” to create a new module.
#4 paste the below VBA code into the code window. Then clicking “Save” button.
Sub DeleteAllTextBoxes() ActiveSheet.Shapes.SelectAll Selection.Delete End Sub
#5 back to the current worksheet, then run the above excel macro. Click Run button.
You would notice that all text boxes are removed from your current worksheet.
Содержание
- Как удалить чекбоксы в эксель
- Удаляем элементы управления вместе со строкой в EXCEL
- Как удалить textbox в excel
- Примеры
- Комментарии
- Как удалить textbox в excel
- Как удалить чекбоксы в эксель
- Форматирование элемента управления
- Удаление элемента управления
- Дополнительные сведения
- Textbox excel как убрать
- Как удалить textbox в excel
- Text Box. Delete Метод
- Определение
- Примеры
- Комментарии
- Как удалить textbox в excel
Как удалить чекбоксы в эксель
Удаляем элементы управления вместе со строкой в EXCEL
При удалении строки Элементы управления формы (Флажок, Полоса прокрутки, Счетчик) остаются на листе. Если нужно удалять их вместе со строкой, то используйте группировку Элементов управления и/или Фигур.
Предположим, что Элемент управления Флажок связан с ячейкой в таблице и используется для ввода значений ИСТИНА/ЛОЖЬ (см. файл примера ).
Пусть потребовалось удалить строку. Выделим строку кликнув на заголовок, в контекстном меню (нажмите правую клавишу мыши), выберите Удалить. Строка удалится, а Флажок останется и на него налезет Флажок из нижней строки.
Чтобы Флажок удалился, его нужно сгруппировать с другим Элементом управления формы или Фигурой. Для этого вставьте рядом с Флажком, например, еще один Флажок (он будет фиктивным, не связанным с ячейкой). Сгруппируйте флажки (вкладка Формат , группа Упорядочить , команда Группировать). Фиктивный флажок можно скрыть с помощью панели Область выделения (вкладка Формат , группа Упорядочить ).
Как удалить textbox в excel
Удаляет динамически созданный объект TextBox из рабочего листа, а затем удаляет его из коллекции ControlCollection. Deletes a dynamically created TextBox from the worksheet and removes it from the ControlCollection.
Возвращаемое значение
Примеры
Пример кода, демонстрирующий использование этого метода, см. в разделе Microsoft.Office.Tools.Excel.Controls.Button.Delete . For a code example that demonstrates how to use this method, see Microsoft.Office.Tools.Excel.Controls.Button.Delete. Все элементы управления в Microsoft.Office.Tools.Excel.Controls пространстве имен имеют функционально эквивалентный Delete метод. All controls in the Microsoft.Office.Tools.Excel.Controls namespace have a functionally equivalent Delete method.
Комментарии
Этот метод следует использовать только с TextBox , который создается программно во время выполнения. This method should only be used with a TextBox that is created programmatically at run time. Исключение возникает при вызове этого метода для объекта TextBox , который добавляется на лист во время разработки. An exception is thrown if you call this method on a TextBox that is added to the worksheet at design time.
Как удалить textbox в excel
Вставив в Excel скопированную таблицу с сайта – расписание электричек, поездов, расписание уроков и тому подобное, зачастую видели различные элементы управления, которые засоряли таблицу (Рис.1). Избавиться от них очень хочется, но как это сделать быстро?
Рисунок 1. Лишние чекбоксы в таблице Excel
Для того, чтобы удалить «чекбоксы» (Рис.1) из таблицы Excel, нужно воспользоваться функцией «Выделить группу ячеек» из группы «Найти и выделить».
Рисунок 2. Выбор чекбоксов
В открывшемся окне нужно выбрать пункт «Объекты» и нажать ОК.
Рисунок 3. Выбор чекбоксов и других объектов
После этого нужно нажать кнопку «Delete» на клавиатуре для удаления. Кнопка «Удалить» в риббоне будет неактивна!
Как удалить чекбоксы в эксель
Для упрощения ввода данных вы можете вставлять такие элементы управления формы, как флажки и переключатели. Флажки хорошо подходят для форм с несколькими вариантами. Переключатели удобнее использовать, когда у пользователя только один вариант выбора.
Чтобы добавить флажок или переключатель, вам понадобится вкладка Разработчик на ленте.
Примечания: Чтобы добавить вкладку «Разработчик», выполните следующие действия:
В Excel 2010 и последующих версиях: выберите Файл > Параметры > Настроить ленту, установите флажок Разработчик, а затем нажмите кнопку ОК.
В Excel 2007: нажмите кнопку Microsoft Office и выберите Параметры Excel > Популярные > Показывать вкладку «Разработчик» на ленте.
Чтобы добавить флажок, откройте вкладку Разработчик, нажмите кнопку Вставить и в разделе Элементы управления формы щелкните .
Чтобы добавить переключатель, откройте вкладку Разработчик, нажмите кнопку Вставить и в разделе Элементы управления формы щелкните .
Выберите ячейку, в которой нужно добавить флажок или переключатель.
Совет: За один раз можно добавить только один флажок или переключатель. Чтобы ускорить работу, выделите созданный элемент управления и выберите команды Копировать > Вставить.
Чтобы изменить или удалить текст по умолчанию для управления, щелкните его и при необходимости обновите текст.
Совет: Если виден не весь текст, щелкните и перетаскивайте один из маркеров, пока не будет виден весь текст. Размер элемента управления и его расстояние от текста изменить нельзя.
Форматирование элемента управления
После вставки флажка или переключателя желательно проверить, работает ли он нужным образом. Например, может потребоваться настроить его внешний вид или свойства.
Примечание: Размер переключателя внутри элемента управления и его расстояние от текста невозможно изменить.
Чтобы отформатирование, щелкните его правой кнопкой мыши и выберите форматирование.
В диалоговом окне Формат элемента управления на вкладке Элемент управления можно изменить следующие параметры:
установлен: отображает выбранный переключатель.
снят: отображает невыбранный переключатель.
В поле Связь с ячейкой введите ссылку на ячейку, в которой содержится текущее состояние переключателя.
Связанная ячейка возвращает номер выбранного переключателя в группе параметров. Для всех параметров в группе нужно использовать одну связанную ячейку. Для первого переключателя возвращается 1, для второго — 2 и т. д. Если на одном листе есть несколько групп переключателей, используйте для них отдельные связанные ячейки.
Возвращенное число можно использовать в формуле для реагирования на выбранный параметр.
Например, на форме сотрудника в группе Тип занятости есть два переключателя (Полная и Частичная), связанные с ячейкой C1. Когда пользователь выбирает один из них, формула в ячейке D1 использует значение «Полная», если установлен первый переключатель, или «Частичная», если выбран второй переключатель.
Если нужно оценить более двух параметров в одной группе, для этого можно использовать функции ВЫБОР или ПРОСМОТР.
Нажмите кнопку ОК.
Удаление элемента управления
Щелкните элемент управления правой кнопкой мыши и нажмите клавишу DELETE.
В настоящее время в Excel в Интернете нельзя использовать #x0. Если вы работаете в Excel в Интернете и открываете книгу с флажками или другими объектами, вы не сможете редактировать книгу, не удаляя эти элементы управления.
Важно: Если вы видите сообщение «Редактировать в браузере?» или «Неподтверченные функции» и решили все равно редактировать книгу в браузере, все объекты, например флажки, поля со полем со всеми данными будут немедленно потеряны. Если это произойдет и вы захотите вернуть эти объекты, восстановив более ранную версию, воспользуйтесь функцией Предыдущие версии.
Если у вас есть Excel, нажмите кнопку Открыть в Excel и добавьте флажки или кнопки вариантов.
Дополнительные сведения
Вы всегда можете задать вопрос специалисту Excel Tech Community или попросить помощи в сообществе Answers community.
Источник
Textbox excel как убрать

= Мир MS Excel/Как удалить TextBox — Мир MS Excel
Войти через uID
Войти через uID
Модератор форума: китин, _Boroda_
Мир MS Excel » Вопросы и решения » Вопросы по VBA » Как удалить TextBox (Макросы/Sub)
Как удалить TextBox
| Ldhimik | Дата: Четверг, 31.08.2017, 11:11 | Сообщение № 1 | ||||||||||||||||||||||
|
Alex_ST
Пользователь
Сообщений: 2746
Регистрация: 22.12.2012
На лицо ужасный, добрый внутри
The_Prist, т.к. я в OLE-объектах совсем не волоку, подскажи, пожалуйста: наверное, приведенное у меня условие:
If iObject.OLEType = xlOLEControl And TypeOf iObject.Object Is MSForms.TextBox Then…
явно избыточное, так как если уж TypeOf iObject.Object Is MSForms.TextBox, то наверняка и iObject.OLEType = xlOLEControl
и поэтому вполне можно записать моё условие как:
If TypeOf iObject.Object Is MSForms.TextBox Then…
С уважением, Алексей (ИМХО: Excel-2003 — THE BEST!!!)
<#0>









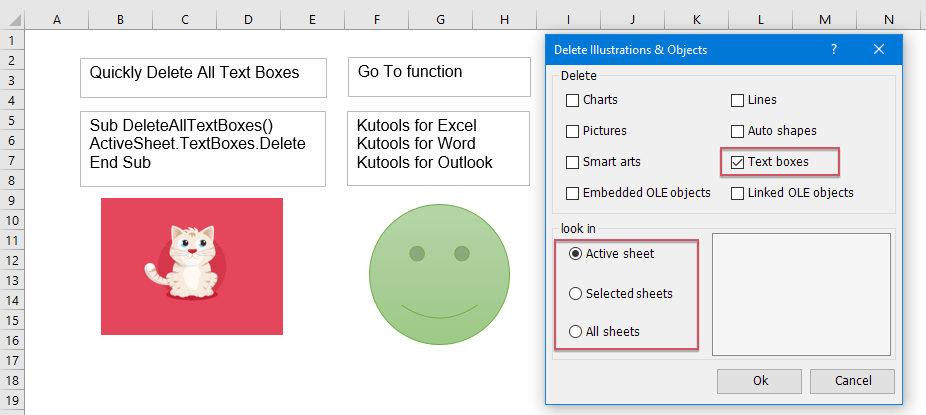







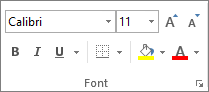
 ), drag the text box to a new location.
), drag the text box to a new location.

 , and then select an option from the list.
, and then select an option from the list.
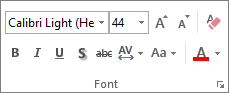
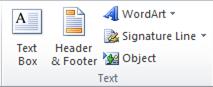
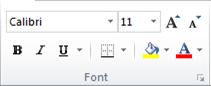
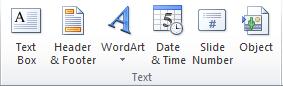
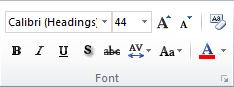
 .
.