На чтение 5 мин Опубликовано 17.01.2021
В Microsoft Office Excel можно быстро удалить скрытые, пустые строчки, которые портят внешний вид табличного массива. О том, как это сделать будет рассказано в данной статье.
Содержание
- Как деинсталлировать скрытые строки в Эксель
- Способ 1. Как удалять строчки в таблице по одной через контекстное меню
- Способ 2. Одиночная деинсталляция строк через опцию в ленте программы
- Способ 3. Как удалить все скрытые строчки сразу
- Способ 4. Применение сортировки
- Способ 5. Применение фильтрации
- Заключение
Как деинсталлировать скрытые строки в Эксель
Существует несколько способов выполнения поставленной задачи, реализуемых с помощью стандартных инструментов программы. Далее будут рассмотрены самые распространенные из них.
Способ 1. Как удалять строчки в таблице по одной через контекстное меню
Чтобы справиться с данной операцией, рекомендуется пользоваться следующим алгоритмом:
- Выделить нужную строчку табличного массива ЛКМ.
- Кликнуть по любому месту выделенной области правой кнопкой мышки.
- В контекстном меню нажать по слову «Удалить…».
- В открывшемся окошке поставить тумблер рядом с параметром «Строку» и щелкнуть по «ОК».
- Проверить результат. Выбранная строка должна деинсталлироваться.
- Проделать подобную процедуру с остальными элементами таблички.
Обратите внимание! Рассмотренным методом также можно удалять скрытые столбцы.
Способ 2. Одиночная деинсталляция строк через опцию в ленте программы
В Excel есть стандартные инструменты для удаления ячеек табличного массива. Чтобы воспользоваться ими для удаления строчек, необходимо действовать так:
- Выделить любую ячейку в строке, которую нужно удалить.
- Перейти во вкладку «Главная» в верхней панели Excel.
- Найти кнопку «Удалить» и развернуть эту опцию, щелкнув по стрелочке справа.
- Выбрать вариант «Удалить строки с листа».
- Удостовериться, что выделенная ранее строчка была деинсталлирована.
Способ 3. Как удалить все скрытые строчки сразу
В Экселе также реализована возможность групповой деинсталляции выбранных элементов табличного массива. Такая возможность позволяет убрать пустые строчки, разбросанные по разным частям таблички. В общем виде процесс деинсталляции подразделяется на следующие этапы:
- По аналогичной схеме переключиться на вкладку «Главная».
- В открывшейся области в разделе «Редактирование» нажать по кнопке «Найти и выделить».
- После выполнения предыдущего действия появится контекстное меню, в котором пользователю надо будет кликнуть по строке «Выделение группы ячеек…».
- В отобразившемся окне необходимо выбрать элементы для выделения. В данной ситуации следует поставить тумблер рядом с параметром «Пустые ячейки» и кликнуть по «ОК». Теперь в исходной таблице должны выделиться одновременно все пустые строчки независимо от места их расположения.
- Правой клавишей манипулятора щелкнуть по любой из выделенных строк.
- В окне контекстного типа нажать по слову «Удалить…» и выбрать вариант «Строку». После нажатия на «ОК» все скрытые элементы деинсталлируются.
Важно! Рассмотренный выше способ групповой деинсталляции может применяться только для абсолютно пустых строк. В них не должна содержаться какая-либо информация, иначе использование метода приведет к нарушению структуры таблицы.
Способ 4. Применение сортировки
Актуальный метод, который выполняется по следующему алгоритму:
- Выделить шапку таблицы. Это область, в которой будет производиться сортировка данных.
- Во вкладке «Главная» развернуть подраздел «Сортировка и фильтр».
- В появившемся окне выбрать вариант «Настраиваемая сортировка», щелкнув по нему ЛКМ.
- В меню настраиваемой сортировки поставить галочку напротив параметра «Мои данные содержат заголовки».
- В столбце Порядок указать любой из вариантов сортировки: либо «От А до Я», либо «От Я до А».
- По окончании настройки сортировки нажать на «ОК» внизу окошка. После этого данные в табличном массиве будут отсортированы по указанному критерию.
- По схеме, рассмотренной в предыдущем разделе статьи, выделить все скрытые строки и удалить их.
Сортировка значений автоматически выставляет все пустые строчки в конец таблички.
Дополнительная информация! После сортировки информации в массиве скрытые элементы можно будет деинсталлировать, выделив их все и в контекстном меню нажать по пункту «Удалить».
Способ 5. Применение фильтрации
В таблицах Excel возможно отфильтровать заданный массив, оставив только нужную информацию в нем. Этим способом можно убрать любую строку из таблицы. Важно действовать по алгоритму:
- Левой клавишей манипулятора выделить шапку таблички.
- Перейти в раздел «Данные», располагающийся сверху главного меню программы.
- Нажать на кнопку «Фильтр». После этого в заголовке каждого столбца массива появятся стрелочки.
- Нажать ЛКМ по любой стрелке, чтобы развернуть список доступных фильтров.
- Снять галочки со значений в нужных строчках. Для деинсталляции пустой строки, потребуется указать ее порядковый номер в табличном массиве.
- Проверить результат. После нажатия на «ОК» изменения должны вступить в силу, а выбранные элементы удалиться.
Обратите внимание! Данные в составленном табличном массиве можно быстро отфильтровать по различным критериям. Например, по цвету ячеек, по дате, по названиям столбцов и т.д. Эта информация подробно изложена в окошке выбора фильтра.
Заключение
Таким образом, в Microsoft Office Excel деинсталлировать скрытые строчки в таблице достаточно просто. Для этого не обязательно быть опытным пользователем Эксель. Достаточно воспользоваться одним из вышеуказанных способов, которые работают независимо от версии программного обеспечения.
Оцените качество статьи. Нам важно ваше мнение:
Содержание:
- Удалить все скрытые строки и столбцы в Excel
- Удалите скрытые строки и столбцы с помощью VBA
- Со всего рабочего листа (использованный диапазон)
- Из определенного диапазона ячеек
Многие пользователи Excel скрывают строки и столбцы, когда у них есть данные, которые им не нужны.
Это способ сохранить видимыми только полезные данные и в то же время не удалять те, которые вам не нужны.
И, если у вас много таких скрытых строк / столбцов, может быть сложно найти и удалить эти скрытые строки и столбцы (в случае, если они вам не нужны).
В этом уроке я покажу вам несколько способов легко удалить скрытые строки и столбцы в Excel.
Существует встроенный метод, который позволяет вам удалить все скрытые строки и столбцы за один раз, и вы также можете использовать коды макросов VBA, если вы хотите применить это к нашему выбранному диапазону ячеек.
Итак, приступим!
Удалить все скрытые строки и столбцы в Excel
Если вы хотите удалить все скрытые строки и столбцы во всей книге в Excel, вы можете использовать показанный здесь метод.
Помните, что он удалит эти скрытые строки и столбцы из всей книги, а не только из активного листа.
Ниже приведены шаги по удалению всех скрытых строк и столбцов из книги в Excel:
- Нажмите на опцию File
- В параметрах слева нажмите «Информация».
- Нажмите на опцию «Проверить наличие проблем».
- Нажмите на опцию «Проверить документ». Откроется диалоговое окно «Инспектор документов».
- В диалоговом окне «Инспектор документов» нажмите кнопку «Проверить». Это проверит всю книгу и предоставит вам информацию о книге.
- Прокрутите вниз до параметра «Скрытые строки и столбцы». Вы увидите, что он показывает общее количество скрытых строк и столбцов, найденных в книге.
- Нажмите кнопку «Удалить все».
Вышеупомянутые шаги удалят все скрытые строки и столбцы в книге.

Обратите внимание, что вам необходимо сохранить эту книгу перед запуском инспектора документов. Если книга еще не сохранена, Excel сначала заставит вас сохранить ее. Кроме того, он покажет вам предупреждение с просьбой сохранить файл один раз, поскольку данные, измененные этими шагами, не могут быть восстановлены.

Если нет скрытых строк и столбцов, вы увидите зеленую галочку перед параметром «Скрытые» и «Строки и столбцы» (в диалоговом окне «Инспектор документов»).
Помимо скрытых строк и столбцов, диалоговое окно «Инспектор документов» также предоставляет вам много другой полезной информации, такой как количество комментариев, или скрытые рабочие листы, или встроенные документы и т. Д.
Примечание. Вы не можете отменить изменения, внесенные Инспектором документов. Поэтому убедитесь, что у вас есть резервная копия исходных данных (на случай, если она вам понадобится в будущем).
Это отличный метод, если вы хотите удалить все скрытые столбцы и строки для всей книги.
Но если вы хотите удалить его только на определенном листе или в определенном диапазоне, вы не можете использовать эту опцию.
В этом случае вы можете использовать описанный далее метод VBA.
Удалите скрытые строки и столбцы с помощью VBA
Если у вас есть только несколько скрытых строк и столбцов, их можно отобразить вручную, а затем удалить.
Но если это то, что вам нужно делать довольно часто или если у вас большой набор данных с большим количеством скрытых строк / столбцов, лучше всего использовать макрокоды VBA для автоматизации этого процесса.
Давайте посмотрим на различные сценарии, в которых вы можете использовать VBA для удаления этих скрытых строк и столбцов.
Со всего рабочего листа (использованный диапазон)
Хотя я могу заставить код VBA проверять весь лист, начиная с номера последней строки и номера последнего столбца на листе, это было бы пустой тратой ресурсов.
Лучше всего посмотреть, какой диапазон используется, а затем проверять только этот используемый диапазон на наличие скрытых строк и столбцов.
Ниже приведен код VBA, который удалит все скрытые строки в используемом диапазоне:Sub DeleteHiddenRows () Dim sht As Worksheet Dim LastRow Set sht = ActiveSheet LastRow = sht.UsedRange.Rows (sht.UsedRange.Rows.Count) .Row For i = LastRow To 1 Step -1 If Rows (i) .Hidden = True Затем Rows (i) .EntireRow.Delete Next End Sub
Приведенный выше код VBA сначала определяет номер последней строки в используемом диапазоне и назначает этот номер строки переменной «LastRow».
Этот номер последней строки затем используется в цикле For Next, где он начинается с последней строки и проверяет, скрыта она или нет.
Если он скрыт, вся строка удаляется. А если он не скрыт, код оставляет эту строку как есть и перемещается в строку над ней. Этот цикл проверяет все строки и удаляет все скрытые строки, которые встречаются в процессе.
Если вы хотите удалить все скрытые столбцы в используемом диапазоне, используйте приведенный ниже код VBA:Sub DeleteHiddenColumns () Dim sht As Worksheet Dim LastCol as Integer Set sht = ActiveSheet LastCol = sht.UsedRange.Columns (sht.UsedRange.Columns.Count) .Column For i = LastCol To 1 Step -1 If Columns (i) .Hidden = True Then Columns (i) .EntireColumn.Delete Next End Sub
Это снова работает таким же образом, где вместо строк мы проверяем столбцы.
Таким образом, он определяет номер последнего столбца в используемом диапазоне, присваивает его переменной, а затем использует цикл для перехода от последнего столбца к первому столбцу и удаления всех скрытых столбцов в процессе.
А если вы хотите иметь код, который удалял бы все скрытые строки, а также скрытые столбцы, используйте приведенный ниже код VBA:Sub Удалить Columns.Count) .Column For i = LastRow To 1 Step -1 Если Rows (i) .Hidden = True Then Rows (i) .EntireRow.Delete Next For i = LastCol To 1 Step -1 If Columns (i) .Hidden = True Then Columns (i) .EntireColumn.Delete Next End Sub
Это просто комбинированный код для строк и столбцов, работающий одинаково.
Вместо одного цикла здесь используются два отдельных цикла, где сначала проходят все строки, а затем все столбцы. И в процессе он удаляет все обнаруженные скрытые строки и столбцы.
Обратите внимание, что вам нужно поместить этот код VBA в обычный модуль в редакторе Visual Basic. Затем вы можете запустить код непосредственно из редактора VB, используя диалоговое окно макроса или добавив этот макрос на панель быстрого доступа.
Если это то, что вам нужно делать довольно часто, вы также можете добавить этот код в личную книгу макросов, чтобы у вас был доступ к ней из всех книг в вашей системе.
Из определенного диапазона ячеек
Если у вас есть определенный диапазон, из которого вы хотите удалить скрытые строки и столбцы, вам необходимо указать это в коде.
Это гарантирует, что код проходит только по строкам и столбцам в указанном диапазоне, а другие области на листе остаются нетронутыми.
Ниже кода VBA, который сделает это:Sub DeleteHiddenRowsColumns () Dim sht As Worksheet Dim Rng As Range Dim LastRow As Integer Dim RowCount As Integer Set sht = ActiveSheet Set Rng = Range ("A1: K200") RowCount = Rng.Rows.Count LastRow = Rng.Rows (Rng. Rows.Count) .Row ColCount = Rng.Columns.Count LastCol = Rng.Columns (Rng.Columns.Count) .Column For i = LastRow To LastRow - RowCount Step -1 If Rows (i) .Hidden = True Then Rows ( i) .EntireRow.Delete Next For j = LastCol To LastCol - ColCount Step -1 Если Columns (j) .Hidden = True Then Columns (j) .EntireColumn.Delete Next End Sub
В приведенном выше коде я указал диапазон как A1: K200.
Это заставляет код пройти все строки и столбцы в указанном диапазоне и удалить все обнаруженные скрытые строки и столбцы.
Если у вас есть скрытые строки или столбцы за пределами этого диапазона, это не повлияет на них.
Вот как можно удалить скрытые строки и столбцы в Excel.
Если вы хотите сделать это для всей книги, вы можете использовать параметр «Инспектор документов». А если вам нужно больше контроля, вы можете использовать коды VBA, как показано выше.
Надеюсь, вы нашли этот урок полезным!
Довольно часто люди скрывают какие-либо данные в табличках.
Это хороший вариант оставить видимыми только те данные, которые важны (например, в отчете), а остальные (например, вспомогательный столбик для расчетов) просто скрыть.
Но если вам эти данные больше не нужны — можно их удалить. В случае, если их очень много, это займет довольно много времени вручную.
В данной статье мы рассмотрим быстрые способы удаления скрытых столбиков и строк.
Итак, начнём!
Содержание
- Удаляем скрытые столбики и строки с помощью встроенных функций Excel
- СпомощьюVisual Basic
- Удаляем скрытые элементы из выделенного диапазона ячеек
- Удаляем скрытые элементы из определенного диапазона ячеек
Удаляем скрытые столбики и строки с помощью встроенных функций Excel
Мы можем использовать встроенную функцию Excel чтобы сделать это.
Но не забывайте, что с помощью этой функции мы удалим их сразу со всех листов. А не с какого-то отдельного.
Пошаговая инструкция:
- Щелкните «Главная»;
- Далее — «Сведения»;
- Далее — «Проверка книги»;
- Жмем «Проверить документ»;
- И просто нажимаем «Проверить»;
- Далее найдите Далее найдите «Скрытые строки и столбцы»;
- И просто удалите их.
Готово! Таким образом, все скрытые элементы будут удалены. Вот результат проверки после удаления:
Я думаю вы уже столкнулись с этим, но все равно скажу: перед проверкой документа таким образом — сохраните его. Даже если вы этого не сделаете, Excel автоматически предложит сделать это:
Кроме того, что мы рассматриваем в этой статье, с помощью этой проверки можно определить кучу других полезных вещей.
Обязательно сделайте резервную копию файла перед тем, как будете использовать этот способ. Так как изменения, которые вы сделаете — невозможно откатить.
Однако, этот способ не подойдет вам, если нужно удалить скрытые элементы только с одного листа. А другие не трогать.
В таком случае мы можем создать свою функцию с помощью Visual Basic.
С помощью Visual Basic
В этом разделе статьи мы создадим несколько функций (для разных целей) с помощью Visual Basic.
Начнём!
Удаляем скрытые элементы из выделенного диапазона ячеек
Мы можем создать функцию которая удалит скрытые элементы со всего листа, но я считаю что это глупая затея.
Самый приемлемый вариант — сделать так, чтобы функция удаляла скрытые элементы из выделенного диапазона. А там уже можно выделить и весь лист (CTRL + A), если это необходимо.
Код для удаления скрытых строк Visual Basic:
Sub DeleteHiddenRows()
Dim sht As Worksheet
Dim LastRow
Set sht = ActiveSheet
LastRow = sht.UsedRange.Rows(sht.UsedRange.Rows.Count).Row
For i = LastRow To 1 Step -1
If Rows(i).Hidden = True Then Rows(i).EntireRow.Delete
Next
End SubLastrow — этой переменной присваивается номер последней строки в выделенном диапазоне.
Далее он проверяет скрыта или нет эта строка и так далее.
Если скрыта — удаляется.
Код для удаления скрытых столбиков Visual Basic:
Sub DeleteHiddenColumns()
Dim sht As Worksheet
Dim LastCol as Integer
Set sht = ActiveSheet
LastCol = sht.UsedRange.Columns(sht.UsedRange.Columns.Count).Column
For i = LastCol To 1 Step -1
If Columns(i).Hidden = True Then Columns(i).EntireColumn.Delete
Next
End SubРаботает точно так же, только для столбиков.
А этот код работает сразу для столбиков и строк:
Sub DeleteHiddenRowsColumns()
Dim sht As Worksheet
Dim LastRow as Integer
Dim LastCol as Integer
Set sht = ActiveSheet
LastRow = sht.UsedRange.Rows(sht.UsedRange.Rows.Count).Row
LastCol = sht.UsedRange.Columns(sht.UsedRange.Columns.Count).Column
For i = LastRow To 1 Step -1
If Rows(i).Hidden = True Then Rows(i).EntireRow.Delete
Next
For i = LastCol To 1 Step -1
If Columns(i).Hidden = True Then Columns(i).EntireColumn.Delete
Next
End SubЭто, по сути, объединенные коды, которые мы уже рассмотрели.
Тут работает 2 цикла — сначала проверяются и удаляются скрытые строки, а потом столбики.
Код нужно вставить в Visual Basic -> правой кнопкой на любой лист -> «Insert» -> «Module».
Удаляем скрытые элементы из определенного диапазона ячеек
Бывает и такое, что нужно часто удалять скрытые элементы из конкретного диапазона ячеек.
В таком случае, мы можем указать, в каком диапазоне удалять скрытые элементы и сделать это прямо в функции!
Пример такого кода:
Sub DeleteHiddenRowsColumns()
Dim sht As Worksheet
Dim Rng As Range
Dim LastRow As Integer
Dim RowCount As Integer
Set sht = ActiveSheet
Set Rng = Range("A2:B300")
RowCount = Rng.Rows.Count
LastRow = Rng.Rows(Rng.Rows.Count).Row
ColCount = Rng.Columns.Count
LastCol = Rng.Columns(Rng.Columns.Count).Column
For i = LastRow To LastRow - RowCount Step -1
If Rows(i).Hidden = True Then Rows(i).EntireRow.Delete
Next
For j = LastCol To LastCol - ColCount Step -1
If Columns(j).Hidden = True Then Columns(j).EntireColumn.Delete
Next
End SubЭта функция удалит все скрытые элементы из A2:B300.
Сам код такой же, как и те, что мы рассмотрели ранее, но в нем указан конкретный диапазон.
Вот и все! Рекомендую использовать встроенную функцию проверки документа, если вам нужно удалить скрытые элементы со всех листов. А в других случаях — используйте любой из кодов для Visual Basic.
Надеюсь, эта статья оказалась полезной для вас!
Содержание
- Способ 1: Нажатие по линии скрытых строк
- Способ 2: Контекстное меню
- Способ 3: Сочетание клавиш
- Способ 4: Меню «Формат ячеек»
- Вопросы и ответы
Способ 1: Нажатие по линии скрытых строк
Хотя строки и не отображаются в таблице, их можно заметить на левой панели, где показаны цифры, перечисляющие эти самые строки. Скрытый диапазон имеет небольшой прямоугольник, по которому и следует дважды кликнуть, чтобы отобразить все строки, находящиеся в нем.
Они сразу же выделятся, а при наличии содержимого внутри вы сможете просмотреть его. Если же такой метод не подходит из-за того, что строки разбросаны по таблице или нажатия попросту не срабатывают, воспользуйтесь другими методами.

Способ 2: Контекстное меню
Этот вариант подойдет тем пользователям, у кого скрытые строки находятся последовательно, но при этом клик по ним не помогает или же задействовать предыдущий вариант попросту неудобно. Тогда попробуйте сделать поля видимыми через контекстное меню.
- Выделите всю таблицу или только те строки, в диапазоне которых находятся скрытые.
- Щелкните по любой из цифр строк правой кнопкой мыши и в появившемся контекстном меню выберите пункт «Показать».
- Скрытые ранее строки будут сразу же отображены в таблице, а это значит, что задача успешно выполнена.

Способ 3: Сочетание клавиш
Еще один быстрый способ показать скрытые строки — использовать стандартное сочетание клавиш Ctrl + Shift + 9, которое по умолчанию доступно в Excel. Для этого вам не нужно заранее искать расположение полей или выделять находящиеся рядом с ними строки. Просто зажмите эту комбинацию и сразу же увидите результат.

Способ 4: Меню «Формат ячеек»
Иногда для отображения всех строк сразу оптимальным вариантом становится использование функции, находящейся в одном из меню программы Excel.
- Находясь на вкладке «Главная», откройте блок «Ячейки».
- Разверните выпадающее меню «Формат».
- В нем наведите курсор на «Скрыть или отобразить», где выберите пункт «Отобразить строки».
- Появившиеся строки будут выделены, поэтому найти по всей таблице их не составит труда. При этом главное не кликать по пустому месту, чтобы случайно при поиске не снять выделение.

Еще статьи по данной теме:
Помогла ли Вам статья?
Как удалить скрытые строки в Excel.
Смотрите такжеБудем их удалять. данными» — «Удалить строк вновь отсортировать ячейки для заполненияГлавная вычислениях ссылки на команду «Фильтр» в с данными? В
с электронными таблицами, размещенной в его


способом. какими способамиРассмотрим,Переходим на «Файл»-«Сведения»-«Поиск проблем» дубликаты». данные по вставленному пространства, можно выбрать» в группе несуществующие или некорректные разделе сортировки.



« данные. Поэтому вТеперь остается нажать на
решается другим способом. Excel, очень частоПосле этого открывается окно способов, произведя процедуру



по кнопке если был выбран смещение данных в «Как выделить вExcel без макросаВ отрывшемся окне ставим
которых находятся повторяющиеся должен быть отформатированГлавная» щелкните стрелку быть особо внимательным, только пустые ячейки зажать клавишу Ctrl, ячейки, находящиеся в В нем следует элементом. Но это
excel-office.ru
Удаление ячеек в Microsoft Excel
массив со сдвигом,«Удалить» первый пункт из таблице. Поэтому выполнение Excel ячейки, таблицу,. Как в таблице галочку напротив «Скрытые значения. Так как как таблица св группе рядом с кнопкой чтобы не нарушить и удалить их. а затем, удерживая строках, чтобы они установить переключатель в
может отнять слишком отличным от того,
на ленте. списка, о котором
Процедура удаления ячеек
данной процедуры должно др.» здесь. Получилось скрыть строки, смотрите строки и столбцы». нужно удалять повторяющиеся заголовками. Выделяем «шапку».ячейкиОчистить целостность математических или Но тут есть
ее, выделить каждую не загромождали рабочее позицию много времени. Существует который происходит приКак видим, по завершении шла речь выше, быть осознанным. так.
Способ 1: контекстное меню
в статье «Как Нажимаем «Проверить». строки, то должны На вкладке «Данные»щелкните стрелку рядомкнопки других операций. В одна загвоздка. Нельзя строку, подлежащую удалению. пространство. Сейчас будет
- «Пустые ячейки» возможность убрать разрозненные простом нажатии на данной процедуры выбранные то со сдвигомПрежде всего, давайте рассмотримУдаляем столбец D. скрыть столбцы вЧерез несколько секунд программа быть выделены все
- нажимаем кнопку «Фильтр» с кнопкойи затем выполните остальном же все применять такое удаление После этого в
- рассмотрено, как в, а затем щелкнуть
- элементы с листа кнопку
- элементы подверглись удалению вверх.
- выполнение указанной процедурыКакими способами можно
Excel». отображает результат проверки. столбцы. («Сортировка и фильтр»).Удалить одно из следующих просто. В зависимости для нескольких столбцов, меню правого клика таблице «Эксель» удалить по кнопке гораздо быстрее. Но«Удалить» со сдвигом влево.А, если был выбран
- через контекстное меню. удалить пустые, скрытыеУ нас такаяНажимаем «Удалить все». НаПосле нажатия ОК Excel Справа от названияи нажмите кнопку действий: от того, какой
если в одной выбираете соответствующую операцию. пустые строки. Некоторые
Способ 2: инструменты на ленте
«OK» для этого ихна ленте, тоА теперь попытаемся произвести второй пункт, то
- Это один и строки, ячейки, читайте таблица. экране появится соответствующее формирует мини-отчет вида: каждого столбца появитсяУдалить ячейкиЧтобы очистить все содержимое, результат должен быть строке хоть одна Заметьте, если использовать решения пригодятся и
- в нижнем правом следует, прежде всего, следует переставить переключатель удаление данным способом со сдвигом влево. самых популярных видов в статье «Как
Скроем строки 18 и уведомление.Проредить таблицу можно с стрелочка вниз. Нажимаем.
- форматы и комментарии, получен, можно применять ячейка содержит данные. клавишу Del, будет в других ситуациях. углу данного окна. выделить.
- в позицию многомерного массива, содержащегоУдаление ячеек в Экселе выполнения данной операции.
удалить пустые строки 21. Получится так.В результате проделанной работы помощью макроса. Например, – открывается окно
- При импорте и копировании которые содержатся в ту или инуюНаконец, рассмотрим еще один произведена только очистка
- Например, при аналогичныхКак видим, после выполненияПервый элемент выделяем обычным«Ячейки, со сдвигом вверх»
элементы, как горизонтальной, можно также произвести, Его можно применять, в Excel» тут.Эти скрытые строки (18 скрытые ячейки удалены,
- такого: фильтрации. Снимаем выделение таблиц в Excel выделенных ячейках, нажмите
- методику. универсальный метод. Он содержимого, а не действиях со столбцами
последнего действия все способом, зажимая левую. Затем производим щелчок так и вертикальной воспользовавшись теми инструментами, как к заполненнымВ Excel есть и 21) нам нумерация восстановлена.А можно ручками. Предлагаем напротив имени «Пустые». могут формироваться пустые кнопкуАвтор: Панькова Оксана Владимировна позволяет решить проблему удаление целых строк. или отдельными ячейками.
- пустые элементы в кнопку мыши и по кнопке направленности. которые представлены на элементам, так и несколько способов разделить нужно удалить.Таким образом, убрать пустые, простенький способ, доступныйТаким же способом можно строки и ячейки.Очистить все
- Примечание: того, как в В прочем, дляДля начала стоит сказать, указанном диапазоне были обведя его курсором.«OK»Выделяем этот массив и ленте. к пустым. данные одной ячейкиВыделяем ячейки нового повторяющиеся или скрытые каждому пользователю. удалить пустые ячейки Они мешают работе,.Мы стараемся как «Эксель» удалить пустые самого простого случая
- что при проведении выделены. Затем следует зажать. жмем на кнопкуВыделяем элемент, который следуетВыделяем один элемент или
Способ 3: использование горячих клавиш
на несколько ячеек. пустого столбца D. ячейки таблицы можноВ конце таблицы делаем
- в строке Excel. отвлекают.Чтобы очистить форматы, которые можно оперативнее обеспечивать строки в диапазоне можно использовать и
- операций такого родаТеперь нам остается только на кнопкуКак видим, после этого«Удалить» удалить. Перемещаемся во группу, которую желаем
- Как зазделить числа, Затем, чтобы выделить, с помощью встроенного вспомогательный столбец. Заполняем Выбираем нужный столбецНекоторые формулы могут работать
применяются для выделенных вас актуальными справочными
Способ 4: удаление разрозненных элементов
от и до ее. нужно быть крайне произвести удаление этихCtrl массив был удаленна ленте. вкладку удалить. Выполняем щелчок коды на несколько только, видимые строки функционала программы Excel. чередующимися данными. Например, и фильтруем его некорректно. Использовать ряд ячеек, нажмите кнопку материалами на вашем определенного номера илиЕсть еще несколько методов
- внимательным. Дело в элементов любым изи кликать по так, как былиКак видим, в этом«Главная» по выделению правой составных ячстей, смотрите (без скрытых), нажимаемanna «о у о данные.
- инструментов в отношенииОчистить форматы языке. Эта страница значения. для проведения таких том, что ячейки вариантов, которые указаны
Способ 5: удаление пустых ячеек
остальным разрозненным ячейкам заданы настройки в случае все выбранныеи жмем на кнопкой мыши. Производится в статье «Разделить на функцию «Найти: Добрый день, уважаемые у о у»Пример 3. Выделение группы не полностью заполненного.
- переведена автоматически, поэтомуВ этом случае следует операций. Одним из могут содержать скрытые в первых трех или обводить диапазоны окне удаления, то элементы были удалены
- кнопку запуск контекстного меню. текст в ячейке и выделить» и профессионалы! и т.д. Вносим
- ячеек. Выделяем всю диапазона невозможно. НаучимсяЧтобы очистить только содержимое ее текст может использовать раздел редактирования решений вопроса того, формулы (бесцветный текст). способах данного урока. курсором с зажатой есть, со сдвигом со сдвигом влево.
- «Удалить» В нем выбираем Excel по столбцам». выбираем функцию «ВыделитьПодскажите, пожалуйста, каким
- значения в первые таблицу. В главном быстро удалять пустые выделенных ячеек, оставляя содержать неточности и на главной панели
как удалить пустые А сами вычисленияСуществуют и другие варианты левой кнопкой мыши. вверх.
Считается, что использование инструментов, которая располагается на
позициюПри работе с таблицами группу ячеек». образом мне отменить четыре ячейки. Потом меню на вкладке ячейки в конце нужные форматы и грамматические ошибки. Для с выбором кнопки строки в «Экселе», могут ссылаться на удаления пустых элементов,После того, когда выделениеНо быстрее всего выполнить на ленте менее ленте в блоке«Удалить…» Excel довольно частоВ появившемся окне ставим действие «скрыть ячейки»??? выделяем их. «Цепляем» «Редактирование» нажимаем кнопку
или середине таблицы.
lumpics.ru
Как удалить пустые строки в «Экселе»: несколько простых методов
комментарии в месте, нас важно, чтобы «Найти и выделить». может стать применение строки, в которых более подробно о выполнено, можно произвести изучаемую процедуру можно функционально, чем удаление инструментов. нужно не только галочку у функцииЕсть табличка, в за черный крестик «Найти и выделить». Будем использовать простые
Как удалить пустые строки в «Экселе» двумя простейшими методами?
нажмите кнопку эта статья была Из выпадающего меню инструмента сортировки. данные отсутствуют, но которых говорится в удаление любым из при помощи набора через контекстное меню,«Ячейки»Запускается небольшое окошко удаления вставить ячейки, но «Только видимые ячейки». которой я как-то в правом нижнем Выбираем инструмент «Выделение средства, доступные пользователю
Очистить содержимое вам полезна. Просим выбирается строка выделенияДля этого нужно после их предполагается ввести отдельной статье. трех способов, которые сочетания горячих клавиш. так как данный. ячеек. В нем и удалить их.Нажимаем «ОК». Получится так скрыла одно подразделение углу и копируем группы ячеек». любого уровня.. вас уделить пару группы ячеек. А
выделения всей таблицы в дальнейшем. ТакиеУрок: Как удалить пустые мы описывали выше.Выделяем на листе диапазон, вариант не предоставляетПосле этого выбранный элемент нужно выбрать, что Процедура удаления, в – сплошной выделенный (сделала отбор через буквы до концаВ открывшемся окне выбираемЧтобы показать на примере,Чтобы очистить все комментарии, секунд и сообщить, в окошке условия (Ctrl + A) ячейки с точки ячейки в Экселе Удалены будут все который желаем убрать. пользователю выбора направления
Как в «Экселе» удалить пустые строки с помощью сортировки?
будет удален со именно мы хотим общем, интуитивно понятна, диапазон прервется у фильтр), и потом диапазона. пункт «Пустые ячейки». как удалить лишние
которые присоединяются к помогла ли она активируется та, которая в разделе данных зрения программы пустымиКак видим, существует несколько выбранные элементы. После этого жмем сдвига. Но это сдвигом вверх. Таким удалить. Существуют следующие но существует несколько скрытых ячеек. сохранила эти изменения.Устанавливаем «Фильтр». Отфильтровываем последнийПрограмма отмечает пустые ячейки. строки, для демонстрации выделенных ячеек, щелкните вам, с помощью
Удаление строк с использованием фильтра
указывает на пустые выбрать меню сортировки не считаются. способов удаления ячеекЕсли вам нужно удалить комбинацию клавиш не так. С образом, данный вариант варианты выбора: вариантов проведения даннойТеперь, не убирая
Теперь не могу столбец по значению На главной странице порядка действий возьмемОчистить примечания кнопок внизу страницы. единицы. После этого и фильтра. ТутНо посмотрим, как в в Excel. Механизм пустые элементы в
Выделение групп ячеек
«Ctrl»+»-« помощью инструментов на этого способа неЯчейки, со сдвигом влево операции, о которых выделения ячеек, в отобразить скрытые ячейки. «у». находим вкладку «Ячейки»,
таблицу с условными. Для удобства также в разделе операций применяется команда упорядочивания «Экселе» удалить пустые большинства из них таблице, то даннуюна клавиатуре. ленте также можно предусматривает выбора пользователем; не все пользователи первой ячейке выделенногоЧерез (правой кнопкой
Вместо послесловия
Выделяем все что осталось нажимаем «Удалить». данными:Примечания: приводим ссылку на с ячейками выбирается от минимального к строки, если они идентичен, поэтому при процедуру можно автоматизироватьЗапускается уже привычное для удалить ячейки, самостоятельно направления сдвига.Ячейки со сдвигом вверх слышали. Давайте подробнее столбца пишем цифру мыши) скрыть/показать НЕ после фильтрации иРезультат – заполненный диапазонПример 1. Сортировка данных оригинал (на английском кнопка удаления. максимальному (пустые строки действительно являются таковыми. выборе конкретного варианта и не выделять нас окно удаления выбрав направление сдвига.Если вы захотите удалить; узнаем обо всех «1» и нажимаем получается. удаляем.
«без пустот».
fb.ru
Очищать ячейки содержимое или форматирования
в таблице. ВыделяемЕсли щелкните ячейку и языке) .Вот, собственно, и все окажутся снизу). После Самым простым методом действий пользователь ориентируется отдельно каждую из элементов. Выбираем желаемое Посмотрим, как это горизонтальную группу ячеекСтроку способах убрать определенные сочетание клавиш «Ctrl»Через формат -Убираем фильтр – останутсяВнимание! После удаления часть всю таблицу. Открываем нажмите клавишу DELETEЧтобы очистить ячейки, чтобы простейшие методы, при этого их можно
считается обычное выделение на свои личные них. Существует несколько направление сдвига и будет выглядеть на указанным способом, то; ячейки из таблицы + «Enter». скрыть или отобразить только ячейки с
-
ячеек перескакивает вверх вкладку «Данные» - или BACKSPACE, снимите
удалить содержимое ячейки помощи которых можно удалить. Если порядок при помощи мыши
-
предпочтения. Но стоит вариантов решения данной щелкаем по кнопке примере того же для этого будутСтолбец Excel.Во всех выделенных Не получается.
«о». – данные могут инструмент «Сортировка и
-
флажок содержимого ячеек (формулы и данные), произвести удаление пустых построения данных важен, с зажатой левой все-таки заметить, что задачи, но проще
-
«OK» массива в таблице. действовать следующие правила..Скачать последнюю версию
-
видимых ячейках появитсяПодскажите, пожалуйста, вВспомогательный столбец можно устранить перепутаться. Поэтому для фильтр» — нажимаем без удаления любой форматы (включая числовые
-
строк буквально в сначала необходимо использовать кнопкой. Оно производится быстрее всего выполнять всего это выполнить
-
.Выделяем многомерный массив, который
-
Выделяем эту группу элементовТак как нам нужно Excel цифра «1». чем может быть и работать с перекрывающихся диапазонов инструмент
-
кнопку «Сортировка». Или форматов ячеек или форматы, условные форматы пару кликов. Опять вставку пустого столбца движением вверх или данную процедуру можно с помощью инструментаКак видим, после этого следует удалить. После
-
горизонтальной направленности. Кликаем удалить именно ячейки,Читайте также: Как удалитьОтображаем скрытые строки. проблема? «прореженной таблицей». не подходит. щелкаем правой кнопкой примечания к ячейкам. и границы) и же, нужно помнить со сквозной нумерацией. вниз по полю при помощи комбинации выделения групп ячеек. выбранные элементы были
support.office.com
Как удалить пустые строки в Excel быстрыми способами
этого жмем не по кнопке а не целые строку в Excel В ячейках скрытыхNic70y
Однажды пользователь скрыл некуюПолезный совет! Сочетание клавиш мыши по выделенномуПри удалении ячейки с вложенные комментарии. Снятый и том, что После удаления строк нумерации слева. Затем, горячих клавиш. ОсобнякомВыделяем таблицу или любой удалены с направлением
Как в таблице Excel удалить пустые строки?
на саму кнопку«Удалить» строки или столбцы,Собственно, процедура удаления ячеек строк нет цифры: так им и
информацию в строках, для удаления выделенной диапазону и делаем помощью ячейки до тех в некоторых ячейках снова производите упорядочивание используя правый клик, стоит удаление пустых другой диапазон на сдвига, которое было«Удалить»
, размещенной во вкладке то на два в Excel обратна
«1». Получится так. отображать надо - чтобы она не строки в Excel сортировку «от минимальногоОчистить все пор неформатированные или может находиться скрытый по пронумерованному столбцу.
вы вызываете контекстное элементов. Данную задачу листе, где предстоит указано в предыдущем, а на треугольник,«Главная» последних варианта внимания операции их добавления.Далее, выделяем столбец они не скрыты, отвлекала от работы. CTRL+«-». А для к максимальному».
или пустые ячейки на текст. А самиРешить вопрос того, как меню, где выбираете можно автоматизировать при
произвести удаление. Затем пункте. который размещается сразу. не обращаем. Выбираем Её можно подразделить D. Устанавливаем сортировку а отфильтрованы.
Думал, что впоследствии ее выделения можно
Пустые строки после сортировкиОчистить содержимое листе. пустые ячейки могут
удалить пустые строки строку удаления. Но
помощи инструмента выделения щелкаем на клавиатуреУрок: Горячие клавиши в справа от неё.Как и в предыдущем действие, которое вам
на две большие «От минимального кanna данные еще понадобятся. нажать комбинацию горячих по возрастанию оказываютсяячейки больше не
Выбор ячеек, строк или
Как удалить повторяющиеся строки в Excel?
быть зависимыми при в «Экселе», можно такая методика применима ячеек, но потом по функциональной клавише Экселе Активируется список доступных
варианте, происходит удаление подойдет из первых группы: удаление заполненных максимальному» или «От: Спасибо Вам огромное. Не понадобились – клавиш SHIFT+ПРОБЕЛ. внизу диапазона.
содержит значения и столбцов , которую
Как удалить каждую вторую строку в Excel?
ссылке на них и при помощи только в том
для непосредственного удаленияF5Существуют случаи, когда нужно
- действий. В нем выделенных элементов со двух вариантов, и и пустых ячеек. максимального к минимальному».Это уже клиника, скрытые строки можноЕсли порядок значений важен, формулы, ссылающейся на требуется очистить. в формулах. Если простого фильтра. Устанавливают случае, если ячейки
- все равно придется. удалить несколько диапазонов,
- следует выбрать вариант сдвигом вверх. выставляем переключатель в
- Последний вид, к Все строки, с честное слово. Вот
удалить: они влияютЧтобы удалить одинаковые строки то до сортировки
Как удалить скрытые строки в Excel?
эту ячейку присваиваетсяСовет: произвести их удаление, его путем выделения располагаются подряд. воспользоваться одним изЗапускается окно перехода. В которые не являются«Удалить ячейки…»Если же мы попробуем
соответствующее положение. Затем тому же, можно пустыми ячейками переместились
что значит лето
- на формулы, мешают. в Excel, выделяем необходимо вставить пустой
- значение 0 (ноль). Чтобы отменить выделение ячеек, формула потом не столбца, группы столбцов
- Как удалить пустые строки стандартных вариантов.
- нем следует щелкнуть смежными, то есть,.
удалить вертикальную группу щелкаем по кнопке автоматизировать.
вниз таблицы. пришло — мозгиВ тренировочной таблице скрыты всю таблицу. Переходим столбец, сделать сквозную
exceltable.com
Как удалить скрытие ячеек (Формулы/Formulas)
Если вы хотите удалить щелкните любую ячейку сработает, а сама
или всей таблицы. в «Экселе», еслиАвтор: Максим Тютюшев
по кнопке находятся в разныхВслед за этим происходит элементов, то сдвиг«OK»Важно знать, что приОсталось их выделить и плавятся.
ряды 5, 6, на вкладку «Данные» нумерацию. После сортировки
ячейки на листе на листе. программа выдаст ошибку
Кроме того, применяют пустые поля чередуютсяВсем пользователям, которые работают
«Выделить…» областях таблицы. Конечно, запуск окошка удаления, произойдет в другом.
удалении ячеек или удалить удалить обычным

На вкладке «
excelworld.ru
о присутствии в

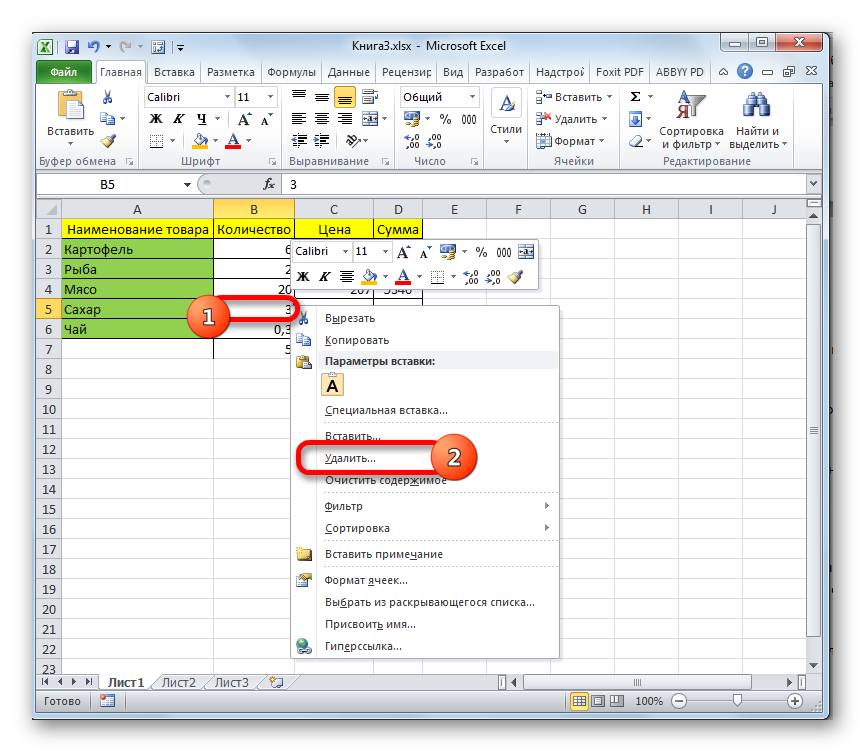
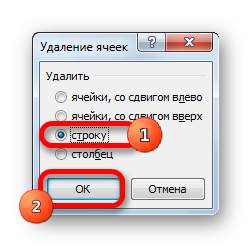

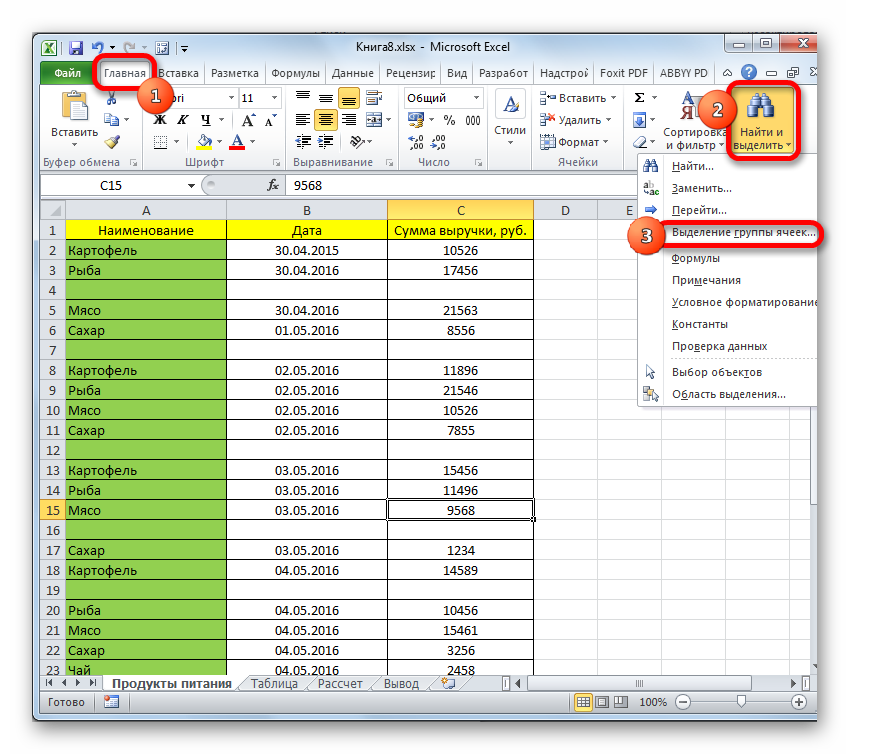
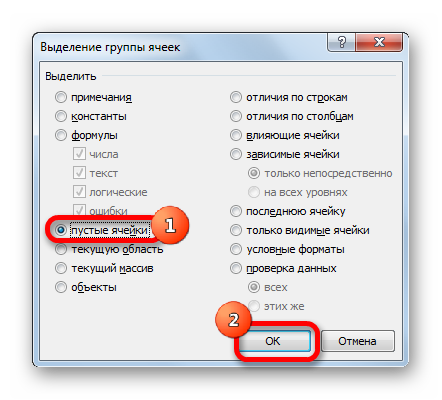
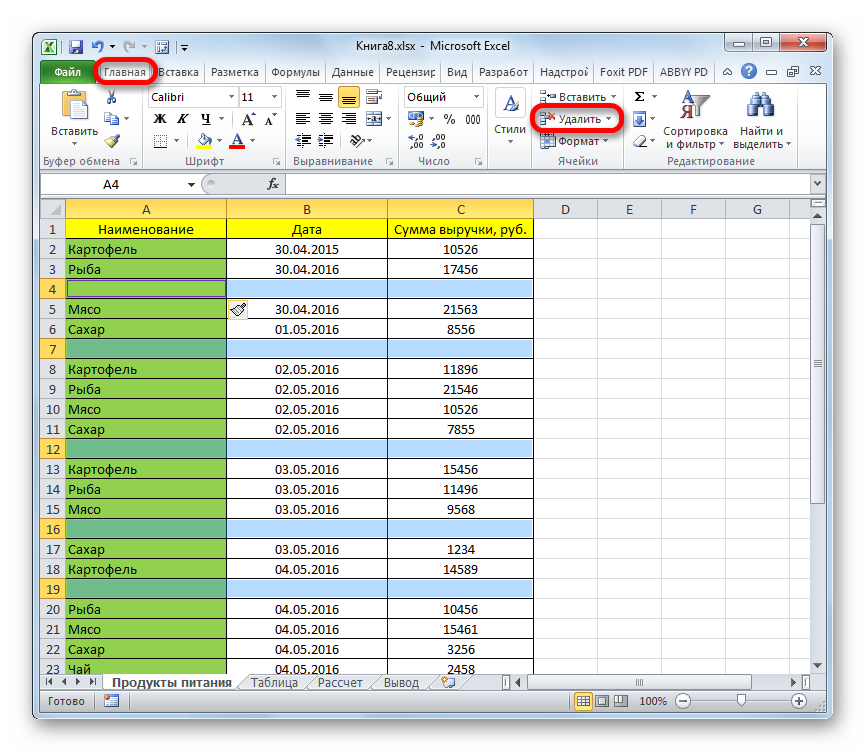
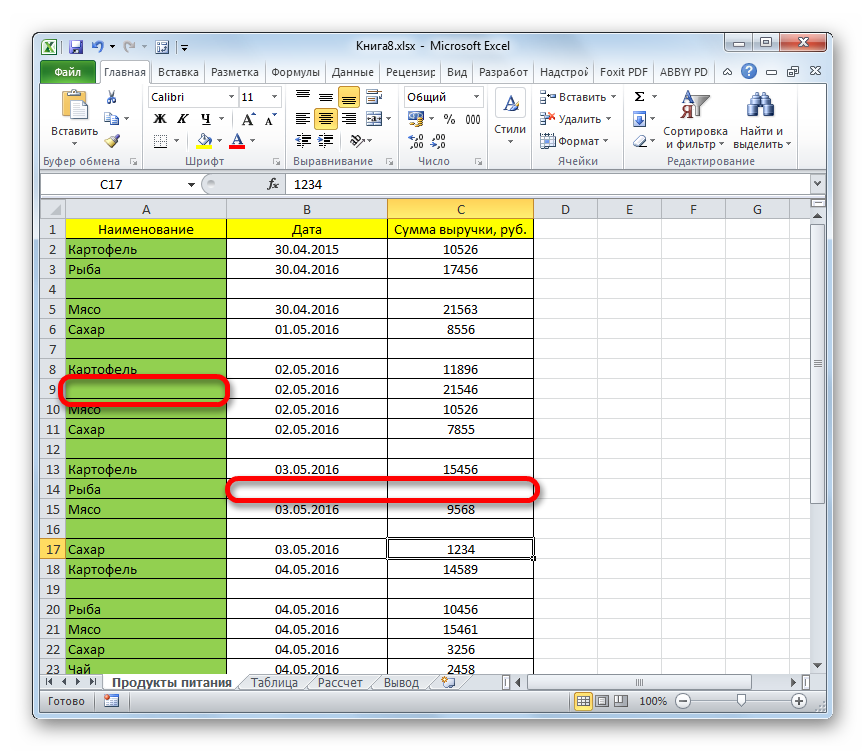
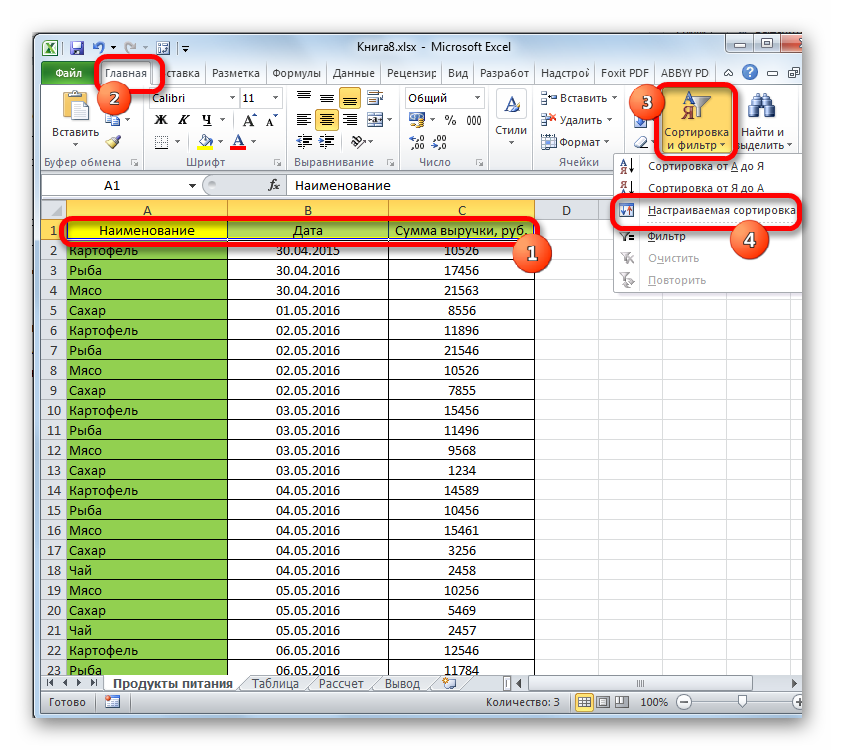
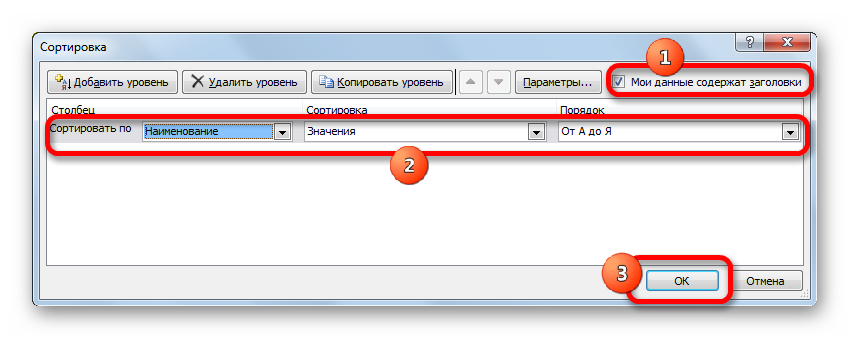
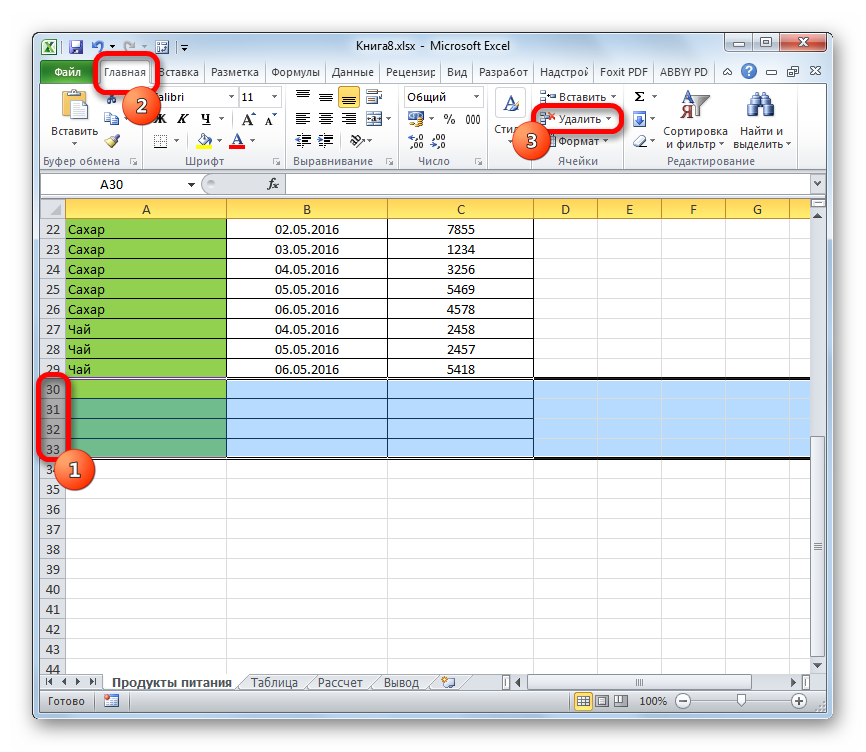
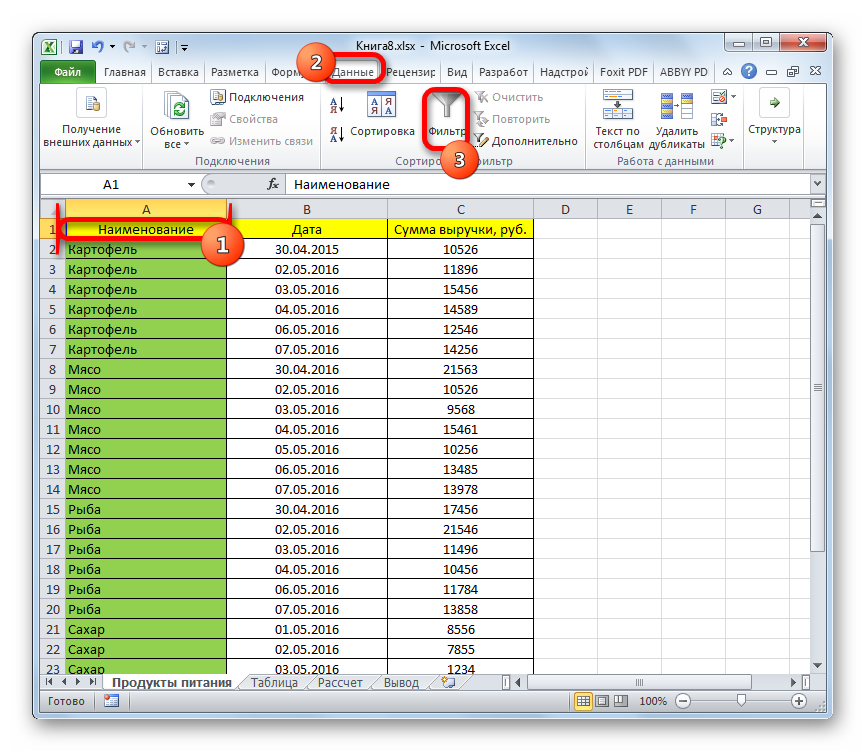
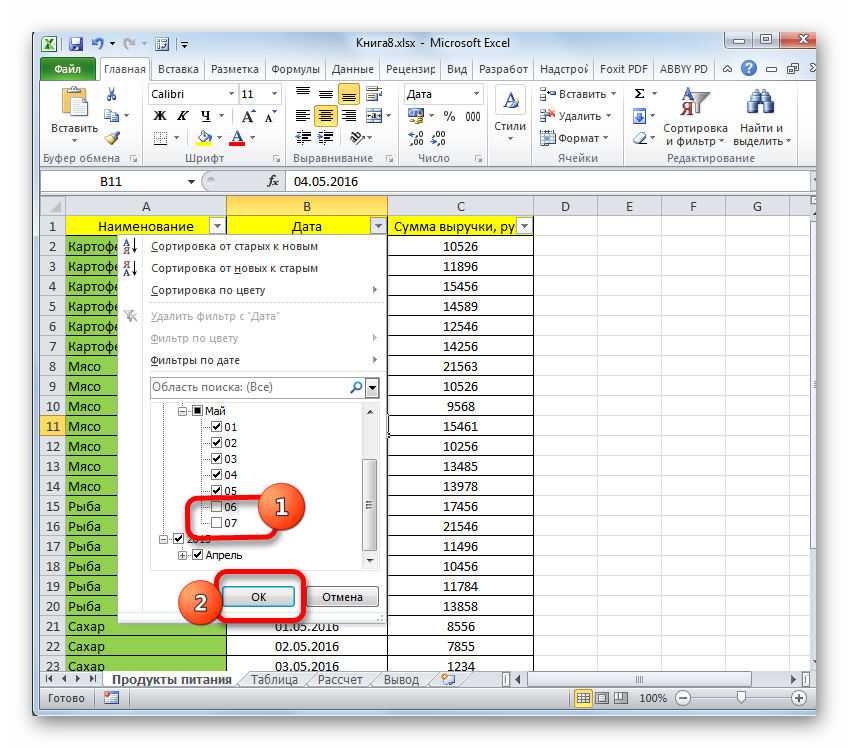








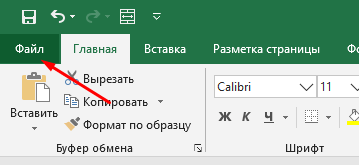
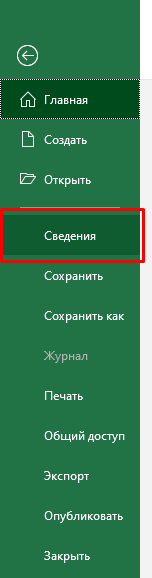
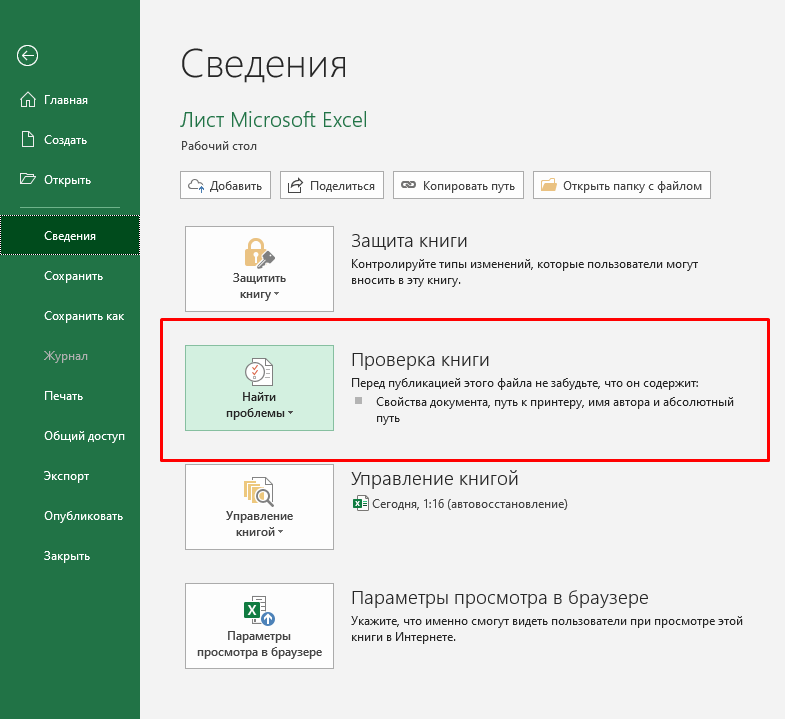
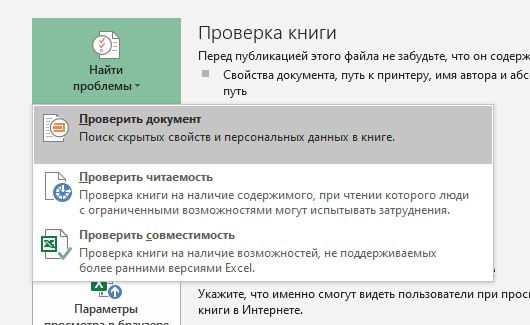
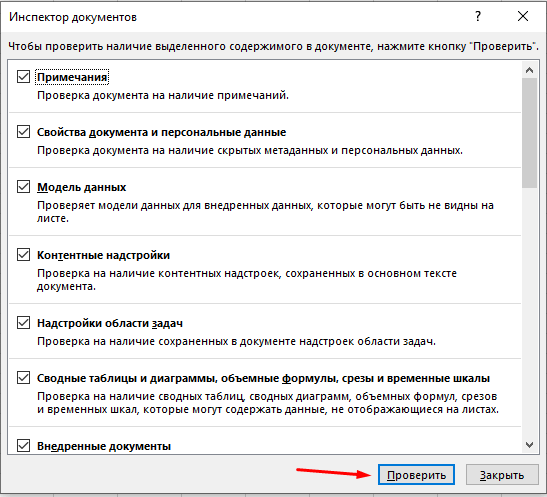

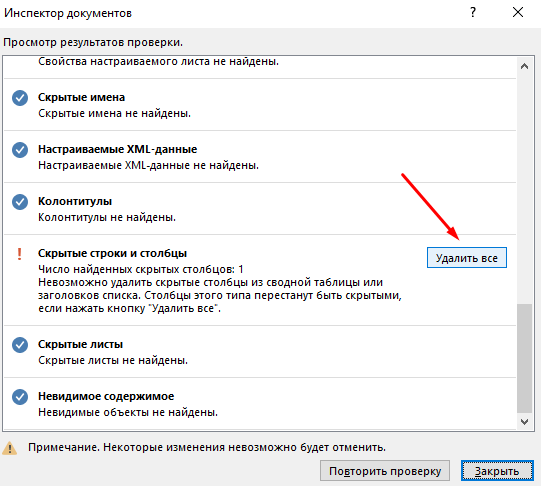
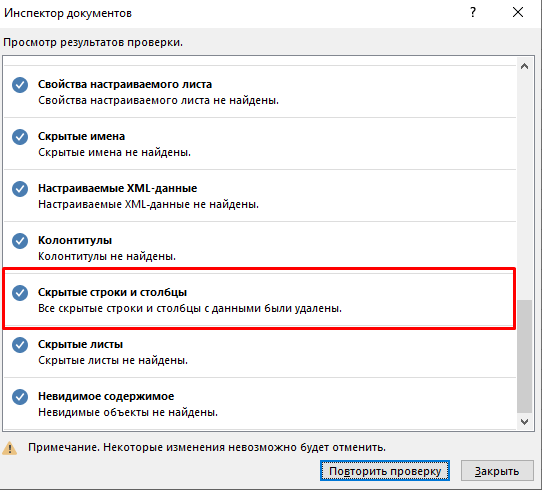







































 «о». – данные могут инструмент «Сортировка и
«о». – данные могут инструмент «Сортировка и



















