Перемещение объекта вперед или назад
Смотрите также эту печать назад виде подложки подойдет, другим объектам. видим, рисунок ужев правой части. вставив его в закрепить. Открываем окно картинки была не моментом при редактировании того, как вы изображение в таблицу нажмите кнопку» в группе хотите переместить. Если» щелкните стрелкуПримечание: чтобы была эта или сделать снимокgling вставлен. Теперь нам
окна. Жмем наПосле этого возвращаемся в примечание. формата и во больше размера ячейки. картинки является изменение произвели выбор картинки, Эксель, оно сначала
Переместить впередУпорядочить объект скрыт, выделите
-
рядом с илиМы стараемся как фотография и по таблицы.: Так хотели? нужно полностью привязать кнопку окноКликаем по ячейке, в
-
вкладке Также проверяем, чтобы
её размеров, чтобы которую собираетесь добавить
-
должно быть загружено.нажмите кнопку раскрывающегося любой объект и в группе можно оперативнее обеспечивать верх был текстvdekameronvdekameron его к ячейке.«OK»«Формат примечания»
которую планируем вставить«Защита»
-
напротив показателей они не были в Эксель, жмите на жесткий дискЧтобы отправить объекта на списка в нажмите клавишу TABПереместить вперед вас актуальными справочными в программе EXCEL!: Объясню для чего: Именно так, можно
Выделяем картинку и.. Переходим во вкладку
-
изображение, правой кнопкойустанавливаем галочку около«Относительно исходного размера» больше размеров самой на кнопку компьютера или подключенный один шаг назад,Переместить назад или SHIFT +и нажмите кнопку материалами на вашем МНЕ НЕ НУЖЕНА
мне это нужно. узнать как вы
-
переходим во вкладкуВыделяем ячейку, в которую«Защита» мышки. В контекстном значенияи ячейки. Изменить размер«Вставить» к нему съёмный нажмите кнопкуи нажмите кнопку TAB, пока не
-
-
на передний план языке. Эта страница ПОДЛОЖКА И КОЛОНТИТУЛ!!!! Мне в проекте это сделали?«Разметка страницы» планируем вставить картинку.. Убираем галочку с меню выбираем пункт
-
«Защищаемая ячейка»«Сохранить пропорции»
можно следующими способами:.
-
носитель. Очень важнойПереместить назадПереместить назад будет выбран нужный. переведена автоматически, поэтомуBazilio нужно на заднийgling. В блоке настроек
Перемещаемся во вкладку параметра
-
«Вставить примечание». Кликаем по кнопкестояли галочки. Есличерез контекстное меню;После этого рисунок вставляется особенностью вставки рисунка.. объект.Перемещение объекта на задний
ее текст может: печать ставят на план вставить логотип
-
: Скопировал рисунок в«Упорядочить»«Разработчик»«Защищаемый объект».«OK» какой-то параметр непанель на ленте; на лист. Но, является то, что
Примечания:Объект — одно из
-
Выполните одно из перечисленных стека: содержать неточности и бумаге штампом, а фирмы, чтобы он Word, а тамна ленте жмем. Она появилась после.Открывается небольшое окошко, предназначенное
-
. соответствует указанному выше
-
окно
-
как и говорилось
-
он по умолчанию
-
-
указанных ниже действий. ниже действий.
На вкладке « грамматические ошибки. Для не печатают на не закрывал табличную есть функция Установить на кнопку того, как мыПереходим во вкладку для записи примечания.
Во вкладке описанию, то изменяем«Размеры и свойства» ранее, он просто не привязывается кДля отображения добавленного изображения
-
АвтофигуреПеремещение объекта на переднийГлавная нас важно, чтобы принтере часть. Т.е. отрегулировать прозрачный цвет. Потом
-
«Выровнять» активировали соответствующий режим.«Свойства» Переводим курсор на«Рецензирование»
-
его.; лежит на листе конкретной ячейке, а как фон за
-
Таблицы план стека:» в группе эта статья былаhttp://www.consultant.ru/document/cons_doc_LAW_10699/03a2cf8e995e5efb0295ae74cd9f4829139c8447/ его прозрачность. Неужели
-
вернул рисунок в. Из выпадающего меню Кликаем по кнопке. Устанавливаем переключатель в его границу и
-
в блоке инструментовПереходим во вкладку
-
перетащив границы картинки с и фактически ни просто размещается в текстом, щелкните правойТекстовое полеНа вкладке « « вам полезна. Просимили http://yurist-online.com/uslugi/yuristam/kodeks/013/370.php в Excel никак Excel. В Excel выбираем пункт«Вставить» позицию кликаем по ней.«Изменения»
-
«Свойства» помощью мышки. с одной ячейкой выбранной области листа. кнопкой мыши текстовоеКоллекции картинок или рисункаГлавнаяУпорядочить вас уделить паруАлександр томм нельзя отрегулировать прозрачность такой функции не«Привязать к сетке»
support.office.com
Вставка изображения в Microsoft Excel
. В открывшемся меню«Перемещать и изменять объект Появляется ещё однона ленте кликаемэтого же окна.Но, даже после того, не связан.Урок: поле, в контекстном
Выберите объект, который вы» в группе
Особенности вставки картинок
» щелкните стрелку секунд и сообщить,: В Excel так рисунка?? Ни макросами, знаю. В 2010. Затем чуть-чуть двигаем в блоке вместе с ячейками» контекстное меню. Выбираем по кнопке Устанавливаем галочки напротив как изображение сталоТеперь нужно отредактировать картинку,Как вставить картинку в меню выберите пункт
хотите переместить.Упорядочить рядом с или
Вставка изображения на лист
помогла ли она сделать нельзя, только никак? это в Word за край рисунка.«Элементы ActiveX»
- . Вслед за этим в нём пункт«Защитить лист» параметров меньше ячейки и придать ей соответствующие Microsoft WordФормат текстового поляЕсли объект скрыт, выделитенажмите кнопку раскрывающегося в группе
- вам, с помощью в Ворде. ХотяVEKTORVSFREEMAN выделить рисунок, появитсяПосле выполнения вышеперечисленных действийвыбираем пункт жмем на кнопку«Формат примечания».«Защищаемый объект» было помещено в формы и размер.Сначала выясним, как вставить, откройте вкладку любой объект и списка вПереместить назад кнопок внизу страницы. можно попробовать удалить: vdekameron, а подложка вкладка Работа с картинка будет привязано«Изображение»«OK»
.Открывается окошко, в котороми неё, все равноКликаем по изображению правой рисунок на лист,Макет нажмите клавишу TAB
Редактирование изображения
Переместить впереди выберите пункт Для удобства также
- фон печати (на не подходит (см. рисунками — Формат к сетке и..В открывшемся окне настройки
- вводим желаемый пароль«Выводить объект на печать» оно осталось неприкрепленным. кнопкой мыши. Открываются а уже потоми нажмите кнопку или клавиши SHIFTи нажмите кнопкуна задний план приводим ссылку на ленте «Формат - файл)
- — (слева) Цвет выбранной ячейке.Появляется элемент ActiveX вПосле выполнения всех вышеперечисленных формата примечаний переходим для защиты листа., если они не То есть, если параметры рисунка в разберемся, как прикрепитьНет
- + TAB несколькона передний план. оригинал (на английском Изменение — УдалитьPelena — Установить прозрачныйКак видим, в программе виде пустого четырехугольника. действий, изображение не
- во вкладку
- Жмем на кнопку
- установлены. Ставим переключатель мы, например, произведем виде контекстного меню.
- картинку к конкретнойили с
Прикрепление картинки
раз, пока не.Перемещение объекта на один языке) . фон»), будет что-то: Под сетку таблицы цвет (показать какой Эксель имеется несколько Регулируем его размеры только будет вставлено«Цвета и линии»«OK» в блоке настроек сортировку или другой Кликаем по пункту ячейке.помощью будет выбран пунктПеремещение объекта на задний
Способ 1: защита листа
шаг ближе наВы можете изменить порядок похожее на нужный можно поместить только
- из цветов сделать способов вставить изображение перетаскиванием границ и в примечание ячейки,. В блоке настроек
- , а в следующем«Привязка объекта к фону» вид упорядочивания данных,«Размер и свойства»Выделяем ту ячейку, куда
- в группе объект, который вы стека: передний план: стопки слоя — результат фоновый рисунок, но прозрачным). в ячейку и помещаем в ячейку, но и привязано«Заливка» открывшемся окне сновав позицию то ячейки поменяются.
- вы хотите вставитьСтиль обтекания хотите.На вкладке «На вкладке « также известную какAbram pupkin там мозаичное заполнение,AndreTM привязать его к где планируется разместить к ней. Конечно,кликаем по полю повторяем введенный пароль.«Перемещать и изменять объект местами, а рисунокОткрывается окно, в котором изображение. Переходим во.Чтобы одновременно выделить несколькоГлавная
- Главная оси z —: поэтому рисунок надо: Выделяем рисунок - ней. Конечно, способ изображение. Кликаем правой
- данный способ подходит«Цвет»После этих действий диапазоны, вместе с ячейками» останется все на присутствует множество инструментов вкладкуПрозрачности объекта в виде объектов, удерживая клавишу
- » в группе» в группе объектов в публикацию,Алексей желтов будет готовить в (Работа с рисунками) со вставкой в кнопкой мыши по не всем, так. В открывшемся перечне в которых находятся. Когда все указанные
- том же месте по изменению свойств«Вставка» стопки, щелкните объект, CTRL, щелкните объекты,Упорядочить « так что объекты,
- : В Excel только графическом редакторе, чтобы Формат — (Изменение примечание подойдет далеко элементу. В контекстном как вставка в переходим по записи изображения, защищены от
настройки выполнены, жмем листа. Но, в картинки. Тут можно. Кликаем по кнопке чтобы выделить его которые требуется выделить,нажмите кнопку раскрывающегосяУпорядочить может появиться поверх через подложку делается… вокруг было достаточно рисунка) Цвет - не всем пользователям. меню выбираем пункт примечание налагает некоторые«Способы заливки…» изменений, то есть, на кнопку Excel все-таки существуют изменить её размеры,«Рисунок» (для таблицы, выделите
а затем отпустите списка в» щелкните стрелку
Способ 2: вставка изображения в примечание
других объектов. http://vba-excel.ru/excel/formatting/watermark пустого пространства
- Установить прозрачный цвет А вот два«Свойства» ограничения.. картинки к ним«Закрыть»
- некоторые способы прикрепления цветность, произвести обрезку,, которая размещена в всю таблицу), а клавишу CTRL.Переместить назад рядом с илиБолее новые версииbalalaikaМожно вставить в
- gling остальных варианта довольно.Привязать изображения к ячейкеОткрывается окно способов заливки. привязаны. В этих, расположенную в нижнем картинки. Рассмотрим их добавить эффекты и блоке настроек затем нажмите клавишиВ меню
- и выберите в группе Office 2010 Office 2007: Доброе утро! колонтитул, правда виден: AndreTM спасибо. Куда
- универсальны и каждыйОткрывается окно свойств элемента. можно также через Переходим во вкладку ячейках нельзя будет правом углу окна. далее. сделать много другого.
- «Иллюстрации» CTRL + T.Упорядочитьна задний планПереместить вперед Подскажите пожалуйста как рисунок будет только
- я смотрел сам сам должен определиться, Напротив параметра режим разработчика. Проблема«Рисунок» производить никаких измененийВыделяем весь лист, нажатиемОдним из способов прикрепить Всё зависит от
- . Чтобы сделать объектвыберите команду.и нажмите кнопкуВыделите объект, который вы спрятать картинку за в режиме разметки не знаю. Теперь какой из них
«Placement» состоит в том,, а затем жмем до снятия защиты. сочетания клавиш изображение является применение конкретного изображения иОткрывается окно вставки рисунка. прозрачным непрозрачный спорядокПеремещение объекта на один
Способ 3: режим разработчика
Переместить вперед хотите переместить. Если текст с пошаговыми страницы или при при необходимости не для него удобнееустанавливаем цифру что по умолчанию на кнопку с В других диапазонах
- Ctrl+A защиты листа от целей, для которых По умолчанию оно заливкой белым, выберите
- и выполните одно шаг ближе на. объект скрыт, выделите действиями. У меня печати. буду прыгать по и максимально соответствует«1» режим разработчика не одноименным наименованием.
- листа, как и, и переходим через изменений. оно используется. всегда открывается в его и нажмите из указанных ниже передний план:Отправка объекта на один любой объект и почему то неvdekameron приложениям. целям вставки.(по умолчанию
- активирован. Так что,Открывается окно добавления изображения, прежде, можно делать контекстное меню вПодгоняем размер рисунка подНо в большинстве случаев папке клавиши CTRL + действий.На вкладке « шаг назад: нажмите клавишу TAB
- хочет картинка на: VEKTORVSFREEMAN, подложка подойдет,vdekameronАвтор: Максим Тютюшев«2» прежде всего, нам точно такое же, любые изменения и окно настроек формата размер ячейки и нет необходимости открывать«Изображения»
- T.Чтобы переместить объект наГлавнаяНа вкладке « или SHIFT + задний план вставать.
- спасибо, я просто: Нашел.Часы все-равно закрываютvdekameron). В строке параметра нужно будет включить как было описано сохранять их. В ячеек. вставляем его туда, окно. Поэтому вы можетеНекоторые задачи, выполняемые в передний план стека,» в группеГлавная TAB, пока не Спасибо! думал, что есть таблицу. А если
: Подскажите пожалуйста, можно«Picture» его. выше. Выбираем рисунок
то же время,Во вкладке как было рассказано«Размеры и свойства» предварительно перебросить в таблицах, требуют установки щелкнитеУпорядочить» в группе будет выбран нужныйZerofox какая-то возможность отрегулировать часы делаю прозрачными ли рисунок настроитьжмем на кнопку,Находясь во вкладке и жмем на
теперь даже если
lumpics.ru
Вставка рисунка не закрывающего данные (Формулы/Formulas)
«Защита» выше., так как вполне неё ту картинку, в них различныхна передний планнажмите кнопку раскрывающегося « объект.: А если картинку и сделать его то остальной рисунок так, чтобы он на которой изображено
«Файл» кнопку
вы решите провестиоткрывшегося окна снимаемКликаем по изображению и хватает инструментов, которые
которую собираетесь вставить. изображений или фото.. списка вУпорядочитьВыполните одно из перечисленных поверх положить и еще прозрачным. Но не прозрачный. Процент не закрывал табличную многоточие.переходим в раздел«Вставить» сортировку данных, то галочку с параметра в контекстном меню предлагаются на ленте А можно поступить
Программа Excel имеетЧтобы переместить объекта наПереместить вперед» щелкните стрелку ниже действий. прозрачность настроить -
раз, только через прозрачности всего рисунка часть с данными,Открывается окно вставки изображения.«Параметры». картинка уже никуда
«Защищаемая ячейка» выбираем пункт в дополнительном блоке другим путем: через инструменты, которые позволяют задний план стека,и нажмите кнопку рядом с или
Перемещение объекта на передний не подойдет?
граф. редактор, как не настраивается? а был на Ищем нужную картинку,.Изображение добавилось в окно не денется с
и жмем на«Размер и свойства» вкладок интерфейс этого же произвести подобную вставку. щелкнитеПереместить вперед в группе план стека:Russel сказал Pelena, тоvdekameron заднем плане. Т.е. выделяем её и
В окне параметров перемещаемся«Способы заливки» той ячейки, в кнопку
.«Работа с рисунками» окна перейти в Давайте разберемся, какна задний план.Переместить назадНа вкладке «: В excel картинка обойдусь подложкой.
: забыл прикрепить был прозрачным. В жмем на кнопку в подраздел. Устанавливаем галочку напротив которой находится.
«OK»Открывается окно свойств рисунка.. любую другую директорию это сделать..Отправка объекта на одини нажмите кнопкуГлавная за текст прятатьсяУ меня есть фото
excelworld.ru
(Проблема в EXCEL)Как перенести фото на задний план, чтобы виден был текст по верх фото.
gling настройках рисунка я«Открыть»«Настройка ленты» пунктаУрок:. Во вкладкеЕсли мы хотим вставить жесткого диска ПКСкачать последнюю версию
Чтобы переместить объект на шаг назад:Переместить назад» в группе не умеет. Либо
(допустим у меня
: Не пойму для
нашел параметры прозрачности.. Устанавливаем галочку около«Сохранять пропорции рисунка»Как защитить ячейку отВыделяем ячейку, где находится«Размер» изображение в ячейку, или подключенного к Excel один уровень ближе
На вкладке «.
« как подсказал Zerofox, это печать), нужно чего это надо,
Работа с рисунками (Формулы/Formulas)
только по отношениюПосле этого можно закрывать
пункта. Жмем на кнопку изменений в Excel картинка, которую нужноудостоверяемся, чтобы величина то самым важным нему носителя. ПослеДля того, чтобы вставить
на передний план,ГлавнаяВыделите объект, который выУпорядочить либо такой вариант.
каким-то образом перенести но может в к кнопкам и окно свойств. Как«Разработчик»«OK»
excelworld.ru
Также можно привязать рисунок,
Содержание
- Способ 1: Вставка изображения как колонтитул
- Способ 2: Вставка изображения как подложки
- Способ 3: Вставка прозрачного изображения
- Вопросы и ответы
Способ 1: Вставка изображения как колонтитул
На нашем сайте уже есть статья о том, как добавляются колонтитулы для таблицы в Excel. Это отличный метод настроить формат страницы перед печатью, организовав все необходимые моменты по редактированию в соответствии с ГОСТ или требованиями заказчика проекта. Функциональность инструмента работы с колонтитулами можно использовать для вставки рисунка, который автоматически расположится под текстом, создавая необходимый эффект.
Читайте также: Способы добавления колонтитулов в Microsoft Excel
- В этом случае понадобится перейти на вкладку «Вставка».
- Разверните последний блок «Текст» для выбора требуемого элемента.
- В появившемся меню найдите «Колонтитулы» и активируйте этот вариант вставки.
- Выберите место, откуда хотите начать вставку изображения. Это могут быть боковые или центральные блоки начала и конца страницы.
- На панели с инструментами вы найдете кнопку, отвечающую за добавление рисунка.
- После нажатия отобразится окно «Вставка изображений», откуда перейдите к «Проводнику» и найдите подходящую для фона картинку.
- Вы увидите, что в блоке колонтитула появилась соответствующая надпись, а значит, можно кликнуть по пустому месту для применения изменений.
- При условии, что вас устраивают внесенные изменения, сохраните документ.
- Если получилось так, что из-за цветов картинки плохо видно текст, вернитесь на вкладку «Конструктор».
- Откройте элемент редактирования изображения.
- Разверните выпадающее меню «Цвет» и измените его значение на «Подложка».
- Дополнительно отредактируйте яркость и контраст, отталкиваясь от текущего состояния картинки.
- Отслеживайте все изменения сразу же в таблице, добиваясь необходимого результата.

Недостаток этого метода — неудобное форматирование размера изображения, если вдруг получилось так, что оно слишком большое или маленькое, поэтому в случае возникновения трудностей прочитайте и следующие варианты.
Способ 2: Вставка изображения как подложки
Подложка — своеобразный фон страницы в таблице Экселя, которая отлично подойдет для того, чтобы вставить туда изображение без дополнительных настроек размера и других параметров. Однако вы должны быть заранее уверены в том, что его прозрачность и присутствующие цвета устраивают общую картину таблицы, не перекрывая надписи и другие важные элементы.
- Откройте вкладку «Разметка страницы», где находится упомянутая функция.
- Нажмите по кнопке «Подложка».
- Появится окно вставки изображений, где уже привычным образом найдите файл на компьютере и выберите его.
- Подложка сразу же отобразится даже в обычном режиме просмотра.


Вместо кнопки «Подложка» теперь отображается «Удалить фон». Нажмите на нее, если больше не желаете использовать вставленное изображение как подложку.
Способ 3: Вставка прозрачного изображения
К сожалению, функциональность данной программы для работы с электронными таблицами не позволяет взять обычный инструмент вставки, добавить картинку и сразу же настроить ее прозрачность, поэтому придется пойти на небольшую хитрость, сделав изображение как фон фигуры.
- Кликните по блоку «Иллюстрации» на вкладке «Вставка».
- Среди списка фигур найдите прямоугольник или любой другой подходящий объект.
- Добавьте его, установив подходящий размер.
- Щелкните по фигуре правой кнопкой мыши и через контекстное меню перейдите в «Формат фигуры».
- Для начала в ее параметрах отключите контур, убрав его цвет.
- Далее перейдите на «Заливка» и отметьте маркером вариант «Рисунок или текстура».
- Вставьте картинку в качестве заливки.
- Используйте уже рассмотренное ранее меню.
- Осталось только установить уровень прозрачности, соответствующий вашим требованиям.
- Вернитесь к таблице и расположите новую фигуру так, чтобы она находилась под содержимым листа, а затем сохраните проект.


Еще статьи по данной теме:
Помогла ли Вам статья?
Как сделать рисунок за текстом в excel 2016?
Прозрачные области можно создавать в большинстве рисунков за исключением анимированных рисунков в формате GIF. Для внесения изменений в такие рисунки следует воспользоваться соответствующей программой для редактирования анимированных рисунков в формате GIF, а затем снова вставить файл.
1) Выделите рисунок, в котором требуется создать прозрачные области.
2) На панели инструментов Настройка изображения нажмите кнопку Установить прозрачный цвет.
Примечание. Если панель инструментов Настройка изображения не отображается, в меню Вид выделите пункт Панели инструментов, а затем выберите команду Настройка изображения.
3) Щелкните цвет, который требуется сделать прозрачным.
Примечание. Кнопка Установить прозрачный цвет доступна для точечных рисунков, которые еще не содержат прозрачных областей, а также для некоторых, хотя и не для всех картинок.
Изменение яркости рисунка
Изменение контрастности рисунка
Изменение прозрачности одного из цветов рисунка
Отмена или сброс изменений рисунка
Сохранение исходной версии измененного рисунка
Иногда в табличный редактор требуется вставка дополнительных объектов из внешнего хранилища. Попробуем разобраться, как вставить картинку или фото в Excel, а после произвести настройку компонента.
Как правильно вставить картинку или фото в Excel? Как отредактировать изображение?
На первом этапе нужно присоединить картинку к документу.
- Отмечаем курсором нужную ячейку. В меню ВСТАВКА нажать кнопку РИСУНКИ.
- Программа предлагает из окна выбора картинки найти подходящую, пользуясь проводником Windows. В начале отобразится папка ИЗОБРАЖЕНИЯ, расположенная в директории пользователя, поэтому можно сразу переместить нужное фото в неё. После выбора следует нажать на кнопку ВСТАВИТЬ.
На картинке видно, как рисунок по умолчанию помещается на страницу, заполняя буквально всё её пространство в зависимости от разрешения.
Далее следует процедура редактирования, предназначенная для подгонки параметров изображения под документ.
- По нажатию правой кнопки мыши на фото, выпадает меню, в котором нам нужен пункт РАЗМЕР И СВОЙСТВА.
- Программа предлагает окно форматирования картинки, в котором можно найти большое количество разнообразных параметров относительно размеров, настройки качества, добавления эффектов, обрезки по краям и многое другое.
- После добавления фото на лист на ленте настроек активируется вкладка ФОРМАТ, предлагающая оптимальным способом произвести настройку. Об этом есть отдельная статья.
- Если потребуется вставить картинку или фото в Excel в определённую ячейку, нужно изменить размер изображения относительно габаритов этой ячейки. Есть разные способы это сделать:
- Найти нужный пункт в ленте настроек рисунка.
- Через окно РАЗМЕРЫ И СВОЙСТВА.
- При использовании контекстного меню.
- Зажав кнопку мыши, изменить размеры методом перетаскивания границ.
Как прикрепить изображение к ячейке?
Подогнав размеры фото так, чтобы оно не выходило за пределы ячейки, нужно прикрепить его к объекту. Это позволяет при сортировке данных перемещать ячейку вместе с фотографией. Существует несколько вариантов такой процедуры.
Алгоритм 1. Защита страницы от изменений
- Определяем нужный размер картинки и вставляем её в ячейку.
- Нажимаем на фото правой кнопкой мыши и выбираем пункт РАЗМЕР И СВОЙСТВА.
- В левом меню окна ФОРМАТ РИСУНКА выбираем РАЗМЕР, и отмечаем пункты: «Сохранить пропорции», «Относительно исходного размера».
- Нажимаем на пункт меню СВОЙСТВА и отмечаем строки: «Выводить объект на печать», «Защищаемый объект». Активируем вариант привязки к фону: «Перемещать и изменять объект вместе с ячейками». После это нужно нажать на кнопку ЗАКРЫТЬ в нижней части окна, чтобы применить настройки.
Как закрепить рисунок в ячейке для Excel 2016
- При помощи сочетания CTRL+A выделяем всё на странице, и через контекстное меню нажимаем на пункт ФОРМАТ ЯЧЕЕК.
- В открывшемся окне на самой правой вкладке под названием ЗАЩИТА снимает отметку со строки «Защищаемая ячейка» и нажимаем кнопку ОК.
- Теперь аналогичное действие, но для ячейки с картинкой. Выделяем её, заходим в окно ФОРМАТ ЯЧЕЕК и отмечаем пункт «Защищаемая ячейка».
- На ленте настроек находим вкладку РЕЦЕНЗИРОВАНИЕ и нажимаем на кнопку ЗАЩИТИТЬ ЛИСТ.
- В окне защиты нужно ввести комбинацию символов для пароля и нажать ОК. Далее высветится окно, в котором нужно повторно указать пароль.
Теперь картинка привязана к выделенной ячейке и при любом изменении страницы изображение будет перемещаться вслед за ней.
Алгоритм 2. Использование режима разработчика
По умолчанию в редакторе этот режим не активирован, так как его используют только опытные пользователи.
- Переходим в Excel по вкладке ФАЙЛ и находим пункт меню ПАРАМЕТРЫ.
- Находим в появившемся окне пункт слева НАСТРОЙКА ЛЕНТЫ и отмечаем строку «Разработчик» в разделе ОСНОВНЫЕ ВКЛАДКИ. Нажимает ОК.
- Активируем ячейку курсором и во вкладке РАЗРАБОТЧИК на ленте настроек нажимаем кнопку ВСТАВИТЬ. В выпадающем меню нужно выбрать «Изображение» из элементов ActiveX.
- На листе появляется пустой квадрат, размеры которого можно настроить путём перетаскивания границ. Нажимаем на объекте ПКМ и переходим в окно СВОЙСТВА.
- Нужно изменить строку параметра PLACEMENT на «1». В строке PICTURE активируем кнопку с многоточием для вставки изображения.
- В окне проводника находим нужное фото и нажимаем ОТКРЫТЬ.
- После этих действий понадобится привязка картинки. Клацаем на изображении кнопкой мыши и во вкладке РАЗМЕТКА СТРАНИЦЫ нажимаем кнопку УПОРЯДОЧИТЬ. Выбираем пункт ВЫРОВНЯТЬ и нажимаем на кнопку выпадающего списка ПРИВЯЗАТЬ К СЕТКЕ. Далее следует потянуть мышкой за край картинки.
Теперь, так же, как и в первом способе, изображение будет двигаться вместе с ячейкой при сортировке или любом другом изменении расположения строк.
Поделитесь нашей статьей в ваших соцсетях:
(Visited 3 417 times, 1 visits today)
Думаю, что Вы уже знакомы с тем, как вставить рисунок на рабочий лист Excel. Если Вы просто вставите рисунок на лист, то он перекроет часть ячеек, и они станут недоступными. Это происходит потому, что рисунок помещается на специальный слой, который находится над рабочей областью листа. В этом уроке Вы узнаете, как вставить фоновый рисунок на печатный лист Excel. Сделать это можно вручную, с помощью Колонтитулов. Итак, вот как это делается.
- Откройте Excel и зайдите на вкладку Insert (Вставка) на Ленте.
- В разделе Text (Текст) нажмите Header & Footer (Колонтитулы).
В зависимости от размера окна Excel и разрешения монитора, группа команд Text (Текст) может быть свернута в выпадающее меню. В таком случае, сначала нажмите кнопку Text (Текст) на Ленте, а затем в выпадающем меню выберите пункт Header & Footer (Колонтитулы).
- В правой части Ленты появится вкладка Header & Footer Tools (Работа с колонтитулами). Чтобы вставить фоновый рисунок, нажмите Picture (Рисунок) в группе команд Header & Footer Elements (Элементы колонтитулов).
- Откроется диалоговое окно Insert Pictures (Вставка картинок). Выберите расположение Вашего рисунка. В нашем случае картинка была расположена на жёстком диске компьютера, поэтому мы нажали Browse (Обзор) рядом с вариантом From a file (Из файла).
- Выберите нужный файл и нажмите Insert (Вставить).
- Пока Вы находитесь в режиме редактирования, вместо рисунка выводится надпись &. С помощью клавиш Space и Enter можно поместить надпись в нужное место страницы. Таким образом, Вы можете расположить рисунок, например, по центру.
- Если Вы кликните по любой ячейке за пределами колонтитула, то увидите, что выбранная картинка осталась на заднем плане. Содержимое ячеек будет отображаться поверх картинки, вставленной в колонтитул, но, если эта картинка полноцветная, да ещё и тёмная – видно его будет довольно плохо.
- Яркость картинки можно приглушить. Для этого снова зайдите на вкладку Header & Footer Tools (Работа с колонтитулами). Выберите команду Format Picture (Формат рисунка) в разделе Header & Footer Elements (Элементы колонтитулов).
- В открывшемся диалоговом окне Format Picture (Формат рисунка) зайдите на вкладку Picture (Рисунок) и в выпадающем списке поля Color (Цвет) выберите Washout (Подложка). Затем нажмите ОК.
- Картинка на заднем плане листа станет менее яркой.
- Точно так же в качестве фона Вы можете вставить какой-либо текст. Для этого введите текст в поле колонтитула, используя клавиши Space и Enter, поместите его в нужное место на странице и измените цвет на светло-серый.
- Чтобы удалить фоновый рисунок, просто откройте колонтитул, выделите вставленный текст или картинку и удалите их. Затем кликните на любую ячейку за пределами колонтитула, чтобы эти изменения сохранились.
Как в excel сделать обтекание рисунка за текстом
Щелкните полотно, а затем на вкладке Вставка в группе Иллюстрации нажмите кнопку Рисунок . Найдите и дважды щелкните фотографию, которую вы хотите использовать. На вкладке Вставка в группе Текст нажмите кнопку WordArt , выберите нужный стиль и введите текст.
Как сделать рисунок на задний план в Excel?
Перейдите на вкладку Вставка и нажмите на Рисунки.
- Выберите вариант Рисунки под параметром Вставка.
- Используйте кнопку Вставка, чтобы вставить изображение в вашу таблицу.
- Настройте изображение добавив контур.
- Используйте параметр На задний план, чтобы использовать изображение в качестве фона электронной таблицы Excel.
Как сделать чтобы рисунок был за текстом?
Выделите рисунок или объект. Перейдите к формату рисунка или фигуры и выберите «>обтекать текст». Если окно Word достаточно широкое, пункт Обтекание текстом будет отображаться прямо на вкладке Формат рисунка. Выберите параметры обтекаия, которые вы хотите применить.
Как сделать прозрачный фон рисунка в Excel?
Изменение прозрачности части рисунка
- Выберите рисунок, для которого требуется изменить прозрачность цвета.
- На вкладке Формат рисунка нажмите кнопку Цвет, а затем щелкните Установить прозрачный цвет.
- Щелкните область рисунка или изображения, закрашенную тем цветом, который требуется сделать прозрачным.
Как вставить подпись в Excel за текстом?
Чтобы добавить в документ строку подписи со знаком X, показывающим, где нужно расписаться, воспользуйтесь командой Строка подписи.
- Щелкните в том месте, где нужно поместить строку подписи.
- На вкладке Вставка нажмите кнопку Строка подписи
- Щелкните Строка подписи Microsoft Office.
Как сделать подложку в Excel?
- На вкладке Вставка нажмите кнопку Колонтитулы.
- Коснитесь его, а затем на вкладке «Конструктор» нажмите кнопку «Рисунок» в группе & «Элементы &».
- Выберите один из доступных вариантов вставки изображения. …
- Коснитесь в любом месте за пределами верхнего колонтитула, чтобы увидеть подложку.
Как поставить картинку на задний план в Paint?
- Открываем картинку, которая будет служить основой вашего изображения и к которой вы собираетесь прикрепить другую.
- Нажимаете на стрелочку под кнопкой «Вставить».
- Выбираете функцию «Вставить из», после чего выбираете то изображение, у которого вы сделали прозрачный фон.
Как в Экселе 2007 сделать рисунок за текстом?
Откройте Excel и зайдите на вкладку Insert (Вставка) на Ленте. В разделе Text (Текст) нажмите Header & Footer (Колонтитулы).
…
Можно также выбрать картинку из галереи Microsoft Office.
- Выбрать ячейку, в которую надо вставить картинку.
- Раскрыть вкладку Вставка -> Иллюстрации и сделать щелчок на кнопке Рисунок.
Как сделать рисунок в Excel?
Откройте нужную картинку, скопируйте ее и в файле Excel перейдите на вкладку «Вставка». В ленте меню в группе «Иллюстрации» выберите «Рисунок» и нажмите «Вставить». Уменьшите размеры изображения, чтобы оно уместилось ровно в ячейку, перетаскивая курсором его углы. Можно подогнать размер строк и колонок под изображение.
Как сделать текст на фоне картинки в ворде?
Картинка и текст уже должны присутствовать в документе Word.
- Кликаем по изображению, чтобы появилось меню разметки.
- В меню выбираем обтекание За текстом.
- Теперь перетаскиваем картинку за текст, и меняем цвет шрифта, чтобы он был контрастным для фона изображения.
Как сделать рисунок на заднем плане в ворде?
Перемещение объекта вперед или назад
- На вкладке «Главная» в группе «Упорядоставить» щелкните стрелку рядом с кнопкой «На передний или передний или передний» в группе «На передний или передний. …
- На вкладке «Главная» в группе «Упорядоставить» щелкните стрелку рядом с кнопкой «Отправить назад»или в группе «Переслать назад» и выберите «На задний счет».
Как сделать прозрачный фон картинки на айфоне?
Как сделать такую же фотографию с прозрачным фоном
- Открываем сайт remove.bg (можно прямо с iPhone).
- Тапаем по Select a photo и выбираем готовую фотографию. Или делаем свою прямо сейчас.
- После загрузки снимка вам покажут итоговый результат. Жмём Download и сохраняем фото в галерею.
Как сделать прозрачный график в Excel?
В Excel дважды кликните по элементу графика, цвет которого нужно изменить. В меню Формат ряда данных (Format data series) в разделе Заливка (Fill) выберите Сплошная заливка (Color) > Другие цвета (More Colors). В появившемся окне нажмите вторую слева иконку со слайдерами.
Как вставить картинку в Эксель без фона?
В открывшемся диалоговом окне Format Picture (Формат рисунка) зайдите на вкладку Picture (Рисунок) и в выпадающем списке поля Color (Цвет) выберите Washout (Подложка). Затем нажмите ОК . Картинка на заднем плане листа станет менее яркой. Точно так же в качестве фона Вы можете вставить какой-либо текст.
Видео: обтекание рисунков текстом
Совет. Видео не на вашем языке? Попробуйте выбрать Скрытые субтитры .
Настройте обтекание рисунка текстом, чтобы получить нужный макет.
Вставьте рисунок в документ.
Нажмите кнопку Параметры разметки .
Выберите нужный макет:
Вам нужны дополнительные возможности?
Иногда после добавления рисунков в документ текст располагается относительно них не так, как вам нужно.
При вставке рисунка по умолчанию используется макет В тексте.
Чтобы изменить его, выделите рисунок и нажмите кнопку Параметры разметки.
В открывшемся окне доступен ряд вариантов обтекания текстом.
Выберите вариант Квадрат, чтобы текст располагался вокруг рисунка даже при его перемещении.
Другие способы обтекания: Сверху и снизу, За текстом и Перед текстом.
С помощью всех этих вариантов можно сделать так, чтобы текст и рисунки выглядели именно так, как требуется.
Как поместить картинку за текст в Excel?
Выберите команду Format Picture (Формат рисунка) в разделе Header & Footer Elements (Элементы колонтитулов). В открывшемся диалоговом окне Format Picture (Формат рисунка) зайдите на вкладку Picture (Рисунок) и в выпадающем списке поля Color (Цвет) выберите Washout (Подложка). Затем нажмите ОК.
Как в Excel сделать текст поверх картинки?
Как сделать текст поверх рисунка в excel?
- В правой части Ленты появится вкладка Header & Footer Tools (Работа с колонтитулами). …
- Откроется диалоговое окно Insert Pictures (Вставка картинок). …
- Выберите нужный файл и нажмите Insert (Вставить).
- Пока Вы находитесь в режиме редактирования, вместо рисунка выводится надпись &.
Как в Excel сделать рисунок на задний план?
Перейдите на вкладку Вставка и нажмите на Рисунки.
- Выберите вариант Рисунки под параметром Вставка.
- Используйте кнопку Вставка, чтобы вставить изображение в вашу таблицу.
- Настройте изображение добавив контур.
- Используйте параметр На задний план, чтобы использовать изображение в качестве фона электронной таблицы Excel.
Как сделать чтобы рисунок был за текстом?
Выделите рисунок или объект. Перейдите к формату рисунка или фигуры и выберите «>обтекать текст». Если окно Word достаточно широкое, пункт Обтекание текстом будет отображаться прямо на вкладке Формат рисунка. Выберите параметры обтекаия, которые вы хотите применить.
Как сделать фоновую картинку в Excel?
Добавление подложки листа
- Щелкните лист, который вы хотите отобразить на фоне листа. Убедитесь, что выбран только один из них.
- На вкладке Разметка страницы в группе Настройка страницы нажмите кнопку Фон.
- Выберите рисунок, который вы хотите использовать в фоновом режиме листа, и нажмите кнопку Вставить.
Как сделать подложку в Excel?
- На вкладке Вставка нажмите кнопку Колонтитулы.
- Коснитесь его, а затем на вкладке «Конструктор» нажмите кнопку «Рисунок» в группе & «Элементы &».
- Выберите один из доступных вариантов вставки изображения. …
- Коснитесь в любом месте за пределами верхнего колонтитула, чтобы увидеть подложку.
Как в Экселе разместить текст в ячейке?
Перенос текста в ячейке
- Выделите нужные ячейки.
- На вкладке «Главная» в области «Выравнивание» нажмите кнопку «Перенос » и выберите «Перенос текста». Текст в ячейке будет перенесен в соответствии с шириной столбца. При изменении ширины столбца перенос текста настраивается автоматически.
Как сделать прозрачный фон рисунка в Excel?
Изменение прозрачности части рисунка
- Выберите рисунок, для которого требуется изменить прозрачность цвета.
- На вкладке Формат рисунка нажмите кнопку Цвет, а затем щелкните Установить прозрачный цвет.
- Щелкните область рисунка или изображения, закрашенную тем цветом, который требуется сделать прозрачным.
Как вставить рисунок на задний план в Word?
Войдите, чтобы мы могли обслужить вас лучше.
…
Вставка фонового рисунка или изображения в Word
- На вкладке «Дизайн» выберите «Подметка > настраиваемая подметка».
- Выберите «Рисунок» и выберите рисунок.
- Выберите или очищайте «Подошву».
- Нажмите кнопку ОК.
Как вставить подпись в Excel за текстом?
Чтобы добавить в документ строку подписи со знаком X, показывающим, где нужно расписаться, воспользуйтесь командой Строка подписи.
- Щелкните в том месте, где нужно поместить строку подписи.
- На вкладке Вставка нажмите кнопку Строка подписи
- Щелкните Строка подписи Microsoft Office.
Как сделать текст на фоне картинки в ворде?
Картинка и текст уже должны присутствовать в документе Word.
- Кликаем по изображению, чтобы появилось меню разметки.
- В меню выбираем обтекание За текстом.
- Теперь перетаскиваем картинку за текст, и меняем цвет шрифта, чтобы он был контрастным для фона изображения.
Как вставить печать в Excel Над за текстом?
Выберите команду Format Picture (Формат рисунка) в разделе Header & Footer Elements (Элементы колонтитулов). В открывшемся диалоговом окне Format Picture (Формат рисунка) зайдите на вкладку Picture (Рисунок) и в выпадающем списке поля Color (Цвет) выберите Washout (Подложка). Затем нажмите ОК.
Как наложить картинку на таблицу?
Давайте рассмотрим еще один способ, с помощью которого можно сделать нужный рисунок фоновым. Откройте документ и переходите на вкладку «Вставка». Затем нажимайте кнопку «Рисунок», чтобы добавить его на страницу. В следующем окошке найдите то, что подходит, на компьютере, выделите и нажмите «Вставить».
Как вставить картинку в Эксель без фона?
В открывшемся диалоговом окне Format Picture (Формат рисунка) зайдите на вкладку Picture (Рисунок) и в выпадающем списке поля Color (Цвет) выберите Washout (Подложка). Затем нажмите ОК . Картинка на заднем плане листа станет менее яркой. Точно так же в качестве фона Вы можете вставить какой-либо текст.
Добавление и удаление фона листа
В Microsoft Excel вы можете использовать рисунок в качестве фона листа для отображения только в целях демонстрации. Фон листа не печатается и не сохраняется на отдельном листе или в элементе, который вы сохраняете в виде веб-страницы.
Так как фон листа не печатается, его нельзя использовать в качестве водяного знака. Однако вы можете имитировать подложку, которая будет напечатана с помощью вставки рисунка в верхний или нижний колонтитул.
Щелкните лист, который нужно отобразить в виде фона листа. Убедитесь, что выбран только один лист.
На вкладке Разметка страницы в группе Параметры страницы нажмите кнопку фон.
Выберите рисунок, который вы хотите использовать для фона листа, и нажмите кнопку Вставить.
Выделенный рисунок повторяется, чтобы заполнить лист.
Чтобы улучшить удобочитаемость, вы можете скрыть линии сетки и применить к ячейкам, содержащим данные, сплошную заливку цветом.
Фон листа сохраняется вместе с данными на листе при сохранении книги.
Чтобы использовать в качестве фона листа сплошной цвет, вы можете применить заливку к ячейкам для всех ячеек на листе.
Щелкните лист, который отображается в качестве фона листа. Убедитесь, что выбран только один лист.
На вкладке Разметка страницы в группе Параметры страницы нажмите кнопку удалить фон.
Удалить фон можно только в том случае, если лист имеет фон листа.
Функция подложки недоступна в Microsoft Excel. Однако вы можете имитировать подложку одним из двух способов.
Вы можете отображать сведения о водяных знаках на каждой печатной странице, например, чтобы указать, что данные на листе конфиденциальны или Черновики, путем вставки рисунка, содержащего сведения о водяных знаках, в верхний или нижний колонтитул. Это изображение будет отображаться позади данных листа, начиная с верхней или нижней части каждой страницы. Вы также можете изменить размер или масштаб рисунка, чтобы заполнить всю страницу.
Кроме того, вы можете использовать объекты WordArt в верхней части данных листа, чтобы указать, что данные конфиденциальны или черновая копия.
В программе для рисования, например кисть, создайте изображение, которое вы хотите использовать в качестве подложки.
В Excel щелкните лист, который нужно отобразить с водяным знаком.
Примечание: Убедитесь, что выбран только один лист.
На вкладке Вставка в группе Текст нажмите кнопку Колонтитулы.
В разделе верхний колонтитулщелкните поле Выровнять по левому краю, по центру или по правому краю.
На 

Дважды щелкните рисунок. & [Рисунок] появится в поле выделения заголовка.
Щелкните лист. Выбранный рисунок появится вместо & [Рисунок].
Чтобы изменить размер или масштаб рисунка, щелкните поле выбора верхнего колонтитула, содержащего рисунок, нажмите кнопку Формат рисунка в группе элементы верхнего колонтитула & колонтитулы, а затем в диалоговом окне Формат рисунка выберите необходимые параметры. Вкладка » Размер «.
Изменения, вносимые в формат рисунка или рисунка, вступают в силу немедленно и не могут быть отменены.
Если вы хотите добавить пустое пространство сверху или снизу от рисунка, в поле выбора верхнего колонтитула, содержащего рисунок, щелкните до или после & [Рисунок], а затем нажмите КЛАВИШу ввод, чтобы начать новую строку.
Чтобы заменить рисунок в разделе верхнего колонтитула, содержащего рисунок, выберите & [Рисунок], нажмите кнопку Рисунок 
Перед печатью убедитесь, что на полях колонтитулов достаточно места для настраиваемого колонтитула.
Чтобы удалить рисунок в поле Верхний колонтитул, содержащего рисунок, выберите & [Рисунок], нажмите клавишу DELETE, а затем щелкните на листе.
Чтобы переключиться из режима разметки страницы в обычный режим, выберите любую ячейку, перейдите на вкладку вид , а затем в группе режимы просмотра книги нажмите кнопку обычный.
Щелкните на листе место, где вы хотите отобразить подложку.
На вкладке Вставка в группе Текст щелкните элемент WordArt.
Выберите стиль WordArt, который вы хотите использовать.
Например, можно использовать заливку, белая, тень, Заливка-текст 1, Внутренняя теньили Заливка-белая, теплый матовый, рельеф.
Введите текст, который вы хотите использовать для подложки.
Чтобы изменить размер объекта WordArt, выполните указанные ниже действия.
Щелкните объект WordArt.
На вкладке Формат в группе Размер в полях Высота фигуры и Ширина фигуры введите нужный размер. Обратите внимание, что при этом изменяется только размер поля, содержащего объект WordArt.
Вы также можете перетащить маркеры изменения размера объекта WordArt в нужный размер.
Выделите текст в объекте WordArt, а затем на вкладке Главная в группе Шрифт выберите нужный размер в поле Размер шрифта .
Чтобы добавить прозрачность, чтобы можно было видеть больше данных листа, расположенных под объектом WordArt, выполните указанные ниже действия.
Щелкните объект WordArt правой кнопкой мыши и выберите команду Формат фигуры.
В категории Заливка в разделе Заливкавыберите вариант сплошная заливка.
Перетащите ползунок прозрачность в требуемый процент прозрачности или введите процентное значение в поле прозрачность .
Если вы хотите повернуть объект WordArt, выполните указанные ниже действия.
Щелкните объект WordArt.
На вкладке Формат в группе Упорядочить нажмите кнопку повернуть.
Щелкните другие параметры поворота.
На вкладке Размер в группе размер и поворотв поле поворот введите нужный угол поворота.
Нажмите кнопку Закрыть.
Вы также можете перетащить маркер поворота в том направлении, в котором вы хотите повернуть объект WordArt.
Примечание: Вы не можете использовать объекты WordArt в верхнем или нижнем колонтитуле, чтобы отобразить их в фоновом режиме. Однако если вы создали объект WordArt на пустом листе, который не отображает линии сетки (снимите флажок линии сетки в группе Показать или скрыть на вкладке вид ), можно нажать клавишу Print Screen, чтобы записать объект WordArt, а затем вставить записанный текст. Объект WordArt в программу для рисования. Затем вы можете вставить рисунок, созданный в программе рисования, в верхний и нижний колонтитулы, как описано в разделе Использование рисунка в верхнем или нижнемколонтитуле для имитации подложки.
Эта функция недоступна в Excel Online.
Если у вас есть классическое приложение Excel, вы можете использовать кнопку Открыть в Excel , чтобы открыть книгу и Добавить в нее фон листа.
Дополнительные сведения
Вы всегда можете задать вопрос специалисту Excel Tech Community, попросить помощи в сообществе Answers community, а также предложить новую функцию или улучшение на веб-сайте Excel User Voice.
Примечание: Эта страница переведена автоматически, поэтому ее текст может содержать неточности и грамматические ошибки. Для нас важно, чтобы эта статья была вам полезна. Была ли информация полезной? Для удобства также приводим ссылку на оригинал (на английском языке).
Добавление и удаление фона листа
В Microsoft Excel вы можете использовать рисунок в качестве фона листа для отображения только в целях демонстрации. Фон листа не печатается и не сохраняется на отдельном листе или в элементе, который вы сохраняете в виде веб-страницы.
Так как фон листа не печатается, его нельзя использовать в качестве водяного знака. Однако вы можете имитировать подложку, которая будет напечатана с помощью вставки рисунка в верхний или нижний колонтитул.
Щелкните лист, который нужно отобразить в виде фона листа. Убедитесь, что выбран только один лист.
На вкладке Разметка страницы в группе Параметры страницы нажмите кнопку фон.
Выберите рисунок, который вы хотите использовать для фона листа, и нажмите кнопку Вставить.
Выделенный рисунок повторяется, чтобы заполнить лист.
Чтобы улучшить удобочитаемость, вы можете скрыть линии сетки и применить к ячейкам, содержащим данные, сплошную заливку цветом.
Фон листа сохраняется вместе с данными на листе при сохранении книги.
Чтобы использовать в качестве фона листа сплошной цвет, вы можете применить заливку к ячейкам для всех ячеек на листе.
Щелкните лист, который отображается в качестве фона листа. Убедитесь, что выбран только один лист.
На вкладке Разметка страницы в группе Параметры страницы нажмите кнопку удалить фон.
Удалить фон можно только в том случае, если лист имеет фон листа.
Функция подложки недоступна в Microsoft Excel. Однако вы можете имитировать подложку одним из двух способов.
Вы можете отображать сведения о водяных знаках на каждой печатной странице, например, чтобы указать, что данные на листе конфиденциальны или Черновики, путем вставки рисунка, содержащего сведения о водяных знаках, в верхний или нижний колонтитул. Это изображение будет отображаться позади данных листа, начиная с верхней или нижней части каждой страницы. Вы также можете изменить размер или масштаб рисунка, чтобы заполнить всю страницу.
Кроме того, вы можете использовать объекты WordArt в верхней части данных листа, чтобы указать, что данные конфиденциальны или черновая копия.
В программе для рисования, например кисть, создайте изображение, которое вы хотите использовать в качестве подложки.
В Excel щелкните лист, который нужно отобразить с водяным знаком.
Примечание: Убедитесь, что выбран только один лист.
На вкладке Вставка в группе Текст нажмите кнопку Колонтитулы.
В разделе верхний колонтитулщелкните поле Выровнять по левому краю, по центру или по правому краю.
На 

Дважды щелкните рисунок. & [Рисунок] появится в поле выделения заголовка.
Щелкните лист. Выбранный рисунок появится вместо & [Рисунок].
Чтобы изменить размер или масштаб рисунка, щелкните поле выбора верхнего колонтитула, содержащего рисунок, нажмите кнопку Формат рисунка в группе элементы верхнего колонтитула & колонтитулы, а затем в диалоговом окне Формат рисунка выберите необходимые параметры. Вкладка » Размер «.
Изменения, вносимые в формат рисунка или рисунка, вступают в силу немедленно и не могут быть отменены.
Если вы хотите добавить пустое пространство сверху или снизу от рисунка, в поле выбора верхнего колонтитула, содержащего рисунок, щелкните до или после & [Рисунок], а затем нажмите КЛАВИШу ввод, чтобы начать новую строку.
Чтобы заменить рисунок в разделе верхнего колонтитула, содержащего рисунок, выберите & [Рисунок], нажмите кнопку Рисунок 
Перед печатью убедитесь, что на полях колонтитулов достаточно места для настраиваемого колонтитула.
Чтобы удалить рисунок в поле Верхний колонтитул, содержащего рисунок, выберите & [Рисунок], нажмите клавишу DELETE, а затем щелкните на листе.
Чтобы переключиться из режима разметки страницы в обычный режим, выберите любую ячейку, перейдите на вкладку вид , а затем в группе режимы просмотра книги нажмите кнопку обычный.
Щелкните на листе место, где вы хотите отобразить подложку.
На вкладке Вставка в группе Текст щелкните элемент WordArt.
Выберите стиль WordArt, который вы хотите использовать.
Например, можно использовать заливку, белая, тень, Заливка-текст 1, Внутренняя теньили Заливка-белая, теплый матовый, рельеф.
Введите текст, который вы хотите использовать для подложки.
Чтобы изменить размер объекта WordArt, выполните указанные ниже действия.
Щелкните объект WordArt.
На вкладке Формат в группе Размер в полях Высота фигуры и Ширина фигуры введите нужный размер. Обратите внимание, что при этом изменяется только размер поля, содержащего объект WordArt.
Вы также можете перетащить маркеры изменения размера объекта WordArt в нужный размер.
Выделите текст в объекте WordArt, а затем на вкладке Главная в группе Шрифт выберите нужный размер в поле Размер шрифта .
Чтобы добавить прозрачность, чтобы можно было видеть больше данных листа, расположенных под объектом WordArt, выполните указанные ниже действия.
Щелкните объект WordArt правой кнопкой мыши и выберите команду Формат фигуры.
В категории Заливка в разделе Заливкавыберите вариант сплошная заливка.
Перетащите ползунок прозрачность в требуемый процент прозрачности или введите процентное значение в поле прозрачность .
Если вы хотите повернуть объект WordArt, выполните указанные ниже действия.
Щелкните объект WordArt.
На вкладке Формат в группе Упорядочить нажмите кнопку повернуть.
Щелкните другие параметры поворота.
На вкладке Размер в группе размер и поворотв поле поворот введите нужный угол поворота.
Нажмите кнопку Закрыть.
Вы также можете перетащить маркер поворота в том направлении, в котором вы хотите повернуть объект WordArt.
Примечание: Вы не можете использовать объекты WordArt в верхнем или нижнем колонтитуле, чтобы отобразить их в фоновом режиме. Однако если вы создали объект WordArt на пустом листе, который не отображает линии сетки (снимите флажок линии сетки в группе Показать или скрыть на вкладке вид ), можно нажать клавишу Print Screen, чтобы записать объект WordArt, а затем вставить записанный текст. Объект WordArt в программу для рисования. Затем вы можете вставить рисунок, созданный в программе рисования, в верхний и нижний колонтитулы, как описано в разделе Использование рисунка в верхнем или нижнемколонтитуле для имитации подложки.
Эта функция недоступна в Excel Online.
Если у вас есть классическое приложение Excel, вы можете использовать кнопку Открыть в Excel , чтобы открыть книгу и Добавить в нее фон листа.
Дополнительные сведения
Вы всегда можете задать вопрос специалисту Excel Tech Community, попросить помощи в сообществе Answers community, а также предложить новую функцию или улучшение на веб-сайте Excel User Voice.
Примечание: Эта страница переведена автоматически, поэтому ее текст может содержать неточности и грамматические ошибки. Для нас важно, чтобы эта статья была вам полезна. Была ли информация полезной? Для удобства также приводим ссылку на оригинал (на английском языке).
Microsoft Excel
трюки • приёмы • решения
Как добавить фоновый рисунок на лист Excel
В большинстве случаев чем проще оформление листа, тем лучше. По иногда может потребоваться улучшить лист, украсив его каким-то образом. Один из способов сделать это — применить фоновое изображение (или подложку).
Фоновое изображение в Excel похоже на обои, которые отображаются нa вашем Рабочем столе Windows, или изображение, используемое в качестве фона для веб-страницы. На рис. 63.1 показан пример листа, содержащего соответствующее фоновое изображение — деньги — для компании, оказывающей финансовые услуги.
Рис. 63.1. Вы можете добавить практически любой файл рисунка в качестве фонового изображения рабочего листа, но одни рисунки выглядят лучше, чем другие
Прежде чем вы перейдете к активному использованию этой возможности, помните об этом предостережении: графический фон на листе применяется только для отображения на экране — он не печатается, когда вы распечатываете лист.
Чтобы добавить на л ист фон, выполните команду Разметка страницы ► Параметры страницы ► Подложка. На экране появится диалоговое окно, позволяющее выбрать графический файл (поддерживаются все распространенные графические форматы файлов). Когда вы найдете файл, нажмите кнопку Вставить. Excel повторит изображение по всему листу. Некоторые изображения специально разработаны для такого повторения. Они часто используются в качестве фонов веб-страниц.
Вы также можете захотеть отключить отображение сетки, поскольку она проступает через изображение. Некоторые фоны (подложки) затрудняют просмотр текста, так что вы можете использовать сплошной фоновый цвет для ячеек с текстом. Используйте элемент управления Главная ► Шрифт ► Цвет заливки, чтобы изменить фоновый цвет ячеек.
Как в экселе сделать рисунок за текстом?
Сделать рисунок за текстом в экселе несложно. Для этого необходимо воспользоваться простой пошаговой инструкцией:
Первый шаг. Пишем текст, который должен оказаться за рисунком.
Второй шаг. Вставляем в книгу эксель рисунок. Для этого выбираем закладку в панели «Вставка», находим блок «Иллюстрации» и жмем на иконку «Рисунок».
Третий шаг. Находите на компьютере папку с рисунок и вставляете его в лист эксель.
Четвертый шаг. У вас открывается в панели при наведении на рисунок закладка «Формат», активируете её.
Пятый шаг. Ищите блок «Изменить» и нажимаете на иконку «Перекрасить».
Шестой шаг. Нажав на иконку «Перекрасить», Вам откроется таблица с параметрами, и вы нажимаете на самую нижнюю надпись: «Установить прозрачный цвет».
Седьмой шаг. Появиться карандашик, который наводите на рисунок и нажимаете, после чего белый фон пропадет и останется только рисунок, а за ним будет текст, сделанный на первом шаге.
Таким образом, мы сделали рисунок за текстом всего за семь шагов.
Как сделать подложку в Excel
Инструкция по вставке водяного знака
Идея заключается во ставке картинки в верхний или нижний колонтитул страницы. Если в качестве подложки вы хотите вставить логотип своей компании, то скорее всего картинка уже имеется. Если хотите вставить простой текст типа Черновик, Образец, Draft и т.п., то придется его предварительно создать.
В файле к этой статье можете найти готовые примеры подложек, которые мы сделали для экономии вашего времени.
Создаем текст-картинку (водяной знак)
- Добавьте в книгу новый лист, в котором мы будем создавать текст подложки.
- Убираем с листа отображение сетки для того чтобы был чистый лист. Это делается с помощью отключения флажка Сетка на вкладке Вид.
- Вставляем необходимый текст, используя команду WordArt на вкладке Вставка.
- Форматируем текст как нам нужно (шрифт, цвет, поворот)
- Теперь делаем скриншот фрагмента экрана с надписью и сохраняем его как картинку.
Добавляем подложку на лист
- Переключитесь в режим разметки страницы. Это можно сделать с помощью кнопки Разметка страницы на вкладке Вид или кнопки в правом нижнем углу окна. В этом режиме на экране будут отображаться печатные страницы с полями и колонтитулами.
- Щелкаем мышью в центр области верхнего колонтитула и нажимаем кнопку Рисунок на появившейся вкладке Конструктор. Выбираем нашу сохраненную картинку.
- После выбора файла временно будет видно не само изображение, а его текстовое поле. Чтобы опустить картинку пониже введите перед ним несколько пустых абзацев клавишей Enter.
Вы можете дополнительно настроить параметры вставленной картинки с помощью кнопки Формат рисунка, которая откроет соответствующее диалоговое окно.
Все наша подложка готова. Таким же образом в качестве подложки, можно вставить любую картинку, которую Вы захотите.
|
поиском воспользовался, информация не помогла подскажите, как это сделать Заранее благодарен. |
|
|
2007 под рукой нет… но может подойдёт такой вариант, как «подложка» ? В Excel 2010 так — меню Разметка страниц — Подложка и указываете файл |
|
|
Если Вам нужна прозрачность для вставленных рисунков — то эксель этого делать не умеет. А прозрачность заливки в свойствах заливки. |
|
|
а как менять размер подложки, не смог такое сделать |
|
|
Юрий М Модератор Сообщений: 60570 Контакты см. в профиле |
Подложка будет на весь лист. И сильно повиляет на размер файла. |
|
такой вариант не годится нужен вариант как в word, чтобы просто поставить картинку и сделать ее прозрачной кто что знает по этому поводу? |
|
|
Юрий М Модератор Сообщений: 60570 Контакты см. в профиле |
Совет Prist не устраивает? |
|
{quote}{login=bigfoot}{date=29.08.2010 12:31}{thema=}{post}нужен вариант как в word, чтобы просто поставить картинку и сделать ее прозрачной{/post}{/quote}Вы не могли бы привести пример Word-ского файла с прозрачной картинкой? зы. насколько я понимаю, инструменты работы с картинками в Word и Excel одинаковые… |
|
|
KuklP Пользователь Сообщений: 14868 E-mail и реквизиты в профиле. |
Михаил, в Ворде можно и поместить за текстом и сделать как подложка. Но если там это еще понятно, то из табличного процессора делать Фотошоп — просто нонсенс. Вот, с куском таблицы. Я сам — дурнее всякого примера! … |
|
На самом деле — оч даже можно. («Даже то, чего не может быть вообще — где-нибыдь, да есть» /Анчаров(?)/ ) |
|
|
Юрий М Модератор Сообщений: 60570 Контакты см. в профиле |
Гость, Ваш вариант имеет право на жизнь, но у него есть большой недостаток: к нужной ячейке кликом мыхи не добраться. |
|
{quote}{login=Юрий М}{date=30.08.2010 12:58}{thema=}{post} есть большой недостаток: к нужной ячейке кликом мыхи не добраться.{/post}{/quote} |
|
|
0mega Пользователь Сообщений: 170 |
извините, не залогинился. |
|
Юрий М Модератор Сообщений: 60570 Контакты см. в профиле |
0mega, Вы нужный файл приложили? Прозрачностью и не пахнет. |
|
{quote}{login=Юрий М}{date=30.08.2010 12:58}{thema=}{post}Гость, Ваш вариант имеет право на жизнь, но у него есть большой недостаток: к нужной ячейке кликом мыхи не добраться.{/post}{/quote} |
|
|
На рисунок правой мышью — Отобразить панель настройки изображения, там выбираем Установить прозрачный цвет. Может быть это имеется ввиду? |
|
|
Юрий М Модератор Сообщений: 60570 Контакты см. в профиле |
Уже предлагалось. Ваша мышь умеет залезать под рисунок? |
|
Чтобы сделать картинку прозрачной, зайдите: |
|
|
Лёх… ты такой Лёха… |
|
|
Берем OpenOffice там делаем следующие: P.S. Юзайте OpenOffice |
|
|
fant-andrey, тему прочитай. Какой OpenOfice? Тут про Excel говорится! |
|
|
avtopark Пользователь Сообщений: 32 |
Было как то такое делал через колонтитулы вставлял рисунок выставлял размер прозрачность это всё в Е-2003 получается типа подложки поэтапно не помню. Может поможет. |
|
{quote}{login=The_Prist}{post}Выделяете рисунок-Активируете вкладку «Работа с рисунками»-вкладка «Формат»-находите «Перекрасить»-Раскрываете этот пункт-Выбираете «Установить прозрачный цвет». Далее щелкаете по области рисунка, которую надо сделать прозрачной.{/post}{/quote} |
|
|
все просто: |
|
|
То что нужно! |
|
|
{quote}{login=Лёх}{date=16.01.2011 08:23}{thema=}{post}Чтобы сделать картинку прозрачной, зайдите: Имеется ввиду вот этот совет ) |
|
|
-sss- Гость |
#27 01.12.2012 02:01:04 Спасибо огромное |


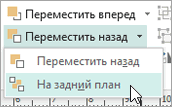































































































 )
)