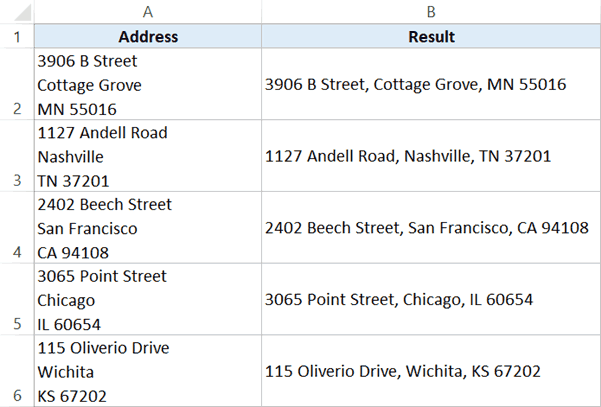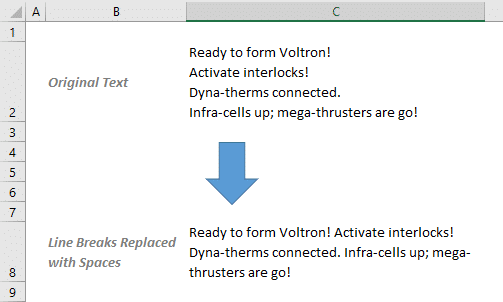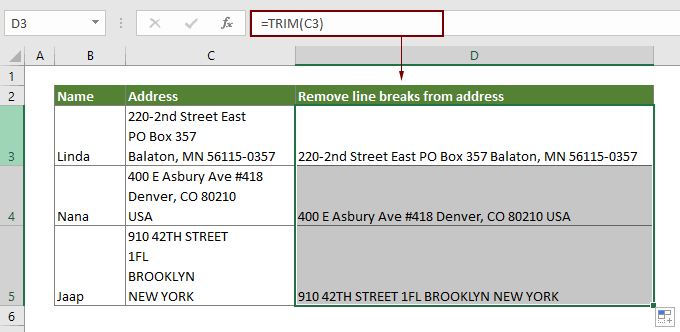Skip to content
В этом совете вы найдете 4 совета для удаления символа переноса строки из ячеек Excel. Вы также узнаете, как заменять разрывы строк другими символами. Все решения работают с Excel 2019, 2016, 2013 и более ранними версиями.
Перенос строки в вашем тексте внутри ячейки Excel может возникнуть разными способами. Обычно он появляется, когда вы копируете текст с веб-страницы или из Word, получаете файл, который уже содержит разрывы строк, от коллеги или клиента. Или вы добавляете его самостоятельно, используя комбинацию Alt + Enter.
В любом случае, вы можете решить убрать перенос строки из ваших ячеек, поскольку он не позволяет найти нужную фразу или же заставляет содержимое столбца выглядеть неаккуратно, когда вы включаете опцию переноса текста. Если вы решите загрузить ваши данные в файл .csv для использования в других программах, то в итоге у вас одна ячейка с переносами строк превратится в несколько. Конечно, это нарушит структуру ваших данных.
Все эти 4 способа, которые мы вам предлагаем, действительно быстрые. Выберите тот, который вам больше всего подходит:
- Как убрать перенос строки при помощи «Найти и заменить».
- 3 формулы, чтобы удалить переносы строк в ячейках.
- Как можно использовать макрос VBA.
- Удаляем перенос строки с помощью надстройки Ultimate Suite
Примечание. Первоначально термины «возврат каретки» и «перевод строки» использовались в пишущей машинке и означали два различных действия.
Компьютеры и программное обеспечение для обработки текстов создавались с учетом специфики пишущей машинки. Вот почему теперь для обозначения переноса строки используются два разных непечатаемых символа: «Возврат каретки» (CR, код ASCII 13) и «Перевод строки» (LF, код ASCII 10).
Имейте в виду, что в Excel вы можете найти оба варианта. Если вы импортируете данные из файла .txt или .csv, вы с большей вероятностью найдете комбинацию возврат каретки + перевод строки. Когда вы разбиваете текст в ячейке, используя Alt + Enter, то Excel вставляет только перевод строки. Если вы получите файлы .csv от человека, который использует Linux или Unix, то там также найдете только перевод строки.
Удаление вручную.
Плюсы: самый быстрый способ.
Минусы: никаких дополнительных возможностей.
Итак, воспользуемся помощью стандартной функции «Найти и заменить»:
- Выделите все позиции, которые вы хотите обработать.
- Нажмите
Ctrl + H, чтобы открыть диалоговое окно «Найти и заменить». - В поле » Найти» введите
Ctrl + J. Оно будет выглядеть пустым, но вы увидите крошечную точку. - В поле «Заменить на» введите любое значение для замены. Обычно это пробел, чтобы избежать случайного «слипания» двух слов. Если вам нужно просто удалить разрывы строк, оставьте поле пустым.
- Нажимаем кнопку «Заменить все» и наслаждаемся результатом!
Удалите разрывы строк с помощью формул Excel.
Плюсы: вы можете использовать вложенные формулы для более сложной обработки текста в ячейках. Например, можно удалить символы перевода строки, а затем удалить лишние начальные и конечные пробелы, а также пробелы между словами.
Или вам может потребоваться удалить перевод строки, чтобы использовать ваш текст в качестве аргумента другой функции без изменения исходных ячеек. Например, если вы хотите использовать результат в качестве аргумента функции ВПР.
Минусы: вам нужно создать вспомогательный столбец и выполнить некоторое количество дополнительных действий.
- Добавьте вспомогательный столбец в конец ваших данных. Вы можете назвать его «В одну строку».
- В первой его позиции (C2) введите формулу для удаления или замены переносов строк. Здесь мы представим вам несколько полезных формул для разных случаев:
Удаление возврата каретки и перевода строки как в Windows, так и в UNIX.
=ПОДСТАВИТЬ(ПОДСТАВИТЬ(A2;СИМВОЛ(13);»»);СИМВОЛ(10);»»)
Заменяем перенос строки любым другим символом (например, запятая + пробел). В этом случае строки не будут «слипаться» и лишние пробелы не появятся.
=СЖПРОБЕЛЫ(ПОДСТАВИТЬ(ПОДСТАВИТЬ(A3;СИМВОЛ(13);», «);СИМВОЛ(10);», «))
Или же можно обойтись и без запятой, просто заменив пробелом:
=СЖПРОБЕЛЫ(ПОДСТАВИТЬ(ПОДСТАВИТЬ(A3;СИМВОЛ(13);» «);СИМВОЛ(10);» «))
Если вы хотите удалить из текста все непечатаемые символы, включая в том числе и переносы строк:
=ПЕЧСИМВ(A4)
Как видите, не всегда результат выглядит красиво и аккуратно. В зависимости от исходных данных выбирайте наиболее подходящий для вас вариант.
При желании вы можете заменить исходный столбец на тот, в котором были удалены переносы строк:
- Выделите все данные в столбце В и нажмите
Ctrl + C, чтобы скопировать данные в буфер обмена. - Теперь выберите А2 и нажмите
Shift + F10 + V. - Удалите вспомогательный столбец В.
Макрос VBA для замены переноса строки на пробел.
Плюсы: создав один раз, макрос можно повторно использовать в любой книге, поместив его в персональную книгу макросов.
Минусы: желательно иметь базовые знания VBA. Или воспользуйтесь нашей подробной инструкцией.
Макрос VBA из приведенного ниже примера заменяет на пробел символ возврата каретки из всех ячеек на текущем активном листе.
Sub RemoveCarriageReturns()
Dim MyRange As Range
Application.ScreenUpdating = False
Application.Calculation = xlCalculationManual
For Each MyRange In ActiveSheet.UsedRange
If 0 < InStr(MyRange, Chr(10)) Then
MyRange = Replace(MyRange, Chr(10), » «)
End If
Next
Application.ScreenUpdating = True
Application.Calculation = xlCalculationAutomatic
End Sub
Если вы не очень хорошо знаете VBA, просто следуйте рекомендациям ниже:
- Нажмите
Alt + F11, чтобы открыть редактор Visual Basic. - Щелкните правой кнопкой мыши имя книги на панели «Project — VBAProject » (в верхнем левом углу окна редактора) и выберите «Вставить» -> «Модуль» в контекстном меню.
- Скопируйте код VBA и вставьте его в правую панель редактора VBA ( окно « Module1 »).
- Сохраните книгу как «книгу Excel с поддержкой макросов».
НажмитеCrl + S, затем нажмите кнопку «Нет» в диалоговом окне предупреждения «Следующие функции не могут быть сохранены в книге без макросов». - Откроется диалоговое окно «Сохранить как». Выберите «Книга Excel с поддержкой макросов» из раскрывающегося списка «Тип файла». Нажмите кнопку «Сохранить».
- Нажмите
Alt + Q, чтобы закрыть окно редактора и вернуться к своей книге. - Если вы хотите запустить код VBA, который вы добавили, как описано в разделе выше: нажмите
Alt + F8, чтобы открыть диалог «Макросы». - Затем выберите нужный макрос из списка «Имя макроса» и нажмите кнопку «Выполнить».
Но если какая-либо формула возвращает возврат каретки, я боюсь, что с этим ничего нельзя поделать. Макрос не может найти, где именно в формуле происходит возврат каретки, поэтому он обрабатывает результат формулы, а не формулу как таковую.
Удаляем перенос строки с помощью надстройки Ultimate Suite.
Если вы являетесь пользователем Ultimate Suite for Excel , то вам не нужно тратить время на какие-либо из вышеперечисленных манипуляций. Все, что требуется, — это 3 быстрых шага:
- Выберите одну или несколько ячеек, в которых вы хотите удалить переносы строк.
- На ленте Excel перейдите на вкладку Ablebits Data и нажмите кнопку «Преобразовать (Convert)» .
- На панели «Преобразовать текст» выберите переключатель «Конвертировать перенос строки в (Convert line break to)», введите в поле «заменяющий» символ (это может быть точка с запятой, точка, запятая, пробел) и нажмите кнопку «Преобразовать (Convert)» .
В нашем примере мы заменяем каждый перенос строки пробелом:
В результате у вас будет аккуратно организованная таблица с однострочными адресами, как это изображено на рисунке выше. Такой же результат мы получали выше и при помощи формул, но занимало это гораздо больше времени.
Это далеко не единственный инструмент для упрощения работы с текстом. Вы можете удалить лишние пробелы, изменить регистр символов, добавить текст в начале в конце, перед или после выбранных символов, удалить непечатаемые символы, извлечь часть текста по позиции или после указанных символов, извлечь числа из текста, разделить текст по столбцам или строкам и многое другое. Подробнее вы можете ознакомиться с этими возможностями на страничке обзора инструментов работы с текстом.
Если вам интересно попробовать этот и еще 60 инструментов для экономии времени для Excel, вы можете загрузить пробную версию Ultimate Suite . Вы будете приятно удивлены, когда найдете решения для самых сложных и утомительных задач в Excel всего в несколько кликов!
Итак, теперь вы легко можете убрать либо заменить символ переноса строки в вашей таблице Excel.
Ещё о работе с текстом в Excel:
 Формула ЗАМЕНИТЬ и ПОДСТАВИТЬ для текста и чисел — В статье объясняется на примерах как работают функции Excel ЗАМЕНИТЬ (REPLACE в английской версии) и ПОДСТАВИТЬ (SUBSTITUTE по-английски). Мы покажем, как использовать функцию ЗАМЕНИТЬ с текстом, числами и датами, а также…
Формула ЗАМЕНИТЬ и ПОДСТАВИТЬ для текста и чисел — В статье объясняется на примерах как работают функции Excel ЗАМЕНИТЬ (REPLACE в английской версии) и ПОДСТАВИТЬ (SUBSTITUTE по-английски). Мы покажем, как использовать функцию ЗАМЕНИТЬ с текстом, числами и датами, а также…  Как сделать диаграмму Ганта — Думаю, каждый пользователь Excel знает, что такое диаграмма и как ее создать. Однако один вид графиков остается достаточно сложным для многих — это диаграмма Ганта. В этом кратком руководстве я постараюсь показать…
Как сделать диаграмму Ганта — Думаю, каждый пользователь Excel знает, что такое диаграмма и как ее создать. Однако один вид графиков остается достаточно сложным для многих — это диаграмма Ганта. В этом кратком руководстве я постараюсь показать…  Как сделать автозаполнение в Excel — В этой статье рассматривается функция автозаполнения Excel. Вы узнаете, как заполнять ряды чисел, дат и других данных, создавать и использовать настраиваемые списки в Excel. Эта статья также позволяет вам убедиться, что вы…
Как сделать автозаполнение в Excel — В этой статье рассматривается функция автозаполнения Excel. Вы узнаете, как заполнять ряды чисел, дат и других данных, создавать и использовать настраиваемые списки в Excel. Эта статья также позволяет вам убедиться, что вы…  Быстрое удаление пустых столбцов в Excel — В этом руководстве вы узнаете, как можно легко удалить пустые столбцы в Excel с помощью макроса, формулы и даже простым нажатием кнопки. Как бы банально это ни звучало, удаление пустых…
Быстрое удаление пустых столбцов в Excel — В этом руководстве вы узнаете, как можно легко удалить пустые столбцы в Excel с помощью макроса, формулы и даже простым нажатием кнопки. Как бы банально это ни звучало, удаление пустых…  6 способов быстро транспонировать таблицу — В этой статье показано, как столбец можно превратить в строку в Excel с помощью функции ТРАНСП, специальной вставки, кода VBA или же специального инструмента. Иначе говоря, мы научимся транспонировать таблицу.…
6 способов быстро транспонировать таблицу — В этой статье показано, как столбец можно превратить в строку в Excel с помощью функции ТРАНСП, специальной вставки, кода VBA или же специального инструмента. Иначе говоря, мы научимся транспонировать таблицу.…
Содержание:
- Удаление разрывов строк с помощью функции поиска и замены
- Удаление разрывов строк с помощью формулы
- Удаление разрывов строк с помощью VBA
- Разрыв строки Vs. Возврат каретки
Если вы работаете с данными, импортированными из баз данных или отдела продаж, вы, вероятно, уже имели дело с переносами строк.
Разрыв строки — это то, что позволяет вам иметь несколько строк в одной ячейке в Excel.
Ниже приведен пример набора данных имени и адреса, в котором одна строка, имя и различные части адреса разделены разрывом строки.
Хотя в приведенном выше примере это выглядит великолепно, иногда вам могут не понадобиться эти разрывы строк и вам необходимо удалить эти разрывы строк из набора данных.
В этом уроке я покажу вам три простых способа удалить разрывы строк в Excel (также называемый внутрикамерным возврат каретки в Excel).
Удаление разрывов строк с помощью функции поиска и замены
Самый простой способ удалить разрывы строк вручную — использовать «Найти и заменить».
Вы можете легко применить это к большому набору данных, а функция «Найти и заменить» сделает всю тяжелую работу, найдя все разрывы строк и удалив их из ячеек.
Предположим, у вас есть набор данных адресов, как показано ниже, из которого вы хотите удалить разрывы строк.
Ниже приведены инструкции по удалению разрывов строк с помощью функции «Найти и заменить» и замене их запятой:
- Выберите набор данных, из которого вы хотите удалить разрывы строк
- Перейдите на вкладку «Главная»
- В группе редактирования нажмите «Найти и выбрать».
- В появившихся вариантах нажмите «Заменить».
- Поместите курсор в поле «Найти что» и используйте сочетание клавиш — Ctrl + J (удерживая клавишу Ctrl, нажмите клавишу J). Вы можете ничего не видеть, но это помещает символ разрыва строки в поле «Найти».
- В поле замены введите запятую, за которой следует пробел (,)
- Нажмите «Заменить все».
Приведенные выше шаги удаляют все разрывы строк и заменяют их запятыми. Это даст вам результат в одной строке в ячейке Excel.
Если вы хотите удалить разрыв строки и заменить его чем-то другим вместо запятой, вам необходимо указать это на шаге 6 (в поле «Заменить на»).
Примечание. Рекомендуется создать резервную копию файла с данными, чтобы не потерять их в случае, если они понадобятся в будущем.
Удаление разрывов строк с помощью формулы
Еще один способ избавиться от разрывов строк в Excel — использовать формулу. Хотя метод «Найти и заменить» дает статические результаты, формула выдаст результаты, которые будут автоматически обновляться, если вы внесете какие-либо изменения в исходный набор данных.
Предположим, у вас есть набор данных, показанный ниже, и вы хотите удалить разрывы строк во всех ячейках.
Ниже приведена формула, которая сделает это:
= ПОДСТАВИТЬ (A2; СИМВОЛ (10); "")
Функция SUBSTITUTE находит и заменяет символ CHAR (10), который представляет символ перевода строки. Таким образом, приведенная выше формула находит все разрывы строк и заменяет их пробелами, что по сути означает, что эти разрывы строк были удалены.
Если вы хотите, чтобы результат был разделен запятой (или любым другим символом), вы можете использовать следующую формулу:
= ПОДСТАВИТЬ (A2; СИМВОЛ (10); ";")
Примечание. Если у вас включен режим переноса текста в ячейке, в которой вы получаете результат формулы, вы все равно можете увидеть, как какой-то текст перемещается на следующую строку в той же ячейке. Это не из-за разрывов строк. Если вы отрегулируете столбец
Удаление разрывов строк с помощью VBA
Если вам удобно использовать VBA, это может быть самым быстрым способом избавиться от разрывов строк в Excel.
Но вам нужно поработать, прежде чем выполнять операцию в один клик.
Ниже приведен код VBA, который будет проходить через каждую ячейку в
Sub RemoveLineBreaks () для каждой ячейки в выделении Cell.Value = Replace (Cell.Value, Chr (10), ",") Next End Sub
В приведенном выше коде используется функция REPLACE в VBA для замены всех символов разрыва строки в ячейке запятой, за которой следует символ пробела.
Результат этого кода VBA является статическим, и вы не можете его отменить. Итак, если вы планируете использовать его, я настоятельно рекомендую вам создать копию исходного набора данных перед использованием кода.
Вы можете поместить этот код в обычный модуль в Excel, и в случае, если вам нужно часто его использовать и он нужен во всех ваших книгах Excel, вы можете сохранить этот код либо в личной книге макросов, либо добавить его как Надстройка Excel.
Если вы хотите использовать его одним щелчком мыши, вы можете добавить этот код макроса на панель быстрого доступа. Таким образом, все, что вам нужно сделать, это сделать выбор и щелкнуть кнопку макроса в QAT, чтобы запустить код.
Разрыв строки Vs. Возврат каретки
Между разрывом строки в Excel и возвратом каретки есть небольшая разница.
Функция возврата каретки — поместить курсор в начало предложения. Он использовался в ранних версиях пишущих машинок, а затем и в компьютерах. Сам по себе возврат каретки не приведет к разрыву строки в Excel. В сочетании с переводом строки приводит к разрыву строки.
В большинстве случаев, когда вы видите разрыв строки в Excel, в нем есть возврат каретки.
Кроме того, когда вы используете ALT Enter для вставки разрыва строки в Excel, он вставляет только перевод строки, но не возврат каретки.
Тогда зачем нам беспокоиться о возврате каретки? Потому что вы можете получить его в своих данных, если он был загружен из базы данных, которая использует возврат каретки.
Код возврата каретки в формате ASCII — 13 (CR, код ASCII 13), и вы можете найти и заменить его с помощью формул.
Вы можете узнать больше о разнице между переводом строки и возвратом каретки здесь.
Надеюсь, вы нашли этот урок полезным.
You sometimes get text with line breaks when copying a text from a website or word document. Although line breaks can be useful for a better layout, they can also make Excel tables look weird. In this guide, we’re going to show you how to Remove Line Breaks in Excel in two ways.
Download Workbook
Find and Replace
You can use Excel’s Find and Replace feature to remove line breaks. The tricky part is entering the line break character into the Find what box. You have 2 options to do this:
- Type in Ctrl + J
- Type in Alt + 010 (not 10, exact characters of 010)
Both combinations can produce a new line character.
Note that: If you want to add a new line character into a text, use Alt + Enter when editing a cell.
If you want to remove line breaks and merge the lines only, click the Replace/Replace All button. However, the result may not look great if you have rather long strings of text.
Replacing new lines characters with spaces is a common example. With this, you can convert multilevel phrases into a single row. After entering a new line character, enter a space character into the Replace with box and click the Replace/Replace All button.
Removing Line Breaks using Formulas
An alternative way is to use formulas to remove line breaks. The logic behind this approach is similar to the Find and Replace method. You can use the SUBSTITUTE function to replace new line characters with the character(s) you want.
You will need to specify a new line character for this method too. The CHAR function, which returns a character based on the input number, can also be used for this purpse. You need to use the number value (ASCII) that represents the character. The problem here is that there are 2 numbers which represent a new line (carriage return/line feeds) for Windows and UNIX systems.
- Windows: 10
- UNIX: 13
Thus, you may want to use 2 SUBSTITUTE functions to address both characters. Here is an example:
=SUBSTITUTE(SUBSTITUTE(B2,CHAR(13),» «),CHAR(10),» «)
Both new line characters will be replaced with space characters.
В этом руководстве представлены три формулы, которые помогут вам удалить разрывы строк (которые возникают при нажатии клавиш Alt + Enter в ячейке) из определенных ячеек в Excel.
Удалите разрывы строк с помощью функции CLEAN
Удалите разрывы строк с помощью функции TRIM
Удалите разрывы строк с помощью функции ЗАМЕНА
Удалите разрывы строк с помощью функции CLEAN
Общая формула
=CLEAN(text)
Аргумент
Текст: Текст, из которого вы хотите удалить разрывы строк. Это может быть:
- 1. Текстовая строка, заключенная в кавычки;
- 2. Или ссылку на ячейку, содержащую текстовую строку.
Как пользоваться этой формулой?
1. Выберите пустую ячейку для вывода результата.
2. Введите в нее приведенную ниже формулу и нажмите Enter ключ. Затем перетащите маркер заполнения вниз, чтобы применить формулу к другим ячейкам.
=CLEAN(B3)
Примечание: Если в ячейке есть другие непечатаемые символы, функция CLEAN также удалит их.
Удалите разрывы строк с помощью функции TRIM
Общая формула
=TRIM(text)
Аргумент
Текст: Текст, из которого вы хотите удалить разрывы строк. Это может быть:
- 1. Текстовая строка, заключенная в кавычки;
- 2. Или ссылку на ячейку, содержащую текстовую строку.
Как пользоваться этой формулой?
1. Выберите пустую ячейку для вывода результата.
2. Введите в нее приведенную ниже формулу и нажмите Enter ключ. Затем перетащите маркер заполнения вниз, чтобы применить формулу к другим ячейкам.
=TRIM(B3)
Примечание: Функция TRIM удаляет не только разрывы строк, но также все лишние пробелы и сохраняет отдельные пробелы между словами.
Удалите разрывы строк с помощью функции ЗАМЕНА
Общая формула
=SUBSTITUTE(cell,CHAR(10),»»)
Аргумент
Моб: В ячейке есть разрывы строк, которые нужно удалить.
Как пользоваться этой формулой?
1. Выберите пустую ячейку, чтобы вывести результат без разрывов строки.
2. Введите в нее приведенную ниже формулу и нажмите Enter ключ. Затем перетащите маркер заполнения, чтобы применить формулу к другим ячейкам.
=SUBSTITUTE(C5,CHAR(10),»»)
Примечание: В этом случае все разрывы строк в определенных ячейках заменяются пустым текстом. Если вы хотите заменить разрывы строк другими конкретными символами, такими как запятая, заключите запятую в кавычки, как показано в приведенной ниже формуле:
=SUBSTITUTE(C5,CHAR(10),»,»)
Связанные функции
Функция ЧИСТКА в Excel
Функция Microsoft Excel CLEAN используется для удаления всех непечатаемых символов из данного текста.
Функция Excel TRIM
Функция Excel TRIM удаляет все лишние пробелы из текстовой строки и сохраняет только отдельные пробелы между словами.
Функция ПОДСТАВИТЬ в Excel
Функция Microsoft Excel SUBSTITUTE заменяет текст или символы в текстовой строке другим текстом или символами.
Функция СИМВОЛ в Excel
Функция Microsoft Excel CHAR возвращает символ, заданный числом от 1 до 255.
Родственные формулы
Удалить текст из ячейки, сопоставив содержимое
В этой статье показано, как использовать функцию ЗАМЕНА для удаления части текстовой строки из указанных ячеек путем сопоставления содержимого.
Удалить текст из ячейки на основе определенной позиции
В этом руководстве объясняется, как использовать формулы для удаления текста из ячейки на основе определенной позиции в Excel.
Удалить текст в зависимости от положения переменной в Excel
В этом руководстве объясняется, как удалить текст или символы из ячейки, когда она находится в переменной позиции.
Удалить ненужные символы из ячейки в Excel
Вы можете использовать функцию ЗАМЕНА, чтобы удалить любые нежелательные символы из определенной ячейки в Excel.
Лучшие инструменты для работы в офисе
Kutools for Excel — Помогает вам выделиться из толпы
Хотите быстро и качественно выполнять свою повседневную работу? Kutools for Excel предлагает 300 мощных расширенных функций (объединение книг, суммирование по цвету, разделение содержимого ячеек, преобразование даты и т. д.) и экономит для вас 80 % времени.
- Разработан для 1500 рабочих сценариев, помогает решить 80% проблем с Excel.
- Уменьшите количество нажатий на клавиатуру и мышь каждый день, избавьтесь от усталости глаз и рук.
- Станьте экспертом по Excel за 3 минуты. Больше не нужно запоминать какие-либо болезненные формулы и коды VBA.
- 30-дневная неограниченная бесплатная пробная версия. 60-дневная гарантия возврата денег. Бесплатное обновление и поддержка 2 года.
Вкладка Office — включение чтения и редактирования с вкладками в Microsoft Office (включая Excel)
- Одна секунда для переключения между десятками открытых документов!
- Уменьшите количество щелчков мышью на сотни каждый день, попрощайтесь с рукой мыши.
- Повышает вашу продуктивность на 50% при просмотре и редактировании нескольких документов.
- Добавляет эффективные вкладки в Office (включая Excel), точно так же, как Chrome, Firefox и новый Internet Explorer.
Комментарии (0)
Оценок пока нет. Оцените первым!
Содержание
- 1 Виды рассечений листа и процедура их удаления
- 1.1 Способ 1: удаление всех вставленных вручную разрывов
- 1.2 Способ 2: удаление отдельных вставленных вручную разрывов
- 1.3 Способ 3: удаление вручную вставленного разрыва путем его перемещения
- 1.4 Способ 4: перемещение автоматических разрывов
- 1.5 Помогла ли вам эта статья?
- 2 1. Пользуйтесь предварительным просмотром страницы перед печатью
- 3 2. Решите, что должно быть напечатано
- 4 3. Максимизируйте доступную площадь
- 5 4. Используйте печать заголовков
- 6 5. Используйте разрывы страниц
- 7 Ориентация страницы в Excel
- 8 Как изменить размер страницы в Эксель
- 9 Настраиваем поля в Excel
- 10 Добавляем колонтитулы в Excel
- 11 Вставляем разрыв страницы в Excel
- 12 Добавляем заголовок в Excel
- 13 Настраиваем в Excel масштаб печати
- 14 Сокрытие перед печатью
- 15 Представления в Excel
- 16 Убираем все разрывы
- 17 Убираем отдельный разрыв
- 18 Убираем разрыв путем его перемещения
- 19 Убираем автоматически созданный разрыв
Довольно часто возникает ситуация, когда при печати документа страница обрывается в самом неподходящем месте. Например, на одной странице может оказаться основная часть таблицы, а на второй — её последняя строка. В этом случае актуальным становится вопрос переместить или удалить данный разрыв. Посмотрим, какими способами это можно сделать при работе с документами в табличном процессоре Excel.
Читайте также: Как убрать разметку страницы в Экселе
Виды рассечений листа и процедура их удаления
Прежде всего, следует знать, что разрывы страниц могут быть двух типов:
- Вставленные вручную пользователем;
- Вставленные автоматически программой.
Соответственно и способы устранения этих двух видов рассечений отличаются.
Первый из них появляется в документе лишь в том случае, если пользователь сам его добавил с помощью специального инструмента. Его можно передвигать и удалять. Второй вид рассечения проставляется автоматически программой. Его удалить нельзя, а можно только передвинуть.
Для того, чтобы увидеть, где расположены зоны рассечения страниц на мониторе, не печатая сам документ, нужно перейти в страничный режим. Это можно сделать путем клика по пиктограмме «Страничный», которая является правым значком среди трёх иконок навигации между режимами просмотра страниц. Данные иконки расположены в строке состояния слева от инструмента масштабирования.
Также в страничный режим имеется вариант попасть, перейдя во вкладку «Вид». Там потребуется клацнуть по кнопке, которая так и называется – «Страничный режим» и размещена на ленте в блоке «Режимы просмотра книги».
После перехода в страничный режим будут видны рассечения. Те из них, которые проставлены автоматически программой, обозначены пунктиром, а включенные вручную пользователями – сплошной синей линией.
Возвращаемся в обычный вариант работы с документом. Клацаем по иконке «Обычный» на строке состояния или по одноименному значку на ленте во вкладке «Вид».
После перехода в обычный режим просмотра из страничного, разметка разрывов тоже отобразится на листе. Но это случится только в том случае, если пользователь переходил в страничный вариант просмотра документа. Если он этого не делал, то в обычном режиме разметки видно не будет. Итак, в обычном режиме рассечения отображаются несколько иначе. Те из них, которые созданы автоматически программой, будут видны в виде мелкого пунктира, а искусственно созданные пользователями – в виде крупных пунктирных линий.
Чтобы посмотреть, как «разорванный» документ будет выглядеть на печати, перемещаемся во вкладку «Файл». Далее переходим в раздел «Печать». В крайней правой части окна будет находиться область предварительного просмотра. Просматривать документ можно, перемещая полосу прокрутки вверх и вниз.
Теперь давайте узнаем о способах устранения данной проблемы.
Способ 1: удаление всех вставленных вручную разрывов
Прежде всего, давайте остановимся на удалении вставленных вручную разрывов страниц.
- Переходим во вкладку «Разметка страницы». Клацаем по значку на ленте «Разрывы», размещенному в блоке «Параметры страницы». Появляется выпадающий список. Из тех вариантов действий, которые представлены в нём, выбираем «Сброс разрывов страниц».
- После данного действия все разрывы страниц на текущем листе Excel, которые вставлены вручную пользователями, будут удалены. Теперь при печати страница будет обрываться только там, где это укажет приложение.
Способ 2: удаление отдельных вставленных вручную разрывов
Но далеко не во всех случаях нужно удалять все вставленные вручную пользователями разрывы на листе. В некоторых ситуациях часть рассечений требуется оставить, а часть удалить. Давайте разберемся, как это можно сделать.
- Выделяем любую ячейку, располагающуюся непосредственно под разрывом, который требуется убрать с листа. Если рассечение вертикальное, то в этом случае выделяем элемент справа от него. Производим перемещение во вкладку «Разметка страницы» и совершаем клик по значку «Разрывы». На этот раз из выпадающего списка требуется выбрать вариант «Удалить разрыв страницы».
- После данного действия будет ликвидировано только то рассечение, которое находилось над выделенной ячейкой.
При необходимости таким же способом можно убрать остальные рассечения на листе, в которых нет потребности.
Способ 3: удаление вручную вставленного разрыва путем его перемещения
Также вставленные вручную разрывы можно удалить путем их перемещения к границам документа.
- Переходим в страничный режим просмотра книги. Устанавливаем курсор на искусственный разрыв, отмеченный сплошной синей линией. Курсор при этом должен трансформироваться в двунаправленную стрелку. Зажимаем левую кнопку мыши и тащим эту сплошную линию к границам листа.
- После того, как вы достигните границы документа, отпустите кнопку мыши. Данное рассечение будет убрано с текущего листа.
Способ 4: перемещение автоматических разрывов
Теперь давайте разберемся, как можно автоматически созданные программой разрывы страниц, если не вообще удалить, то хотя бы переместить так, как это нужно пользователю.
- Переходим в страничный режим. Наводим курсор на рассечение, обозначенное пунктирной линией. Курсор преобразуется в двунаправленную стрелку. Производим зажим левой кнопки мыши. Перетаскиваем разрыв в ту сторону, которую считаем нужной. Например, рассечения можно вообще отодвинуть на границу листа. То есть, выполняем процедуру похожую на ту, которую проводили в предыдущем способе действий.
- В этом случае автоматический разрыв либо вообще будет вынесен к границам документа, либо перемещен в нужное для пользователя место. В последнем случае он преобразуется в искусственное рассечение. Теперь именно на данном месте при печати будет разрываться страница.
Как видим, прежде чем переходить к процедуре удаления разрыва, нужно выяснить, к какому типу элементов он относится: автоматический или созданный пользователем. От этого во многом будет зависеть процесс его удаления. Кроме того, очень важно понять, что с ним нужно сделать: полностью ликвидировать или просто переместить в другое место документа. Ещё один важный момент состоит в том, как соотносится удаляемый элемент с другими рассечениями на листе. Ведь при удалении или перемещении одного элемента изменится положение на листе и других разрывов. Поэтому этот нюанс очень важно учесть непосредственно перед началом процедуры удаления.
Мы рады, что смогли помочь Вам в решении проблемы.
Задайте свой вопрос в комментариях, подробно расписав суть проблемы. Наши специалисты постараются ответить максимально быстро.
Помогла ли вам эта статья?
Да Нет
Итак, Вы создали рабочую книгу в Excel полную данных. Она чётко организованна, информация актуальна, форматирование в точности, как было задумано. Вы решили напечатать бумажный вариант этой таблицы… и всё пошло кувырком.
Таблицы Excel не всегда здорово выглядят на бумаге, поскольку не созданы для того, чтобы подходить под формат печатной страницы. Они созданы быть длинными и широкими, насколько это потребуется. Это отлично для редактирования и просмотра на экране, но вызывает затруднения при печати документов, поскольку данные не всегда могут полностью уместиться в стандартный формат бумажного листа.
Все эти трудности вовсе не означают, что невозможно заставить таблицу Excel выглядеть хорошо на бумаге. На самом деле это совсем не трудно. Следующие 5 приемов для печати в Excel помогут Вам в решении этой проблемы. Все они должны одинаково работать в Excel 2007, 2010 и 2013.
1. Пользуйтесь предварительным просмотром страницы перед печатью
При помощи инструмента Print Preview (Предварительный просмотр) Вы можете в точности увидеть, как будет выглядеть таблица на печатной странице. С точки зрения экономии времени и бумаги, Print Preview (Предварительный просмотр) – это Ваш главный инструмент при печати. Вы можете даже вносить некоторые изменения, например, перетаскивать мышью границы печати, чтобы сделать их шире или уже. Воспользуйтесь этим инструментом после настройки параметров печати и компоновки, чтобы убедиться, что таблица выглядит так, как Вы этого хотите.
2. Решите, что должно быть напечатано
Если Вам нужна только небольшая часть данных, не стоит печатать всю рабочую книгу – напечатайте выбранные данные. Вы можете только тот лист, который в данный момент просматриваете, выбрав в настройках печати Print Active Sheets (Напечатать активные листы), или выбрать Print Entire Workbook (Напечатать всю книгу), чтобы весь файл. Кроме этого, Вы можете напечатать небольшой участок Ваших данных, выделив нужную область и выбрав Print Selection (Напечатать выделенный фрагмент) в настройках печати.
3. Максимизируйте доступную площадь
Вы ограничены размерами листа бумаги, на которой печатаете, но есть способы выжать максимум из его площади. Попробуйте изменить ориентацию страницы. Ориентация по умолчанию хороша для данных, где больше строк, чем столбцов. Если же Ваша таблица в ширину больше, чем в высоту, измените ориентацию страницы на landscape (альбомная). Всё ещё требуется больше места? Вы можете изменить ширину границ по краям страницы. Чем они меньше, тем больше места остаётся для данных. В конце концов, если Ваша таблица не слишком большая, попробуйте поиграть с инструментом Custom Scaling Options (Масштаб), чтобы вместить все строки или все столбцы, либо рискните полностью вписать таблицу на один печатный лист бумаги.
4. Используйте печать заголовков
Если таблица занимает больше одной страницы, то становится сложно понять, к чему относятся конкретные данные, поскольку Excel по умолчанию печатает заголовки столбцов только на 1-м листе. Команда Print Titles (Печатать заголовки) позволяет печатать заголовки строк или столбцов на каждой странице, что значительно упрощает чтение данных.
5. Используйте разрывы страниц
Если таблица занимает более одного листа бумаги, рекомендуем использовать разрывы страниц, чтобы точно определить, какие данные попадут на каждый конкретный лист. Когда Вы вставляете разрыв страницы, всё, что ниже разрыва, отделяется от того, что выше разрыва, и попадает на следующую страницу. Это удобно, т.к. Вы можете разбить данные в точности так, как необходимо.
Используя эти хитрости, Вы можете сделать Ваши таблицы более простыми для чтения. Более подробно об описанных выше приемах Вы найдете в уроках нашего самоучителя:
- Панель Печать в Microsoft Excel
- Задаем область печати в Excel
- Настройка полей и масштаба при печати в Excel
Урок подготовлен для Вас командой сайта office-guru.ru
Источник: /> Перевел: Антон Андронов
Правила перепечаткиЕще больше уроков по Microsoft Excel
Оцените качество статьи. Нам важно ваше мнение:

Когда вы создаете документы для печати (например, отчеты, счета, накладные и т.д.) – важно настроить их так, чтобы распечатанный лист выглядел корректно, удобно и логично. Иначе, распечатанный документ будет неудобен для чтения и результаты Вашей работы оставят неприятные впечатления. Какие можно делать настройки рабочего листа – я расскажу в этом посте.
Большинство настроек можно сделать в окне Параметры страницы. Его вызывают, нажав на пиктограмму в углу ленточного блока Разметка страницы – Параметры страницы.
Пиктограмма «Параметры страницы»
В зависимости от формы данных на листе, вы можете выбирать книжную (вертикальную) или альбомную (горизонтальную) ориентацию. Сделать это можно такими способами:
- Выполните ленточную команду Разметка страница – Параметры страницы – Ориентация. В открывшемся меню выберите один из двух вариантов
- Выполните Файл – Печать (в окне настройки печати так же можно выбрать ориентацию)
Настройка ориентации листа - В диалоговом окне Параметры страницы на вкладке Страница, блок Ориентация — выберите нужный переключатель
Ориентация в окне «Параметры страницы»
Каждый из перечисленных способов изменит ориентацию активного листа, или всех выделенных листов.
Как изменить размер страницы в Эксель
Хотя большинство офисных принтеров печатают на листах А4 (21,59 см х 27,94 см), вам может понадобиться изменить размер печатного листа. Например, вы готовите презентацию на листе А1, или печатаете фирменные конверты соответствующих размеров. Чтобы изменить размеры листа, можно:
- Воспользоваться командой Разметка страница – Параметры страницы – Размер.
Изменение размера листа в Excel - Выполнить Файл – Печать и выбрать нужный размер
- В окне Параметры страницы выбрать из списка Размер бумаги
Настраиваем поля в Excel
Поля в Эксель – это пустые области страницы между краем листа и границей ячеек. Чтобы настроить поля, есть несколько способов:
- Выполнить ленточную команду Разметка страница – Параметры страницы – Поля. Откроется меню для выбора одного из вариантов полей. Кроме того, вы можете нажать Настраиваемые поля…, чтобы установить размеры вручную
Настройка полей в Эксель - Выполните Файл – Печать, в соответствующем разделе есть аналогичное меню
- Вызовите окно Параметры страницы и перейдите на вкладку Поля для точной настройки. Здесь вы сможете вручную указать размеры левого, правого, верхнего и нижнего полей, а так же, колонтитулы. Здесь же можно отцентрировать рабочую область относительно полей, установив соответствующие галочки (на миниатюре в центре листа будет указано новое положение).
Добавляем колонтитулы в Excel
Колонтитулы – это информационные области сверху и снизу страницы на полях. Колонтитулы повторяются на каждой печатной странице, в них записывают вспомогательную информацию: номер страницы, имя автора, название документа и др. Сверху и снизу страницы есть по три поля для колонтитулов (левое, центральное и правое).
Колонтитулы в Майкрософт Эксель
Да вставки колонтитулов – перейдите в режим разметки страницы, т.к. здесь явно выделены области колонтитулов. Кликните внутри одного из колонтитулов и введите информативный текст. При этом, появляется ленточная вкладка Работа с колонтитулами, которая содержит дополнительные команды.
Так, можно вставить автоматический колонтитул, который будет указывать номер текущей страницы, количество страниц на листе, имя файла и др. Чтобы вставить автоматический элемент – выберите его на ленте: Работа с колонитулами – Конструктор – Элементы колонтитулов. Эти элементы можно сочетать друг с другом и с произвольным текстом. Для вставки — установите курсор в поле колонтитула и кликните на иконку в группе Элементы колонтитулов (см. рисунок выше).
На вкладке Конструктор можно задать дополнительные параметры для колонитулов:
- Особый колонтитул для первой страницы – колонитулы первой страницы не повторяются на остальных страницах. Удобно, если первая страница — титульная.
- Разные колонтитулы для четных и нечетных страниц – подходит для нумерации страниц при печати буклета
- Изменять масштаб вместе с документом – установка включена по умолчанию, колонтитулы масштабируются так же, как и вся страница. Рекомендую держать этот параметр включённым, чтобы обеспечить целостность компоновки листа
- Выровнять относительно полей страницы – левый и правый колонтитулы выровнены по соответствующим границам полей. Этот параметр так же установлен по умолчанию, изменять его нет особого смысла.
Колонтитулы – удобный инструмент для придания последнего штриха своей работе. Наличие качественных, информативных колонтитулов – это признак профессионализма исполнителя. Колонтитулы приближают верстку документа к издательскому виду. Это действительно легко и очень эффективно.
Вставляем разрыв страницы в Excel
Если вам нужно в каком-то месте листа вставить принудительный разрыв страницы, установите курсор в ячейку справа ниже места разрыва и выполните ленточную команду Разметка страницы – Параметры страницы – Разрывы – Вставить разрыв страницы. Например, чтобы вставить разрыв после столбца D и строки №10, выделите ячейку E11 и выполняйте приведенную команду.
Вставка разрыва страницы
Чтобы удалить разрыв – есть обратная команда: Разметка страницы – Параметры страницы – Разрывы – Удалить разрыв страницы. Чтобы удалить все разрывы, созданные вручную — команда Разметка страницы – Параметры страницы – Разрывы – Сброс разрывов страниц.
После вставки разрыва, на листе появятся разделители страниц. В режиме страничного просмотра они принимают вид синих рамок, перетаскивая которые, можно изменять печатные границы страниц.
Добавляем заголовок в Excel
Когда вы печатаете большие таблицы, нужно, чтобы шапка таблицы повторялась на каждой странице. Если вы использовали закрепление областей, то при печати эта функция никак не скажется на шапке, она будет напечатана лишь на первой странице. То есть, закрепление областей листа — это лишь визуальный эффект для удобства отображения на экране. При печати он не работает!
Чтобы ячейки повторялись на каждой печатной странице, выполните ленточную команду Разметка страницы – Параметры страницы – Печатать заголовки. Откроется окно Параметры страницы, вкладка Лист. В этом окне, в полях Сквозные строки и Сквозные столбцы укажите ссылки на строки и столбцы для повторения на каждом листе. Учтите, выделенные ячейки не будут физически присутствовать на каждой странице, а только повторятся при печати.
Добавление заголовков в Эксель
Настраиваем в Excel масштаб печати
Иногда информацию на листе не получается разместить компактно, чтобы она помещалась в нужное количество страниц. Не всегда удобно подбирать ширину столбцов и высоту строк, чтобы получить хорошо скомпонованный лист. Куда удобнее изменить масштаб печати (не путать с масштабом отображения). Используя эту опцию, вы изменяете масштаб ваших данных на печатной страничке.
Для изменения масштаба печати, используйте ленточные команды Разметка страницы – Вписать. Можно задать масштаб вручную с помощью счетчика Масштаб, но гораздо легче и быстрее использовать раскрывающиеся списки Ширина и Высота. Благодаря им, вы можете задать какое количество листов по ширине и высоте у вас будет. Например, чтобы вписать данные в одну страницу по ширине, установите: Ширина – 1 страница; Высота – Авто.
Масштаб печати в Эксель
Сокрытие перед печатью
Если какие-то данные печатать не нужно, их можно просто скрыть. Например, скрывайте строки и столбцы, содержащие техническую информацию, оставляйте только значимые данные. Чаще всего, отчёты не должны содержать подробности расчетов, а лишь отображать их результаты и выводы, наталкивая на определенные управленческие решения.
Еще можно сделать непечатаемыми объекты. Для этого выделите объект (например, диаграмму или фигуру) и нажмите правой кнопкой мыши на его рамке. В контекстном меню выберите Формат…. В открывшемся диалоговом окне в группе Свойства снимите флажок Выводить объект на печать.
Настройка печати объектов Эксель
Представления в Excel
Если вы используете один документ с различной компоновкой отображения, вам приходится часто изменять одни и те же параметры отображения и форматирования. Например, вы ежедневно обновляете исходные данные и расчёты, которые потом скрываете при печати. Вместо бесконечных ручных настроек, можно создать несколько представлений одного и того же листа, после чего изменение отображения занимает пару секунд и несколько кликов.
То есть, представления в Эксель – это сохранённые настройки форматирования и отображения, которые можно в любой момент применить, вместо того, чтобы делать это вручную. Программа сохраняет следующие настройки форматирования в представлениях:
- Режим отображения рабочего листа
- Настройки рабочих листов для печати
- Скрытые строки и столбцы
- Выделенные ячейки и положение курсора
- Размеры и положение окон
- Закрепленные области
После того, как вы сделаете все перечисленные настройки, выполните команду Вид – Режимы просмотра книги – Представления – Добавить. В открывшемся окне Добавление представления задайте имя нового представления и сделайте выбор в предложенных уточнениях. Нажмите ОК, и представление создано!
Добавление представления в Эксель
В будущем, чтобы применить к книге сохраненное представление, выполните Вид – Режимы просмотра книги – Представления, выберите в списке нужное представление и нажмите Применить. К сожалению, представления не работают, если на листе есть размеченные таблицы Excel, это ограничивает использование инструмента.
Вот такие настройки листов можно и нужно делать при подготовке к печати (и не только). Настройте рабочие книги правильно, чтобы отчеты выглядели идеально. Даже самые качественные расчеты выглядят скучно и бесполезно, если они не отформатированы и не подготовлены к печати. Даже если вы рассылаете отчеты по почте, скорее всего руководитель захочет их . Поэтому, я рекомендую готовить к печати каждый лист отчета, независимо от способа передачи на рассмотрение!
Друзья, если вам остались непонятны какие-то детали по материалам поста, задавайте вопросы в комментариях. И не забудьте подписаться на обновления, становитесь профессионалами вместе с сайтом OfficeЛЕГКО.com! Всегда Ваш, Александр Томм
Поделиться, добавить в закладки или статью
Зачастую, документы, которые были созданы в табличном редакторе Excel, подаются на печать. Но не всегда таблица распечатывается так, как это нужно. Зачастую разрывы страниц стоят не в тех местах, где хотелось бы и в итоге получается, что в распечатанном виде ее намного сложнее воспринимать. Выходом из этой ситуации будет удаление ненужных разрывов. В этой статье будет рассказано, как убрать разрыв строки на странице в Excel 2016 года выпуска. Всего будет предложено четыре способа выполнения этой задачи.
Убираем все разрывы
В первую очередь разберем ситуацию, когда необходимо удалить разрывы, созданные вручную самим пользователем. Допустим, на листу в программе мы наблюдаем множество разрывов, которые проще убрать все и сделать новые. В этом случае проще будет воспользоваться специальной функцией программы, нежели вручную один за одним удалять каждый в отдельности:
- Откройте книгу с нужной таблицей в программе.
- Перейдите на вкладку «Разметка».
- Кликните по кнопке «Разрывы», которая располагается в группе инструментов «Параметры страницы».
- В меню, которое появится, нажмите по пункту «Сброс разрывов страниц».
Сразу после этого все ненужные разрывы будут удалены. Кстати, если вы думаете, как убрать разрыв страницы в «Эксель 2010», то процедура абсолютно такая же.
Убираем отдельный разрыв
Хорошо, как в «Экселе» убрать разрывы страниц сразу все мы разобрались, но что, если вам мешает всего лишь несколько. не удалять же все, а потом заново устанавливать нужные? Этого и не придется сделать, ведь есть специальная кнопка, которая позволяет удалять отдельный разрыв:
- Опять же, запустите книгу с нужной вам таблицей.
- Выделите ячейку рядом с тем разрывом, который хотите убрать. В случае с горизонтальной линией выделите ячейку стоящую ниже нее. А в случае с вертикальным разделителем – справа.
- Перейдите на вкладку «Разметка».
- В области инструментов «Параметры страницы» кликните по кнопке «Разрывы».
- В появившемся контекстном меню выберите опцию «Удалить разрыв страницы».
Как можно заметить, алгоритм действий очень похож на тот, что использовался в предыдущем способе. По итогу вы заметите, что выбранный разрыв был удален, соответственно, вы узнали второй способ, как убрать разрыв страницы в «Эксель».
Убираем разрыв путем его перемещения
Если вы не хотите каждый раз при необходимости удалить разрыв переходить по уйме всевозможных менюшек, тогда можно воспользоваться нетрадиционным способом, подразумевающий удаление разрыва путем его перемещения за границы самой таблицы. Давайте рассмотрим этот способ более подробнее:
- Открыв нужный документ в программе перейдите в режим просмотра книги.
- Вся таблица будет разделена на страницы синими линиями, которые как раз таки и обозначают разрыв.
- Наведите курсор не неугодный вам разрыв.
- Зажмите левую кнопку мыши.
- Не отпуская ее, перетащите курсор в самую нижнюю часть таблицы.
Как только вы это сделаете и линия уйдет за границу листа, вы избавитесь от ненужного разрыва. Кстати, при желании вы его можете просто переместить на другое место. С третьим методом, как убрать разрыв страницы в «Экселе» мы разобрались, теперь перейдем к последнему – к четвертому.
Убираем автоматически созданный разрыв
Мы обсудили, как убрать вручную созданные разрывы, но что делать с автоматическими? Сейчас об этом и поговорим. Стоит сразу сказать, что полностью от них избавиться никак не получиться, но можно сместить так, чтобы это было удобоваримо:
- Запустите программу с открытым нужным документом.
- Перейдите в страничный режим.
- Наведите курсор на пунктирную линию. Именно ей и обозначаются разрывы, расставленные автоматически программой.
- Зажмите левую кнопку мыши.
- Перетащите курсор в нужное вам место.
После этого разрыв либо исчезнет, либо будет перемещен в другое место. Теперь вы знаете все четыре способа, как убрать разрыв страницы в «Экселе» 2016 года, но не забывайте, что таким же методом их можно убрать и во всех остальных версиях программы.