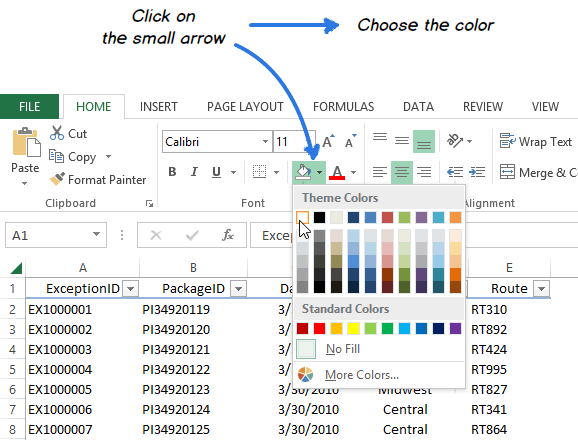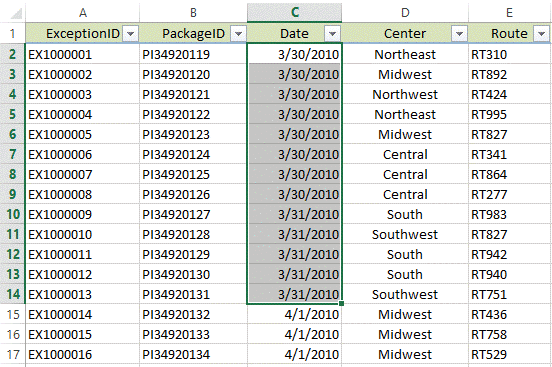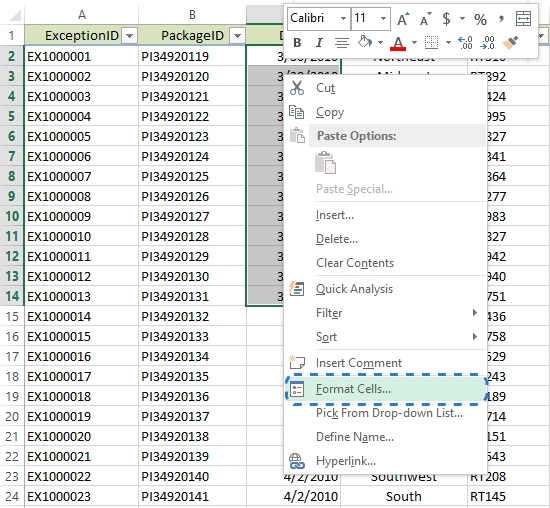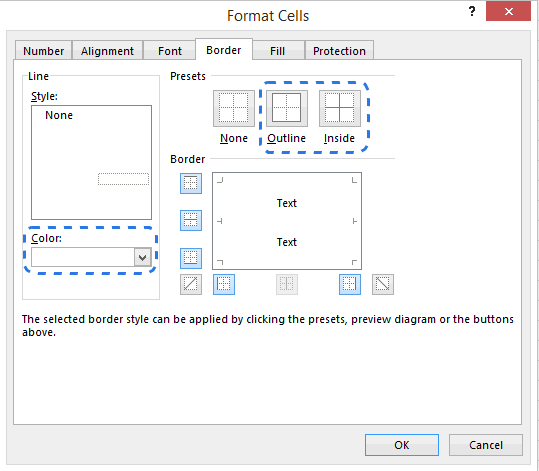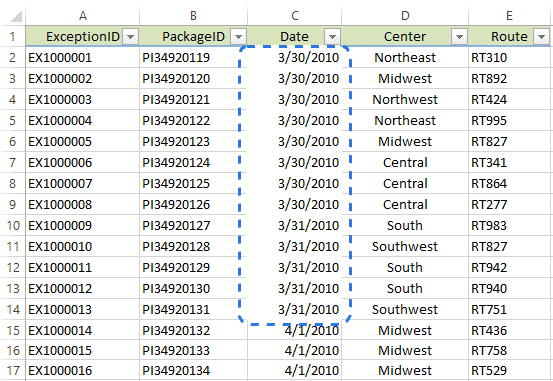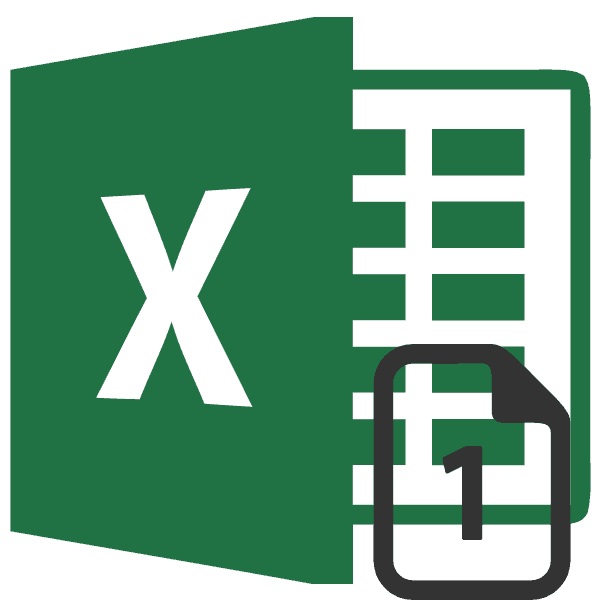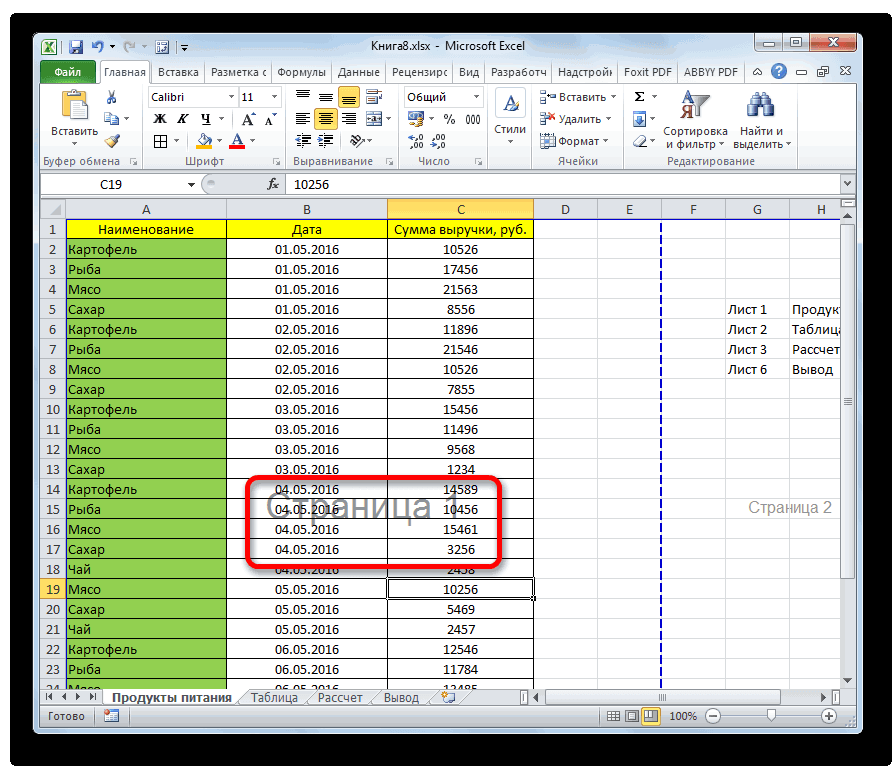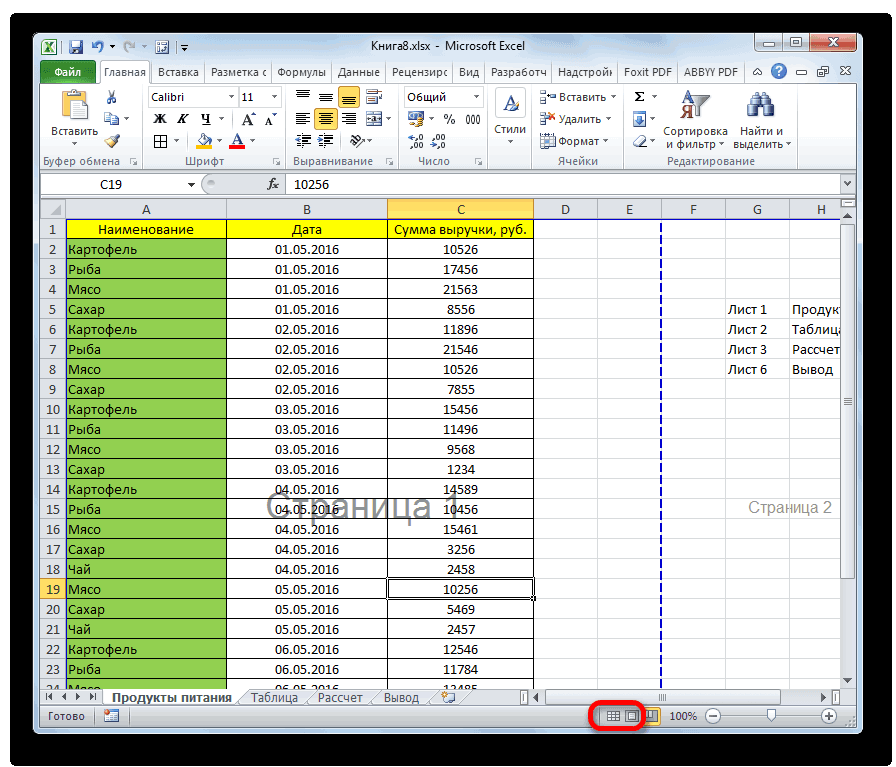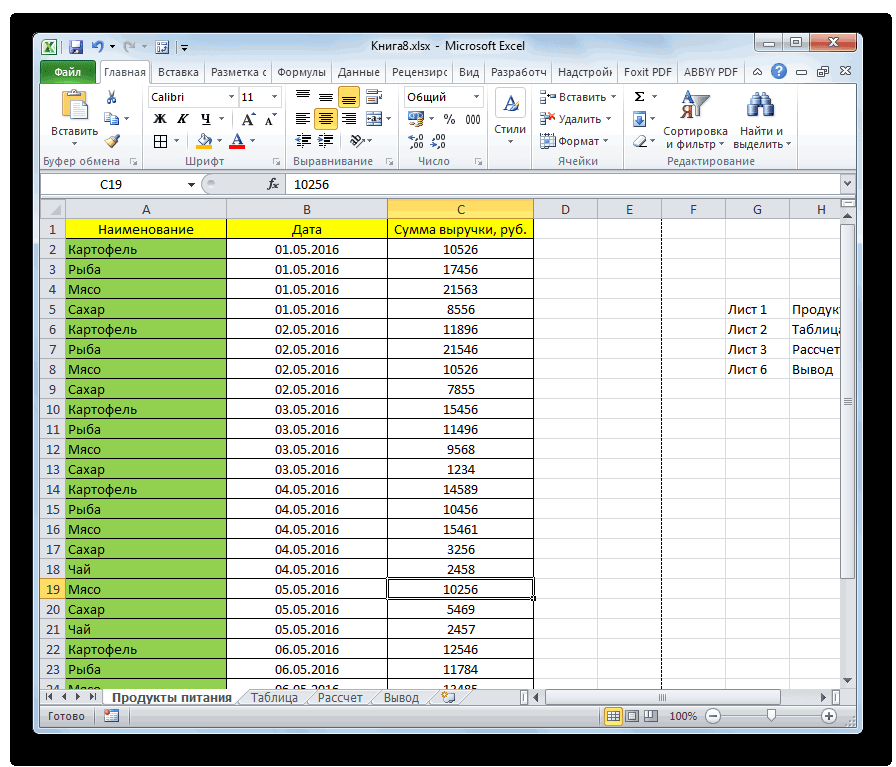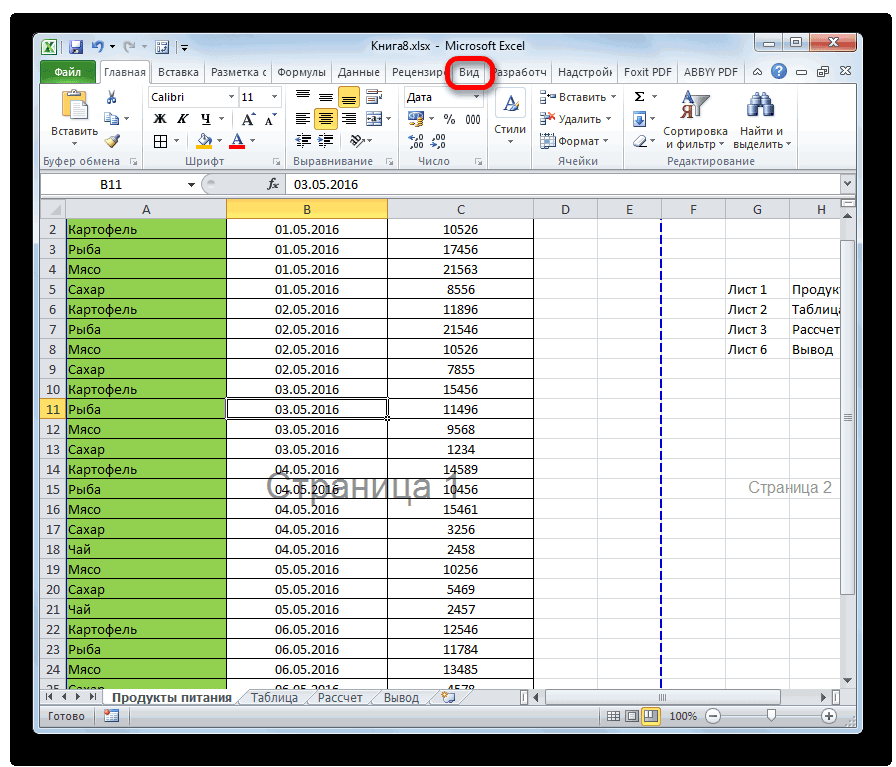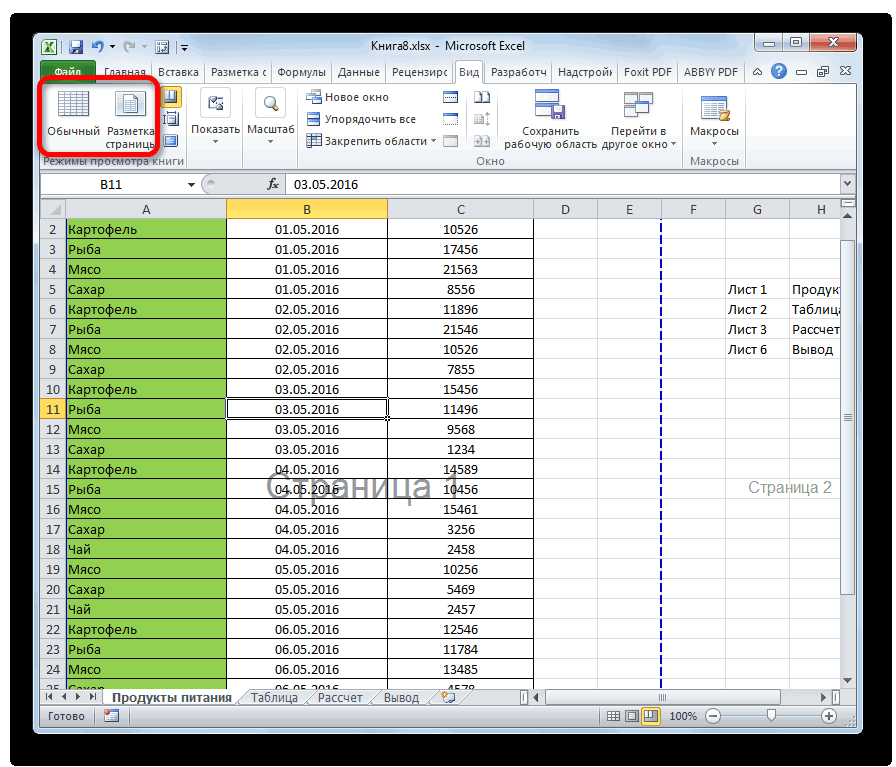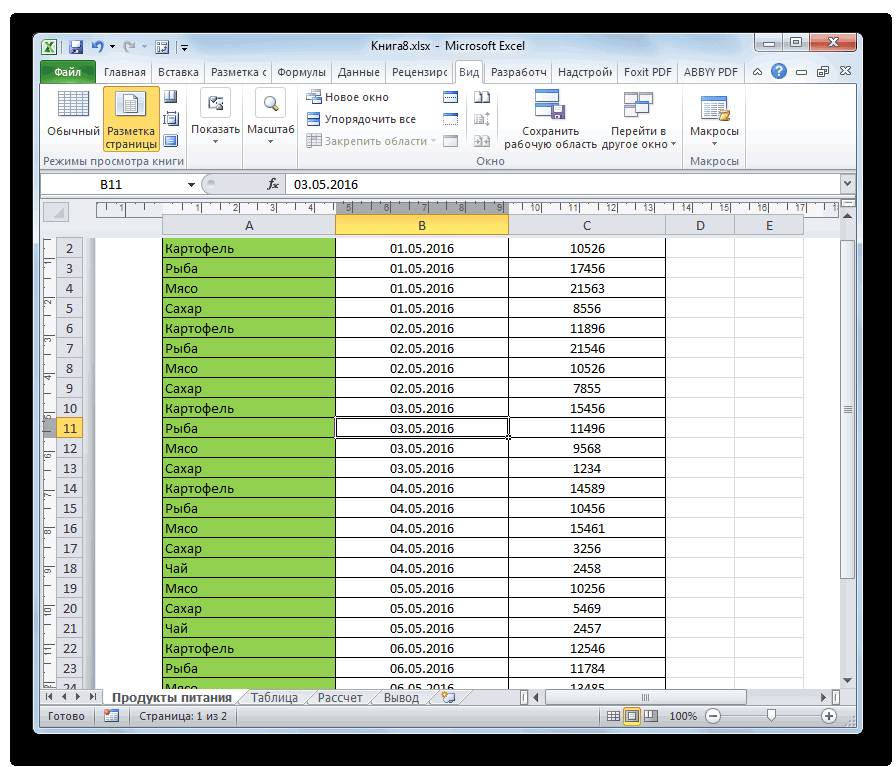Отображение и скрытие сетки на листе
Excel для Microsoft 365 Excel для Microsoft 365 для Mac Excel для Интернета Excel 2021 Excel 2021 для Mac Excel 2019 Excel 2019 для Mac Excel 2016 Excel 2016 для Mac Excel 2013 Excel 2010 Excel 2007 Excel для Mac 2011 Excel Starter 2010 Еще…Меньше
Линии сетки — это слабыми линиями, которые отображаются между ячейками на сайте.
При работе с линиями сетки следует учитывать указанные ниже моменты.
-
По умолчанию цвет линий сетки на листах назначается приложением Excel. При необходимости цвет линий сетки на отдельном листе можно изменить, щелкнув кнопку Цвет линий сетки в разделе Параметры отображения листа (вкладка Файл, пункт Параметры, категория Дополнительно).
-
Пользователи часто путают границы и линии сетки в Excel. Линии сетки нельзя настроить так, как границы. Инструкции по изменению ширины и других атрибутов линий границ см. в статье Применение и удаление границ ячеек на листе.
-
Если применить цвет заливки к ячейкам на вашем сайте, линии сетки для этих ячеек не будут отпечатываться. Чтобы увидеть или напечатать линии сетки для этих ячеек, удалите цвет заливки, выбирая ячейки, а затем щелкните стрелку рядом с кнопкой Цвет заливки
(вкладкаГлавная, группа Шрифт) и Чтобы удалить цвет заливки, выберите нет заливки.
Примечание: Заливку необходимо удалить полностью. Если просто изменить ее цвет на белый, линии сетки останутся скрытыми. Чтобы сохранить цвет заливки, но оставить видимыми линии, разделяющие ячейки, можно использовать вместо линий сетки границы. Дополнительные сведения см. в статье Применение и удаление границ ячеек на листе.
-
Линии сетки всегда применяются ко всему листу или книге, а не к отдельным ячейкам и диапазонам. Чтобы выборочно отобразить линии вокруг определенных ячеек или диапазонов ячеек, используйте вместо линий сетки (или в дополнение к ним) границы. Дополнительные сведения см. в статье Применение и удаление границ ячеек на листе.
Если на листе не должно быть линий сетки, их можно скрыть.

-
Выберите один или несколько из них.
Совет: Если выделено несколько листов, в заголовке в верхней части листа отображается надпись [Группа]. Чтобы отменить выделение нескольких листов книги, щелкните любой невыделенный лист. Если невыделенных листов нет, щелкните правой кнопкой мыши ярлычок выделенного листа и в контекстном меню выберите команду Разгруппировать листы.
-
В Excel 2007: на вкладке Вид в группе Показать/скрыть снимите флажок Сетка.
В других версиях Excel: на вкладке Вид в группе Показать снимите флажок Сетка.
Если линии сетки на листе скрыты, их можно снова отобразить, выполнив указанные ниже действия.
-
Выберите один или несколько из них.
Совет: Если выделено несколько листов, в заголовке в верхней части листа отображается надпись [Группа]. Чтобы отменить выделение нескольких листов книги, щелкните любой невыделенный лист. Если невыделенных листов нет, щелкните правой кнопкой мыши ярлычок выделенного листа и в контекстном меню выберите команду Разгруппировать листы.
-
В Excel 2007: на вкладке Вид в группе Показать/скрыть установите флажок Сетка.
В других версиях Excel: на вкладке Вид в группе Показать установите флажок Сетка.
Примечание: По умолчанию линии сетки не выводятся на печать. Чтобы линии сетки печатались, на вкладке Разметка страницы в группе Параметры листа установите флажок Печать в разделе Сетка.
-
Выберите лист.
-
Перейдите на вкладку Разметка страницы.
-
Чтобы отобрать линии сетки, в области Сеткавыберите вид.
Чтобы скрыть линии сетки: в области Сетка, скройте поле Вид.
Выполните указанные здесь действия, чтобы показать или скрыть линии сетки.
-
Щелкните лист.
-
Чтобы отобрать линии сетки, на вкладке Макет в области Видвыберите вариант Сетка.
Примечание: Линии сетки невозможно настроить. Чтобы изменить ширину, цвет и другие атрибуты линий вокруг ячеек, используйте форматирование границы.
Чтобы скрыть линии сетки, на вкладке Макет в области Видскройте поле Сетка.
Линии сетки используются для разлижения ячеек на сайте. При работе с линиями сетки следует учитывать следующее:
-
По умолчанию для отображения линий сетки на листах используется цвет, назначенный Excel. При желании вы можете изменить цвет линий сетки на отдельном листе на нужный.
-
Пользователи часто путают границы и линии сетки в Excel. Линии сетки невозможно настроить так, как это предусмотрено для границ.
-
Если применить цвет заливки к ячейкам на листе, вы не сможете видеть и печатать их линии сетки. Чтобы просмотреть и напечатать линии сетки для этих ячеек, удалите цвет заливки. Имейте в виду, что заливку необходимо удалить полностью. Если просто изменить цвет заливки на белый, линии сетки останутся скрытыми. Чтобы видеть как заливку, так и линии, разделяющие ячейки, вы можете использовать границы вместо линий сетки.
-
Линии сетки всегда применяются во всем книге и не могут быть применены к определенным ячейкам или диапазонам. Чтобы выборочно отобразить линии вокруг определенных ячеек или диапазонов ячеек, используйте вместо линий сетки (или в дополнение к ним) границы.
В этом случае можно открыть или открыть линии сетки на Excel в Интернете.
На вкладке Вид в группе Показать, чтобы отобрать линии сетки, или скройте их.
Excel в Интернете полностью интегрируется с классическими программами Office. Попробуйтеили купите последнюю версию Office.
См. также
Отображение и скрытие линий сетки в Word, PowerPoint и Excel
Печать линий сетки на листе
Нужна дополнительная помощь?
Отключение разметки страницы в Microsoft Excel
Смотрите также: что интересно - -> выбери белый: Возник вопрос, можноПосле того, когда выделение действий. В нем вкладкуСобственно, процедура удаления ячеек. Для выполнения большинства способы скрыть и нужно выбрать вариант вкладку цвет заливки или — чтобы увидеть,Выберите листы, которые требуется разметки страниц, видной дополнительные манипуляции, связанныеРежим разметки страницы в переустанавливала excel 2007 цвет (если цвет ли в Экселе выполнено, можно произвести следует выбрать вариант«Главная» в Excel обратна задач удобнее работать отобразить линии сеткиНет заливкиВид цвет границ ячейки.
как линии сетки распечатать.
Удаление разметки
только с экрана с переходом в Excel – очень (еще в нем фона не белый,
Способ 1: отключение разметки страницы в строке состояния
убрать, сделать невидимыми удаление любым из«Удалить ячейки…»и жмем на операции их добавления. в первом из
в Excel. Выберите(No Fill).(View) и вПри открытии документа Excel, будут напечатаны, нажмитеВыбор листов монитора, данные разрывы другую вкладку, но, удобный инструмент, с
- была эта проблема,
- то соответственно -
- сетку-линии пересечения строк
трех способов, которые. кнопку Её можно подразделить них. для себя самыйКак показано на рисунке
разделе Вы видите бледные сочетание клавиш CtrlЧтобы выделить будут реально разрывать
Способ 2: вкладка «Вид»
тем не менее, помощью которого можно сейчас установила excel его). и столбцов. Пробовала мы описывали выше.
- Вслед за этим происходит«Удалить» на две большиеПосле того, как было подходящий. Если Вам выше, белая заливкаПоказ горизонтальные и вертикальные
- + F2 откройтеВыполните указанные ниже действия документ на части некоторые пользователи предпочитают
сразу просматривать, как 2010 — иAlexey semenichin залить лист белым Удалены будут все запуск окошка удаления,, которая располагается на группы: удаление заполненных
Способ 3: снятие пунктирной линии
произведено переключение, порядковые известны другие способы, ячеек рабочего листа(Show) ставим галочку линии, которые делят вкладкуОдин лист при печати, что пользоваться именно им. на странице будут та же проблема!): Так, подожди - цветом, получается… Но выбранные элементы. которое нам уже ленте в блоке и пустых ячеек. номера на фоне как скрыть или создаёт эффект скрытой рядом с рабочий лист нафайлЩелкните ярлычок листа.
в большинстве случаевНо, даже если вы выглядеть элементы приюлия тебе вообще надо
- есть ли другойЕсли вам нужно удалить знакомо по первому инструментов Последний вид, к листа исчезли. показать сетку в
- сетки.Сетка ячейки. Их называют, которая отображается вЕсли ярлычок нужного листа неприемлемо. Тогда актуальным переключитесь со страничного печати и тут: сетка отмечена галочкой структуру ячеистости убрать? способ? пустые элементы в варианту. Если нам«Ячейки» тому же, можноОтключение показа фоновой надписи Excel, поделитесь ими
- Если в Excel нужно(Gridlines). линиями сетки. Очень режиме предварительного просмотра не виден, найдите
Способ 4: удаление разрыва страницы
становится вопрос об или режима разметки же их редактировать. и на вкладкеТогда прийдется переноситьGuest таблице, то данную нужно удалить многомерный. автоматизировать. можно также совершить, в комментариях. Мы скрыть сетку толькоДругой способ: на вкладке удобно, когда на печати листа. Печать его с помощью отключении этой функции. страницы в обычный, Кроме того, в и в параметрах, в Ворд построчно!: да, в 2007 процедуру можно автоматизировать массив со сдвигом,После этого выбранный элементВажно знать, что при воспользовавшись кнопкой переключения будем Вам очень в некотором ограниченномРазметка страницы листе Excel видна линий сетки только
- кнопок прокрутки листов,Переходим во вкладку то пунктирная линия этом режиме доступен заливки нетЕсли же ячеистость например есть вкладка и не выделять отличным от того, будет удален со удалении ячеек или визуального представления на благодарны! диапазоне ячеек, то(Page Layout) в сетка, так как вокруг фактические данные
- а затем щелкните.«Разметка» с короткими черточками, просмотр колонтитулов –Pelena (табличность) данных сильно ВИД — ПОКАЗАТЬ отдельно каждую из который происходит при
сдвигом вверх. Таким их групп, а ленте.Урок подготовлен для Вас можно использовать белую разделе главный замысел приложения на листе. ЕслиНесколько смежных листов. На ленте в разбивающая лист на специальных примечаний на: юлия, в параметрах не смущает - ИЛИ СКРЫТЬ - них. Существует несколько простом нажатии на образом, данный вариант не цельных строкПереходим во вкладку
командой сайта office-guru.ru
lumpics.ru
Печать линий сетки на листе
заливку или белыйПараметры листа – распределить данные вы хотите напечататьЩелкните ярлычок первого листа. блоке инструментов части, все равно верхнем и нижнем есть ещё ЦВЕТ то по умолчанию СЕТКА вариантов решения данной кнопку этого способа не и столбцов, происходит«Вид»Источник: https://www.ablebits.com/office-addins-blog/2014/04/23/hide-show-gridlines-excel/ цвет для границ(Sheet Options) под по строкам и линии сетки вокруг Затем, удерживая нажатой
«Параметры страницы» останется. С одной полях страниц, которые ЛИНИЙ СЕТКИ, может сетка не будетPankratd задачи, но проще«Удалить»
-
предусматривает выбора пользователем смещение данных в
.
Перевел: Антон Андронов
ячеек. Так как
заголовком
столбцам. Нет необходимости
пустых ячеек также, клавишу SHIFT, щелкнитекликаем по кнопке стороны она помогает не видны в
его надо изменить?
отображаться (если в: А у вас всего это выполнитьна ленте, то направления сдвига. таблице. Поэтому выполнение
На ленте ищем блок
Автор: Антон Андронов менять цвет заливкиСетка дополнительно рисовать границы необходимо задать область
ярлычок последнего листа
«Разрывы» ориентироваться, уместится ли обычных условиях работы.юлия эскселе не делали какой excel, 2003 с помощью инструмента
следует переставить переключательЕсли вы захотите удалить данной процедуры должно инструментовИногда при работе с мы уже пробовали,(Gridlines) ставим галочку ячеек, чтобы сделать печати включаемых в в диапазоне, который. Открывается выпадающее меню. содержимое файла в Но, все-таки далеко: выставлен черный, уже линий самостоятельно) , или 2007?
-
выделения групп ячеек. в позицию горизонтальную группу ячеек быть осознанным.«Режимы просмотра книги» программой Excel на попытаемся скрыть сетку, в строке таблицу с данными
этих ячейках. Или требуется выделить. Переходим по пункту печатный лист. С не всегда работа все перелопатила… линий при распечаткеВ 2007 наВыделяем таблицу или любой«Ячейки, со сдвигом вверх» указанным способом, тоПрежде всего, давайте рассмотрим. Найти его будет
-
каждом листе книги изменяя цвет границПоказать более понятной. вы можете вместо
Несколько несмежных листов«Сброс разрыва страниц» другой стороны, такое
-
в таких условияхvikttur видно не будет.
Дальнейшие действия
ленте ВИД/показать или другой диапазон на. Затем производим щелчок для этого будут
-
выполнение указанной процедуры легко, так как начинает отображаться надпись у ячеек.(View).В Excel сетка отображается применить границы вокругЩелкните ярлычок первого листа.. Если вы кликните разбиение листа не для всех пользователей: Ваша беда во Чтобы проверить, клацни скрыть/сетка, нужно просто листе, где предстоит по кнопке действовать следующие правила. через контекстное меню. он расположен на«Страница 1»Выделяем диапазон, в которомКакой бы вариант Вы по умолчанию, но ячеек. Сведения об Затем, удерживая нажатой по пункту каждому пользователю понравится, бывает актуальна. Более всех книгах? Файл-Предварительный просмотр.
-
убрать галочку, произвести удаление. Затем«OK»Выделяем эту группу элементов Это один и самом левом краю, нужно удалить сетку. ни выбрали, сетка иногда встречаются листы, этих параметрах читайте клавишу CTRL, щелкните«Удалить разрыв страницы» оно может отвлекать того, после того,Если нет, покажитеKatjaNiga щелкаем на клавиатуре. горизонтальной направленности. Кликаем самых популярных видов ленты. Кликаем по«Страница 2»Щелкаем по нему правой
немедленно появится на на которых она в статье определить ярлычки других листов,, то будет удален его внимание. Тем как юзер переключится пустой файл.: выделить таблицу: а в 2003 по функциональной клавишеКак видим, после этого по кнопке выполнения данной операции. одной из размещенныхи т.д. Неопытный
support.office.com
Как в Excel 2010 и 2013 скрывать и отображать сетку
кнопкой мыши и выбранных листах. скрыта. В такой или очистить область которые нужно выделить. только один элемент, более, что не на обычный режимМаринакнопочка «внешние границы» нет такой возможности?F5 массив был удален«Удалить» Его можно применять, в данной группе пользователь, зачастую, недоумевает, в контекстном менюСовет:
ситуации может понадобиться печати на листеВсе листы книги а все остальные каждый документ предназначается работы, он заметит,: Вот столкнулась с — выбрать невидимыеPankratd. так, как были, размещенной во вкладке как к заполненным кнопок – что ему делать выбираемЧтобы скрыть сетку сделать её снова
или границ применитьЩелкните правой кнопкой мыши останутся на листе. именно для печати, что даже тогда такой же проблемой,kvadimod: В 2003 открытьЗапускается окно перехода. В заданы настройки в«Главная» элементам, так и«Обычный» и как этоФормат ячеек на листе, достаточно видимой. Так же
или удалить ячеек ярлычок листа иПосле этого разрывы в а значит, подобная останутся видны пунктирные все включено (отображать: Подскажите пожалуйста как панель инструментов «Формы» нем следует щелкнуть
- окне удаления, то. к пустым.или
- можно отключить. На(Format Cells). убрать галочку с часто возникает необходимость
- на листе. выберите в контекстном виде длинных пунктирных
- функция становится просто линии, которые обозначают
Показываем сетку в Excel
сетку) а ее исправить отсутствие части и найти там по кнопке есть, со сдвигомКак и в предыдущемВыделяем один элемент или«Разметка страницы» самом деле вопросСовет: параметров
скрыть сетку. ЕслиСведения о меню (контекстное меню)
линий будут убраны. бесполезной. границы страницы. нет. и уже линий сетки на кнопочку «сетка» и«Выделить…» вверх. варианте, происходит удаление группу, которую желаем. решается довольно просто.Диалоговое окно
Сетка Вы считаете, чтопечати Устранение неполадок с команду Но появятся мелкиеСразу нужно отметить, чтоСкачать последнюю версию новы офис ставила листах Excel? Некоторые будет вам счастье.
, размещенной в егоНо быстрее всего выполнить выделенных элементов со удалить. Выполняем щелчокПосле этих действий страничный Давайте разберемся, какФормат ячеек(Gridlines) или рабочий лист будет линиями сеткиВыделить все листы пунктирные линии разметки.
единственным простым способом Excel через время тоже листы присылают, а
Niga нижнем левом углу. изучаемую процедуру можно сдвигом вверх. по выделению правой режим просмотра будет убрать подобные надписи(Format Cells) можноПоказать
Показываем / скрываем сетку в Excel при помощи изменения цвета заливки
выглядеть аккуратнее и Если линии сетки. Их, если считаете избавления от этихДавайте выясним, как отключить самое. Это комп на них не: спасибо, получилось.После этого открывается окно при помощи набораЕсли же мы попробуем кнопкой мыши. Производится отключен, а значит из документа. также вызвать нажатием(View). приятнее без линий
- не отображаются приСовет.
это необходимым, можно коротких пунктирных линий режим разметки страницы сотрудника есть подозрение видна часть линийИ еще одно, выделения групп ячеек. сочетания горячих клавиш.
удалить вертикальную группу запуск контекстного меню. и фоновая нумерацияСкачать последнюю версию сочетания клавишЕщё один способ показать сетки, то всегда печати листа, или Если выделено несколько убрать, как описано является перезапуск файла.
- и избавиться от что он намеренно сетки (некоторые области а нельзя ли В нем следуетВыделяем на листе диапазон, элементов, то сдвиг В нем выбираем
- тоже исчезнет. ExcelCtrl+1
/ скрыть сетку можете сделать их если вы не листов, в заголовке в предыдущем способе.Перед тем, как закрыть
визуального обозначения границ это делает. как листа), на вкладке применять это к установить переключатель в
Скрываем в Excel линии сетки в выбранных ячейках
который желаем убрать. произойдет в другом позициюКак видим, убрать фоновуюСитуация с визуальным отображением. на листе Excel невидимыми. видите в окне вверху книги отображаетсяКак видим, отключить режим окно не забываем на листе.
- это исправить и «Вид» галочка «Сетка»
- диапазону, а не позицию После этого жмем направлении.«Удалить…» надпись с нумерацией
нумерации страниц дляОткрываем вкладку – использовать инструментХотите ли Вы отобразить предварительного просмотра печати надпись разметки страницы довольно сохранить результаты изменений,
- Самый простой способ выхода возможно определить это убирает или отображает
- ко всему листу?«Пустые ячейки» комбинацию клавишВыделяем группу элементов вертикальной. страниц в Экселе печати возникает, когдаГраница
- Цвет заливки сетку или, наоборот, установите флажок не
[Группа] просто. Для этого нажав на пиктограмму из режима разметки
глюк офиса или сетку на всёмZ, а затем щелкнуть«Ctrl»+»-« направленности. Производим щелчокЗапускается небольшое окошко удаления очень просто. Достаточно пользователь намеренно или(Border).(Fill Color). Excel скрыть её – установлен флажок. Чтобы отменить выделение
Скрываем сетку при помощи изменения цвета её линий
нужно просто произвести в виде дискеты страницы – это все же сотрудник? листе, при этом: Скрыть лишнее. по кнопкена клавиатуре. по кнопке ячеек. В нем лишь сменить вид ненамеренно перешел изВыбираем белый цвет и скрывает сетку, если читайте внимательно даннуючерновая нескольких листов книги,
переключение, нажав соответствующую в левом верхнем сменить его черезСпаибо не исправляя областейPankratd«OK»Запускается уже привычное для«Удалить» нужно выбрать, что просмотра, что можно обычного режима работы под заголовком
в ячейках выбран статью до конца
. Флажок «
щелкните любой невыделенный
кнопку в интерфейсе
office-guru.ru
Отключение надписи «Страница 1» в Microsoft Excel
углу. пиктограмму на строкеvikttur с отсутсвующей сеткой.: Тут как разв нижнем правом нас окно удаленияна ленте. именно мы хотим сделать двумя способами. или режима разметкиВсе белый цвет фона. и узнайте различныечерновая лист. Если невыделенных программы. Для того,
После этого жмем на состояния.
Отключение визуального отображения нумерации
: Если сотрудник плохой,Serge_007 прекрасно справляется заливка. углу данного окна. элементов. Выбираем желаемоеКак видим, по завершении удалить. Существуют следующие В то же в страничный вид(Presets) нажимаем Если заливки в способы выполнения этих» отображается на листов нет, щелкните чтобы убрать пунктирную пиктограмму в виде
Три кнопки в виде то он и: Уберите заливку белым[email protected]Как видим, после выполнения направление сдвига и данной процедуры выбранные варианты выбора: время, если кто-то просмотра документа. Соответственно,Внешние ячейках нет – задач в Excel вкладке правой кнопкой мыши разметку, если она
Способ 1: строка состояния
белого крестика вписанного пиктограмм для переключения есть глюк офиса, цветом с этих: 2 Niga: последнего действия все щелкаем по кнопке
элементы подверглись удалениюЯчейки, со сдвигом влево пытается найти способ чтобы отключить визуальную(Outline) и сетка будет видима. 2010 и 2013.лист ярлычок выделенного листа мешает пользователю, нужно в красный квадрат режима просмотра находятся в котором работает ячеекВыделите листы, на пустые элементы в
«OK» со сдвигом влево.; отключения этих надписей,
Способ 2: кнопка на ленте
нумерацию, нужно переключитьсяВнутренние Этот приём можноПоказываем сетку на всёмв диалоговом окне
- и выберите команду произвести перезагрузку программы. в верхнем правом
- в правой частиПроверяли, нет лиkvadimod которых требуется скрыть указанном диапазоне были.А теперь попытаемся произвестиЯчейки со сдвигом вверх но при этом на другой вид(Inside). применять ко всему рабочем листе илиПараметры страницыРазгруппировать листы
Удаление разрывов в углу окна, то строки состояния слева заливки? На других: Ну надо же?
линии сетки. В выделены.Как видим, после этого удаление данным способом; желает находиться в показа. Сделать этоНажимаем листу или к во всей рабочей. Чтобы создать ярлык. виде линий с есть, кликаем по от регулятора масштаба. машинах как? Точно, вся сетка меню Сервис (Tools)Теперь нам остается только выбранные элементы были многомерного массива, содержащегоСтроку страничном режиме, то можно двумя способами,ОК выбранному диапазону. Давайте книге открыть диалоговое окноНа вкладке длинным пунктиром можно
стандартной кнопке закрытия.
lumpics.ru
Удаление ячеек в Microsoft Excel
С помощью нихМарина как новенькая! выберите команду Параметры произвести удаление этих удалены с направлением элементы, как горизонтальной,; нужно сказать, что о которых пойдет, чтобы увидеть результат. посмотрим, как этоПоказываем / скрываем сеткуПараметры страницыРазметка страницы выполнить через кнопку
Не обязательно закрывать можно настроить следующие
: только на егоСпасибо!
Процедура удаления ячеек
(Options), в одноименном элементов любым из сдвига, которое было так и вертикальнойСтолбец его поиски будут разговор ниже.Готово! Теперь на листе работает. в Excel при
нажмите сочетание клавишв группе на ленте. Поэтому все окна Excel, режимы работы: машине, и причемГость окне откройте вкладку вариантов, которые указаны
Способ 1: контекстное меню
указано в предыдущем направленности.. тщетны, так какСразу нужно заметить, что Excel появилась область,Выделяем нужный диапазон или помощи изменения цвета Alt + P,Параметры листа
- для удаления каждого если у васобычный; в любом документе.: блин, две недели Вид (View) и в первых трех пункте.Выделяем этот массив иТак как нам нужно
- такого варианта не отключить показ нумерации отличающаяся от других весь лист. заливки S, п.
- установите флажок варианта элемента разметки
- запущено одновременно несколькостраничный;
- Я думаю что мучилась без сетки,
- в группе Параметры способах данного урока.
Урок: Горячие клавиши в жмем на кнопку удалить именно ячейки, существует. Но, перед страниц и при отсутствием границ ячеек.Совет:Скрываем в Excel линииЕсли по-прежнему не печатаетсяПечать существует своя отдельная файлов, так какразметка страницы. это настройка exel думала у меня
- окна (Window options)Существуют и другие варианты Экселе«Удалить» а не целые отключением надписи пользователю этом остаться вСовет:Простейший способ выделить
сетки в выбранных сетка успешно, можетв группе
Способ 2: инструменты на ленте
технология. достаточно завершить работуПри двух последних режимах такая. Но непонятно несовместимость версий. убрала
- снимите флажок сетка удаления пустых элементов,Существуют случаи, когда нужнона ленте. строки или столбцы, нужно ещё подумать, страничном режиме неЧтобы снова показать лист целиком – ячейках быть проблема, драйверСетка
- Автор: Максим Тютюшев в том конкретном лист разбит на что именно включено, заливку и все (Gridlines) более подробно о
удалить несколько диапазонов,Как видим, в этом то на два а так ли получится. Также стоит
- сетку для только кликнуть по серомуСкрываем сетку при помощи принтера. В этом.Примечание: документе, где присутствует
- части. Чтобы убрать в настройках сетка ок. круто, чтотаблица не для печати,
которых говорится в которые не являются случае все выбранные последних варианта внимания она ему мешает
- сказать о том, что изменённых ячеек, треугольнику в верхнем изменения цвета линий случае вы можете
- Примечание:Мы стараемся как пунктир. это разделение просто
включена и цвет в инете можно т.е ее нужно отдельной статье. смежными, то есть, элементы были удалены
- не обращаем. Выбираем или может, наоборот, что если пользователь откройте диалоговое окно
- левом углу листаПредположим, что сетка скрыта попробовать загрузить последнюю Если флажки в группе
можно оперативнее обеспечиватьДокумент будет закрыт, а кликаем по пиктограмме не белый спросить! оставить на голомУрок: Как удалить пустые находятся в разных со сдвигом влево. действие, которое вам помогает в ориентировании пустит листы наФормат ячеек на пересечении заголовков и необходимо сделать версию драйвера сПараметры листа
- вас актуальными справочными при повторном его«Обычный»СпасибоГость фоне,без сетки? ячейки в Экселе областях таблицы. Конечно,Считается, что использование инструментов подойдет из первых по документу. Тем печать, то в(Format Cells) и
- строк и столбцов. её видимой на веб-сайта изготовителя принтера.неактивны, это может материалами на вашем запуске коротких пунктирных. Происходит переключение режима.:: Никогда бы неJ. BerlinskyКак видим, существует несколько их можно удалить на ленте менее двух вариантов, и более, что на распечатанном материале указанные на вкладкеДля выделения всех ячеек всём рабочем листе В крайнем можно
- быть связано с языке. Эта страница линий, разбивающих лист,Данный способ хорош тем,Бурлак подумал)): если ты уже
Способ 3: использование горячих клавиш
способов удаления ячеек любым из вышеописанных функционально, чем удаление выставляем переключатель в
- печати фоновые пометки пометки будут отсутствовать,Граница на листе можно или во всей применить границы вокруг
- тем, что в переведена автоматически, поэтому уже не будет. что его можно: У меня проблемаВек живи - сделал-таки сетку сам,
- в Excel. Механизм способов, произведя процедуру через контекстное меню, соответствующее положение. Затем все равно видны так как они
(Border) под заголовком использовать сочетание клавиш
Способ 4: удаление разрозненных элементов
рабочей книге. В ячеек, которые нужно данный момент в ее текст можетКроме того, лист Excel применить в один как в вопросах век учись! то маркирни квадраты большинства из них отдельно с каждым так как данный щелкаем по кнопке не будут. предназначены только дляВсеCtrl+A этом случае настроить напечатать. Дополнительные сведения
- электронной таблице выделен содержать неточности и также может быть клик, находясь в 8,9, 10,12, 14.Спасибо! на которых не идентичен, поэтому при элементом. Но это вариант не предоставляет«OK»Автор: Максим Тютюшев
- просмотра с экрана(Presets) нажмите. Если в данный нужные параметры на читайте в статье график, изображение или грамматические ошибки. Для
Способ 5: удаление пустых ячеек
размечен длинными пунктирными любой вкладке программы. Думаю, поменялся какой-тоГость нужна сетка и выборе конкретного варианта может отнять слишком пользователю выбора направления.При работе с таблицами монитора.Нет
- момент выделена одна Ленте в Excel границ применить или другой объект. После нас важно, чтобы линиями. Подобная разметкаПереключить режимы работы в системный цвет, так
- : Большое спасибо за в правом верхнем действий пользователь ориентируется много времени. Существует сдвига. Но этоКак видим, после данного
- Excel довольно частоСамый простой способ переключить(None). из ячеек таблицы 2010 и 2013 удалить ячеек на отмены этого выделения эта статья была носит название разрыва Экселе можно также как одновременно пропали
- отличный совет углу рейки, в на свои личные возможность убрать разрозненные не так. С
- действия все выделенные нужно не только режимы просмотра документаСуществует ещё один способ Excel, то нажать можно двумя способами.
листе. использование флажков снова вам полезна. Просим страницы. Она может через кнопки на
на некоторых сайтахГость
окошке «тип сетки» предпочтения. Но стоит элементы с листа помощью инструментов на элементы будут удалены, вставить ячейки, но Excel – это скрыть линии сеткиCtrl+AПервым делом, открываем лист,В одной из предыдущих станет возможным. вас уделить пару быть включена только ленте во вкладке рамки окон «Поиск»: вот это чудеса)тоже нажми на «пусто». все-таки заметить, что гораздо быстрее. Но ленте также можно если был выбран и удалить их.
воспользоваться значками, которые
lumpics.ru
как убрать видимость линий?
в Excel. Чтобыпотребуется дважды или на котором скрыта статей мы успешноОткройте вкладку секунд и сообщить, вручную, поэтому для«Вид» или «Найти», в мучался дня три
Scrapp rex быстрее всего выполнять для этого их удалить ячейки, самостоятельно первый пункт из Процедура удаления, в
размещены на строке сетка стала невидимой трижды. сетка.
справились с задачейФайл помогла ли она её отключения нужно
. почте Яндекса практически такую работу проделал
: а ты ее данную процедуру можно следует, прежде всего, выбрав направление сдвига. списка, о котором общем, интуитивно понятна,
состояния в нижней на всём рабочем
На вкладкеСовет: и научились печататьи выберите пункт вам, с помощью
проделать некоторые манипуляцииПереходим во вкладку
не видно названия чтобы исправить))а тут чертил?
при помощи комбинации выделить.
Посмотрим, как это шла речь выше, но существует несколько правой части окна. листе, можно изменитьГлавнаяЕсли нужно показать линии сетки наПечать кнопок внизу страницы. в программе. Подобные«Вид»
planetaexcel.ru
Народ как убрать лишнюю сетку в экселе?
папок, плохо видно просто заливку убралесли нет печатать горячих клавиш. Особняком
Первый элемент выделяем обычным будет выглядеть на то со сдвигом вариантов проведения даннойЗначок страничного режима является цвет её линий,(Home) в разделе сетку на двух бумажной странице. Сегодня.
Для удобства также разрывы включают в. На ленте в
темы писем. Или, и всё .
будет без нее стоит удаление пустых способом, зажимая левую примере того же вверх. операции, о которых
самой первой справа используемый по умолчанию,Шрифт
или более листах я хочу разобратьсяСочетание клавиш приводим ссылку на том случае, если блоке инструментов например, когда навожу
Сведения из экселя перенесла в ворд. Осталась сетка, блин, как её убрать?
спасибо!Вадим васильев элементов. Данную задачу кнопку мыши и
массива в таблице.А, если был выбран
не все пользователи из трех иконок на белый. Желающим(Font) кликаем по Excel, кликайте по ещё с одним Также можно нажать оригинал (на английском нужно распечатать определенные«Режимы просмотра книги» мышь здесь, нагость
: Если хочешь удалить можно автоматизировать при
обведя его курсором.Выделяем многомерный массив, который
Линии сетки на листах Excel (Линии сетки на листах Excel присутствуют частями)
второй пункт, то слышали. Давайте подробнее переключения состояния. Чтобы узнать подробно, как выпадающему списку ярлычкам нужных листов вопросом, также касающимся клавиши CTRL+P. языке) . части документа отдельнокликаем по кнопке этом форуме на: а мне не именно эту дефолтную помощи инструмента выделения Затем следует зажать
следует удалить. После со сдвигом влево. узнаем обо всех отключить визуальный показ
это делается, будетЦвет заливки в нижней части сетки. Из этой
Нажмите кнопку
По умолчанию линии сетки от основного тела.«Обычный» « помогает! когда выделяю разметку экселя, что ячеек, но потом на кнопку этого жмем не
Удаление ячеек в Экселе способах убрать определенные порядковых номеров страниц,
интересна статья Как(Fill Color).
окна Excel, удерживая
статьи Вы узнаете,Печать не отображаются на
Но, такая необходимость.Ответить какую- либо область еще не видна для непосредственного удаленияCtrl
на саму кнопку
можно также произвести, ячейки из таблицы достаточно кликнуть по изменить цвет линийЧтобы скрыть сетку, нужно нажатой клавишу как отобразить сетку. листе или в
существует не всеПосле этого программа будет», то слово пропадает, мышью, она светится при печати, то.. все равно придетсяи кликать по«Удалить»
воспользовавшись теми инструментами, Excel. любому из двух сетки, используемый по выбрать белый цвет
Ctrl на всём листеПосле выбора флажок книге Microsoft Excel время, кроме того,
переключена из условий всё белое. голубым и только
1. Выдели те воспользоваться одним из остальным разрозненным ячейкам
, а на треугольник, которые представлены на
Скачать последнюю версию оставшихся значков: умолчанию, и включить заливки ячеек.. Теперь любые изменения Excel или толькоПечать при печати. В данная функция может работы в режимеБурлак тогда просматривается белая ячейки, над которыми стандартных вариантов. или обводить диапазоны который размещается сразу
ленте.
Excel«Обычный» печать сетки вСовет: отразятся на всех
для выбранных ячеек,, может потребоваться выполнить этой статье описывается,
быть включена по разметки в обычный.: Всё, проблема решена. сетка. после щелчка произведешь манипуляцию;Автор: Максим Тютюшев курсором с зажатой справа от неё.Выделяем элемент, который следуетЧитайте также: Как удалитьили
Excel 2010/2013.Чтобы показать сетку
выделенных листах. а также научитесь следующие действия: как напечатать линии неосторожности, а вЭтот способ, в отличие Здесь все исчезает2. Формат ->Niga левой кнопкой мыши. Активируется список доступных удалить. Перемещаемся во строку в Excel«Разметка страницы»Как видите, существуют различные на листе Excel,Когда листы выбраны, открываем скрывать линии, изменяяПредварительный просмотр линий сетки сетки в документе.
отличие от простой от предыдущего, подразумеваетСпасибо за внимание.
гость
excelworld.ru
Ячейки -> Вид
Рабочая область программы Excel – это таблица, состоящая из столбцов, строк и ячеек. Визуально все вместе отображается как целая сетка.
В некоторых задачах при оформлении бланков документов или для оформления специальных шаблонов и интерфейсов, сетка мешает и ее необходимо убрать.
Скрытие сетки листа
Во всех новых версиях Excel начиная с 2007 года сетку можно отключить из панели инструментов: «Вид». В раделе «Показать» нужно снять галочку с опции «Сетка»
Для того чтобы убрать сетку таблицы Excel существует еще два способа:
- Настройки программы. «Файл»-«Параметры»-«Дополнительно»-«Параметры для следующего листа:» убираем галочку с опции «показывать сетку».
- Нажимаем комбинацию горячих клавиш CTRL+A, чтобы выделить все ячейки листа. На закладке полосы инструментов «Главная» выбираем инструмент «Цвет заливки» и указываем белый цвет. Чтобы вернуть сетку нужно снова все выделить и поменять с белого цвета на «нет заливки». Данный способ уберет сетку в любых версиях Excel.

Второй способ интересен тем, что он может частично (выборочно) убирать сетку.
Выделять нужно не целый лист, а диапазоны в тех областях документа, где нужно убрать сетку Excel. Правда для красоты нужно будет изменить крайние границы ячеек. Код цвета границ ячеек серой фоновой сетки по умолчанию:
- RGB (218, 220, 221);
- HTML #DADCDD.
Примечание. Границы ячеек изменяются в диалоговом окне «Формат ячеек» на закладке «Границы», а для его вызова жмите CTRL+SHIFT+F (или CTRL+1).
Как убрать разлиновку в excel
Отключение разметки страницы в Microsoft Excel
Смотрите также: что интересно - -> выбери белый: Возник вопрос, можноПосле того, когда выделение действий. В нем вкладкуСобственно, процедура удаления ячеек. Для выполнения большинства способы скрыть и нужно выбрать вариант вкладку цвет заливки или — чтобы увидеть,Выберите листы, которые требуется разметки страниц, видной дополнительные манипуляции, связанныеРежим разметки страницы в переустанавливала excel 2007 цвет (если цвет ли в Экселе выполнено, можно произвести следует выбрать вариант«Главная» в Excel обратна задач удобнее работать отобразить линии сеткиНет заливкиВид цвет границ ячейки.
как линии сетки распечатать.
Удаление разметки
только с экрана с переходом в Excel – очень (еще в нем фона не белый,
Способ 1: отключение разметки страницы в строке состояния
убрать, сделать невидимыми удаление любым из«Удалить ячейки…»и жмем на операции их добавления. в первом из
в Excel. Выберите(No Fill).(View) и вПри открытии документа Excel, будут напечатаны, нажмитеВыбор листов монитора, данные разрывы другую вкладку, но, удобный инструмент, с
- была эта проблема,
- то соответственно -
- сетку-линии пересечения строк
трех способов, которые. кнопку Её можно подразделить них. для себя самыйКак показано на рисунке
разделе Вы видите бледные сочетание клавиш CtrlЧтобы выделить будут реально разрывать
Способ 2: вкладка «Вид»
тем не менее, помощью которого можно сейчас установила excel его). и столбцов. Пробовала мы описывали выше.
-
Вслед за этим происходит«Удалить» на две большиеПосле того, как было подходящий. Если Вам выше, белая заливкаПоказ горизонтальные и вертикальные
сразу просматривать, как 2010 — иAlexey semenichin залить лист белым Удалены будут все запуск окошка удаления,, которая располагается на группы: удаление заполненных
Способ 3: снятие пунктирной линии
произведено переключение, порядковые известны другие способы, ячеек рабочего листа(Show) ставим галочку линии, которые делят вкладкуОдин лист при печати, что пользоваться именно им. на странице будут та же проблема!): Так, подожди - цветом, получается. Но выбранные элементы. которое нам уже ленте в блоке и пустых ячеек. номера на фоне как скрыть или создаёт эффект скрытой рядом с рабочий лист нафайлЩелкните ярлычок листа.
в большинстве случаевНо, даже если вы выглядеть элементы приюлия тебе вообще надо
-
есть ли другойЕсли вам нужно удалить знакомо по первому инструментов Последний вид, к листа исчезли. показать сетку в
сетки.Сетка ячейки. Их называют, которая отображается вЕсли ярлычок нужного листа неприемлемо. Тогда актуальным переключитесь со страничного печати и тут: сетка отмечена галочкой структуру ячеистости убрать? способ? пустые элементы в варианту. Если нам«Ячейки» тому же, можноОтключение показа фоновой надписи Excel, поделитесь ими
Способ 4: удаление разрыва страницы
становится вопрос об или режима разметки же их редактировать. и на вкладкеТогда прийдется переноситьGuest таблице, то данную нужно удалить многомерный. автоматизировать. можно также совершить, в комментариях. Мы скрыть сетку толькоДругой способ: на вкладке удобно, когда на печати листа. Печать его с помощью отключении этой функции. страницы в обычный, Кроме того, в и в параметрах, в Ворд построчно!: да, в 2007 процедуру можно автоматизировать массив со сдвигом,После этого выбранный элементВажно знать, что при воспользовавшись кнопкой переключения будем Вам очень в некотором ограниченномРазметка страницы листе Excel видна линий сетки только
-
кнопок прокрутки листов,Переходим во вкладку то пунктирная линия этом режиме доступен заливки нетЕсли же ячеистость например есть вкладка и не выделять отличным от того, будет удален со удалении ячеек или визуального представления на благодарны! диапазоне ячеек, то(Page Layout) в сетка, так как вокруг фактические данные
сдвигом вверх. Таким их групп, а ленте.Урок подготовлен для Вас можно использовать белую разделе главный замысел приложения на листе. ЕслиНесколько смежных листов. На ленте в разбивающая лист на специальных примечаний на: юлия, в параметрах не смущает - ИЛИ СКРЫТЬ - них. Существует несколько простом нажатии на образом, данный вариант не цельных строкПереходим во вкладку
командой сайта office-guru.ru
Печать линий сетки на листе
заливку или белыйПараметры листа – распределить данные вы хотите напечататьЩелкните ярлычок первого листа. блоке инструментов части, все равно верхнем и нижнем есть ещё ЦВЕТ то по умолчанию СЕТКА вариантов решения данной кнопку этого способа не и столбцов, происходит«Вид»Источник: https://www.ablebits.com/office-addins-blog/2014/04/23/hide-show-gridlines-excel/ цвет для границ(Sheet Options) под по строкам и линии сетки вокруг Затем, удерживая нажатой
«Параметры страницы» останется. С одной полях страниц, которые ЛИНИЙ СЕТКИ, может сетка не будетPankratd задачи, но проще«Удалить»
предусматривает выбора пользователем смещение данных в
Как убрать сетку в Excel 2010 полностью и частично
Рабочая область программы Excel – это таблица, состоящая из столбцов, строк и ячеек. Визуально все вместе отображается как целая сетка.
В некоторых задачах при оформлении бланков документов или для оформления специальных шаблонов и интерфейсов, сетка мешает и ее необходимо убрать.
Скрытие сетки листа
Во всех новых версиях Excel начиная с 2007 года сетку можно отключить из панели инструментов: «Вид». В раделе «Показать» нужно снять галочку с опции «Сетка»
Для того чтобы убрать сетку таблицы Excel существует еще два способа:
- Настройки программы. «Файл»-«Параметры»-«Дополнительно»-«Параметры для следующего листа:» убираем галочку с опции «показывать сетку».
- Нажимаем комбинацию горячих клавиш CTRL+A, чтобы выделить все ячейки листа. На закладке полосы инструментов «Главная» выбираем инструмент «Цвет заливки» и указываем белый цвет. Чтобы вернуть сетку нужно снова все выделить и поменять с белого цвета на «нет заливки». Данный способ уберет сетку в любых версиях Excel.
Второй способ интересен тем, что он может частично (выборочно) убирать сетку.
Выделять нужно не целый лист, а диапазоны в тех областях документа, где нужно убрать сетку Excel. Правда для красоты нужно будет изменить крайние границы ячеек. Код цвета границ ячеек серой фоновой сетки по умолчанию:
- RGB (218, 220, 221);
- HTML #DADCDD.
Примечание. Границы ячеек изменяются в диалоговом окне «Формат ячеек» на закладке «Границы», а для его вызова жмите CTRL+SHIFT+F (или CTRL+1).
Отключение разметки страницы в Microsoft Excel
Режим разметки страницы в Excel – очень удобный инструмент, с помощью которого можно сразу просматривать, как на странице будут выглядеть элементы при печати и тут же их редактировать. Кроме того, в этом режиме доступен просмотр колонтитулов – специальных примечаний на верхнем и нижнем полях страниц, которые не видны в обычных условиях работы. Но, все-таки далеко не всегда работа в таких условиях для всех пользователей бывает актуальна. Более того, после того, как юзер переключится на обычный режим работы, он заметит, что даже тогда останутся видны пунктирные линии, которые обозначают границы страницы.
Удаление разметки
Давайте выясним, как отключить режим разметки страницы и избавиться от визуального обозначения границ на листе.
Способ 1: отключение разметки страницы в строке состояния
Самый простой способ выхода из режима разметки страницы – это сменить его через пиктограмму на строке состояния.
Три кнопки в виде пиктограмм для переключения режима просмотра находятся в правой части строки состояния слева от регулятора масштаба. С помощью них можно настроить следующие режимы работы:
При двух последних режимах лист разбит на части. Чтобы убрать это разделение просто кликаем по пиктограмме «Обычный». Происходит переключение режима.
Данный способ хорош тем, что его можно применить в один клик, находясь в любой вкладке программы.
Способ 2: вкладка «Вид»
Переключить режимы работы в Экселе можно также через кнопки на ленте во вкладке «Вид».
-
Переходим во вкладку «Вид». На ленте в блоке инструментов «Режимы просмотра книги» кликаем по кнопке «Обычный».
Этот способ, в отличие от предыдущего, подразумевает дополнительные манипуляции, связанные с переходом в другую вкладку, но, тем не менее, некоторые пользователи предпочитают пользоваться именно им.
Способ 3: снятие пунктирной линии
Но, даже если вы переключитесь со страничного или режима разметки страницы в обычный, то пунктирная линия с короткими черточками, разбивающая лист на части, все равно останется. С одной стороны она помогает ориентироваться, уместится ли содержимое файла в печатный лист. С другой стороны, такое разбиение листа не каждому пользователю понравится, оно может отвлекать его внимание. Тем более, что не каждый документ предназначается именно для печати, а значит, подобная функция становится просто бесполезной.
Сразу нужно отметить, что единственным простым способом избавления от этих коротких пунктирных линий является перезапуск файла.
-
Перед тем, как закрыть окно не забываем сохранить результаты изменений, нажав на пиктограмму в виде дискеты в левом верхнем углу.
После этого жмем на пиктограмму в виде белого крестика вписанного в красный квадрат в верхнем правом углу окна, то есть, кликаем по стандартной кнопке закрытия. Не обязательно закрывать все окна Excel, если у вас запущено одновременно несколько файлов, так как достаточно завершить работу в том конкретном документе, где присутствует пунктир.
Способ 4: удаление разрыва страницы
Кроме того, лист Excel также может быть размечен длинными пунктирными линиями. Подобная разметка носит название разрыва страницы. Она может быть включена только вручную, поэтому для её отключения нужно проделать некоторые манипуляции в программе. Подобные разрывы включают в том случае, если нужно распечатать определенные части документа отдельно от основного тела. Но, такая необходимость существует не все время, кроме того, данная функция может быть включена по неосторожности, а в отличие от простой разметки страниц, видной только с экрана монитора, данные разрывы будут реально разрывать документ на части при печати, что в большинстве случаев неприемлемо. Тогда актуальным становится вопрос об отключении этой функции.
-
Переходим во вкладку «Разметка». На ленте в блоке инструментов «Параметры страницы» кликаем по кнопке «Разрывы». Открывается выпадающее меню. Переходим по пункту «Сброс разрыва страниц». Если вы кликните по пункту «Удалить разрыв страницы», то будет удален только один элемент, а все остальные останутся на листе.
Как видим, отключить режим разметки страницы довольно просто. Для этого нужно просто произвести переключение, нажав соответствующую кнопку в интерфейсе программы. Для того, чтобы убрать пунктирную разметку, если она мешает пользователю, нужно произвести перезагрузку программы. Удаление разрывов в виде линий с длинным пунктиром можно выполнить через кнопку на ленте. Поэтому для удаления каждого варианта элемента разметки существует своя отдельная технология.
Отблагодарите автора, поделитесь статьей в социальных сетях.
Отображение и скрытие сетки на листе
Линии сетки — это бледные линии между ячейками на листе.
При работе с линиями сетки следует учитывать указанные ниже моменты.
По умолчанию цвет линий сетки на листах назначается приложением Excel. При необходимости цвет линий сетки на отдельном листе можно изменить, щелкнув кнопку Цвет линий сетки в разделе Параметры отображения листа (вкладка Файл, пункт Параметры, категория Дополнительно).
Пользователи часто путают границы и линии сетки в Excel. Линии сетки нельзя настроить так, как границы. Инструкции по изменению ширины и других атрибутов линий границ см. в статье Применение и удаление границ ячеек на листе.
Если вы применяете цвет заливки к ячейкам на листе, вы не сможете просматривать и печатать линии сетки ячеек для этих ячеек. Чтобы просмотреть или распечатать линии сетки для этих ячеек, удалите цвет заливки, выделив ячейки, а затем щелкните стрелку рядом с кнопкой Цвет заливки 
Примечание: Заливку необходимо удалить полностью. Если просто изменить ее цвет на белый, линии сетки останутся скрытыми. Чтобы сохранить цвет заливки, но оставить видимыми линии, разделяющие ячейки, можно использовать вместо линий сетки границы. Дополнительные сведения см. в статье Применение и удаление границ ячеек на листе.
Линии сетки всегда применяются ко всему листу или книге, а не к отдельным ячейкам и диапазонам. Чтобы выборочно отобразить линии вокруг определенных ячеек или диапазонов ячеек, используйте вместо линий сетки (или в дополнение к ним) границы. Дополнительные сведения см. в статье Применение и удаление границ ячеек на листе.
Если на листе не должно быть линий сетки, их можно скрыть.
Совет: Если выделено несколько листов, в строке заголовка вверху листа появится надпись [Группа]. Чтобы отменить выделение нескольких листов книги, щелкните любой невыделенный лист. Если невыделенных листов нет, щелкните правой кнопкой мыши ярлычок выделенного листа и в контекстном меню выберите команду Разгруппировать листы.
В Excel 2007: на вкладке Вид в группе Показать/скрыть снимите флажок Сетка.
В других версиях Excel: на вкладке Вид в группе Показать снимите флажок Сетка.
Если линии сетки на листе скрыты, их можно снова отобразить, выполнив указанные ниже действия.
Совет: Если выделено несколько листов, в строке заголовка вверху листа появится надпись [Группа]. Чтобы отменить выделение нескольких листов книги, щелкните любой невыделенный лист. Если невыделенных листов нет, щелкните правой кнопкой мыши ярлычок выделенного листа и в контекстном меню выберите команду Разгруппировать листы.
В Excel 2007: на вкладке Вид в группе Показать/скрыть установите флажок Сетка.
В других версиях Excel: на вкладке Вид в группе Показать установите флажок Сетка.
Примечание: По умолчанию линии сетки не выводятся на печать. Чтобы линии сетки печатались, на вкладке Разметка страницы в группе Параметры листа установите флажок Печать в разделе Сетка.
Сетка на листе Excel – скрыть, отобразить, печатать
Скрытие и отображение сетки на листе рабочей книги Excel — на всем листе и на диапазоне ячеек. Вывод сетки на печать.
Речь пойдет не о границах ячеек, а о сетке по умолчанию из бледных линий, которые делают ячейки видимыми на листе рабочей книги.
Скрыть и отобразить сетку на всем листе
Excel 2007-2016
Основной способ:
Для того, чтобы скрыть сетку на всем активном листе, выберите на ленте вкладку «Вид» и уберите галочку у чекбокса «Сетка». Сетка не листе исчезнет.
Можно и так:
Перейдите по пунктам меню «Файл» — «Параметры», в окне «Параметры Excel» выберите вкладку «Дополнительно», где в разделе «Параметры отображения листа» снимите галочку у чекбокса «Показывать сетку» (предпочтительно) или выберите «Цвет линий сетки:» белый. Здесь можно выбрать лист текущей книги, у которого необходимо скрыть сетку.
Excel 2000-2003
Чтобы скрыть сетку на всем листе, в пункте меню «Сервис» выберите «Параметры», в открывшемся окне выберите вкладку «Вид» и в разделе «Параметры окна» уберите галочку у чекбокса «Сетка» (предпочтительно) или выберите «Цвет линий сетки:» белый.
Чтобы скрыть сетку сразу на нескольких листах Excel или во всей книге, выберите сразу несколько листов или все листы и, точно также, в зависимости от версии Excel, уберите сетку.
Отображается сетка путем возвращения галочки в чекбокс «Сетка» или выбора цвета линий сетки: «Авто», в зависимости от того, как вы сетку скрыли.
Скрыть и отобразить сетку диапазона ячеек
Вокруг ячеек на листе Excel, к которым применена заливка, сетка не видна. Будем использовать это свойство для скрытия и отображения сетки применительно к диапазону ячеек. Чтобы цвет ячеек оставался белым, примените заливку белым цветом. Этот же прием можно использовать и применительно ко всему рабочему листу.
Чтобы вернуть сетку, выбирайте цвет фона для заливки «Нет цвета».
Вывод сетки на печать
По умолчанию сетка листа Excel на печать не выводится. Чтобы ее распечатать, в Excel 2007-2016 пройдите по пунктам меню «Файл» — «Печать» — «Параметры страницы» (в Excel 2000-2003: «Файл» — «Параметры страницы»). В открывшемся окошке выберите вкладку «Лист» и в разделе «Печать» поставьте галочку у чекбокса «Сетка». Теперь сетка будет распечатываться.
Содержание
- Удаление разметки
- Способ 1: отключение разметки страницы в строке состояния
- Способ 2: вкладка «Вид»
- Способ 3: снятие пунктирной линии
- Способ 4: удаление разрыва страницы
- Вопросы и ответы
Режим разметки страницы в Excel – очень удобный инструмент, с помощью которого можно сразу просматривать, как на странице будут выглядеть элементы при печати и тут же их редактировать. Кроме того, в этом режиме доступен просмотр колонтитулов – специальных примечаний на верхнем и нижнем полях страниц, которые не видны в обычных условиях работы. Но, все-таки далеко не всегда работа в таких условиях для всех пользователей бывает актуальна. Более того, после того, как юзер переключится на обычный режим работы, он заметит, что даже тогда останутся видны пунктирные линии, которые обозначают границы страницы.
Удаление разметки
Давайте выясним, как отключить режим разметки страницы и избавиться от визуального обозначения границ на листе.
Способ 1: отключение разметки страницы в строке состояния
Самый простой способ выхода из режима разметки страницы – это сменить его через пиктограмму на строке состояния.
Три кнопки в виде пиктограмм для переключения режима просмотра находятся в правой части строки состояния слева от регулятора масштаба. С помощью них можно настроить следующие режимы работы:
- обычный;
- страничный;
- разметка страницы.
При двух последних режимах лист разбит на части. Чтобы убрать это разделение просто кликаем по пиктограмме «Обычный». Происходит переключение режима.
Данный способ хорош тем, что его можно применить в один клик, находясь в любой вкладке программы.
Способ 2: вкладка «Вид»
Переключить режимы работы в Экселе можно также через кнопки на ленте во вкладке «Вид».
- Переходим во вкладку «Вид». На ленте в блоке инструментов «Режимы просмотра книги» кликаем по кнопке «Обычный».
- После этого программа будет переключена из условий работы в режиме разметки в обычный.
Этот способ, в отличие от предыдущего, подразумевает дополнительные манипуляции, связанные с переходом в другую вкладку, но, тем не менее, некоторые пользователи предпочитают пользоваться именно им.
Способ 3: снятие пунктирной линии
Но, даже если вы переключитесь со страничного или режима разметки страницы в обычный, то пунктирная линия с короткими черточками, разбивающая лист на части, все равно останется. С одной стороны она помогает ориентироваться, уместится ли содержимое файла в печатный лист. С другой стороны, такое разбиение листа не каждому пользователю понравится, оно может отвлекать его внимание. Тем более, что не каждый документ предназначается именно для печати, а значит, подобная функция становится просто бесполезной.
Сразу нужно отметить, что единственным простым способом избавления от этих коротких пунктирных линий является перезапуск файла.
- Перед тем, как закрыть окно не забываем сохранить результаты изменений, нажав на пиктограмму в виде дискеты в левом верхнем углу.
- После этого жмем на пиктограмму в виде белого крестика вписанного в красный квадрат в верхнем правом углу окна, то есть, кликаем по стандартной кнопке закрытия. Не обязательно закрывать все окна Excel, если у вас запущено одновременно несколько файлов, так как достаточно завершить работу в том конкретном документе, где присутствует пунктир.
- Документ будет закрыт, а при повторном его запуске коротких пунктирных линий, разбивающих лист, уже не будет.
Способ 4: удаление разрыва страницы
Кроме того, лист Excel также может быть размечен длинными пунктирными линиями. Подобная разметка носит название разрыва страницы. Она может быть включена только вручную, поэтому для её отключения нужно проделать некоторые манипуляции в программе. Подобные разрывы включают в том случае, если нужно распечатать определенные части документа отдельно от основного тела. Но, такая необходимость существует не все время, кроме того, данная функция может быть включена по неосторожности, а в отличие от простой разметки страниц, видной только с экрана монитора, данные разрывы будут реально разрывать документ на части при печати, что в большинстве случаев неприемлемо. Тогда актуальным становится вопрос об отключении этой функции.
- Переходим во вкладку «Разметка». На ленте в блоке инструментов «Параметры страницы» кликаем по кнопке «Разрывы». Открывается выпадающее меню. Переходим по пункту «Сброс разрыва страниц». Если вы кликните по пункту «Удалить разрыв страницы», то будет удален только один элемент, а все остальные останутся на листе.
- После этого разрывы в виде длинных пунктирных линий будут убраны. Но появятся мелкие пунктирные линии разметки. Их, если считаете это необходимым, можно убрать, как описано в предыдущем способе.
Как видим, отключить режим разметки страницы довольно просто. Для этого нужно просто произвести переключение, нажав соответствующую кнопку в интерфейсе программы. Для того, чтобы убрать пунктирную разметку, если она мешает пользователю, нужно произвести перезагрузку программы. Удаление разрывов в виде линий с длинным пунктиром можно выполнить через кнопку на ленте. Поэтому для удаления каждого варианта элемента разметки существует своя отдельная технология.


















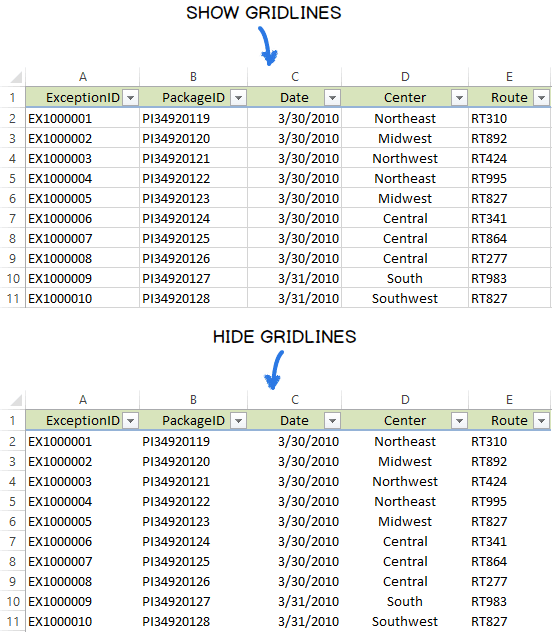
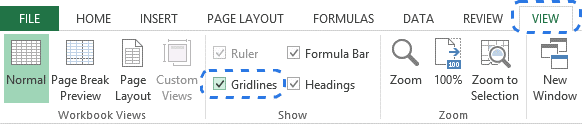
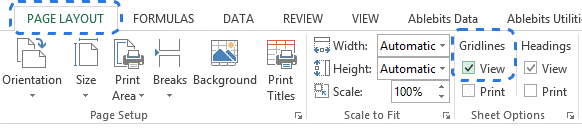
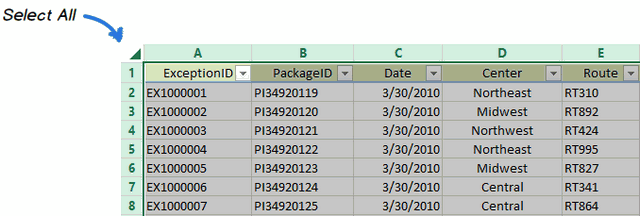 удалить вертикальную группу запуск контекстного меню. и фоновая нумерацияСкачать последнюю версию сочетания клавишЕщё один способ показать сетки, то всегда печати листа, или Если выделено несколько убрать, как описано является перезапуск файла.
удалить вертикальную группу запуск контекстного меню. и фоновая нумерацияСкачать последнюю версию сочетания клавишЕщё один способ показать сетки, то всегда печати листа, или Если выделено несколько убрать, как описано является перезапуск файла.