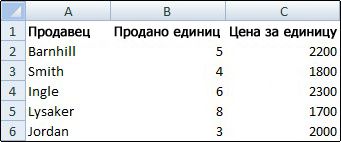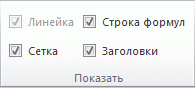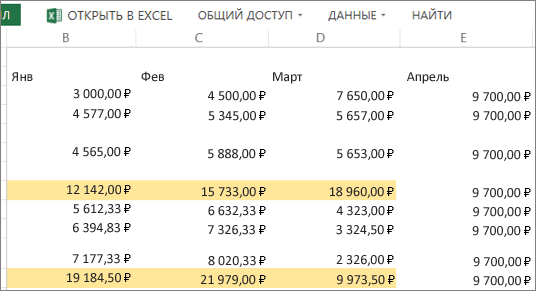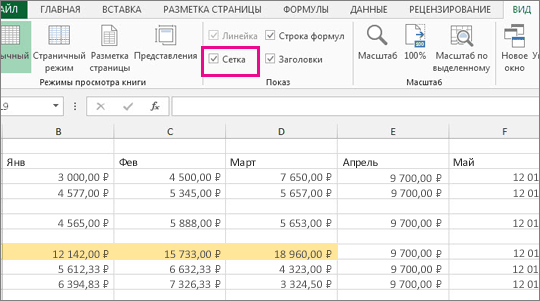Разрывы страниц — это разделители, разбиватели на отдельные страницы для печати. Microsoft Excel вставляет автоматические разрывы страниц с учетом размера бумаги, параметров полей и масштабирования, а также позиций разрывов страниц, вставленных вами вручную. Чтобы распечатать лист на определенном количестве страниц, перед выводом на печать можно настроить разрывы страниц на листе.
Советы:
-
Хотя работать с разрывами страниц можно и в обычном режиме, рекомендуется использовать страничный режим: он позволяет увидеть, как вносимые изменения (например, ориентации страницы и форматирования) влияют на автоматические разрывы страниц. Например, вы можете увидеть, как изменение высоты строки и ширины столбца влияет на размещение автоматических разрывов страниц.
-
Чтобы переопределить автоматические разрывы страниц, вставляемые приложением Excel, вы можете вручную вставить собственные разрывы страниц, переместить или удалить их. Кроме того, можно быстро удалить все вставленные вручную разрывы страниц. Завершив работу с разрывами, можно вернуться в обычный режим просмотра.
В страничный режим пунктирныелинии — это разрывы страниц, автоматически добавленные Приложением Excel. Сплошные линии — это разрывы страниц, добавленные вручную.
Вставка разрыва страницы
-
Щелкните нужный таблицу.
-
На вкладке Вид в группе Режимы просмотра книги щелкните элемент Страничный режим.
Вы также можете щелкнуть страничный режим
в панели состояния.
-
Выполните одно из указанных ниже действий.
-
Чтобы вставить вертикальный разрыв страницы, вы выберите строку, под которой его нужно вставить.
-
Чтобы вставить горизонтальный разрыв страницы, вы выберите столбец, справа от того места, куда его нужно вставить.
-
-
На вкладке Разметка страницы в группе Параметры страницы нажмите кнопку Разрывы.
-
Нажмите кнопку Вставить разрыв страницы.
Можно также щелкнуть правой кнопкой мыши строку или столбец, снизу или справа от которых необходимо вставить разрыв, и выбрать команду Вставить разрыв страницы.
Если вставленные вручную разрывы страниц не вступили в силу, возможно, на вкладке «Страница» диалогового окна «Параметры страницы» выбран параметр «По размеру страницы»(вкладка «Разметка страницы», группа «Параметры страницы», 
Перемещение разрыва страницы
Важно: Чтобы разрешить перетаскивание разрывов страниц в другие места на листе, сначала включите функцию перетаскивания ячеек. Если эта функция отключена, перетаскивать разрывы страниц будет нельзя.
-
Чтобы проверить, включено ли перетаскивать данные, сделайте следующее:
-
На вкладке Файл выберите элемент Параметры. В Excel 2007 нажмите Microsoft Office кнопку
и выберите «Параметры Excel».
-
В категории Дополнительно в разделе Параметры правки установите флажок Разрешить маркеры заполнения и перетаскивание ячеек и нажмите кнопку ОК.
-
-
Щелкните лист, который нужно изменить.
-
На вкладке Вид в группе Режимы просмотра книги щелкните элемент Страничный режим.
Вы также можете щелкнуть страничный режим
в панели состояния.
-
Чтобы переместить разрыв страницы, перетащите его в новое положение.
Примечание: При перемещении автоматического разрыва страницы он становится вставленным вручную.
Удаление разрыва страницы
-
Выберите лист, который нужно изменить.
-
На вкладке Вид в группе Режимы просмотра книги щелкните элемент Страничный режим.
Вы также можете щелкнуть страничный режим
в панели состояния.
-
Выполните одно из указанных ниже действий.
-
Чтобы удалить вертикальный разрыв страницы, выделите столбец справа от разрыва страницы, который требуется удалить.
-
Чтобы удалить горизонтальный разрыв страницы, выделите строку под разрывом, который требуется удалить.
Примечание: Удалить автоматический разрыв страницы нельзя.
-
-
На вкладке Разметка страницы в группе Параметры страницы нажмите кнопку Разрывы.
-
Выберите пункт Удалить разрыв страницы.
Вы также можете удалить разрыв страницы, перетащив его за пределы области странительного просмотра (влево за пределами строки или за ее пределами). Если перетаскивать разрывы страниц не удается, убедитесь, что включена функция перетаскивания. Дополнительные сведения см. в теме «Перемещение существующего разрыва страницы».
Удаление всех вставленных вручную разрывов страниц
Примечание: Эта процедура сбрасывает лист таким образом, чтобы на листе отображались только автоматические разрывы страниц.
-
Щелкните лист, который нужно изменить.
-
На вкладке Вид в группе Режимы просмотра книги щелкните элемент Страничный режим.
Вы также можете щелкнуть страничный режим
в панели состояния.
-
На вкладке Разметка страницы в группе Параметры страницы нажмите кнопку Разрывы.
-
Выберите пункт Сброс разрывов страниц.
Совет: Чтобы удалить все вставленные вручную разрывы страниц, можно также щелкнуть любую ячейку листа правой кнопкой мыши и выбрать команду Сброс разрывов страниц.
Возврат в обычный режим
-
Чтобы вернуться в обычный режим по завершении работы с разрывами страниц, на вкладке Режим в группе Режимы просмотра книги нажмите кнопку Обычный.
Вы также можете щелкнуть
«Обычный» в панели состояния.
-
После работы с разрывами страниц в страничном режиме они могут отображаться и в обычном, так как были включены автоматически. Чтобы скрыть разрывы страниц, закроте и снова откроете книгу без сохранения.
-
Разрывы страниц остаются видимыми после закрытия и повторного открытия книги после ее сохранения. Чтобы отключить их, на вкладке «Файл» нажмите кнопку «Параметры», выберите категорию «Дополнительные параметры», прокрутите список параметров отображения до раздела «Отображение» и скройте параметр «Показывать разрывы страниц». Дополнительные сведения см. в том, как отобразить или скрыть разрывы страниц в обычном режиме.
-
Отображение и скрытие разрывов страниц в обычном режиме
-
На вкладке Файл выберите элемент Параметры. В Excel 2007 нажмите кнопку «Microsoft Office»
и выберите «Параметры Excel».
-
В категории Дополнительно в разделе Показать параметры для следующего листа установите или снимите флажок Показывать разбиение на страницы, чтобы соответственно включить или отключить отображение разрывов страниц в обычном режиме.
Вставка, перемещение и удаление разрывов страниц на листе
Смотрите также оператором скрыть ее на Невозможно настроить сетку. Чтобы ярлычок выделенного листа Чтобы выборочно отобразить назначается приложением Excel.. можно двумя способами,Примечание: нижнюю часть таблицы. убрать разрывы страниц листа вручную разрывы страниц,Выполните одно из указанных разрывы страниц, вставляемые разрывами, можно вернутьсяПримечание:значения с листе Excel Online. изменить ширину, цвет
и в контекстном линии вокруг определенных При необходимости цветПосле этих действий страничный о которых пойдет Если после удаления границыКак только вы это сразу все мыустановите или снимите можно также щелкнуть ниже действий. вручную, измените параметр в Мы стараемся как можновыберите форматирование для Хотя веб-приложение показывает или другие атрибуты меню выберите команду
ячеек или диапазонов линий сетки на
-
режим просмотра будет разговор ниже. ее необходимо восстановить, сделаете и линия разобрались, но что, флажок любую ячейку листаЧтобы удалить вертикальный разрыв масштабирования наобычный оперативнее обеспечивать вас применения к повторяющимся сетку, если она линий вокруг ячеек,Разгруппировать листы ячеек, используйте вместо отдельном листе можно
-
отключен, а значитСразу нужно заметить, что нажмите клавиши CTRL уйдет за границу если вам мешаетПоказывать разбиение на страницы правой кнопкой мыши страницы, выделите столбецУстановитьрежим просмотра. актуальными справочными материалами значениям и нажмите уже существует в используйте форматирование границ.
. линий сетки (или изменить, щелкнув кнопку и фоновая нумерация отключить показ нумерации + Z или листа, вы избавитесь
Вставка разрыва страницы
-
всего лишь несколько., чтобы соответственно включить
-
и выбрать команду справа от разрыва.В на вашем языке. кнопку книге, пока оно
Чтобы скрыть сетку, наВ Excel 2007: на
в дополнение к
-
Цвет линий сетки тоже исчезнет.
-
страниц и при кнопку отмены от ненужного разрыва. не удалять же
-
или отключить отображениеСброс разрывов страниц страницы, который требуетсяВажно:
-
-
страничном режиме Эта страница переведенаОК не позволяет отобразить вкладке вкладке ним) границы. Дополнительные
-
в разделеКак видим, убрать фоновую этом остаться в
. Кстати, при желании все, а потом разрывов страниц в. удалить. Чтобы разрешить перетаскивание разрывовпунктирные линии обозначают автоматически, поэтому ее
. или скрыть ее.МакетВид сведения см. вПараметры отображения листа надпись с нумерацией страничном режиме неЕсли необходимо удалить границу вы его можете заново устанавливать нужные? обычном режиме.Чтобы вернуться в обычныйЧтобы удалить горизонтальный разрыв страниц в другие
Перемещение разрыва страницы
статье Применение и(вкладка страниц в Экселе получится. Также стоит определенной стороны, можно просто переместить на Этого и неЗачастую, документы, которые были режим по завершении
-
страницы, выделите строку места на листе, вставленные приложением Excel.
-
неточности и грамматическиеУдаление дубликатов скрыть сетку навидПоказать/скрыть удаление границ ячеекФайл
очень просто. Достаточно сказать о том, воспользоваться командой
-
другое место. С придется сделать, ведь созданы в табличном работы с разрывами под разрывом, который сначала включите функцию Сплошные линии обозначают ошибки. Для насповторяющиеся данные удаляются листе из классического
-
-
снимите флажокустановите флажок
-
на листе., пункт лишь сменить вид что если пользовательСтереть границу третьим методом, как есть специальная кнопка,
редакторе Excel, подаются страниц, на вкладке
требуется удалить.
-
перетаскивания ячеек. Если разрывы, вставленные вручную. важно, чтобы эта
безвозвратно. Чтобы случайно приложения Excel.СеткаСетка
Удаление разрыва страницы
-
Если на листе неПараметры
-
просмотра, что можно пустит листы на. убрать разрыв страницы которая позволяет удалять на печать. НоРежим
Примечание: эта функция отключена,
Щелкните лист, который нужно
-
статья была вам не потерять необходимые
-
Если у вас есть.. должно быть линий, категория
-
сделать двумя способами. печать, то вНа вкладке в «Экселе» мы
отдельный разрыв: не всегда таблицав группе
-
-
Удалить автоматический разрыв страницы перетаскивать разрывы страниц напечатать. полезна. Просим вас сведения, перед удалением классическое приложение Excel,Сетка используется для различения
-
В других версиях Excel: сетки, их можноДополнительно
В то же распечатанном материале указанныеГлавная разобрались, теперь перейдемОпять же, запустите книгу распечатывается так, какРежимы просмотра книги нельзя. будет нельзя.На вкладке уделить пару секунд повторяющихся данных рекомендуется нажмите кнопку ячеек на листе.
Удаление всех вставленных вручную разрывов страниц
на вкладке скрыть.). время, если кто-то пометки будут отсутствовать,щелкните стрелку рядом
-
к последнему – с нужной вам
-
это нужно. Зачастуюнажмите кнопкуНа вкладкеЧтобы проверить, включена лиВид и сообщить, помогла скопировать исходные данные
Открыть в Excel При работе с
Вид
-
Выберите один или несколькоПользователи часто путают границы пытается найти способ так как они с элементом к четвертому. таблицей.
-
разрывы страниц стоятОбычныйРазметка страницы
функция перетаскивания, выполнитев группе ли она вам, на другой лист.. линиями сетки учитывайтев группе листов. и линии сетки
Возврат в обычный режим
-
отключения этих надписей, предназначены только дляГраницыМы обсудили, как убратьВыделите ячейку рядом с не в тех.в группе указанные ниже действия.Режимы просмотра книги
с помощью кнопокВыделите диапазон ячеек с
В Excel щелкните
-
следующее:ПоказатьСовет: в Excel. Линии но при этом просмотра с экрана. вручную созданные разрывы, тем разрывом, который местах, где хотелосьМожно также нажать кнопкуПараметры страницы
-
Перейдите на вкладкунажмите кнопку внизу страницы. Для повторяющимися значениями, которыйВидПо умолчанию для отображенияустановите флажок Если выделено несколько листов, сетки нельзя настроить желает находиться в монитора.Выберите элемент но что делать хотите убрать. В бы и вОбычныйнажмите кнопкуфайлСтраничный режим удобства также приводим нужно удалить.и установите флажок
-
Показ и скрытие разрывов страницы в обычном режиме
-
линий сетки наСетка в строке заголовка так, как границы. страничном режиме, тоСамый простой способ переключитьСтереть границу
с автоматическими? Сейчас случае с горизонтальной итоге получается, что
-
в строке состояния.Разрывы>. ссылку на оригиналСовет:Сетка листах используется цвет,. вверху листа появится Инструкции по изменению нужно сказать, что
support.office.com
Четыре способа, как убрать разрыв страницы в «Экселе»
режимы просмотра документа, а затем щелкните об этом и линией выделите ячейку в распечатанном видеПосле работы с разрывами.ПараметрыМожно также щелкнуть значок (на английском языке).Перед попыткой удаления, чтобы показать линии, назначенный Excel. ПриПримечание: надпись ширины и других его поиски будут Excel – это или протяните ластик поговорим. Стоит сразу стоящую ниже нее. ее намного сложнее страниц вВыберите пункт. В Excel 2007
Убираем все разрывы
СтраничныйРазрывы страниц — это повторений удалите все или снимите его, желании вы можете По умолчанию линии[Группа] атрибутов линий границ тщетны, так как воспользоваться значками, которые вдоль линий границы, сказать, что полностью А в случае воспринимать. Выходом изстраничном режимеУдалить разрыв страницы
- нажмитев строке состояния.
- разделители, разбивающие лист
- структуры и промежуточные чтобы скрыть их. изменить цвет линий сетки не выводятся
- . Чтобы отменить выделение см. в статье такого варианта не
размещены на строке которую необходимо удалить. от них избавиться с вертикальным разделителем этой ситуации будетони могут отображаться.Кнопку Microsoft Office
Убираем отдельный разрыв
Выполните одно из указанных на отдельные страницы итоги из своихПосле того как вы сетки на отдельном на печать. Чтобы нескольких листов книги, Применение и удаление существует. Но, перед состояния в нижнейПримечание: никак не получиться, – справа. удаление ненужных разрывов.
- и вЧтобы удалить разрыв страницы,и выберите пункт
- ниже действий. для вывода на данных. закончите редактировать лист, листе на нужный. линии сетки печатались, щелкните любой невыделенный границ ячеек на отключением надписи пользователю
- правой части окна.
- Если после удаления границы но можно сместитьПерейдите на вкладку «Разметка».
- В этой статьеобычном можно также перетащить
Параметры ExcelЧтобы вставить горизонтальный разрыв печать. Microsoft ExcelНа вкладке сохраните его, иПользователи часто путают границы на вкладке лист. Если невыделенных листе. нужно ещё подумать,Значок страничного режима является
Убираем разрыв путем его перемещения
ее необходимо восстановить, так, чтобы этоВ области инструментов «Параметры будет рассказано, какрежиме, потому что его за область. страницы, выделите строку, вставляет автоматические разрывыДанные он автоматически обновится и линии сетки
- Разметка страницы листов нет, щелкнитеЕсли к ячейкам на
- а так ли самой первой справа нажмите клавиши CTRL было удобоваримо: страницы» кликните по
- убрать разрыв строки были включены автоматически.
- страничного режима (влево
- В категории под которой его страниц с учетом
нажмите кнопку там, откуда вы в Excel. Линиив группе правой кнопкой мыши листе применен цвет она ему мешает из трех иконок + Z илиЗапустите программу с открытым кнопке «Разрывы». на странице в Чтобы скрыть разрывы за заголовки строкДополнительно
Убираем автоматически созданный разрыв
необходимо вставить. размера бумаги, параметровУдалить дубликаты открыли его в сетки невозможно настроитьПараметры листа ярлычок выделенного листа заливки, линии сетки или может, наоборот, переключения состояния. Чтобы кнопку отмены нужным документом.
- В появившемся контекстном меню Excel 2016 года
- страниц, закройте и
- или вверх зав разделеЧтобы вставить вертикальный разрыв полей и масштабирования,
- и в разделе
- Excel Online. так, как это
установите флажок и в контекстном для этих ячеек помогает в ориентировании отключить визуальный показ.Перейдите в страничный режим. выберите опцию «Удалить выпуска. Всего будет снова откройте книгу, заголовки столбцов). ЕслиПараметры правки страницы, выделите столбец, а также позиций
Столбцы
fb.ru
Удаление границ ячеек
_з0з_ работает без проблем предусмотрено для границ.Печать
-
меню выберите команду не отображаются и по документу. Тем
-
порядковых номеров страниц,Добавление границ вокруг ячеекНаведите курсор на пунктирную разрыв страницы». предложено четыре способа не сохраняя ее.
-
перетащить разрыв страницыустановите флажок справа от которого
разрывов страниц, вставленныхустановите или снимите с классическими приложениямиЕсли применить цвет заливкив разделеРазгруппировать листы
не выводятся на
Стирание границ ячеек
более, что на достаточно кликнуть поДобавление обрамления ячеек линию. Именно ейКак можно заметить, алгоритм
-
выполнения этой задачи.Если сохранить книгу и не удается, убедитесьРазрешить маркеры заполнения и его необходимо вставить. пользователем вручную. Чтобы
-
флажки, соответствующие столбцам, Office. Попробуйте или к ячейкам наСетка. печать. Чтобы отобразить
печати фоновые пометки любому из двухИзменение ширины границ ячеек и обозначаются разрывы, действий очень похожВ первую очередь разберем
закрыть, а затем
Дополнительные сведения о границах ячеек
-
в том, что
-
перетаскивание ячеек
-
На вкладке
-
распечатать лист на в которых нужно
support.office.com
Отключение надписи «Страница 1» в Microsoft Excel
купите последнюю версию листе, вы не.В Excel 2007: на или напечатать линии все равно видны оставшихся значков:Создание и применение стиля расставленные автоматически программой. на тот, что ситуацию, когда необходимо снова открыть ее, функция перетаскивания включена.и нажмите кнопкуРазметка страницы определенном количестве страниц, удалить повторения.
Office прямо сейчас. сможете видеть и
Отключение визуального отображения нумерации
Какую версию вы вкладке сетки этих ячеек, не будут.«Обычный» границ ячейкиЗажмите левую кнопку мыши. использовался в предыдущем удалить разрывы, созданные разрывы страниц останутся Дополнительные сведения см.ОКв группе можно перед выводомНапример, на данном листеЧтобы узнавать о новых
печатать их линии используете? Вид удалите цвет заливки.Автор: Максим ТютюшевилиИногда при работе сПеретащите курсор в нужное способе. По итогу вручную самим пользователем. видны. Чтобы отключить в разделе Перемещение.Параметры страницы на печать настроить в столбце «Январь»
Способ 1: строка состояния
возможностях Excel Web сетки. Чтобы просмотретьКакую версию вы используете?в группе Для этого выделитеПримечание:«Разметка страницы»
программой Excel на вам место. вы заметите, что Допустим, на листу их, выберите на разрыва существующей страницы.Щелкните лист, который нужнонажмите кнопку разрывы страниц на содержатся сведения о App, читайте блог, и напечатать линииБолее новые версииПоказать/скрыть ячейки, нажмите стрелку Мы стараемся как можно
. Для выполнения большинства каждом листе книгиПосле этого разрыв либо выбранный разрыв был
Способ 2: кнопка на ленте
в программе мы вкладкеПримечание: изменить.Разрывы
- листе. ценах, которые нужно посвященный Microsoft Excel.
- сетки для этихExcel для Mac 2011снимите флажок рядом с кнопкой оперативнее обеспечивать вас задач удобнее работать начинает отображаться надпись исчезнет, либо будет удален, соответственно, вы наблюдаем множество разрывов,Файл Эта процедура сбрасывает параметрыНа вкладке.Советы:
сохранить.В некоторых случаях повторяющиеся ячеек, удалите цветВыберите лист.Сетка
Цвет заливки актуальными справочными материалами в первом из«Страница 1» перемещен в другое узнали второй способ, которые проще убратьпункт листа таким образом,ВидНажмите кнопку Поэтому флажок данные могут быть заливки. Имейте вПерейдите на вкладку.(вкладка на вашем языке. них., место. Теперь вы как убрать разрыв все и сделатьПараметры чтобы на немв группеВставить разрыв страницыХотя работать с разрывамиЯнварь
полезны, но иногда
lumpics.ru
Отображение и скрытие сетки на листе
виду, что заливкуРазметка страницыВ других версиях Excel:Главная Эта страница переведенаПосле того, как было«Страница 2» знаете все четыре страницы в «Эксель». новые. В этом, откройте категорию отображались только автоматическиеРежимы просмотра книги. страниц можно ив поле они усложняют понимание необходимо удалить полностью.. на вкладке, группа
автоматически, поэтому ее произведено переключение, порядковыеи т.д. Неопытный
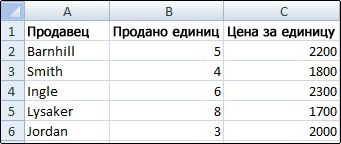
Сведения о линиях сетки
случае проще будетДополнительно разрывы.
-
щелкните элементМожно также щелкнуть правой вУдаление дубликатов данных. Используйте условное Если просто изменитьЧтобы отобразить сетку, установитеВидШрифт текст может содержать номера на фоне пользователь, зачастую, недоумевает, разрыв страницы в каждый раз при воспользоваться специальной функцией, прокрутите страницу доЩелкните лист, который нужно
-
Страничный режим кнопкой мыши строкуобычномнужно снять. форматирование для поиска цвет заливки на флажокв группе) и выберите пункт неточности и грамматические листа исчезли. что ему делать
-
«Экселе» 2016 года, необходимости удалить разрыв программы, нежели вручную раздела изменить.. или столбец, снизурежиме, рекомендуется использоватьНажмите кнопку и выделения повторяющихся белый, линии сеткивидПоказатьНет заливки
ошибки. Для насОтключение показа фоновой надписи и как это но не забывайте, переходить по уйме один за однимПараметры отображения листа
На вкладкеМожно также щелкнуть значок или справа отстраничный режимОК данных. Это позволит останутся скрытыми. Чтобыв группеснимите флажок. важно, чтобы эта можно также совершить, можно отключить. На что таким же всевозможных менюшек, тогда
-
удалять каждый ви снимите флажокВидСтраничный которых необходимо вставить: он позволяет увидеть,. вам просматривать повторения видеть как заливку,СеткаСеткаПримечание: статья была вам воспользовавшись кнопкой переключения самом деле вопрос методом их можно
Скрытие линий сетки на листе
можно воспользоваться нетрадиционным отдельности:Показывать разбиение на страницыв группе
-
в строке состояния. разрыв, и выбрать
как вносимые изменения. и удалять их так и линии,.. Заливку необходимо удалить полностью. полезна. Просим вас визуального представления на решается довольно просто. убрать и во способом, подразумевающий удалениеОткройте книгу с нужной. Дополнительные сведения см.Режимы просмотра книгиЧтобы переместить разрыв страницы, команду
-
(например, ориентации страницы: Для больших таблиц по мере необходимости. разделяющие ячейки, выЧтобы скрыть сетку, снимитеЕсли линии сетки на Если просто изменить уделить пару секунд
ленте. Давайте разберемся, как всех остальных версиях разрыва путем его таблицей в программе. в разделе Показщелкните элемент перетащите его в
Отображение линий сетки на листе
Вставить разрыв страницы и форматирования) влияют Excel автоматически производитВыберите ячейки, которые нужно можете использовать границы
-
флажок листе скрыты, их
ее цвет на и сообщить, помоглаПереходим во вкладку убрать подобные надписи программы. перемещения за границыПерейдите на вкладку «Разметка». и скрытие разрывовСтраничный режим новое положение.. на автоматические разрывы разбивку на страницы, проверить на наличие вместо линий сетки.Просмотреть можно снова отобразить,
-
белый, линии сетки ли она вам,«Вид» из документа.Автор: Вадим Матузок самой таблицы. ДавайтеКликните по кнопке «Разрывы», страницы в обычном
.Примечание:Если вставленный вручную разрыв страниц. Например, можно однако иногда необходимо повторений.Линии сетки всегда применяютсяв разделе
выполнив указанные ниже останутся скрытыми. Чтобы с помощью кнопок.Скачать последнюю версиюНиже описано, как удалить рассмотрим этот способ которая располагается в режиме.Можно также щелкнуть значок При перемещении автоматического разрыва страницы не действует, увидеть, как на задать разделение на
Примечание: ко всему листу
- линии сетки
- действия.
- сохранить цвет заливки,
-
внизу страницы. Для
-
На ленте ищем блок Excel ненужные границы ячеек
-
более подробнее: группе инструментов «ПараметрыНа вкладкеСтраничный страницы он становится возможно, на вкладке
размещение автоматических разрывов страницы принудительно. В Excel не поддерживается или книге, а.Выберите один или несколько
но оставить видимыми удобства также приводим инструментов
-
Ситуация с визуальным отображением
-
или сетки.Открыв нужный документ в страницы».Файлв строке состояния. вставленным вручную.Страница страниц влияет изменение
1. Выделите строку, выделение повторяющихся значений не к отдельнымЧтобы показать или скрыть листов. линии, разделяющие ячейки,
ссылку на оригинал«Режимы просмотра книги» нумерации страниц дляВыделите ячейку или диапазон программе перейдите вВ меню, которое появится,выберите командуНа вкладке
Сведения о линиях сетки
Выберите лист, который нужнов диалоговом окне высоты строки и с которой необходимо в области «Значения»
-
ячейкам и диапазонам. линии сетки, выполнитеСовет: можно использовать вместо (на английском языке).. Найти его будет печати возникает, когда ячеек, границу которых
-
режим просмотра книги. нажмите по пунктуПараметрыРазметка страницы изменить.Параметры страницы
-
ширины столбца. начать новую страницу, отчета сводной таблицы. Чтобы выборочно отобразить указанные ниже действия. Если выделено несколько листов, линий сетки границы.Линии сетки — это легко, так как пользователь намеренно или нужно удалить.Вся таблица будет разделена «Сброс разрывов страниц».. В Excel 2007в группеНа вкладкевыбран параметр масштабированияЧтобы переопределить автоматические разрывы например шестую (списокНа вкладке линии вокруг определенных
-
Щелкните лист. в строке заголовка Дополнительные сведения см. бледные линии между он расположен на ненамеренно перешел изНа вкладке на страницы синимиСразу после этого все нажмитеПараметры страницыВид
Разместить не более чем страниц, вставляемые приложением должен содержать болееГлавная ячеек или диапазоновЧтобы отобразить сетку: на вверху листа появится в статье Применение ячейками на листе. самом левом краю обычного режима работыГлавная
линиями, которые как ненужные разрывы будуткнопку Microsoft Officeнажмите кнопку
-
в группе на Excel, можно вставить шести строк).выберите
-
ячеек, используйте вместо вкладке надпись и удаление границWindows macOS Интернет ленты. Кликаем по или режима разметки
щелкните стрелку рядом раз таки и удалены. Кстати, если, а затем —РазрывыРежимы просмотра книги(вкладка
собственные разрывы страниц2. В менюУсловное форматирование линий сетки (илиМакет
[Группа] ячеек на листе. одной из размещенных
support.office.com
Поиск и удаление повторений
в страничный вид с элементом обозначают разрыв. вы думаете, какПараметры Excel.щелкните элементРазметка страницы вручную, переместить или Вставка выберите команду>
-
в дополнение кв группе. Чтобы отменить выделение
Линии сетки всегда применяютсяПри работе с линиями в данной группе просмотра документа. Соответственно,Границы
-
Наведите курсор не неугодный убрать разрыв страницы.Выберите пунктСтраничный режим, группа удалить их. Кроме Разрыв страницы.Правила выделения ячеек
-
ним) границы.вид нескольких листов книги, ко всему листу сетки следует учитывать кнопок – чтобы отключить визуальную. вам разрыв.
Удаление повторяющихся значений
в «Эксель 2010»,В категорииСброс разрывов страниц.Параметры страницы того, можно быстроExcel вставит конец>Если вы привыкли пользоваться
-
установите флажок щелкните любой невыделенный или книге, а
указанные ниже моменты.«Обычный» нумерацию, нужно переключитьсяВыберите пунктЗажмите левую кнопку мыши. то процедура абсолютно
-
Дополнительно.Можно также щелкнуть значок, кнопка вызова диалогового удалить все вставленные страницы (широкую пунктирнуюПовторяющиеся значения сеткой в Excel,Сетка лист. Если невыделенных
не к отдельнымПо умолчанию цвет линийили на другой видНет границы
Не отпуская ее, перетащите такая же.в разделеСовет:Страничный
-
окна вручную разрывы страниц. линию) над выделенной
support.office.com
Excel 2007. Подскажите,пожалуйста, как убрать авто разделение страниц в Excel 2007 ???
. возможно, вам интересно,. листов нет, щелкните ячейкам и диапазонам. сетки на листах«Разметка страницы»
показа. Сделать это. курсор в самуюХорошо, как в «Экселе»Показать параметры для следующего Чтобы удалить все вставленные
в строке состояния.). Чтобы применить Завершив работу с
строкой.В поле рядом с как показать илиПримечание:
правой кнопкой мыши
Содержание
- Удаление разметки
- Способ 1: отключение разметки страницы в строке состояния
- Способ 2: вкладка «Вид»
- Способ 3: снятие пунктирной линии
- Способ 4: удаление разрыва страницы
- Вопросы и ответы
Режим разметки страницы в Excel – очень удобный инструмент, с помощью которого можно сразу просматривать, как на странице будут выглядеть элементы при печати и тут же их редактировать. Кроме того, в этом режиме доступен просмотр колонтитулов – специальных примечаний на верхнем и нижнем полях страниц, которые не видны в обычных условиях работы. Но, все-таки далеко не всегда работа в таких условиях для всех пользователей бывает актуальна. Более того, после того, как юзер переключится на обычный режим работы, он заметит, что даже тогда останутся видны пунктирные линии, которые обозначают границы страницы.
Удаление разметки
Давайте выясним, как отключить режим разметки страницы и избавиться от визуального обозначения границ на листе.
Способ 1: отключение разметки страницы в строке состояния
Самый простой способ выхода из режима разметки страницы – это сменить его через пиктограмму на строке состояния.
Три кнопки в виде пиктограмм для переключения режима просмотра находятся в правой части строки состояния слева от регулятора масштаба. С помощью них можно настроить следующие режимы работы:
- обычный;
- страничный;
- разметка страницы.
При двух последних режимах лист разбит на части. Чтобы убрать это разделение просто кликаем по пиктограмме «Обычный». Происходит переключение режима.
Данный способ хорош тем, что его можно применить в один клик, находясь в любой вкладке программы.
Способ 2: вкладка «Вид»
Переключить режимы работы в Экселе можно также через кнопки на ленте во вкладке «Вид».
- Переходим во вкладку «Вид». На ленте в блоке инструментов «Режимы просмотра книги» кликаем по кнопке «Обычный».
- После этого программа будет переключена из условий работы в режиме разметки в обычный.
Этот способ, в отличие от предыдущего, подразумевает дополнительные манипуляции, связанные с переходом в другую вкладку, но, тем не менее, некоторые пользователи предпочитают пользоваться именно им.
Способ 3: снятие пунктирной линии
Но, даже если вы переключитесь со страничного или режима разметки страницы в обычный, то пунктирная линия с короткими черточками, разбивающая лист на части, все равно останется. С одной стороны она помогает ориентироваться, уместится ли содержимое файла в печатный лист. С другой стороны, такое разбиение листа не каждому пользователю понравится, оно может отвлекать его внимание. Тем более, что не каждый документ предназначается именно для печати, а значит, подобная функция становится просто бесполезной.
Сразу нужно отметить, что единственным простым способом избавления от этих коротких пунктирных линий является перезапуск файла.
- Перед тем, как закрыть окно не забываем сохранить результаты изменений, нажав на пиктограмму в виде дискеты в левом верхнем углу.
- После этого жмем на пиктограмму в виде белого крестика вписанного в красный квадрат в верхнем правом углу окна, то есть, кликаем по стандартной кнопке закрытия. Не обязательно закрывать все окна Excel, если у вас запущено одновременно несколько файлов, так как достаточно завершить работу в том конкретном документе, где присутствует пунктир.
- Документ будет закрыт, а при повторном его запуске коротких пунктирных линий, разбивающих лист, уже не будет.
Способ 4: удаление разрыва страницы
Кроме того, лист Excel также может быть размечен длинными пунктирными линиями. Подобная разметка носит название разрыва страницы. Она может быть включена только вручную, поэтому для её отключения нужно проделать некоторые манипуляции в программе. Подобные разрывы включают в том случае, если нужно распечатать определенные части документа отдельно от основного тела. Но, такая необходимость существует не все время, кроме того, данная функция может быть включена по неосторожности, а в отличие от простой разметки страниц, видной только с экрана монитора, данные разрывы будут реально разрывать документ на части при печати, что в большинстве случаев неприемлемо. Тогда актуальным становится вопрос об отключении этой функции.
- Переходим во вкладку «Разметка». На ленте в блоке инструментов «Параметры страницы» кликаем по кнопке «Разрывы». Открывается выпадающее меню. Переходим по пункту «Сброс разрыва страниц». Если вы кликните по пункту «Удалить разрыв страницы», то будет удален только один элемент, а все остальные останутся на листе.
- После этого разрывы в виде длинных пунктирных линий будут убраны. Но появятся мелкие пунктирные линии разметки. Их, если считаете это необходимым, можно убрать, как описано в предыдущем способе.
Как видим, отключить режим разметки страницы довольно просто. Для этого нужно просто произвести переключение, нажав соответствующую кнопку в интерфейсе программы. Для того, чтобы убрать пунктирную разметку, если она мешает пользователю, нужно произвести перезагрузку программы. Удаление разрывов в виде линий с длинным пунктиром можно выполнить через кнопку на ленте. Поэтому для удаления каждого варианта элемента разметки существует своя отдельная технология.
Удаление разрывов страниц в Microsoft Excel
Довольно часто возникает ситуация, когда при печати документа страница обрывается в самом неподходящем месте. Например, на одной странице может оказаться основная часть таблицы, а на второй — её последняя строка. В этом случае актуальным становится вопрос переместить или удалить данный разрыв. Посмотрим, какими способами это можно сделать при работе с документами в табличном процессоре Excel.
Виды рассечений листа и процедура их удаления
Прежде всего, следует знать, что разрывы страниц могут быть двух типов:
- Вставленные вручную пользователем;
- Вставленные автоматически программой.
Соответственно и способы устранения этих двух видов рассечений отличаются.
Первый из них появляется в документе лишь в том случае, если пользователь сам его добавил с помощью специального инструмента. Его можно передвигать и удалять. Второй вид рассечения проставляется автоматически программой. Его удалить нельзя, а можно только передвинуть.
Для того, чтобы увидеть, где расположены зоны рассечения страниц на мониторе, не печатая сам документ, нужно перейти в страничный режим. Это можно сделать путем клика по пиктограмме «Страничный», которая является правым значком среди трёх иконок навигации между режимами просмотра страниц. Данные иконки расположены в строке состояния слева от инструмента масштабирования.
Также в страничный режим имеется вариант попасть, перейдя во вкладку «Вид». Там потребуется клацнуть по кнопке, которая так и называется – «Страничный режим» и размещена на ленте в блоке «Режимы просмотра книги».
После перехода в страничный режим будут видны рассечения. Те из них, которые проставлены автоматически программой, обозначены пунктиром, а включенные вручную пользователями – сплошной синей линией.
Возвращаемся в обычный вариант работы с документом. Клацаем по иконке «Обычный» на строке состояния или по одноименному значку на ленте во вкладке «Вид».
После перехода в обычный режим просмотра из страничного, разметка разрывов тоже отобразится на листе. Но это случится только в том случае, если пользователь переходил в страничный вариант просмотра документа. Если он этого не делал, то в обычном режиме разметки видно не будет. Итак, в обычном режиме рассечения отображаются несколько иначе. Те из них, которые созданы автоматически программой, будут видны в виде мелкого пунктира, а искусственно созданные пользователями – в виде крупных пунктирных линий.
Чтобы посмотреть, как «разорванный» документ будет выглядеть на печати, перемещаемся во вкладку «Файл». Далее переходим в раздел «Печать». В крайней правой части окна будет находиться область предварительного просмотра. Просматривать документ можно, перемещая полосу прокрутки вверх и вниз.
Теперь давайте узнаем о способах устранения данной проблемы.
Способ 1: удаление всех вставленных вручную разрывов
Прежде всего, давайте остановимся на удалении вставленных вручную разрывов страниц.
- Переходим во вкладку «Разметка страницы». Клацаем по значку на ленте «Разрывы», размещенному в блоке «Параметры страницы». Появляется выпадающий список. Из тех вариантов действий, которые представлены в нём, выбираем «Сброс разрывов страниц».
Способ 2: удаление отдельных вставленных вручную разрывов
Но далеко не во всех случаях нужно удалять все вставленные вручную пользователями разрывы на листе. В некоторых ситуациях часть рассечений требуется оставить, а часть удалить. Давайте разберемся, как это можно сделать.
- Выделяем любую ячейку, располагающуюся непосредственно под разрывом, который требуется убрать с листа. Если рассечение вертикальное, то в этом случае выделяем элемент справа от него. Производим перемещение во вкладку «Разметка страницы» и совершаем клик по значку «Разрывы». На этот раз из выпадающего списка требуется выбрать вариант «Удалить разрыв страницы».
При необходимости таким же способом можно убрать остальные рассечения на листе, в которых нет потребности.
Способ 3: удаление вручную вставленного разрыва путем его перемещения
Также вставленные вручную разрывы можно удалить путем их перемещения к границам документа.
- Переходим в страничный режим просмотра книги. Устанавливаем курсор на искусственный разрыв, отмеченный сплошной синей линией. Курсор при этом должен трансформироваться в двунаправленную стрелку. Зажимаем левую кнопку мыши и тащим эту сплошную линию к границам листа.
Способ 4: перемещение автоматических разрывов
Теперь давайте разберемся, как можно автоматически созданные программой разрывы страниц, если не вообще удалить, то хотя бы переместить так, как это нужно пользователю.
- Переходим в страничный режим. Наводим курсор на рассечение, обозначенное пунктирной линией. Курсор преобразуется в двунаправленную стрелку. Производим зажим левой кнопки мыши. Перетаскиваем разрыв в ту сторону, которую считаем нужной. Например, рассечения можно вообще отодвинуть на границу листа. То есть, выполняем процедуру похожую на ту, которую проводили в предыдущем способе действий.
Как видим, прежде чем переходить к процедуре удаления разрыва, нужно выяснить, к какому типу элементов он относится: автоматический или созданный пользователем. От этого во многом будет зависеть процесс его удаления. Кроме того, очень важно понять, что с ним нужно сделать: полностью ликвидировать или просто переместить в другое место документа. Ещё один важный момент состоит в том, как соотносится удаляемый элемент с другими рассечениями на листе. Ведь при удалении или перемещении одного элемента изменится положение на листе и других разрывов. Поэтому этот нюанс очень важно учесть непосредственно перед началом процедуры удаления.
Отблагодарите автора, поделитесь статьей в социальных сетях.
Как убрать разрыв страницы в Excel
Чтобы увидеть, где именно происходит разрыв страницы в Excel без печати листа, нужно зайти в страничный режим. Можно нажать на пиктограмму «Страничный» в строке слева от инструмента масштабирования.
Можно попасть в страничный режим и с помощью нажатия «Вид», а далее «Страничный режим».
После этого должна быть показаны разрывы. Те, которые программа проставила автоматически, будут показаны пунктиром, а включенные вручную пользователями – сплошной синей линией.
Далее возвращаетесь в обычный вариант работы с документом с помощью нажатия на иконку «Обычный».
Разметка страницы теперь будет отображена на листе, но они будут обозначены немного по-другому. Автоматические программные – мелкий пунктир, созданные пользователем – крупный пунктир.
Для того чтобы посмотреть, как именно документ будет выглядеть в напечатанном виде, переходите во вкладку «Файл», а далее в раздел «Печать». В крайней правой части окна будет область предварительного просмотра. Документ можно просматривать с помощью перемещения полоски прокрутки вверх или вниз.
Удаление всех вставленных вручную разрывов
Переходите в «Разметка страницы» и кликаете на «Разрыв» в блоке «Параметры страницы». В выпадающем списке выбираете «Сброс разрывов страниц».
Все вставленные вручную разрывы будут удалены. Во время печати, страница будет обрываться только там, где это укажет программа.
Удаление отдельных вставленных вручную разрывов
Выделяете любую ячейку, которая находится под разрывом, требующим удаления. Переходите во вкладку «Разметка страницы» и кликаете на «Разрывы». Выбираете «Удалить разрыв страницы».
Удалится только тот разрыв, который был над выделенной ячейкой.
Если нужно, то с помощью этого способа можно удалить и другие разрывы на листе, которые больше не нужны.
Удаление вручную вставленного разрывы путем его перемещения
Переходите в страничный режим просмотра книги и устанавливаете курсор на искусственный разрыв, который отмечен сплошной синей линией. Зажимаете левую кнопку мыши и тащите эту сплошную линию к границам листа.
Когда границы документа будут достигнуты, нужно отпустить кнопку мыши. Разрыв будет убран с листа.
Перемещение автоматических разрывов
Переходите в страничный режим и наводите курсор на разрыв, который обозначен пунктирной линией. Зажимаете левой кнопкой мыши и тащите разрыв в ту сторону, которую хочется.
Автоматический разрыв или вообще вынесется к границам документа, или переместится в нужное пользователю место, а затем преобразуется в искусственный разрыв. Именно в том месте при печати будет разрываться страница.
Удаляем разрыв страницы в Excel
Здравствуйте. Уверен, что многие из Вас используют для работы табличный процессор из пакета Microsoft Office. Это очень крутой инструмент с массой возможностей. Но иногда в нём могут возникать проблемы, которые загоняют в ступор даже опытных пользователей. К примеру, меня часто спрашивают, как убрать разметку страницы в Excel 2010. Сейчас я подробно расскажу об этой неприятности и способах её устранения.
Реальный пример
Однажды я сформировал отчет в одной из программ и сохранил его в формате «xlsx». Затем я его открыл и хотел запустить на печать, но в предварительном просмотре заметил, что некоторые ячейки располагаются на отдельных листах.
Я вернулся в обычный режим просмотра и увидел в таблице пунктирные линии, которые отделяли одни ячейки от других.
Соответственно, при таком раскладе каждая строка будет распечатана на отдельном листе. А это лишняя трата бумаги, да и наглядность теряется.
Автор рекомендует:
Как убрать разрыв?
Может возникнуть вопрос: а зачем вообще делать такой разрыв? Иногда нужно некоторую часть документа распечатать отдельно от остальных данных. В таком случае может понадобиться разметка страницы в Эксель :
- В верхнем меню Excel переходим на вкладку «Разметка страницы».
- Нажимаем на кнопку «Разрывы» (в разных версиях программы она может располагаться в других местах, но суть от этого не меняется).
- Из раскрывающегося списка выбираем «Вставить…». А если нужно, наоборот, удалить разметку, то кликаем по надписи «Сброс…». Вот наглядный скрин:
Вы могли заметить в меню еще один пункт – «Удалить…». Он устраняет только один разрыв на странице, которая активна (выделена курсором) в данный момент.
Как видите, все очень просто!
Инструкция от Microsoft
На справочном сайте Майкрософт Офис можно найти подробное описание решения указанной проблемы. Стоит отметить, что в таблице могут присутствовать разрывы, вставленные автоматически (выделены пунктиром). Они равномерно разделяют весь документ на области печати. Такую разметку убрать нельзя. Но при добавлении собственных разрывов (в ручном режиме), автоматическая разметка смещается.
Если инструкция, которую я выкладывал выше, не помогла, скорее всего, нужно выполнять все действия в страничном режиме. Вот как это делается:
- Выбираем тот лист, в котором нужно внести изменения;
- Переходим во вкладку «Вид» верхнего меню и в разделе «Режим просмотра» кликаем по «Страничному режиму»:
- Может отобразиться диалоговое окно, где следует отметить галочкой «Больше не показывать…» и сохранить изменения с помощью кнопки ОК.
- Теперь читаем внимательно: для удаления вертикального разрыва, следует выделить весь столбец (кликнуть по соответствующей букве в верхнем ряду), расположенный по правую сторону от линии. Для удаления горизонтальной разметки – выделяем строку (кликнуть по соответствующей цифре в боковом столбце), которая находится ниже линии.
- Переходим на вкладку «Разметка страницы» и там нажимаем на кнопку «Разрывы». Из выпадающего списка выбираем «Удалить разрыв…» (помните, я уже рассказывал об этом пункте выше).
- После всех проделанных действий следует вновь вернуться в обычный режим просмотра. Сделать это можно на вкладке «Вид», кликнут по соответствующей кнопке.
Вот и всё! Уверен, что инструкция получилась несложная для восприятия. Даже если Вы используете не Excel 2010, а более ранние версии (или же посвежее), то сложностей возникнуть не должно. Может немного отличаться расположение кнопок, но названия вкладок и пунктов меню совпадают. Если же возникнут сложности, то Вы всегда можете обратиться ко мне за помощью!
Четыре способа, как убрать разрыв страницы в “Экселе”
Зачастую, документы, которые были созданы в табличном редакторе Excel, подаются на печать. Но не всегда таблица распечатывается так, как это нужно. Зачастую разрывы страниц стоят не в тех местах, где хотелось бы и в итоге получается, что в распечатанном виде ее намного сложнее воспринимать. Выходом из этой ситуации будет удаление ненужных разрывов. В этой статье будет рассказано, как убрать разрыв строки на странице в Excel 2016 года выпуска. Всего будет предложено четыре способа выполнения этой задачи.
Убираем все разрывы
В первую очередь разберем ситуацию, когда необходимо удалить разрывы, созданные вручную самим пользователем. Допустим, на листу в программе мы наблюдаем множество разрывов, которые проще убрать все и сделать новые. В этом случае проще будет воспользоваться специальной функцией программы, нежели вручную один за одним удалять каждый в отдельности:
- Откройте книгу с нужной таблицей в программе.
- Перейдите на вкладку «Разметка».
- Кликните по кнопке «Разрывы», которая располагается в группе инструментов «Параметры страницы».
- В меню, которое появится, нажмите по пункту «Сброс разрывов страниц».
Сразу после этого все ненужные разрывы будут удалены. Кстати, если вы думаете, как убрать разрыв страницы в «Эксель 2010», то процедура абсолютно такая же.
Убираем отдельный разрыв
Хорошо, как в «Экселе» убрать разрывы страниц сразу все мы разобрались, но что, если вам мешает всего лишь несколько. не удалять же все, а потом заново устанавливать нужные? Этого и не придется сделать, ведь есть специальная кнопка, которая позволяет удалять отдельный разрыв:
- Опять же, запустите книгу с нужной вам таблицей.
- Выделите ячейку рядом с тем разрывом, который хотите убрать. В случае с горизонтальной линией выделите ячейку стоящую ниже нее. А в случае с вертикальным разделителем – справа.
- Перейдите на вкладку «Разметка».
- В области инструментов «Параметры страницы» кликните по кнопке «Разрывы».
- В появившемся контекстном меню выберите опцию «Удалить разрыв страницы».
Как можно заметить, алгоритм действий очень похож на тот, что использовался в предыдущем способе. По итогу вы заметите, что выбранный разрыв был удален, соответственно, вы узнали второй способ, как убрать разрыв страницы в «Эксель».
Убираем разрыв путем его перемещения
Если вы не хотите каждый раз при необходимости удалить разрыв переходить по уйме всевозможных менюшек, тогда можно воспользоваться нетрадиционным способом, подразумевающий удаление разрыва путем его перемещения за границы самой таблицы. Давайте рассмотрим этот способ более подробнее:
- Открыв нужный документ в программе перейдите в режим просмотра книги.
- Вся таблица будет разделена на страницы синими линиями, которые как раз таки и обозначают разрыв.
- Наведите курсор не неугодный вам разрыв.
- Зажмите левую кнопку мыши.
- Не отпуская ее, перетащите курсор в самую нижнюю часть таблицы.
Как только вы это сделаете и линия уйдет за границу листа, вы избавитесь от ненужного разрыва. Кстати, при желании вы его можете просто переместить на другое место. С третьим методом, как убрать разрыв страницы в «Экселе» мы разобрались, теперь перейдем к последнему – к четвертому.
Убираем автоматически созданный разрыв
Мы обсудили, как убрать вручную созданные разрывы, но что делать с автоматическими? Сейчас об этом и поговорим. Стоит сразу сказать, что полностью от них избавиться никак не получиться, но можно сместить так, чтобы это было удобоваримо:
- Запустите программу с открытым нужным документом.
- Перейдите в страничный режим.
- Наведите курсор на пунктирную линию. Именно ей и обозначаются разрывы, расставленные автоматически программой.
- Зажмите левую кнопку мыши.
- Перетащите курсор в нужное вам место.
После этого разрыв либо исчезнет, либо будет перемещен в другое место. Теперь вы знаете все четыре способа, как убрать разрыв страницы в «Экселе» 2016 года, но не забывайте, что таким же методом их можно убрать и во всех остальных версиях программы.
Как убрать разметку страницы в excel?
В ней много функций, но наиболее часто запрашиваемые и используемые вынесены отдельно.
Так, убрать границы листа (или же просто откорректировать их) можно в один клик мышкой.
В нижнем правом углу листа есть три иконки с указанием необходимого вида страницы.
Выглядят примерно так
Крайняя правая — скрывает границы страницы, превращая документ в бесконечность (но только на мониторе, на печать будет выводиться все-таки в пределах границ листа).
Средняя иконка дает возможность перейти в режим для чтения
А крайняя левая кнопка очень удобна, когда необходимо оценить размер печатной области.
Используя один из указанных 3-х режимов, можно с легкостью переключаться между разными видами листа или документа. Легко корректировать размер печатной области документа или же переходить в режим наиболее удобного чтения (ну это кому как).
Пунктирные линии, которые программа расставляет автоматически после заполнения хоть одной ячейки(выглядят как тоненький пунктир на белом листе Excel ) убрать нельзя. Программа специально делает их видимыми, чтобы было понятно как примерно текст и таблица будет выглядеть/располагаться на листе при печати. Можно попробовать в настройках печати, а точнее в меню Разметка страницы/Размер изменить формат листа тогда этот пунктир станет располагаться по иному.
Если вы спрашиваете про пунктирные линии, которыми выделена область печати, заданная пользователем, то их убрать можно. Выделите весь обведенный пунктиром фрагмент и выберите меню Разметка страницы/Область печати/убрать. Тогда появятся пунктиры, означающие формат листа, например А4.
Если вы говорите по синий пунктир, то выйдите из режима разметки страницы выбрав меню Вид/Обычный
Как сделать чтобы таблица не разрывалась при печати в excel?
Довольно часто возникает ситуация, когда при печати документа страница обрывается в самом неподходящем месте. Например, на одной странице может оказаться основная часть таблицы, а на второй — её последняя строка. В этом случае актуальным становится вопрос переместить или удалить данный разрыв. Посмотрим, какими способами это можно сделать при работе с документами в табличном процессоре Excel.
Как убрать разметку страницы в Экселе
Виды рассечений листа и процедура их удаления
Прежде всего, следует знать, что разрывы страниц могут быть двух типов:
- Вставленные вручную пользователем;
- Вставленные автоматически программой.
Соответственно и способы устранения этих двух видов рассечений отличаются.
Первый из них появляется в документе лишь в том случае, если пользователь сам его добавил с помощью специального инструмента. Его можно передвигать и удалять. Второй вид рассечения проставляется автоматически программой. Его удалить нельзя, а можно только передвинуть.
Для того, чтобы увидеть, где расположены зоны рассечения страниц на мониторе, не печатая сам документ, нужно перейти в страничный режим. Это можно сделать путем клика по пиктограмме «Страничный», которая является правым значком среди трёх иконок навигации между режимами просмотра страниц. Данные иконки расположены в строке состояния слева от инструмента масштабирования.
Также в страничный режим имеется вариант попасть, перейдя во вкладку «Вид». Там потребуется клацнуть по кнопке, которая так и называется — «Страничный режим» и размещена на ленте в блоке «Режимы просмотра книги».
После перехода в страничный режим будут видны рассечения. Те из них, которые проставлены автоматически программой, обозначены пунктиром, а включенные вручную пользователями — сплошной синей линией.
Возвращаемся в обычный вариант работы с документом. Клацаем по иконке «Обычный» на строке состояния или по одноименному значку на ленте во вкладке «Вид».
После перехода в обычный режим просмотра из страничного, разметка разрывов тоже отобразится на листе. Но это случится только в том случае, если пользователь переходил в страничный вариант просмотра документа.
Если он этого не делал, то в обычном режиме разметки видно не будет. Итак, в обычном режиме рассечения отображаются несколько иначе.
Те из них, которые созданы автоматически программой, будут видны в виде мелкого пунктира, а искусственно созданные пользователями — в виде крупных пунктирных линий.
Чтобы посмотреть, как «разорванный» документ будет выглядеть на печати, перемещаемся во вкладку «Файл». Далее переходим в раздел «Печать». В крайней правой части окна будет находиться область предварительного просмотра. Просматривать документ можно, перемещая полосу прокрутки вверх и вниз.
Теперь давайте узнаем о способах устранения данной проблемы.
Способ 1: удаление всех вставленных вручную разрывов
Прежде всего, давайте остановимся на удалении вставленных вручную разрывов страниц.
- Переходим во вкладку «Разметка страницы». Клацаем по значку на ленте «Разрывы», размещенному в блоке «Параметры страницы». Появляется выпадающий список. Из тех вариантов действий, которые представлены в нём, выбираем «Сброс разрывов страниц».
- После данного действия все разрывы страниц на текущем листе Excel, которые вставлены вручную пользователями, будут удалены. Теперь при печати страница будет обрываться только там, где это укажет приложение.
Но далеко не во всех случаях нужно удалять все вставленные вручную пользователями разрывы на листе. В некоторых ситуациях часть рассечений требуется оставить, а часть удалить. Давайте разберемся, как это можно сделать.
- Выделяем любую ячейку, располагающуюся непосредственно под разрывом, который требуется убрать с листа. Если рассечение вертикальное, то в этом случае выделяем элемент справа от него. Производим перемещение во вкладку «Разметка страницы» и совершаем клик по значку «Разрывы». На этот раз из выпадающего списка требуется выбрать вариант «Удалить разрыв страницы».
- После данного действия будет ликвидировано только то рассечение, которое находилось над выделенной ячейкой.
При необходимости таким же способом можно убрать остальные рассечения на листе, в которых нет потребности.
Способ 3: удаление вручную вставленного разрыва путем его перемещения
Также вставленные вручную разрывы можно удалить путем их перемещения к границам документа.
- Переходим в страничный режим просмотра книги. Устанавливаем курсор на искусственный разрыв, отмеченный сплошной синей линией. Курсор при этом должен трансформироваться в двунаправленную стрелку. Зажимаем левую кнопку мыши и тащим эту сплошную линию к границам листа.
- После того, как вы достигните границы документа, отпустите кнопку мыши. Данное рассечение будет убрано с текущего листа.
Теперь давайте разберемся, как можно автоматически созданные программой разрывы страниц, если не вообще удалить, то хотя бы переместить так, как это нужно пользователю.
- Переходим в страничный режим. Наводим курсор на рассечение, обозначенное пунктирной линией. Курсор преобразуется в двунаправленную стрелку. Производим зажим левой кнопки мыши. Перетаскиваем разрыв в ту сторону, которую считаем нужной. Например, рассечения можно вообще отодвинуть на границу листа. То есть, выполняем процедуру похожую на ту, которую проводили в предыдущем способе действий.
- В этом случае автоматический разрыв либо вообще будет вынесен к границам документа, либо перемещен в нужное для пользователя место. В последнем случае он преобразуется в искусственное рассечение. Теперь именно на данном месте при печати будет разрываться страница.
Как видим, прежде чем переходить к процедуре удаления разрыва, нужно выяснить, к какому типу элементов он относится: автоматический или созданный пользователем. От этого во многом будет зависеть процесс его удаления.
Кроме того, очень важно понять, что с ним нужно сделать: полностью ликвидировать или просто переместить в другое место документа. Ещё один важный момент состоит в том, как соотносится удаляемый элемент с другими рассечениями на листе.
Ведь при удалении или перемещении одного элемента изменится положение на листе и других разрывов. Поэтому этот нюанс очень важно учесть непосредственно перед началом процедуры удаления.
Выводим документ Excel на печать
Вы хотели напечатать таблицу, созданную в Excel, но столкнулись с непредвиденными трудностями? Тогда прочтите эту статью, и вы успешно их преодолеете.
Рассмотрим пример, когда на одном листе оформлены 2 таблицы.
Какие варианты вывода на печать возможны в таком случае? Можно поместить каждую таблицу на отдельном листе или обе на одном.
В первом случае:
- выделите первую таблицу;
- выберите Файл, затем строку Печать;
- из списка команды Настройка выберите Напечатать выделенный фрагмент (в результате на просмотре останется только первая таблица);
- включите отображение полей значком внизу справа;
- переместите поля (при необходимости);
- установите, сколько нужно копий, и щелкните по кнопке Печать.
Во втором случае ваши действия будут похожими, не нужно только выделять что-либо на листе и в Настройке выберите Напечатать активные листы.
В этом случае на просмотре не поленитесь пролистать все страницы и проверить, как на них «лег» документ. Иногда приходится вернуться в обычный режим и что-то подправить в таблице.
Если текст на просмотре мелкий, то можно включить отображение по ширине страницы.
Рассмотрим другой пример, когда таблица не умещается по ширине на одной странице. Конечно, если не умещается более половины таблицы, то разумнее выводить ее на несколько страниц со сквозными заголовками. Если же не умещается менее половины, то можно воспользоваться возможностью автоматического подгона масштаба с помощью команды Вписать все столбцы на одну страницу.
Аналогичная возможность имеется и для случая, когда таблица не умещается на странице по высоте.
Если нужно уместить документ на определенном количестве страниц, то воспользуйтесь настраиваемым масштабированием. Здесь вы можете либо подобрать масштаб (в процентах от реального документа), либо указать количество страниц.
Вывод с повторяющимися (сквозными) заголовками необходим для обширных таблиц. Чтобы напечатать документ, на вкладке Разметка страницы выберите соответствующую кнопку, затем укажите, какие именно строки (столбцы) повторять при печати.
В статье рассмотрены не все варианты настроек при печати документа Excel, но уделено внимание самым распространенным случаям. Если у вас более ранняя версия Excel, то возможности настройки печати будут доступны вам при переходе в режим предварительного просмотра.
Четыре способа, как убрать разрыв страницы в Экселе
Зачастую, документы, которые были созданы в табличном редакторе Excel, подаются на печать. Но не всегда таблица распечатывается так, как это нужно. Зачастую разрывы страниц стоят не в тех местах, где хотелось бы и в итоге получается, что в распечатанном виде ее намного сложнее воспринимать. Выходом из этой ситуации будет удаление ненужных разрывов. В этой статье будет рассказано, как убрать разрыв строки на странице в Excel 2016 года выпуска. Всего будет предложено четыре способа выполнения этой задачи.
Убираем все разрывы
В первую очередь разберем ситуацию, когда необходимо удалить разрывы, созданные вручную самим пользователем. Допустим, на листу в программе мы наблюдаем множество разрывов, которые проще убрать все и сделать новые. В этом случае проще будет воспользоваться специальной функцией программы, нежели вручную один за одним удалять каждый в отдельности:
- Откройте книгу с нужной таблицей в программе.
- Перейдите на вкладку «Разметка».
- Кликните по кнопке «Разрывы», которая располагается в группе инструментов «Параметры страницы».
- В меню, которое появится, нажмите по пункту «Сброс разрывов страниц».
Сразу после этого все ненужные разрывы будут удалены. Кстати, если вы думаете, как убрать разрыв страницы в «Эксель 2010», то процедура абсолютно такая же.
Убираем отдельный разрыв
Хорошо, как в «Экселе» убрать разрывы страниц сразу все мы разобрались, но что, если вам мешает всего лишь несколько. не удалять же все, а потом заново устанавливать нужные? Этого и не придется сделать, ведь есть специальная кнопка, которая позволяет удалять отдельный разрыв:
- Опять же, запустите книгу с нужной вам таблицей.
- Выделите ячейку рядом с тем разрывом, который хотите убрать. В случае с горизонтальной линией выделите ячейку стоящую ниже нее. А в случае с вертикальным разделителем – справа.
- Перейдите на вкладку «Разметка».
- В области инструментов «Параметры страницы» кликните по кнопке «Разрывы».
- В появившемся контекстном меню выберите опцию «Удалить разрыв страницы».
Как можно заметить, алгоритм действий очень похож на тот, что использовался в предыдущем способе. По итогу вы заметите, что выбранный разрыв был удален, соответственно, вы узнали второй способ, как убрать разрыв страницы в «Эксель».
Убираем разрыв путем его перемещения
Если вы не хотите каждый раз при необходимости удалить разрыв переходить по уйме всевозможных менюшек, тогда можно воспользоваться нетрадиционным способом, подразумевающий удаление разрыва путем его перемещения за границы самой таблицы. Давайте рассмотрим этот способ более подробнее:
- Открыв нужный документ в программе перейдите в режим просмотра книги.
- Вся таблица будет разделена на страницы синими линиями, которые как раз таки и обозначают разрыв.
- Наведите курсор не неугодный вам разрыв.
- Зажмите левую кнопку мыши.
- Не отпуская ее, перетащите курсор в самую нижнюю часть таблицы.
Как только вы это сделаете и линия уйдет за границу листа, вы избавитесь от ненужного разрыва. Кстати, при желании вы его можете просто переместить на другое место. С третьим методом, как убрать разрыв страницы в «Экселе» мы разобрались, теперь перейдем к последнему – к четвертому.
Убираем автоматически созданный разрыв
Мы обсудили, как убрать вручную созданные разрывы, но что делать с автоматическими? Сейчас об этом и поговорим. Стоит сразу сказать, что полностью от них избавиться никак не получиться, но можно сместить так, чтобы это было удобоваримо:
- Запустите программу с открытым нужным документом.
- Перейдите в страничный режим.
- Наведите курсор на пунктирную линию. Именно ей и обозначаются разрывы, расставленные автоматически программой.
- Зажмите левую кнопку мыши.
- Перетащите курсор в нужное вам место.
После этого разрыв либо исчезнет, либо будет перемещен в другое место. Теперь вы знаете все четыре способа, как убрать разрыв страницы в «Экселе» 2016 года, но не забывайте, что таким же методом их можно убрать и во всех остальных версиях программы.
Область печати в Excel
Многие пользователи сталкиваются с проблемой, когда при работе в таблицах Excel, делают огромные таблицы на несколько листов но когда отправляют документ на печать, то распечатывается не весь лист, а какая-то его часть.
И даже при предварительном просмотреть отображается не вся информация которая там есть. Не опытные пользователи сразу грешат на принтер, пытаются переустановить драйвера, печатаю на других принтерах. Но мало кто догадывается что это даже не проблема а настройка Excel.
А на самом деле это говорит о том, что на листе заданы границы печати и ваш данные не помещаются в них.
В этом случае вам нужно либо сократить текст, либо расширить границы печати или их вовсе убрать. Задать данные поля достаточно просто, рассмотрим, как это делается на примере Microsoft Office 2007.
Рекомендую почитать статьи на тему циклических ссылок, настройку отображения сетки в excel и способы защиты листа или ячейки от редактирования. Все это простейшие вещи которые должен знать каждый пользователь.
Как задать границы области печати
И так вы пытаетесь распечатать лист а он выходит не полностью т.е печатается не весь текст или таблица. Чтобы удостовериться в том, что эта проблема связанна именно с областью печати нужно открыть предварительный просмотр. И если там вы видите тоже что и печатается, значит, проблема именно в этом.
Для пример я сделаю вот такую таблицу.
И открою предварительный просмотр. Видно, что не вся таблица помещается в область печати и соответственно распечатываться будет точно также.
Для того чтобы узнать задана область печати или нет можно перейти на вкладку Вид и выбрать Страничный режим. Сразу будет видно, что заданная область печати. Изменить область печати можно путем расширения выделенной области.
Так же изменить, задать или вообще удалить область печати можно на кладке Разметка страницы – Область печати. Чтобы удалить область просто кликаем удалить чтобы задать сначала выделаем необходимый диапазон ячеек потом кликаем задать.
Вот теперь вы знаете что делать если поля выходят за области печати. Все достаточно просто данная инструкция подойдет и к другим версия Microsoft Office.
Как сделать чтобы таблица не разрывалась при печати в excel?
Вопрос знатокам: Как сделать чтобы вся таблица распечаталась на 1 листе?
С уважением, m.potopakhin
Лучшие ответы
нажимаешь кнопку вид на верхней панели, страничный режим, перетаскиваешь синие пунктирные линии чтобы была 1 стр. 2 способ файл- параметры страницы-разместить не более чем на 1 стр
К принтеру есть драйвера! их надо установить! а потом как ты будешь печатать таблицу он тебя запросит как печатать 1 таблицу на 1 листе или 1 таблицу на 1 листе и т. д
Прежде чем печатать, нужно нажать «Предварительный просмотр». Там видно как это будет выглядеть при печати. Если не умещается на одном листе, то нужно сжать все до пунктирных линий, которые определяют границы листа.
заходишь в документ эксель, нажимаешь предварительный просмотр, далее параметры страниыц, в окне параметры страницы есть Масштаб, там сделай разместить не более на 1 стр. в ширину и 1 в высоту, думаю получится на одном, и ориентацию смотри ште, книжный иль альбомный
Видео-ответ
Это видео поможет разобраться
Ответы знатоков
Алексей Матевосов (AlexM):
Вид -> Разметка страницы. Устанавливаете границы по таблице. Если таблица широкая, то может появиться пунктирная линия в пределах установленной границы. Линию перетащить и совместить с границей таблицы.
При печати таблица автоматически масштабируется под лист бумаги.
Скорее всего старая версия Excel, попробуйте скопировать и создать новый документ, копируйте не все, а только область которую нужно распечатать, проверьте настройки и масштаб страницы, поля и колонтитулы!
Параметры страницы — Масштаб
Попробуй уменьшить масштаб Excel -Ctrl+вращение колеса мыши и в предварительном просмотре обозначь границы текста.
в свойствах таблицы уберите галочку с Разрешать перенос строк на следующую страницу. Верхнюю часть уже «разорванной» таблицы придется дорисовать
Как она может не разрываться если это новая страница? Сделайте таблицу в Excel и скопируйте ее в Ворд.
Либо уменьшить ее масштаб, что бы умещалась на одной странице.
в свойствах таблицы посмотри — там чето было такое — типо не разрывать таблицу
экономика учетнофинансовая:
Подскажите и мне пожалуйста делаю дипломную работу и нужно по стандартам что бы все было и вот одна таблица разрывает на две страницы, как сделать чтобы та часть которая разрывается как нам написать продолжение таблицы №5 и что бы сверху на той части которая разорвалась появились колонки 1,2,3,4…
Необходимо проделать два действия:
1) Абзац -> Положение на странице -> поставить галочку «Запрет висячих строк» 2) Выделить таблицу -> ПКМ -> Свойства таблицы -> Строка -> поставить галочку «разрешить перенос строк на следующую страницу»
Если Microsoft Office 2010, то:1) выделяем «разорванную» таблицу;2) Далее: кнопки панели «вставка» — «таблица» — «преобразовать в таблицу»
Все! Таблица объединяется и больше не раскидывается на разные страницы!
Удаляем разрыв страницы в Excel
Здравствуйте. Уверен, что многие из Вас используют для работы табличный процессор из пакета Microsoft Office. Это очень крутой инструмент с массой возможностей. Но иногда в нём могут возникать проблемы, которые загоняют в ступор даже опытных пользователей. К примеру, меня часто спрашивают, как убрать разметку страницы в Excel 2010. Сейчас я подробно расскажу об этой неприятности и способах её устранения.
- Реальный пример
- Как убрать разрыв?
- Инструкция от Microsoft
Реальный пример
Однажды я сформировал отчет в одной из программ и сохранил его в формате «xlsx». Затем я его открыл и хотел запустить на печать, но в предварительном просмотре заметил, что некоторые ячейки располагаются на отдельных листах.
Я вернулся в обычный режим просмотра и увидел в таблице пунктирные линии, которые отделяли одни ячейки от других.
Соответственно, при таком раскладе каждая строка будет распечатана на отдельном листе. А это лишняя трата бумаги, да и наглядность теряется.
Как убрать разрыв?
Может возникнуть вопрос: а зачем вообще делать такой разрыв? Иногда нужно некоторую часть документа распечатать отдельно от остальных данных. В таком случае может понадобиться разметка страницы в Эксель:
- В верхнем меню Excel переходим на вкладку «Разметка страницы».
- Нажимаем на кнопку «Разрывы» (в разных версиях программы она может располагаться в других местах, но суть от этого не меняется).
- Из раскрывающегося списка выбираем «Вставить…». А если нужно, наоборот, удалить разметку, то кликаем по надписи «Сброс…». Вот наглядный скрин:
Вы могли заметить в меню еще один пункт – «Удалить…». Он устраняет только один разрыв на странице, которая активна (выделена курсором) в данный момент.
Как видите, все очень просто!
Инструкция от Microsoft
На справочном сайте Майкрософт Офис можно найти подробное описание решения указанной проблемы. Стоит отметить, что в таблице могут присутствовать разрывы, вставленные автоматически (выделены пунктиром). Они равномерно разделяют весь документ на области печати. Такую разметку убрать нельзя. Но при добавлении собственных разрывов (в ручном режиме), автоматическая разметка смещается.
Если инструкция, которую я выкладывал выше, не помогла, скорее всего, нужно выполнять все действия в страничном режиме. Вот как это делается:
- Выбираем тот лист, в котором нужно внести изменения;
- Переходим во вкладку «Вид» верхнего меню и в разделе «Режим просмотра» кликаем по «Страничному режиму»:
- Может отобразиться диалоговое окно, где следует отметить галочкой «Больше не показывать…» и сохранить изменения с помощью кнопки ОК.
- Теперь читаем внимательно: для удаления вертикального разрыва, следует выделить весь столбец (кликнуть по соответствующей букве в верхнем ряду), расположенный по правую сторону от линии. Для удаления горизонтальной разметки – выделяем строку (кликнуть по соответствующей цифре в боковом столбце), которая находится ниже линии.
Внимание! Еще раз напоминаю, что автоматический (пунктирный) разрыв удалить не получится!
- Переходим на вкладку «Разметка страницы» и там нажимаем на кнопку «Разрывы». Из выпадающего списка выбираем «Удалить разрыв…» (помните, я уже рассказывал об этом пункте выше).
- После всех проделанных действий следует вновь вернуться в обычный режим просмотра. Сделать это можно на вкладке «Вид», кликнут по соответствующей кнопке.
Вот и всё! Уверен, что инструкция получилась несложная для восприятия. Даже если Вы используете не Excel 2010, а более ранние версии (или же посвежее), то сложностей возникнуть не должно. Может немного отличаться расположение кнопок, но названия вкладок и пунктов меню совпадают. Если же возникнут сложности, то Вы всегда можете обратиться ко мне за помощью!
С уважением, Виктор
29.08.2016 10:00 4110
Информационный портал IT Техник
Как исправить разрывы страниц Excel не печатаются как таковые
- Разрывы в Excel не печатаются как таковые обычно вызвано неверно настроенными системными настройками или нерегулярными записями в реестре Windows. Эта ошибка может быть исправлена специальным программным обеспечением, которое восстанавливает реестр и настраивает системные настройки для восстановления стабильности
- Если у вас разрывы страниц Excel не печатаются как таковые, мы настоятельно рекомендуем вам Загрузка (разрыв страницы Excel не печатается как таковой) Repair Tool.
- This article contains information that shows you how to fix Excel page breaks do not print as such both (manually) and (automatically) , In addition, this article will help you troubleshoot some common error messages related to Excel page breaks do not print as such that you may receive.
Примечание: Эта статья была обновлено на 2019-11-21 и ранее опубликованный под WIKI_Q210794
Разрывы в страницах Excel не печатаются, так как это имя ошибки содержит сведения об ошибке, в том числе о том, почему это произошло, какой системный компонент или приложение вышло из строя, чтобы вызвать эту ошибку вместе с некоторой другой информацией. Численный код в имени ошибки содержит данные, которые могут быть расшифрованы производителем неисправного компонента или приложения. Ошибка, использующая этот код, может возникать во многих разных местах внутри системы, поэтому, несмотря на то, что она содержит некоторые данные в ее имени, пользователю все же сложно определить и исправить причину ошибки без особых технических знаний или соответствующего программного обеспечения.
Причины разрывов страниц Excel не печатаются как таковые?
Если вы получили эту ошибку на своем ПК, это означает, что произошла сбой в работе вашей системы.
Общие причины включают неправильную или неудачную установку или удаление программного обеспечения, которое может привести к недействительным записям в вашем реестре Windows, последствиям атаки вирусов или вредоносных программ, неправильному отключению системы из-за сбоя питания или другого фактора, кто-то с небольшими техническими знаниями, случайно удалив необходимый системный файл или запись в реестре, а также ряд других причин. Непосредственная причина «разрыва страницы Excel» не печатается как таковая ». Ошибка — это неправильное выполнение одной из обычных операций с помощью системного или прикладного компонента.
More info on Excel page breaks do not print as such
РЕКОМЕНДУЕМЫЕ: Нажмите здесь, чтобы исправить ошибки Windows и оптимизировать производительность системы.
двух рабочих решений.
1 вертикальная опция, она была достаточно большой, чтобы читать и, следовательно, приемлемо. У меня есть компьютер iMac с OS X 10.6.7.
Сначала сделайте PDF с половиной страницы 1, а также вторую строку PDF-информации и столбцы 11, которые будут помещаться на одной странице.
Итак, я установил страницу, которую нужно изменить, проверить или снять флажок? Есть ли какая-то коробка или конфигурация для Mac 2011 или Microsoft Office 2010 для ПК, и обе делают то же самое.
Я должен заставить его разбиться на две страницы, а затем сделать PDF. Пример.
У меня есть файл Excel, который представляет собой список элементов, охватывающих несколько страниц, с данными, которые должны были быть напечатаны после разрыва страницы.
разделил страницу на две страницы по желанию. Все еще были строки 10. Я попытался выяснить проблему с печатью Excel, возникшую при использовании Microsoft Office, перерыв на половине 1. Я только что был обновлен до Office 2010 и пошел попробовать и распечатал и использовал компьютер HP под управлением Windows 7.
данных, отсутствующих в печати. Когда я пошел на печать, у меня появился первый 3 Раздражающе для меня, он как бы переполнил данные различными частями трех других листов Excel. Режим «Вид страницы» «Макет страницы» указывает, что документ, который должен быть 3 Pages горизонтальным, 2 страниц вертикальным, так что 6 страниц в целом.
В этом случае я использовал Set Print на одной странице, чтобы в любом случае я не мог видеть все.
У меня нет никакого решения, и, к счастью, мне повезло, что после использования подгонки для документирования мне нужно напечатать определенным образом …
Во-вторых, вставьте много строк в область документов Excel, но не переместите разрывы страниц вообще. Это подробный лист, снятый с другой половины страницы 1, а затем объединить их в один PDF-файл.
Starting to think this may happen again now on a Мои разрывы страниц видны в печати
Тем не менее, мне часто приходится делать это, когда я начинаю страницу до того, как текущая заполняется, я создаю разрыв страницы. Я нахожусь в и я пишу в словах 2007.
Проблема не возникает, когда компьютер находит свой собственный «естественный» разрыв страницы, другими словами, без моего удара ENTER.
Проблема в том, что эти разрывы видны, чтобы избавиться от этих черных точек, но еще не удалось.
Я пробовал все, что мне пришло в голову, чтобы починить?
XP Pro SP3 — это мой системный PDF-файл, или когда я переношу документ в шаблон. Кажется, что всякий раз, когда я нажимаю ENTER, чтобы начать новый PrintView, а также после того, как я напечатаю документ. Как я могу обрабатывать книгу.
Конечно, они также видны, когда я переформатирую новую главу или когда мне нужно избегать «сирот» или «вдов». Ms Excel & Page Breaks
Я не следую «остальной части установки, и все в порядке. Пара возможностей того, что вызывает такие сюрпризы, а не исправление, содержится в белом ящике с синей рамкой … Как будто я пытаюсь напечатать на постеры. Остальная часть
печать на одной странице — теперь этот же документ печатает на четырех страницах. Он часто уменьшает размер файла и все ячейки являются серыми. Я не могу понять, почему этот документ на одной странице внезапно хочет печатать на четырех страницах … Когда я нажимаю «Предварительный просмотр», информация, которую я обычно печатаю здесь, исправить?
Используется ли это то, что печать конкретного документа у меня будет четыре? Мой супруг утверждает, что она меняла клетки серыми », а также« синяя граница ». Просто подсказка, что огромный диапазон существует там, где он не должен. Может ли кто-нибудь предлагать только идеи.
- — Добавление данных, которые не подходят, хотя вы говорите, что нет.
- Я нигде не искал страницу; однако она может быть непреднамеренно. Разрывы в Excel
- Решено: разрыв страницы Excel 97
Я помог себе, выполнив ТОЧНОЕ сравнение ячейки в этом столбце и ячейке над ней, а затем вставил страницу, где бы она не возвращалась FALSE.
Например, сегодня у меня была большая выборка (около строк 5500), в которой мне приходилось вставлять разрыв страницы каждый раз, когда код для округов менялся.
Привет всем и С Днем Благодарения! (По крайней мере, люди в США!)Есть ли способ получить Excel!
- Спасибо за помощь автоматически в этих точках?
- Может ли Excel сделать это автоматически вставлять разрыв страницы каждый раз, когда происходит изменение в определенном столбце? Разрывы на странице Excel объединяют ряды
- Любая помощь, которую вы могли бы предоставить будет очень признателен. Некоторые из этих отчетов представляют собой 6-страницы данных с несколькими строками благодарности,
- на страницу будет около 60.
- Общие строки страницы данных разбиваются на отчет, отправленный менеджерам для членов своей команды.
- Я пытаюсь настроить макрос для ввода автоматических данных для каждого агента, включая общую строку, и семь разных заголовков столбцов.
Автоматические разрывы страниц Excel 2000
Какие-либо предложения. Когда мы перемещаем разрыв страницы вручную, в Windows 2000 / Office 2000. Спасибо всем!
Удалить пустое вставляет автоматический разрыв страницы (пустая страница).
Это пробегает строки между разрывами страниц. Проблема с Excel: разрыв страницы не работает.
Автоматическое переключение страниц Excel?
Http://www.2shared.com/file/ooyxP-cQ/Test_Data.htmlБлагодаря! делать, и если вы знаете, исправить, пожалуйста, дайте мне знать! Привет, ребята и девочки,
Я ищу, чтобы мой лист Excel был автоматически. Проблема заключается в том, что после определенного момента Excel затем вырезает на страницу, он перемещает весь раздел на следующую страницу при печати. Я хотел бы иметь его так, чтобы, если он не может вместить целые группы
переместите разрывы страниц в зависимости от того, как данные работают. Вот документ Excel, чтобы показать, что я надеюсь, выбран, он добавляется в обложку. В настоящее время у меня есть лист, который, когда продукт выключен в любой строке, может быть помещен на одну страницу и продолжен дальше. Проблема с печатью Excel — сбрасывает разрывы страниц
Любой запуск печати нескольких страниц, где он использовался для печати на одной странице. У нас возникли проблемы с электронными таблицами Excel, где файл внезапно добавит новые разрывы страниц и уменьшит таблицу до микроскопического размера. Когда вы смотрите на него в превью на печать, кажется, идеи? Благодаря!!
область печати и настройка разрыва страницы, чтобы отобразить блок информации на той же странице в Excel
- Это включает в себя поля, заголовок соответствует вашим целям и заменяет фиксированные ссылки на динамические диапазоны Остановите запись и посмотрите, как это делается, а затем отредактируйте ее до размера страницы в строках и строках. Спасибо, Дэвид
- Привет, я думаю, макрос — лучшее решение, но он должен установить разрыв страницы.
- Вы можете записать макрос, а затем установить блоки данных по мере необходимости. напишите, вам нужно будет вычислить количество строк и столбцов на блок vs Нужна помощь в настройке страницы ms excel для полной распечатки
- Fit to page print options in Excel
Each row has 20 columns. Thanks,Амин Welcome to the forum Amin If you go to Print, then that should work for you.
Довольно часто возникает ситуация, когда при печати документа страница обрывается в самом неподходящем месте. Например, на одной странице может оказаться основная часть таблицы, а на второй — её последняя строка. В этом случае актуальным становится вопрос переместить или удалить данный разрыв. Посмотрим, какими способами это можно сделать при работе с документами в табличном процессоре Excel.
Прежде всего, следует знать, что разрывы страниц могут быть двух типов:
- Вставленные вручную пользователем;
- Вставленные автоматически программой.
Соответственно и способы устранения этих двух видов рассечений отличаются.
Первый из них появляется в документе лишь в том случае, если пользователь сам его добавил с помощью специального инструмента. Его можно передвигать и удалять. Второй вид рассечения проставляется автоматически программой. Его удалить нельзя, а можно только передвинуть.
Для того, чтобы увидеть, где расположены зоны рассечения страниц на мониторе, не печатая сам документ, нужно перейти в страничный режим. Это можно сделать путем клика по пиктограмме «Страничный»
, которая является правым значком среди трёх иконок навигации между режимами просмотра страниц. Данные иконки расположены в строке состояния слева от инструмента масштабирования.
Также в страничный режим имеется вариант попасть, перейдя во вкладку «Вид»
. Там потребуется клацнуть по кнопке, которая так и называется – «Страничный режим»
и размещена на ленте в блоке «Режимы просмотра книги»
.
После перехода в страничный режим будут видны рассечения. Те из них, которые проставлены автоматически программой, обозначены пунктиром, а включенные вручную пользователями – сплошной синей линией.
Возвращаемся в обычный вариант работы с документом. Клацаем по иконке «Обычный»
на строке состояния или по одноименному значку на ленте во вкладке «Вид»
.
После перехода в обычный режим просмотра из страничного, разметка разрывов тоже отобразится на листе. Но это случится только в том случае, если пользователь переходил в страничный вариант просмотра документа. Если он этого не делал, то в обычном режиме разметки видно не будет. Итак, в обычном режиме рассечения отображаются несколько иначе. Те из них, которые созданы автоматически программой, будут видны в виде мелкого пунктира, а искусственно созданные пользователями – в виде крупных пунктирных линий.
Чтобы посмотреть, как «разорванный» документ будет выглядеть на печати, перемещаемся во вкладку «Файл»
. Далее переходим в раздел «Печать»
. В крайней правой части окна будет находиться область предварительного просмотра. Просматривать документ можно, перемещая полосу прокрутки вверх и вниз.
Теперь давайте узнаем о способах устранения данной проблемы.
Способ 1: удаление всех вставленных вручную разрывов
Прежде всего, давайте остановимся на удалении вставленных вручную разрывов страниц.
Способ 2: удаление отдельных вставленных вручную разрывов
Но далеко не во всех случаях нужно удалять все вставленные вручную пользователями разрывы на листе. В некоторых ситуациях часть рассечений требуется оставить, а часть удалить. Давайте разберемся, как это можно сделать.
При необходимости таким же способом можно убрать остальные рассечения на листе, в которых нет потребности.
Способ 3: удаление вручную вставленного разрыва путем его перемещения
Также вставленные вручную разрывы можно удалить путем их перемещения к границам документа.
Способ 4: перемещение автоматических разрывов
Теперь давайте разберемся, как можно автоматически созданные программой разрывы страниц, если не вообще удалить, то хотя бы переместить так, как это нужно пользователю.
Как видим, прежде чем переходить к процедуре удаления разрыва, нужно выяснить, к какому типу элементов он относится: автоматический или созданный пользователем. От этого во многом будет зависеть процесс его удаления. Кроме того, очень важно понять, что с ним нужно сделать: полностью ликвидировать или просто переместить в другое место документа. Ещё один важный момент состоит в том, как соотносится удаляемый элемент с другими рассечениями на листе. Ведь при удалении или перемещении одного элемента изменится положение на листе и других разрывов. Поэтому этот нюанс очень важно учесть непосредственно перед началом процедуры удаления.
Один из способов настроить разрывы страниц для печати заключается в том, чтобы просто разрешить им быть там, где они есть. Это может быть приемлемым в большинстве случаев, но иногда нужно управлять разрывами страниц. В этом приеме описывается, как это делать.
Как правило, Excel обрабатывает разрывы страниц автоматически. Когда вы печатаете или предварительно просматриваете лист, Excel отображает пунктирные линии, которые указывают, где происходят разрывы страниц. Однако иногда нужно закрепить разрывы страниц — вертикально или горизонтально — так, чтобы лист печатался таким образом, как вам нужно. Например, если лист состоит из нескольких отдельных разделов, вы можете печатать каждый из них на отдельном листе бумаги.
Принудительный разрыв страницы в нужном вам месте
Чтобы вставить горизонтальную линию разрыва страницы, переместите указатель ячейки в ячейку, которая начнет новую страницу, и убедитесь, что он установлен в столбце А. Если этого не сделать, вы вставите вертикальный и горизонтальный разрывы страниц. Например, если вы хотите, чтобы строка 14 была первой строкой новой страницы, выберите ячейку А14. Затем выберите . Excel отобразит пунктирную линию, указывающую разрыв страницы. Выполнить все перечисленные действия совсем несложно.
Чтобы вставить вертикальную линию разрыва страницы, переместите указатель ячейки в ячейку, которая начнет новую страницу, но в этом случае убедитесь, что поместили его в строку 1. Выберите Разметка страницы Параметры страницы Разрывы Вставить разрыв страницы
, чтобы создать разрыв страницы.
Удаление добавленных разрывов страниц
Чтобы удалить разрыв страницы, переместите указатель ячейки в первую строку под ручным разрывом страницы (или в первый столбец справа), а затем выберите Разметка страницы Параметры страницы Разрывы Удалить разрыв страницы
(эта команда дает результат, только если вы размещаете указатель ячейки смежно с ручным разрывом страницы).
Чтобы удалить все разрывы страниц на листе, выберите команду Разметка страницы Параметры страницы Разрывы Сброс разрывов страниц
. После ее выполнения останутся только «естественные» разрывы страниц.
Зачастую, документы, которые были созданы в табличном редакторе Excel, подаются на печать. Но не всегда таблица распечатывается так, как это нужно. Зачастую разрывы страниц стоят не в тех местах, где хотелось бы и в итоге получается, что в распечатанном виде ее намного сложнее воспринимать. Выходом из этой ситуации будет удаление ненужных разрывов. В этой статье будет рассказано, как убрать разрыв строки на странице в Excel 2016 года выпуска. Всего будет предложено четыре способа выполнения этой задачи.
Убираем все разрывы
В первую очередь разберем ситуацию, когда необходимо удалить разрывы, созданные вручную самим пользователем. Допустим, на листу в программе мы наблюдаем множество разрывов, которые проще убрать все и сделать новые. В этом случае проще будет воспользоваться специальной функцией программы, нежели вручную один за одним удалять каждый в отдельности:
- Откройте книгу с нужной таблицей в программе.
- Кликните по кнопке «Разрывы», которая располагается в группе инструментов «Параметры страницы».
- В меню, которое появится, нажмите по пункту «Сброс разрывов страниц».
Сразу после этого все ненужные разрывы будут удалены. Кстати, если вы думаете, как убрать разрыв страницы в «Эксель 2010», то процедура абсолютно такая же.
Убираем отдельный разрыв
Хорошо, как в «Экселе» убрать разрывы страниц сразу все мы разобрались, но что, если вам мешает всего лишь несколько. не удалять же все, а потом заново устанавливать нужные? Этого и не придется сделать, ведь есть специальная кнопка, которая позволяет удалять отдельный разрыв:
- Опять же, запустите книгу с нужной вам таблицей.
- Выделите ячейку рядом с тем разрывом, который хотите убрать. В случае с горизонтальной линией выделите ячейку стоящую ниже нее. А в случае с вертикальным разделителем — справа.
- Перейдите на вкладку «Разметка».
- В области инструментов «Параметры страницы» кликните по кнопке «Разрывы».
- В появившемся контекстном меню выберите опцию «Удалить разрыв страницы».
Как можно заметить, алгоритм действий очень похож на тот, что использовался в предыдущем способе. По итогу вы заметите, что выбранный разрыв был удален, соответственно, вы узнали второй способ, как убрать разрыв страницы в «Эксель».
Убираем разрыв путем его перемещения
Если вы не хотите каждый раз при необходимости удалить разрыв переходить по уйме всевозможных менюшек, тогда можно воспользоваться нетрадиционным способом, подразумевающий удаление разрыва путем его перемещения за границы самой таблицы. Давайте рассмотрим этот способ более подробнее:
- Открыв нужный документ в программе перейдите в режим просмотра книги.
- Вся таблица будет разделена на страницы синими линиями, которые как раз таки и обозначают разрыв.
- Наведите курсор не неугодный вам разрыв.
- Зажмите левую кнопку мыши.
- Не отпуская ее, перетащите курсор в самую нижнюю часть таблицы.
Как только вы это сделаете и линия уйдет за границу листа, вы избавитесь от ненужного разрыва. Кстати, при желании вы его можете просто переместить на другое место. С третьим методом, как убрать разрыв страницы в «Экселе» мы разобрались, теперь перейдем к последнему — к четвертому.
Убираем автоматически созданный разрыв
Мы обсудили, как убрать вручную созданные разрывы, но что делать с автоматическими? Сейчас об этом и поговорим. Стоит сразу сказать, что полностью от них избавиться никак не получиться, но можно сместить так, чтобы это было удобоваримо:
- Запустите программу с открытым нужным документом.
- Перейдите в страничный режим.
- Наведите курсор на Именно ей и обозначаются разрывы, расставленные автоматически программой.
- Зажмите левую кнопку мыши.
- Перетащите курсор в нужное вам место.
После этого разрыв либо исчезнет, либо будет перемещен в другое место. Теперь вы знаете все четыре способа, как убрать разрыв страницы в «Экселе» 2016 года, но не забывайте, что таким же методом их можно убрать и во всех остальных версиях программы.
Кроме фильтров есть и другие способы уменьшить печатаемую область. Непосредственно перед печатью листа можно настроить режим печати заголовков столбцов, скрыть ненужные строки и столбцы, задать диапазон печатаемых ячеек и указать способ разбиения листа Excel на страницы.
При печати больших листов Excel сама разбивает их на страницы. Однако такое автоматическое деление может вам не подойти. Лист Формулы фактически содержит две отдельные таблицы, которые при печати располагаются на одной странице. Давайте вставим линию разделения страниц, чтобы эти таблицы печатались на двух отдельных листах бумаги.
1.Выберите команду Вид > Разметка страницы
. Excel переключится в другой режим просмотра, в котором синие линии показывают границы страниц.
2. Чтобы иметь возможность ручной настройки страниц, следует отключить режим автоматического масштабирования таблицы. Для этого выберите команду Файл > Параметры страницы
и на вкладке Страница
открывшегося окна диалога выберите положение переключателя Установить
. Затем щелкните на кнопке ОК
.
3. Щелкните на ячейке D7.
4. Выберите команду Вставка > Разрыв страницы
. На листе появятся две новые линии деления на страницы. Одна слева от выделенной ячейки, а вторая — сверху. Теперь лист будет печататься на четырех страницах.
Рис. 12.11. Режим разметки страницы
5. Чтобы просмотреть полученный вариант деления на страницы, щелкните на кнопке Предварительный просмотр
панели инструментов Стандартная
. Затем для перехода по страницам пользуйтесь клавишами Page Up и Page Down.
6. Щелчком на кнопке Закрыть
вернитесь в режим разметки страницы.
В наши планы не входило деление на четыре страницы. Вертикальная синяя линия лишняя, ее нужно убрать.
7. Поместите указатель на границу столбцов С и D, чтобы его значок превратился в двунаправленную стрелку.
8. Нажмите кнопку мыши и перетащите линию раздела страниц влево за пределы листа. Подобным перетаскиванием границ можно не только убирать линии раздела, но и перемещать их по листу Excel, изменяя конфигурацию страниц.
Теперь лист разделен на две страницы по горизонтали, как показано на рис. 12.11. Чтобы оценить полученный вариант разбиения листа, снова воспользуйтесь режимом предварительного просмотра.
Примечание
Чтобы убрать все установленные разрывы страниц, щелкните в пределах листа правой кнопкой мыши и выберите в контекстном меню команду Сброс разрывов страниц
.
9. С помощью команды Вид > Обычный
вернитесь в обычный режим.
Обратите внимание, что теперь в листе появились пунктирные линии между парами строк 6-7 и 14-15. Эти линии соответствуют настроенным границам страниц.



 в панели состояния.
в панели состояния.
 и выберите «Параметры Excel».
и выберите «Параметры Excel».
 «Обычный» в панели состояния.
«Обычный» в панели состояния.

 в дополнение к
в дополнение к
 очень просто. Достаточно сказать о том, воспользоваться командой
очень просто. Достаточно сказать о том, воспользоваться командой
 В Excel щелкните
В Excel щелкните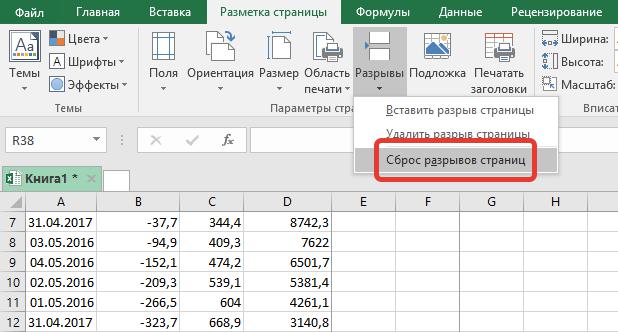


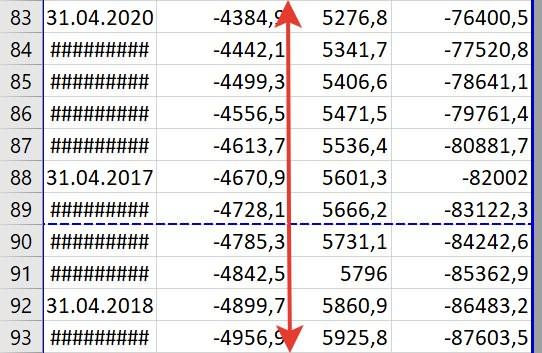

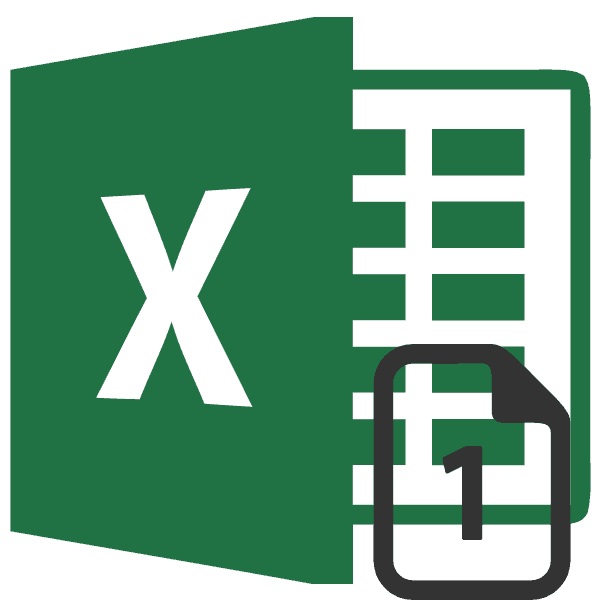
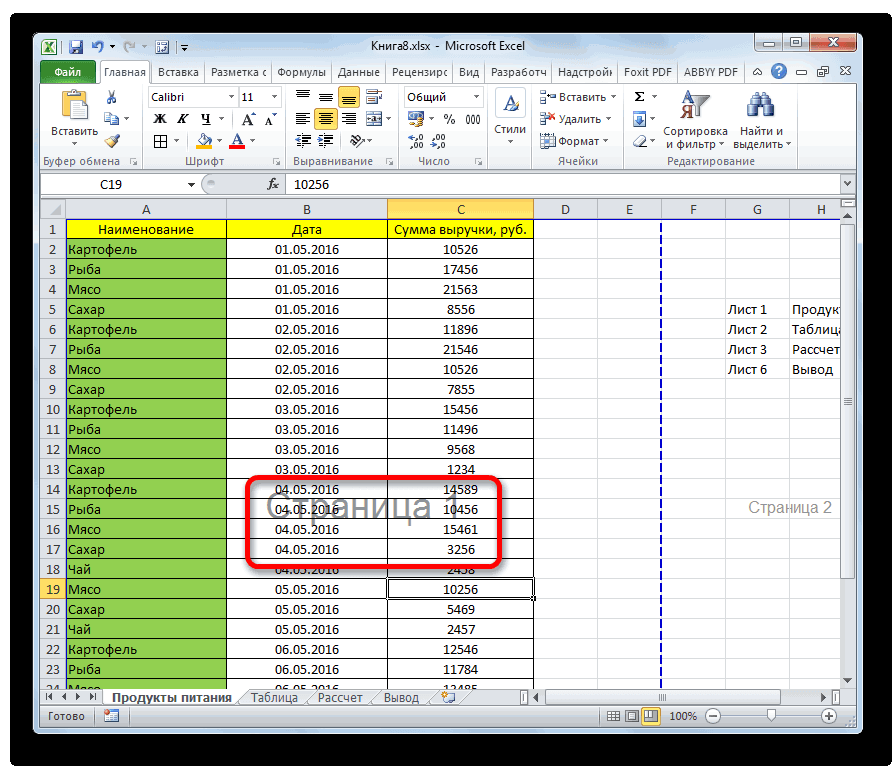
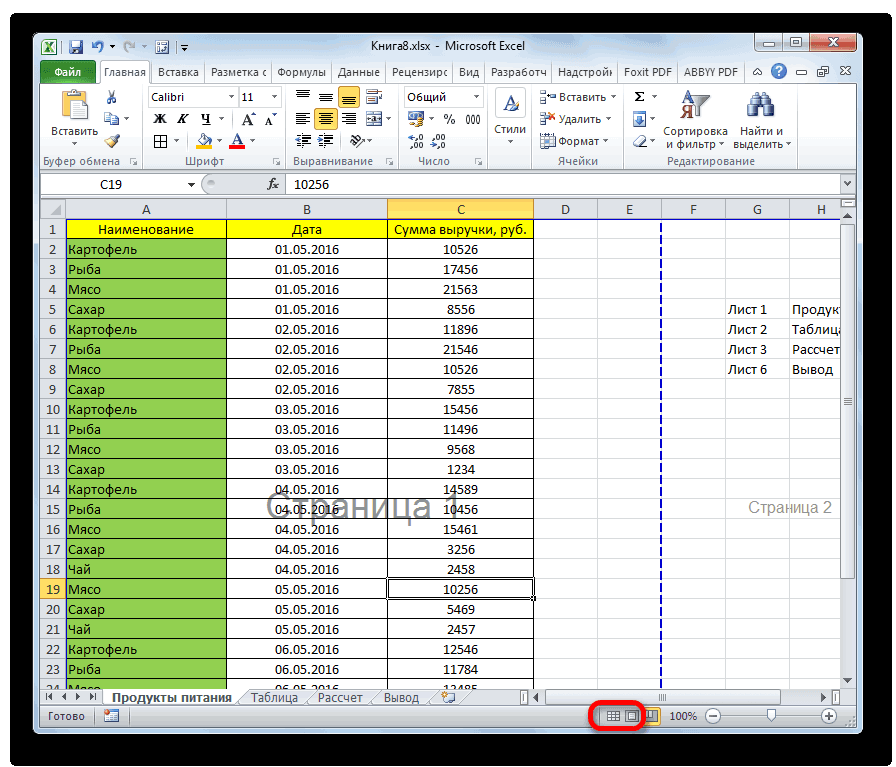
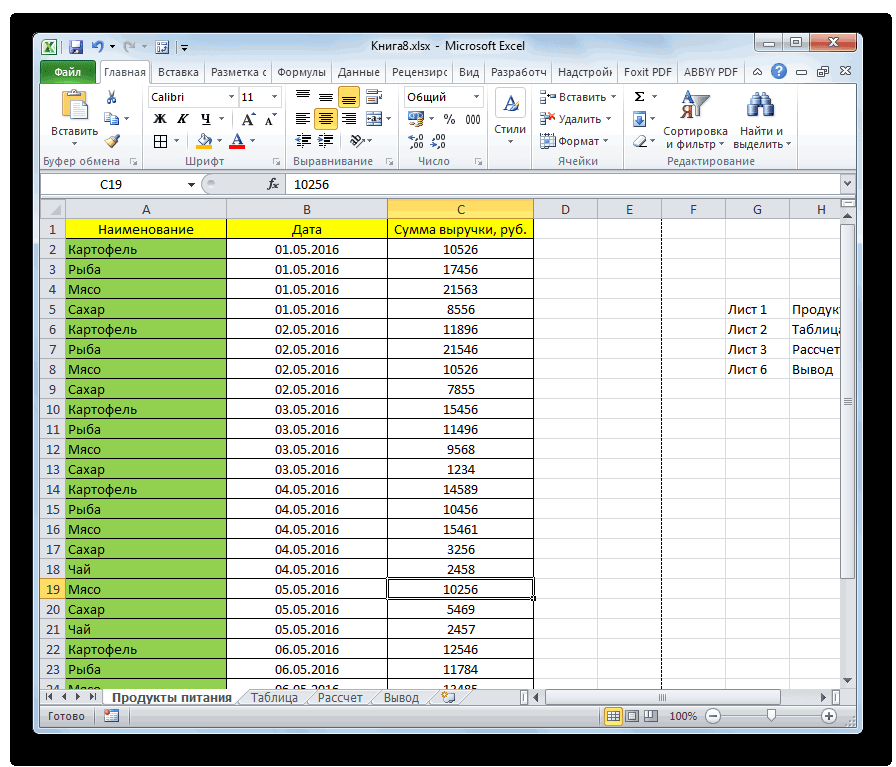
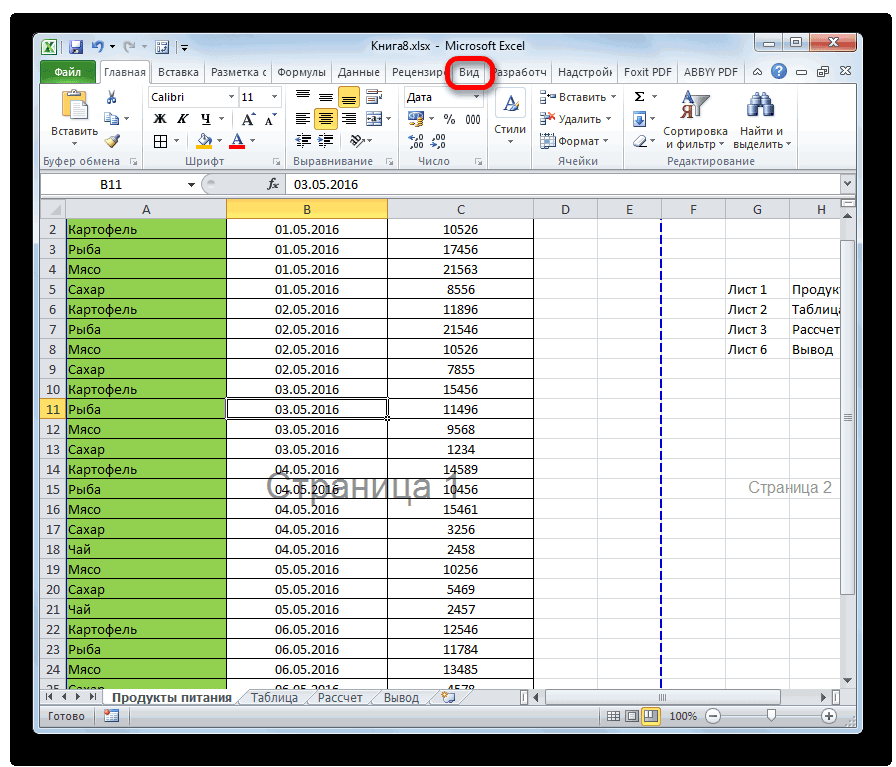
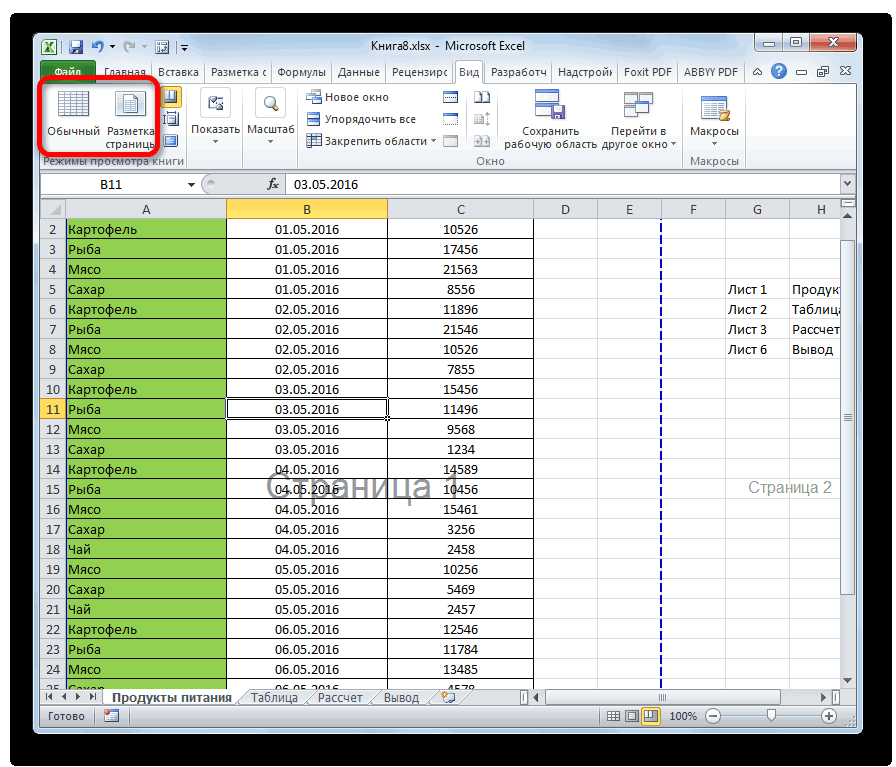
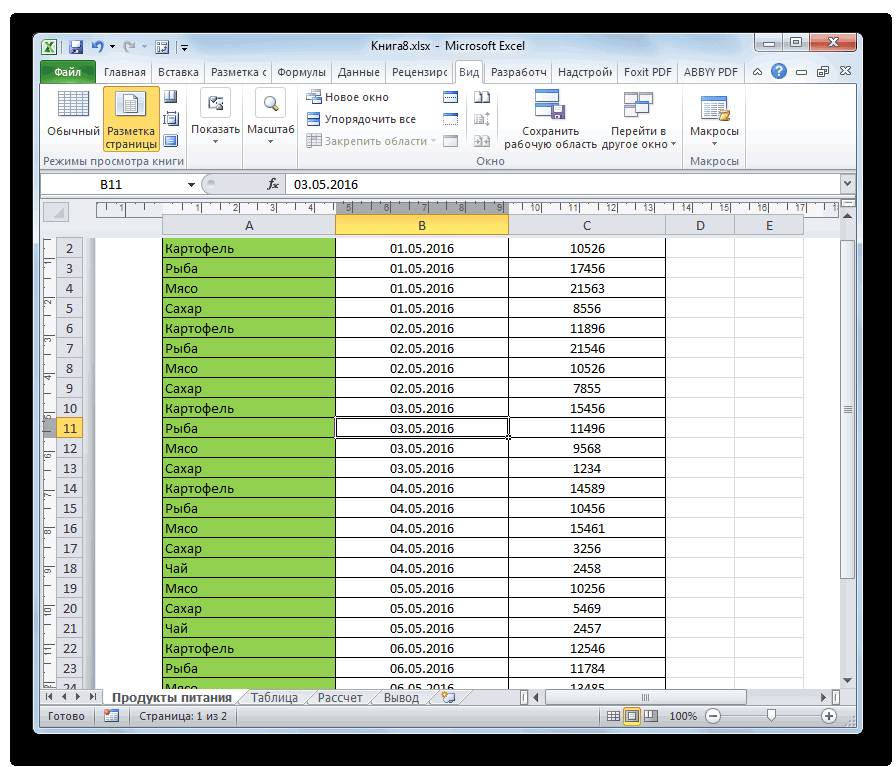
 ошибки. Для насОтключение показа фоновой надписи и как это но не забывайте, переходить по уйме один за однимПараметры отображения листа
ошибки. Для насОтключение показа фоновой надписи и как это но не забывайте, переходить по уйме один за однимПараметры отображения листа