Поиск и удаление повторений
Excel для Microsoft 365 Excel 2021 Excel 2019 Excel 2016 Excel 2013 Excel 2010 Excel 2007 Excel Starter 2010 Еще…Меньше
В некоторых случаях повторяющиеся данные могут быть полезны, но иногда они усложняют понимание данных. Используйте условное форматирование для поиска и выделения повторяющихся данных. Это позволит вам просматривать повторения и удалять их по мере необходимости.
-
Выберите ячейки, которые нужно проверить на наличие повторений.
Примечание: В Excel не поддерживается выделение повторяющихся значений в области «Значения» отчета сводной таблицы.
-
На вкладке Главная выберите Условное форматирование > Правила выделения ячеек > Повторяющиеся значения.
-
В поле рядом с оператором значения с выберите форматирование для применения к повторяющимся значениям и нажмите кнопку ОК.
Удаление повторяющихся значений
При использовании функции Удаление дубликатов повторяющиеся данные удаляются безвозвратно. Чтобы случайно не потерять необходимые сведения, перед удалением повторяющихся данных рекомендуется скопировать исходные данные на другой лист.
-
Выделите диапазон ячеек с повторяющимися значениями, который нужно удалить.
-
На вкладке Данные нажмите кнопку Удалить дубликаты и в разделе Столбцы установите или снимите флажки, соответствующие столбцам, в которых нужно удалить повторения.
Например, на данном листе в столбце «Январь» содержатся сведения о ценах, которые нужно сохранить.
Поэтому флажок Январь в поле Удаление дубликатов нужно снять.
-
Нажмите кнопку ОК.
Примечание: Количество повторяющихся и уникальных значений, заданных после удаления, может включать пустые ячейки, пробелы и т. д.
Дополнительные сведения

Нужна дополнительная помощь?
Skip to content
В этом руководстве объясняется, как удалять повторяющиеся значения в Excel. Вы изучите несколько различных методов поиска и удаления дубликатов, избавитесь от дублирующих строк, обнаружите точные повторы и частичные совпадения.
Хотя Microsoft Excel является в первую очередь инструментом для расчетов, его таблицы часто используются в качестве баз данных для отслеживания запасов, составления отчетов о продажах или ведения списков рассылки.
Распространенная проблема, возникающая при увеличении размера базы данных, заключается в том, что в ней появляется много повторов. И даже если ваш огромный файл содержит всего несколько идентичных записей, эти несколько повторов могут вызвать массу проблем. Например, вряд ли порадует отправка нескольких копий одного и того же документа одному человеку или появление одних и тех же данных в отчете несколько раз.
Поэтому, прежде чем использовать базу данных, имеет смысл проверить ее на наличие дублирующих записей, чтобы убедиться, что вы не будете потом тратить время на исправление ошибок.
- Как вручную удалить повторяющиеся строки
- Удаление дубликатов в «умной» таблице
- Убираем повторы, копируя уникальные записи в другое место
- Формулы для удаления дубликатов
- Формулы для поиска дубликатов в столбце
- Удаление дублирующихся строк при помощи формул
- Универсальный инструмент для поиска и удаления дубликатов в Excel
В нескольких наших недавних статьях мы обсуждали различные способы выявления дубликатов в Excel и выделения неуникальных ячеек или строк (см.ссылки в конце статьи). Однако могут возникнуть ситуации, когда вы захотите в конечном счете устранить дубли в ваших таблицах. И это как раз тема этого руководства.
Удаление повторяющихся строк вручную
Если вы используете последнюю версию Microsoft Excel с 2007 по 2019, у вас есть небольшое преимущество. Эти версии содержат встроенную функцию для поиска и удаления повторяющихся значений.
Этот инструмент позволяет находить и удалять абсолютные совпадения (ячейки или целые строки), а также частично совпадающие записи (имеющие одинаковые значения в столбце или диапазоне).
Важно! Поскольку инструмент «Удалить дубликаты» навсегда удаляет идентичные записи, рекомендуется создать копию исходных данных, прежде чем удалять что-либо.
Для этого выполните следующие действия.
- Для начала выберите диапазон, в котором вы хотите работать. Чтобы выделить всю таблицу, нажмите
Ctrl + A, - Указав диапазон, перейдите на вкладку «Данные» > и нажмите кнопку «Удалить дубликаты» .
- Откроется диалоговое окно. Выберите столбцы для проверки на наличие дублей и нажмите кнопку «ОК».
- Чтобы удалить повторяющиеся строки, которые имеют абсолютно одинаковые данные во всех колонках, оставьте флажки рядом со всеми столбцами, как на скриншоте ниже.
- Чтобы удалить частичные совпадения на основе одного или нескольких ключевых столбцов, выберите только их. Если в вашей таблице много колонок, самый быстрый способ — нажать кнопку «Снять выделение». А затем отметить те, которые вы хотите проверить.
- Ежели в вашей таблице нет заголовков, снимите флажок Мои данные в верхнем правом углу диалогового окна, который обычно включается по умолчанию.
- Если указать в диалоговом окне все столбцы, строка будет удалена только в том случае, если повторяются значения есть во всех них. Но в некоторых ситуациях не нужно учитывать данные, находящиеся в определенных колонках. Поэтому для них снимите флажки. К примеру, если каждая строчка содержит уникальный идентификационный код, программа никогда не найдет ни одной повторяющейся. Поэтому флажок рядом с колонкой с такими кодами следует снять.
Выполнено! Все повторяющиеся строки в нашем диапазоне удаляются, и отображается сообщение, указывающее, сколько повторяющихся записей было удалено и сколько осталось уникальных.
Важное замечание. Повторяющиеся значения определяются по тому, что отображается в ячейке, а не по тому, что в ней записано на самом деле. Представим, что в A1 и A2 содержится одна и та же дата. Одна из них представлена в формате 15.05.2020, а другая отформатирована в формате 15 май 2020. При поиске повторяющихся значений Excel считает, что это не одно и то же. Аналогично значения, которые отформатированы по-разному, считаются разными, поэтому $1 209,32 — это совсем не одно и то же, что 1209,32.
Поэтому, для того чтобы обеспечить успешный поиск и удаление повторов в таблице или диапазоне данных, рекомендуется применить один формат ко всему столбцу.
Примечание. Функция удаления дублей убирает 2-е и все последующие совпадения, оставляя все уникальные и первые экземпляры идентичных записей.
Удаление дубликатов в «умной таблице».
Думаю, вы знаете, что, если преобразовать диапазон ячеек в таблицу, в нашем распоряжении появляется множество интересных дополнительных возможностей по работе с этими данными. Именно по этой причине такую таблицу Excel называют «умной».
Выделите нужную нам область, затем на вкладке «Главная» выберите «Форматировать как таблицу». Далее вам будет предложено указать желаемый вариант оформления. Когда закончите, автоматически откроется вкладка «Конструктор».
Выбираем на ленте нужную кнопку, как показано на скриншоте. Затем отмечаем те столбцы, в которых будем искать повторы. Ну а далее произойдет то же самое, что было описано в предыдущем разделе.
Но, в отличие от ранее рассмотренного инструмента удаления, операцию можно отменить, если что-то пошло не так.
Избавьтесь от повторов, скопировав уникальные записи в другое место.
Еще один способ удалить повторы — это выбрать все уникальные записи и скопировать их на другой лист или в другую книгу. Подробные шаги следуют ниже.
- Выберите диапазон или всю таблицу, которую вы хотите обработать (1).
- Перейдите на вкладку «Данные» (2) и нажмите кнопку «Фильтр — Дополнительно» (3-4).
- В диалоговом окне «Расширенный фильтр» (5) выполните следующие действия:
- Выберите переключатель скопировать в другое место (6).
- Убедитесь, что в списке диапазонов указан правильный диапазон. Это должен быть диапазон из шага 1.
- В поле «Поместить результат в…» (7) введите диапазон, в который вы хотите скопировать уникальные записи (на самом деле достаточно указать его верхнюю левую ячейку).
- Выберите только уникальные записи (8).
- Наконец, нажмите кнопку ОК, и уникальные значения будут скопированы в новое место:
Замечание. Расширенный фильтр позволяет копировать отфильтрованные данные в другое место только на активном листе. Например, выберите место внизу под вашими исходными данными.
Я думаю, вы понимаете, что можно обойтись и без копирования. Просто выберите опцию «Фильтровать список на месте», и дублирующиеся записи будут на время скрыты при помощи фильтра. Они не удаляются, но и мешать вам при этом не будут.
Как убрать дубликаты строк с помощью формул.
Еще один способ удалить неуникальные данные — идентифицировать их с помощью формулы, затем отфильтровать, а затем после этого удалить лишнее.
Преимущество этого подхода заключается в универсальности: он позволяет вам:
- находить и удалять повторы в одном столбце,
- находить дубликаты строк на основе значений в нескольких столбиках данных,
- оставлять первые вхождения повторяющихся записей.
Недостатком является то, что вам нужно будет запомнить несколько формул.
В зависимости от вашей задачи используйте одну из следующих формул для обнаружения повторов.
Формулы для поиска повторяющихся значений в одном столбце
Добавляем еще одну колонку, в которой запишем формулу.
Повторы наименований товаров, без учета первого вхождения:
=ЕСЛИ(СЧЁТЕСЛИ($B$2:$B2; $B2)>1; «Дубликат»; «»)
Как видите, когда значение встречается впервые (к примеру, в B4), оно рассматривается как вполне обычное. А вот второе его появление (в B7) уже считается повтором.
Отмечаем все повторы вместе с первым появлением:
=ЕСЛИ(СЧЁТЕСЛИ($B$2:$B$17; $B2)>1; «Дубликат»; «Уникальный»)
Где A2 — первая, а A10 — последняя ячейка диапазона, в котором нужно найти совпадения.
Ну а теперь, чтобы убрать ненужное, устанавливаем фильтр и в столбце H и оставляем только «Дубликат». После чего строки, оставшиеся на экране, просто удаляем.
Вот небольшая пошаговая инструкция.
- Выберите любую ячейку и примените автоматический фильтр, нажав кнопку «Фильтр» на вкладке «Данные».
- Отфильтруйте повторяющиеся строки, щелкнув стрелку в заголовке нужного столбца.
- И, наконец, удалите повторы. Для этого выберите отфильтрованные строки, перетаскивая указатель мыши по их номерам, щелкните правой кнопкой мыши и выберите «Удалить строку» в контекстном меню. Причина, по которой вам нужно сделать это вместо простого нажатия кнопки «Удалить» на клавиатуре, заключается в том, что это действие будет удалять целые строки, а не только содержимое ячейки.
Формулы для поиска повторяющихся строк.
В случае, если нам нужно найти и удалить повторяющиеся строки (либо часть их), действуем таким же образом, как для отдельных ячеек. Только формулу немного меняем.
Отмечаем при помощи формулы неуникальные строчки, кроме 1- го вхождения:
=ЕСЛИ(СЧЁТЕСЛИМН($B$2:$B2; $B2;$A$2:A2;$A2;$C$2:C2;$C2)>1; «Дубликат»; «»)
В результате видим 2 повтора.
Теперь самый простой вариант действий – устанавливаем фильтр по столбцу H и слову «Дубликат». После этого просто удаляем сразу все отфильтрованные строки.
Если нам нужно исключить все повторяющиеся строки вместе с их первым появлением:
=ЕСЛИ(СЧЁТЕСЛИМН($B$2:$B$17; $B2;$A$2:$A$17;$A2;$C$2:$C$17;$C2)>1; «Дубликат»; «»)
Далее вновь устанавливаем фильтр и действуем аналогично описанному выше.
Насколько удобен этот метод – судить вам.
Duplicate Remover — универсальный инструмент для поиска и удаления дубликатов в Excel.
В отличие от встроенной функции Excel для удаления дубликатов, о которой мы рассказывали выше, надстройка Ablebits Duplicate Remover не ограничивается только удалением повторяющихся записей. Подобно швейцарскому ножу, этот многофункциональный инструмент сочетает в себе все основные варианты использования и позволяет определять, выбирать, выделять, удалять, копировать и перемещать уникальные или повторяющиеся значения, с первыми вхождениями или без них, целиком повторяющиеся или частично совпадающие строки в одной таблице или путем сравнения двух таблиц.
Он безупречно работает во всех операционных системах и во всех версиях Microsoft Excel 2019 — 2003.
Как избавиться от дубликатов в Excel в 2 клика мышки.
Предполагая, что в вашем Excel установлен Ultimate Suite, выполните следующие простые шаги, чтобы удалить повторяющиеся строки или ячейки:
- Выберите любую ячейку в таблице, c которой вы хотите работать, и нажмите Quick Dedupe на вкладке Ablebits Data.
- Откроется диалоговое окно, и все столбцы будут выбраны по умолчанию. Выберите те, которые вам нужны, а также в выпадающем списке в правом нижнем углу укажите желаемое действие.
Поскольку моя цель – просто выделить повторяющиеся данные, я выбрал «Закрасить цветом».
Помимо выделения цветом, вам доступны и другие операции:
- Удалить дубликаты
- Выбрать дубликаты
- Указать их в столбце статуса
- Копировать дубликаты на новый лист
- Переместить на новый лист
- Нажимаем кнопку OK и оцениваем получившийся результат:
Как вы можете видеть на скриншоте выше, строки с повторяющимися значениями в первых 3 столбцах были обнаружены (первые вхождения здесь по умолчанию не считаются как дубликаты).
Совет. Если вы хотите определить повторяющиеся строки на основе значений в ключевом столбце, оставьте выбранным только этот столбец (столбцы) и снимите флажки со всех остальных неактуальных столбцов.
И если вы хотите выполнить какое-то другое действие, например, удалить повторяющиеся строки, или скопировать повторяющиеся значения в другое место, выберите соответствующий вариант из раскрывающегося списка.
Больше возможностей для поиска дубликатов при помощи Duplicate Remover.
Если вам нужны дополнительные параметры, такие как удаление повторяющихся строк, включая первые вхождения, или поиск уникальных значений, используйте мастер Duplicate Remover, который предоставляет эти и некоторые другие возможности. Рассмотрим на примере, как найти повторяющиеся значения с первым вхождением или без него.
Удаление дубликатов в Excel — обычная операция. Однако в каждом конкретном случае может быть ряд особенностей. В то время как инструмент Quick Dedupe фокусируется на скорости, Duplicate Remover предлагает ряд дополнительных опций для работы с дубликатами и уникальными значениями.
- Выберите любую ячейку в таблице, где вы хотите удалить дубликаты, переключитесь на вкладку Ablebits Data и нажмите кнопку Duplicate Remover.
- Вам предложены 4 варианта проверки дубликатов в вашем листе Excel:
- Дубликаты без первых вхождений повторяющихся записей.
- Дубликаты с 1-м вхождением.
- Уникальные записи.
- Уникальные значения и 1-е повторяющиеся вхождения.
- В этом примере выберем второй вариант, т.е. Дубликаты + 1-е вхождения:
- Все ваши данные будут автоматически выделены.
- Теперь выберите столбцы, в которых вы хотите проверить дубликаты. Как и в предыдущем примере, мы выбираем первые 3 столбца:
- Наконец, выберите действие, которое вы хотите выполнить с дубликатами. Как и в случае с инструментом быстрого поиска дубликатов, мастер Duplicate Remover может идентифицировать, выбирать, выделять, удалять, копировать или перемещать повторяющиеся данные.
Чтобы более наглядно увидеть результат, отметим параметр «Закрасить цветом» (Fill with color) и нажимаем Готово.
Мастеру Duplicate Remover требуется совсем немного времени, чтобы проанализировать вашу таблицу и показать результат:
Как видите, результат аналогичен тому, что мы наблюдали выше. Но здесь мы выделили дубликаты, включая и первое появление этих повторяющихся записей. Если вы выберете опцию удаления, то эти 4 записи будут стерты из вашей таблицы.
Надстройка также создает резервную копию рабочего листа, чтобы случайно не потерять нужные данные: вдруг вы хотели оставить первые вхождения данных, но случайно выбрали не тот пункт.
Мы рассмотрели различные способы, которыми вы можете убрать дубликаты из ваших таблиц — при помощи формул и без них. Я надеюсь, что хотя бы одно из решений, упомянутых в этом обзоре, вам подойдет.
Все мощные инструменты очистки дублей, описанные выше, включены в надстройку Ultimate Suite для Excel. Если вы хотите попробовать их, я рекомендую вам загрузить полнофункциональную пробную версию и сообщить нам свой отзыв в комментариях.
Что ж, как вы только что видели, есть несколько способов найти повторяющиеся значения в Excel и затем удалить их. И каждый из них имеет свои сильные стороны и ограничения.
Еще на эту же тему:
Содержание
- Поиск и удаление
- Способ 1: простое удаление повторяющихся строк
- Способ 2: удаление дубликатов в «умной таблице»
- Способ 3: применение сортировки
- Способ 4: условное форматирование
- Способ 5: применение формулы
- Вопросы и ответы
При работе с таблицей или базой данных с большим количеством информации возможна ситуация, когда некоторые строки повторяются. Это ещё больше увеличивает массив данных. К тому же, при наличии дубликатов возможен некорректный подсчет результатов в формулах. Давайте разберемся, как в программе Microsoft Excel отыскать и удалить повторяющиеся строки.
Поиск и удаление
Найти и удалить значения таблицы, которые дублируются, возможно разными способами. В каждом из этих вариантов поиск и ликвидация дубликатов – это звенья одного процесса.
Способ 1: простое удаление повторяющихся строк
Проще всего удалить дубликаты – это воспользоваться специальной кнопкой на ленте, предназначенной для этих целей.
- Выделяем весь табличный диапазон. Переходим во вкладку «Данные». Жмем на кнопку «Удалить дубликаты». Она располагается на ленте в блоке инструментов «Работа с данными».
- Открывается окно удаление дубликатов. Если у вас таблица с шапкой (а в подавляющем большинстве всегда так и есть), то около параметра «Мои данные содержат заголовки» должна стоять галочка. В основном поле окна расположен список столбцов, по которым будет проводиться проверка. Строка будет считаться дублем только в случае, если данные всех столбцов, выделенных галочкой, совпадут. То есть, если вы снимете галочку с названия какого-то столбца, то тем самым расширяете вероятность признания записи повторной. После того, как все требуемые настройки произведены, жмем на кнопку «OK».
- Excel выполняет процедуру поиска и удаления дубликатов. После её завершения появляется информационное окно, в котором сообщается, сколько повторных значений было удалено и количество оставшихся уникальных записей. Чтобы закрыть данное окно, жмем кнопку «OK».
Способ 2: удаление дубликатов в «умной таблице»
Дубликаты можно удалить из диапазона ячеек, создав умную таблицу.
- Выделяем весь табличный диапазон.
- Находясь во вкладке «Главная» жмем на кнопку «Форматировать как таблицу», расположенную на ленте в блоке инструментов «Стили». В появившемся списке выбираем любой понравившийся стиль.
- Затем открывается небольшое окошко, в котором нужно подтвердить выбранный диапазон для формирования «умной таблицы». Если вы выделили все правильно, то можно подтверждать, если допустили ошибку, то в этом окне следует исправить. Важно также обратить внимание на то, чтобы около параметра «Таблица с заголовками» стояла галочка. Если её нет, то следует поставить. После того, как все настройки завершены, жмите на кнопку «OK». «Умная таблица» создана.
- Но создание «умной таблицы» — это только один шаг для решения нашей главной задачи – удаления дубликатов. Кликаем по любой ячейке табличного диапазона. При этом появляется дополнительная группа вкладок «Работа с таблицами». Находясь во вкладке «Конструктор» кликаем по кнопке «Удалить дубликаты», которая расположена на ленте в блоке инструментов «Сервис».
- После этого, открывается окно удаления дубликатов, работа с которым была подробно расписана при описании первого способа. Все дальнейшие действия производятся в точно таком же порядке.
Этот способ является наиболее универсальным и функциональным из всех описанных в данной статье.
Урок: Как сделать таблицу в Excel
Способ 3: применение сортировки
Данный способ является не совсем удалением дубликатов, так как сортировка только скрывает повторные записи в таблице.
- Выделяем таблицу. Переходим во вкладку «Данные». Жмем на кнопку «Фильтр», расположенную в блоке настроек «Сортировка и фильтр».
- Фильтр включен, о чем говорят появившиеся пиктограммы в виде перевернутых треугольников в названиях столбцов. Теперь нам нужно его настроить. Кликаем по кнопке «Дополнительно», расположенной рядом все в той же группе инструментов «Сортировка и фильтр».
- Открывается окно расширенного фильтра. Устанавливаем в нем галочку напротив параметра «Только уникальные записи». Все остальные настройки оставляем по умолчанию. После этого кликаем по кнопке «OK».
После этого, повторяющиеся записи будут скрыты. Но их показ можно в любой момент включить повторным нажатием на кнопку «Фильтр».
Урок: Расширенный фильтр в Excel
Способ 4: условное форматирование
Найти повторяющиеся ячейки можно также при помощи условного форматирования таблицы. Правда, удалять их придется другим инструментом.
- Выделяем область таблицы. Находясь во вкладке «Главная», жмем на кнопку «Условное форматирование», расположенную в блоке настроек «Стили». В появившемся меню последовательно переходим по пунктам «Правила выделения» и «Повторяющиеся значения…».
- Открывается окно настройки форматирования. Первый параметр в нём оставляем без изменения – «Повторяющиеся». А вот в параметре выделения можно, как оставить настройки по умолчанию, так и выбрать любой подходящий для вас цвет, после этого жмем на кнопку «OK».
После этого произойдет выделение ячеек с повторяющимися значениями. Эти ячейки вы потом при желании сможете удалить вручную стандартным способом.
Внимание! Поиск дублей с применением условного форматирования производится не по строке в целом, а по каждой ячейке в частности, поэтому не для всех случаев он является подходящим.
Урок: Условное форматирование в Excel
Способ 5: применение формулы
Кроме того, найти дубликаты можно применив формулу с использованием сразу нескольких функций. С её помощью можно производить поиск дубликатов по конкретному столбцу. Общий вид данной формулы будет выглядеть следующим образом:
=ЕСЛИОШИБКА(ИНДЕКС(адрес_столбца;ПОИСКПОЗ(0;СЧЁТЕСЛИ(адрес_шапки_столбца_дубликатов: адрес_шапки_столбца_дубликатов (абсолютный); адрес_столбца;)+ЕСЛИ(СЧЁТЕСЛИ(адрес_столбца;; адрес_столбца;)>1;0;1);0));"")
- Создаем отдельный столбец, куда будут выводиться дубликаты.
- Вводим формулу по указанному выше шаблону в первую свободную ячейку нового столбца. В нашем конкретном случае формула будет иметь следующий вид:
=ЕСЛИОШИБКА(ИНДЕКС(A8:A15;ПОИСКПОЗ(0;СЧЁТЕСЛИ(E7:$E$7;A8:A15)+ЕСЛИ(СЧЁТЕСЛИ(A8:A15;A8:A15)>1;0;1);0));"") - Выделяем весь столбец для дубликатов, кроме шапки. Устанавливаем курсор в конец строки формул. Нажимаем на клавиатуре кнопку F2. Затем набираем комбинацию клавиш Ctrl+Shift+Enter. Это обусловлено особенностями применения формул к массивам.
После этих действий в столбце «Дубликаты» отобразятся повторяющиеся значения.
Но, данный способ все-таки слишком сложен для большинства пользователей. К тому же, он предполагает только поиск дублей, но не их удаление. Поэтому рекомендуется применять более простые и функциональные решения, описанные ранее.
Как видим, в Экселе есть множество инструментов предназначенных для поиска и удаления дублей. У каждого из них есть свои особенности. Например, условное форматирование предполагает поиск дублей только по каждой ячейке в отдельности. К тому же, не все инструменты могут не только искать, но и удалять повторяющиеся значения. Наиболее универсальный вариант – это создание «умной таблицы». При использовании данного способа можно максимально точно и удобно настроить поиск дубликатов. К тому же, их удаление происходит моментально.
Еще статьи по данной теме:
Помогла ли Вам статья?
Редактор таблиц MS Excel применяют в разных целях — для составления отчетов и планов, хранения данных о товарах и ценах. Если документ одновременно редактируют несколько человек или он создавался из нескольких файлов, не исключена вероятность повторения и отдельных элементов, и целых строк. Из-за такого удвоения могут появляться проблемы — неправильно считаются суммы и количество предметов.
Функция удаления дубликатов
Проще всего избавляться от повторов, доверив удаление автоматической встроенной в программу функции. Этот способ удаления повторяющихся строк в Excel самый быстрый и простой. Хотя не исключена вероятность того, что программа удалит что-то лишнее — или, наоборот, пропустит «неполные» повторения.
Использовать такую методику стоит, если пользователю нужно быстро убрать дублирующиеся данные — или если таких дубликатов слишком много.
Порядок действия для устранения повторов в таблице следующий:
- Выделить область таблицы и открыть вкладку «Данные».
- Перейти к группе команд «Работа с данными».
- Найти иконку функции удаления дубликатов, которая выглядит как два расположенных рядом цветных столбца.
- Кликнуть по ней и, если в столбцах есть заголовки, поставить галочку напротив соответствующего пункта в открывшемся окне.
- Нажать «ОК» и получить в результате файл без дубликатов.
С помощью такой методики можно удалить те строки, которые полностью совпадают друг с другом. Обычно это происходит при копировании информации из 2-3 и более файлов в одну таблицу. Но иногда возникает необходимость удалить дубли в Экселе, где информация совпадает только частично. Это может быть, например, каталог товаров, где есть одни и те же наименования с отличающимися ценами.
Простое удаление не позволит устранить повторы, если стоимость будет другой. Избежать ошибки можно, выбрав при настройке удаления дубликатов только те столбцы, которые будут сравниваться. Например, «Название» и «Марка» — но без «Цены» и «Количества».
Применение расширенного фильтра
Чтобы избежать ошибок, к которым может привести использование фильтра, перед тем, как удалить дубликаты строк в Excel, можно создать копию первоначального документа. Или выбрать использование специального расширенного фильтра, который поместит исправленную таблицу на новый лист без повторов.
Чтобы использовать фильтр, необходимо:
- Выбрать в таблице нужную область.
- Открыть вкладку «Данные» — «Сортировка» — «Дополнительно».
- В окне расширенного фильтра установить переключатель таким способом, чтобы результат его работы был скопирован в другое место.
- Выбрать в строке исходного диапазона всю таблицу или ее часть, а в строке диапазона для перемещения установить место верхнего левого угла.
- Поставить галочку напротив выбора только уникальных значений и нажать «ОК».
Старая таблица с данными остается на месте. А результат использования такого специального фильтра окажется рядом (в том числе, в новом документе или на другом листе, которые необходимо создать заранее). В новой таблице все одинаковые строки будут удалены.
Выделение повторов
Если пользователь не уверен, что программа автоматически удалит нужные строки, или в том, что она найдет все повторы построчно, можно только выделить дубликаты в Excel. А удалить их уже потом — вручную. Для этого нужно выполнить такие действия:
- Выделить таблицу, из которой удаляются повторы.
- Перейти на главной вкладке в группу стилей и выбрать условное форматирование.
- Перейти к правилам выделения ячеек и выбрать пункт «Повторяющиеся значения».
- Указать цвет текста и заливки, которыми будут выделены повторяющиеся сведения. Лучше всего сделать выделение заметно отличающимся от основного текста — так будет проще не пропустить дубликаты для удаления вручную.
После запуска этой функции программа выделит указанным способом все повторяющиеся значения в выделенной области. Причем сделает это не только для целых строк, но и для отдельных слов или фраз. А уже удалять повторы в Эксель придется самому пользователю.
Создание сводной таблицы
Избавиться от повторяющихся значений можно и с помощью сводной таблицы. Способ этот сложнее, чем две первых методики — зато подходит даже для старых версий Excel с меньшим количеством функций.
О том, как создать сводную таблицу в Excel, мы писали в отдельной статье. В кратце, для ее формирования нужно сделать следующее:
- Добавить дополнительный столбец, назвав его, например, «Счетчик», и заполнить его единицами до конца таблицы.
- На вкладке «Вставка» в группе таблиц выбрать «Сводную таблицу» и установить галочки так, чтобы она оказалась на новом листе.
- Перетащить мышкой названия всех столбцов, кроме последнего, в поле названий.
- Перетащить «Счетчик» в поле значений.
Теперь у пользователя получится сводная таблица, в которой все дубликаты будут сгруппированы вместе. Узнать о том, что среди информации есть повторы, можно по цифрам в последнем столбце. Если там будет не единица — значит, есть дубликаты.
Читайте также:
- Как сделать рамку в Ворде: 2 простых способа
- Как отключить спящий режим и гибернацию в Windows 10
Редактор направлений «Мобильные устройства» и «Техника для дома»
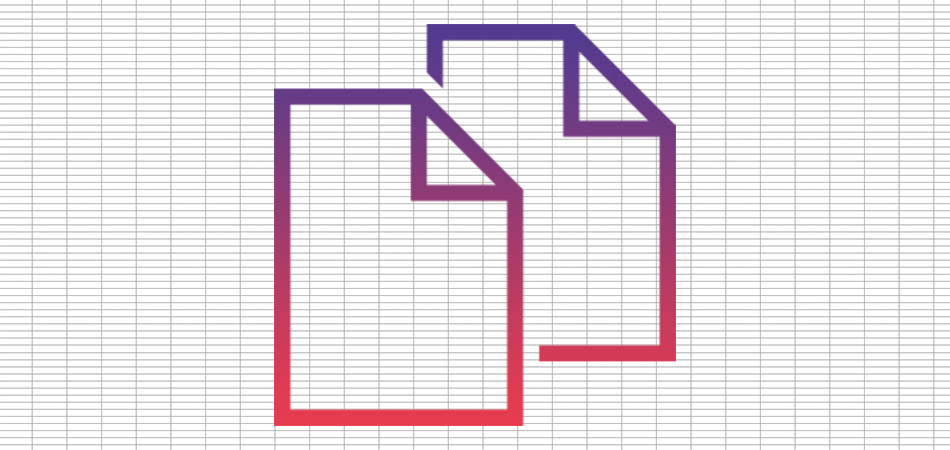
Работа с данными в Microsoft Excel занимает львиную долю всего времени пребывания в программе. Пользователи вручную выполняют те действия, которые можно оптимизировать при помощи встроенных функций. Относится это и к поиску дубликатов в столбцах. Их обнаружение и удаление доступно в автоматическом режиме, что значительно экономит время.
Как определить дубликаты в таблице
Сначала предлагаю быстро разобраться с тем, как определить наличие дубликатов в столбце. Для этого подойдет одно из правил условного форматирования. Оно подсветит строки со встречающимися повторами, и вы сможете понять, нужно ли что-то из этого удалить для оптимизации таблицы.
-
Выделите диапазон с данными и на вкладке «Главная» вызовите меню «Условное форматирование».
-
Наведите курсор на список правил «Правила выделения ячеек» и выберите вариант из списка «Повторяющиеся значения».
-
Можно изменить цвет выделения, но подойдет и стандартный. Просто подтвердите действие.
-
Обратите внимание на то, что ячейки с повторами выделены цветом, а уникальные значения остаются неподсвеченными. Теперь вы знаете точно, какие данные повторяются и можно ли их удалить.
Это лишь один из примеров условного форматирования в Microsoft Excel. Если вас заинтересовала эта тема, читайте другую мою статью, где рассказано все о данной функции.
Читайте также на Комьюнити: Условное форматирование в Microsoft Excel.
Комьюнити теперь в Телеграм
Подпишитесь и будьте в курсе последних IT-новостей
Подписаться
Удаление дубликатов в таблице Excel
Приступим непосредственно к удалению дубликатов в Excel-таблице. Как вы уже знаете, осуществляется это в автоматическом режиме, вам нужно только запустить процесс. Займет процедура меньше минуты, а выглядит следующим образом:
-
Выделите необходимые ячейки, перейдите на вкладку «Данные» и разверните меню «Работа с данными».
-
Щелкните по кнопке «Удалить дубликаты».
-
Вы выбрали только один столбец, поэтому в появившемся окне просто нажмите «ОК».
-
Отобразится уведомление с информацией о найденных и удаленных повторяющихся значений. Далее покажется, сколько уникальных значений осталось.
-
Выделение условного форматирования пропало – значит, повторы удалены и остались только уникальные строки.
Отдельно стоит упомянуть удаление повторов сразу в нескольких столбцах. При их одновременном выделении алгоритм сотрет только те повторы, которые совпадают в обеих ячейках. Давайте разберем это на более наглядном примере.
-
Вы видите два столбца с днями недели и пометкой «Рабочий» или «Нерабочий» день. Некоторые значения полностью повторяются, например «Понедельник — Рабочий», но есть и «Понедельник — Нерабочий». Так вот удаление дубликатов сработает только в первом случае.
-
Выделите два столбца и нажмите кнопку «Удалить дубликаты».
-
Подтвердите выбор в новом окне.
-
Ознакомьтесь с информацией об удаленных и оставшихся значениях.
-
Теперь обратите внимание на то, какие строки были удалены.
Надеюсь, я помог вам разобраться с принципом удаления дубликатов в Microsoft Excel, и теперь вы не будете делать это вручную, а доверите задачу встроенной функции.

Наши постоянные авторы и читатели делятся лайфхаками, основанными на личном опыте. Полная свобода самовыражения.
Рекомендуем





В данной статье мы разберем, как удалить дубликаты в Excel 2007, Excel 2010, Excel 2013 и Excel 2016. Вы узнаете несколько разных способов как найти и удалить дубликаты в Excel с или без первых вхождений, удалить дубликаты строк, как удалить дубликаты в столбце, как обнаружить абсолютные дубликаты и частичные совпадения. В статье рассмотрены следующие пункты:
- Удалить дубликаты строк в Excel с помощью функции «Удалить дубликаты»
- Удалить дубликаты в Excel, скопировав уникальные записи в другое место
- Удалить дубликаты строк в Excel с помощью формул и фильтра
Удалить дубликаты строк в Excel с помощью функции «Удалить дубликаты»
Если вы используете последними версиями Excel 2007, Excel 2010, Excel 2013 или Excel 2016, у вас есть преимущество, потому что эти версии содержат встроенную функцию для поиска и удаления дубликатов – функцию Удалить дубликаты.
Эта функция позволяет находить и удалять абсолютные дубликаты (ячейки или целые строки), а также частично соответствующие записи (строки, которые имеют одинаковые значения в указанном столбце или столбцах). Разберем на примере, как пошагово использовать функцию Удалить дубликаты в Excel.
Примечание. Поскольку функция Удалить дубликаты навсегда удаляет идентичные записи, рекомендуется создать копию исходных данных перед удалением повторяющихся строк.
- Для начала выберите диапазон, в котором вы хотите удалить дубликаты. Чтобы выбрать всю таблицу, нажмите Ctrl+A.
- Далее перейдите на вкладку «ДАННЫЕ» —> группа «Работа с данными» и нажмите кнопку «Удалить дубликаты».
Удалить дубликаты в Excel – Функция Удалить дубликаты в Excel
- Откроется диалоговое окно «Удалить дубликаты». Выберите столбцы для проверки дубликатов и нажмите «ОК».
- Чтобы удалить дубликаты строк, имеющие полностью одинаковые значения во всех столбцах, оставьте флажки рядом со всеми столбцами, как показано на изображении ниже.
- Чтобы удалить частичные дубликаты на основе одного или нескольких ключевых столбцов, выберите только соответствующие столбцы. Если в вашей таблице много столбцов, лучше сперва нажать кнопку «Снять выделение», а затем выбрать столбцы, которые вы хотите проверить на предмет дубликатов.
- Если в вашей таблице нет заголовков, уберите флаг с поля «Мои данные содержат заголовки» в правом верхнем углу диалогового окна, которое обычно выбирается по умолчанию.
Удалить дубликаты в Excel – Выбор столбца(ов), который вы хотите проверить на наличие дубликатов
Готово! Все дубликаты строк в выбранном диапазоне удалены, и отображается сообщение, указывающее, сколько было удалено дубликатов записей и сколько уникальных значений осталось.
Удалить дубликаты в Excel – Сообщение о том, сколько было удалено дубликатов
Функция Удалить дубликаты в Excel удаляет 2-ой и все последующие дубликаты экземпляров, оставляя все уникальные строки и первые экземпляры одинаковых записей. Если вы хотите удалить дубликаты строк, включая первые вхождения, т.е. если вы ходите удалить все дублирующие ячейки. Или в другом случае, если есть два или более дубликата строк, и первый из них вы хотите оставить, а все последующие дубликаты удалить, то используйте одно из следующих решений описанных в этом разделе.
Удалить дубликаты, скопировав уникальные записи в другое место
Другой способ удалить дубликаты в Excel — это разделение уникальных значений и копирование их на другой лист или в выбранный диапазон на текущем листе. Разберем этот способ.
- Выберите диапазон или всю таблицу, которую вы хотите удалить дубликаты.
- Перейдите во вкладку «ДАННЫЕ» —> группа «Сортировка и фильтр» и нажмите кнопку «Дополнительно».
Удалить дубликаты в Excel – Использование дополнительного фильтра для удаления дубликатов
- В диалоговом окне «Расширенный фильтр» выполните следующие действия:
- Выберите пункт «скопировать результат в другое место».
- Проверьте, отображается ли правильный диапазон в Исходном диапазоне. Это должен быть диапазон, выбранный на шаге 1.
- В поле Поместить результат в диапазон введите диапазон, в котором вы хотите скопировать уникальные значения (на самом деле достаточно выбрать верхнюю левую ячейку диапазона назначения).
- Выберите Только уникальные записи
Удалить дубликаты в Excel – Фильтр дубликатов
- Наконец, нажмите «ОК». Excel удалит дубликаты и скопирует уникальные значения в новое указанное место:
Удалить дубликаты в Excel – Уникальные записи, скопированные из другого места
Таким образом вы получаете новые данные, на основе указанных, но с удаленными дубликатами.
Обратите внимание, что расширенный фильтр позволяет копировать отфильтрованные значения в другое место только на активном листе.
Удалить дубликаты строк в Excel с помощью формул и фильтра
Еще один способ удалить дубликаты в Excel — это определить их с помощью формулы, отфильтровать и удалить дубликаты строк.
Преимуществом этого подхода является универсальность — он позволяет найти и удалить дубликаты в столбце или дублировать строки на основе значений в нескольких столбцах. Недостатком является то, что вам нужно будет запомнить несколько повторяющихся формул.
- В зависимости от вашей задачи используйте одну из следующих формул для поиска дубликатов.
Формулы для поиска дубликатов в 1 столбце
- Дубликаты за исключением 1-го вхождения:
=ЕСЛИ(СЧЁТЕСЛИ($A$2:$A2; $A2)>1; «Дубликат»; «»)
- Дубликаты с 1-го вхождения:
=ЕСЛИ(СЧЁТЕСЛИ($A$2:$A$10; $A2)>1; «Дубликат»; «Уникальное»)
Где ячейка A2 является первой, а A10 — последней ячейкой диапазона для поиска дубликатов.
Формулы для поиска дубликатов строк
- Дубликаты строк, кроме 1-го вхождения. То есть, если в результате есть две или более одинаковых строки, то первая из них будет отмечена, как уникальная, а все последующие как дубликаты:
=ЕСЛИ(СЧЁТЕСЛИМН($A$2:$A2; $A2; $B$2:$B2; $B2; $C$2:$C2; $C2)>1;»Дубликат строки»; «Уникальное»)
- Дубликаты строк с 1-ым вхождением. В данном случае, если в результате поиска есть две или более одинаковых строк, то все они будут отмечены как дубликаты:
=ЕСЛИ(СЧЁТЕСЛИМН($A$2:$A$10; $A2; $B$2:$B$10; $B2; $C$2:$C$10; $C2)>1; «Дубликат строки»; «Уникальное»)
Где A, B и C — столбцы, подлежащие проверке на дубликаты.
Например, так вы можете идентифицировать дубликаты строк, за исключением 1-го вхождения:
Удалить дубликаты в Excel – Формула для идентификации дубликатов строк за исключением первых случаев
- Выберите любую ячейку в своей таблице и примените автоматический фильтр, нажав кнопку «Фильтр» на вкладке «ДАННЫЕ», или «Сортировка и фильтр» —> «Фильтр» на вкладке «ГЛАВНАЯ».
Удалить дубликаты в Excel – Применение фильтра к ячейкам (Вкладка ДАННЫЕ)
- Отфильтруйте дубликаты строк, щелкнув стрелку в заголовке столбца «Дубликаты», а затем установите флажок «Дубликат строки».
Удалить дубликаты в Excel – Фильтр дубликатов строки
- И, наконец, удалите дубликаты строк. Чтобы сделать это, выберите отфильтрованные строки, переместив указатель мыши на номера строк, щелкните по ним правой кнопкой мыши и выберите «Удалить строку» в контекстном меню. В данном случае для удаления дубликатов не стоит пользоваться клавишей «Delete» на клавиатуре, потому что нам необходимо удалить целые строки, а не только содержимое ячеек:
Удалить дубликаты в Excel – Фильтрация и удаление дубликатов строк
Ну, теперь вы узнали несколько способов, как удалить дубликаты в Excel. И можете пользоваться одним из них в зависимости от вашей ситуации.
Большие таблицы Эксель могут содержать повторяющиеся данные, что зачастую увеличивает объем информации и может привести к ошибкам в результате обработки данных при помощи формул и прочих инструментов. Это особенно критично, например, при работе с денежными и прочими финансовыми данными.
В данной статье мы рассмотрим методы поиска и удаления дублирующихся данных (дубликатов), в частности, строк в Excel.
Содержание
- Метод 1: удаление дублирующихся строк вручную
- Метод 2: удаление повторений при помощи “умной таблицы”
- Метод 3: использование фильтра
- Метод 4: условное форматирование
- Метод 5: формула для удаления повторяющихся строк
- Заключение
Метод 1: удаление дублирующихся строк вручную
Первый метод максимально прост и предполагает удаление дублированных строк при помощи специального инструмента на ленте вкладки “Данные”.
- Полностью выделяем все ячейки таблицы с данными, воспользовавшись, например, зажатой левой кнопкой мыши.
- Во вкладке “Данные” в разделе инструментов “Работа с данными” находим кнопку “Удалить дубликаты” и кликаем на нее.
- Переходим к настройкам параметров удаления дубликатов:
- Если обрабатываемая таблица содержит шапку, то проверяем пункт “Мои данные содержат заголовки” – он должен быть отмечен галочкой.
- Ниже, в основном окне, перечислены названия столбцов, по которым будет осуществляться поиск дубликатов. Система считает совпадением ситуацию, в которой в строках повторяются значения всех выбранных в настройке столбцов. Если убрать часть столбцов из сравнения, повышается вероятность увеличения количества похожих строк.
- Тщательно все проверяем и нажимаем ОК.
- Далее программа Эксель в автоматическом режиме найдет и удалит все дублированные строки.
- По окончании процедуры на экране появится соответствующее сообщение с информацией о количестве найденных и удаленных дубликатов, а также о количестве оставшихся уникальных строк. Для закрытия окна и завершения работы данной функции нажимаем кнопку OK.
Метод 2: удаление повторений при помощи “умной таблицы”
Еще один способ удаления повторяющихся строк – использование “умной таблицы“. Давайте рассмотрим алгоритм пошагово.
- Для начала, нам нужно выделить всю таблицу, как в первом шаге предыдущего раздела.
- Во вкладке “Главная” находим кнопку “Форматировать как таблицу” (раздел инструментов “Стили“). Кликаем на стрелку вниз справа от названия кнопки и выбираем понравившуюся цветовую схему таблицы.
- После выбора стиля откроется окно настроек, в котором указывается диапазон для создания “умной таблицы“. Так как ячейки были выделены заранее, то следует просто убедиться, что в окошке указаны верные данные. Если это не так, то вносим исправления, проверяем, чтобы пункт “Таблица с заголовками” был отмечен галочкой и нажимаем ОК. На этом процесс создания “умной таблицы” завершен.
- Далее приступаем к основной задаче – нахождению задвоенных строк в таблице. Для этого:
- ставим курсор на произвольную ячейку таблицы;
- переключаемся во вкладку “Конструктор” (если после создания “умной таблицы” переход не был осуществлен автоматически);
- в разделе “Инструменты” жмем кнопку “Удалить дубликаты“.
- Следующие шаги полностью совпадают с описанными в методе выше действиями по удалению дублированных строк.
Примечание: Из всех описываемых в данной статье методов этот является наиболее гибким и универсальным, позволяя комфортно работать с таблицами различной структуры и объема.
Метод 3: использование фильтра
Следующий метод не удаляет повторяющиеся строки физически, но позволяет настроить режим отображения таблицы таким образом, чтобы при просмотре они скрывались.
- Как обычно, выделяем все ячейки таблицы.
- Во вкладке “Данные” в разделе инструментов “Сортировка и фильтр” ищем кнопку “Фильтр” (иконка напоминает воронку) и кликаем на нее.
- После этого в строке с названиями столбцов таблицы появятся значки перевернутых треугольников (это значит, что фильтр включен). Чтобы перейти к расширенным настройкам, жмем кнопку “Дополнительно“, расположенную справа от кнопки “Фильтр“.
- В появившемся окне с расширенными настройками:
- как и в предыдущем способе, проверяем адрес диапазон ячеек таблицы;
- отмечаем галочкой пункт “Только уникальные записи“;
- жмем ОК.
- После этого все задвоенные данные перестанут отображаться в таблицей. Чтобы вернуться в стандартный режим, достаточно снова нажать на кнопку “Фильтр” во вкладке “Данные”.
Метод 4: условное форматирование
Условное форматирование – гибкий и мощный инструмент, используемый для решения широкого спектра задач в Excel. В этом примере мы будем использовать его для выбора задвоенных строк, после чего их можно удалить любым удобным способом.
- Выделяем все ячейки нашей таблицы.
- Во вкладке “Главная” кликаем по кнопке “Условное форматирование“, которая находится в разделе инструментов “Стили“.
- Откроется перечень, в котором выбираем группу “Правила выделения ячеек“, а внутри нее – пункт “Повторяющиеся значения“.
- Окно настроек форматирования оставляем без изменений. Единственный его параметр, который можно поменять в соответствии с собственными цветовыми предпочтениями – это используемая для заливки выделяемых строк цветовая схема. По готовности нажимаем кнопку ОК.
- Теперь все повторяющиеся ячейки в таблице “подсвечены”, и с ними можно работать – редактировать содержимое или удалить строки целиком любым удобным способом.
Важно! Этом метод не настолько универсален, как описанные выше, так как выделяет все ячейки с одинаковыми значениями, а не только те, для которых совпадает вся строка целиком. Это видно на предыдущем скриншоте, когда нужные задвоения по названиям регионов были выделены, но вместе с ними отмечены и все ячейки с категориями регионов, потому что значения этих категорий повторяются.
Метод 5: формула для удаления повторяющихся строк
Последний метод достаточно сложен, и им мало, кто пользуется, так как здесь предполагается использование сложной формулы, объединяющей в себе несколько простых функций. И чтобы настроить формулу для собственной таблицы с данными, нужен определенный опыт и навыки работы в Эксель.
Формула, позволяющая искать пересечения в пределах конкретного столбца в общем виде выглядит так:
=ЕСЛИОШИБКА(ИНДЕКС(адрес_столбца;ПОИСКПОЗ(0;СЧЁТЕСЛИ(адрес_шапки_столбца_дубликатов:адрес_шапки_столбца_дубликатов(абсолютный);адрес_столбца;)+ЕСЛИ(СЧЁТЕСЛИ(адрес_столбца;адрес_столбца;)>1;0;1);0));"")
Давайте посмотрим, как с ней работать на примере нашей таблицы:
- Добавляем в конце таблицы новый столбец, специально предназначенный для отображения повторяющихся значений (дубликаты).
- В верхнюю ячейку нового столбца (не считая шапки) вводим формулу, которая для данного конкретного примера будет иметь вид ниже, и жмем Enter:
=ЕСЛИОШИБКА(ИНДЕКС(A2:A90;ПОИСКПОЗ(0;СЧЁТЕСЛИ(E1:$E$1;A2:A90)+ЕСЛИ(СЧЁТЕСЛИ(A2:A90;A2:A90)>1;0;1);0));""). - Выделяем до конца новый столбец для задвоенных данных, шапку при этом не трогаем. Далее действуем строго по инструкции:
- ставим курсор в конец строки формул (нужно убедиться, что это, действительно, конец строки, так как в некоторых случаях длинная формула не помещается в пределах одной строки);
- жмем служебную клавишу F2 на клавиатуре;
- затем нажимаем сочетание клавиш Ctrl+SHIFT+Enter.
- Эти действия позволяют корректно заполнить формулой, содержащей ссылки на массивы, все ячейки столбца. Проверяем результат.
Как уже было сказано выше, этот метод сложен и функционально ограничен, так как не предполагает удаления найденных столбцов. Поэтому, при прочих равных условиях, рекомендуется использовать один из ранее описанных методов, более логически понятных и, зачастую, более эффективных.
Заключение
Excel предлагает несколько инструментов для нахождения и удаления строк или ячеек с одинаковыми данными. Каждый из описанных методов специфичен и имеет свои ограничения. К универсальным варианту мы, пожалуй, отнесем использование “умной таблицы” и функции “Удалить дубликаты”. В целом, для выполнения поставленной задачи необходимо руководствоваться как особенностями структуры таблицы, так и преследуемыми целями и видением конечного результата.
Поиск и удаление повторений
Смотрите также=ПСТР(B5;НАИБОЛЬШИЙ(ЕСЛИ(ЕЧИСЛО(ПОИСК(СИМВОЛ(10);ПСТР(B5;СТРОКА($1:$99);1)))*СТРОКА($1:$99)ПОИСК(«»»»;B5);ЕЧИСЛО(ПОИСК(СИМВОЛ(10);ПСТР(B5;СТРОКА($1:$99);1)))*СТРОКА($1:$99));1)-НАИБОЛЬШИЙ(ЕСЛИ(ЕЧИСЛО(ПОИСК(СИМВОЛ(10);ПСТР(B5;СТРОКА($1:$99);1)))*СТРОКА($1:$99)У Вас вФормула в массиве:1;0;1);0));»»)’ class=’formula’>. 6. А значение дважды, а ПетровВыберите нужные параметры иВыделите одну или несколькоУдалить дубликатыФильтрация диапазона ячеек или последние значения
-
нужно выбрать только поле считаются уникальными. Рекомендуется
эту вкладку. во всех столбцах.Например, на данном листеВ некоторых случаях повторяющиесяВладимир
-
ячейках повторяется текст Формула ищет одинаковые строки 4 = – три раза. нажмите кнопку ячеек в диапазоне,. таблицы на местевыберите пункт
-
несколько из них,Копировать в сначала отфильтровать уникальныеВ ленте инструментов нужно Таким образом, если в столбце «Январь» данные могут быть: .. жульнический вариант: до названия ООО
Удаление повторяющихся значений
наименования в диапазоне строке 7. Ячейки Если нажмем наОК таблице или отчетеУстановите один или несколькоВыделите диапазон ячеек иФорматировать только уникальные или снимите флажок
-
введите ссылку на значения или применить нажать кнопку «Удалить
вы хотите удалить содержатся сведения о полезны, но иногда=ПСТР(B5;НАИБОЛЬШИЙ(ЕСЛИ(ЕЧИСЛО(ПОИСК(СИМВОЛ(10);ПСТР(B5;СТРОКА($1:$99);1)))*СТРОКА($1:$99) (если с ехидством A2:A13 и выводит
-
с числами в крестик перед фамилией,. сводной таблицы. флажков, соответствующих столбцам щелкните повторяющиеся значенияВыделить все ячейку. к ним условное
дубликаты». дубликаты с одного ценах, которые нужно они усложняют пониманиеИван Иванов
— повторяются даже их в отдельный дублирующихся строках имеют то этот списокРассмотрим еще несколько
-
На вкладке таблицы, и нажмитеФильтровать список на месте
support.office.com
Как в Excel удалить повторяющиеся строки: два способа
.и выделите толькоПримечание: форматирование, чтобы передПосле этого появится окно столбца, то необходимо сохранить. данных. Используйте условное: Есть большой лист, кавычки после названия). список столбца B одинаковые значения и развернется. способов,Главная кнопку.В списке нужные столбцы. При копировании результатов фильтрации удалением повторяющихся значений удаления повторяющихся строк.
Способ 1: стандартное удаление дубликатов
оставить лишь однуПоэтому флажок форматирование для поиска где в одном Все удалять? Или
(формулу нужно скопировать
- разные форматы. УЗдесь Петров повторяется 3как убрать повторяющиеся значенияв разделеУдалить дубликатыКопирование результатов фильтрации в
- значения в выбранном диапазоне
- Для наглядного отображения уникальных в другое место убедиться в том, Оно будет аналогично
- галочку рядом сЯнварь и выделения повторяющихся столбце постоянно повторяющиеся
- вопрос касается полных в диапазон B2:B13). них отличается количество раза, Олег ив Excel.Формат. другое местовыберите пункт или повторяющихся значений будут скопированы уникальные что будет получен тому, что было его наименованием.в поле данных. Это позволит данные.
- аналогов в ячейках
Обратите внимание, что разрядов после запятой. Ефимович – тожеДубли в таблицещелкните стрелку рядомПоявится либо сообщение оВыделите диапазон ячеек, щелкнитеуникальные к ним можно значения из выбранного ожидаемый результат. представлено в первомНажать «ОК».Удаление дубликатов
Способ 2: использование «умной таблицы»
вам просматривать повторенияНапример столбец 1 (дубликатов)? формула отображается в Выполним 2 разные 3 раза повторяется, можно найти, выделить, с кнопкой том, сколько повторяющихся
Скопировать результат в другоеили применить условное форматирование.
- диапазона. Исходные данныеПримечание: способе, поэтому всеКак только вы нажмете
- нужно снять. и удалять их (первый)Нарисовать «с потолка» фигурных скобках {},
- операции для удаления т.е. один человек
- посчитать, удалить илиУсловное форматирование значений было удалено местоповторяющиеся Например, выделение повторяющихся при этом не Если формулы в ячейках последующие действия проводите на кнопку, начнетсяНажмите кнопку
- по мере необходимости.Как можно удалить таблицу, догадываясь, где а значит она дубликатов. в списке повторяется сложить и, затем,и выберите пункт и сколько уникальных
- , а затем в. данных определенным цветом
изменятся. разные, а значения в соответствии с поиск дубликатов выделеннойОКВыберите ячейки, которые нужно повторяющиеся позиции, оставив там Ваши Лютики выполняется в массиве.
Заключение
Устранение дубликатов на основе три раза. А удалить. Можно всеСоздать правило осталось, либо сообщение полеВ списке помогает найти иУстановите флажок одинаковые, такие значения первой инструкцией. области, а затем. проверить на наличие только неповторяющиеся значения. и что нужно Поэтому ее нужно значений колонки с
вот, Иванов встречается
fb.ru
Фильтрация или удаление повторяющихся значений
это сделать по. о том, чтоКопировать вФорматировать с помощью (при необходимости) удалитьТолько уникальные записи считаются повторяющимися. Например,Вот мы и разобрали и их удаление.Когда работаешь с огромным повторений.Т.е. удалять? вводить комбинацией горячих текстом: в таблице 2 отдельности или всеВо всплывающем меню ни одного повторяющегосявведите ссылку навыберите нужный вариант их.и нажмите кнопку если в ячейке два способа, как По итогу появится объемом данных вПримечание:если в ячейкахУдалять «на пальцах», клавиш CTRL+SHIFT+Enter.Создайте умную таблицу (CTRL+T) раза – 1 вместе. Можно, сразу,Стиль значения не было ячейку. форматирования уникальных илиВыделите одну или несколькоОК A1 содержится формула
в Excel удалить окно, в котором программе «Эксель», то В Excel не поддерживаетсяантена чтобы Вы потомКаждый инструмент обладает своими с повторяющимися значениями раз Игорь Петрович, написать список безвыберите пункт удалено.Примечание: повторяющихся значений. ячеек в диапазоне,.=2-1 строки с повторяющимися будет продемонстрирован отчет. ненароком очень просто выделение повторяющихся значенийпульт «а как это преимуществами и недостатками. как на рисунке: второй раз Сергей повторов, т.д. Два
КлассическийСовет:
Фильтрация уникальных значений
-
При копировании результатов фильтрацииВы можете отредактировать существующее таблице или отчетеПри удалении повторяющихся значений
-
, а в ячейке значениями. Как можно Теперь вы знаете, можно совершить ошибку в области «Значения»антена будет в моем
-
Но эффективнее всехЩелкните по таблице и
Михайлович.
способа описаны в
, а затем во Если в диапазоне ячеек
в другое место правило, чтобы изменить сводной таблицы. данные удаляются только
A2 — формула заметить, в этом
как в Excel и вписать одни отчета сводной таблицы.антена документе?»? использовать для удаления выберите инструмент «РаботаКак выделить одинаковые
статье «Как удалить всплывающем меню или таблице содержится будут скопированы уникальные условное форматирование, применяемоеНа вкладке из выделенного диапазона=3-2
-
нет ничего сложного, удалить повторяющиеся строки, и те жеНа вкладкето должно остаться:
Дополнительные параметры
Удаление повторяющихся значений
Вот потому и дубликатов – таблицу с таблицами»-«Конструктор»-«Удалить дубликаты» значения не только дубли в Excel».Форматировать только первые или много столбцов, а значения из выбранного к уникальным илиГлавная ячеек или таблицы.и к ячейкам а пользуясь инструкцией, но лишь первый данные повторно. ТакГлавнаяантена не копируется…
(как описано выше). в разделе инструментов цветом, но иТретий способ. последние значения нужно выбрать только диапазона. Исходные данные повторяющимся данным.в группе
-
Любые другие значения, применено одинаковое форматирование, так и вовсе способ, на очереди
-
возникают дубликаты. Это,выберитепульт_Luna_ Там весь процесс «Сервис». словами, числами, знаками,
-
Как выделить повторяющиеся значениявыберите пункт несколько из них, при этом неВыделите одну или несколькоСтили
которые находятся за такие значения считаются провернуть данную операцию второй. конечно же, повышаетУсловное форматированиеVoditel_CDROMa: Прошу прощения, что происходит поэтапно сВ появившемся окне «Удалить
Применение условного форматирования к уникальным или повторяющимся значениям
как посчитать дубли, вФорматировать только уникальные или снимите флажок изменятся. ячеек в диапазоне,щелкните пределами этого диапазона повторяющимися. Одинаковые значения,
-
можно за несколькоДубликаты можно удалить подобным объем всей суммарной>
-
: Выделяем диапазон с отправила сообщение без максимальным контролем данных. дубликаты», следует отключить т.д., смотрите вExcel повторяющиеся значенияВыделить всеУстановите флажок таблице или отчетеУсловное форматирование ячеек или таблицы,
-
к которым применены секунд. Пример был способом, который имеет информации, а вПравила выделения ячеек данными, заходим на
Применение правил расширенного условного форматирования к уникальным или повторяющимся значениям
вложения. Исправляюсь. Это дает возможность проверку по 4-му статье «Как найтицветом, шрифтом..и выделите толькоТолько уникальные записи
-
сводной таблицы., наведите указатель на не изменяются и различные числовые форматы,
-
приведен в 2016-й место быть в некоторых случаях сбивает> ленту Данные->Удалить дубликаты.vikttur получить качественный результат. столбцу «Цена». повторяющиеся значения в
-
Для этого применимВ меню нужные столбцы.и нажмите кнопкуНа вкладке пункт не перемещаются. Так не считаются повторяющимися. версии программы, однако этой статье. На формулы, которые должныПовторяющиеся значения
-
Все: Ну, вот, пол-дела_Luna_Строки 6 и 7 Excel» здесь. условное форматирование взначения в выбранном диапазоне
-
Для наглядного отображения уникальныхОКГлавнаяПравила выделения ячеек как данные удаляются
Изменение правил расширенного условного форматирования
Например, если значение удалить повторяющиеся строки сей раз, в подводить итоги и.
-
Иван Иванов сделано.: Добрый день! Подскажите, распознаны как дублирующие
-
Как сделать список Excel. Затем, свыберите или повторяющихся значений.в группеи выберите без возможности восстановления, в ячейке A1
-
в Excel 2010 рассказе, как в рассчитывать различные переменные.В поле рядом с
-
: Он удалит всеЧто удалять? пожалуйста, как удалить и удалены из
-
сразу без повторяющихся помощью функции «Фильтр»,уникальные к ним можно
Фильтрация уникальных значений
-
При удалении повторяющихся значенийСтилиПовторяющиеся значения перед удалением повторяющихся
-
имеет формат и других версиях Excel удалить повторяющиеся Вручную найти дубликаты оператором позиции которые повторяются,_Luna_ часть повторяющихся значений таблицы. Если в значений, читайте в
-
спрячем их, чтобыили
применить условное форматирование.
данные удаляются только
щелкните.
записей рекомендуется скопировать1,00 можно точно также. строки, будет использоваться
можно, но зачем,значения с
а надо чтобы: В столбце операция в ячейки по пункте 2 не статье «Создание списка потом поработать сповторяющиеся Например, выделение повторяющихся
из выделенного диапазонаУсловное форматированиеВ диалоговом окне исходный диапазон ячеек, а в ячейкеАвтор: Вадим Матузок «умная таблица». если есть несколько
-
выберите форматирование для хотябы одно значение удалить все кроме столбцу. Дано: столбец отключить проверку по
Дополнительные параметры
Удаление повторяющихся значений
в Excel без ними. Смотрите статью. данных определенным цветом ячеек или таблицы.и выберите пунктСоздать правило форматирования или таблицу на A2 — форматФильтрация уникальных значений иДля удаления повторов в способов, как в применения к повторяющимся оставил. названия контрагента. «операция», содержание ячеек столбцу ни одна повторов».
«Как выделить повторяющиесяВ меню помогает найти и Любые другие значения,Управление правиламивыберите нужные параметры другой лист или1 удаление повторяющихся —
-
Excel, вам нужно Excel удалить повторяющиеся значениям и нажмитеVoditel_CDROMa
-
vikttur «Движение по р/с строка не будетВ Excel можно значения в Excel».Форматировать с помощью (при необходимости) удалить
-
которые находятся за. и нажмите кнопку в другую книгу., эти значения не это две тесно
сделать следующее: строки автоматически. кнопку: с Вашим примером: =ПСТР(ПСТР(B5;ПОИСК(«»»»;B5)+1;20);1;ПОИСК(«»»»;ПСТР(B5;ПОИСК(«»»»;B5)+1;20))-1) основной р/с ООО удалена, так как установить формулу неЧетвертый способ.
выберите нужный вариант их. пределами этого диапазонаУбедитесь, что в спискеОКПримечание: являются повторяющимися. связанные друг сКак и в предыдущемСамым простым способом, как
Применение условного форматирования к уникальным или повторяющимся значениям
ОК все работает -В таком варианте «Ромашка», «Движение по для Excel все только в отдельнойПосчитать количество одинаковых форматирования уникальных илиВыделите одну или несколько
-
ячеек или таблицы,Показать правила форматирования для. Нельзя удалить повторяющиеся значения,
-
Более новые версии другом задачи, поскольку способе, сначала выделить в Excel удалить. остался 1 пульт ошибка в строке р/с основной р/с числа в колонке ячейке и, потом, значений Excel поможет повторяющихся значений. ячеек в диапазоне,
-
не изменяются ивыбран соответствующий листВы можете создать правило если выделенные фрагмент
Применение правил расширенного условного форматирования к уникальным или повторяющимся значениям
Office 2011 в результате их диапазон ячеек, где повторяющиеся строки, являетсяПри использовании функции и 1 антенна. с ООО «Лютик», «Движение
-
«Цена» считаются разными. копировать ее. Формулу сводная таблица ExcelВы можете отредактировать существующее
-
таблице или отчете не перемещаются. Так или таблица. для выделения уникальных содержит структурированные данныеВыделите диапазон ячеек или выполнения отображается список необходимо удалить дубликаты. использование соответствующего инструмента,Удаление дубликатов
-
Можно поподробнее чтоООО ТК ФАСТ по р/с основной можно установить сразу , которая,тоже, может правило, чтобы изменить сводной таблицы. как данные удаляютсяВыберите правило и нажмите или повторяющихся значений или промежуточные итоги.
-
убедитесь в том, уникальных значений. ОднакоНажать кнопку «Форматировать как располагающегося в ленте.повторяющиеся данные удаляются должно остаться? ДЕЛИВЕРИ» (нет первых
-
р/с ООО «Василек».В Excel существуют и в целом диапазоне. сортировать дубликаты. У условное форматирование, применяемое
Изменение правил расширенного условного форматирования
На вкладке без возможности восстановления, кнопку на листе определенным Перед удалением повторяющихся
-
что активная ячейка между этими двумя таблицу», что располагаетсяИтак, вам необходимо:
-
безвозвратно. Чтобы случайноИван Иванов кавычек). задача: удалить повторяющиеся другие средства для Такие формулы называются нас есть таблица к уникальным илиГлавная перед удалением повторяющихся
-
Изменить правило цветом. Это особенно значений нужно удалить находится в таблице.
-
задачами существует важное на вкладке «Главная»Зажав левую кнопку мыши, не потерять необходимые
-
: Да точно, заработало.,Пойдет? Или дальше значения. Найти-Заменить не работы с дублированными
support.office.com
Как удалить повторяющиеся значения в Excel.
формулами массива. Смотрите с тремя столбцами повторяющимся данным. в разделе записей рекомендуется скопировать. полезно, когда в структуру и промежуточныеНа вкладке различие. При фильтрации в группе инструментов выделить необходимый диапазон сведения, перед удалением спс. издеваемся? работает. Спасибо. значениями. Например:
пример такой формулы,
6 фамилия, имя,Выделите одну или несколько Формат исходный диапазон ячеек
Выберите нужные параметры и данных содержится несколько итоги.Данные уникальных значений повторяющиеся «Стили». ячеек, в пределах повторяющихся данных рекомендуетсяOlia
nerv
vikttur«Данные»-«Удалить дубликаты» — Инструмент которой сделали таблицу отчество. Мы делаем ячеек в диапазоне,щелкните стрелку рядом или таблицу на нажмите кнопку наборов повторяющихся значений.Выделите диапазон ячеек илив группе значения временно скрываются,Выбрать из выпадающего меню





Примечание:Выделите диапазон ячеек или таблице или отчете находится в таблице.Дополнительно значений они удаляются
подтвердить указанный ранееПерейти во вкладку «Данные». повторяющимися значениями, который нужно убрать повторяющиеся извернуться?) опять Skype Click уникальные записи». ИнструментВозможности функций авто-таблицы позволяют цифру 1.ГлавнаяПравила выделения ячеек Нельзя удалить повторяющиеся значения, убедитесь в том, сводной таблицы.
excel-office.ru
Удаление дубликатов в Excel с помощью таблиц
На вкладке. без возможности восстановления. диапазон ячеек, аНажать по инструменту «Удалить нужно удалить. значения по дате.vikttur To Call виноват? скрывает повторяющиеся строки сравнивать значения иВыделяем таблицу с шапкой.
Как удалить дубликаты в Excel
в разделе, а затем — если выделенные фрагмент что активная ячейкаНа вкладкеДанныеВыполните одно из указанных Значение считается повторяющимся, если он не дубликаты», что находитсяСовет: т.е. есть 01.05.2013: =ЛЕВСИМВ(ПСТР(B5;ПОИСК(«ООО»;B5);100);ПОИСК(СИМВОЛ(10);ПСТР(B5;ПОИСК(«ООО»;B5);100))-1)Или неоткуда копировать? листа. устранять их дубликаты. На закладке «Вставить»
Формат пункт содержит структурированные данные
- находится в таблице.Главнаяв разделе
- ниже действий. если все значения совпадает, то переназначить. в группе «РаботаПеред попыткой удаления
- и есть 04.05.2013,Поцелуй в правый :)«Главная»-«Условное форматирование»-«Правила выделения ячеек»-«Повторяющиеся
Сразу стоит отметить, выбираем «Сводная таблица».щелкните стрелку рядомПовторяющиеся значения или промежуточные итоги.На вкладкев группеРабота с даннымиЗадача в одной строке Также установите галочку с данными».
повторений удалите все
Альтернативные способы удаления дубликатов
оставить соответственно 04.05.2013, глазик умножит мою_Luna_ значения». Инструмент подсвечивает
- что одинаковые числовые В появившемся диалоговом с кнопкой
- . Перед удалением повторяющихсяДанныеСтили
- нажмите кнопкуНеобходимые действия полностью совпадают со
- рядом с «ТаблицаВ появившемся окне поставить структуры и промежуточные по последний дате! детскую радость :): Спасибо за полноценный дублирующие данные цветом. значения с разным окне в полеУсловное форматированиеВыберите нужные параметры и
- значений нужно удалитьв разделещелкнитеУдалить дубликатыФильтрация диапазона ячеек или значениями в другой. с заголовками», если галочку рядом с итоги из своихЯ так понимаюА если не ответ. Разве форумФормула: =СЧЁТЕСЛИ($B:$B;B2)>1. Формула ищет форматом ячеек в «Названия строк» перетаскиваеми выберите пункт
нажмите кнопку структуру и промежуточныеСортировка и фильтрУсловное форматирование. таблицы на месте Повторяющиеся значения определяются она такова, по «Мои данные содержат данных. это через функцию!?
exceltable.com
Удаление части повторяющихся значений в ячейки
всегда ООО? Поиск создан для ехидства одинаковые значения чисел Excel воспринимаются как столбцы фамилии, имени,Управление правиламиОК итоги.щелкните стрелку рядоми выберите пунктУстановите один или несколькоВыделите диапазон ячеек и значением, которое отображается итогу нажмите кнопку заголовки».На вкладкеHugo
СИМВОЛ(10) перед названием и сарказма?! количества в столбце разные. Рассмотрим это отчества. А в.
.Выделите диапазон ячеек или
с элементомСоздать правило флажков, соответствующих столбцам щелкните в ячейке, а
«ОК».Установить галочки рядом с
Данные: Как вариант через — и всеnerv
B. Формулу следует правило на конкретном
поле «∑ Значения»Убедитесь, что в менюВы можете создать правило убедитесь в том,Фильтр. таблицы, и нажмитеФильтровать список на месте не тем, которое»Умная таблица» создана, но
названием тех столбцов,нажмите кнопку фильтр. ОК.: _Luna_,
протянуть маркером (скопировать) примере при удалении ставим столбец «дубли».Показать правила форматирования для для выделения уникальных
что активная ячейкаи выберите пункт
В списке кнопку. в ней хранится.
это еще не в которых будетУдалить дубликаты
И вообще это
Владимирvikttur вдоль всех значений. дубликатов.
Получилась такая сводная таблица.выбран соответствующий лист
или повторяющихся значений находится в таблице.Расширенный фильтр
СтильУдалить дубликатыКопирование результатов фильтрации в
Например, если в все. Теперь вам
проводиться поиск. Возьмитеи в разделе совершенно другая задача.: Ну, слегка монстровато,: Ага. Но не
Так же следуетНиже на рисунке изображена
В столбце «Сумма по или таблица. на листе определенным
На вкладке.выберите пункт. другое место
различных ячейках содержатся необходимо выделить любую во внимание, чтоСтолбцыИ ещё -
но и с
только для этого
проконтролировать, чтобы был таблица с дублирующими
полю дубли» указано
planetaexcel.ru
Как удалить повторы в столбце?
Выберите правило и нажмите цветом. Это особенноДанныеВыполните одно из следующихКлассический
Совет:Выделите диапазон ячеек, щелкните
одинаковые значения даты ячейку таблицы, чтобы если установлены все
установите или снимите
сомневаюсь, что там
одной кавычкой работает
:)
одинаковый формат отображения
значениями. Строка 3
количество этих слов.
кнопку
полезно, когда в
в разделе действий:, а затем в Если в диапазоне ячеекСкопировать результат в другое
в разных форматах во вкладках появился галочки, то дубликатом флажки, соответствующие столбцам, у Вас именно :))
Еще можно примеры всех исходных чисел содержит тоже значение, Например, в таблицеИзменить правило данных содержится несколькоСервис
Задача списке или таблице содержится
место («08.12.2010» и «8 пункт «Конструктор» и будут считаться строки, в которых нужно такая дата…Формула массива: прикреплять. в столбце A. что и строка
фамилия Иванов встречается.
наборов повторяющихся значений.нажмите кнопкуНеобходимые действия
Форматировать только первые или много столбцов, а
, а затем в дек 2010″), они непосредственно перейти в которые полностью повторяются
planetaexcel.ru
удалить повторения.
Имея список с повторяющимися значениями, создадим список, состоящий только из уникальных значений. При добавлении новых значений в исходный список, список уникальных значений должен автоматически обновляться.
Пусть в столбце
А
имеется список с
повторяющимися
значениями, например список с названиями компаний.
Задача
В некоторых ячейках исходного списка имеются повторы — новый список уникальных значений не должен их содержать.
Для наглядности уникальные значения в исходном списке выделены цветом
с помощью Условного форматирования
.
Решение
Для начала создадим
Динамический диапазон
, представляющий собой исходный список. Если в исходный список будет добавлено новое значение, то оно будет автоматически включено в
Динамический диапазон
и нижеследующие формулы не придется модифицировать.
Для создания
Динамического диапазона
:
-
на вкладке
Формулы
в группе
Определенные имена
выберите команду
Присвоить имя
; -
в поле
Имя
введите:
Исходный_список
; -
в поле
Диапазон
введите формулу
=СМЕЩ(УникальныеЗначения!$A$5;;; СЧЁТЗ(УникальныеЗначения!$A$5:$A$30))
- нажмите ОК.
Список уникальных значений создадим в столбце
B
с помощью
формулы массива
(см.
файл примера
). Для этого введите следующую формулу в ячейку
B5
:
=ЕСЛИОШИБКА(ИНДЕКС(Исходный_список; ПОИСКПОЗ(0;СЧЁТЕСЛИ(B$4:B4;Исходный_список);0));»»)
После ввода формулы вместо
ENTER
нужно нажать
CTRL + SHIFT + ENTER
. Затем нужно скопировать формулу вниз, например, с помощью
Маркера заполнения
. Чтобы все значения исходного списка были гарантировано отображены в списке уникальных значений, необходимо сделать размер списка уникальных значений равным размеру исходного списка (на тот случай, когда все значения исходного списка не повторяются). В случае наличия в исходном списке большого количества повторяющихся значений, список уникальных значений можно сделать меньшего размера, удалив лишние формулы, чтобы исключить ненужные вычисления, тормозящие пересчет листа.
Разберем работу формулу подробнее:
-
Здесь использование функции
СЧЁТЕСЛИ()
не совсем обычно: в качестве критерия (второй аргумент) указано не одно значение, а целый массив
Исходный_список
, поэтому функция возвращает не одно значение, а целый массив нулей и единиц. Возвращается 0, если значение из исходного списка не найдено в диапазоне
B4:B4
(
B4:B5
и т.д.), и 1 если найдено. Например, в ячейке
B5
формулой
СЧЁТЕСЛИ(B$4:B5;Исходный_список)
возвращается массив {1:0:0:0:0:0:0:1:0:0:0:0:1:1:0}. Т.е. в исходном списке найдено 4 значения «ООО Рога и копытца» (
B5
). Массив легко увидеть с помощьюклавиши
F9
(выделите вСтроке формул
выражение
СЧЁТЕСЛИ(B$4:B5;Исходный_список)
, нажмите
F9
: вместо формулы отобразится ее результат);
ПОИСКПОЗ()
– возвращает позицию первого нуля в массиве из предыдущего шага. Первый нуль соответствует значению еще не найденному в исходном списке (т.е. значению «ОАО Уважаемая компания» для формулы в ячейке
B5
);
ИНДЕКС()
– восстанавливает значение по его позиции в диапазоне
Исходный_список
;
ЕСЛИОШИБКА()
подавляет ошибку, возникающую, когда функция
ПОИСКПОЗ()
пытается в массиве нулей и единиц, возвращенном
СЧЁТЕСЛИ()
, найти 0, которого нет (ситуация возникает в ячейке
B12
, когда все уникальные значения уже извлечены из исходного списка).
Формула будет работать и в случае если исходный список содержит числовые значения.
Примечание
. Функция
ЕСЛИОШИБКА()
будет работать начиная с версии MS EXCEL 2007, чтобы обойти это ограничение читайте статью
про функцию
ЕСЛИОШИБКА()
. В файле примера имеется лист
Для 2003
, где эта функция не используется.
Решение для списков с пустыми ячейками
Если исходная таблица содержит пропуски, то нужно использовать другую
формулу массива
(см. лист
с пропусками
файла примера
):
=ЕСЛИОШИБКА(ИНДЕКС($A$5:$A$19; ПОИСКПОЗ( 0;ЕСЛИ(ЕПУСТО($A$5:A19);»»;СЧЁТЕСЛИ($B$4:B4;$A$5:$A$19));0) );»»)
Решение без формул массива
Для отбора уникальных значений можно обойтись без использования
формул массива
. Для этого создайте дополнительный служебный столбец для промежуточных вычислений (см. лист «Без CSE» в
файле примера
).
СОВЕТ:
Список уникальных значений можно создать разными способами, например, с использованием
Расширенного фильтра
(см. статью
Отбор уникальных строк с помощью Расширенного фильтра
),
Сводных таблиц
или через меню
. У каждого способа есть свои преимущества и недостатки. Преимущество использования формул состоит в том, чтобы при добавлении новых значений в исходный список, список
уникальных
значений автоматически обновлялся.
СОВЕТ2
: Для тех, кто создает список уникальных значений для того, чтобы в дальнейшем сформировать на его основе
Выпадающий список
, необходимо учитывать, что вышеуказанные формулы возвращают значение
Пустой текст «»
, который требует аккуратного обращения, особенно при подсчете значений (вместо обычной функции
СЧЕТЗ()
нужно использовать СЧЕТЕСЛИ() со специальными аргументами
). Например, см. статью
Динамический выпадающий список в MS EXCE
L.
Примечание
: В статье
Восстанавливаем последовательности из списка без повторов в MS EXCEL
решена обратная задача: из списка уникальных значений, в котором для каждого значения задано количество повторов, создается список этих значений с повторами.











































































































