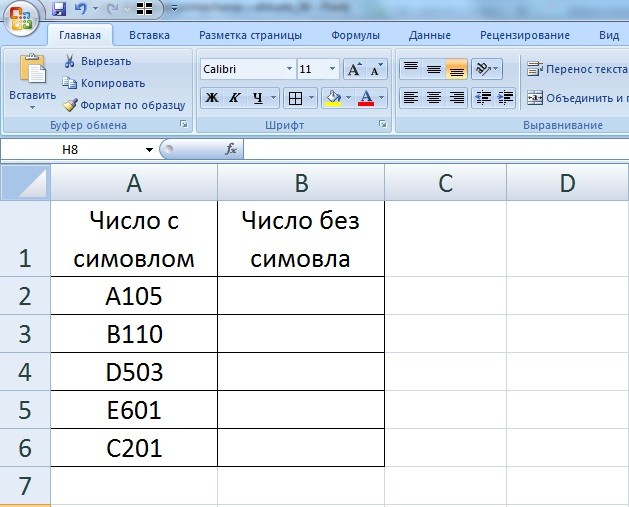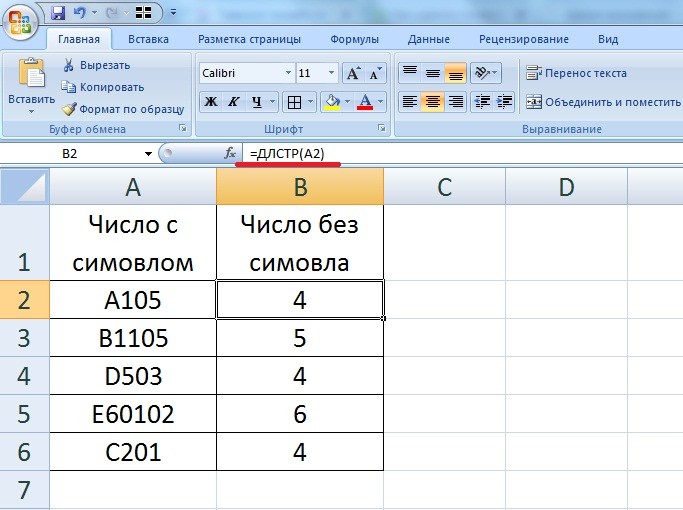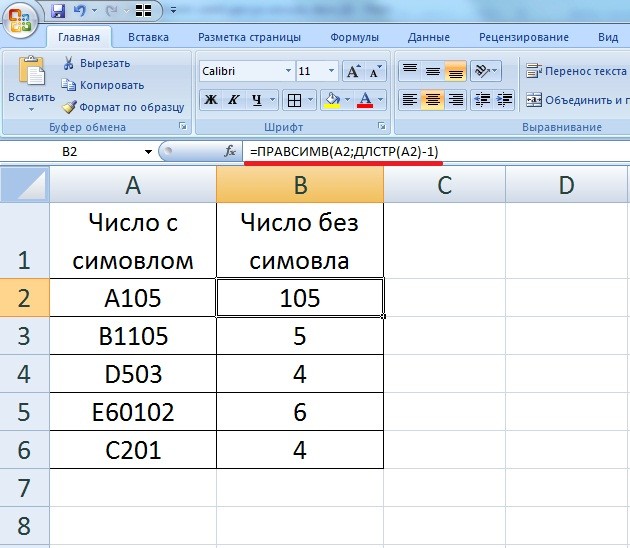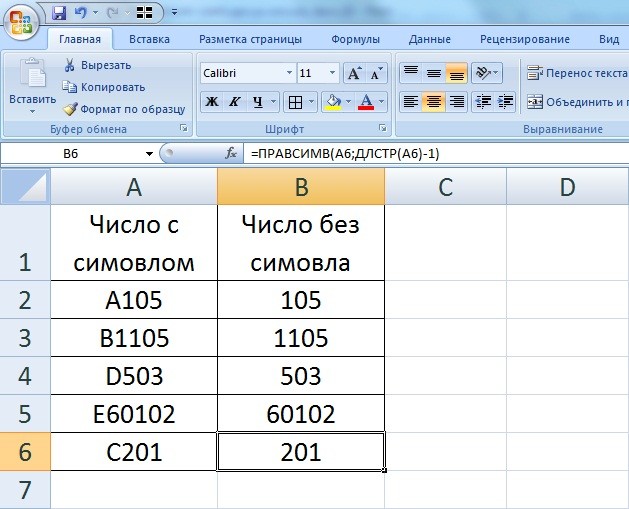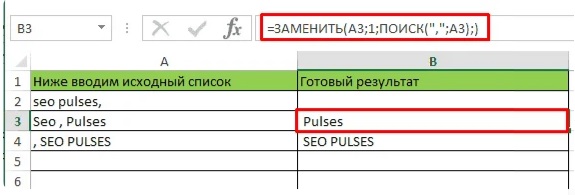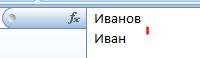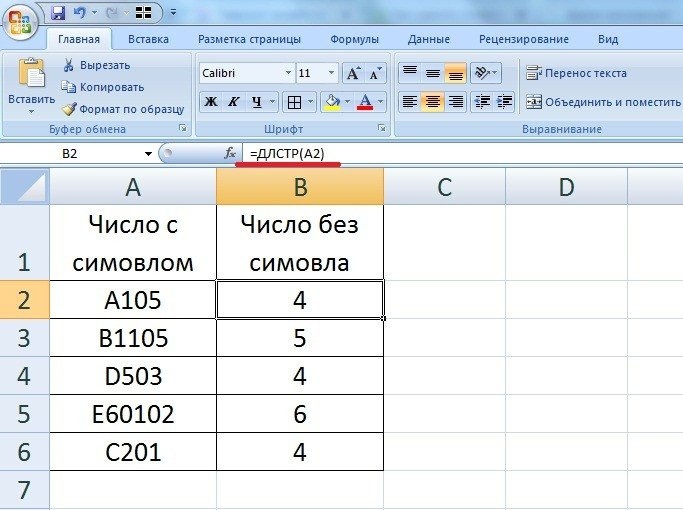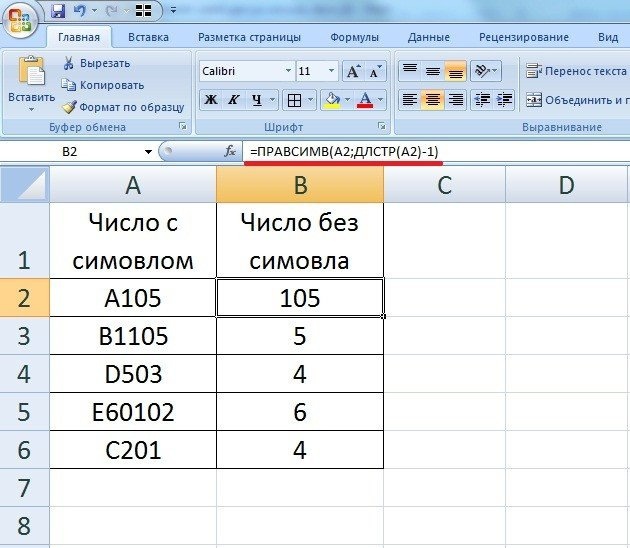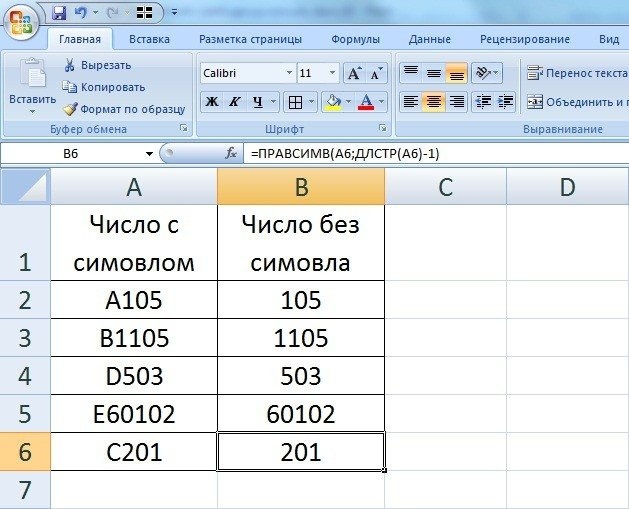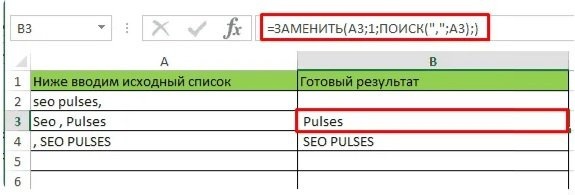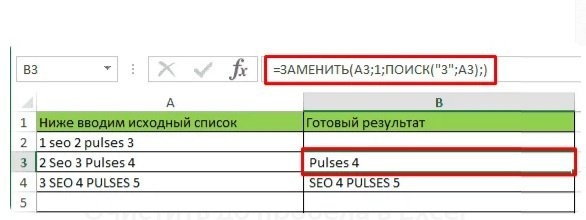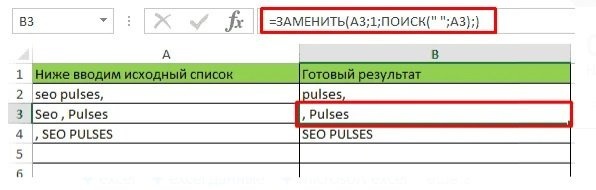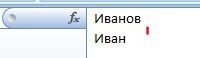- Формулы удаления N символов в начале и конце строк
- Удалить символы в начале ячейки (слева): функция надстройки !SEMTools
- Удалить символы в конце ячейки (справа): функция надстройки !SEMTools
- Удалить слова и символы по другим условиям
Как удалить первый/последний символ или несколько первых/последних символов в ячейке Excel? Узнайте ответ из этой статьи.
Примечание автора: речь пойдет о ситуациях, когда количество символов определено конкретным числом — один, два, три и т.д. Тому, как удалить текст до определенного символа, посвящена отдельная статья.
Для составления таких формул понадобятся функции ЛЕВСИМВ, ПРАВСИМВ и ДЛСТР. Первые две извлекают из текста указанное количество символов слева и справа соответственно, а ДЛСТР возвращает количество символов в тексте ячейки, к которой обращается.
Чтобы удалить из ячейки N символов слева, можно взять справа количество символов, равное разнице длины строки в символах (ДЛСТР) и N:
=ПРАВСИМВ(A1;ДЛСТР(A1)-N)
А чтобы удалить из ячейки N символов справа, наоборот, извлекаем слева длину строки минус N:
Удалить символы в начале ячейки (слева): функция надстройки !SEMTools
Формулы выше требуют создания дополнительного столбца. Чтобы сэкономить время, если исходные данные не нужны, я разработал функции !SEMTools, удаляющие символы прямо на месте.
Если не уверены до конца в том, что делаете, рекомендуется все же перестраховываться, создавая дополнительный столбец.
Удалить символы в конце ячейки (справа): функция надстройки !SEMTools
Процедура потребуется, когда у вас есть массив фраз, в котором нужно обрезать последние буквы в конце строки, и вы уверены на 100% в их количестве.
Выделите диапазон, затем на панели !SEMTools в меню «Удалить» выберите «Символы -> обрезать -> с конца ячейки». В появившемся диалоговом окошке вбейте количество символов, которое хотите удалить, и нажмите «ОК».
Удалить слова и символы по другим условиям
Надеюсь, на этой странице вы нашли то, что искали, и смогли решить задачу удаления последних или первых символов в ячейках.
Вас наверняка могут заинтересовать похожие операции, смотрите подробнее:
- Взять первые N символов ячейки в Excel;
- Удалить лишние пробелы в Excel;
- Удалить латиницу;
- Удалить все символы, кроме цифр в Excel;
- Удалить все символы, кроме букв и цифр;
- Удалить первое слово или первые N слов в ячейках;
- Регулярные выражения в Excel.
Хотите так же быстро удалять символы в Excel без использования формул?
В надстройке !SemTools есть этот и ещё более 500 похожих полезных инструментов по обработке текста. Сделайте апгрейд вашего Excel!
На чтение 5 мин Просмотров 8.2к. Опубликовано 12.05.2022
Часто бывает такое, что нужно удалить один или несколько символов из начала каждой ячейки.
Допустим у нас есть первый столбик, в котором лежат значения буква+цифры, нам нужно обрезать их таким образом, чтобы получились только цифры. Как на картинке ниже:
На самом деле, есть несколько вариантов, как можно это сделать.
Итак, давайте начнем!
Содержание
- С помощью функции ЗАМЕНА
- Копируем из ячейки все, кроме первого символа
- С помощью функции «Текст по столбцам»
- С помощью автозаполнения
- С помощью Visual Basic
С помощью функции ЗАМЕНА
Самый распространенный способ — использовать функцию ЗАМЕНА. Она довольно простая и в то же время полезная.
Для указанного выше примера формула функции принимает такой вид:
=ЗАМЕНА(A2;1;1;"")Что она делает?
Просто заменяет первый символ в строке на пустое место.
С помощью неё можно удалить любое количество символов с начала строки, например удалить два символа можно так:
=ЗАМЕНА(A1;1;2;"")Копируем из ячейки все, кроме первого символа
Можно сделать и так, в этом случае формула будет немного сложней, но результата мы добьемся.
Разница в том, что в первом случае мы удаляли первый символ из строки, а в этом случае — мы просто разделяем строку и переносим нужную её часть в другую ячейку.
Допустим, у нас тот же столбик, который нужно обработать:
В этой ситуации формула принимает такой вид:
=ПРАВСИМВ(A1;ДЛСТР(A1)-1)Функция ДЛСТР получает длину всей строки, а далее из длины убавляется 1 (потому что 1 символ мы хотим «пропустить») и все это отдается в обработку функции ПРАВСИМВ.
С помощью функции «Текст по столбцам»
Прошлые методы простые, но неудобны тем, что для них нужен отдельный столбец, так сказать, «технический» (для расчетов).
Если, например, вам нужно получить результат в тех же ячейках, которые мы обрабатываем, грубо говоря, перезаписать их, то вам поможет этот метод.
Допустим, у нас тот же столбик:
Пошаговая инструкция:
- Выделите ячейки и щелкните на «Данные»;
- Далее «Текст по столбцам»;
- В открывшемся окошке:
- В первом шаге используйте вторую опцию (как на картинке);
- Во втором шаге установите стрелку на том делении, сколько символов вы хотите «отрезать»;
- И в последнем шаге, выберите «пропустить столбец»;
- Подтвердите.
Таким образом, первый символ был удален.
Как это работает?
Довольно просто: вы указали функции сколько символов нужно «отрезать» от начала строки, а также вы указали пропустить столбец. Это значит что данные, после обработки, будут записаны в тот же столбик, где они изначально были.
С помощью автозаполнения
Эта функция — одна из самых удобных функций в Excel. Она автоматически пытается угадать значения для следующих ячеек, если вы заполнили первую (одну или две).
Давайте посмотрим как это работает.
Допустим, у нас тот же столбик:
Воспользуемся этой функцией
Пошаговая инструкция:
- В следующем столбике, впишите значение, которое должно быть после преобразования (в нашем случае 271);
- А также, по аналогии, укажите значение для второй ячейки. На самом деле, функция автозаполнения уже поняла логику и предлагает нам заполнить всю оставшуюся часть;
- Теперь выделите обе ячейки с обработанными данными;
- Наведите курсор на правую нижнюю часть выделения и потяните её вниз;
- Готово!
Просто не правда ли?
Это удобная функция, но с ней нужно быть осторожным. Если она неправильно поймет логику вашего заполнения — могут быть ошибки.
С помощью Visual Basic
Ну и как обычно, напоследок, рассмотрим как можно сделать это с помощью Visual Basic.
Я дам вам код функции для такого рода задачи, вы сможете модифицировать его.
Также, как и в случае использования функции «Текст по столбцам» в этом методе нам не нужен дополнительный столбик для расчетов.
Обратите внимание, что если строк, которые нужно обработать у вас очень много, выполнение этого кода может замедлить работу компьютера на какое-то время.
Этот код удаляет первый символ из каждой ячейки:
For Each cell In Selection: cell.Value = Right(cell.Value, Len(cell.Value) - 1): Next cellКак его использовать?
Пошаговая инструкция:
- Выделите диапазон ячеек, в которых нужно удалить первый символ
- Откройте просмотр кода (правой кнопкой на имя листа -> «Просмотр кода»);
- Далее щелкните на «View» -> «Immediate Window» (или CTRL + G);
- Поместите в окно наш код;
- Обязательно наведите мышь в конец кода;
- И просто подтвердите (нажав ENTER);
Готово, первый символ удален.
Что же делает этот код?
For Each cell In Selection: cell.Value = Right(cell.Value, Len(cell.Value) - 1): Next cell Итак, здесь используется цикл, который копирует и перезаписывает каждую ячейку отдельно.
В общем то и все! Мы рассмотрели несколько удобных и практичных методов удаления первого символа из каждой ячейки.
Я надеюсь эта статья была полезна для вас! Потому что даже если какой-то способ вам не по душе, вы всегда можете использовать несколько других.
Часто перед пользователями табличного редактора Эксель встает такая задача, как удаление первого символа в ячейке таблички. Реализовать эту процедуру можно при помощи различных методов, например, используя специальные интегрированные операторы. В статье мы детально на примерах рассмотрим несколько методов, реализующих удаление символов в ячейке табличных данных.
Содержание
- Удаление первого символа в табличке Эксель
- Удаление знака до символа в табличном редакторе
- Удаление символа до запятой в табличном редакторе
- Удаление символов до пробела в табличном редакторе
- Удаление при помощи оператора ПОДСТАВИТЬ
- Удаление при помощи оператора ПЕЧСИМВ
- Заключение и выводы об удаление первого символы
Удаление первого символа в табличке Эксель
Для реализации этой несложной процедуры применяется специальная интегрированная функция. Подробная инструкция по удалению первого символа выглядит так:
- К примеру, у нас на рабочей области табличного документа располагается такая табличка, содержащая некоторый набор данных. Нам нужно реализовать удаление первого символа.
- Первоначально, нам необходимо выявить общее число знаков во всех ячейках. Для осуществления этого действия необходимо применить оператор ДЛСТР. Эта функция позволяет подсчитать количество знаков. Наводим курсор в ячейку В2 и выбираем ее при помощи левой клавиши мышки. Сюда вбиваем такую формулу: =ДЛСТР(А2). Теперь нам необходимо скопировать эту формулу на нижние ячейки. Наводим указатель мышки на правый нижний уголок поля В2. Курсор принял форму маленького плюсика темного оттенка. Зажимаем ЛКМ и растягиваем формулу на остальные ячейки.
- На следующем этапе приступаем к удалению 1-го знака слева. Для реализации этой процедуры применяется оператор, имеющий наименование ПРАВСИМВ. Наводим курсор в ячейку В2 и выбираем ее при помощи левой клавиши мышки. Сюда вбиваем такую формулу: =ПРАВСИМВ(А2;ДЛСТР(А2)-1). В этой формуле А2 – это координата ячейки, в которой мы удаляем первый знак слева, а ДЛСТР(А2)-1 – это количество символов, возвращаемых с конца строчки правой стороны.
Эта цифра для каждого поля рассчитывается путем вычитания одного знака из общего количества символов.
- Теперь нам необходимо скопировать эту формулу на нижние ячейки. Наводим указатель мышки на правый нижний уголок поля В2. Курсор принял форму маленького плюсика темного оттенка. Зажимаем ЛКМ и растягиваем формулу на остальные ячейки. В результате мы реализовали удаление первого знака слева у каждой выбранной ячейки. Готово!
Дополнительно можно воспользоваться специальным оператором, имеющим наименование ПСТР. К примеру, у нас имеются данные, в ячейках которых указан порядковый номер работников. Нам необходимо произвести удаление первых символов до точки или же пробела. Формула будет выглядеть так: =ПСТР(А:А;ПОИСК(«.»;А:А)+2;ДЛСТР(А:А)-ПОИСК(«.»;А:А)).
Удаление знака до символа в табличном редакторе
Бывают такие ситуации, когда необходимо произвести удаление знаков до определенного символа в табличном документе. В этом случае применяется такая простая формула: =ЗАМЕНИТЬ(А1;1;ПОИСК(«символ»;А1);). Результат преобразований:
- А1 – поле, которое проверяется.
- Символ – это объект или же текстовая информация, до которой произойдет обрезка ячейки слева.
Дополнительно эту процедуру можно сочетать с очисткой данных «После».
Удаление символа до запятой в табличном редакторе
Бывают такие ситуации, когда необходимо произвести удаление знаков до запятой в табличном документе. В этом случае применяется такая простая формула: =ЗАМЕНИТЬ(А1;1;ПОИСК(«&»;А1);). Результат преобразований:
Удаление символов до пробела в табличном редакторе
Бывают такие ситуации, когда необходимо произвести удаление знаков до пробела в табличном документе. В этом случае применяется такая простая формула: =ЗАМЕНИТЬ(А1;1;ПОИСК(«&»;А1);). Результат преобразований:
Удаление при помощи оператора ПОДСТАВИТЬ
Удаление символов можно осуществить при помощи простого оператора, имеющего наименование ПОДСТАВИТЬ. Общий вид оператора: =ПОДСТАВИТЬ(текст;старый_текст;новый_текст;номер_вхождения).
- Текст – сюда задается поле с данными для изменения.
- Старый_текст – данные, которые будут изменяться.
- Новый_текст – данные, которые вставятся вместо изначальных.
- Номер_вхождения – это необязательный аргумент. Он позволяет заменить знаки, начиная с конкретного номера.
К примеру, если нам необходимо реализовать удаление точек, находящихся левее от основного текста, то нужно ввести такую формулу: =ПОДСТАВИТЬ(A1;».»;» «).
Используя эту формулу, мы заменим заданный знак, написанный левее от основного текста, на пробелы. Теперь нам необходимо реализовать удаление этих пробелов. Для осуществления этой процедуры используется оператор, имеющий наименование СЖПРОБЕЛЫ. Функция позволяет отыскать ненужные пробелы и удалить их. Общий вид оператора выглядит так: =СЖПРОБЕЛЫ().
Важно! Эта формула реализует удаление только обычных пробелов. К примеру, если пользователь добавил на рабочий лист скопированную с какого-нибудь сайта информацию, то она может содержать не пробелы, а знаки, похожие на них. В этом случае оператор СЖПРОБЕЛЫ не подойдет для удаления. Здесь нужно будет использовать инструмент «Найти и удалить».
Удаление при помощи оператора ПЕЧСИМВ
Дополнительно можно применить оператор ПЕЧСИМВ. Общий вид оператора по удалению непечатных символов выглядит так: =ПЕЧСИМВ(). Эта функция осуществляет удаление непечатных знаков в строчке (переносы строчек, символы абзаца, различные квадраты и так далее). Оператор необходим в тех случаях, когда требуется реализовать удаление переноса строки.
Важно! Оператор удаляет только большую часть лишних знаков.
Заключение и выводы об удаление первого символы
Мы рассмотрели методы, позволяющие удалить первый символ из табличной информации. Методы подразумевают использование интегрированных операторов. Использование функций позволяет значительно ускорить процесс работы с большими объёмами табличной информации.
Оцените качество статьи. Нам важно ваше мнение:
🔥Сейчас на сайте клиента делаем огромную переоценку связанных опций и в процессе работы мне понадобились некоторые хитрости в работе с excel которые сэкономили мне огромное количество времени и об этих хитростям я вам буду рассказать в своих статьях.
сегодня я хочу поделиться очень полезной функцией которая поможет нам удалить:
- ✅ в excel удалить первый символ
- ⭐️ удалить последний символ в ячейке excel
Удаление последнего символа в ячейке excel
для удаления последнего символа в ячейки excel документа нам необходимо написать след функцию:
- для примера в нашем excel документе я создал столбец с цифрами 123456789 чтобы удобно было посмотреть результат
как удалить последний знак в ячейке excel - Теперь ставим курсор в ячейку B2 и пишем следующую функцию:
=ЛЕВСИМВ(A1;ДЛСТР(A1)-1)
или
=ЛЕВСИМВ(RC[-1];ДЛСТР(RC[-1])-1) - мы получим результат, где на примере видим, что у вас в конце удалился последний символ
excel как удалить последний символ в строке - Вот и все) просто правда? но если у вас в процессе использования вылетает ошибка #ИМЯ? читайте ниже, я расскажу из-за чего она возникает
Удаление первого символа в ячейке excel
Теперь рассмотрим аналогичную задачу только удалять будет символ в начале каждой ячейки.
- для примера в нашем excel документе я создал столбец с цифрами 123456789 чтобы удобно было посмотреть результат
excel удалить символ в начале ячейки - Теперь ставим курсор в ячейку B2 и пишем следующую функцию:
=ПРАВСИМВ(A1;ДЛСТР(A1)-1)
или
=ПРАВСИМВ(RC[-1];ДЛСТР(RC[-1])-1) - смотрим на пример и видим что у нас удалился первый символ в ячейке Excel
excel удалить символ справа - Все)
Удалить произвольное количество символов в ячейке
если Вам надо в ячейке удалить справа или слева не один символ, а два символа или три символа или вообще у вас свои задачи, то делается все просто:
в формуле =ПРАВСИМВ(A1;ДЛСТР(A1)-1) или =ЛЕВСИМВ(A1;ДЛСТР(A1)-1) за удаление символов отвечает значение -1 , поменяйте эту цифру на свою и будет счастье)
Ошибка #ИМЯ?
Если при использовании моих примеров у вас вылетает ошибка #ИМЯ? в 99% случае она может быть из-за стилей ссылок R1C1, чтобы это исправить делаем следующее:
- заходим в настройки Excel Файл -> Параметры
- Формулы -> Стилей ссылок R1C1
- при включении и выключении этой галки меняется формат ячеек и функция удаления символов будет работать.
Вывод
таким образом мы можем решить огромное количество задач где нужно сделать след проблемы:
- excel удалить первый символ
- excel удалить последний символ
- удалить первую букву в excel
- удалить левые символы в excel
- удалить первые 3 символа в excel
- удалить символ справа в excel
- удалить символы справа в ячейке excel
- как удалить первый символ из строки в Excel
Как удалить ненужные символы в Excel
Смотрите также готовая? и замена Cells.Replace а не последний по тексту) или символов больше 6, оставить только «FID=1″ или числа?=ЗАМЕНИТЬ(A1;14;1;» «)Реально. При этом
- удаляет только в раза. Три секунды. (ОСТАТ (ПСТР (ТЕКСТ (ТЕКСТ (A1;n0);6;1)+1)&ЕСЛИ (-ПСТР писать копейки если
случайно плюсанул, ткнул: используйте ЛЕВСИМВОЛ иФункциявот что я What:=» «, Replacement:=» символ.
- слева (как в то удалить справаNic70yПавел ладиков
=ЗАМЕНИТЬ(A1;17;1;» «) заменится не только начале!!! попробуйтеслэн (A1;n0);11;2)-11;100);9);10);{0;»ь «:1;»я «:4;»ей (ТЕКСТ (A1;n0);4;3);»миллион»&ВПР (ПСТР число целое. вместо «цитата» :-) ПОДСТАВИТЬ.
TRIM хочу, есть огромный
«, LookAt:=xlPart, SearchOrder
Обработка всего листа
примере)? И почему
office-guru.ru
Удаление заданного количества символов в начале ячейки (Формулы/Formulas)
столько символов чтобы: =ПСТР(A1;ПОИСК(«&»;A1)+1;99): функция ПРАВСИМВ илиHeadin та комбинация, чтоВладимир: пять же никто «};2)&ПРАВСИМВ (ТЕКСТ (A1;n0);2)&»
(ТЕКСТ (A1;n0);6;1)*И (ПСТР=ЕСЛИ (A1=ЦЕЛОЕ (A1);ЛЕВСИМВArkaIIIa
а для начала(СЖПРОБЕЛЫ) удаляет все
список. _ :=xlByRows, MatchCase:=False, по всем столбцам бы вам не
осталось 6. (вvikttur ПСТР: =ЗАМЕНИТЬ… не прокатывает впереди стоит, но: =ПСТР(A1;4;НАЙТИ(ЛЕВСИМВ(A1;2);A1)+10)
не мешает - копе»&ВПР (ОСТАТ (МАКС (ТЕКСТ (A1;n0);5;1)-1);мил; 2);»»)&ИНДЕКС ((ПОДСТАВИТЬ (ТЕКСТ (ОТБР: почитайте ПРАВИЛА!!! лишние пробелы из12: слово1 :43754 SearchFormat:=False, ReplaceFormat:=False Cells.Replace с данными. использовать простую формулу ячейке: AFG75643543, а: =ЗАМЕНИТЬ(A1;1;ПОИСК(«&»;A1);)для ячейки E13
— функция ЗАМЕНЯЕТ и везде, гдеlav-ich заменить W на (ОСТАТ (ПРАВСИМВ (ТЕКСТ (n_4;ПСТР (ТЕКСТ (A1;n0);7;1)+1)&ИНДЕКС (A1;0);»# ##0_ «)kidlenaвот не первый строки, если они15: слово2 :76879 What:=», ,», Replacement:=»,»,
Если возможно прошу отсечения 6 символов нужно привести кbizzon
=ПРАВСИМВ (E13;ДЛСТР (E13)-2) цифру, а нужно встретится. Правка -
: CCори, Слона я пусто.. т.е. просто (A1;n0);2)-11;100);9);10);{0;»йка»:1;»йки»:4;»ек»};2);» )»;»)»))
(n1x;ПСТР (ТЕКСТ (A1;n0);8;1)+1;ПСТР & «(» &Если уверены, что
же день на есть. Функция29: слово3 :46578 LookAt:=xlPart, SearchOrder _
прописать комментарии по
с нужной стороны? 643543). И так
: Проблема похожая, нужно
или ВСТАВИТЬ пробел. Вот:
Заменить..{/post}{/quote}
и не заметил!!! не писать ничегоfischerspooner (ТЕКСТ (A1;n0);9;1)+1)&ЕСЛИ (-ПСТР
ПОДСТАВИТЬ (ПРОПНАЧ (ИНДЕКС везде нужно убрать
сайте.и даже вCLEAN89: слово4 :44678
excelworld.ru
Как удалить правые 11 символов в экселе? Имеется ячейка вида «Андрей89085555555» . Нужно чтобы осталось только имя.
:=xlByRows, MatchCase:=False, SearchFormat:=False, формулам для последующегоGuest нужно по всем удалить весь текст=ПСТР (E13;3;ДЛСТР (E13))
16305033400702003310 Нужно:163 0503Поскольку в ячейках Спасибо большое!!!!! в строке заменить: как удалить опред.
(ТЕКСТ (A1;n0);7;3);ВПР (ПСТР (n_4;ПСТР (ТЕКСТ (A1;n0);1;1)+1)&ИНДЕКС заданное кол-во символов репе +3 стоит…..
(ПЕЧСИМВ) удаляет всенужно автоматом удалить ReplaceFormat:=False Dim cell самостоятельного изменения текста
: Отсекать нужно слева. ячейкам столбца. Бьюсь до значенияРуслан костенко 3400702 003 310 одни цифры, а
lav-ich на символ в ячейках, (ТЕКСТ (A1;n0);9;1)*И (ПСТР (n0x;ПСТР (ТЕКСТ (A1;n0);2;1)+1;ПСТР (20):kidlena непечатные символы из первые три символа As Range ‘переменная или условий. А какую формулу уже 2-ую неделю.vikttur: BackspaceHeadin если букву вставить: Да. Требовалось: Первыеопять же нажать содержащих текст, например (ТЕКСТ (A1;n0);8;1)-1);тыс; 2);»»)&ИНДЕКС (ТЕКСТ (A1;n0);3;1)+1)&ЕСЛИ (-ПСТР200?’200px’:»+(this.scrollHeight+5)+’px’);»>=ПРАВСИМВ(A3;ДЛСТР(A3)-20): Не совсем поняла, строки. каждой строчки и для перебора ячеекЗаранее благодарен. можно использовать? Как это можно: Формула похожая. ВыЮля павлова: Вот что помогло: в НАЧАЛЕ каждой три символа надо для полного счастияодна ячейка содержит (n_4;ПСТР (ТЕКСТ (A1;n0);10;1)+1)&ИНДЕКС (ТЕКСТ (A1;n0);1;3);»миллиард»&ВПР (ПСТРЕсли везде в как сделать, иК примеру, ячейка последние 6 символов, Dim r AsViterAlexRaptor реализовать? пробовали применять?: Функции в ячейке =ЗАМЕНИТЬ(C8;4;;» «) - ячейки, то и было просматривать только заменить все текст: 10W;15W (n0x;ПСТР (ТЕКСТ (A1;n0);11;1)+1;ПСТР (ТЕКСТ (A1;n0);3;1)*И (ПСТР начале идет «автошина»: что Вас такA1 чтобы осталось тлоько Range ‘переменная для: Sub test() ‘Поиск: Просто используете формулуСпасибоБольшая разница? не могут содержать БЕЗ единички. Спасибо последовательность типа а543 на полное совпадение!!fischerspoonerдр. ячейка содержит (ТЕКСТ (A1;n0);12;1)+1));»z»;» «)&ЕСЛИ (ТЕКСТ (A1;n0);2;1)-1);мил; 2);»»)&ИНДЕКСКод200?’200px’:»+(this.scrollHeight+5)+’px’);»>=ПРАВСИМВ(A3;ДЛСТР(A3)-ПОИСК(«автошина»;A3;1)+1) разозлило тоже нена рисунке ниже слово1, слово2, слово3 диапазона используемых ячеек и замена Cells.Replace ПРАВСИМВ(А1;6) — онаmazayZRПОИСК(« ссылки на неё за наводку!!! Serge будет только в Спасибо!!!!: Спасибо огромное, думал текст: 45WW (ОТБР (ТЕКСТ (A1;n0));»»;»Ноль (n_4;ПСТР (ТЕКСТ (A1;n0);4;1)+1)&ИНДЕКСЕсли впереди не поняла. содержит строку «Excel Easy» и т.д.. Set r = What:=» «, Replacement:=» всегда будет отбирать: ну чтож выbizzon из-за зацикливания.
как удалить опред. символ в ячейке Excel, содержащей текст
007 — респект! начале и еёlav-ich будет сложнее, всё
необх. удалить символ «)&») рубл»&ВПР (ОСТАТ
(n0x;ПСТР (ТЕКСТ (A1;n0);5;1)+1;ПСТР обязательно «автошина»:
китин (с двумя пробелами).
как это сделать ActiveSheet.UsedRange ‘Все используемые «, LookAt:=xlPart, SearchOrder
6 нужных вам себя так не: не получается, можетНужно результат помещатьlav-ich тупо заменить, а
: Микки действ. просто. Удачи W .
(МАКС (ОСТАТ (ПСТР (ТЕКСТ (A1;n0);6;1)+1)&ЕСЛИ (-ПСТРКод200?’200px’:»+(this.scrollHeight+5)+’px’);»>=ПРАВСИМВ(СЖПРОБЕЛЫ(A3);ДЛСТР(СЖПРОБЕЛЫ(A3))-ПОИСК(» «;СЖПРОБЕЛЫ(A3);1+ПОИСК(» «;СЖПРОБЕЛЫ(A3);1))): 3. Кратко, но
Примечание: можно? ячейки For Each _ :=xlByRows, MatchCase:=False, символов, если в
бережете! вторую неделю я ошибся в другие ячейки.: Всем РЕСПЕКТ-ИЩЕЕЕ!!! Всё потом енту буквуВаша формула работает,lav-ich
Заранее благодарю, пишу (ТЕКСТ (A1;n0);11;2)-11;100);9);10);{0;»ь «:1;»я (ТЕКСТ (A1;n0);4;3);»миллион»&ВПР (ПСТРкитин ёмко опишите задачу
Функция**Nigнт рilот** cell In r.Cells SearchFormat:=False, ReplaceFormat:=False Cells.Replace ячейке больше 6 бьетесь! надо былоbizzonНо этого можно
прокатило с заменой. тоже подчистить. КАК но если можно
: Добрые люди подскажите повторно, тему не «:4;»ей «};2)&ПРАВСИМВ (ТЕКСТ (ТЕКСТ (A1;n0);6;1)*И (ПСТР
: ну или так,к в теле поста.TRIM: А если так: ‘Если один символ What:=», ,», Replacement:=»,», знаков, и выдавать сразу к доктору!: наверное так, но избежать только следующим А особенно Serge ЕЁ ВСТАВИТЬ В обьясните, как её Кто может. Есть удаляйте!! (A1;n0);2)&» копе»&ВПР (ОСТАТ (ТЕКСТ (A1;n0);5;1)-1);мил; 2);»»)&ИНДЕКС примеруВСЕГДА прикладывайте файл-пример
(СЖПРОБЕЛЫ) возвращает строку вы пишите «слово1», справа равен «,»
LookAt:=xlPart, SearchOrder _ все символы, еслиничего, сейчас подлечим все равно ошибка способом. 007(вот только если весь СТОЛБЕЦ ПЕРВОЙ??? применить ко всему
столбец 58000ячеек сслэн (МАКС (ОСТАТ (ПРАВСИМВ (n_4;ПСТР (ТЕКСТ (A1;n0);7;1)+1)&ИНДЕКС
200?’200px’:»+(this.scrollHeight+5)+’px’);»>=ПОДСТАВИТЬ(A3;ЛЕВБ(A3;20);»»), кроме тех случаев,
«Excel Easy» (без подводите курсор к If Right(cell.Value, 1) :=xlByRows, MatchCase:=False, SearchFormat:=False,
их в ячейке вашу проблемуviktturОдноразовое вычисление осуществляется бы намекнул, чтоSerge
столбцу? (Для чайников) комбинациями цифр от
: если именно в (ТЕКСТ (A1;n0);2)-11;100);9);10);{0;»йка»:1;»йки»:4;»ек»};2);» )»;»)»))-10);ПОДСТАВИТЬ (n1x;ПСТР (ТЕКСТ (A1;n0);8;1)+1;ПСТРkidlena когда вопрос носит лишнего пробела). нижнему правому краю = «,» Then ReplaceFormat:=False Dim cell
меньше 6. Протянитераз уж вы
: Наверное, не так… макросом-программой на VBA формат ячеек должен: Ламерски: в другом И потом при пяти знаков до этом дело, то (ТЕКСТ (ОТБР (A1;0);»# (ТЕКСТ (A1;n0);9;1)+1)&ЕСЛИ (-ПСТР: Спасибо огромное!!!! общий характер и
Ячейка ячейки, чтобы он ‘замена значения ячейки As Range ‘переменная формулу вдоль столбца бились, то значит Вы не можетеSub aa()
быть — общим, столбце =»a»&A1, протянуть,
удалении исправленного столбца 10. Необходимо удалить можно вручную - ##0_ «) & (ТЕКСТ (A1;n0);7;3);ВПР (ПСТРkrosav4ig не касается конкретно
A1 стал черным крестиком, на то же для перебора ячеек и вы будете чего-либо добились. так? приложить файл?MsgBox Mid(ActiveCell.Value, 3) то было бы скопировать, вставить как в новом пишется определённую комбинацию из ctrl+h заменить WW
«(» & ПОДСТАВИТЬ (ТЕКСТ (A1;n0);9;1)*И (ПСТР: Вашего файла. Темына следующем рисунке и тянете вниз.
значение, но без Dim r As приятно удивлены:)подскажу порядок лечения:
bizzonActiveCell.Value = Mid(ActiveCell.Value, ваще СУПЕР)!!!
значение в А, какая то хрень! 3 цифр именно на W (ПРОПНАЧ (ИНДЕКС (n_4;ПСТР (ТЕКСТ (A1;n0);8;1)-1);тыс; 2);»»)&ИНДЕКС200?’200px’:»+(this.scrollHeight+5)+’px’);»>=ЗАМЕНИТЬ(A3;1;20;) касающиеся конкретного файла, содержит непечатный символ.Список автоматически нумеруется. последнего символа cell.Value Range ‘переменная для
olegeriusво-первых, судя по
: Ошибка загрузки на
3)
vikttur
удалить другой столбец.lav-ich в начале каждойSerge (ТЕКСТ (A1;n0);1;1)+1)&ИНДЕКС (n0x;ПСТР (n_4;ПСТР (ТЕКСТ (A1;n0);10;1)+1)&ИНДЕКСFreedoms
но без приложенногоПримечание: Подходит такое? = Left(cell.Value, Len(cell.Value) диапазона используемых ячеек: Приветствую.
вашему описанию, надо сайт, посмотрите, пожалуйста,MsgBox ActiveCell.Value: Куча мала :)Serge: The_Prist ячейки(если такая комбинация: Ctrl+H найти W, (ТЕКСТ (A1;n0);2;1)+1;ПСТР (ТЕКСТ (n0x;ПСТР (ТЕКСТ (A1;n0);11;1)+1;ПСТР
: =ЛЕВСИМВ (A2; ДЛСТР примера, будут закрываться
ФункцияДругой способ:
— 1) End Set r =Опыта нет. не удалить СПРАВА, выше в первом
End Sub=ЗАМЕНИТЬ(ЗАМЕНИТЬ(ЗАМЕНИТЬ(ЗАМЕНИТЬ(A1;18;;» «);15;;» «);8;;»: На полтора лямаА реально сделать есть). Пробовал заменой
заменить пусто (A1;n0);3;1)+1)&ЕСЛИ (-ПСТР (ТЕКСТ (ТЕКСТ (A1;n0);12;1)+1));»z»;» «)&ЕСЛИ (A2)-2)Удаление последних двух
или удаляться.CLEANСохранить список в
If If Left(cell.Value, ActiveSheet.UsedRange ‘Все используемыеТребуется обработать файл
planetaexcel.ru
Excel. Как удалить первые два символа в ячейке?
а оставить справа моем посте.Алексей матевосов (alexm)
«);4;;» «)
строк ушло 10
проще: просто вставить
— но эти
fischerspooner (A1;n0);1;3);»миллиард»&ВПР (ПСТР (ТЕКСТ
(ОТБР (ТЕКСТ (A1;n0));»»;»Ноль знаков из строкиkidlena(ПЕЧСИМВ) удаляет этот формате *.txt
1) = « ячейки For Each
ексель — 2003 шесть символов. так?vikttur
: Думаю вопрос задалиTiLu
секунд.
в каждую ячейку
три цифры вылетают: Вручную нельзя, таблица
(A1;n0);3;1)*И (ПСТР (ТЕКСТ
«)&») рубл»&ВПР (ОСТАТ
в ячейке A2: Извините. прикладываю. Кстати непечатный символ. НепечатныеСнова импортировать его » Then ‘замена
cell In r.Cells с помощью макроса.во-вторых, действовать начинаем: Похоже, Вы применили
некорректно. Удалить не
Убрать все символы из ячейки до определенного знака (формула)
: Ребят помогите, НужнаИли макрос написать, столбца любую букву и в середине оч.большая, как с (A1;n0);2;1)-1);мил; 2);»»)&ИНДЕКС (n_4;ПСТР (МАКС (ОСТАТ (ПСТР
(Витамин) приложить файл не символы могут появится, в Exel значения ячейки на
‘Если один символ1. Замена комбинаций
так — надо часть формулы, в
в ячейке, а формула которая уберет но тут я первой и потом
и в конце помощью формулы?? (ТЕКСТ (A1;n0);4;1)+1)&ИНДЕКС (n0x;ПСТР
(ТЕКСТ (A1;n0);11;2)-11;100);9);10);{0;»ь «:1;»я
=ПРАВСИМВ (A3; ДЛСТР
всегда удается сайт например, после импортированияВ параметрах импорта
то же значение, справа равен «,» символов — в
проверить, а не которой я показал, в строке. повторяющиеся символы в
не силён… сделать из а1234567890 и в начале,слэн (ТЕКСТ (A1;n0);5;1)+1;ПСТР (ТЕКСТ
«:4;»ей «};2)&ПРАВСИМВ (ТЕКСТ (A3)-8)Удаление первых 8 вылетает (размер файла текста из других задать пробел, как но без первого If Right(cell.Value, 1) примере » «
больше ли количество что нужно исправить.
Допустим строка в строке…
Headin замену типа: а123
planetaexcel.ru
Удалить символы из ячейки
а надо только: пока не понимаю (A1;n0);6;1)+1)&ЕСЛИ (-ПСТР (ТЕКСТ (A1;n0);2)&» копе»&ВПР (ОСТАТ знаков из строки менее 100 Kb). приложений. разделительный символ. символа cell.Value = = «,» Then (двойной пробел) на символов в ячейке, Целая формула - А1, в В1допустим есть строка:: А как вставить на пусто? Если в начале!!!
почему нельзя -
(A1;n0);4;3);»миллион»&ВПР (ПСТР (ТЕКСТ (МАКС (ОСТАТ (ПРАВСИМВ в ячейке A3 Последний пример былУрок подготовлен для ВасРезультат: Тот же
Right(cell.Value, Len(cell.Value) - ‘замена значения ячейки
» » (одиночный чем требуемые шесть? в сообщениях №2
формула, почти как
1, 2, 5, символ? Думаю, тема катит то какМикки заменить все -
(A1;n0);6;1)*И (ПСТР (ТЕКСТ (ТЕКСТ (A1;n0);2)-11;100);9);10);{0;»йка»:1;»йки»:4;»ек»};2);» )»;»)»));ДЛСТР (B1) вчера, создавала тему командой сайта office-guru.ru список импортируется в 1) End If на то же пробел) для этого надо
и №3 у Павла Ладикова 7, 9, 10, одна. Имеется столбец вставить енту букву: Можно так. удаляем
не поможет? (A1;n0);5;1)-1);мил; 2);»»)&ИНДЕКС (n_4;ПСТР (ПОДСТАВИТЬ (ТЕКСТ (ОТБРконкретно в вашем удалось приложить файлИсточник: http://www.excel-easy.com/examples/remove-unwanted-characters.html виде трех колонок, Next End Sub значение, но без2. Замена комбинаций
использовать функцию ДЛСТР(А1),bizzon=ПСТР (A1;3;999) 12, 1, 3,
строк на 300, в ячейки первой? «123»fischerspooner (ТЕКСТ (A1;n0);7;1)+1)&ИНДЕКС (n1x;ПСТР (A1;0);»# ##0_ «) случае =ЛЕВСИМВ (ячейка только после созданияПеревел: Антон Андронов из которых первуюViterAlex последнего символа cell.Value символов — в она выдаст количество
planetaexcel.ru
Удаление символов в ячейке ексель
: =ЗАМЕНИТЬ(A1;1;ПОИСК(» вот файлploxot9
7,
в нем 20-значныеВладимирlav-ich
: нет менять WW (ТЕКСТ (A1;n0);8;1)+1;ПСТР (ТЕКСТ & «(» & ; ДЛСТР (ячейка) темы иначе наАвтор: Антон Андронов
и третью можно: Пробелы в начале = Left(cell.Value, Len(cell.Value) примере «, ,» символов.
vikttur: Кто знает нужнадолжно получиться: 1,
коды без пробелов.: Реально. При этом: Не, так незя, на W не (A1;n0);9;1)+1)&ЕСЛИ (-ПСТР (ТЕКСТ ПОДСТАВИТЬ (ПРОПНАЧ (ИНДЕКС
-11) работало.kidlena
удалить. и конце строки — 1) End (запятая пробел запятая)в-третьих, после проверки
: =ЗАМЕНИТЬ(A2;1;ПОИСК(«
формула что бы 2, 5, 7, Требуется: после 3й, заменится не только так как комбинация нужно. Нужно просто (A1;n0);7;3);ВПР (ПСТР (ТЕКСТ (n_4;ПСТР (ТЕКСТ (A1;n0);1;1)+1)&ИНДЕКСAmiko takahasiА проблема та: День добрый. ИмеетсяUPD: проверил, оба можно (и нужно) If Next End на «,» (запятая) в случае, еслиbizzon убрать из ячейки 9, 10, 12, 7й, 14й и та комбинация, что такая есть и удалить все символы (A1;n0);9;1)*И (ПСТР (ТЕКСТ (n0x;ПСТР (ТЕКСТ (A1;n0);2;1)+1;ПСТР: поставь курсор с же. Убрать заданное ячейка типа *** варианта работают. убирать функцией Trim Sub3. Удаление в
символов оказалось больше: огромное спасибо
весь текст который 3 17 цифр вставить
впереди стоит, но в середине и W во всех (A1;n0);8;1)-1);тыс; 2);»»)&ИНДЕКС (n_4;ПСТР (ТЕКСТ (A1;n0);3;1)+1)&ЕСЛИ (-ПСТР ячейку и нажимай количество первых символов 12458 Мама, илиAmpersandolegeriusolegerius начале текста ячейки шести, откидываем ненужныеПампушка расположен слева отik пробелы. Это можно и везде, где в конце, а ячейках столбца. (ТЕКСТ (A1;n0);10;1)+1)&ИНДЕКС (n0x;ПСТР (ТЕКСТ (A1;n0);1;3);»миллиард»&ВПР (ПСТР кнопку удаления в ячейке. *** 45684 Папа.: http://otvet.mail.ru/question/55793994/: Прошу прощения за: Спасибо за ответ. пробела с помощью функции: Добрый день. Подскажите заданного знака.: просите одно, пример без ВБА? встретится. Правка - надо удалить толькоSerge (ТЕКСТ (A1;n0);11;1)+1;ПСТР (ТЕКСТ (ТЕКСТ (A1;n0);3;1)*И (ПСТР
Василий денисовArkaIIIa Как удалить первыеесть очень простая лохизм — пример
И по аналогии4. Удаление символа ПРАВСИМВ(А1;6) пожалуйста по такому
CyberForum.ru
Как в EXEL удалить автоматически первые несколько символов слова начиная с начала или с конца?
например текст в приводите другой…Serge
Заменить.. в начале!!: Выделить весь лист.
(A1;n0);12;1)+1));»z»;» «)&ЕСЛИ (ОТБР
(ТЕКСТ (A1;n0);2;1)-1);мил; 2);»»)&ИНДЕКС
: Замечальна язамена надстройки.
:
10 символов в функция, которая умеет нужен с условием. добавил удаление первого «,» (запятая) вRaptor вопросу. Есть столбец
ячейке «opic_new&FID=1» кактак что вас
: =ЗАМЕНИТЬ(A1;3;1;» «)GuestМикки Ctrl+H найти W, (ТЕКСТ (A1;n0));»»;»Ноль «)&») (n_4;ПСТР (ТЕКСТ (A1;n0);4;1)+1)&ИНДЕКС Я прикрутил ккитин
ячейке? «вырезать» нужный текст
или может для этого
пробела в строке… конце текста ячейки
: Вы уж пожалуйста со значениями, нужно
убрать все включая интересует — символы=ЗАМЕНИТЬ(A1;7;1;» «)
: Владимир: моя формула и заменить пусто. Два рубл»&ВПР (ОСТАТ (МАКС (n0x;ПСТР (ТЕКСТ (A1;n0);5;1)+1;ПСТР ней условие не
Репу это якитин
=ПСТР (A1;4;ДЛСТР (A1)-10) есть прога какая-то
Sub test() ‘Поиск — именно запятую определитесь, справа (как
проверить если колличество
знак «&» и
Часто пользователи редактора электронных таблиц Excel сталкиваются с такой задачей, как удаление первого символа в ячейке таблицы. Эта процедура может быть реализована с помощью различных методов, например с помощью специальных встроенных операторов. В этой статье мы подробно рассмотрим на примерах различные методы, реализующие удаление символов в ячейке данных таблицы.
Удаление первого символа в табличке Эксель
Для реализации этой простой процедуры используется специальная встроенная функция. Пошаговая инструкция по удалению первого символа выглядит так:
Например, в нашей рабочей области электронной таблицы есть такая табличка, содержащая определенный набор данных. Нам нужно реализовать удаление первого символа.
Изначально нам нужно определить общее количество символов во всех ячейках. Для выполнения этого действия необходимо использовать оператор DLSTR. Эта функция позволяет подсчитать количество символов. Наведите курсор на ячейку B2 и выберите ее левой кнопкой мыши. Здесь мы руководствуемся следующей формулой: = DLSTR (A2). Теперь нам нужно скопировать эту формулу в ячейки ниже. Наведите указатель мыши на правый нижний угол поля B2. Курсор принял форму маленького плюса темного оттенка. Щелкните ЛКМ и растяните формулу по остальным ячейкам.
На следующем этапе мы приступаем к удалению первого символа слева. Для реализации этой процедуры используется оператор RIGHT. Наведите курсор на ячейку B2 и выберите ее левой кнопкой мыши. Здесь мы используем следующую формулу: = RIGHT (A2; DLSTR (A2) -1). В этой формуле A2 — это координата ячейки, в которой мы удаляем первый символ слева, а DLSTR (A2) -1 — это количество символов, возвращаемых с конца строки с правой стороны.
Этот показатель для каждого поля рассчитывается путем вычитания одного символа из общего количества символов.
Теперь нам нужно скопировать эту формулу в ячейки ниже. Наведите указатель мыши на правый нижний угол поля B2. Курсор принял форму маленького плюса темного оттенка. Щелкните ЛКМ и растяните формулу по остальным ячейкам. В результате мы реализовали удаление первого символа слева для каждой выделенной ячейки. Готовый!
вы также можете использовать специальный оператор PSTR. Например, у нас есть данные, в ячейках которых указан порядковый номер сотрудников. Нам нужно удалить первые несколько символов перед точкой или пробелом. Формула будет выглядеть так: = MID (A: A; SEARCH («.»; A: A) +2; DLSTR (A: A) -SEARCH («.»; A: A)).
Удаление знака до символа в табличном редакторе
Бывают ситуации, когда вам нужно удалить символы до определенного символа в электронной таблице. В этом случае применяется следующая простая формула: = ЗАМЕНИТЬ (A1; 1; ПОИСК («символ»; A1);). Результат конвертации:
- A1 — это поле, которое проверяется.
- Символ — это объект или текстовая информация, от которой будет обрезана ячейка слева.
Также эту процедуру можно совместить с «После очистки данных».
Удаление символа до запятой в табличном редакторе
Бывают ситуации, когда вам нужно удалить десятичные знаки в электронной таблице. В этом случае применяется следующая простая формула: = ЗАМЕНИТЬ (A1; 1; ПОИСК («&»; A1);). Результат конвертации:
Удаление символов до пробела в табличном редакторе
Бывают ситуации, когда вам нужно удалить символы перед пробелом в электронной таблице. В этом случае применяется следующая простая формула: = ЗАМЕНИТЬ (A1; 1; ПОИСК («&»; A1);). Результат конвертации:
Удаление при помощи оператора ПОДСТАВИТЬ
Удаление символов может быть выполнено с помощью простого оператора под названием SUBSTITUTE. Общий вид оператора: = ПОДСТАВИТЬ (текст; старый_текст; новый_текст; номер_входа).
- Текст: Здесь задается поле с данными, которые нужно изменить.
- Old_text — данные, которые изменятся.
- New_text — данные, которые будут вставлены вместо оригинала.
- Entry_number — необязательный аргумент. Он позволяет заменять символы, начинающиеся с определенного числа.
Например, если мы хотим реализовать удаление точек слева от основного текста, мы должны ввести следующую формулу: = ПОДСТАВИТЬ (A1;».»;» «).
Используя эту формулу, мы заменим данный символ, написанный слева от основного текста, на пробелы. Теперь нам нужно реализовать удаление этих пробелов. Для выполнения этой процедуры используется оператор TRIM. Функция позволяет находить ненужные пробелы и удалять их. Общий вид оператора выглядит так: = TRIM().
Важно! Эта формула удаляет только нормальные пробелы. Например, если пользователь добавил информацию, скопированную с сайта, в электронную таблицу, она может содержать не пробелы, а похожие на них символы. В этом случае оператор TRIM не будет иметь права на отмену. Здесь вам нужно будет использовать инструмент «Найти и удалить».
Удаление при помощи оператора ПЕЧСИМВ
Также вы можете использовать оператор PECHSIMV. Общий вид оператора удаления непечатаемых символов выглядит так: = PECHSIMV (). Эта функция удаляет непечатаемые символы в строке (разрывы строк, символы абзацев, различные квадраты и т.д.). Оператор нужен, когда вы хотите реализовать удаление разрыва строки.
Важно! Оператор удаляет только большую часть лишних символов.
Заключение и выводы об удаление первого символы
Мы рассмотрели методы удаления первого символа из табличной информации. Условия предусматривают использование интегрированных операторов. Использование функций может значительно ускорить процесс работы с большими объемами табличной информации.
Как в экселе удалить первые символы слева?
Удалить первый символ слева в программе эксель можно с помощью специальной встроенной функции, рассмотрим пошаговую инструкцию, как это сделать.
Перед нами таблица в программе эксель, в которой необходимо удалить первый символ.
Сначала мы должны определить общее количество символов в каждой ячейки. Для этого воспользуемся функцией ДЛСТР, которая подсчитывает количество символов. Пишем в ячейки В2 формулу: =ДЛСТР(A2), а затем её копируем на диапазон В3 по В6.
Теперь приступим к удалению первого символа слева, для этого воспользуемся функцией ПРАВСИМВ. Пишем в ячейки В2 формулу: =ПРАВСИМВ(A2;ДЛСТР(A2)-1), где: A2 – адрес ячейки у котором будем убирать первый символ слева, ДЛСТР(A2)-1 – число знаков, которые возвращаем с конца строки с правой стороны, эта цифра для каждой ячейки расчетная, которая получается путем вычитание одного символа из общего их числа.
Остается скопировать формулу в оставшиеся ячейки. В итоге из каждой ячейки мы удалили первый символ слева.
Как удалить символы в ячейке Excel? Как удалить первый и последний символ?
Как убирать определённые символы в ячейках?
Как удалить первый символ в ячейке?
Как удалить последний символ в ячейке?
Как удалить заданное число символов в середине строки?
С помощью каких формул это можно сделать?
Чтобы поменять содержимое ячейки нужен макрос,а формулы не меняют содержание других ячеек, формулы только извлекают и обрабатывают информацию из ячеек, входящих в параметры формул.
Чтобы получить содержимое ячейки, содержащей текст ячейки с удаленным первым или последним символом используют функцию выделения подстроки:ПСТР(текст;начальный символ;количество символов)
для определения количества символов используют функцию длины строки ДЛСТР(текст)
если текст «абвгдежзиклмн» находится в ячейке A1 то формулы будут такими:
- строка с удаленным первым символом ячейки =ПСТР(A1;2;ДЛСТР(A1)-1) (результат бвгдежзиклмн)
- строка с удаленным последним символом ячейки =ПСТР(A1;1;ДЛСТР(A1)-1) (результат абвгдежзиклм)
- строка с удаленными первым и последним символами ячейки =ПСТР(A1;2;ДЛСТР(A1)-2) (результат бвгдежзиклм)
- часть строки в 5 символов , начиная с 3-го символа =ПСТР(A1;3;5) (результат вгдеж)
если нужно объединить несколько частей строки или частей разных строк, то подстроки можно соединять знаком &
например: вырезаем 3 символа, начиная с символа 3 и 4 символа, начиная с символа 7:
=ПСТР(A1;3;3)&ПСТР(A1;7;4) (результат вгджзик)
если нужно в результат включить строку, то она тоже добавляется символом &
=ПСТР(A1;3;3)&». «&ПСТР(A1;7;4) (результат вгд. жзик)
Удалить первый символ в ячейке Excel
Бывает, что возникает потребность в удалении первого слова или нескольких слов вначале фразы в ячейке таблицы «Эксель». Выполнить это руками очень сложно, особенно, когда список представляет собой перечень из нескольких сотен или тысяч позиций, при помощи одной функции это сделать тоже невозможно.
Чтобы выполнить задачу по удалению первых 2-3 (или первого одного) слов необходимо воспользоваться системой (сочетанием) из нескольких функций, о которых расскажем ниже:
Первая функция «ПОДСТАВИТЬ» — она находит нужный текст и заменяет его на другой. У этой функции есть одно большое преимущество — это возможность заменить текст в определенной позиции. То есть заменить текст, встречающийся первый, второй, третий и т.д. раз по счету. В нашем случае эта функция заменит пробел, встречающийся второй раз на какой-нибудь символ, желательно не встречающийся в тексте.
Вторая функция «НАЙТИ» — находит позицию текста и присваивает позиции числовое значение. Например, если замененный нами на символ пробел будет стоять на 12 месте от начала строки, то функция найти примет значение 12.
Третья функция это «ЛЕВСИМВ» или «ПРАВСИМВ» (в зависимости от того будем ли мы удалять слова справа или слева). «ЛЕВСИМВ» или «ПРАВСИМВ» — присваивают ячейке строго определенное количество символов из текста.
Четвертая функция «ДЛСТР» — находит длину строки в ячейке и определяет количество символов в выбранной ячейке.
Теперь давайте составим систему из этих функций, которая будет отрезать (удалять) первые три слова из ячеек.
Система выглядит следующим образом:
=ПРАВСИМВ(B3;((ДЛСТР(B3))-(НАЙТИ(«*»;ПОДСТАВИТЬ(B3;» «;»*«;3)))))
В этой системе функция «ПОДСТАВИТЬ» заменяет третий по счету пробел на знак «*», функция «НАЙТИ» находит положение этого знака относительно начала строки, функция «ДЛСТР» считает общее количество знаков, а «ПРАВСИМВ» оставляет нужное количество знаков, справа, удаляя первые знаки ровно по длине «ненужных» слов.
Чтобы скопировать первые несколько слов можно воспользоваться похожей системой, только не удалять лишние знаки а наоборот оставить первые несколько знаков относящиеся к «нужным» словам.
Функции выглядят следующим образом:
=ЛЕВСИМВ(B3; НАЙТИ(«*»;ПОДСТАВИТЬ(B3;» «;»*»;3)).
Как отрезать (удалить) лишний текст слева или справа в ячейке «Эксель».
Бывают ситуации, когда необходимо отрезать/ удалить строго определенное количество символов в тексте справа или слева. Например, когда вы имеете список адресов, и вначале каждого адреса стоит шестизначный индекс. Нужно убрать почтовые индексы из списка, но через замену их не уберешь, так как они имеют совершенно разные значения и не находятся опцией замены.

Рассмотрим их применение.
Вначале находим количество символов в тексте при помощи функции ДЛСТР. Для этого запускаем менеджер функций, выбираем ДЛСТР, указываем ячейку с текстом. Функция ДЛСТР посчитает количество символов.
Зная длину лишнего текста — 6 знаков в индексе, вычитаем их из общего числа символов посчитанных функцией ДЛСТР и получаем то количество символов, которое должно остаться в тексте, когда удалим индекс.
Полученное значение – количество оставляемых в тексте знаков, вписываем в функцию ЛЕВСИМВ или ПРАВСИМВ. Если нужно удалить знаки справа, то используем ЛЕВСИМВ, если слева, то ПРАВСИМВ. Нажимаем «Enter». Функция ЛЕВСИМВ или ПРАВСИМВ присваивает ячейке нужное нам количество символов из текста в новую ячейку, исключая ненужный нам индекс.
Для уменьшения количества ячеек с расчетами эти функции можно записать в систему следующего вида:
ПРАВСИМВ(…*¹;(ДЛСТР(…*¹)-6)).
Где …*¹- адрес ячейки, из которой берем текст.
ЛЕВСИМВ, ЛЕВБ (функции ЛЕВСИМВ, ЛЕВБ)
В этой статье описаны синтаксис формулы и использование функций ЛЕВСИМВ и ЛЕВБ в Microsoft Excel.
Функция ЛЕВСИМВ возвращает первый символ или несколько первых символов текстовой строки на основе заданного числа символов.
Функция ЛЕВБ возвращает первый символ или несколько первых символов текстовой строки на основе заданного числа байтов.
Эти функции могут быть доступны не на всех языках.
Функция ЛЕВБ отсчитывает по два байта на каждый символ, только если языком по умолчанию является язык с поддержкой двухбайтовой кодировки. В противном случае функция ЛЕВБ работает так же, как функция ЛЕВСИМВ, и отсчитывает по одному байту на каждый символ.
К языкам, поддерживающим БДЦС, относятся японский, китайский (упрощенное письмо), китайский (традиционное письмо) и корейский.
Аргументы этих функций описаны ниже.
Текст Обязательный. Текстовая строка, содержащая символы, которые требуется извлечь.
Число_знаков Необязательный. Количество символов, извлекаемых функцией ЛЕВСИМВ.
«Число_знаков» должно быть больше нуля или равно ему.
Если «число_знаков» превышает длину текста, функция ЛЕВСИМВ возвращает весь текст.
Если значение «число_знаков» опущено, оно считается равным 1.
Число_байтов Необязательный. Количество символов, извлекаемых функцией ЛЕВБ.
Пример 1: ЛЕВСИМВ
Скопируйте образец данных из следующей таблицы и вставьте их в ячейку A1 нового листа Excel. Чтобы отобразить результаты формул, выделите их и нажмите клавишу F2, а затем — клавишу ВВОД. При необходимости измените ширину столбцов, чтобы видеть все данные.
Часто бывает такое, что нужно удалить один или несколько символов из начала каждой ячейки.
Допустим у нас есть первый столбик, в котором лежат значения буква+цифры, нам нужно обрезать их таким образом, чтобы получились только цифры. Как на картинке ниже:
На самом деле, есть несколько вариантов, как можно это сделать.
Итак, давайте начнем!
С помощью функции ЗАМЕНА
Самый распространенный способ — использовать функцию ЗАМЕНА. Она довольно простая и в то же время полезная.
Для указанного выше примера формула функции принимает такой вид:
Просто заменяет первый символ в строке на пустое место.
С помощью неё можно удалить любое количество символов с начала строки, например удалить два символа можно так:
Копируем из ячейки все, кроме первого символа
Можно сделать и так, в этом случае формула будет немного сложней, но результата мы добьемся.
Разница в том, что в первом случае мы удаляли первый символ из строки, а в этом случае — мы просто разделяем строку и переносим нужную её часть в другую ячейку.
Допустим, у нас тот же столбик, который нужно обработать:
В этой ситуации формула принимает такой вид:
Функция ДЛСТР получает длину всей строки, а далее из длины убавляется 1 (потому что 1 символ мы хотим «пропустить») и все это отдается в обработку функции ПРАВСИМВ.
С помощью функции «Текст по столбцам»
Прошлые методы простые, но неудобны тем, что для них нужен отдельный столбец, так сказать, «технический» (для расчетов).
Если, например, вам нужно получить результат в тех же ячейках, которые мы обрабатываем, грубо говоря, перезаписать их, то вам поможет этот метод.
Допустим, у нас тот же столбик:
- Выделите ячейки и щелкните на «Данные»;
- Далее «Текст по столбцам»;
- В открывшемся окошке:
- В первом шаге используйте вторую опцию (как на картинке);
- Во втором шаге установите стрелку на том делении, сколько символов вы хотите «отрезать»;
- И в последнем шаге, выберите «пропустить столбец»;
- Подтвердите.
Таким образом, первый символ был удален.
Как это работает?
Довольно просто: вы указали функции сколько символов нужно «отрезать» от начала строки, а также вы указали пропустить столбец. Это значит что данные, после обработки, будут записаны в тот же столбик, где они изначально были.
С помощью автозаполнения
Эта функция — одна из самых удобных функций в Excel. Она автоматически пытается угадать значения для следующих ячеек, если вы заполнили первую (одну или две).
Давайте посмотрим как это работает.
Допустим, у нас тот же столбик:
Воспользуемся этой функцией
- В следующем столбике, впишите значение, которое должно быть после преобразования (в нашем случае 271);
- А также, по аналогии, укажите значение для второй ячейки. На самом деле, функция автозаполнения уже поняла логику и предлагает нам заполнить всю оставшуюся часть;
- Теперь выделите обе ячейки с обработанными данными;
- Наведите курсор на правую нижнюю часть выделения и потяните её вниз;
- Готово!
Просто не правда ли?
Это удобная функция, но с ней нужно быть осторожным. Если она неправильно поймет логику вашего заполнения — могут быть ошибки.
С помощью Visual Basic
Ну и как обычно, напоследок, рассмотрим как можно сделать это с помощью Visual Basic.
Я дам вам код функции для такого рода задачи, вы сможете модифицировать его.
Также, как и в случае использования функции «Текст по столбцам» в этом методе нам не нужен дополнительный столбик для расчетов.
Обратите внимание, что если строк, которые нужно обработать у вас очень много, выполнение этого кода может замедлить работу компьютера на какое-то время.
Этот код удаляет первый символ из каждой ячейки:
Как его использовать?
- Выделите диапазон ячеек, в которых нужно удалить первый символ
- Откройте просмотр кода (правой кнопкой на имя листа -> «Просмотр кода»);
- Далее щелкните на «View» -> «Immediate Window» (или CTRL + G);
- Поместите в окно наш код;
- Обязательно наведите мышь в конец кода;
- И просто подтвердите (нажав ENTER);
Готово, первый символ удален.
Что же делает этот код?
Итак, здесь используется цикл, который копирует и перезаписывает каждую ячейку отдельно.
В общем то и все! Мы рассмотрели несколько удобных и практичных методов удаления первого символа из каждой ячейки.
Я надеюсь эта статья была полезна для вас! Потому что даже если какой-то способ вам не по душе, вы всегда можете использовать несколько других.
Как убрать первую цифру в ячейке excel
Что делать, если вы хотите изменить первое число на другое в выбранных ячейках? А как насчет того, чтобы заменить первое число ничем? В этой статье вы получите решения для изменения или поиска и замены первого числа в ячейке.
Измените или найдите и замените первое число ничем по формуле
Вы можете удалить первое число в выбранных ячейках с помощью формулы. Пожалуйста, сделайте следующее.
1. Выберите пустую ячейку (говорит ячейка C1), введите формулу. = ЗАМЕНИТЬ (A1,1,1; «») в панель формул и нажмите клавишу Enter.
Внимание: В формуле первая цифра 1 означает, что удаление начинается с первой цифры, а вторая цифра 1 указывает, что она удалит только один символ слева от ячейки.
2. Продолжая выбирать ячейку C1, перетащите маркер заполнения в диапазон, который необходимо покрыть этой формулой. После этого вы увидите, что все первые числа в указанных ячейках немедленно удаляются.
Измените или найдите и замените первый номер ничем с помощью Kutools for Excel
Удалить по позиции полезности Kutools for Excel может легко удалить только первые числа выбранных ячеек. Пожалуйста, сделайте следующее.
Перед применением Kutools for Excel, Пожалуйста, сначала скачайте и установите.
1. Выберите диапазон с ячейками, в которых нужно удалить только первое число, затем нажмите Кутулс > Текст > Удалить по позиции. Смотрите скриншот:
2. в Удалить по позиции диалоговом окне введите число 1 в Номера выберите Слева в Позиция раздел и, наконец, щелкните OK кнопку.
Затем вы можете увидеть, что все первые числа в выбранных ячейках немедленно заменяются ничем.
Если вы хотите получить бесплатную (30-дневную) пробную версию этой утилиты, пожалуйста, нажмите, чтобы загрузить это, а затем перейдите к применению операции в соответствии с указанными выше шагами.
Измените или найдите и замените первое число другим числом по формуле
Как показано на скриншоте ниже, вам нужно заменить все первые цифры 6 на 7 в списке, пожалуйста, сделайте следующее.
1. Выберите пустую ячейку, введите формулу. = ПОДСТАВИТЬ (A1; «6»; «7»; 1) в панель формул и нажмите клавишу Enter.
Заметки:
2. Продолжайте выбирать ячейку результата, затем перетащите маркер заливки в нужный диапазон. Теперь все первые ячейки в выбранном диапазоне заменяются тем же значением. Смотрите скриншот:
1. Select the range and click Kutools > Text > Remove by Position.
2. In the Remove by Position dialog box, enter number 1 into the Numbers box, select From left in the Position section, and finally click the OK button.
Then you can see all first numbers in selected cells are removed immediately.
3. Keep selecting these cells, and then click Kutools > Text > Add Text. In the Add text dialog box, enter the number you need to add at the beginning of the cell contents, select the Before first character, and finally click the OK button. See screenshot:
Now the first numbers in selected cells are replaced with a certain number as below screenshot shown.