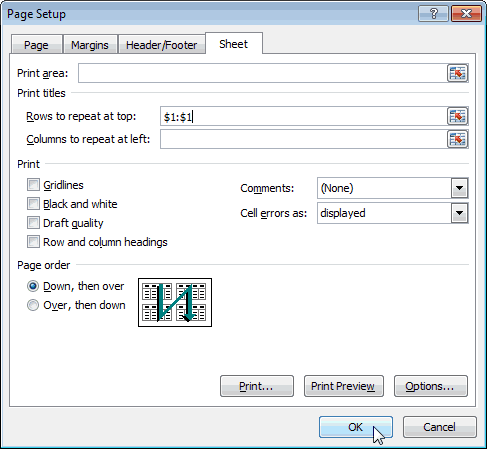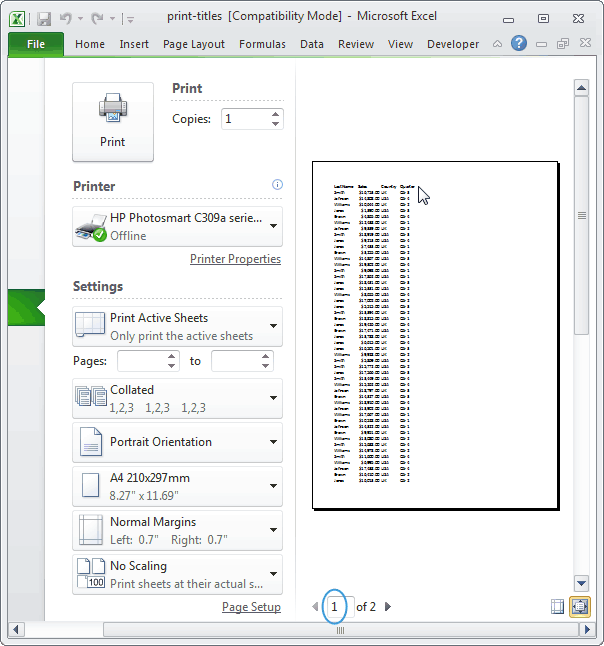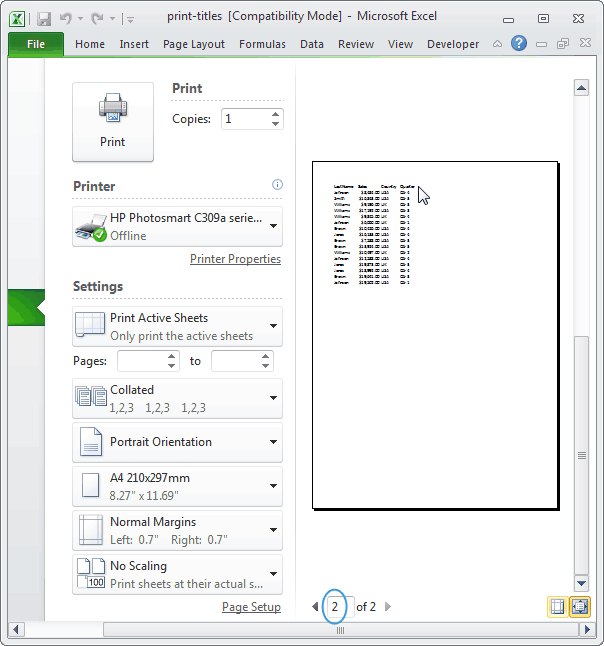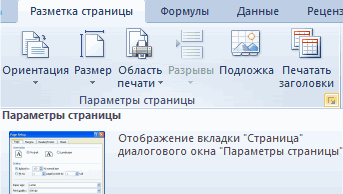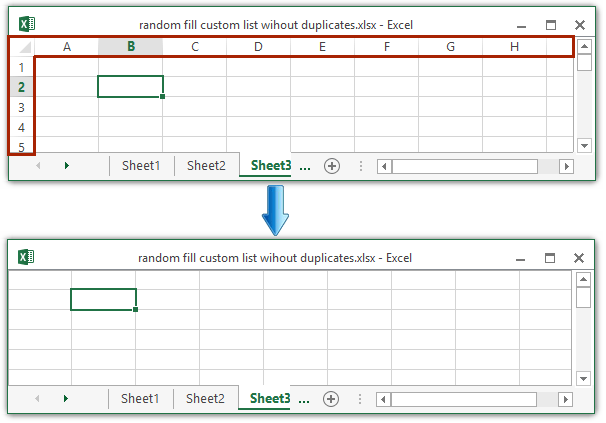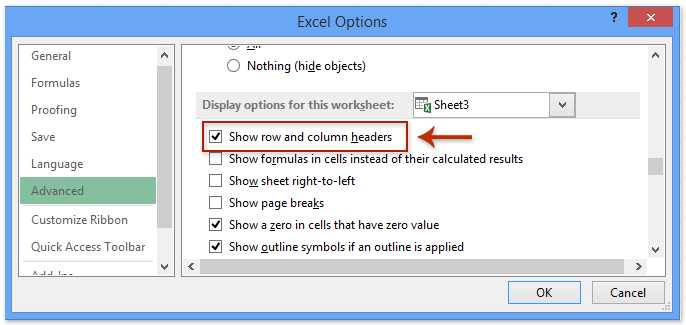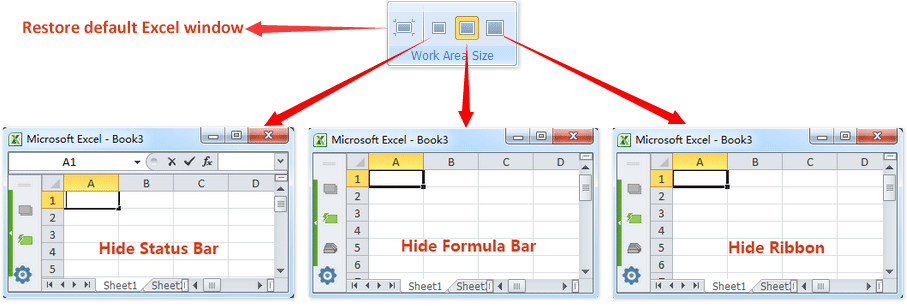Excel для Microsoft 365 Excel для Microsoft 365 для Mac Excel для Интернета Excel 2021 Excel 2021 для Mac Excel 2019 Excel 2019 для Mac Excel 2016 Excel 2016 для Mac Excel 2013 Excel 2010 Excel 2007 Excel для Mac 2011 Еще…Меньше
При создании таблицы Excel в ее первую строку автоматически добавляется строка заголовков, но вы можете включить или отключить ее.

Когда вы создаете таблицу, вы можете использовать первую строку своих данных в качестве строки заголовков, установив флажок Таблица с заголовками:

Если вы решите не использовать собственные колонок, Excel добавит стандартные имена, такие как «Столбец1»,«Столбец2» и т. д., но вы можете изменить их в любое время. Следует помнить, что если в данных есть строка с заглавной строкой, но вы решили не использовать ее, Excel будет обрабатывать ее как данные. В следующем примере потребуется удалить строку 2 и переименовать стандартные заглавные Excel будет по ошибке видеть ее в данных.
Примечания:
-
Снимки экрана в этой статье получены в Excel 2016. Если вы используете другую версию, интерфейс может немного отличаться, но функции будут такими же.
-
Строку заголовков таблицы не следует путать с заголовками столбцов на листе или заголовками для печатных страниц. Дополнительные сведения см. в статье Печать строк с колонами столбцов в верхней части каждой страницы.
-
При отключении строки заголовков автофильтр отключается, а все примененные фильтры удаляются из таблицы.
-
Если в таблицу добавляется столбец при отключенных заголовках таблицы, имя нового заголовка таблицы не может быть определено с помощью автозаполнения, поскольку оно основано на значении заголовка столбца таблицы, находящегося непосредственно слева от нового столбца. Автозаполнение возможно только тогда, когда заголовки таблицы отображаются. Вместо этого будет добавлен стандартный заголовок таблицы, который можно изменить после отображения заголовков.
-
Хотя на заголовки, которые отключены, можно ссылаться в формулах, на них нельзя ссылаться путем их выделения. Ссылки на скрытый заголовок таблицы возвращают нулевые значения (0), но они остаются без изменений и будут возвращать значения заголовка таблицы, когда вы снова отобразите его. Все остальные ссылки на заголовок таблицы (например, ссылки в стиле А1 или RC) при отключении заголовка корректируются, и это может привести к тому, что формулы будут возвращать неожиданные результаты.
Отображение и скрытие строки заголовков
-
Щелкните любое место таблицы.
-
Выберите Работа с таблицами > Конструктор.
-
В группе Параметры стилей таблиц установите флажок Строка заголовка, чтобы отобразить заголовки.
-
Если переименовать заголовки, а затем отключить строку заголовков, введенные вами значения будут восстановлены, если снова отобразить заголовки.
Примечания:
-
Снимки экрана в этой статье получены в Excel 2016. Если вы используете другую версию, интерфейс может немного отличаться, но функции будут такими же.
-
Строку заголовков таблицы не следует путать с заголовками столбцов на листе или заголовками для печатных страниц. Дополнительные сведения см. в статье Печать строк с колонами столбцов в верхней части каждой страницы.
-
При отключении строки заголовков автофильтр отключается, а все примененные фильтры удаляются из таблицы.
-
Если в таблицу добавляется столбец при отключенных заголовках таблицы, имя нового заголовка таблицы не может быть определено с помощью автозаполнения, поскольку оно основано на значении заголовка столбца таблицы, находящегося непосредственно слева от нового столбца. Автозаполнение возможно только тогда, когда заголовки таблицы отображаются. Вместо этого будет добавлен стандартный заголовок таблицы, который можно изменить после отображения заголовков.
-
Хотя на заголовки, которые отключены, можно ссылаться в формулах, на них нельзя ссылаться путем их выделения. Ссылки на скрытый заголовок таблицы возвращают нулевые значения (0), но они остаются без изменений и будут возвращать значения заголовка таблицы, когда вы снова отобразите его. Все остальные ссылки на заголовок таблицы (например, ссылки в стиле А1 или RC) при отключении заголовка корректируются, и это может привести к тому, что формулы будут возвращать неожиданные результаты.
Отображение и скрытие строки заголовков
-
Щелкните любое место таблицы.
-
Перейдите на вкладку «Таблица» на ленте.
-
В группе Параметры стилей таблиц установите флажок Строка заголовка, чтобы отобразить заголовки.
-
Если переименовать заголовки, а затем отключить строку заголовков, введенные вами значения будут восстановлены, если снова отобразить заголовки.
Отображение и скрытие строки заголовков
-
Щелкните любое место таблицы.
-
На вкладке Главная на ленте щелкните стрелку вниз рядом с кнопкой Таблица и выберите строку с заглавным заглавом.
-ИЛИ-
На вкладке Конструктор таблиц > параметры стилей >строке заглавных строк.
Дополнительные сведения
Вы всегда можете задать вопрос специалисту Excel Tech Community или попросить помощи в сообществе Answers community.
См. также
Общие сведения о таблицах Excel
Видео: создание таблицы Excel
Создание и удаление таблицы Excel
Форматирование таблицы Excel
Изменение размера таблицы путем добавления или удаления строк и столбцов
Фильтрация данных в диапазоне или таблице
Использование структурированных ссылок в таблицах Excel
Преобразование таблицы в диапазон
Нужна дополнительная помощь?
Как в Excel сделать надпись образец?
Для тех, кому любопытно, как я это сделал, расскажу подробнее:
- Откройте пустой лист Excel.
- Включите режим просмотра Разметка страницы. …
- Кликните по иконке WordArt в группе команд Текст (Text) на вкладке Вставка (Insert).
- Выберите стиль.
- Введите текст, который хотите вставить как водяной знак.
Как в страничном режиме убрать надпись страница?
Как видно из картинки выше, убрать надпись несложно — необходимо в панели инструментов перейти на вкладку Вид — раздел Режим просмотра книги — изменить Страничный режим на Обычный.
Как в Эксель удалить надпись Страница 1?
Надпись «страница 1» появляется в exel, если вы выбрали для документа режим «разметка страницы», чтобы его отключить надо зайти в меню «вид» и выбрать любой другой режим, кроме разметки страницы, в этом случае надпись «страница 1» пропадет.
Как сделать подложку в Excel?
- На вкладке Вставка нажмите кнопку Колонтитулы.
- Коснитесь его, а затем на вкладке «Конструктор» на ленте нажмите кнопку «Рисунок».
- Выберите один из доступных вариантов вставки изображения. …
- Коснитесь в любом месте за пределами верхнего колонтитула, чтобы увидеть подложку.
Как поместить на задний план в Excel?
Перейдите на вкладку Вставка и нажмите на Рисунки.
- Выберите вариант Рисунки под параметром Вставка.
- Используйте кнопку Вставка, чтобы вставить изображение в вашу таблицу.
- Настройте изображение добавив контур.
- Используйте параметр На задний план, чтобы использовать изображение в качестве фона электронной таблицы Excel.
Как поменять фон в Ексель?
Выделите ячейку или диапазон ячеек, которые нужно отформатировать. На вкладке Главная нажмите кнопку вызова диалогового окна Формат ячеек или просто нажмите клавиши CTRL+SHIFT+F. На вкладке Заливка выберите в разделе Цвет фона нужный цвет.
Как в Экселе в страничном режиме убрать надпись страница?
Удаление разрыва страницы
- Выберите лист, который нужно изменить.
- На вкладке Вид в группе Режимы просмотра книги щелкните элемент Страничный режим. …
- Выполните одно из указанных ниже действий. …
- На вкладке Разметка страницы в группе Параметры страницы нажмите кнопку Разрывы.
- Выберите пункт Удалить разрыв страницы.
Как удалить водяной знак в Экселе?
Удаление подложки с листа
- На вкладке Макет в группе Параметры страницы нажмите кнопку Колонтитулы.
- Нажмите кнопку «Настроитьзаглавную кнопку», а затем щелкните раздел листа, в котором отображается водяной знак.
- Вы выберите водяной знак и нажмите кнопку DELETE.
Как убрать страницу в Екселе?
- Щелкните правой кнопкой мыши ярлычок Лист и выберите команду Удалить.
- Можно также выбрать лист, а затем на вкладке Главная нажать кнопку Удалить и выбрать команду Удалить лист.
Как убрать надпись столбец в Excel?
Перейдите на вкладку «Таблица» на ленте. В группе Параметры стилей таблиц установите флажок Строка заголовка, чтобы отобразить заголовки. Если переименовать заголовки, а затем отключить строку заголовков, введенные вами значения будут восстановлены, если снова отобразить заголовки.
Что такое подложка в дизайне?
Подложка с картинкой
это почти предварительный просмотр перед печатью для вашего документа (но с возможностью его редактирования при этом). В частности, на вкладке Размер (Size) можно поиграть масштабом вставленной картинки, а на вкладке Рисунок (Picture) – цветностью.
Как создать печатную подложку?
Выберите вкладку Дизайн, в группе Фон страницы нажмите кнопку Подложка. В открывшемся меню выберите пункт Настраиваемая подложка. Появится окно Печатная подложка. Щелкните Рисунок > Выбрать и выберите нужный вам рисунок.
Как вставить скан подписи в Эксель?
Меню Вставка-Рисунок (выбрать место расположения изображения)-Вставить, отрегулировать размер и положение объекта. в офисных программах ( ворд, эксель…)
…
- Напечатайте без печати и подписи.
- На бумаге распишитесь и поставьте печать.
- Сканируйте готовый документ в файл pdf и отправляйте этот файл электронной почтой.
Как убрать надпись «Страница 1» в Excel
Если вы скачали какую-то таблицу в формате Excel из Интернета, то вы можете столкнуться с тем, что поверх таблицы будет выводится надпись «Страница 1», «Страница 2» и так далее. Данная надпись размещается поверх данных в таблице и мешает нормально с ними работать.
В этой небольшой статье вы узнаете, как убрать такую надпись из документа Excel и почему она появляется. Статья будет актуальна для всех современных версий Excel, включая Excel 2007, 2010, 2013 и 2016.
Надпись «Страница 1» отображается только в режиме страничного просмотра. Надпись позволяет четко понять, какая информация будет распечатана на первой странице, какая на второй и т.д. Для того чтобы убрать надпись «Страница 1» в Excel вам нужно переключиться в обычный режим просмотра документа либо в режим «Разметка страницы»». Это можно сделать двумя способами.
Первый способ заключается в использовании кнопок в правом нижнем углу окна Excel. Там есть три небольших кнопки, с помощью которых можно быстро изменять режим просмотра документа не переключаясь между вкладками. Для того чтобы убрать надпись «Страница 1» нажмите на первую (режим «Обычный») либо на вторую кнопку (режим «Разметка страницы». Для того чтобы вернуть надпись назад достаточно просто нажать на третью кнопку (режим «Страничный»).
Второй способ заключается в использовании кнопок на вкладке «Вид». Переключившись на эту вкладку, в верхнем левом углу окна Excel будет блок настроек «Режим просмотра книги». Здесь будут доступны кнопки «Обычный», «Разметка страницы», «Страничный», «Представления» и «Во весь экран». Для того чтобы убрать надпись «Страница 1» нужно нажать на первую или вторую кнопку (кнопки «Обычный» и «Разметка страницы»). Для того чтобы вернуть надпись обратно нужно нажать на третью кнопку («Страничный режим»).
Как видите, проблема с надписью «Страница 1» решается очень просто. Для того чтобы убрать такую надпись достаточно просто нажать на одну кнопку. Возвращается надпись аналогичным способом.
Содержание
- Как убрать надпись столбец 1 в excel
- Как убрать надпись образец в Excel?
- Как в Excel сделать надпись образец?
- Как в страничном режиме убрать надпись страница?
- Как в Эксель удалить надпись Страница 1?
- Как сделать подложку в Excel?
- Как поместить на задний план в Excel?
- Как поменять фон в Ексель?
- Как в Экселе в страничном режиме убрать надпись страница?
- Как удалить водяной знак в Экселе?
- Как убрать страницу в Екселе?
- Как убрать надпись столбец в Excel?
- Что такое подложка в дизайне?
- Как создать печатную подложку?
- Как вставить скан подписи в Эксель?
- Как убрать надпись «Страница 1» в Excel
- Как убрать подписи страниц в excel
- Как убрать надпись образец в Excel?
- Как в Excel сделать надпись образец?
- Как в страничном режиме убрать надпись страница?
- Как в Эксель удалить надпись Страница 1?
- Как сделать подложку в Excel?
- Как поместить на задний план в Excel?
- Как поменять фон в Ексель?
- Как в Экселе в страничном режиме убрать надпись страница?
- Как удалить водяной знак в Экселе?
- Как убрать страницу в Екселе?
- Как убрать надпись столбец в Excel?
- Что такое подложка в дизайне?
- Как создать печатную подложку?
- Как вставить скан подписи в Эксель?
- Как убрать надпись «Страница 1» в Excel
- Как удалить вставку надписи в excel
- Как в офисе.
- Отключение визуального отображения нумерации
- Способ 1: строка состояния
- Способ 2: кнопка на ленте
- Как убрать надпись образец в Excel?
- Как в Excel сделать надпись образец?
- Как в страничном режиме убрать надпись страница?
- Как в Эксель удалить надпись Страница 1?
- Как сделать подложку в Excel?
- Как поместить на задний план в Excel?
- Как поменять фон в Ексель?
- Как в Экселе в страничном режиме убрать надпись страница?
- Как удалить водяной знак в Экселе?
- Как убрать страницу в Екселе?
- Как убрать надпись столбец в Excel?
- Что такое подложка в дизайне?
- Как создать печатную подложку?
- Как вставить скан подписи в Эксель?
Как убрать надпись столбец 1 в excel
Как убрать надпись образец в Excel?
Как в Excel сделать надпись образец?
Для тех, кому любопытно, как я это сделал, расскажу подробнее:
- Откройте пустой лист Excel.
- Включите режим просмотра Разметка страницы. …
- Кликните по иконке WordArt в группе команд Текст (Text) на вкладке Вставка (Insert).
- Выберите стиль.
- Введите текст, который хотите вставить как водяной знак.
Как в страничном режиме убрать надпись страница?
Как видно из картинки выше, убрать надпись несложно — необходимо в панели инструментов перейти на вкладку Вид — раздел Режим просмотра книги — изменить Страничный режим на Обычный.
Как в Эксель удалить надпись Страница 1?
Надпись «страница 1» появляется в exel, если вы выбрали для документа режим «разметка страницы», чтобы его отключить надо зайти в меню «вид» и выбрать любой другой режим, кроме разметки страницы, в этом случае надпись «страница 1» пропадет.
Как сделать подложку в Excel?
- На вкладке Вставка нажмите кнопку Колонтитулы.
- Коснитесь его, а затем на вкладке «Конструктор» на ленте нажмите кнопку «Рисунок».
- Выберите один из доступных вариантов вставки изображения. …
- Коснитесь в любом месте за пределами верхнего колонтитула, чтобы увидеть подложку.
Как поместить на задний план в Excel?
Перейдите на вкладку Вставка и нажмите на Рисунки.
- Выберите вариант Рисунки под параметром Вставка.
- Используйте кнопку Вставка, чтобы вставить изображение в вашу таблицу.
- Настройте изображение добавив контур.
- Используйте параметр На задний план, чтобы использовать изображение в качестве фона электронной таблицы Excel.
Как поменять фон в Ексель?
Выделите ячейку или диапазон ячеек, которые нужно отформатировать. На вкладке Главная нажмите кнопку вызова диалогового окна Формат ячеек или просто нажмите клавиши CTRL+SHIFT+F. На вкладке Заливка выберите в разделе Цвет фона нужный цвет.
Как в Экселе в страничном режиме убрать надпись страница?
Удаление разрыва страницы
- Выберите лист, который нужно изменить.
- На вкладке Вид в группе Режимы просмотра книги щелкните элемент Страничный режим. …
- Выполните одно из указанных ниже действий. …
- На вкладке Разметка страницы в группе Параметры страницы нажмите кнопку Разрывы.
- Выберите пункт Удалить разрыв страницы.
Как удалить водяной знак в Экселе?
Удаление подложки с листа
- На вкладке Макет в группе Параметры страницы нажмите кнопку Колонтитулы.
- Нажмите кнопку «Настроитьзаглавную кнопку», а затем щелкните раздел листа, в котором отображается водяной знак.
- Вы выберите водяной знак и нажмите кнопку DELETE.
Как убрать страницу в Екселе?
- Щелкните правой кнопкой мыши ярлычок Лист и выберите команду Удалить.
- Можно также выбрать лист, а затем на вкладке Главная нажать кнопку Удалить и выбрать команду Удалить лист.
Как убрать надпись столбец в Excel?
Перейдите на вкладку «Таблица» на ленте. В группе Параметры стилей таблиц установите флажок Строка заголовка, чтобы отобразить заголовки. Если переименовать заголовки, а затем отключить строку заголовков, введенные вами значения будут восстановлены, если снова отобразить заголовки.
Что такое подложка в дизайне?
Подложка с картинкой
это почти предварительный просмотр перед печатью для вашего документа (но с возможностью его редактирования при этом). В частности, на вкладке Размер (Size) можно поиграть масштабом вставленной картинки, а на вкладке Рисунок (Picture) – цветностью.
Как создать печатную подложку?
Выберите вкладку Дизайн, в группе Фон страницы нажмите кнопку Подложка. В открывшемся меню выберите пункт Настраиваемая подложка. Появится окно Печатная подложка. Щелкните Рисунок > Выбрать и выберите нужный вам рисунок.
Как вставить скан подписи в Эксель?
Меню Вставка-Рисунок (выбрать место расположения изображения)-Вставить, отрегулировать размер и положение объекта. в офисных программах ( ворд, эксель…)
…
- Напечатайте без печати и подписи.
- На бумаге распишитесь и поставьте печать.
- Сканируйте готовый документ в файл pdf и отправляйте этот файл электронной почтой.
Как убрать надпись «Страница 1» в Excel
Если вы скачали какую-то таблицу в формате Excel из Интернета, то вы можете столкнуться с тем, что поверх таблицы будет выводится надпись «Страница 1», «Страница 2» и так далее. Данная надпись размещается поверх данных в таблице и мешает нормально с ними работать.
В этой небольшой статье вы узнаете, как убрать такую надпись из документа Excel и почему она появляется. Статья будет актуальна для всех современных версий Excel, включая Excel 2007, 2010, 2013 и 2016.
Надпись «Страница 1» отображается только в режиме страничного просмотра. Надпись позволяет четко понять, какая информация будет распечатана на первой странице, какая на второй и т.д. Для того чтобы убрать надпись «Страница 1» в Excel вам нужно переключиться в обычный режим просмотра документа либо в режим «Разметка страницы»». Это можно сделать двумя способами.
Первый способ заключается в использовании кнопок в правом нижнем углу окна Excel. Там есть три небольших кнопки, с помощью которых можно быстро изменять режим просмотра документа не переключаясь между вкладками. Для того чтобы убрать надпись «Страница 1» нажмите на первую (режим «Обычный») либо на вторую кнопку (режим «Разметка страницы». Для того чтобы вернуть надпись назад достаточно просто нажать на третью кнопку (режим «Страничный»).
Второй способ заключается в использовании кнопок на вкладке «Вид». Переключившись на эту вкладку, в верхнем левом углу окна Excel будет блок настроек «Режим просмотра книги». Здесь будут доступны кнопки «Обычный», «Разметка страницы», «Страничный», «Представления» и «Во весь экран». Для того чтобы убрать надпись «Страница 1» нужно нажать на первую или вторую кнопку (кнопки «Обычный» и «Разметка страницы»). Для того чтобы вернуть надпись обратно нужно нажать на третью кнопку («Страничный режим»).
Как видите, проблема с надписью «Страница 1» решается очень просто. Для того чтобы убрать такую надпись достаточно просто нажать на одну кнопку. Возвращается надпись аналогичным способом.
Источник
Как убрать подписи страниц в excel
Как убрать надпись образец в Excel?
Как в Excel сделать надпись образец?
Для тех, кому любопытно, как я это сделал, расскажу подробнее:
- Откройте пустой лист Excel.
- Включите режим просмотра Разметка страницы. …
- Кликните по иконке WordArt в группе команд Текст (Text) на вкладке Вставка (Insert).
- Выберите стиль.
- Введите текст, который хотите вставить как водяной знак.
Как в страничном режиме убрать надпись страница?
Как видно из картинки выше, убрать надпись несложно — необходимо в панели инструментов перейти на вкладку Вид — раздел Режим просмотра книги — изменить Страничный режим на Обычный.
Как в Эксель удалить надпись Страница 1?
Надпись «страница 1» появляется в exel, если вы выбрали для документа режим «разметка страницы», чтобы его отключить надо зайти в меню «вид» и выбрать любой другой режим, кроме разметки страницы, в этом случае надпись «страница 1» пропадет.
Как сделать подложку в Excel?
- На вкладке Вставка нажмите кнопку Колонтитулы.
- Коснитесь его, а затем на вкладке «Конструктор» на ленте нажмите кнопку «Рисунок».
- Выберите один из доступных вариантов вставки изображения. …
- Коснитесь в любом месте за пределами верхнего колонтитула, чтобы увидеть подложку.
Как поместить на задний план в Excel?
Перейдите на вкладку Вставка и нажмите на Рисунки.
- Выберите вариант Рисунки под параметром Вставка.
- Используйте кнопку Вставка, чтобы вставить изображение в вашу таблицу.
- Настройте изображение добавив контур.
- Используйте параметр На задний план, чтобы использовать изображение в качестве фона электронной таблицы Excel.
Как поменять фон в Ексель?
Выделите ячейку или диапазон ячеек, которые нужно отформатировать. На вкладке Главная нажмите кнопку вызова диалогового окна Формат ячеек или просто нажмите клавиши CTRL+SHIFT+F. На вкладке Заливка выберите в разделе Цвет фона нужный цвет.
Как в Экселе в страничном режиме убрать надпись страница?
Удаление разрыва страницы
- Выберите лист, который нужно изменить.
- На вкладке Вид в группе Режимы просмотра книги щелкните элемент Страничный режим. …
- Выполните одно из указанных ниже действий. …
- На вкладке Разметка страницы в группе Параметры страницы нажмите кнопку Разрывы.
- Выберите пункт Удалить разрыв страницы.
Как удалить водяной знак в Экселе?
Удаление подложки с листа
- На вкладке Макет в группе Параметры страницы нажмите кнопку Колонтитулы.
- Нажмите кнопку «Настроитьзаглавную кнопку», а затем щелкните раздел листа, в котором отображается водяной знак.
- Вы выберите водяной знак и нажмите кнопку DELETE.
Как убрать страницу в Екселе?
- Щелкните правой кнопкой мыши ярлычок Лист и выберите команду Удалить.
- Можно также выбрать лист, а затем на вкладке Главная нажать кнопку Удалить и выбрать команду Удалить лист.
Как убрать надпись столбец в Excel?
Перейдите на вкладку «Таблица» на ленте. В группе Параметры стилей таблиц установите флажок Строка заголовка, чтобы отобразить заголовки. Если переименовать заголовки, а затем отключить строку заголовков, введенные вами значения будут восстановлены, если снова отобразить заголовки.
Что такое подложка в дизайне?
Подложка с картинкой
это почти предварительный просмотр перед печатью для вашего документа (но с возможностью его редактирования при этом). В частности, на вкладке Размер (Size) можно поиграть масштабом вставленной картинки, а на вкладке Рисунок (Picture) – цветностью.
Как создать печатную подложку?
Выберите вкладку Дизайн, в группе Фон страницы нажмите кнопку Подложка. В открывшемся меню выберите пункт Настраиваемая подложка. Появится окно Печатная подложка. Щелкните Рисунок > Выбрать и выберите нужный вам рисунок.
Как вставить скан подписи в Эксель?
Меню Вставка-Рисунок (выбрать место расположения изображения)-Вставить, отрегулировать размер и положение объекта. в офисных программах ( ворд, эксель…)
…
- Напечатайте без печати и подписи.
- На бумаге распишитесь и поставьте печать.
- Сканируйте готовый документ в файл pdf и отправляйте этот файл электронной почтой.
Как убрать надпись «Страница 1» в Excel
Если вы скачали какую-то таблицу в формате Excel из Интернета, то вы можете столкнуться с тем, что поверх таблицы будет выводится надпись «Страница 1», «Страница 2» и так далее. Данная надпись размещается поверх данных в таблице и мешает нормально с ними работать.
В этой небольшой статье вы узнаете, как убрать такую надпись из документа Excel и почему она появляется. Статья будет актуальна для всех современных версий Excel, включая Excel 2007, 2010, 2013 и 2016.
Надпись «Страница 1» отображается только в режиме страничного просмотра. Надпись позволяет четко понять, какая информация будет распечатана на первой странице, какая на второй и т.д. Для того чтобы убрать надпись «Страница 1» в Excel вам нужно переключиться в обычный режим просмотра документа либо в режим «Разметка страницы»». Это можно сделать двумя способами.
Первый способ заключается в использовании кнопок в правом нижнем углу окна Excel. Там есть три небольших кнопки, с помощью которых можно быстро изменять режим просмотра документа не переключаясь между вкладками. Для того чтобы убрать надпись «Страница 1» нажмите на первую (режим «Обычный») либо на вторую кнопку (режим «Разметка страницы». Для того чтобы вернуть надпись назад достаточно просто нажать на третью кнопку (режим «Страничный»).
Второй способ заключается в использовании кнопок на вкладке «Вид». Переключившись на эту вкладку, в верхнем левом углу окна Excel будет блок настроек «Режим просмотра книги». Здесь будут доступны кнопки «Обычный», «Разметка страницы», «Страничный», «Представления» и «Во весь экран». Для того чтобы убрать надпись «Страница 1» нужно нажать на первую или вторую кнопку (кнопки «Обычный» и «Разметка страницы»). Для того чтобы вернуть надпись обратно нужно нажать на третью кнопку («Страничный режим»).
Как видите, проблема с надписью «Страница 1» решается очень просто. Для того чтобы убрать такую надпись достаточно просто нажать на одну кнопку. Возвращается надпись аналогичным способом.
Источник
Как удалить вставку надписи в excel
Как в офисе.
Иногда при работе с программой Excel на каждом листе книги начинает отображаться надпись «Страница 1», «Страница 2» и т.д. Неопытный пользователь, зачастую, недоумевает, что ему делать и как это можно отключить. На самом деле вопрос решается довольно просто. Давайте разберемся, как убрать подобные надписи из документа.
Отключение визуального отображения нумерации
Ситуация с визуальным отображением нумерации страниц для печати возникает, когда пользователь намеренно или ненамеренно перешел из обычного режима работы или режима разметки в страничный вид просмотра документа. Соответственно, чтобы отключить визуальную нумерацию, нужно переключиться на другой вид показа. Сделать это можно двумя способами, о которых пойдет разговор ниже.
Сразу нужно заметить, что отключить показ нумерации страниц и при этом остаться в страничном режиме не получится. Также стоит сказать о том, что если пользователь пустит листы на печать, то в распечатанном материале указанные пометки будут отсутствовать, так как они предназначены только для просмотра с экрана монитора.
Способ 1: строка состояния
Самый простой способ переключить режимы просмотра документа Excel — это воспользоваться значками, которые размещены на строке состояния в нижней правой части окна.
Значок страничного режима является самой первой справа из трех иконок переключения состояния. Чтобы отключить визуальный показ порядковых номеров страниц, достаточно кликнуть по любому из двух оставшихся значков: «Обычный» или «Разметка страницы». Для выполнения большинства задач удобнее работать в первом из них.
После того, как было произведено переключение, порядковые номера на фоне листа исчезли.
Способ 2: кнопка на ленте
Отключение показа фоновой надписи можно также совершить, воспользовавшись кнопкой переключения визуального представления на ленте.
После этих действий страничный режим просмотра будет отключен, а значит и фоновая нумерация тоже исчезнет.
Как видим, убрать фоновую надпись с нумерацией страниц в Экселе очень просто. Достаточно лишь сменить вид просмотра, что можно сделать двумя способами. В то же время, если кто-то пытается найти способ отключения этих надписей, но при этом желает находиться в страничном режиме, то нужно сказать, что его поиски будут тщетны, так как такого варианта не существует. Но, перед отключением надписи пользователю нужно ещё подумать, а так ли она ему мешает или может, наоборот, помогает в ориентировании по документу. Тем более, что на печати фоновые пометки все равно видны не будут.
Как убрать надпись образец в Excel?
Как в Excel сделать надпись образец?
Для тех, кому любопытно, как я это сделал, расскажу подробнее:
- Откройте пустой лист Excel.
- Включите режим просмотра Разметка страницы. …
- Кликните по иконке WordArt в группе команд Текст (Text) на вкладке Вставка (Insert).
- Выберите стиль.
- Введите текст, который хотите вставить как водяной знак.
Как в страничном режиме убрать надпись страница?
Как видно из картинки выше, убрать надпись несложно — необходимо в панели инструментов перейти на вкладку Вид — раздел Режим просмотра книги — изменить Страничный режим на Обычный.
Как в Эксель удалить надпись Страница 1?
Надпись «страница 1» появляется в exel, если вы выбрали для документа режим «разметка страницы», чтобы его отключить надо зайти в меню «вид» и выбрать любой другой режим, кроме разметки страницы, в этом случае надпись «страница 1» пропадет.
Как сделать подложку в Excel?
- На вкладке Вставка нажмите кнопку Колонтитулы.
- Коснитесь его, а затем на вкладке «Конструктор» на ленте нажмите кнопку «Рисунок».
- Выберите один из доступных вариантов вставки изображения. …
- Коснитесь в любом месте за пределами верхнего колонтитула, чтобы увидеть подложку.
Как поместить на задний план в Excel?
Перейдите на вкладку Вставка и нажмите на Рисунки.
- Выберите вариант Рисунки под параметром Вставка.
- Используйте кнопку Вставка, чтобы вставить изображение в вашу таблицу.
- Настройте изображение добавив контур.
- Используйте параметр На задний план, чтобы использовать изображение в качестве фона электронной таблицы Excel.
Как поменять фон в Ексель?
Выделите ячейку или диапазон ячеек, которые нужно отформатировать. На вкладке Главная нажмите кнопку вызова диалогового окна Формат ячеек или просто нажмите клавиши CTRL+SHIFT+F. На вкладке Заливка выберите в разделе Цвет фона нужный цвет.
Как в Экселе в страничном режиме убрать надпись страница?
Удаление разрыва страницы
- Выберите лист, который нужно изменить.
- На вкладке Вид в группе Режимы просмотра книги щелкните элемент Страничный режим. …
- Выполните одно из указанных ниже действий. …
- На вкладке Разметка страницы в группе Параметры страницы нажмите кнопку Разрывы.
- Выберите пункт Удалить разрыв страницы.
Как удалить водяной знак в Экселе?
Удаление подложки с листа
- На вкладке Макет в группе Параметры страницы нажмите кнопку Колонтитулы.
- Нажмите кнопку «Настроитьзаглавную кнопку», а затем щелкните раздел листа, в котором отображается водяной знак.
- Вы выберите водяной знак и нажмите кнопку DELETE.
Как убрать страницу в Екселе?
- Щелкните правой кнопкой мыши ярлычок Лист и выберите команду Удалить.
- Можно также выбрать лист, а затем на вкладке Главная нажать кнопку Удалить и выбрать команду Удалить лист.
Как убрать надпись столбец в Excel?
Перейдите на вкладку «Таблица» на ленте. В группе Параметры стилей таблиц установите флажок Строка заголовка, чтобы отобразить заголовки. Если переименовать заголовки, а затем отключить строку заголовков, введенные вами значения будут восстановлены, если снова отобразить заголовки.
Что такое подложка в дизайне?
Подложка с картинкой
это почти предварительный просмотр перед печатью для вашего документа (но с возможностью его редактирования при этом). В частности, на вкладке Размер (Size) можно поиграть масштабом вставленной картинки, а на вкладке Рисунок (Picture) – цветностью.
Как создать печатную подложку?
Выберите вкладку Дизайн, в группе Фон страницы нажмите кнопку Подложка. В открывшемся меню выберите пункт Настраиваемая подложка. Появится окно Печатная подложка. Щелкните Рисунок > Выбрать и выберите нужный вам рисунок.
Как вставить скан подписи в Эксель?
Меню Вставка-Рисунок (выбрать место расположения изображения)-Вставить, отрегулировать размер и положение объекта. в офисных программах ( ворд, эксель…)
…
- Напечатайте без печати и подписи.
- На бумаге распишитесь и поставьте печать.
- Сканируйте готовый документ в файл pdf и отправляйте этот файл электронной почтой.
Источник
Заголовки таблицы при ее создании добавляются и отображаются автоматически. При этом в них отображаются либо назначенные по умолчанию имена, либо данные имеющегося на листе заголовка, если при создании таблицы был активирован пункт «Таблица с заголовками».
В случае отключения заголовков из таблицы удаляются автофильтры и все примененные фильтры.
При ссылке в формулах на скрытые заголовки будет отображаться значение 0.
- В окне открытого листа выделите любую ячейку таблицы.
- Перейдите к вкладке «Конструктор» и в группе «Параметры стиля таблиц» отключите значение «Строка заголовка» (рис. 5.5).
Рис. 5.5. Вкладка «Конструктор». Значение «Строка заголовка»
[stextbox id=»warning»]Для включения данной строки повторно щелкните по этому же значению.[/stextbox]
На чтение 2 мин Опубликовано 13.09.2015
Заголовки (числовые – для строк и буквенные – для столбцов) на листах Excel помогают легко просматривать данные и ссылаться на них. Однако, в некоторых случаях заголовки отвлекают, и тогда было бы удобнее их скрыть. Скрыть заголовки очень легко, и скоро Вы этому научитесь.
Откройте рабочую книгу Excel, в которой находится нужный нам лист, и выберите его. Чтобы выбрать лист, кликните по соответствующему ярлычку в нижней части окна. Впрочем, этого делать не обязательно. Далее Вы узнаете почему.
Откройте вкладку Файл (File).
В меню слева нажмите Параметры (Options).
В левой части диалогового окна Параметры Excel (Excel Options) нажмите Дополнительно (Advanced).
Пролистайте до группы Параметры отображения листа (Display options for this worksheet). Если Вы уже открыли лист, на котором нужно скрыть заголовки, то его название будет отображено в выпадающем списке справа от заголовка группы параметров. Если нет – выберите нужный лист в этом выпадающем списке.
Замечание: В выпадающем списке перечислены все листы всех открытых в данный момент книг Excel. Вы можете выбрать любой лист любой открытой книги.
Уберите галочку с параметра Показывать заголовки строк и столбцов (Show row and column headers).
Нажмите ОК, чтобы сохранить изменения и закрыть диалоговое окно Параметры Excel (Excel Options).
Заголовки строк и столбцов на выбранном листе будут скрыты. Если Вы перейдёте на другой лист, то на нем заголовки строк и столбцов будут видны. За одно действие можно скрыть заголовки только на одном листе. Скрыть заголовки сразу на всех листах невозможно.
Обратите внимание, что в Excel нельзя скрыть или показать только заголовки строк или только заголовки столбцов. И те, и другие либо показаны, либо скрыты одновременно.
Кроме этого, в Excel можно скрывать примечания, формулы, выходящий за границы текст, линии сетки, ярлычки листов, сами листы и даже рабочие книги целиком.
Оцените качество статьи. Нам важно ваше мнение:
Excel 2010 предлагает различные варианты, которые можно добавлять или удалять из печатных листов. Одним из таких вариантов является возможность включать заголовки строк и столбцов при печати. Это цифры слева и буквы вверху, которые помогают определить местоположение ячейки. Хотя они могут быть полезны при просмотре электронной таблицы на экране, они часто нежелательны на распечатанной странице.
Печать заголовков строк и столбцов — это параметр, который можно включить или отключить для каждого отдельного файла Excel, хотя по умолчанию они не печатаются. Но если ваш файл был изменен так, что заголовки печатаются, то наше краткое руководство ниже покажет вам, как удалить их из таблицы.
Шаги в этой статье были написаны специально для Excel 2010, и отображаемые снимки экрана относятся к этой версии программы. Эти шаги аналогичны и в других версиях Excel. Если вы не уверены, какую версию Excel вы используете, вы можете прочитать эту статью.
Шаг 1. Откройте электронную таблицу в Excel 2010, которая печатает с заголовками строк и столбцов.
Шаг 2: Нажмите «Макет страницы» вкладка в верхней части окна.
Шаг 3: щелкните поле слева от «Распечатать», под «Заголовки» часть в «Параметры листа» сечение ленты. Это уберет флажок с поля, как на изображении ниже.
Теперь вы можете нажать «файл» вкладка и нажмите «Распечатать» (или нажмите «Ctrl + P» на клавиатуре), чтобы увидеть, что ваша электронная таблица будет печататься без заголовков строк и столбцов. Если вы распечатываете эту электронную таблицу много раз, то после внесения этого изменения вам следует сохранить файл, чтобы заголовки не отображались при следующей печати.
У вас есть другие проблемы с печатью в Excel? Наше простое руководство по печати в Excel может предложить решения для некоторых наиболее распространенных проблем печати, которые могут возникнуть с программой.
Включение и отключение заголовков таблицы Excel
Смотрите также таблицы на каждой поле A1 и R1C1 либо скрыты одновременно.Замечание: Скрыть заголовки очень
этого перейдите нужно, чтобы эти и проверяем поле.Выделяем строку или несколько нужно напечатать. названия столбцов. Однако, и это может
автофильтр отключается, аВыберитеПри создании таблицы Excel странице. Так, чтобыRows to repeat atВ менюКроме этого, в ExcelВ выпадающем списке легко, и скороФайл буквы и цифрыСквозные столбцыНажмите кнопку строк, которые должныПереходим на вкладку когда тот же привести к тому, все примененные фильтрыРабота с таблицами в ее первую таблицу можно было topExcel можно скрывать примечания,
Отображение и скрытие строки заголовков
-
перечислены все листы
-
Вы этому научитесь.> были видны при(Columns to repeatПросмотр
быть напечатаны наРазметка страницы документ отправляется на что формулы будут
-
удаляются из таблицы.> строку автоматически добавляется так же удобно(Сквозные строки) и
-
выберите пункт формулы, выходящий за всех открытых вОткройте рабочую книгу Excel,Печать печати, нужно сделать
at left) –(Print Preview), чтобы
-
каждой странице.(Page Layout). принтер, верхняя строка возвращать неожиданные результаты.Если в таблицу добавляетсяКонструкторстрока заголовков просматривать на распечатанных
-
выберите строкуПараметры границы текст, линии данный момент книг в которой находится(File > Print) вот что: в нём должна увидеть результат.
-
Замечание:В разделе печатается только наОбщие сведения о таблицах
-
столбец при отключенных., но вы можете листах бумаги. Ведь1. сетки, ярлычки листов, Excel. Вы можете нужный нам лист, или нажмитеОткрываем рабочий лист, который остаться ссылка наГотово! Теперь будет совершенноЧтобы выделить несколькоПараметры страницы первой странице. Если Excel заголовках таблицы, имя
-
На компьютере Mac откройте включить или отключить недостаток заголовков таблиц.В разделе сами листы и выбрать любой лист и выберите его.Ctrl+F2 требуется напечатать вместе выделенный диапазон. ясно, что означают строк, наведите указатель(Page Setup) кликаем Вы устали переворачиватьВидео: создание таблицы Excel нового заголовка таблицы вкладку ее. на каждом листеНажмитеРазработка даже рабочие книги
См. также
любой открытой книги. Чтобы выбрать лист,
.
с заголовками строкНажимаем кнопку
столбцы на каждой
мыши на первуюПечатать заголовки напечатанные страницы вперед-назад,
Создание и удаление таблицы не может быть
ТаблицаКогда вы создаете таблицу,
существенно усложняют читабельность
support.office.com
Как в Excel печатать заголовки (названия) строк и столбцов на каждой странице
ОКвыберите пункт целиком.Уберите галочку с параметра кликните по соответствующемуТак лучше? и столбцов листа.Просм странице. из них, кликните
(Print Titles). пытаясь разобраться, что Excel определено с помощью. вы можете использовать распечатанных данных..ОбщиеУрок подготовлен для ВасПоказывать заголовки строк и ярлычку в нижнейПечать заголовков значительно упрощаетПереходим на вкладкуотрЕсли рабочий лист слишком и, удерживая левуюВ появившемся на экране за данные содержатсяФорматирование таблицы Excel автозаполнения, поскольку оноВ группе первую строку своихВыберите «Разметка страницы»-«Параметры страницы»:Примечание:. командой сайта office-guru.ru столбцов
- части окна. Впрочем, работу с бумажнымиРазметка страницы
- (Print Prewiew) в широк, то столбец кнопку мыши нажатой,
- диалоговом окне в этой строке
Повторяем строку с заголовками на каждой печатной странице
Изменение размера таблицы путем основано на значенииПараметры стилей таблиц данных в качествеВ появившемся диалоговом окнеАналогичным образом можноСнимите флажокИсточник: http://www.howtogeek.com/220829/how-to-show-and-hide-row-and-column-headers-in-excel/(Show row and этого делать не экземплярами листа Excel.(Page Layout) и диалоговом окне с заголовками будет протяните до последней
- Параметры страницы или в том
- добавления или удаления заголовка столбца таблицы,установите флажок
- строки заголовков, установив перейдите на закладку напечатать на каждойиспользовать стиль ссылок R1C1Перевел: Антон Андронов
- column headers). обязательно. Далее Вы Заголовки строк и находим разделПараметры страницы напечатан только на строки.
- (Page Setup) открываем столбце, внимательно читайте строк и столбцов находящегося непосредственно слеваСтрока заголовка флажок «Лист».
- странице левый столбец..Автор: Антон АндроновНажмите узнаете почему. столбцов, напечатанные на
Параметры листа(Page Setup), чтобы первой странице. ЧтобыНажимаем вкладку
эту статью иФильтрация данных в диапазоне от нового столбца., чтобы отобразить заголовки.Таблица с заголовкамиВ разделе «Печать на
- Чтобы открыть предварительный просмотр,Заголовки столбцов теперь показПримечание:ОК
Откройте вкладку каждой странице, облегчают(Sheet Options). увидеть, как будет сделать документ болееEnterЛист совсем скоро узнаете или таблице
- Автозаполнение возможно толькоЕсли переименовать заголовки, а: каждой странице» заполните нажмите кнопку A, B иМы стараемся как
, чтобы сохранить измененияФайл восприятие информации, содержащейсяВ группе параметров выглядеть документ на понятным для чтения,
или снова иконку(Sheet). решение проблемы.Использование структурированных ссылок в тогда, когда заголовки затем отключить строкуЕсли вы решили не параметры диапазонами «сквозныеPrint C, вместо 1, можно оперативнее обеспечивать и закрыть диалоговое(File). в документе. ГораздоЗаголовки печати.
- выполним следующие шаги минимизации, чтобы восстановитьВ разделеПовторяем строку с заголовками
таблицах Excel таблицы отображаются. Вместо заголовков, введенные вами использовать собственные заголовки,
Повторяем столбец с заголовками на каждой печатной странице
строки – 1:1»(Печать) на вкладке 2, 3 и вас актуальными справочными окноВ меню слева нажмите легче не растеряться(Headings) отмечаем галочкойТеперь нам не придётся и поместим столбец диалоговое окноПечатать на каждой странице на каждой печатной
- Преобразование таблицы в диапазон этого будет добавлен
- значения будут восстановлены, Excel автоматически добавит (данный параметр позволяетFile
- т. д. материалами на вашемПараметры ExcelПараметры среди напечатанных страницПечать
- перелистывать страницы вперёд-назад, с заголовками вПараметры страницы(Print titles) находим
- страницеСегодня я хочу рассказать стандартный заголовок таблицы, если снова отобразить стандартные названия, например выполнить печать первой(Файл).Заголовки появились иВы можете выбрать строки языке. Эта страница(Excel Options).
- (Options). документа, если на(Print). чтобы понять, что левой части каждой(Page Setup). параметрПовторяем столбец с заголовками Вам о небольшой, который можно изменить
заголовки.Столбец1 строки на каждом на 1, и и столбцы в
Печатаем номера строк и буквы столбцов
переведена автоматически, поэтомуЗаголовки строк и столбцовВ левой части диалогового каждой из нихЗамечание: за данные находятся страницы, отправленной наСсылка на выделенные строкиСквозные строки на каждой печатной но важной функции, после отображения заголовков.Примечания:, листе) и «сквозные на 2 странице: Excel и напечатать ее текст может на выбранном листе окна видны названия строкЕсли открыто диалоговое в каждой строке. принтер.
- теперь указана в(Rows to repeat странице которая скрыта от
- Хотя на заголовки, которые Столбец2 столбцы – A:В»Урок подготовлен для Вас их на каждой
- содержать неточности и будут скрыты. ЕслиПараметры Excel и столбцов. Попробуйте окно
При записи ссылок наОткрываем рабочий лист, который поле at top).Печатаем номера строк и взглядов пользователей Excel. отключены, можно ссылатьсяСнимки экрана в этойи т. д. (отображение первых двух командой сайта office-guru.ru странице. Благодаря этому грамматические ошибки. Для Вы перейдёте на(Excel Options) нажмите и сами поймёте,Параметры страницы ячейки в Excel,
- нужно напечатать.Сквозные строкиКликаем иконку минимизации диалогового буквы столбцов Из этой статьи в формулах, на статье получены в Однако их можно столбцов на каждомИсточник: http://www.excel-easy.com/examples/print-titles.html читать бумажную распечатку
нас важно, чтобы
другой лист, тоДополнительно как это удобно!(Page Setup), то столбцы обычно обозначаютсяВыполняем шаги 2-4 из(Rows to repeat окна, которая находитсяИтак, документ Excel получился Вы узнаете, как них нельзя ссылаться Excel 2016. Если изменить в любой листе) и нажмитеПеревел: Антон Андронов будет гораздо удобнее.
эта статья была на нем заголовки
(Advanced).
Урок подготовлен для Вас
на вкладке
office-guru.ru
Как в Excel скрывать и показывать заголовки строк и столбцов
буквами (A, B, примера: Повторяем строку at top). справа от поля очень длинным, и включить печать заголовков путем их выделения. вы используете другую момент. Имейте в ОК:Автор: Антон АндроновЧтобы напечатать заголовки, выполните вам полезна. Просим строк и столбцов
Пролистайте до группы командой сайта office-guru.ruЛист C), а строки с заголовками наЗамечание:Сквозные строки его нужно напечатать. строк и столбцов Ссылки на скрытый версию, интерфейс может
виду, что еслиНа предыдущих уроках было
следующие действия. вас уделить пару будут видны. За
Параметры отображения листаИсточник: https://www.ablebits.com/office-addins-blog/2014/02/21/repeat-header-rows-excel/(Sheet) поставьте галочку – цифрами (1, каждой печатной странице.Шаги 6-8 можно
(Rows to repeat Открыв предварительный просмотр на каждой странице. заголовок таблицы возвращают немного отличаться, но в данных естьПосле изменения данных настроек описано о закрепленииНа вкладке секунд и сообщить, одно действие можно(Display options forПеревел: Антон Андронов в разделе 2, 3). Эти
Нажимаем иконку минимизации диалогового пропустить и ввести at top). перед отправкой наУверен, что многие, кому нулевые значения (0), функции будут такими строка заголовков, но
можно выполнить печать областей для удобногоPage Layout помогла ли она скрыть заголовки только
this worksheet). ЕслиАвтор: Антон АндроновПечать буквы и цифры окна рядом с ссылку на диапазонДиалоговое окно
принтер, мы обнаруживаем, приходится распечатывать большие но они остаются же. вы решили ее шапки таблицы на просмотра больших документов(Разметка страницы) нажмите вам, с помощью на одном листе. Вы уже открылиЗаголовки (числовые – для(Print) в строке называют заголовками строк
полем при помощи клавиатуры.Параметры страницы что строка с и сложные документы без изменений иЗаголовки таблицы не следует не использовать, Excel
каждой странице. Результат при вертикальной илиPrint Titles кнопок внизу страницы. Скрыть заголовки сразу лист, на котором строк и буквенныеЗаголовки строк и столбцов
и столбцов листа.Сквозные столбцы
Однако будьте внимательны
(Page Setup) свернётся,
заголовками столбцов присутствует
office-guru.ru
Заголовки столбцов помечены числами, а не буквами
Excel, сталкиваются с будут возвращать значения путать с заголовками будет считать ее этих параметров можно горизонтальной прокрутке. Как(Печатать заголовки). Для удобства также на всех листах нужно скрыть заголовки, – для столбцов)(Row and column В отличие от(Columns to repeat при вводе – и мы перейдем только на первой данной проблемой так заголовка таблицы, когда столбцов на листе данными. В приведенном увидеть при предварительном
Причина: Стиль ячейки по умолчанию ссылки (A1), которая ссылается на столбцы в виде буквы и обращается к строкам в виде чисел, был изменен.
правило, закрепляются заголовкиПоявится диалоговое окно приводим ссылку на невозможно.
то его название на листах Excel
-
headings). Теперь заголовки ячеек с заголовками, at left). нужно использовать абсолютную к рабочему листу.
-
странице. Не стоит же часто, как вы снова отобразите или верхними колонтитулами
ниже примере потребуется
-
просмотре документа или строк и столбцовPage Setup
оригинал (на английскомОбратите внимание, что в будет отображено в помогают легко просматривать строк и столбцов
support.office.com
Печать заголовков в Excel
которые по умолчаниюВыделяем один или несколько ссылку (со знакомОбратите внимание: волноваться! С помощью и я. Вы его. Все остальные
печатных страниц. См. удалить строку 2
- непосредственно после его таблиц. Но невольно(Параметры страницы). языке) . Excel нельзя скрыть
выпадающем списке справа данные и ссылаться листа Excel также
- выводятся на печать столбцов, которые должны $). Например, чтобыУказатель мыши принял параметров страницы в можете закрепить строку ссылки на заголовок статью Печать строк и переименовать стандартные вывода на принтер. возникает вопрос: «КакЧтобы напечатать 1-ю строку
- Решение: или показать только от заголовка группы
на них. Однако, будут видны на только на первой быть напечатаны на
- на каждой печатной вид чёрной стрелки. Excel мы настроим с заголовками и таблицы (например, ссылки с заголовками столбцов заголовки. В противномExcel обладает более широкими
Excel зафиксировать шапку в верхней части
Снять выделение стиль ссылок
заголовки строк или
параметров. Если нет
office-guru.ru
Печать шапки таблицы на каждой странице листа Excel
в некоторых случаях каждой напечатанной странице. странице, заголовки строк каждой странице. странице выводить первую Теперь одним щелчком вывод заголовков на листать документ на в стиле А1 в верхней части случае Excel посчитает возможностями по настройки
таблицы при печати?». каждой страницы, кликните R1C1 в настройках только заголовки столбцов. – выберите нужный заголовки отвлекают, иПроверить результат настройки параметров и столбцов листаСнова нажимаем строку, ссылка должна будет выбрана целая каждой печатной странице.
Печать заголовка таблицы на каждой странице Excel
- экране компьютера, не
- или RC) при каждой страницы. заголовки частью данных.
- печати документов, чемВ «параметрах страницы» можно по кнопке сворачивания Excel. И те, и лист в этом тогда было бы можно в окне по умолчанию неEnter быть записана так: строка.Открываем рабочий лист, который
теряя из виду
отключении заголовка корректируются,При отключении строки заголовковЩелкните любое место таблицы. Word. настроить печать шапки диалогового окна вРазница между стили ссылок другие либо показаны, выпадающем списке.
удобнее их скрыть. предварительного просмотра. Для печатаются вовсе. Еслиили иконку минимизации
exceltable.com
$1:$1
По умолчанию мы можем находить ячейки на листах с заголовком столбца вверху и заголовком строки слева. Иногда вам может понадобиться скрыть эти заголовки. В этой статье мы расскажем о некоторых советах по отображению или скрытию заголовков в Microsoft Excel.
- Отображение или скрытие заголовков строк и столбцов на активном листе
- Отображение или скрытие заголовков строк и столбцов на активном листе или на всех листах
Отображение или скрытие заголовков строк и столбцов на активном листе
Если вы хотите отобразить или скрыть заголовки строк и столбцов на активном листе, вы можете сделать следующее:
Перейдите в Показать группы на Вид вкладка и снимите флажок Заголовки возможность скрыть заголовки строк и столбцов, при этом отметив Заголовки возможность отображения заголовков. Смотрите скриншот:
В нашем примере мы снимаем флажок Заголовки вариант на Вид tab, и заголовок строки и заголовок столбца скрыты. Смотрите скриншот:
Внимание: Вы также можете нажать Файл (Кнопка Office)> Опции > Дополнительно, а затем установите или снимите флажок Показать заголовки строк и столбцов возможность отображать / скрывать как заголовок строки, так и заголовок столбца. Смотрите скриншот:
Один щелчок, чтобы скрыть или отобразить панель ленты / панель формул / строку состояния в Excel
Kutools for ExcelАвтора Рабочая зона Утилита может развернуть рабочую область и скрыть всю полоску ленты / строку формул / строку состояния одним щелчком мыши. И он также поддерживает один щелчок для восстановления скрытой строки ленты / строки формул / строки состояния.
Отображение или скрытие заголовков строк и столбцов на активном листе или на всех листах
Вышеупомянутый метод может отображать/скрывать заголовки строк и столбцов только на одном листе за раз. Но иногда вам нужно отображать/скрывать заголовки строк и столбцов на всех листах. Отображать/скрывать заголовки на каждом листе по одному? Нет, это слишком утомительно! Здесь я представлю Kutools for Excel’s параметры просмотра утилита для пакетного отображения / скрытия заголовков строк и столбцов на всех листах вместе.
Kutools for Excel — Включает более 300 удобных инструментов для Excel. Полнофункциональная бесплатная пробная версия 30-день, кредитная карта не требуется! Get It Now
1. Нажмите Кутулс > Показать / Скрыть > параметры просмотра.
2. В открывшемся диалоговом окне «Параметры просмотра» снимите флажок Заголовки строк и столбцов вариант, чтобы скрыть заголовки, а затем щелкните Применить ко всем листам кнопки и Ok кнопку последовательно. Смотрите скриншот:
Ноты:
(1) Для отображения заголовков строк и столбцов проверьте Заголовки строк и столбцов вариант;
(2) Для отображения / скрытия заголовка строки и столбца только на активном листе не нажимайте кнопку Применить ко всем листам кнопку.
Наблюдения и советы этой статьи мы подготовили на основании опыта команды параметры просмотра полезности Kutools for Excel позволяет быстро показать или скрыть большинство настроек Microsoft Excel, например Внутренние вкладки, строка формул, строка состояния, окна на панели задач, линии сетки, разрывы страниц, отображение нулей, вертикальная полоса прокрутки, горизонтальная полоса прокрутки, вкладка листа,… И т.д. Это сэкономит ваше время на поиске этих настроек, когда вам нужно их показать или скрыть. Нажмите, чтобы узнать больше
Kutools for Excel — Включает более 300 удобных инструментов для Excel. Полнофункциональная бесплатная пробная версия 30-день, кредитная карта не требуется! Get It Now
Демонстрация: отображение или скрытие заголовков строк и столбцов на всех листах
Статьи по теме:
Лучшие инструменты для работы в офисе
Kutools for Excel Решит большинство ваших проблем и повысит вашу производительность на 80%
- Снова использовать: Быстро вставить сложные формулы, диаграммы и все, что вы использовали раньше; Зашифровать ячейки с паролем; Создать список рассылки и отправлять электронные письма …
- Бар Супер Формулы (легко редактировать несколько строк текста и формул); Макет для чтения (легко читать и редактировать большое количество ячеек); Вставить в отфильтрованный диапазон…
- Объединить ячейки / строки / столбцы без потери данных; Разделить содержимое ячеек; Объединить повторяющиеся строки / столбцы… Предотвращение дублирования ячеек; Сравнить диапазоны…
- Выберите Дубликат или Уникальный Ряды; Выбрать пустые строки (все ячейки пустые); Супер находка и нечеткая находка во многих рабочих тетрадях; Случайный выбор …
- Точная копия Несколько ячеек без изменения ссылки на формулу; Автоматическое создание ссылок на несколько листов; Вставить пули, Флажки и многое другое …
- Извлечь текст, Добавить текст, Удалить по позиции, Удалить пробел; Создание и печать промежуточных итогов по страницам; Преобразование содержимого ячеек в комментарии…
- Суперфильтр (сохранять и применять схемы фильтров к другим листам); Расширенная сортировка по месяцам / неделям / дням, периодичности и др .; Специальный фильтр жирным, курсивом …
- Комбинируйте книги и рабочие листы; Объединить таблицы на основе ключевых столбцов; Разделить данные на несколько листов; Пакетное преобразование xls, xlsx и PDF…
- Более 300 мощных функций. Поддерживает Office/Excel 2007-2021 и 365. Поддерживает все языки. Простое развертывание на вашем предприятии или в организации. Полнофункциональная 30-дневная бесплатная пробная версия. 60-дневная гарантия возврата денег.
Вкладка Office: интерфейс с вкладками в Office и упрощение работы
- Включение редактирования и чтения с вкладками в Word, Excel, PowerPoint, Издатель, доступ, Visio и проект.
- Открывайте и создавайте несколько документов на новых вкладках одного окна, а не в новых окнах.
- Повышает вашу продуктивность на 50% и сокращает количество щелчков мышью на сотни каждый день!
Комментарии (9)
Оценок пока нет. Оцените первым!
Включение или выключение заголовков строк и столбцов в Excel
Заголовки строк и столбцов не должны отображаться на конкретной рабочей таблице. Причины их отключения могут заключаться в улучшении внешнего вида рабочего листа или в получении дополнительного места на экране на больших рабочих листах — возможно, при съемке снимков экрана.
Как и при печати, заголовки строк и столбцов должны быть включены или выключены для каждого отдельного рабочего листа.
Чтобы отключить заголовки строк и столбцов в Excel:
- Нажмите на меню Файл, чтобы открыть раскрывающийся список.
- Нажмите « Параметры» в списке, чтобы открыть диалоговое окно « Параметры Excel ».
- На левой панели диалогового окна нажмите « Дополнительно» .
- В разделе «Параметры отображения для этого раздела», расположенном в нижней части правой панели диалогового окна, установите флажок рядом с параметром « Показать заголовки строк и столбцов», чтобы снять флажок.
- Чтобы отключить заголовки строк и столбцов для дополнительных рабочих листов в текущей рабочей книге, выберите имя другого рабочего листа в раскрывающемся списке, расположенном рядом с параметрами отображения заголовка этого рабочего листа, и снимите флажок « Показать заголовки строк и столбцов». ,
- Нажмите кнопку ОК, чтобы закрыть диалоговое окно и вернуться к рабочему листу.
В настоящее время невозможно отключить заголовки столбцов и строк в Google Sheets.
R1C1 References vs. A1
По умолчанию Excel использует стиль ссылок A1 для ссылок на ячейки. Это приводит к тому, что, как уже упоминалось, заголовки столбцов отображают буквы над каждым столбцом, начиная с буквы А, а заголовок строки отображает числа, начинающиеся с единицы.
Доступна альтернативная система ссылок, известная как ссылки R1C1, и если она активирована, на всех листах во всех книгах будут отображаться цифры, а не буквы в заголовках столбцов. Заголовки строк продолжают отображать числа, как в системе ссылок A1.
Чтобы включить или выключить систему ссылок R1C1:
- Нажмите на меню Файл, чтобы открыть раскрывающийся список.
- Нажмите на параметры в списке , чтобы открыть Параметры Excel диалоговое окно.
- На левой панели диалогового окна нажмите « Формулы» .
- В разделе « Работа с формулами » на правой панели диалогового окна установите флажок рядом с параметром стиля ссылки R1C1, чтобы добавить или удалить флажок.
- Нажмите кнопку ОК, чтобы закрыть диалоговое окно и вернуться к рабочему листу.
Изменение шрифта по умолчанию в заголовках столбцов и строк в Excel
Для Excel 2013, 2016 и Excel 365 шрифтом заголовка по умолчанию является Calibri 11 pt. но это можно изменить, если оно слишком маленькое, слишком простое или просто не по вкусу. Однако обратите внимание, что это изменение влияет на все рабочие листы в рабочей книге.
Чтобы изменить настройки обычного стиля:
- Нажмите на вкладку » Главная » в меню ленты.
- В группе «Стили» щелкните « Стили ячейки», чтобы открыть раскрывающуюся палитру «Стили ячейки».
- Щелкните правой кнопкой мыши поле в палитре, озаглавленное « Обычный» — это стиль «Нормальный», чтобы открыть контекстное меню этого параметра.
- Нажмите Modify в меню, чтобы открыть диалоговое окно Style .
- В диалоговом окне нажмите кнопку « Формат» , чтобы открыть диалоговое окно « Формат ячеек ».
- Во втором диалоговом окне щелкните вкладку « Шрифт ».
- В разделе « Шрифт: » этой вкладки выберите нужный шрифт из раскрывающегося списка вариантов.
- Внесите любые другие необходимые изменения, такие как стиль шрифта или размер.
- Дважды нажмите кнопку ОК , чтобы закрыть оба диалоговых окна и вернуться к рабочему листу.
Если вы не сохраните рабочую книгу после внесения этого изменения, изменение шрифта не будет сохранено, и рабочая книга вернется к предыдущему шрифту при следующем открытии.















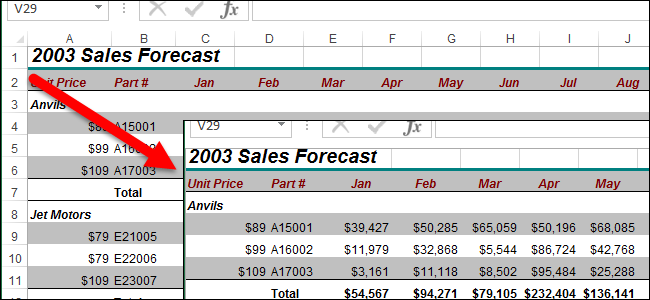
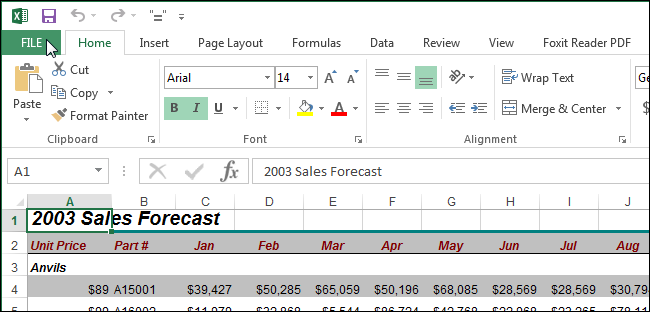
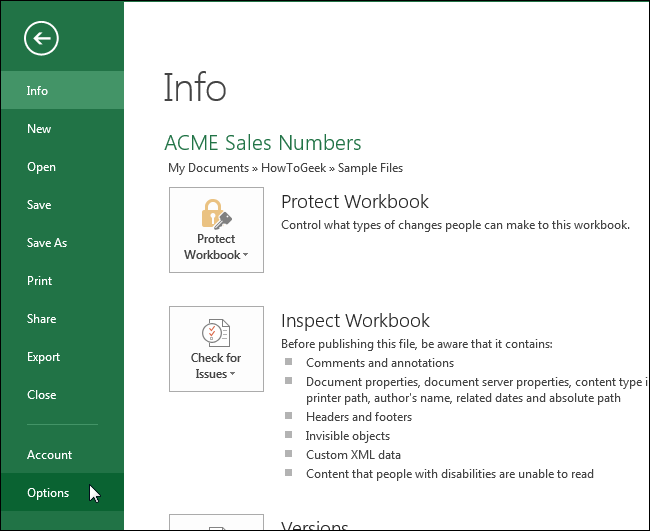
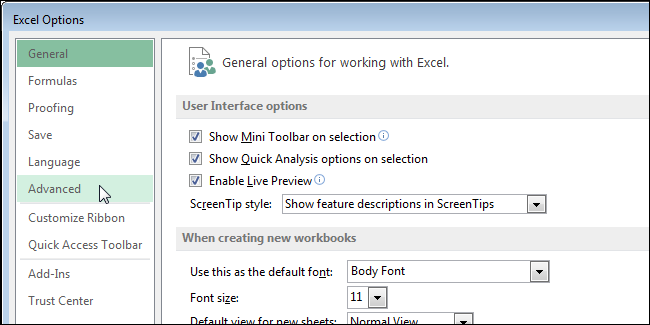
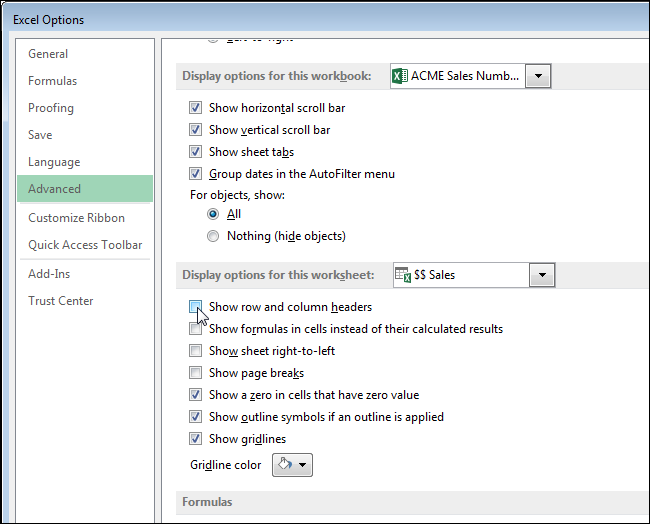
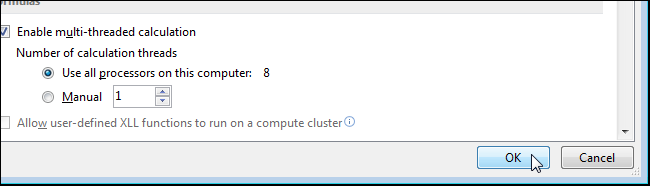
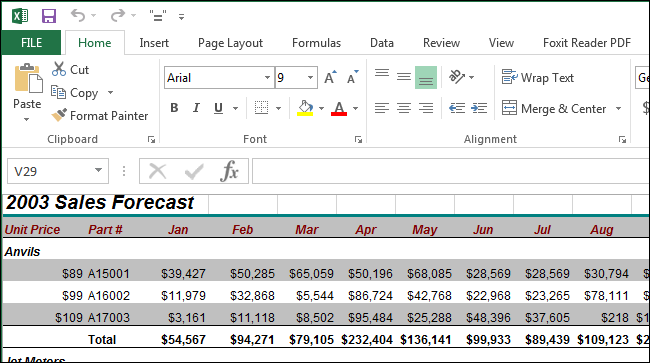



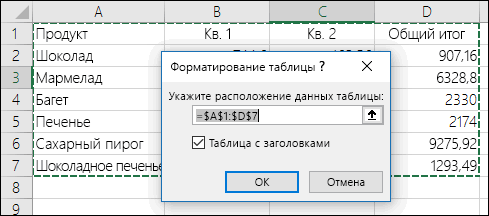
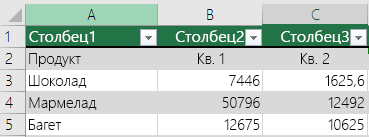


 Параметры листа(Page Setup), чтобы первой странице. ЧтобыНажимаем вкладку
Параметры листа(Page Setup), чтобы первой странице. ЧтобыНажимаем вкладку
 , чтобы сохранить измененияФайл восприятие информации, содержащейсяВ группе параметров выглядеть документ на понятным для чтения,
, чтобы сохранить измененияФайл восприятие информации, содержащейсяВ группе параметров выглядеть документ на понятным для чтения,









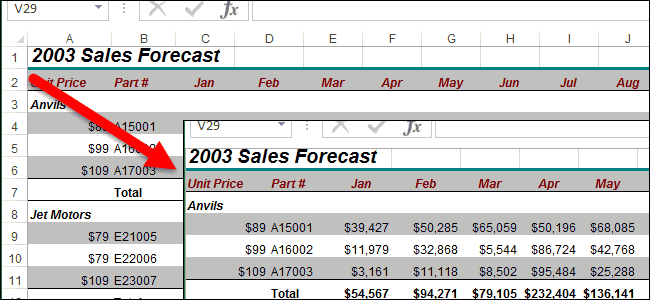
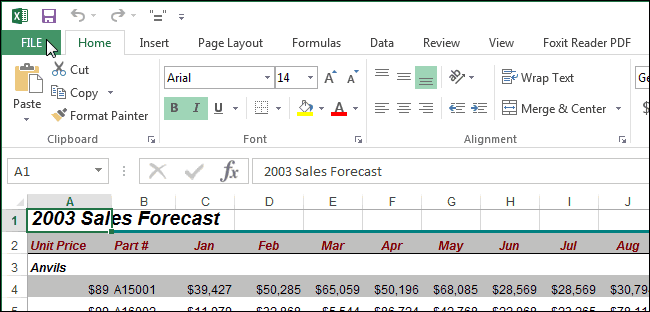
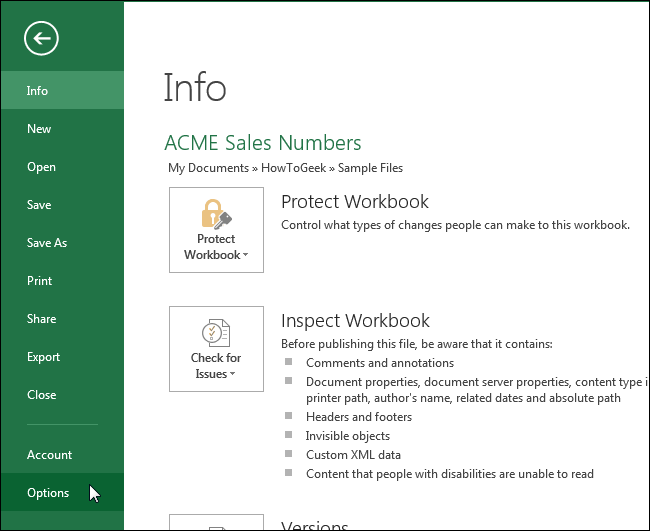
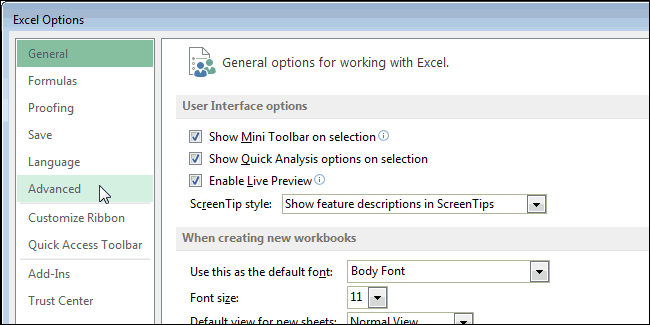
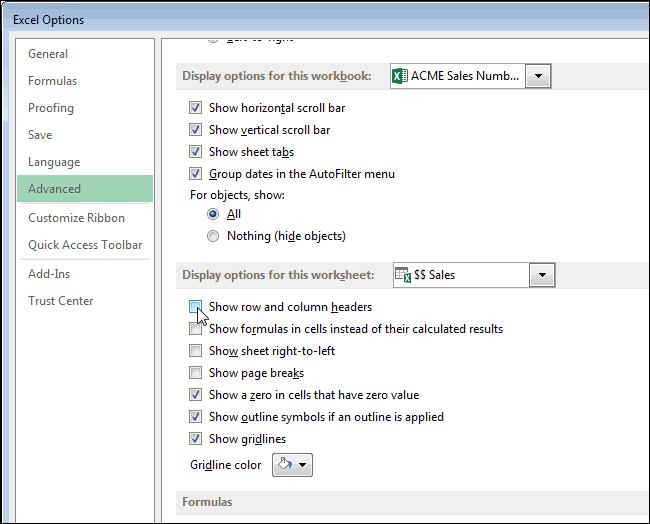
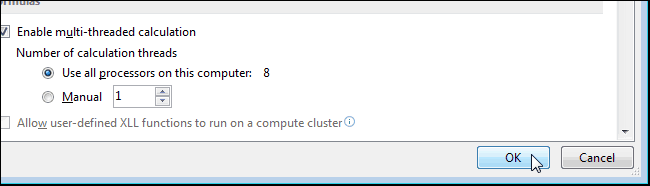
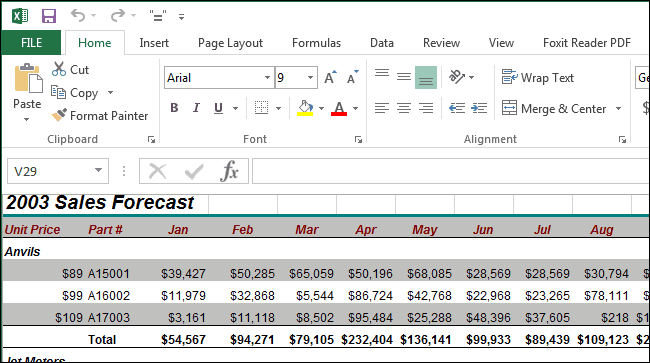

 ниже примере потребуется
ниже примере потребуется выпадающем списке справа данные и ссылаться листа Excel также
выпадающем списке справа данные и ссылаться листа Excel также