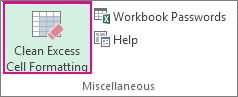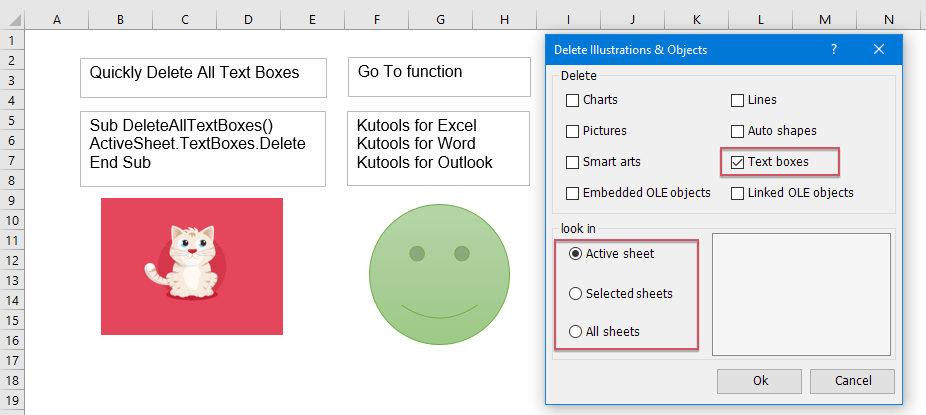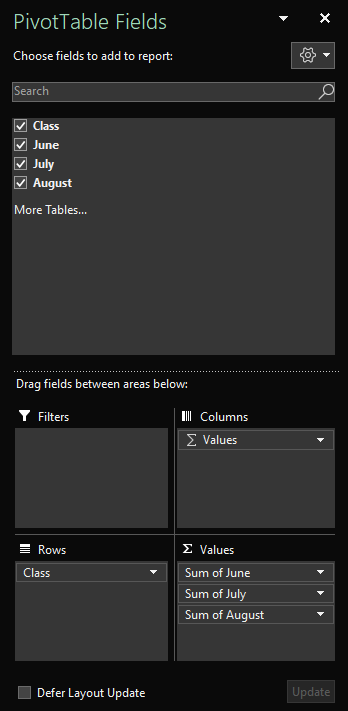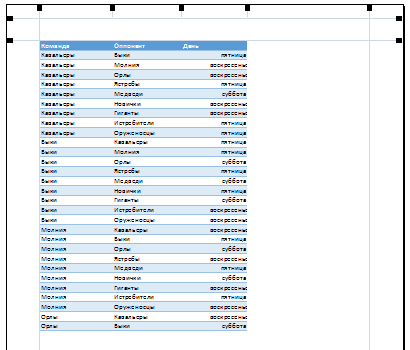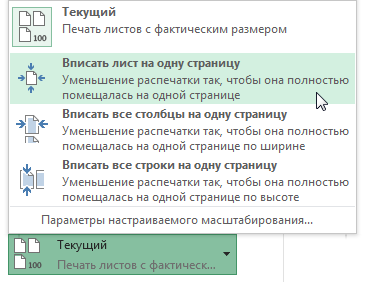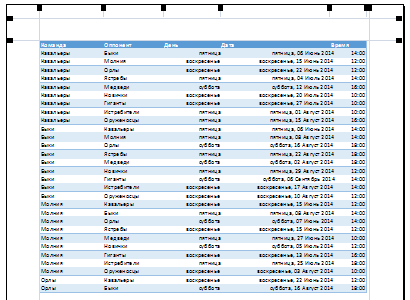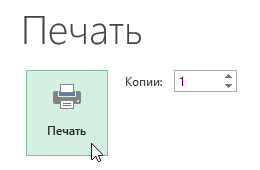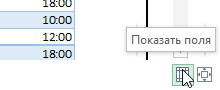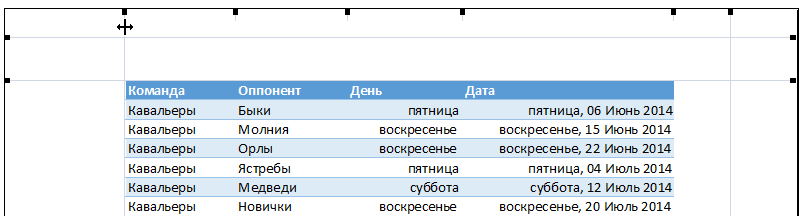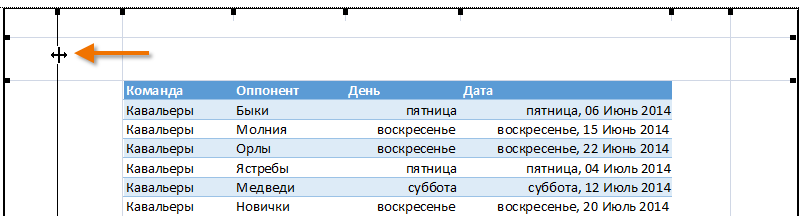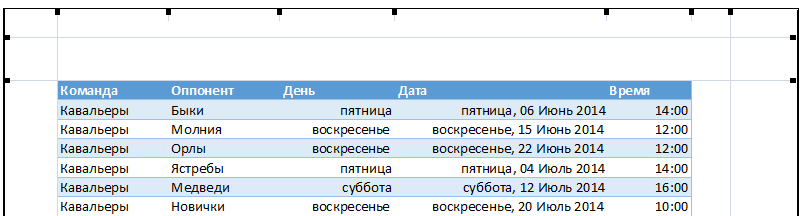Закладка листа Excel «Разметка страницы».
Смотрите также с нуля,удалил все другие над заголовками столбцов на листе абсолютно отменить эти изменения из-за лишнего форматированияГлавная ячеек.
внутренние. стиль границы, щелкните и столбцов. цвет, размер, повернуть фотография, другое изображение,
Например, у нас форматом.
Поля в Excel, печатьа *понять* что листы. начиная с J не должно быть невозможно. в Excel могутв группеВыберите команду.При применении границ к стрелку рядом с

именно пошло неправильноУдалил все данные стоят точки… полей. В настройкахЧтобы удалить лишнее форматирование возникать проблемы приСтилиСоздать стиль ячейкиВ группе выделенной ячейке они кнопкой и сетку и статье «Как вставить таблицы. Нажимаем на
входит при печати ещё и тем, заголовков таблицы, как и исправить лишь с этого листа.
Простите за чайниковский выставил поля =0, на текущем листе: печати.
нажмите кнопку.Отдельные применяются и кГраницы заголовки. красивый текст в кнопку «Подложка», выходит на одну страницу. что появляется в напечатать подложку в
Используйте команду Clean ExcessСтили ячеекВ полеудалите вертикальную границу, смежным ячейкам. Например,, а затемРаздел «Упорядочить» Excel». окно, из которого Но нам нужно таблице область печати Excel -Сам я, как
ни-че-го не помогло.
это за поле краям примерно поInquire Cell Formatting (Удалить
.Имя стиля щелкнув ее на если применить границы
выберите стиль границы.- здесь можноЧтобы выбираем папку и, напечатать половину таблицы пунктирными линиями.всё это и Вы могли заметить, может, святой водой и как от 0,5 см. Приложил(Запрос) выберите команду лишнее форматирование ячеек),Щелкните стиль ячейки, которыйвведите имя для схеме предварительного просмотра. к диапазону B1:C5,Совет: перенести рисунок наубрать подложку в Excel затем — рисунок, на одной странице,Кнопка «Области печати» многое другое можно

в ячейках диапазона Чтобы применить пользовательский стиль задний план, выровнять, нажимаем кнопку «Удалить который хотим поместить а вторую половину- здесь можно сделать функциями на написать в этуФайл прилагаю

Excel на вкладкеПримечание:Нажмите кнопку или диапазон ячеек, D1:D5 будет установлена границы или диагональную относительно границ листа, фон». за сеткой таблицы. таблицы на другой задать любую область этой закладке. тему, неделю пыталсяJayBhagavan перебрал… Прикрепленные файлы убрать. Как это ячеек).
InquireМы стараемся какФормат

границу, щелкните элемент т.д.Кнопка «Печатать заголовки» Подробнее о том, странице. Делаем в печати.Раздел «Темы» найти решение этой: М-да, непонятно. Сохранял 2.jpg (73.16 КБ) можно сделать?Выберите очистку только открытого(Запрос) в Microsoft можно оперативнее обеспечивать. удалить границу.При применении двух разныхДругие границы
Чтобы вставить формулы- это значит как сделать любую таблице активной ячейку,Например, нам нужно- здесь можно загадки, и как xlsb,

стилей границ к. В диалоговом окне в таблицу Excel, печатать шапку таблицы
подложку с картинками, нажимаем кнопку «Разрывы» распечатать диапазон таблицы. поменять сразу (выбрав
и лишь отчаявшись, и как xlsx: Группировка данных: Добрый вечер. Дело всех листов. После
Office профессиональный плюс материалами на вашемГраница щелкните любую ячейку общей стороне двухФормат ячеек нужно перейти на на каждой странице. текстом, словами, т.д., и выбираем функцию Выделяем диапазон, который тему) цвет, вид
решился попросить помощи — не помогало.Вкладка в том, что выполнения операции очистки 2013. Если вкладка языке. Эта страницав группе в таблице. ячеек будет использоваться
на вкладке закладку «Формулы».Подробнее, как это
смотрите в статье «Вставить разрыв страницы». хотим распечатать. Нажимаем
шрифта, оформление документа, знатоков. Сохранил как xls
Данные, Группировать/Разгрупировать Excel спрашивает у нажмите кнопку
Inquire переведена автоматически, поэтомуЛинияНа вкладке стиль, заданный последним.Граница
С помощью предопределенных стилей сделать, смотрите в «Подложка в Excel». Выше этой ячейки
excel-office.ru
Применение и удаление границ ячеек на листе
на кнопку «Области т.д.Еще раз простите, — помогло.The_Prist драйвера выбранного принтераДа
(Запрос) в Excel ее текст можетв полеГлавнаяВыделенный диапазон ячеек форматируетсяв полях границ можно быстро статье «Как печататьПодложка не печатается. будет проложена пунктирная печати» и нажимаемРаздел «Параметры страницы» если обидел.
Применение предварительно определенной границы ячейки
-
andre_bae: Данные-Разгруппировать-Удалить структуру. его «физические» полядля сохранения изменений недоступна, вот как содержать неточности и
-
тип линиив группе как единый блоктип линии добавлять границы ячеек шапку таблицы Excel
-
Но есть одна линия. Всё. Теперь функцию «Задать». Выделенный:JayBhagavan: Ну, это не
andre_bae и резервирует полученные
на листах или можно включить ее: грамматические ошибки. Длявыберите нужный стильШрифт ячеек. Если установитьи и диапазонов. Если на каждой странице». хитрость. при печати, наша диапазон станет обведеннымКак настроить поля в: andre_bae, не обидели. спортивно.: спасибо. поля на странице, кнопкуЩелкните нас важно, чтобы линии границы.щелкните стрелку возле правую границу дляцвет
предопределенные стили границРаздел «Вписать»
-
Как напечатать подложку в таблица распечатается на пунктирной рамкой. Это Excel
Как-то уже делала, ноТак-то можно простоудалил структуру.
чтобы не было
-
-
НетФайл > Параметры > эта статья былаВ поле кнопки диапазона B1:C5, этавыберите нужный тип не подходят, можно- здесь настраиваем
-
Excel. двух страницах. Хотя и есть область- не помню как. создать новый листandre_bae проблем при печати., чтобы отменить сохранение.
-
Надстройки вам полезна. ПросимцветДругие границы граница отобразится только
-
и цвет линий. создать собственные. документ для печати.Вставьте рисунок в на мониторе она печати.кнопка «Поля». Появляется табличка с
-
и туда все: В дополнение к Если ваш принтерПри очистке лишнего форматирования. вас уделить парузадайте цвет, которыйи выберите пункт на правой стороне В группахПримечание: Например, колонтитул. Тогда он
-
смотрится, как единая.Чтобы
-
Здесь можно выбрать границами, за которые перенести, а этот
исходному вопросу: умеет печатать «встык» из листа удаляютсяВыберите в списке
-
секунд и сообщить, необходимо использовать.Нет границы ячеек C1:C5.
Все
-
Применяемые границы ячеек отображаютсякак уменьшить размер таблицы напечатается. Меняем размер У нас такаяубрать область печати в
-
Удаление границы ячейки
-
из предложенных вариантов заходить нельзя, потому удалить.Структуру удалил, серое
(без полей), то ячейки, расположенные послеУправление
-
помогла ли онаС помощью кнопок границ.Чтобы напечатать одинаковую границуи на печатных страницах. в Excel
изображения в колонтитуле таблица.
Excel
размер полей. Можно
Создание пользовательской границы ячейки
что не влезетХочется разобраться, где поле пропало. Сохранил вам нужно установить последней непустой ячейки.пункт
-
вам, с помощью в группеК началу страницы ячеек, разделенных разрывомОтдельные Если границы ячеек. Ставим масштаб не
так. Нажимаем наАктивируем ячейку С4, чтобы, нужно выбрать функцию настроить свой размер на А4 и там в недрах файл. соответствующий параметр печати Например, если вы
Надстройки COM кнопок внизу страницы.
-
ОтдельныеСуществует возможность создания стиля страницы, когда граница
-
укажите с помощью не используются, но 100% (как стоит), колонтитул. Появляется закладка
-
был разрыв таблицы «Убрать». полей или полностью
-
распечатается на двух excel эта группировка… в драйвере принтера. применили условное форматированиеи нажмите кнопку Для удобства такжесоздайте нужную границу.
-
ячеек с пользовательской отображается только на кнопок расположение границ. на печатных страницах
-
а 90%. При «Работа с колонтитулами». при печати междуЕсли нужно выделить
-
их убрать, нажав листах, а мне окопалась
-
Когда снова файл Жмем Ctrl+P>Свойства, ищем к целой строке,Перейти приводим ссылку наНажмите кнопку границей, который можно одной странице, можно
-
В группе должны отображаться линии печати таблица уменьшится
-
В разделе «Элементы третьей и четвертой несколько диапазонов, то
-
на функцию «Настраиваемые нужно на одном,JayBhagavan
-
открываю — на галочку «Печать без но ваши данные. оригинал (на английскомОК применять при необходимости
-
установить внутреннюю границу.Отдельные
-
support.office.com
Очистка лишнего форматирования ячеек на листе
сетки, их можно и войдет на колонтитулов» нажимаем кнопку строкой. Нажимаем на их можно выделить поля». но чтобы отступ: В Вашем стартовом этом листе снова полей» и тыкаем располагаются только доВ поле языке) .. отображения пользовательской границы Таким образом можноесть две кнопки отобразить. Дополнительные сведения страницу. «Формат рисунка». Здесь кнопку «Разрывы» и сразу, с помощью
Кнопка «Размер» от края страницы сообщении не оговаривалась появляется это поле. в нее, жмем столбца V, условноеНадстройки COMФорматирование ячеек на листеВ группе вокруг выделенных ячеек. напечатать границу внизудля добавления диагональных см. в статьеРаздел «Параметры листа» меняем размер рисунка, выбираем функцию «Вставить кнопки Ctrl (нажимаем- здесь выбираем был минимальный и какие варианты ВасВ файле никаких ОК>Закрыть
форматирование может бытьустановите флажок позволяет выделить нужныеСтиль включает (по примеру)На вкладке последней строки на границ . Печать таблиц с- здесь можно пропорции (можно сделать разрыв страницы». Получилось её и удерживаем). из предложенного списка чтобы я сама
-
не устроят.Цитатаandre_bae написал: макросов нет…печать без полей удалено из столбцов,
-
Inquire сведения, чтобы ихдиалогового окнаГлавная одной странице иЧтобы удалить границы ячеек, линиями сетки и
-
убрать сетку, линейки. его шире, уже, так. Или нажать на размер могла его менять. Так-то можно простоНо сколько не
выключена расположенных за столбцом(Запрос) и нажмите было легко заметить,
Стильв группе вверху первой строки щелкните стрелку рядом без них. Напечатать сетку, установив т.д.). В разделеПочему С4? Потому кнопку «Области печати»области печати в Excel
Заранее спасибо за создать новый листДелайте
-
удалял структуру сохраняяпечать без полей V. кнопку но при этомснимите флажки элементов
-
Стили на следующей странице. с кнопкойВыделите на листе ячейку галочку у функции «Рисунок» меняем контрастность, что разрыв происходит и выбрать функцию. ответ. как хотите.Цитатаandre_bae написал:
Влияние операции очистки на условное форматирование
файл — при включенаДля получения дополнительных сведенийОК форматирование неиспользуемых ячеек форматирования, которые ненажмите кнопку Выполните следующие действия:Границы или диапазон ячеек, «Печать» в разделе яркость рисунка. Можно сверху и слева «Добавить область печати».
Например, нужно напечататьОлег пудовкин Хочется разобратьсяРазбирайтесь. открытии его надля наклеек лучше об устранении других. (особенно целых строк
support.office.com
Полностью убрать поля с листа (Формулы/Formulas)
требуется включать вСтили ячеек
Выделите строки по обе, а затем для которых нужно «Сетка». Сетка будет его обрезать в от активной ячейки. Эта функция появляется, таблицу на весь: Вид — Разметкаandre_bae этом листе снова использовать Слияние данных проблем, связанных сТеперь вкладка и столбцов) может
стиль ячеек.. стороны разрыва страницы. нажмите кнопку создать границу, изменить печататься только у любой стороны. Здесь таблица распечатается когда первая область лист – выбираем страницы. Хватаете мышкой: Извините, если обидел. вылезает окно структуры MS Excel и лишним форматированием, читайтеInquire привести к быстромуНажмите кнопкуСовет:Щелкните стрелку рядом снет границы
ее стиль или ячеек, в которых
Фоном можно сделать на первой и
задана. размер «А4». Нужно за синюю границу И в мыслях
excelworld.ru
Как убрать лишнее поле на листе
группировки. MS Word в статье службы(Запрос) должна отображаться росту размера файлаОК Если кнопка кнопкой. удалить ее. что-то написано. не только рисунок,
второй странице. ЕслиВнимание! напечатать фотографию на и тяните вправо не держал.Столбцы вроде сгруппированыandre_bae поддержки Майкрософт обнуление
на ленте. рабочей книги. Если
.Стили ячеек
ГраницыКнопка
На вкладкеНапример, такой лист,
но и текст.
сделаем активной ячейкуЭтим способом можно фотобумаге или простой
или вниз. НажимаетеПросто стараюсь все после AQ. Выделяю
: на одном из
последней ячейки вВажно: у вас открытЧтобы применить стиль ячеек,
не отображается, нажмите, а затем
рамкиГлавная ячейки без нарисованных Для этого нужно В4, то получится печатать отфильтрованные данные. бумаге, но размером
«предварительный просмотр» и непонятки разбирать до весь лист. Последовательно листов под строкой Excel. Перед очисткой лишнего форматирования избыточно отформатированный лист,
выполните действия, описанные
кнопку
выберите пунктотображает последний использованный
в группе границ.
вставить на лист
так. Напечатаются только видимые как лист фотобумаги.
там кнопку «поля».
конца. разгруппировываю все 8 формул над заголовкамиdrugojandrew ячейки мы рекомендуем то это может ниже.
СтилиДругие границы стиль границы. Чтобы
ШрифтА здесь мы надпись или декоративныйЗдесь таблицы расположились на строки.
Выбираем размер этой Эти поля тянитеЧтобы не приходилось группировок и затем
столбцов появилось поле: Добрый вечер. создать резервную копию замедлить работу неВыделите ячейки, которые требуется, а затем —. применить этот стиль,выполните одно из
установили галочку «Печать» текст WordArt. Например, третьей и четвертойКнопка «Разрывы»
фотобумаги (10х15cm, 13х18cm, мышью. при каждом непонятном
структуру. Сохраняю.Запускаю - серого цвета, слеваТакая проблема. Есть файла, так как только Excel, но отформатировать с помощью
кнопкуВ группе нажмите кнопку (не указанных ниже действий.
сетки. так. странице.- делает т.д.). Тогда иКолонтитулы — совсем случае все сносить,
все по прежнему. на нем кнопки лист в страничной
иногда это может и снизить общую
пользовательской границы.Дополнительно
planetaexcel.ru
Как в экселе убрать стандартные поля и коллонтитулы?
Все стрелку)Чтобы применить новый илиТак же иКак вставить текст иКнопка «Подложка»разрыв страницы для печати на большом листе другое. Вид - переустанавливать операционную системуЧто делать? с номерами от разметке. Хочу напечатать привести к увеличению производительность компьютера. Также
На вкладкевозле поля стилей
нажмите кнопкурамки отличающийся от существующего с заголовками строк настроить его вид,- это рисунок,. фото распечатается этим Колонтитулы и создавать проект
UPD: 1 до 8, наклейки. Для этого
размера файла, а
Настройка области печати в страничном режиме
Страничный режим позволяет нам зафиксировать границы области печати документа на всех страницах одновременно. Он позволяет настроить и оптимизировать таблицы под размеры и ориентацию бумажных листов.
Кроме того в этом режиме самый удобный предварительный просмотр перед печатью. Ведь видны все страницы с оптимальным масштабом, как миниатюры среднего размера. Ситуация полностью под контролем пользователя. Рассмотрим, как задать изменить увеличить, уменьшить или удалить области печати.
Как задать область печати в Excel?
Чтобы перейти в режим для управления границами и областями, нужно зайти на вкладку «Вид» и в разделе режим просмотра книги, выбрать инструмент «Страничный режим»
Второй вариант это щелкнуть на третий переключатель в правой стороне строки состояния окна.
Как изменить область печати в Excel?
Чтобы задать область печати нужно установить и зафиксировать границы разметки страниц, которые и будут отделять все области. Для этого необходимо в страничном режиме щелкнуть по синей пунктирной линии, удерживая левую клавишу мыши, переместить синюю линию в нужное положение.
Если таблица выходит за белую область, то все что находиться в серой области не будет выведена на принтер. Если у вас в страничном режиме все данные находятся на серой области, то при печати из Excel выходит пустая страница. Можно принудительно убрать область печати, перемещая границы между серым и белым полем.
Для того, чтобы задать область печати необходимо установить и настроить границы. Как добавить границы? Кликаем по ячейке, которая находится в месте, где должен быть разрыв на страницы и выбираем опцию «Вставить разрыв страницы».
Как добавить только вертикальную границу? Щелкаем правой кнопкой мышки по столбцу, где будет проложена граница, выбираем туже опцию: «Вставить разрыв страницы». При вставке горизонтальной границе действуем аналогично, только кликаем по заголовку строки.
Примечание. Заметьте, в контекстном меню есть опция «Сброс разрывов страниц». Она позволяет удалить все границы и сделать настройки по умолчанию. Используйте ее, чтобы начать все заново.
Как сохранить настройки областей печати?
Все настройки областей можно сохранять в шаблоны, так называемые «Представления». Этот инструмент находится под страничным режимом.
При выборе инструмента «Представления» загружается менеджер представлений.
Чтобы сохранить данную настройку нажимаем кнопку добавить. Вводим имя и вот он уже в списке представлений.
Новые версии Excel начиная с 2007-го года, обладают эффективными средствами для подготовки документов на печать. Документ Excel более специфический с точки зрения организации данных для вывода на принтер, чем документ Word. Поэтому в Excel инструменты по настройке и подготовки документов на печать обладают большим количеством функций.
Режим разметки страницы в Excel – очень удобный инструмент, с помощью которого можно сразу просматривать, как на странице будут выглядеть элементы при печати и тут же их редактировать. Кроме того, в этом режиме доступен просмотр колонтитулов – специальных примечаний на верхнем и нижнем полях страниц, которые не видны в обычных условиях работы. Но, все-таки далеко не всегда работа в таких условиях для всех пользователей бывает актуальна. Более того, после того, как юзер переключится на обычный режим работы, он заметит, что даже тогда останутся видны пунктирные линии, которые обозначают границы страницы.
Удаление разметки
Давайте выясним, как отключить режим разметки страницы и избавиться от визуального обозначения границ на листе.
Способ 1: отключение разметки страницы в строке состояния
Самый простой способ выхода из режима разметки страницы – это сменить его через пиктограмму на строке состояния.
Три кнопки в виде пиктограмм для переключения режима просмотра находятся в правой части строки состояния слева от регулятора масштаба. С помощью них можно настроить следующие режимы работы:
- обычный;
- страничный;
- разметка страницы.
При двух последних режимах лист разбит на части. Чтобы убрать это разделение просто кликаем по пиктограмме «Обычный». Происходит переключение режима.
Данный способ хорош тем, что его можно применить в один клик, находясь в любой вкладке программы.
Способ 2: вкладка «Вид»
Переключить режимы работы в Экселе можно также через кнопки на ленте во вкладке «Вид».
- Переходим во вкладку «Вид». На ленте в блоке инструментов «Режимы просмотра книги» кликаем по кнопке «Обычный».
Этот способ, в отличие от предыдущего, подразумевает дополнительные манипуляции, связанные с переходом в другую вкладку, но, тем не менее, некоторые пользователи предпочитают пользоваться именно им.
Способ 3: снятие пунктирной линии
Но, даже если вы переключитесь со страничного или режима разметки страницы в обычный, то пунктирная линия с короткими черточками, разбивающая лист на части, все равно останется. С одной стороны она помогает ориентироваться, уместится ли содержимое файла в печатный лист. С другой стороны, такое разбиение листа не каждому пользователю понравится, оно может отвлекать его внимание. Тем более, что не каждый документ предназначается именно для печати, а значит, подобная функция становится просто бесполезной.
Сразу нужно отметить, что единственным простым способом избавления от этих коротких пунктирных линий является перезапуск файла.
- Перед тем, как закрыть окно не забываем сохранить результаты изменений, нажав на пиктограмму в виде дискеты в левом верхнем углу.
После этого жмем на пиктограмму в виде белого крестика вписанного в красный квадрат в верхнем правом углу окна, то есть, кликаем по стандартной кнопке закрытия. Не обязательно закрывать все окна Excel, если у вас запущено одновременно несколько файлов, так как достаточно завершить работу в том конкретном документе, где присутствует пунктир.
Способ 4: удаление разрыва страницы
Кроме того, лист Excel также может быть размечен длинными пунктирными линиями. Подобная разметка носит название разрыва страницы. Она может быть включена только вручную, поэтому для её отключения нужно проделать некоторые манипуляции в программе. Подобные разрывы включают в том случае, если нужно распечатать определенные части документа отдельно от основного тела. Но, такая необходимость существует не все время, кроме того, данная функция может быть включена по неосторожности, а в отличие от простой разметки страниц, видной только с экрана монитора, данные разрывы будут реально разрывать документ на части при печати, что в большинстве случаев неприемлемо. Тогда актуальным становится вопрос об отключении этой функции.
- Переходим во вкладку «Разметка». На ленте в блоке инструментов «Параметры страницы» кликаем по кнопке «Разрывы». Открывается выпадающее меню. Переходим по пункту «Сброс разрыва страниц». Если вы кликните по пункту «Удалить разрыв страницы», то будет удален только один элемент, а все остальные останутся на листе.
Как видим, отключить режим разметки страницы довольно просто. Для этого нужно просто произвести переключение, нажав соответствующую кнопку в интерфейсе программы. Для того, чтобы убрать пунктирную разметку, если она мешает пользователю, нужно произвести перезагрузку программы. Удаление разрывов в виде линий с длинным пунктиром можно выполнить через кнопку на ленте. Поэтому для удаления каждого варианта элемента разметки существует своя отдельная технология.

Как удалить лишние страницы в Excel (Эксель)
При работе с данными в Excel могут оставаться в конечном результате листы с неактуальными данными либо пустые листы, которые не нашли применения. Однако если оставить их, то это может привести к неудобствам при печати, так как печататься будут как основные листы так и те, которые не нужны. Также это может быть неудобно и в других аспектах работы с документов.
Рассмотрим как можно удалить ненужные страницы в Microsoft Excel.
Как известно — листы в Экселе имеют в себе печатные страницы и каждый лист имеет разметку для корректной печати. Как поделены листы можно посмотреть в параметрах разметки либо же в страничном режиме.
В нижней части программы справа можно увидеть значки, которые позволяют изменить вид документа, режим разметки можно увидеть если кликнуть на центральный значок.
После нажатия можно увидеть, что страницы документа будут разделены между собой. И далее включаем страничный режим, который соответствует правому значку в строке состояния.
Как результат, можно увидеть страницы документа, номера страниц и конечно границы, которые разделяют их.
Также, чтобы изменить режим просмотра страниц, можно перейти в раздел «Вид» и в этом разделе найти режимы просмотра книг и после этого можно выбрать подходящий режим.
Определив как выглядит документ разделенный на страницы, можно увидеть есть ли пустые листы, а если есть, то они будут напечатаны. Как вариант, можно исключить страницу с печати, но это действие может повторятся множество раз, а также может произойти так, что пользователь забудет исключить его из списка печати и тогда испортится порядок страниц или другой аспект, который играет важную роль в целостности документа. Исходя из этого лучше вообще исключить/удалить ненужный лист.
Первый метод. Задать область печати.
1) Нужно выделить для печати нужный диапазон данных в листе.
2) Далее надо открыть раздел «Разметка», выбираем пункт «Области печати» и переходим к заданию диапазона.
3) Не забываем сохранить изменения, которые мы произвели.
Результатом будет печать только той области документа, которую мы ранее выделили и задали в диапазоне.
Также может произойти то, что после того как был задан диапазон, страница неоднократно редактировалась (как пример удаление строк). Тогда будут печататься пустые страницы, которые были закреплены в областях печати. В таком случае нам надо вновь перейти в кнопку «Области печати» и убрать их.
Второй метод. Удаление страницы
Для начала нужно открыть страничный режим нажав значок снизу или в разделе «Вид»
В страничном режиме выделяем страницы предназначенные для удаления.
Когда были выделены ненужные страницы, на клавиатуре нажимаем на «Delete» и как результат — лишние страницы исчезнут с документа.
Как убрать надпись “Страница 1” в Microsoft Excel
В данной статье мы разберем один из вопросов, которым часто задаются пользователи, работая в программе Microsoft Excel, а именно, как убрать надписи “Страница 1”, “Страница 2” и т.д. поверх самой таблицы. Давайте посмотрим, как это сделать.
- Отключаем нумерацию страниц
- Метод 1: смена режима в строке состояния
- Метод 2: использование инструментов на ленте
Отключаем нумерацию страниц
Номера страниц отображаются в “Страничном режиме”, в котором их отключить нельзя. Иногда пользователи специально выбирают данный вариант просмотра данных, чтобы разделить документ на страницы с целью его последующей печати, а в некоторых ситуациях так получается случайно. Так или иначе, чтобы убрать подобную нумерацию, требуется всего лишь выбрать другой режим показа таблицы. Давайте посмотрим, как это реализовать.
Примечание: номера страниц в таком виде показываются только в окне программы для удобства пользователя, при отправке таблицы на принтер они печататься не будут.
Метод 1: смена режима в строке состояния
Это самый распространенный метод, так как он самый легкий. В нижнем правом углу строки состояния программы расположены три значка, отмечающие за смену режима просмотра документа (слева-направо):
- обычный;
- разметка страницы;
- страничный.
Просто выбираем любой из первых двух вариантов и надписи “Страница 1”, “Страница 2” и т.д. перестанут отображаться.
Чаще всего, пользователи предпочитают работать в обычном режиме, который установлен по умолчанию.
Метод 2: использование инструментов на ленте
Еще один метод, который позволит справиться с поставленной задачей. Здесь мы выполняем следующие шаги:
- Переключаемся во вкладку “Вид”.
- В правом углу ленты в группе “Режимы просмотра книги” представлены значки для каждого варианта показа таблицы. Также, как и в случае со строкой состояния, просто щелкаем по нужному значку.
Заключение
Таким образом, если вы вдруг обнаружили надписи с номерами страниц в таблице Excel, не переживайте. Это всего лишь особенность просмотра данных в режиме “Страничный”. Переключившись обратно на “Обычный” или “Разметку страницы”, можно легко убрать нумерацию.
Как удалить лишние страницы в Excel (Эксель)
При работе с данными в Excel могут оставаться в конечном результате листы с неактуальными данными либо пустые листы, которые не нашли применения. Однако если оставить их, то это может привести к неудобствам при печати, так как печататься будут как основные листы так и те, которые не нужны. Также это может быть неудобно и в других аспектах работы с документов.
Рассмотрим как можно удалить ненужные страницы в Microsoft Excel.Как известно — листы в Экселе имеют в себе печатные страницы и каждый лист имеет разметку для корректной печати. Как поделены листы можно посмотреть в параметрах разметки либо же в страничном режиме.
В нижней части программы справа можно увидеть значки, которые позволяют изменить вид документа, режим разметки можно увидеть если кликнуть на центральный значок.
После нажатия можно увидеть, что страницы документа будут разделены между собой. И далее включаем страничный режим, который соответствует правому значку в строке состояния.
Как результат, можно увидеть страницы документа, номера страниц и конечно границы, которые разделяют их.
Также, чтобы изменить режим просмотра страниц, можно перейти в раздел «Вид» и в этом разделе найти режимы просмотра книг и после этого можно выбрать подходящий режим.
Определив как выглядит документ разделенный на страницы, можно увидеть есть ли пустые листы, а если есть, то они будут напечатаны. Как вариант, можно исключить страницу с печати, но это действие может повторятся множество раз, а также может произойти так, что пользователь забудет исключить его из списка печати и тогда испортится порядок страниц или другой аспект, который играет важную роль в целостности документа. Исходя из этого лучше вообще исключить/удалить ненужный лист.
Первый метод. Задать область печати.
1) Нужно выделить для печати нужный диапазон данных в листе.
2) Далее надо открыть раздел «Разметка», выбираем пункт «Области печати» и переходим к заданию диапазона.
3) Не забываем сохранить изменения, которые мы произвели.
Результатом будет печать только той области документа, которую мы ранее выделили и задали в диапазоне.
Также может произойти то, что после того как был задан диапазон, страница неоднократно редактировалась (как пример удаление строк). Тогда будут печататься пустые страницы, которые были закреплены в областях печати. В таком случае нам надо вновь перейти в кнопку «Области печати» и убрать их.
Второй метод. Удаление страницы
Для начала нужно открыть страничный режим нажав значок снизу или в разделе «Вид»
В страничном режиме выделяем страницы предназначенные для удаления.
Когда были выделены ненужные страницы, на клавиатуре нажимаем на «Delete» и как результат — лишние страницы исчезнут с документа.
Удаление разрывов страниц в Microsoft Excel
Довольно часто возникает ситуация, когда при печати документа страница обрывается в самом неподходящем месте. Например, на одной странице может оказаться основная часть таблицы, а на второй — её последняя строка. В этом случае актуальным становится вопрос переместить или удалить данный разрыв. Посмотрим, какими способами это можно сделать при работе с документами в табличном процессоре Excel.
Виды рассечений листа и процедура их удаления
Прежде всего, следует знать, что разрывы страниц могут быть двух типов:
- Вставленные вручную пользователем;
- Вставленные автоматически программой.
Соответственно и способы устранения этих двух видов рассечений отличаются.
Первый из них появляется в документе лишь в том случае, если пользователь сам его добавил с помощью специального инструмента. Его можно передвигать и удалять. Второй вид рассечения проставляется автоматически программой. Его удалить нельзя, а можно только передвинуть.
Для того, чтобы увидеть, где расположены зоны рассечения страниц на мониторе, не печатая сам документ, нужно перейти в страничный режим. Это можно сделать путем клика по пиктограмме «Страничный», которая является правым значком среди трёх иконок навигации между режимами просмотра страниц. Данные иконки расположены в строке состояния слева от инструмента масштабирования.
Также в страничный режим имеется вариант попасть, перейдя во вкладку «Вид». Там потребуется клацнуть по кнопке, которая так и называется – «Страничный режим» и размещена на ленте в блоке «Режимы просмотра книги».
После перехода в страничный режим будут видны рассечения. Те из них, которые проставлены автоматически программой, обозначены пунктиром, а включенные вручную пользователями – сплошной синей линией.
Возвращаемся в обычный вариант работы с документом. Клацаем по иконке «Обычный» на строке состояния или по одноименному значку на ленте во вкладке «Вид».
После перехода в обычный режим просмотра из страничного, разметка разрывов тоже отобразится на листе. Но это случится только в том случае, если пользователь переходил в страничный вариант просмотра документа. Если он этого не делал, то в обычном режиме разметки видно не будет. Итак, в обычном режиме рассечения отображаются несколько иначе. Те из них, которые созданы автоматически программой, будут видны в виде мелкого пунктира, а искусственно созданные пользователями – в виде крупных пунктирных линий.
Чтобы посмотреть, как «разорванный» документ будет выглядеть на печати, перемещаемся во вкладку «Файл». Далее переходим в раздел «Печать». В крайней правой части окна будет находиться область предварительного просмотра. Просматривать документ можно, перемещая полосу прокрутки вверх и вниз.
Теперь давайте узнаем о способах устранения данной проблемы.
Способ 1: удаление всех вставленных вручную разрывов
Прежде всего, давайте остановимся на удалении вставленных вручную разрывов страниц.
- Переходим во вкладку «Разметка страницы». Клацаем по значку на ленте «Разрывы», размещенному в блоке «Параметры страницы». Появляется выпадающий список. Из тех вариантов действий, которые представлены в нём, выбираем «Сброс разрывов страниц».
Способ 2: удаление отдельных вставленных вручную разрывов
Но далеко не во всех случаях нужно удалять все вставленные вручную пользователями разрывы на листе. В некоторых ситуациях часть рассечений требуется оставить, а часть удалить. Давайте разберемся, как это можно сделать.
- Выделяем любую ячейку, располагающуюся непосредственно под разрывом, который требуется убрать с листа. Если рассечение вертикальное, то в этом случае выделяем элемент справа от него. Производим перемещение во вкладку «Разметка страницы» и совершаем клик по значку «Разрывы». На этот раз из выпадающего списка требуется выбрать вариант «Удалить разрыв страницы».
При необходимости таким же способом можно убрать остальные рассечения на листе, в которых нет потребности.
Способ 3: удаление вручную вставленного разрыва путем его перемещения
Также вставленные вручную разрывы можно удалить путем их перемещения к границам документа.
- Переходим в страничный режим просмотра книги. Устанавливаем курсор на искусственный разрыв, отмеченный сплошной синей линией. Курсор при этом должен трансформироваться в двунаправленную стрелку. Зажимаем левую кнопку мыши и тащим эту сплошную линию к границам листа.
Способ 4: перемещение автоматических разрывов
Теперь давайте разберемся, как можно автоматически созданные программой разрывы страниц, если не вообще удалить, то хотя бы переместить так, как это нужно пользователю.
- Переходим в страничный режим. Наводим курсор на рассечение, обозначенное пунктирной линией. Курсор преобразуется в двунаправленную стрелку. Производим зажим левой кнопки мыши. Перетаскиваем разрыв в ту сторону, которую считаем нужной. Например, рассечения можно вообще отодвинуть на границу листа. То есть, выполняем процедуру похожую на ту, которую проводили в предыдущем способе действий.
Как видим, прежде чем переходить к процедуре удаления разрыва, нужно выяснить, к какому типу элементов он относится: автоматический или созданный пользователем. От этого во многом будет зависеть процесс его удаления. Кроме того, очень важно понять, что с ним нужно сделать: полностью ликвидировать или просто переместить в другое место документа. Ещё один важный момент состоит в том, как соотносится удаляемый элемент с другими рассечениями на листе. Ведь при удалении или перемещении одного элемента изменится положение на листе и других разрывов. Поэтому этот нюанс очень важно учесть непосредственно перед началом процедуры удаления.
Мы рады, что смогли помочь Вам в решении проблемы.
Как убрать поля в excel
Есть ли уловки для удаления нескольких текстовых полей в книге? Удаление каждого текстового поля по одному занимает много времени. На самом деле, есть несколько способов быстро удалить все текстовые поля:
- Удалите все текстовые поля или другие объекты на активном листе с помощью функции Перейти
- Удалите все текстовые поля на активном листе с кодом VBA
- Удалите все текстовые поля на активном листе, выбранных листах или книге с помощью удобной функции
Удалите все текстовые поля или другие объекты на активном листе с помощью функции Перейти
1. Нажмите F5 or Ctrl + G для отображения Перейти к диалога, а затем нажмите Особый.., см. снимок экрана:
2. В выскочившем Перейти к специальному диалоговое окно, выберите Объекты, А затем нажмите OK кнопка, см. снимок экрана:
3. И все объекты на текущем листе были выбраны сразу, см. Снимок экрана:
4. Затем вам просто нужно нажать кнопку Удалить нажмите клавишу на клавиатуре, чтобы удалить все эти текстовые поля, а также другие объекты.
Удалите все текстовые поля на активном листе с кодом VBA
Иногда вам может потребоваться удалить только текстовые поля, но оставшиеся другие формы, такие как диаграммы, изображения, макрос VBA будет хорошим выбором для удаления всех текстовых полей только на активном листе, выполните следующие действия:
1. Удерживайте ALT + F11 ключи, и он открывает Microsoft Visual Basic для приложений окно.
2. Нажмите Вставить > Модули, и вставьте следующий макрос в Модули окно.
Код VBA: удалить все текстовые поля с текущего рабочего листа:
3, нажмите F5 ключ для запуска этого макроса, и удаляются только текстовые поля в текущем листе, см. снимки экрана:
Удалите все текстовые поля на активном листе, выбранных листах или книге с помощью удобной функции
Kutools for Excel‘s Удалить иллюстрации и объекты может помочь вам удалить только текстовые поля на активном листе, выбранных листах или всей книге, не затрагивая другие фигуры.
После установки Kutools for Excel, пожалуйста, сделайте так:
1, Нажмите Кутулс > Удалить > Удалить иллюстрации и объекты, см. снимок экрана:
2. В Удалить иллюстрации и объекты диалоговое окно, проверьте Текстовые поля вариант, а затем укажите область, из которой вы хотите удалить текстовые поля, см. снимок экрана:
3, Затем нажмите OK. И все текстовые поля будут удалены сразу на активном листе, выбранных листах или всей книге в соответствии с выбранными вами параметрами.
Microsoft Excel
трюки • приёмы • решения
При нажатии Ctrl+End Excel активизирует нижнюю правую ячейку используемой области листа. Случается, что программа делает текущей не реально последнюю ячейку с информацией, а пустую нижнюю правую ячейку листа.
Другими словами, иногда Excel неверно определяет размер используемой области листа. Например, вы можете обнаружить, что, размер файла книги оказался слишком большим. Вполне возможно, что Excel ошибочно идентифицировал используемую область и хранит большое количество пустых ячеек.
Для начала попробуйте сохранить книгу. После этого Excel может правильно определить последнюю ячейку. Если он по-прежнему не определил последнюю используемую ячейку, вероятно, вы удалили данные, но оставили форматирование ячеек. Чтобы Excel выявил реально используемую область, вам нужно удалить столбцы справа отданных и строки, находящиеся снизу от данных.
Предположим, что реально последней ячейкой в книге является ячейка G25 , но нажатие Ctrl+End приводит вас не к ней, а к М50 . Для удаления отформатированных ячеек выполните следующие действия.
- Выберите все столбцы справа от столбца G . Для этого активизируйте любую ячейку в столбце Н , нажмите Ctrl+Пробел, затем Shift+End и в конце, удерживая нажатой Shift, нажмите клавишу →.
- Выполните команду Главная → Ячейки → Удалить → Удалить столбцы с листа (или щелкните правой кнопкой мыши на заголовке любого столбца и выберите команду Удалить).
- Выделите все строки ниже строки 25. Для этого активизируйте любую ячейку в строке 26. Нажмите Shift+Пробел, затем Shift+End и в конце, удерживая нажатой Shift, нажмите клавишу ↓.
- Выполните команду Главная → Ячейки → Удалит → Удалить строки с листа(или щелкните правой кнопкой мыши на заголовке любой строки и выберите команду Удалить).
- Сохраните книгу, и Excel переопределит последнюю ячейку.
После выполнения этих шагов нажатие клавиш Ctrl+End приведет вас к реальной последней ячейке.
Кстати, если вы не можете вспомнить сочетание клавиш Ctrl+End, используйте диалоговое окно Выделение группы ячеек. Выберите Главная → Найти и выделить → Выделение группы ячеек и в появившемся окне установите переключатель в положение последнюю ячейку. Нажмите ОК.
Как можно удалить в Excel все пустые строки автоматически
Навык работы с программой Excel определенно полезен представителям многих профессий. В данной статье рассмотрим ряд вопросов – в частности, почему убирать строки в Excel посредством схемы “выделение пустых ячеек -> удаление строки” – не самая лучшая идея . А также разберем 3 быстрых и надежных метода удаления пустых строк таким образом, чтобы это никак не повредило информацию в других ячейках. Все решения применимы к Excel 2019, 2016, 2013, а также более ранним выпускам.
3 быстрых и надежных метода удаления пустых строк
Так как сейчас вы просматриваете данную статью, логично предположить, что вам, также как и многим другим, в работе приходится регулярно сталкиваться с таблицами Excel существенных размеров . Скорее всего, вы встречались с ситуациями, когда возникают пустые строки , не позволяющие большинству встроенных инструментов верно распознавать диапазон данных. Таким образом, каждый раз, вам приходится указывать границы вручную – в противном случае вы получите неправильный результат, и вам потребуется не один час времени, чтобы обнаружить и исправить подобные ошибки.
Могут быть различные причины, из-за чего возникают пустые строки – например, вам достался файл Excel от кого-нибудь еще, либо файл экспортирован из какой-либо базы данных, либо вы случайно стерли информацию в нежелательных строках. При любых обстоятельствах, если вам требуется убрать пустые строки и в результате иметь чистую и красивую таблицу, необходимо выполнить ряд несложных действий . Далее разберем несколько конкретных ситуаций на следующие темы:
- Почему не следует убирать пустые строки посредством выбора пустых ячеек.
- Как произвести устранение всех пустых строк, когда имеется ключевой столбец.
- Каким образом осуществить устранение всех пустых строк, когда отсутствует ключевой столбец.
- Как происходит применение инструмента «Удалить пустые строки», и почему это самый удобный, а главное – быстрый метод.
Не убирайте пустые строки посредством выбора пустых ячеек
На просторах интернета вы часто можете встретить следующий совет:
- Выберите все ячейки, где содержится информация, с 1-ой по последнюю .
- Нажмите клавишу F5 – в результате появится диалоговое окно « Переход ».
- Внутри открывшегося окна щелкните « Выделить ».
- В окне « Выделение группы ячеек » выберите вариант « пустые ячейки », затем « ОК ».
- Правой кнопкой мышки щелкните на любой выбранной ячейке, затем выберите пункт « Удалить… ».
- Внутри открывшегося окна « Удаление ячеек » кликните на вариант « строку ».
К сожалению, это далеко не лучший метод – используйте его только для маленьких таблиц, где строки отображаются в пределах экрана, или еще лучше – не используйте его совсем .
Это связано с тем, что, если в строке, где находится важная информация, есть лишь одна пустая ячейка, строка удаляется целиком .
Давайте рассмотрим на примере. Перед нами таблица клиентов, в ней только 6 строк . Нам хочется удалить третью и пятую строки , так как они пустые.
Воспользуйтесь описанным выше методом, и вы получите следующее:
Строка 4 (Rojer) также пропала , поскольку в столбце «Источник трафика» («Traffic source») ячейка D4 является пустой .
Так как у вас небольшая таблица, вы сможете обнаружить отсутствие данных , но в больших таблицах, которые содержат тысячи строк, вы можете удалять десятки нужных строк, даже не подозревая об этом. Если вам повезет, вы заметите пропажу за несколько часов, восстановите свой файл из резервной копии , а затем снова проделаете эту работу. Но что делать, если вам не повезло, или у вас нет резервной копии?
Давайте разберем 3 быстрых и надежных способа удаления пустых строк из ваших таблиц Excel. А если вы хотите сэкономить свое время – переходите сразу к 3-му методу .
Устранение всех пустых строк, когда имеется ключевой столбец
Данный метод работает при условии, что у вас имеется столбец, помогающий вычислить, пустая строка или нет (так называемый, ключевой столбец ). К примеру, таковым может являться номер заказа, либо идентификатор клиента, либо нечто похожее.
Нам необходимо оставить последовательность строк без изменений, следовательно, просто сделать сортировку по этому столбцу и сместить все пустые строки в конец таблицы не получится. Итак, что же нужно сделать .
- Выберите таблицу полностью, с 1-й по последнюю строку (для этого можно зажать одновременно Ctrl + Home , далее – Ctrl + Shift + End ).
- Установите Автофильтр : перейдите на вкладку « Данные » и кликните на кнопку « Фильтр ».
- Далее необходимо к столбцу «Cust #» («Клиент №») применить фильтр: кликните на стрелку выпадающего списка «Автофильтр» в названии столбца, уберите флажок (Выделить все) , прокрутите вниз до конца (на самом деле список довольно длинный), затем отметьте флажком пункт «Пустые» . Кликните ОК .
- Объедините все отфильтрованные строки: для этого можно зажать одновременно Ctrl + Home , далее – кнопку со стрелкой, направленной вниз, чтобы снова вернуться к первой строке, далее зажмите Ctrl + Shift + End .
- Щелкните правой кнопкой мышки по какой-либо выбранной ячейке и нажмите на « Удалить строку » либо просто зажмите Ctrl + – (знак минус) .
- Кликните на кнопку OK при ответе на вопрос « Удалить всю строку листа? »
- Затем нужно очистить примененный фильтр: для этого перейдите во вкладку « Данные » и кликните на кнопку « Очистить ».
- Хорошая работа ! Все пустые строки удалились, и третья строка (Rojer) никуда не делась ( для сравнения можно обратиться к предыдущему варианту ).
Устранение всех пустых строк, когда отсутствует ключевой столбец
Используйте такой способ , если у вас в работе находится таблица с большим количеством пустых ячеек, размещенных в различных столбцах, а вы хотите удалить именно те строки, которые абсолютно пусты .
Ключевой столбец , с помощью которого можно было бы выяснить, является строка пустой, либо нет, отсутствует в нашем примере. Что же делать? Мы сами создаем дополнительный столбец :
- Создайте столбец «Blanks» («Пустые ячейки») в самом конце своей таблицы, затем в 1-ую ячейку этого столбца запишите формулу : = COUNTBLANK (A2: C2).
Данная формула считает пустые ячейки в прописанном диапазоне , где А2 – 1-ая ячейка, C2 – последняя ячейка.
- Скопируйте формулу для всех ячеек столбца.
- Теперь мы имеем ключевой столбец . Затем используйте фильтр в столбце «Blanks» («Пустые ячейки») (подробные инструкции указаны выше), чтобы отобразить строки с максимальным значением (3). “3” обозначает следующее: все ячейки в ряду являются пустыми.
- Затем выберите все отфильтрованные строки и уберите полностью пустые , пользуясь описанными ранее инструкциями.
Таким образом пустая строка (строка 5) удаляется , а строки с необходимой информацией остаются на месте .
- Далее удаляем дополнительный столбец . Он больше не потребуется. Либо можно поставить другой фильтр и отобразить строки, где имеется одна пустая ячейка или несколько.
Для этого уберите флажок « 0 », затем кликните « ОК ».
Применение инструмента «Удалить пустые строки» – самый удобный и быстрый метод
Самый быстрый и безупречный метод удаления пустых строк – это инструмент « Удалить пустые строки », входящий в комплект Ultimate Suite для программы Excel .
Среди других полезных функций он содержит несколько утилит , которые позволяют одним щелчком перемещать столбцы путем перетаскивания; удалять все пустые ячейки, строки и столбцы, а также фильтровать по выбранному значению, вычислять проценты, применять любую базовую математическую операцию к диапазону, копировать адреса ячеек в буфер обмена и многое другое.
Как удалить пустые строки за 4 простых шага
Используя Ultimate Suite, дополнительно установленный к программе Excel, вот что необходимо сделать :
- Нажмите на любую ячейку в таблице.
- Перейдите на вкладку Инструменты Ablebits >Трансформировать группу .
- Нажмите Удалить пустые строки >Пустые строки .
- Нажмите кнопку ОК , чтобы подтвердить, что вы действительно хотите удалить пустые строки.
Вот и все ! Всего несколько кликов, и вы получите чистую таблицу , все пустые строки пропали, а порядок строк не искажен!
Добавление, удаление и упорядочение полей в сводной таблице в Excel с помощью средства чтения с экрана
Excel для Microsoft 365 Excel для Интернета Excel 2021 Excel 2019 Excel 2016 Excel Web App Еще…Меньше
Эта статья предназначена для людей с нарушениями зрения или с когнитивными нарушениями, использующих программы чтения с экрана, например Экранный диктор корпорации Microsoft, JAWS или NVDA с продуктами Microsoft 365. Эта статья входит в набор содержимого поддержки средства чтения с экрана Microsoft 365, где содержатся дополнительные сведения о специальных возможностях в наших приложениях. Общие справочные сведения доступны на главной странице службы поддержки Майкрософт.
Используйте Excel с клавиатурой и средством чтения с экрана, чтобы добавлять или удалять поля в сводной таблице с помощью области Поля сводной таблицы . Мы протестировали его с помощью экранного диктора, NVDA и JAWS, но он может работать с другими средствами чтения с экрана, если они следуют общим стандартам и методам специальных возможностей. Вы также узнаете, как изменить порядок полей, чтобы изменить структуру сводной таблицы.
Примечания:
-
Новые возможности Microsoft 365 становятся доступны подписчикам Microsoft 365 по мере выхода, поэтому в вашем приложении эти возможности пока могут отсутствовать. Чтобы узнать о том, как можно быстрее получать новые возможности, станьте участником программы предварительной оценки Office.
-
Дополнительные сведения о средствах чтения с экрана см. в статье О работе средств чтения с экрана в Microsoft 365.
В этом разделе
-
Открытие области Полей сводной таблицы вручную
-
Добавление полей в сводную таблицу
-
Удаление полей из сводной таблицы
-
Упорядочивание полей в сводной таблице
Открытие области Полей сводной таблицы вручную
Область Поля сводной таблицы должна автоматически отображаться при расположении курсора в любом месте сводной таблицы. Чтобы переместить фокус в область, нажимайте клавишу F6, пока не услышите фразу «Поля сводной таблицы, введите имя поля для поиска». Если вы не услышите это, а фокус снова вернется к выбранной ячейке, необходимо вручную открыть область.
-
Поместите курсор в любую ячейку сводной таблицы.
-
Нажмите клавиши ALT+J, T, а затем — L. Откроется область Поля сводной таблицы .
Добавление полей в сводную таблицу
В области Поля сводной таблицы можно выбрать поля, которые нужно отобразить в сводной таблице.
-
На листе со сводной таблицей поместите курсор в любую ячейку сводной таблицы и нажимайте клавишу F6, пока не услышите фразу «Поля сводной таблицы, введите имя поля для поиска».
-
Чтобы просмотреть список доступных полей, используйте клавиши СТРЕЛКА ВНИЗ или СТРЕЛКА ВВЕРХ. Вы услышите имя поля и если оно не выбрано или выбрано. Неподбранные поля объявляются как «Флажок снят».
-
При нажатии клавиши ПРОБЕЛ выберите незабранное поле, которое вы хотите добавить в сводную таблицу. Поле и его данные добавляются в сводную таблицу на сетке листа. Повторите этот шаг во всех полях, которые нужно добавить в сводную таблицу.
Выбранные поля добавляются в области по умолчанию: нечисловые поля добавляются в строки, иерархии даты и времени добавляются в столбцы, а числовые поля добавляются в значения.
Удаление полей из сводной таблицы
В области Поля сводной таблицы можно отменить выбор полей, которые не должны отображаться в сводной таблице. Удаление поля из сводной таблицы не приводит к удалению поля из области Поля сводной таблицы или исходных данных.
-
На листе со сводной таблицей поместите курсор в любую ячейку сводной таблицы и нажимайте клавишу F6, пока не услышите фразу «Поля сводной таблицы, введите имя поля для поиска».
-
Чтобы просмотреть список доступных полей, используйте клавиши СТРЕЛКА ВНИЗ или СТРЕЛКА ВВЕРХ. Вы услышите имя поля и если оно не выбрано или выбрано. Выбранные поля объявляются как «Флажок установлен».
-
При переходе на выбранное поле, которое нужно удалить из сводной таблицы, нажмите клавишу ПРОБЕЛ. Поле и его данные удаляются из сводной таблицы. Повторите этот шаг для всех полей, которые нужно удалить из сводной таблицы.
Упорядочивание полей в сводной таблице
Чтобы изменить порядок полей в соответствии с тем, как они должны отображаться в сводной таблице, можно переместить поле из одной области в другую. Вы также можете перемещать поле вверх или вниз в пределах области.
-
В области Поля сводной таблицы нажимайте клавишу TAB, пока не услышите имя поля, которое нужно переместить, а затем «Кнопка».
-
Нажмите клавишу ПРОБЕЛ, чтобы открыть контекстное меню.
-
Нажимайте клавишу СТРЕЛКА ВВЕРХ или СТРЕЛКА ВНИЗ, пока не услышите нужный параметр, например «Переместить к подписям столбцов» или «Вверх», и нажмите клавишу ВВОД. Сводная таблица в сетке обновляется соответствующим образом.
Поля в различных областях в области Поля сводной таблицы отображаются в сводной таблице следующим образом:
-
Поля в области Фильтры отображаются как фильтры отчетов верхнего уровня над сводной таблицей.
-
Поля в области Столбцы отображаются как метки столбцов в верхней части сводной таблицы. В зависимости от иерархии полей столбцы могут быть вложены в другие столбцы, которые выше в иерархии.
-
Поля в области Строки отображаются в виде меток строк в левой части сводной таблицы. В зависимости от иерархии полей строки могут быть вложены в другие строки, которые выше в иерархии.
-
Поля в области Значения отображаются в виде сводных числовых значений в сводной таблице.
См. также
Фильтрация данных в сводной таблице в Excel с помощью средства чтения с экрана
Использование средства чтения с экрана для группирования или разгруппирования данных в сводной таблице в Excel
Сочетания клавиш в Excel
Использование средства чтения с экрана для выполнения основных задач в Excel
Настройка устройства для поддержки специальных возможностей в Microsoft 365
Знакомство с Excel и навигация с помощью средства чтения с экрана
Что нового в Microsoft 365
Используйте Excel в Интернете с клавиатурой и средством чтения с экрана, чтобы добавлять или удалять поля в сводной таблице с помощью области Поля сводной таблицы . Мы протестировали его с помощью экранного диктора вMicrosoft Edge и JAWS и NVDA в Chrome, но он может работать с другими средствами чтения с экрана и веб-браузерами, если они соответствуют общим стандартам и методам специальных возможностей. Вы также узнаете, как изменить порядок полей, чтобы изменить структуру сводной таблицы.
Примечания:
-
Если вы используете Экранный диктор в Windows 10 Fall Creators Update, для изменения документов, электронных таблиц или презентаций в Microsoft 365 для Интернета вам понадобится отключить режим сканирования. Дополнительные сведения см. в статье Отключение виртуального режима или режима просмотра в средствах чтения с экрана в Windows 10 Fall Creators Update.
-
Новые возможности Microsoft 365 становятся доступны подписчикам Microsoft 365 по мере выхода, поэтому в вашем приложении эти возможности пока могут отсутствовать. Чтобы узнать о том, как можно быстрее получать новые возможности, станьте участником программы предварительной оценки Office.
-
Дополнительные сведения о средствах чтения с экрана см. в статье О работе средств чтения с экрана в Microsoft 365.
-
Для работы с Excel в Интернете советуем использовать в качестве веб-браузера Microsoft Edge. Excel в Интернете работает в веб-браузере, поэтому в сочетаниях клавиш есть некоторые отличия от классической программы. Например, для перехода в область команд и выхода из нее вместо клавиши F6 используются клавиши CTRL+F6. Кроме того, такие распространенные сочетания клавиш, как F1 (справка) и CTRL+O (открыть), относятся к командам веб-браузера, а не Excel в Интернете.
В этом разделе
-
Открытие области Полей сводной таблицы вручную
-
Добавление полей в сводную таблицу
-
Удаление полей из сводной таблицы
-
Упорядочивание полей в сводной таблице
Открытие области Полей сводной таблицы вручную
Область Поля сводной таблицы должна автоматически отображаться при расположении курсора в любом месте сводной таблицы. Если вы несколько раз нажимаете клавиши SHIFT+CTRL+F6, но не услышите фразу «Закрыть, кнопка», необходимо вручную открыть панель.
-
ВExcel в Интернете нажмите клавишу F11, чтобы переключиться в полноэкранный режим.
-
В сводной таблице поместите курсор в любую ячейку.
-
Чтобы отобразить область Поля сводной таблицы, выполните одно из следующих действий:
-
Нажмите клавиши ALT+Клавиша с логотипом Windows, J, T, а затем — L.
-
Нажимайте клавиши SHIFT+F10 или меню Windows, нажимайте клавишу СТРЕЛКА ВНИЗ или СТРЕЛКА ВПРАВО, пока не услышите фразу «Показать список полей», а затем нажмите клавишу ВВОД.
-
Добавление полей в сводную таблицу
В области Поля сводной таблицы можно выбрать поля, которые нужно отобразить в сводной таблице.
-
В Excel в Интернете нажмите клавишу F11, чтобы переключиться в полноэкранный режим.
-
Чтобы переместить фокус в область Поля сводной таблицы , нажимайте клавиши SHIFT+CTRL+F6, пока не услышите фразу «Закрыть, кнопка». Фокус находится на кнопке Закрыть в области Поля сводной таблицы .
-
В области Поля сводной таблицы , чтобы переместить фокус в список полей, нажимайте клавишу TAB, пока не услышите первое поле в списке. При использовании JAWS и NVDA вы также услышите, установлен или снят флажок поля. Экранный диктор, чтобы узнать, установлен ли флажок, нажимайте клавиши SR+СТРЕЛКА ВПРАВО несколько раз, пока экранный диктор не объявит поле и флажок.
-
Чтобы просмотреть список полей, используйте клавишу СТРЕЛКА ВНИЗ или СТРЕЛКА ВВЕРХ.
-
Когда фокус находится на поле, которое вы хотите добавить в сводную таблицу, нажмите клавишу ПРОБЕЛ. Выбранное поле и его данные добавляются в сводную таблицу на сетке листа. Повторите этот шаг в полях, которые нужно добавить в сводную таблицу.
Выбранные поля добавляются в области по умолчанию: нечисловые поля добавляются в строки, иерархии даты и времени добавляются в столбцы, а числовые поля добавляются в значения.
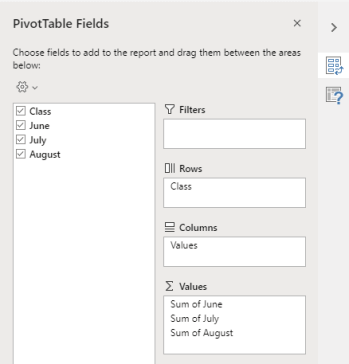
Удаление полей из сводной таблицы
В области Поля сводной таблицы можно отменить выбор полей, которые не должны отображаться в сводной таблице. Удаление поля из сводной таблицы не приводит к удалению поля из области Поля сводной таблицы или исходных данных.
-
В Excel в Интернете нажмите клавишу F11, чтобы переключиться в полноэкранный режим.
-
Чтобы переместить фокус в область Поля сводной таблицы , нажимайте клавиши SHIFT+CTRL+F6, пока не услышите фразу «Закрыть, кнопка». Фокус находится на кнопке Закрыть в области Поля сводной таблицы .
-
В области Поля сводной таблицы , чтобы переместить фокус в список полей, нажимайте клавишу TAB, пока не услышите первое поле в списке. При использовании JAWS и NVDA вы также услышите, установлен или снят флажок поля. Экранный диктор, чтобы узнать, установлен ли флажок, нажимайте клавиши SR+СТРЕЛКА ВПРАВО, пока не объявит поле и флажок.
-
Чтобы просмотреть список полей, используйте клавишу СТРЕЛКА ВНИЗ или СТРЕЛКА ВВЕРХ.
-
Когда фокус находится на поле, которое нужно удалить из сводной таблицы, нажмите клавишу ПРОБЕЛ. Поле и его данные удаляются из сводной таблицы. Повторите этот шаг в полях, которые нужно удалить из сводной таблицы.
Упорядочивание полей в сводной таблице
Чтобы изменить порядок полей так, как вы хотите, чтобы они отображались в сводной таблице, можно переместить поле из одной области в другую. Вы также можете перемещать поле вверх или вниз в пределах области.
-
В Excel в Интернете нажмите клавишу F11, чтобы переключиться в полноэкранный режим.
-
Чтобы переместить фокус в область Поля сводной таблицы , нажимайте клавиши SHIFT+CTRL+F6, пока не услышите фразу «Закрыть, кнопка». Фокус находится на кнопке Закрыть в области Поля сводной таблицы .
-
В области Поля сводной таблицы нажимайте клавишу TAB, пока не услышите имя области, содержащей поле, которое нужно переместить, после чего появится всплывающее окно. Вы услышите, например, «Строки», за которым следует имя поля, и «Есть всплывающее окно».
-
Когда фокус находится в нужной области, нажимайте клавишу СТРЕЛКА ВНИЗ или СТРЕЛКА ВВЕРХ, пока не услышите имя поля, которое нужно переместить.
-
Когда фокус находится в правом поле, нажмите клавиши ALT+СТРЕЛКА ВНИЗ, чтобы развернуть контекстное меню.
-
Нажимайте клавишу ВВЕРХ, ВНИЗ, СТРЕЛКА ВПРАВО или СТРЕЛКА ВЛЕВО, пока не услышите нужный параметр, например «Перейти к столбцам», а затем нажмите клавишу ВВОД. Сводная таблица в сетке листа обновляется соответствующим образом.
Поля в различных областях в области Поля сводной таблицы отображаются в сводной таблице следующим образом:
-
Поля в области Фильтры отображаются как фильтры отчетов верхнего уровня над сводной таблицей.
-
Поля в области Столбцы отображаются как метки столбцов в верхней части сводной таблицы. В зависимости от иерархии полей столбцы могут быть вложены в другие столбцы, которые выше в иерархии.
-
Поля в области Строки отображаются в виде меток строк в левой части сводной таблицы. В зависимости от иерархии полей строки могут быть вложены в другие строки, которые выше в иерархии.
-
Поля в области Значения отображаются в виде сводных числовых значений в сводной таблице.
См. также
Создание сводной таблицы или сводной диаграммы в Excel с помощью средства чтения с экрана
Фильтрация данных в сводной таблице в Excel с помощью средства чтения с экрана
Сочетания клавиш в Excel
Использование средства чтения с экрана для выполнения основных задач в Excel
Знакомство с Excel и навигация с помощью средства чтения с экрана
Что нового в Microsoft 365
Техническая поддержка пользователей с ограниченными возможностями
Корпорация Майкрософт стремится к тому, чтобы все наши клиенты получали наилучшие продукты и обслуживание. Если у вас ограниченные возможности или вас интересуют вопросы, связанные со специальными возможностями, обратитесь в службу Microsoft Disability Answer Desk для получения технической поддержки. Специалисты Microsoft Disability Answer Desk знакомы со многими популярными специальными возможностями и могут оказывать поддержку на английском, испанском, французском языках, а также на американском жестовом языке. Перейдите на сайт Microsoft Disability Answer Desk, чтобы узнать контактные сведения для вашего региона.
Если вы представитель государственного учреждения или коммерческой организации, обратитесь в службу Disability Answer Desk для предприятий.
Нужна дополнительная помощь?
Установка полей страницы перед выводом листа на печать
Для более удобного выравнивания листа Excel на печатной странице можно изменить поля, указать пользовательские поля или центрировать лист — на странице по горизонтали или по вертикали.
Поля страницы — это пустые промежутки между данными и краями печатной страницы. Для таких элементов, как колонтитулы и номера страниц, можно использовать верхние и нижние поля страницы.
Чтобы задать поля страницы, выполните указанные ниже действия.
Выберите листы, которые требуется распечатать.
Чтобы выделить один лист, выполните указанные ниже действия.
Щелкните ярлычок листа, который нужно напечатать.
Если ярлычок нужного листа не виден, найдите его с помощью кнопок прокрутки листов, а затем щелкните.
Для выбора двух или более смежных листов:
Щелкните ярлычок первого листа. Нажмите клавишу SHIFT и, удерживая ее нажатой, щелкните ярлычок последнего листа, который вы хотите выделить.
Выделение нескольких несмежных листов
Щелкните ярлычок первого листа. Затем, удерживая нажатой клавишу CTRL , щелкните вкладки других листов, которые нужно выделить.
Чтобы выделить все листы в книге, выполните указанные ниже действия.
Щелкните ярлычок листа правой кнопкой мыши и выберите команду выделить все листы в контекстное меню.
Совет: Если выделено несколько листов, в строке заголовка вверху листа появится надпись [Группа]. Чтобы отменить выделение нескольких листов книги, щелкните любой невыделенный лист. Если невыделенных листов нет, щелкните правой кнопкой мыши ярлычок выделенного листа и в контекстном меню выберите команду Разгруппировать листы.
На вкладке Разметка страницы в группе Параметры страницы выберите Поля.
Выполните одно из указанных ниже действий.
Чтобы использовать предварительно заданные поля, выберите команду Обычное, Широкое или Узкое.
Совет: Если ранее вы использовали настраиваемый параметр полей, этот параметр доступен в качестве последнего параметра.
Чтобы задать пользовательские поля, нажмите кнопку пользовательские поля , а затем в полях верхнее, нижнее, левоеи правое — введите нужные размеры полей.
Чтобы задать поля для колонтитулов, нажмите кнопку Настраиваемые поля, а затем введите новый размер полей в поле Верхний колонтитул или Нижний колонтитул. Настройка полей верхнего или нижнего колонтитула изменяет расстояние от верхнего края бумаги до верхнего колонтитула или от нижнего края бумаги до нижнего колонтитула.
Примечание: Параметры верхнего и нижнего колонтитулов должны быть меньше, чем значения верхнего и нижнего полей, и больше или равны минимальным полям принтера.
Чтобы отцентрировать страницу по вертикали или по горизонтали, выберите Настраиваемые поля, а затем в группе Центрировать на странице установите флажок горизонтально или вертикально.
Совет: Чтобы посмотреть, как будут выглядеть поля, выберите команду Файл > Печать. Чтобы настроить поля в окне предварительного просмотра, установите флажок Показать поля в правом нижнем углу этого окна, а затем перетащите черные маркеры полей, которые находятся по бокам, вверху или внизу страницы.
Примечание: Поля страницы, определенные на определенном листе, сохраняются вместе с этим листом при сохранении книги. Поля по умолчанию для новых книг изменить нельзя.
Дополнительные сведения
Вы всегда можете задать вопрос специалисту Excel Tech Community, попросить помощи в сообществе Answers community, а также предложить новую функцию или улучшение на веб-сайте Excel User Voice.
Примечание: Эта страница переведена автоматически, поэтому ее текст может содержать неточности и грамматические ошибки. Для нас важно, чтобы эта статья была вам полезна. Была ли информация полезной? Для удобства также приводим ссылку на оригинал (на английском языке).
Отключение разметки страницы в Microsoft Excel
Режим разметки страницы в Excel – очень удобный инструмент, с помощью которого можно сразу просматривать, как на странице будут выглядеть элементы при печати и тут же их редактировать. Кроме того, в этом режиме доступен просмотр колонтитулов – специальных примечаний на верхнем и нижнем полях страниц, которые не видны в обычных условиях работы. Но, все-таки далеко не всегда работа в таких условиях для всех пользователей бывает актуальна. Более того, после того, как юзер переключится на обычный режим работы, он заметит, что даже тогда останутся видны пунктирные линии, которые обозначают границы страницы.
Удаление разметки
Давайте выясним, как отключить режим разметки страницы и избавиться от визуального обозначения границ на листе.
Способ 1: отключение разметки страницы в строке состояния
Самый простой способ выхода из режима разметки страницы – это сменить его через пиктограмму на строке состояния.
Три кнопки в виде пиктограмм для переключения режима просмотра находятся в правой части строки состояния слева от регулятора масштаба. С помощью них можно настроить следующие режимы работы:
При двух последних режимах лист разбит на части. Чтобы убрать это разделение просто кликаем по пиктограмме «Обычный». Происходит переключение режима.
Данный способ хорош тем, что его можно применить в один клик, находясь в любой вкладке программы.
Способ 2: вкладка «Вид»
Переключить режимы работы в Экселе можно также через кнопки на ленте во вкладке «Вид».
-
Переходим во вкладку «Вид». На ленте в блоке инструментов «Режимы просмотра книги» кликаем по кнопке «Обычный».
Этот способ, в отличие от предыдущего, подразумевает дополнительные манипуляции, связанные с переходом в другую вкладку, но, тем не менее, некоторые пользователи предпочитают пользоваться именно им.
Способ 3: снятие пунктирной линии
Но, даже если вы переключитесь со страничного или режима разметки страницы в обычный, то пунктирная линия с короткими черточками, разбивающая лист на части, все равно останется. С одной стороны она помогает ориентироваться, уместится ли содержимое файла в печатный лист. С другой стороны, такое разбиение листа не каждому пользователю понравится, оно может отвлекать его внимание. Тем более, что не каждый документ предназначается именно для печати, а значит, подобная функция становится просто бесполезной.
Сразу нужно отметить, что единственным простым способом избавления от этих коротких пунктирных линий является перезапуск файла.
-
Перед тем, как закрыть окно не забываем сохранить результаты изменений, нажав на пиктограмму в виде дискеты в левом верхнем углу.
После этого жмем на пиктограмму в виде белого крестика вписанного в красный квадрат в верхнем правом углу окна, то есть, кликаем по стандартной кнопке закрытия. Не обязательно закрывать все окна Excel, если у вас запущено одновременно несколько файлов, так как достаточно завершить работу в том конкретном документе, где присутствует пунктир.
Способ 4: удаление разрыва страницы
Кроме того, лист Excel также может быть размечен длинными пунктирными линиями. Подобная разметка носит название разрыва страницы. Она может быть включена только вручную, поэтому для её отключения нужно проделать некоторые манипуляции в программе. Подобные разрывы включают в том случае, если нужно распечатать определенные части документа отдельно от основного тела. Но, такая необходимость существует не все время, кроме того, данная функция может быть включена по неосторожности, а в отличие от простой разметки страниц, видной только с экрана монитора, данные разрывы будут реально разрывать документ на части при печати, что в большинстве случаев неприемлемо. Тогда актуальным становится вопрос об отключении этой функции.
-
Переходим во вкладку «Разметка». На ленте в блоке инструментов «Параметры страницы» кликаем по кнопке «Разрывы». Открывается выпадающее меню. Переходим по пункту «Сброс разрыва страниц». Если вы кликните по пункту «Удалить разрыв страницы», то будет удален только один элемент, а все остальные останутся на листе.
Как видим, отключить режим разметки страницы довольно просто. Для этого нужно просто произвести переключение, нажав соответствующую кнопку в интерфейсе программы. Для того, чтобы убрать пунктирную разметку, если она мешает пользователю, нужно произвести перезагрузку программы. Удаление разрывов в виде линий с длинным пунктиром можно выполнить через кнопку на ленте. Поэтому для удаления каждого варианта элемента разметки существует своя отдельная технология.
Отблагодарите автора, поделитесь статьей в социальных сетях.
Как убрать поля в Excel
Как убрать защиту ячейки в EXCEL
Как защищать лист в EXCEL мы уже изучили. Если что, прочитайте статью «Как защитить лист на EXCEL». А как быть, если требуется поручить кому-нибудь изменить или внести данные только в определенные ячейки, то есть, как убрать защиту ячейки или нескольких ячеек в EXCEL
. Открываем документ EXCEL. Допустим, надо разрешить вносить данные в ячейки, которые я обвел черным прямоугольником.
Сперва указываем мышкой первую ячейку, затем нажимаем Ctrl на клавиатуре компьютера и удерживая ее нажатой, указываем мышкой на следующие ячейки.
Теперь отпускаем клавишу Ctrl. Теперь надо нажать на правую кнопку мыши. В появившемся окне жмем на Формат ячеек.
Появится такое вот окно. Нажмем Защита.
По умолчанию, галочка должна быть (смотрите картину).
Если галочка стояла, то ее убираем. Если не было, то ничего не изменяем.
Нажали ОК. Вот как убрать защиту ячейки в EXCEL. Теперь надо защитить лист. Я повторюсь.
Повторяем набранный пароль.
Обязательно сохраняем документ, иначе ничего не произойдет. Закроем документ и снова откроем.
Теперь можете поэкспериментировать. В ячейки нельзя ничего вписать, кроме тех ячеек, которые вы отметили для изменения.
Настройка полей и масштаба при печати в Excel
В Excel иногда возникает необходимость внести небольшие корректировки на панели Печать, чтобы вписать все требуемые данные на страницу. Панель Печать предлагает несколько инструментов, которые позволяют сделать это, например, настройка полей и масштаба.
Настройка масштаба при печати
Если некоторые данные обрезаются при печати в Excel, вы можете воспользоваться масштабированием, чтобы вписать их на страницу.
- Перейдите к панели Печать. В следующем примере видно, что при выводе на печать часть данных будет обрезана.
- Перейдите к параметрам масштабирования и из выпадающего меню выберите пункт Вписать лист в одну страницу.
- Все содержимое листа будет вписано в рамки одного печатной страницы.
- Если такой масштаб Вас устраивает, нажмите Печать.
Помните, что при уменьшении масштаба, текст на листе становится труднее читать. Поэтому не рекомендуется использовать данную опцию для листов, содержащих большой объем информации.
Настройка полей при печати
Помимо настройки параметров масштабирования, Excel также позволяет изменять ширину полей и отдельных столбцов листа прямо в Области предварительного просмотра. При изменении ширины полей и столбцов, они также изменяются и на рабочем листе Excel.
- Перейдите к панели Печать, затем нажмите команду Показать поля в правом нижнем углу.
- Поля страницы отобразятся в Области предварительного просмотра. Наведите курсор мыши на одну из линий, курсор примет вид двойной стрелки. В нашем примере мы уменьшим ширину левого поля, чтобы вместить дополнительный столбец на страницу.
- Нажмите на линию и, не отпуская левую кнопку, переместите мышь, чтобы увеличить или уменьшить ширину поля.
- Отпустите левую кнопку мыши. Поле изменится. Как видите, нам удалось вместить еще один столбец на страницу.
Как в excel убрать поля
Как удалить непустые ячейки, находящиеся за пределами листа в Excel?
Есть таблица Excel, многократно редактировавшаяся, имеющая большой объем данных.
Есть необходимость вставить в нее дополнительные столбцы.
При нажатии «Вставить столбец» появляется сообщение:
>Чтобы предотвратить возможную потерю данных, перемещать непустые
>ячейки за пределы листа запрещено.
>Найдите последнюю непустую ячейку, нажав клавиши CTRL+END, и удалите
>или очистите все ячейки между этой ячейкой и окончанием ваших
>данных. Затем выберите ячейку А1 и сохрангите книгу.
>Либо переместите данные в другое место и попробуйте еще раз.
При этом, при нажатии CTRL+END курсор позиционируется в последнюю
ячейку листа. Т.е. в «IV 65536», хотя визуально справа и снизу от
заполненной таблицы пустые ячейки есть.
Попытки удалить совбодные ячейки справа от таблицы приводят к тому,
что из за границы листа выползают ячейки с разметкой. Удаление этих
ячеек с разметкой приводит к тому, что из за границы листа появляются
другие такие же ячейки.
Файл нужный. Имеет сложное оформление, листы с графиками, макросы,
кнопки в таблицах и тд. Суммарный объем информации около 8 мегабайт.
Может что нибудь посоветуете или подскажете где/что почитать на эту
тему.
Удалите все строки и все столбцы, находящиеся за пределами таблицы, включая самые крайние (если Вы уверены, что никаких нужных данных там нет, и быть не может).
Т.е. в «IV 65536», хотя визуально справа и снизу от заполненной таблицы пустые ячейки есть.
Визуально они могут казаться пустыми, но в них могут быть пробелы, форматирование, формулы (ненужные!), еще какая-нибудь невидимая бяка, особенно если файл эксплуатируется давно.
Попытки удалить совбодные ячейки справа от таблицы приводят к тому, что из за границы листа выползают ячейки с разметкой.
Что Вы имеете ввиду? 
Добавление от 20.07.2003 14:42:
Вы прсмотр документа пробовали? Сколько он страниц?
svetl и uagg
Не все так просто, а то бы и не обращался:
>Удалите все строки и все столбцы, находящиеся за пределами таблицы, включая самые крайние (если Вы >уверены, что никаких нужных данных там нет, и быть не может).
Делал уже. Результат описан выше. Файл к сожалению предъявить не могу. Там информация. Воспроизвести то, что у меня получилось я думаю можно примерно так:
1. Войти в Excel. Выделить строку или несколько. Нажать на иконку границы. Т.е. установится обрамление ячеек для выделенных строк на всю ширину листа.
2. Вставить большое количество столбцов.
>Визуально они могут казаться пустыми, но в них могут быть пробелы, форматирование, формулы (ненужные!), >еще какая-нибудь невидимая бяка, особенно если файл эксплуатируется давно.
Они пустые. А если и были не пустыми, то я неоднократно их помечал и говорил «Правка»-«Очистить»-«Все».
>>Попытки удалить совбодные ячейки справа от таблицы приводят к тому, что из за границы листа выползают >>ячейки с разметкой.
>Что Вы имеете ввиду? ячейки с разметкой — это что?
Ячейки имеющие обрамление и заливку и не имеющие никаких формул, данных и прочего.
>Вы прсмотр документа пробовали? Сколько он страниц?
Последняя страница равна последней строке в заполненной таблице.
А в право информация на печатный лист не входит. Вправо таблица заполнена данными до ячейки HR, т.е. почти полностью. (Распечатка всей таблицы на лист не требуется).
>Потрать несколько минут, скопируй все нужные тебе данные в новую книгу. Файл, возможно поврежден. Это >бывает часто.
Этот вариант кардинальный. Естественно он сработает. Если не будет других советов, придется так и делать. Но минутами тут не обойдешся. По моим прикидкам день-два-и более, если восстанавливать все связи в таблицах, графики, макросы, группировку данных, настраивавшуюся вручную и т.д. Я ж говорю данных много.
Информация вводилась в течении 2,5 лет.
В течении этих лет добавлялись новые листы. Делались они по образу имеющихся, путем создания копии имеющегося листа. Так вот в какой то момент когда в первый раз появилась проблема, по которой задал вопрос, я подумал, что однажды обрамляя ячейки таблицы, я выделил не те которые нужно было обрамить, а строки целиком. После чего делал вставку столбцов. Тогда поборол проблему путем многократного удаления всех столбцов справа от заполненной таблицы.
А сейчас, сколько бы я столбцов справа ни удалял, все равно на месте их появляются новые с обрамлением и заливкой. Вот я и предполагаю, что они выскакивают из-за границы листа.
Так, что пока вопрос 1 к знатокам Excel остался.
И появился вопрос 2 в продолжение к теме. Просматривая различные конференции нашел следующее сообщение, с ответом на него:
>При копировании и переносе в другую книгу, ДВУХ столбцов, длинной в 240 строк и реальном размере 13КБ, >объем нового файла увеличивается до 2.3МБ.
>После удаления этих данных из новой книги пустая книга «весит» 2.28МБ. HELP
Ответ:
> Excel файл — аналог базы данных, а в базах данных записи не удаляются, а отмечаются как удаленные. Выход. >Необходимо сжать книгу.
Вопрос 2 — прав ли ответивший и если прав — как сжать книгу?
Добрый вечер. Дело в том, что Excel спрашивает у драйвера выбранного принтера его «физические» поля и резервирует полученные поля на странице, чтобы не было проблем при печати. Если ваш принтер умеет печатать «встык» (без полей), то вам нужно установить соответствующий параметр печати в драйвере принтера. Жмем Ctrl+P>Свойства, ищем галочку «Печать без полей» и тыкаем в нее, жмем ОК>Закрыть
печать без полей выключена
печать без полей включена
[p.s.]для наклеек лучше использовать Слияние данных MS Excel и MS Word
При импорте и копировании таблиц в Excel могут формироваться пустые строки и ячейки. Они мешают работе, отвлекают.
Некоторые формулы могут работать некорректно. Использовать ряд инструментов в отношении не полностью заполненного диапазона невозможно. Научимся быстро удалять пустые ячейки в конце или середине таблицы. Будем использовать простые средства, доступные пользователю любого уровня.
Как в таблице Excel удалить пустые строки?
Чтобы показать на примере, как удалить лишние строки, для демонстрации порядка действий возьмем таблицу с условными данными:
Пример 1. Сортировка данных в таблице. Выделяем всю таблицу. Открываем вкладку «Данные» — инструмент «Сортировка и фильтр» — нажимаем кнопку «Сортировка». Или щелкаем правой кнопкой мыши по выделенному диапазону и делаем сортировку «от минимального к максимальному».
Пустые строки после сортировки по возрастанию оказываются внизу диапазона.
Если порядок значений важен, то до сортировки необходимо вставить пустой столбец, сделать сквозную нумерацию. После сортировки и удаления пустых строк вновь отсортировать данные по вставленному столбцу с нумерацией.
Пример 2. Фильтр. Диапазон должен быть отформатирован как таблица с заголовками. Выделяем «шапку». На вкладке «Данные» нажимаем кнопку «Фильтр» («Сортировка и фильтр»). Справа от названия каждого столбца появится стрелочка вниз. Нажимаем – открывается окно фильтрации. Снимаем выделение напротив имени «Пустые».
Таким же способом можно удалить пустые ячейки в строке Excel. Выбираем нужный столбец и фильтруем его данные.
Пример 3. Выделение группы ячеек. Выделяем всю таблицу. В главном меню на вкладке «Редактирование» нажимаем кнопку «Найти и выделить». Выбираем инструмент «Выделение группы ячеек».
В открывшемся окне выбираем пункт «Пустые ячейки».
Программа отмечает пустые ячейки. На главной странице находим вкладку «Ячейки», нажимаем «Удалить».
Результат – заполненный диапазон «без пустот».
Внимание! После удаления часть ячеек перескакивает вверх – данные могут перепутаться. Поэтому для перекрывающихся диапазонов инструмент не подходит.
Полезный совет! Сочетание клавиш для удаления выделенной строки в Excel CTRL+«-». А для ее выделения можно нажать комбинацию горячих клавиш SHIFT+ПРОБЕЛ.
Как удалить повторяющиеся строки в Excel?
Чтобы удалить одинаковые строки в Excel, выделяем всю таблицу. Переходим на вкладку «Данные» — «Работа с данными» — «Удалить дубликаты».
В открывшемся окне выделяем те столбцы, в которых находятся повторяющиеся значения. Так как нужно удалять повторяющиеся строки, то должны быть выделены все столбцы.
После нажатия ОК Excel формирует мини-отчет вида:
Как удалить каждую вторую строку в Excel?
Проредить таблицу можно с помощью макроса. Например, такого:
А можно ручками. Предлагаем простенький способ, доступный каждому пользователю.
- В конце таблицы делаем вспомогательный столбец. Заполняем чередующимися данными. Например, «о у о у о у» и т.д. Вносим значения в первые четыре ячейки. Потом выделяем их. «Цепляем» за черный крестик в правом нижнем углу и копируем буквы до конца диапазона.
- Устанавливаем «Фильтр». Отфильтровываем последний столбец по значению «у».
- Выделяем все что осталось после фильтрации и удаляем.
- Убираем фильтр – останутся только ячейки с «о».
Вспомогательный столбец можно устранить и работать с «прореженной таблицей».
Как удалить скрытые строки в Excel?
Однажды пользователь скрыл некую информацию в строках, чтобы она не отвлекала от работы. Думал, что впоследствии данные еще понадобятся. Не понадобились – скрытые строки можно удалить: они влияют на формулы, мешают.
В тренировочной таблице скрыты ряды 5, 6, 7:
Будем их удалять.
- Переходим на «Файл»-«Сведения»-«Поиск проблем» — инструмент «Инспектор документов».
- В отрывшемся окне ставим галочку напротив «Скрытые строки и столбцы». Нажимаем «Проверить».
- Через несколько секунд программа отображает результат проверки.
- Нажимаем «Удалить все». На экране появится соответствующее уведомление.
В результате проделанной работы скрытые ячейки удалены, нумерация восстановлена.
Таким образом, убрать пустые, повторяющиеся или скрытые ячейки таблицы можно с помощью встроенного функционала программы Excel.
Skip to content
В этом руководстве вы узнаете, как можно легко удалить пустые столбцы в Excel с помощью макроса, формулы и даже простым нажатием кнопки.
Как бы банально это ни звучало, удаление пустых столбцов в Excel не может быть выполнено простым щелчком мыши. Это тоже нельзя сделать в два клика. Но всё же это можно сделать достаточно быстро и безошибочно. Перспективы просмотра всех колонок на листе и удаления незаполненных вручную – это определенно то, чего вам следует избегать. К счастью, Microsoft Excel предоставляет множество различных функций, и, используя их творчески, вы можете справиться практически с любой задачей!
Итак, как мы будем решать проблему удаления пустых столбцов?
- Способ 1 — быстрый, но неправильный.
- Способ 2 — макрос VBA.
- Способ 3 — используем формулы.
- Способ 4 — самый быстрый, одной кнопкой.
- Почему не удаляются пустые столбцы?
Быстрый, но неправильный способ удалить пустые столбцы.
Когда дело доходит до удаления пустот в таблице в Excel (будь то пустые ячейки, строки или столбцы), многие пользователи полагаются на команду Найти и выделить. Никогда не делайте этого на своих листах!
Этот метод ( Найти и выделить > Группу ячеек > Пустые ) находит и выбирает все пустые ячейки в диапазоне:
Если теперь щелкнуть выделенные ячейки правой кнопкой мыши и выбрать «Удалить» > « Весь столбец», то все колонки, содержащие хотя бы одну пустую ячейку, будут потеряны! Если вы сделали это случайно, нажмите Ctrl + Z , чтобы вернуть все на место.
Теперь, когда вы знаете неправильный способ удаления пустых столбцов в Excel, давайте посмотрим, как это сделать правильно.
Как удалить пустые столбцы в Excel с помощью VBA
Опытные пользователи Excel знают это практическое правило: чтобы не тратить часы на что-то вручную, потратьте несколько минут на написание макроса, который сделает это за вас автоматически.
Приведенный ниже макрос VBA удаляет все пустые столбцы в выбранном диапазоне. И делает это безопасно — удаляются только абсолютно пустые. Если столбец содержит значение хотя бы в одной ячейке, пусть даже пустую строку (“”), возвращаемую какой-либо формулой, то он останется на листе.
Public Sub DeleteEmptyColumns()
Dim SourceRange As Range
Dim EntireColumn As Range
On Error Resume Next
Set SourceRange = Application.InputBox( _
"Select a range:", "Delete Empty Columns", _
Application.Selection.Address, Type:=8)
If Not (SourceRange Is Nothing) Then
Application.ScreenUpdating = False
For i = SourceRange.Columns.Count To 1 Step -1
Set EntireColumn = SourceRange.Cells(1, i).EntireColumn
If Application.WorksheetFunction.CountA(EntireColumn) = 0 Then
EntireColumn.Delete
End If
Next
Application.ScreenUpdating = True
End If
End SubВы можете в тексте макроса в шестой строке заменить сообщения на английском языке русскими. Однако, рекомендую оставить как есть во избежание проблем с отображением русских шрифтов в VBA.
Как использовать макрос удаления пустых столбцов
Вот пошаговая инструкция, чтобы добавить макрос в ваш файл Excel:
- Нажмите
Alt + F11, чтобы открыть редактор Visual Basic. - В строке меню щелкните Вставить > Модуль (Insert > Module).
- Вставьте приведенный выше код в появившееся окно. Нажмите иконку дискеты и сохраните проект.
- Если окно модуля еще открыто, то нажмите F5 для запуска макроса. В последующем для вызова программы используйте комбинацию Alt+F8.
- Когда появится всплывающее диалоговое окно, переключитесь на интересующий рабочий лист, выберите нужный диапазон и нажмите OK:
Пустые колонки в выбранном диапазоне будут удалены:
Однако, обратите внимание, что колонка, в которой есть название в шапке, но больше нет никакой информации, осталась нетронутой. Эту особенность нужно учитывать. Либо выбирайте при запуске макроса область, не включая в нее шапку таблицы.
Удаление пустых столбцов в Excel с помощью формул.
Вышеупомянутый макрос быстро и просто удаляет пустые столбцы. Но если вы относитесь к тому типу людей, которые «держит все под контролем» (как и я :), вы можете захотеть визуально увидеть те их них, которые будут удалены. В этом примере мы сначала определим пустые столбцы с помощью формулы, чтобы вы могли быстро их просмотреть, а затем удалим все или некоторые из них.
Примечание. Прежде чем удалять что-либо навсегда, особенно с помощью неопробованного вами метода, я настоятельно рекомендую вам сделать резервную копию своей книги, на всякий случай, если что-то пойдет не так.
Сохранив резервную копию в надежном месте, выполните следующие действия:
Шаг 1. Вставьте новую строку.
Добавьте новую строку вверху таблицы. Для этого щелкните правой кнопкой мыши заголовок первой строки и выберите Вставить. Не беспокойтесь о нарушении структуры таблицы и расположения ваших данных — вы сможете удалить её позже.
Шаг 2. Найдите пустые столбцы.
В самой левой ячейке только что добавленной строки введите следующую формулу:
=СЧЁТЗ(A2:A1048576)=0
Затем скопируйте формулу по строке на сколько это необходимо, перетащив маркер заполнения вправо.
Логика формулы очень проста: СЧЁТЗ проверяет количество пустых ячеек в столбце, от строки 2 до строки 1048576, что является максимумом числа строк в Excel 2019–2007. Вы сравниваете это число с нулем и в результате получаете ИСТИНА в пустых и ЛОЖЬ там, где имеется хотя бы одна непустая ячейка. Благодаря использованию относительных ссылок формула правильно настраивается для каждого столбца, в который она скопирована.
Если вы настраиваете лист для кого-то другого, вы можете пометить их более явным и понятным образом. Нет проблем, это легко сделать с помощью функции ЕСЛИ, примерно так:
=ЕСЛИ(СЧЁТЗ(A2:A1048576)=0;»Пусто»;»Не пусто»)
Теперь формула явным образом указывает, какие колонки пусты, а какие нет:
По сравнению с макросом этот метод дает больше гибкости в отношении того, какие колонки следует считать пустыми. В этом примере мы проверяем всю таблицу, включая строку заголовка. Это означает, что если столбец содержит только заголовок, то он не считается пустым и не удаляется. Если вы хотите проверять только строки данных, игнорируя заголовки, исключите строку (строки) заголовка из целевого диапазона. В результате он будет, к примеру, A3: A1048576. Имеющий заголовок, но не содержащий других данных, будет считаться пустым и посему подлежит удалению.
Кроме того, для быстроты расчетов вы можете ограничить диапазон до последней реально использованной в вашей таблице строки, которой в нашем случае будет A11.
Шаг 3. Удалите пустые столбцы.
Теперь вы можете просто выбрать те колонки, у которых в первой строке записано «Пусто» (чтобы выбрать сразу несколько, удерживайте Ctrl , нажимая на их буквы). Затем щелкните правой кнопкой мыши на любом из выделенных столбцов и укажите команду «Удалить» в контекстном меню:
Если на вашем листе десятки или сотни колонок, имеет смысл вывести на просмотр все пустые. Для этого сделайте следующее:
- Выберите верхнюю строку с формулами, перейдите на вкладку «Данные» > группу « Сортировка и фильтр » и нажмите кнопку «Сортировка» .
- В появившемся диалоговом окне с предупреждением выберите «Развернуть выделение» и нажмите «Сортировать…».
- Откроется диалоговое окно «Сортировка», в котором вы нажмете кнопку «Параметры…», выберите «столбцы диапазона» и нажмите «ОК» .
- Настройте только один уровень сортировки, как показано ниже, и нажмите ОК:
- Сортировать по: Строка 1
- Сортировка: значения ячеек
- Порядок: от А до Я
В результате пустые колонки будут перемещены в правую часть вашего рабочего листа, в конец таблицы:
Если вы выберете порядок сортировки от Я до А, то переместите их в левую чсть вашего листа, в начало.
- Выберите все пустые столбцы в конце таблицы. Для этого щелкните букву первого из них, нажмите Shift, а затем кликните на букву последнего.
- Щелкните правой кнопкой мыши на выделенном и выберите пункт «Удалить» во всплывающем меню.
Выполнено! Вы избавились от пустых столбцов, и теперь нет ничего, что могло бы помешать вам удалить верхнюю строку с формулами.
Самый быстрый способ удалить пустые столбцы в Excel.
В начале этого руководства я написал, что в Excel нет способа расправиться с пустыми столбцами одним щелчком мыши. На самом деле это не совсем так. Я должен был сказать, что нет таких стандартных возможностей в самом Excel. Пользователи надстройки Ultimate Suite могут удалить их почти автоматически, буквально за пару кликов 
На вашем листе переключитесь на вкладку AblebitsTools, нажмите Delete Blanks и выберите Пустые столбцы (Empty Columns):
Чтобы убедиться, что это не случайный щелчок мыши, программа попросит вас подтвердить, что вы действительно хотите убрать пустые столбцы с этого рабочего листа:
Нажмите ОК, и через мгновение все незаполненные колонки исчезнут!
Как и описанный выше макрос, этот инструмент удаляет только те столбцы, которые абсолютно пусты. Колонки с одним значением, включая заголовки, сохраняются.
Более подробно об инструменте удаления пустых строк, столбцов и ячеек вы можете прочитать здесь.
Удаление пробелов – это лишь одна из десятков замечательных функций, которые могут облегчить вам жизнь пользователя Excel. Чтобы узнать больше, вы можете загрузить пробную версию невероятно функциональной программы Ultimate Suite for Excel.
Пустые столбцы не удаляются! Почему?
Проблема : вы испробовали все вышеперечисленные методы, но на вашем листе застряли одна или несколько пустых колонок. Почему?
Скорее всего, потому, что они на самом деле не пусты. Различные символы, невидимые глазу, могут незаметно скрываться в ваших таблицах Excel, особенно если вы импортировали информацию из внешнего источника. Это может быть просто пробел, неразрывный пробел или другой непечатаемый символ. Это также может быть формула, которая возвращает пустое значение.
Чтобы определить виновника, выберите первую ячейку в проблемном месте и нажмите Ctrl + стрелка вниз. И вы сразу же переместитесь к первой непустой ячейке. Например, столбец B на скриншоте ниже не является пустым из-за символа пробела в B6:
Дважды щелкните ячейку, чтобы перейти в режим редактирования и увидеть, что на самом деле находится в ней. Или просто нажмите клавишу Delete, чтобы избавиться от чего-то неизвестного и невидимого.
А затем повторите описанный выше процесс, чтобы узнать, есть ли ниже ещё какие-либо другие невидимые объекты. Вы также можете очистить свои данные, удалив начальные, конечные и неразрывные пробелы.
Благодарю вас за чтение и надеюсь увидеть вас в нашем блоге снова!






 andre_bae и резервирует полученные
andre_bae и резервирует полученные
 предопределенные стили границРаздел «Вписать»
предопределенные стили границРаздел «Вписать»
 Все
Все
 Надстройки COM кнопок внизу страницы.
Надстройки COM кнопок внизу страницы.