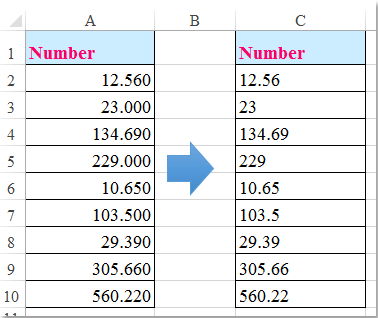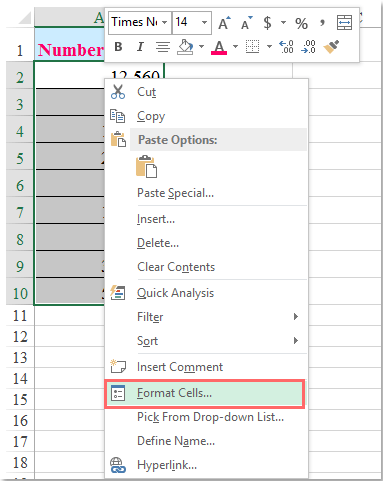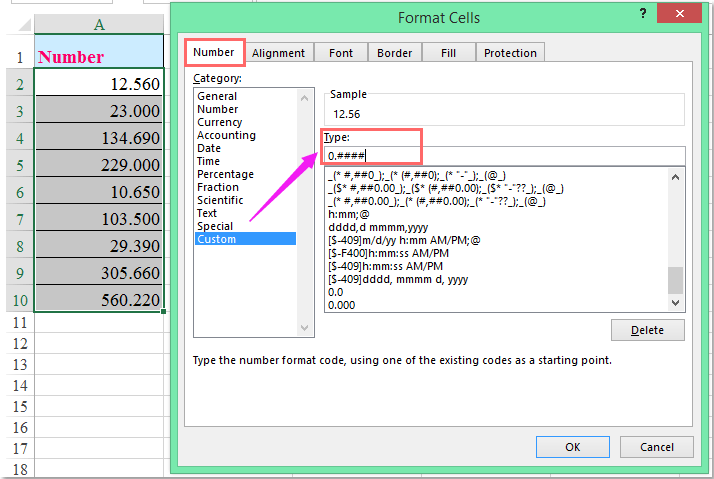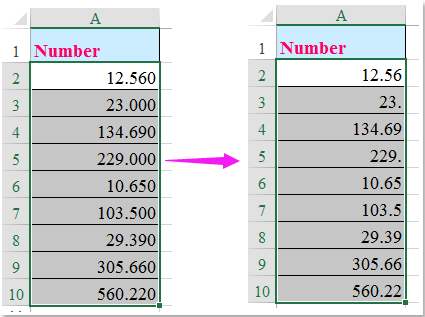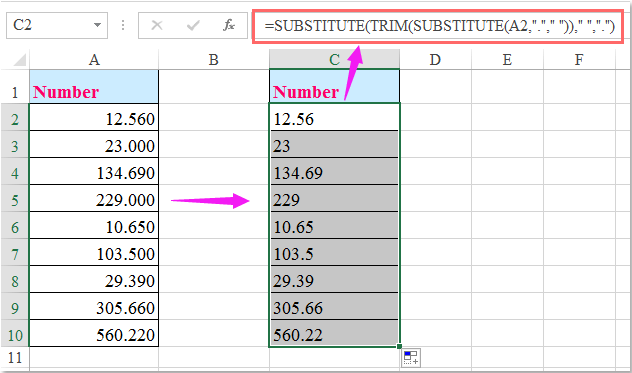Перейти к содержимому
Эта статья посвящена тому, как убирать «лишние» нули из ячеек «Эксель».
У начинающих пользователь этот вопрос возникает довольно часто.
Представим ситуацию, что Вы — начинающий пользователь, получили по электронной почте таблицу, которую хотите показать в своей презентации потенциальным партнерам или ген. директору Вашей компании.
Таблица довольно информативная, да вот только отформатирована, так что числа в ячейках имеют по два знака после запятой даже у целых значений.
Отображение целых чисел с двумя лишними нулями не очень красиво и для презентации не очень подходит.
Рассмотрим два способа удаления лишних нулей после запятой.
Первый способ удаления нулей:
Второй способ удаления нулей:
- Выделяем нужный диапазон.
- На вкладке «Главная» находим кнопку «Уменьшить разрядность» и жмем по этой кнопке нужное количество раз.
Еще один случай, когда нули «лишние»
— это таблица, в которой вместо пустых ячеек отображаются нулевые значения.
Выглядит такая таблица не очень, поэтому ноли нужно быстро заменить на пустоту.
Делается это очень просто:
- Выделяем нужный диапазон.
- Вызываем окно замены нажатием сочетанием клавиш ctrl+H на клавиатуре или в ленте Excel выбираем «Найти и заменить» (Или «Найти и Вставить – в зависимости от версии программы) .
- Далее в поле поиска ставим значение «0», а в поле замены не ставим ничего (оставляем пустоту).
Жмем: «Заменить все».
Если у вас есть список десятичных чисел, которые содержат нули после десятичной точки, теперь вам нужно удалить все конечные нули из чисел, чтобы получить следующий результат. Как бы вы могли решить эту задачу в Excel?
Удалите все конечные нули после десятичной дроби с помощью команды Format Cell
Удалите все нули после запятой с помощью формулы
 Удалите все конечные нули после десятичной дроби с помощью команды Format Cell
Удалите все конечные нули после десятичной дроби с помощью команды Format Cell
В Excel вы можете применить функцию «Форматировать ячейку», чтобы удалить конечные нули после десятичной дроби в настраиваемом формате, сделайте следующее:
1. Выберите список чисел, в котором вы хотите удалить конечные нули после десятичной точки, затем щелкните правой кнопкой мыши и выберите Формат ячеек из контекстного меню см. снимок экрана:
2. В Формат ячеек диалоговое окно, нажмите Число Вкладка, выберите На заказ из файла Категория панель, а затем введите 0. #### в Тип текстовое поле, см. снимок экрана:
3, Затем нажмите OK , все нули в конце после десятичной точки были удалены, как показано на следующем снимке экрана:
Внимание: Если ваше число представляет собой целое число с нулями после запятой, останется конечная точка.
 Удалите все нули после запятой с помощью формулы
Удалите все нули после запятой с помощью формулы
Вы не можете обрабатывать конечный период по числовым форматам с Формат ячеек функция, но следующая формула поможет вам с этим справиться.
Введите эту формулу: = ПОДСТАВИТЬ (ОБРЕЗАТЬ (ПОДСТАВИТЬ (A2; «.», «»)), «», «.») в пустую ячейку, в которую вы хотите поместить результат, затем перетащите дескриптор заполнения вниз к ячейкам, которые вам нужны для применения этой формулы, и все конечные нули удаляются после десятичной дроби, см. снимок экрана:
Лучшие инструменты для работы в офисе
Kutools for Excel Решит большинство ваших проблем и повысит вашу производительность на 80%
- Снова использовать: Быстро вставить сложные формулы, диаграммы и все, что вы использовали раньше; Зашифровать ячейки с паролем; Создать список рассылки и отправлять электронные письма …
- Бар Супер Формулы (легко редактировать несколько строк текста и формул); Макет для чтения (легко читать и редактировать большое количество ячеек); Вставить в отфильтрованный диапазон…
- Объединить ячейки / строки / столбцы без потери данных; Разделить содержимое ячеек; Объединить повторяющиеся строки / столбцы… Предотвращение дублирования ячеек; Сравнить диапазоны…
- Выберите Дубликат или Уникальный Ряды; Выбрать пустые строки (все ячейки пустые); Супер находка и нечеткая находка во многих рабочих тетрадях; Случайный выбор …
- Точная копия Несколько ячеек без изменения ссылки на формулу; Автоматическое создание ссылок на несколько листов; Вставить пули, Флажки и многое другое …
- Извлечь текст, Добавить текст, Удалить по позиции, Удалить пробел; Создание и печать промежуточных итогов по страницам; Преобразование содержимого ячеек в комментарии…
- Суперфильтр (сохранять и применять схемы фильтров к другим листам); Расширенная сортировка по месяцам / неделям / дням, периодичности и др .; Специальный фильтр жирным, курсивом …
- Комбинируйте книги и рабочие листы; Объединить таблицы на основе ключевых столбцов; Разделить данные на несколько листов; Пакетное преобразование xls, xlsx и PDF…
- Более 300 мощных функций. Поддерживает Office/Excel 2007-2021 и 365. Поддерживает все языки. Простое развертывание на вашем предприятии или в организации. Полнофункциональная 30-дневная бесплатная пробная версия. 60-дневная гарантия возврата денег.
Вкладка Office: интерфейс с вкладками в Office и упрощение работы
- Включение редактирования и чтения с вкладками в Word, Excel, PowerPoint, Издатель, доступ, Visio и проект.
- Открывайте и создавайте несколько документов на новых вкладках одного окна, а не в новых окнах.
- Повышает вашу продуктивность на 50% и сокращает количество щелчков мышью на сотни каждый день!
Комментарии (4)
Оценок пока нет. Оцените первым!
Удалите незначащие нули после десятичной запятой
У меня есть таблица значений с десятичными и целыми числами. У некоторых десятичных знаков есть нули через два разряда после десятичной точки (например, 0.60 ), или два знака после десятичной точки являются нулями (например, 4.00 ).
Как мне убедиться, что все нули удалены после десятичной точки? (Таким образом, вышеупомянутые числа будут 0.6 и 4 .)
4 ответа
Вам необходимо определить свой собственный «числовой формат». Код формата, который вы хотите использовать:
ИЗМЕНИТЬ
Обратной стороной является то, что у вас всегда остается конечный период, который не может быть обработан только числовыми форматами. Чтобы исправить это, вы можете использовать следующую функцию.
Результаты
Ссылки
- Создать собственный числовой формат , дата обращения 25.06.2014, <http://office.microsoft.com/en-ca/excel-help/create-a-custom-number-format-HP010342372.aspx>
В формате General не отображаются конечные десятичные нули. Независимо от того, вводится ли число вручную или вычисляется, если формат ячейки — General , Excel покажет только десятичные дроби, необходимые для представления числа.
И скопируйте в соответствии с требованиями, предполагая, что ваши данные находятся в ColumnA и это форматирование — «Общее».
Сравнение различных возможностей:
[Кажется, что для того, чтобы принятый A был правильным, Q может быть не по теме (поскольку решение @teylyn также будет работать, оно намного проще и не требует программирования) — если только целью не является преобразование в строки, что не упоминается как требование.]
Если вам нужны простые результаты, используйте эту функцию с форматированием «Общее»:
Это создаст правильный результат
Примечание. В португальской версии функция называется ARRED, и вам необходимо использовать точку с запятой для разделения значений следующим образом:
Удаление нулевых значений в Microsoft Excel
При использовании формул в Экселе, в случае, если ячейки, на которые ссылается оператор, пусты, в области расчетов по умолчанию будут стоять нули. Эстетически это не очень красиво выглядит, особенно, если в таблице очень много подобных диапазонов с нулевыми значениями. Да и пользователю труднее ориентироваться в данных по сравнению с ситуацией, если бы подобные области были бы вообще пустыми. Давайте выясним, какими способами можно удалить отображение нулевых данных в Excel.
Алгоритмы удаления нулей
Эксель предоставляет возможность произвести удаление нулей в ячейках несколькими способами. Это можно сделать, как использовав специальные функции, так и применив форматирование. Также существует возможность отключение отображение подобных данных в целом по листу.
Способ 1: настройки Excel
Глобально данный вопрос можно решить, изменив настройки Эксель для текущего листа. Это позволяет сделать абсолютно все ячейки, содержащие нули, пустыми.
- Находясь во вкладке «Файл», переходим в раздел «Параметры».
После этих действий все ячейки текущего листа, которые содержат нулевые значения, будут отображаться, как пустые.
Способ 2: применение форматирования
Скрыть значения пустых ячеек можно при помощи изменения их формата.
- Выделяем диапазон, в котором нужно скрыть ячейки с нулевыми значениями. Кликаем по выделяемому фрагменту правой кнопкой мыши. В контекстном меню выбираем пункт «Формат ячеек…».
Теперь во всех областях, которые содержат нулевые значения, будет пусто.
Способ 3: условное форматирование
Для удаления лишних нулей можно также применить такой мощный инструмент, как условное форматирование.
- Выделяем диапазон, в котором могут содержаться нулевые значения. Находясь во вкладке «Главная», кликаем по кнопке на ленте «Условное форматирование», которая размещена в блоке настроек «Стили». В открывшемся меню последовательно переходим по пунктам «Правила выделения ячеек» и «Равно».
Теперь при условии, если значение в ячейке будет нулевым, то оно будет невидимым для пользователя, так как цвет его шрифта сольется с цветом фона.
Способ 4: применение функции ЕСЛИ
Ещё один вариант скрытия нулей предусматривает использование оператора ЕСЛИ.
- Выделяем первую ячейку из того диапазона, в который выводятся результаты вычислений, и где возможно будут присутствовать нули. Кликаем по пиктограмме «Вставить функцию».
Кстати, если в окне аргументов в поле «Значение если истина» установить тире, то при выводе результата в ячейках с нулевым значением будет не пробел, а прочерк.
Способ 5: применение функции ЕЧИСЛО
Следующий способ является своеобразной комбинацией функций ЕСЛИ и ЕЧИСЛО.
- Как и в предыдущем примере, открываем окно аргументов функции ЕСЛИ в первой ячейке обрабатываемого диапазона. В поле «Логическое выражение» записываем функцию ЕЧИСЛО. Эта функция показывает, заполнен ли элемент данными или нет. Затем в том же поле открываем скобки и вписываем адрес той ячейки, которая в случае, если она пустая, может сделать нулевой целевую ячейку. Закрываем скобки. То есть, по сути, оператор ЕЧИСЛО проверит, содержатся ли какие-то данные в указанной области. Если они есть, то функция выдаст значение «ИСТИНА», если его нет, то — «ЛОЖЬ».
А вот значения следующих двух аргументов оператора ЕСЛИ мы переставляем местами. То есть, в поле «Значение если истина» указываем формулу расчета, а в поле «Значение если ложь» ставим пробел – « ».
Существует целый ряд способов удалить цифру «0» в ячейке, если она имеет нулевое значение. Проще всего, отключить отображения нулей в настройках Excel. Но тогда следует учесть, что они исчезнут по всему листу. Если же нужно применить отключение исключительно к какой-то конкретной области, то в этом случае на помощь придет форматирование диапазонов, условное форматирование и применение функций. Какой из данных способов выбрать зависит уже от конкретной ситуации, а также от личных умений и предпочтений пользователя.

Как убрать лишние нули после запятой в ячейках «Excel»
Эта статья посвящена тому, как убирать «лишние» нули из ячеек «Эксель».
У начинающих пользователь этот вопрос возникает довольно часто.
Представим ситуацию, что Вы — начинающий пользователь, получили по электронной почте таблицу, которую хотите показать в своей презентации потенциальным партнерам или ген. директору Вашей компании.
Таблица довольно информативная, да вот только отформатирована, так что числа в ячейках имеют по два знака после запятой даже у целых значений.
Отображение целых чисел с двумя лишними нулями не очень красиво и для презентации не очень подходит.
Рассмотрим два способа удаления лишних нулей после запятой.
Первый способ удаления нулей:
Второй способ удаления нулей:
- Выделяем нужный диапазон.
- На вкладке «Главная» находим кнопку «Уменьшить разрядность» и жмем по этой кнопке нужное количество раз.
Еще один случай, когда нули «лишние»
— это таблица, в которой вместо пустых ячеек отображаются нулевые значения.
Выглядит такая таблица не очень, поэтому ноли нужно быстро заменить на пустоту.
Делается это очень просто:
- Выделяем нужный диапазон.
- Вызываем окно замены нажатием сочетанием клавиш ctrl+H на клавиатуре или в ленте Excel выбираем «Найти и заменить» (Или «Найти и Вставить – в зависимости от версии программы) .
- Далее в поле поиска ставим значение «0», а в поле замены не ставим ничего (оставляем пустоту).
Здравствуйте!
Есть такая проблема.
Необходимо посчитать количество значащих цифр после точки у числа и убрать лишние нули. Если окажется что число — целое, необходимо убрать и разделительный знак.
Пример во вложении. Я сделал формулу, но мне она кажется слишком громоздкой и нерациональной.
Абсолютно точно это можно сделать за один шаг.
=ЕСЛИ(ПОИСК(«.»;A2)+1=ПОИСК(«0»;A2;ПОИСК(«.»;A2;1));ЛЕВСИМВ(A2;ДЛСТР(A2)-(ДЛСТР(A2)-ПОИСК(«0»;A2;ПОИСК(«.»;A2;1))+2));ЛЕВСИМВ(A2;ДЛСТР(A2)-(ДЛСТР(A2)-ПОИСК(«0»;A2;ПОИСК(«.»;A2;1))+1)))
На ошибку при выдаче числа 1.123 не обращайте внимание, это легко исправить.
Все это необходимо написать формулой, так как это будет одна из переменных объемного текста (через СЦЕПИТЬ).
Спасибо всем откликнувшимся!
Пример обработки чисел:
| Число до обработки | Число после обработки |
| 1.123 | 1.123 |
| 1.120 | 1.12 |
| 1.100 | 1.1 |
| 1.000 | 1 |
| 12.123 | 12.123 |
| 12.120 | 12.12 |
| 12.100 | 12.1 |
| 12.000 | 12 |
| 123.123 | 123.123 |
| 123.120 | 123.12 |
| 123.100 | 123.1 |
| 123.000 | 123 |
| 1234.123 | 1234.123 |
| 1234.120 | 1234.12 |
| 1234.100 | 1234.1 |
| 1234.000 | 1234 |
| 12345.123 | 12345.123 |
| 12345.120 | 12345.12 |
| 12345.100 | 12345.1 |
| 12345.000 | 12345 |
Как в Экселе поставить нули после запятой?
Откройте окно «Фай»-«Параметры». В окне «Параметр Excel» перейдите на «Дополнительно»-«Параметры правки» и отметьте галочкой пункт «Автоматическая вставка десятичной запятой». Число знаков после разделителя пусть останется «2». Теперь проверим результат.
- Введите =ОКРУГЛ(A1;1), что равно 823,8.
- В этом случает для округления числа до необходимого количества разрядов используйте положительное число. То же самое касается двух следующих формул, которые округляют до сотых и тысячных.
Мнение эксперта
Витальева Анжела, консультант по работе с офисными программами
Со всеми вопросами обращайтесь ко мне!
Задать вопрос эксперту
В данном случаи это значение формируется после действия деления показателя из столбца Продажи на показатель из столбца План. Если же вам нужны дополнительные объяснения, обращайтесь ко мне!
Если условие в первом аргументе возвращает значение ЛОЖЬ, тогда используется значение из третьего аргумента функции ЕСЛИ. В данном случаи — это значение формируется после действия деления показателя из столбца «Продажи» на показатель из столбца «План».
- Выделите ячейки, формат которых требуется изменить.
- Чтобы после запятой отображалось больше или меньше знаков, на вкладке Главная в группе Число нажмите кнопку Увеличить разрядность или Уменьшить разрядность .
В целом чтобы избежать досадных ошибок при расчетах, особенно где присутствуют различные коэффициенты или сложные математические вычисления с большими величинами, рекомендую всегда использовать формулу ОКРУГЛ()
4 ответа
Я использую выражение с отчетами за округления данных до 4 знаков после запятой. но если я использую функцию ‘Round’, она будет показывать нули после десятичной точки, если данные не имеют десятичных значений. Пример: если мое значение равно 1, то оно показывает 1.0000. Как удалить нули? Выражение.
Я получаю цену с сервера в этом формате 1299.0000 или 4399.000 , как я удалю все нули после. помогите мне, пожалуйста, как я это сделаю, как удалить цифры после. им становится форма стоимости цена сервера infloating количество, как я удалить все нулевые после . как удалить ноль после.
Вам нужно определить свой собственный «number format». Код формата, который вы хотите использовать, это:
Недостатком является то, что у вас всегда остается период trailing, который не может быть обработан только числовыми форматами. Чтобы исправить это, вы можете использовать следующую функцию.
Формат General не будет отображать десятичные нули trailing. Независимо от того, вводится ли число вручную или вычисляется , если формат ячейки General , Excel будет показывать только десятичные дроби, необходимые для представления числа.
и скопируйте в соответствии с требованиями, предполагая, что ваши данные находятся в ColumnA, а форматирование-в ‘General’.

[Похоже, что для того, чтобы принятое A было правильным, Q может быть не по теме (поскольку решение @teylyn’s также будет работать, намного проще и не требует программирования) — если только цель не состоит в преобразовании в строки, что не упоминается в качестве требования.]
Если вам нужны результаты простым способом, используйте эту функцию с форматированием «General»:
Примечание: В португальской версии имя функции ARRED, и вам нужно использовать точку с запятой для разделения значений следующим образом:
Мнение эксперта
Витальева Анжела, консультант по работе с офисными программами
Со всеми вопросами обращайтесь ко мне!
Задать вопрос эксперту
Кроме двух способов как округлить число в Excel, подходящих только для одного числа, есть методики, позволяющие пользоваться округленными величинами в расчетах. Если же вам нужны дополнительные объяснения, обращайтесь ко мне!
Вводить функцию округления можно и обычным способом, вводя текст после знака «=». Но есть и другая возможность, которая отлично подходит для таблицы со значениями, которые нужно округлять в отдельном столбце.
Как в Excel убрать лишние цифры после запятой? Лучшие ответы на вопросы
В реальности операция деление это по сути тоже что и вычитание. Например, деление числа 10 на 2 является многократным вычитанием 2 от 10-ти. Многократность повторяется до той поры пока результат не будет равен 0. Таким образом необходимо число 2 вычитать от десяти ровно 5 раз:
Округление с использованием своего числового формата
Бывает необходимость в сводном отчете с очень большими числами где точность до десятичных знаков не требуется отобразить данные в удобочитаемом виде.
Чтобы округлить большие числа и упростить их чтение, вы можете использовать специальные свои числовые форматы для округления данных.
Например : число 125523567,11 рублей не сразу сможешь понять пока визуально не разобьёшь его на сотни, тысячи и миллионы. Гораздо проще для восприятия число 125,52 млн рублей
Применяем собственный формат
На вкладке «Главная» ленты щелкните средство запуска диалогового окна в правом нижнем углу группы «Число» .
На вкладке Число в списке категорий щелкните (все форматы) .
Затем выберите один из существующих настраиваемых форматов или создайте свой собственный.
Например, введите произвольный формат — # запятая # # пробел — чтобы в большом числе отображались только округленные тысячи.
Затем нажмите кнопку ОК , чтобы закрыть диалоговое окно и применить формат.
Также настраиваем следующий столбец в примере с численностью населения, только в качестве отображения выберем разрядность в миллионах
Повторяем предыдущие операции, только вместо одного пробела в конце формата поставим два пробела и наш формат будет выглядеть так
# запятая # # пробел пробел
В результате мы получим следующий формат отображения данных.
Стало
Кстати, когда задаете формат в конце можно дописать ед. измерения например млн чел. —
# запятая # # пробел пробел «пробел млн чел».
и число в ячейке будет отображаться вместе с указанной ед. измерения.
39,25 млн чел.
Функция ОКРУГЛ()
Функцию ОКРУГЛ() можно использовать для округления числа до определенного количества знаков после запятой. Например:
На примере показанном ниже можно заметить как влияет формула округляющая результат вычислений. Принимая во внимание, что у нас меньше копейки денежного номинала нет, мы в примере итоговый результат округлили до 2-го разряда, т.е. до сотой.
С помощью формулы ОКРУГЛ() и изменением разрядности Вы можете поэкспериментировать и изучить на практике как меняется результат. Например, если в качестве разрядности использовать отрицательное число -1 , то результат будет округлен слева от запятой до десятой.
В целом чтобы избежать досадных ошибок при расчетах, особенно где присутствуют различные коэффициенты или сложные математические вычисления с большими величинами, рекомендую всегда использовать формулу ОКРУГЛ()
Как в Экселе поставить нули после запятой? Справочник Учёба и работа
Я использую выражение с отчетами за округления данных до 4 знаков после запятой. но если я использую функцию ‘Round’, она будет показывать нули после десятичной точки, если данные не имеют десятичных значений. Пример: если мое значение равно 1, то оно показывает 1.0000. Как удалить нули? Выражение.
Мнение эксперта
Витальева Анжела, консультант по работе с офисными программами
Со всеми вопросами обращайтесь ко мне!
Задать вопрос эксперту
Чтобы после запятой отображалось больше или меньше знаков, на вкладке Главная в группе Число нажмите кнопку Увеличить разрядность или Уменьшить разрядность. Если же вам нужны дополнительные объяснения, обращайтесь ко мне!
Выберите Файл > Параметры . , а затем щелкните Параметры Excel . Нажмите кнопку Дополнительно , а затем в разделе при пересчете этой книги , установите флажок задать указанную точность и нажмите кнопку ОК . Нажмите кнопку ОК .
Округление в Excel, что важно знать, чтобы не допустить ошибку? | Excel — как это работает? | Яндекс Дзен
Когда откроется окно с настройкой формата, необходимо перейти к вкладке чисел и выбрать «числовой», если он не был установлен по умолчанию. Если указаны другие параметры, например, «финансовый», «дата» или «общий», округлить значение в ячейках не получится.
Как в экселе убрать цифры после запятой?
Убрать цифры после запятой в программе эксель можно визуально, когда они остаются, но не отображаются на экарне, либо вовсе округлить так, чтобы цифр после запятой не осталось. Рассмотрим оба способа.
Первый способ. Убираем цифры после запятой визуально.
Перед нами таблица, в которой есть числа, у которых после запятой имеются цифры.
Первый шаг. Выделим диапазон цифр, с которыми будем проводить манипуляции.
Второй шаг. Наведем курсор на выделенный диапазон и нажмем на правую кнопку мыши. Появится дополнительное меню настроек, в котором выберем строку: «Формат ячеек».
Третий шаг. В этом меню и настроем визуальное отображение информации на экране. Активируем закладку «Число», а из списка возможных форматов выбираем «числовой». В правой части этого меню, ставим ноль в графе: «число десятичных знаков». Жмем на клавиатуре «Enter».
Четвертый шаг. Возвращаемся к нашей таблице. Видим, что на экране цифры после запятой пропали. А если посмотрим на верхнюю панель, где отображается значение в выделенной ячейки, видим, что цифры после запятой никуда не пропали.
Второй способ. Убираем реально цифры после запятой, используя функцию округлить. Работу проводим с таблицей из первого способа.
Первый шаг. В ячейки D2 пишем формулу, которое округлить значение: =ОКРУГЛ(C2;0).
Второй шаг. Выделяем ячейку D2, нажимаем сочетание клавиш «Ctrl+C», а затем выделяем диапазон ячеек с D3 по D6. После чего жмем «Ctrl+V».
Третий шаг. Выделяем диапазон ячеек с D2 по D6 и жмем «Ctrl+C». Затем выделяем диапазон с С2 по С6. Наводим курсор на выделенную область и жмем правую кнопку мыши, где из появившегося меню выбираем: «Специальная ставка».
Четвертый шаг. Появляется дополнительное меню, в котором в блоке настроек «Вставить» ставим точку напротив записи: «значение» и жмем на «Ок».
Пятый шаг. В столбце «Результат» теперь цифры без чисел после запятой.
Шестой шаг. Удаляем все значения из столбца «С». Получаем теперь таблицу с цифрами, которые реально не имеют знаков после запятой.
Округление чисел в Excel при вычислениях. Округление чисел в Excel
При выполнении арифметических вычислений в Excel, числа содержат много знаков после запятой. Это не всегда нужно и удобно — иногда достаточно только двух или четырёх знаков после запятой.
В этой небольшой инструкции мы научимся округлять числа в Excel, а также выводить результаты вовсе без дробной части.
Как округлить числа в Excel
В качестве примера возьмём простейшее арифметическое действие: 2/7. Результатом будет: 0,285714286
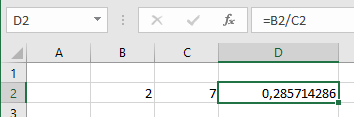
Во многих случаях такая точность не нужна. Чтобы изменить количество знаков после запятой в Excel, кликните правой кнопкой мыши по ячейке, в которой нужно округлить результат и выберите там пункт «Формат ячеек»:
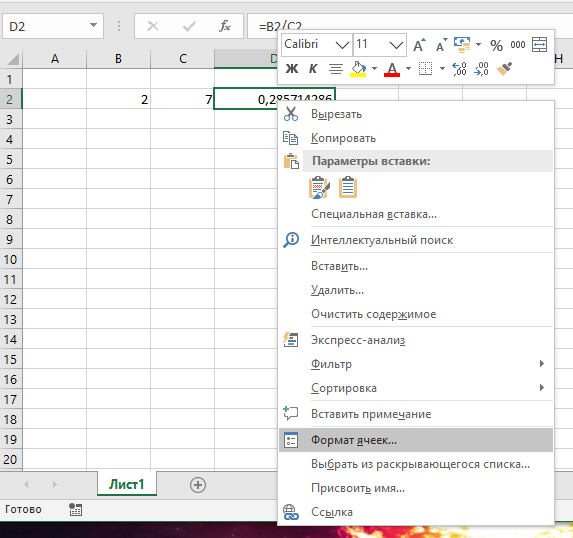
Переключитесь на «Числовой» формат и в поле «Число десятичных знаков» установите желаемое количество цифр после запятой:
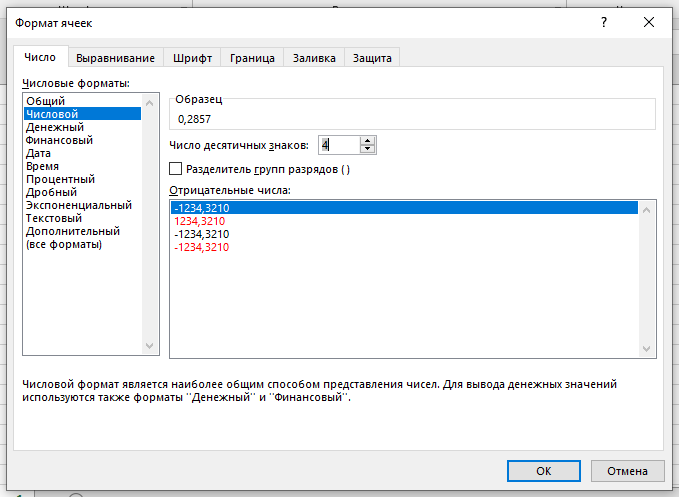
Я установил 4 цифры после запятой, результат:

Как в расчёте процентов в Excel получить больше знаков после запятой
В следующем примере мы находим, насколько второе число изменилось по отношению к первому:
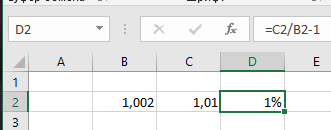
Результат является неверным из-за грубого округления. Чтобы изменить количество знаков после запятой и увеличить точность при вычислении процентов в Excel, кликните правой кнопкой мыши по ячейке, и в контекстном меню выберите там пункт «Формат ячеек». Установите «Процентный» числовой формат и увеличьте количество «Число десятичных знаков»:
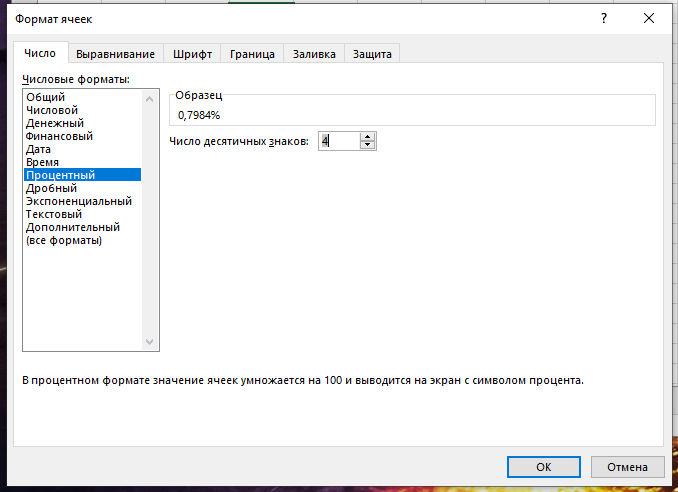
В результате будет получено намного более точное значение:
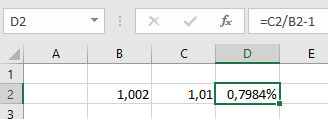
Как в расчёте процентов получить целые числа Excel
Процедура обратная — нужно перейти в формат ячейки и у «Процентного» формата установить ноль десятичных знаков:
Как в excel убрать цифры после запятой
- Скорее всего, данный вопрос не соответствует тематике Stack Overflow на русском, согласно правилам описанным в справке.
Если вопрос можно переформулировать согласно правилам, изложенным в справке, отредактируйте его.
Первое, что нужно учитывать: формат значения и формат ячейки — не одно и то же.
То, что видим (2E+09) — экспоненциальная форма записи числа 2000000000 (не только этого, см. ниже). Это же число можно получить:
Число не обрезано, но отображается в другом виде. Значение в нормальном его виде можно посмотреть в строке формул.
Но вот незадача. 2100000000 в экспоненциальной форме будет иметь ту же запись — 2E+09. А все потому, что формат ячейки выставлен Экспоненциальный, да еще и с нулевым количеством знаков в дробной части. Ставим два знака после запятой — получаем 2,10E+09
Excel сравнивает значение с заданными форматами и сам определяет, как его отображать. Иногда «зло шутит». Например, запись 1.02 (не в текстовой ячейке) воспринимается как дата день.месяц.(текущий_год), 11.22 — как дата месяц.день.(текущий_год). При этом Excel меняет не только формат отображения — он еще и значение изменит! Вместо введенного 1.02 получим дату 01.02.2018. Или, если установим формат ячейки Общий, увидим 43132 (количество дней после 01.01.1900)
Формат ячейки мог автоматически измениться на экспоненциальный в случае, когда ширина ячейки была недостаточна для отображения полного числа. Мог подтянуться при копировании данных.
Исправить «обрезанное» просто: задать достаточную ширину ячейки, задать ей формат Общий или Числовой с необходимым количеством знаков после запятой.
Важное примечание. Большие числа все же обрезаются, но это не связано с экспоненциальной формой записи.
Excel имеет ограничение при работе с числовыми данными — не более 15 разрядов. Если в ячейку вписать число 12345678901234567890, получим значение с обнуленными младшими разрядами — 12345678901234500000, от 1,2345678901234567890 останется 1,23456789012345.
Избежать обрезания можно, если установить текстовый формат ячейки. Текстом может храниться и длинное число. Это тоже бывает нужно: банковские счета, инвентарные номера. Т.е. фатически не числа, а текст, состоящий из цифр. Но использовать такие значения в качестве чисел не получится — при первой же попытке младшие разряды обнулятся.
Ради справедливости нужно отметить, что работать можно и с очень большими числами, разрядность которых превышает 15: хранить значения как текст, при использовании делить на допустимые фрагменты. Но это непросто и выходит за рамки вопроса.
Отключение округления чисел
Некоторые числа, имеющие один или несколько десятичных разрядов, могут быть округлены на листе. Если это не является результатом применения функции округления, это может произойти, если столбец недостаточно широк для всего числа. Это может произойти, если для параметра формат отображается меньшее число десятичных разрядов, чем у фактического числа.
Если, например, вы вводите число в ячейку с общим форматированием (по умолчанию для всех ячеек на новом листе), в Excel автоматически отображаются меньшее число десятичных знаков, чтобы число умещалось в пределах пустой ячейки. Число в ячейке a1 на экране будет округлено, но весь номер по-прежнему отображается в строке формул в верхней части листа и используется в вычислениях.
Чтобы прекратить Округление числа в ячейке, нажмите кнопку » Уменьшить разрядность 
По мере роста числа десятичных разрядов формат меняется с обычного на число, а ширина столбца изменяется автоматически.
Примечание: Если ширина столбца не изменяется и в ячейке отображается # # # # # # # #, измените ширину столбца и высоту строки , дважды щелкнув правую границу заголовков столбцов.
Уменьшение числа десятичных знаков для большого количества чисел
Если у вас много чисел, которые были округлены, или не хотите, чтобы числа отображались как округленные вообще, вы можете изменить число десятичных разрядов в числовом формате и применить его к числам на листе.
На вкладке » Главная » нажмите кнопку » 
В списке Категория выберите числовой формат, который вы хотите использовать, и убедитесь, что он содержит десятичные разряды, например число, денежный, финансовый, процентныйили экспоненциальный.
В поле число десятичных знаков введите нужное число десятичных знаков и нажмите кнопку ОК.
Уменьшение числа десятичных знаков для большого количества чисел
Если у вас много чисел, которые были округлены, или не хотите, чтобы числа отображались как округленные вообще, вы можете изменить число десятичных разрядов в числовом формате и применить его к числам на листе.
На вкладке Главная в группе число щелкните раскрывающееся меню числовой Формат , > несколько числовых форматов.
В списке Категория выберите числовой формат, который вы хотите использовать, и убедитесь, что он содержит десятичные разряды, например число, денежный, финансовый, процентныйили экспоненциальный.
В поле число десятичных знаков введите нужное число десятичных знаков и нажмите кнопку ОК.
Дополнительные сведения
Вы всегда можете задать вопрос специалисту Excel Tech Community, попросить помощи в сообществе Answers community, а также предложить новую функцию или улучшение на веб-сайте Excel User Voice.
Примечание: Эта страница переведена автоматически, поэтому ее текст может содержать неточности и грамматические ошибки. Для нас важно, чтобы эта статья была вам полезна. Была ли информация полезной? Для удобства также приводим ссылку на оригинал (на английском языке).
Как убрать лишние нули после запятой в ячейках «Excel»
Эта статья посвящена тому, как убирать «лишние» нули из ячеек «Эксель».
У начинающих пользователь этот вопрос возникает довольно часто.
Представим ситуацию, что Вы — начинающий пользователь, получили по электронной почте таблицу, которую хотите показать в своей презентации потенциальным партнерам или ген. директору Вашей компании.
Таблица довольно информативная, да вот только отформатирована, так что числа в ячейках имеют по два знака после запятой даже у целых значений.
Отображение целых чисел с двумя лишними нулями не очень красиво и для презентации не очень подходит.
Рассмотрим два способа удаления лишних нулей после запятой.
Первый способ удаления нулей:
Второй способ удаления нулей:
- Выделяем нужный диапазон.
- На вкладке «Главная» находим кнопку «Уменьшить разрядность» и жмем по этой кнопке нужное количество раз.
Еще один случай, когда нули «лишние»
— это таблица, в которой вместо пустых ячеек отображаются нулевые значения.
Выглядит такая таблица не очень, поэтому ноли нужно быстро заменить на пустоту.
Делается это очень просто:
- Выделяем нужный диапазон.
- Вызываем окно замены нажатием сочетанием клавиш ctrl+H на клавиатуре или в ленте Excel выбираем «Найти и заменить» (Или «Найти и Вставить – в зависимости от версии программы) .
- Далее в поле поиска ставим значение «0», а в поле замены не ставим ничего (оставляем пустоту).
#Руководства
- 6 июн 2022
-
0
Методы, о которых должен знать каждый, кто работает с Excel. Разбираем, когда можно округлить число одной кнопкой, а когда лучше запустить функцию.
Иллюстрация: Meery Mary для Skillbox Media
Рассказывает просто о сложных вещах из мира бизнеса и управления. До редактуры — пять лет в банке и три — в оценке имущества. Разбирается в Excel, финансах и корпоративной жизни.
Округление числа — это замена его точного значения на приближённое. Число сокращают до нужного разряда — до десятков, сотых, тысячных, — а остальное отбрасывают. Чаще всего округление используют, когда точность не важна, а в округлённом виде число воспринимать проще.
В Excel числа округляют двумя основными способами: вносят изменения в формат ячейки или используют функции округления. В статье разберём особенности каждого способа и расскажем, когда их лучше применять. Расскажем, какие функции округления есть в Excel, чем они различаются и как ими пользоваться.
- Округление через изменение формата ячейки — когда нужно округлить число только визуально
- Функция ОКРУГЛ — когда нужно округлить число по правилам математики
- Функции ОКРУГЛВВЕРХ и ОКРУГЛВНИЗ — когда нужно самостоятельно выбрать, в какую сторону округлить число
- Функция ОКРУГЛТ — когда нужно округлить число с заданной точностью
Когда использовать. Подойдёт в случаях, когда нужно изменить только формат отображения числа. Например, при подготовке презентации или перед распечаткой документа. Если после округления ссылаться на эту ячейку в формулах, Excel будет использовать исходное значение и округлит число 44,7 до 45 только на экране, а при дальнейших действиях, например, 45 + 5 рассчитает как 49,7, а не как 50.
Число будет округлено по правилам математики: если оно заканчивается на цифру от 1 до 4, то округляется в меньшую сторону, если на цифру от 5 до 9 — то в большую.
Как сделать. Для примера округлим два числа. Выделим их в общий диапазон и на вкладке «Главная» нажмём на стрелку справа от окна форматов.

Скриншот: Skillbox Media
В появившемся окне выбираем пункт «Другие числовые форматы».

Скриншот: Skillbox Media
Появляется окно форматирования ячеек. По умолчанию в Excel стоит общий формат значений — числа в таком формате округлять нельзя.

Скриншот: Skillbox Media
Чтобы округлить значения, выбираем числовой формат, а в блоке «Число десятичных знаков» задаём 0 — для этого можно нажать на стрелку вниз справа от блока либо ввести значение с клавиатуры. Нажимаем «ОК».

Скриншот: Skillbox Media
В результате получаем целые значения. При этом число 17560,42 округляется в меньшую сторону, до 17560. Число 5149,8 — в большую, до 5150.

Скриншот: Skillbox Media
Такого же эффекта можно достичь более коротким путём. Снова выделим первоначальные значения общим диапазоном; на вкладке «Главная» нажмём кнопку «Уменьшить разрядность». Нажать на неё нужно столько раз, сколько цифр стоит после запятой, — в нашем случае дважды.

Скриншот: Skillbox Media
В результате формат ячеек самостоятельно меняется на числовой, а значения округляются по тому же принципу, что и в первом случае.

Скриншот: Skillbox Media
Когда использовать. Подойдёт, когда округлённое значение нужно использовать в дальнейших расчётах. Как и при применении предыдущего способа, Excel округлит число по правилам математики: от 1 до 4 округляется в меньшую сторону, от 5 до 9 — в большую.
Как сделать. Когда вы используете этот метод, округлённые значения появятся в новых ячейках. Поэтому создадим для них отдельный столбец и выделим первую ячейку в нём.
Дальше откроем окно для построения функции. Есть два способа сделать это. Первый — перейти во вкладку «Формулы» и нажать на «Вставить функцию».

Скриншот: Skillbox Media
Второй способ — нажать на «fx» в строке ссылок на любой вкладке таблицы.

Скриншот: Skillbox Media
Справа появляется окно «Построитель формул». В нём через поисковик находим функцию ОКРУГЛ и нажимаем «Вставить функцию».

Скриншот: Skillbox Media
Появляется окно для заполнения аргументов функции:
- «Число» — ячейка, значение которой нужно округлить.
- «Число_разрядов» — порядковый номер разряда, до которого нужно округлить значение. Или количество знаков после запятой, которое нужно оставить после округления.

Скриншот: Skillbox Media
Заполняем аргументы функции. Нажимаем на окно аргумента «Число» и из таблицы выбираем значение для него. В нашем случае это ячейка B3.
Выбранное значение переносится в построитель формул и одновременно появляется в формуле строки ссылок: fx=ОКРУГЛ(B3).
Нажимаем на окно «Число_разрядов». В нашем случае нужно округлить число до целого, поэтому поставим здесь 0. Это значит, что после запятой не будет ни одного значения.
В итоговом виде функция получается такой: fx=ОКРУГЛ(B3;0). Нажимаем кнопку «Готово».

Скриншот: Skillbox Media
В выбранной ячейке получаем целое значение первого числа. Теперь протягиваем результат вниз на следующую ячейку — функция автоматически выполняется и для следующего числа.
Excel округлил число 17560,42 в меньшую сторону, а 5149,8 — в большую.

Скриншот: Skillbox Media
Чтобы округлить число до тысяч, в окне аргумента «Число_разрядов» нужно задать значение -3. В этом случае функция округлит три значения до запятой. В случае с нашим примером первое число округлится до 18000, второе — до 5000.
Чтобы убрать лишние нули после запятой, воспользуемся кнопками изменения разрядности из первого метода. Выделим одновременно оба значения, перейдём во вкладку «Главная» и нажмём кнопку «Уменьшить разрядность».

Скриншот: Skillbox Media
Когда использовать. Когда пользователь хочет сам решить, в какую сторону округлить число — в большую или в меньшую.
Перечисленные выше методы округляли числа по правилам математики: от 1 до 4 — в меньшую сторону, от 5 до 9 — в большую. ОКРУГЛВВЕРХ и ОКРУГЛВНИЗ работают независимо от этого правила.
Как сделать. Помещаем курсор в ячейку, где мы хотим увидеть результат. Дальше откроем окно для построения функции. Для этого воспользуемся одним из двух способов:
- Перейти во вкладку «Формулы» и нажать на «Вставить функцию».
- Нажать на «fx» в строке ссылок в любой вкладке таблицы.

Скриншот: Skillbox Media
Появляется построитель формул. Аргументы в нём — «Число» и «Число_разрядов» — работают по тому же принципу, что и для функции ОКРУГЛ. Заполним их:
- «Число» — ячейка B3.
- «Число_разрядов» — 0.
В строке ссылок функция примет такой вид: fx=ОКРУГЛВВЕРХ(B3;0). Нажмём кнопку «Готово».

Скриншот: Skillbox Media
Получаем целое значение первого числа. Функция округлила его в большую сторону, до 17561, хотя по правилам математики округление должно было сработать в меньшую сторону. Протягиваем результат вниз на второе число — функция округляет и его.

Скриншот: Skillbox Media
Функция ОКРУГЛВНИЗ работает по обратному принципу: округляет в меньшую сторону все числа независимо от их значений.
Вызовем окно построителя формул, найдём функцию ОКРУГЛВНИЗ и заполним аргументы функции, как делали выше.
В строке ссылок функция примет вид: fx=ОКРУГЛВНИЗ(B3;0). Нажмём кнопку «Готово».

Скриншот: Skillbox Media
Получаем целое значение первого числа и протягиваем его вниз на второе — функция округлила его в меньшую сторону, до 5149, хотя по правилам округление должно было сработать вверх.

Скриншот: Skillbox Media
Когда использовать. Когда пользователь хочет сам решить, с какой точностью округлить число. При этом Excel округлит его не до ближнего значения, а до значения, которое будет кратно выбранному.
Например, если при округлении числа 49,5 пользователь выберет точность 2, функция округлит число до 50. Если точность будет 7, число округлится до 49.
Как сделать. Выберем пустую ячейку и откроем окно для построения функции так же, как и при использовании предыдущих методов. Найдём функцию ОКРУГЛТ и нажмём «Вставить функцию».
Появляется окно для заполнения аргументов функции:
- «Число» — ячейка, значение которой нужно округлить.
- «Точность» — точность, с которой нужно округлить число. Или значение, которому должно быть кратно первоначальное число после округления.

Скриншот: Skillbox Media
Заполняем аргументы функции. В окне аргумента «Число» выбираем значение, которое нужно округлить. Как и во всех предыдущих методах, это ячейка B3.
В окне «Точность» зададим значение 5. Это значит, что выбранное число после округления должно будет делиться на 5 без остатка.
В итоговом виде функция принимает вид: fx=ОКРУГЛТ(B3;5). Нажимаем кнопку «Готово».

Скриншот: Skillbox Media
Получаем целое значение первого числа и протягиваем его вниз до второго. Функция округлила числа до 17560 и 5150 — они оба полностью делятся на 5.
Принцип округления в математике эта функция не учитывает, так же как и функции ОКРУГЛВВЕРХ и ОКРУГЛВНИЗ. Это значит, что функция не следует правилу, по которому цифры от 1 до 4 округляются в меньшую сторону, а от 5 до 9 — в большую.

Скриншот: Skillbox Media
Какие методы округления есть в «Google Таблицах»? В них можно использовать все методы, описанные выше. При этом все они работают по аналогии с Excel. Одно отличие — в «Google Таблицах» нет построителя формул, поэтому нужно прописывать их вручную. Готовые формулы будут выглядеть так:
- fx=ОКРУГЛ(17560,42;0);
- fx=ОКРУГЛВВЕРХ(17560,42;0);
- fx=ОКРУГЛВНИЗ(17560,42;0);
- fx=ОКРУГЛТ(17560,42;7).
Другие материалы Skillbox Media по Excel
- Инструкция: как в Excel объединить ячейки и данные в них
- Руководство: как сделать ВПР в Excel и перенести данные из одной таблицы в другую
- Инструкция: как закреплять строки и столбцы в Excel
- Руководство по созданию выпадающих списков в Excel — как упростить заполнение таблицы повторяющимися данными
- Статья с разбором диаграммы Ганта — что должен знать каждый управленец

Научитесь: Excel + Google Таблицы с нуля до PRO
Узнать больше