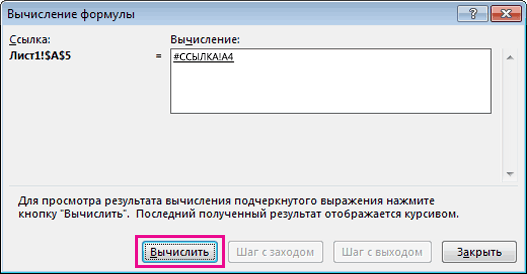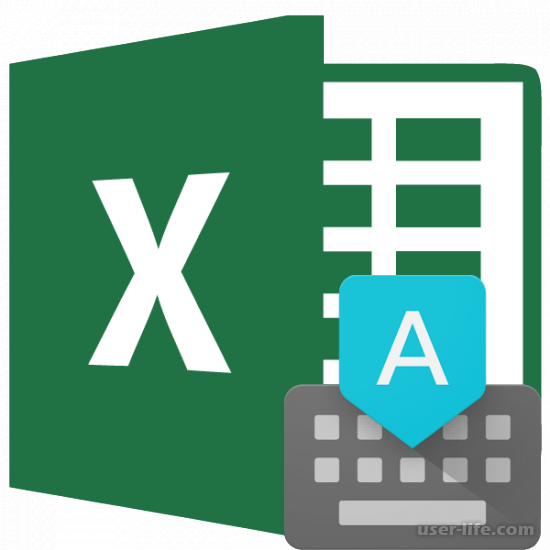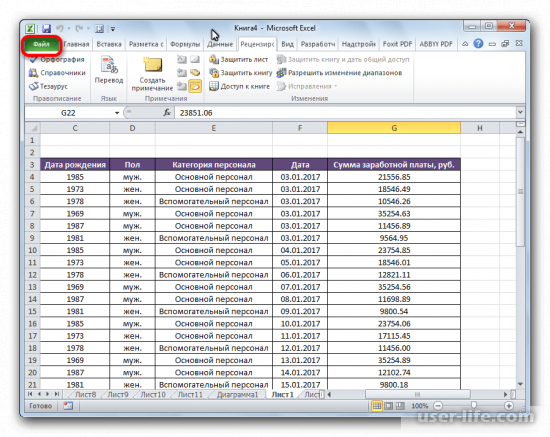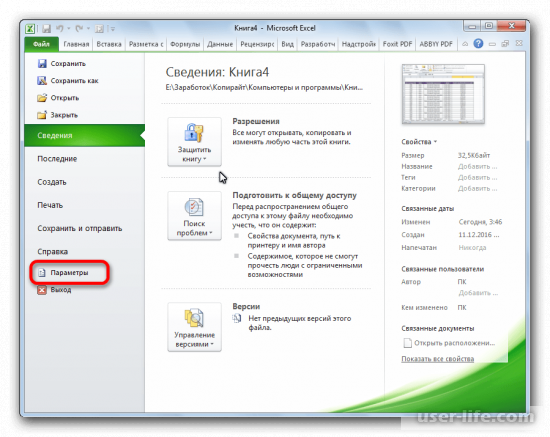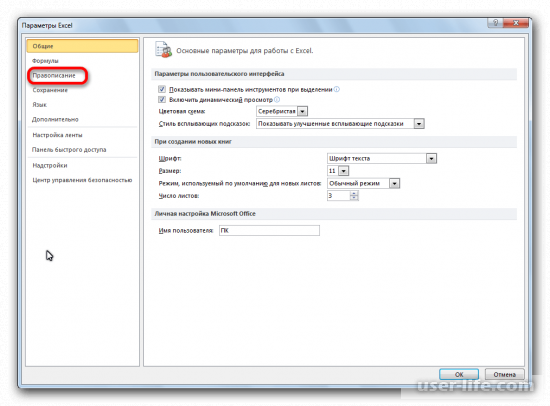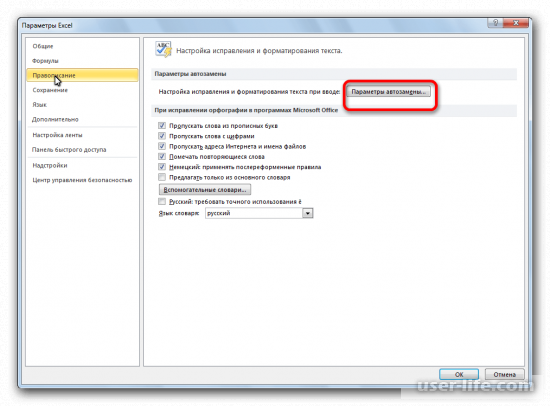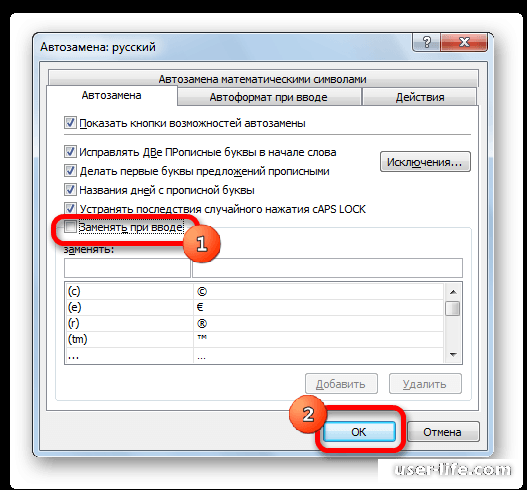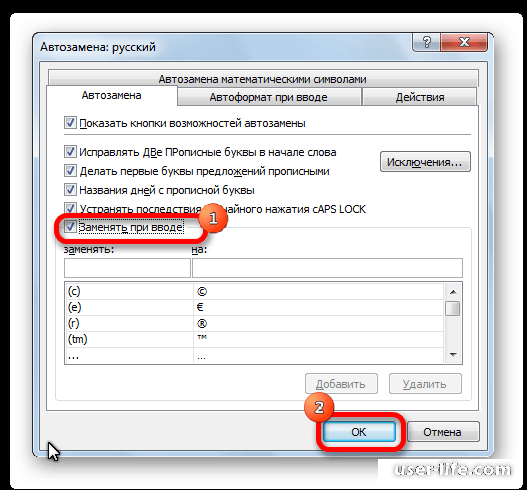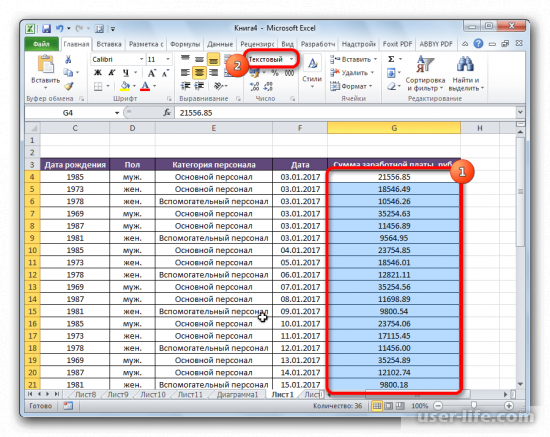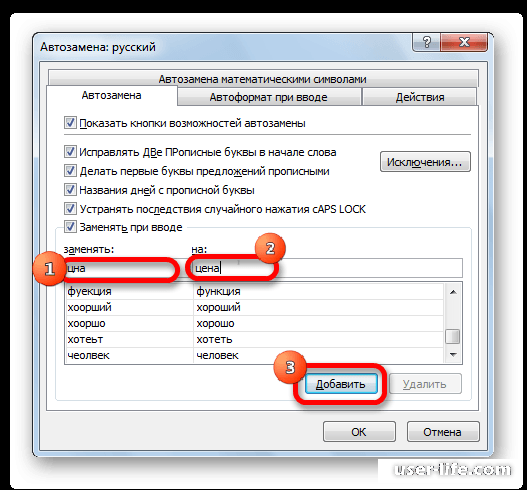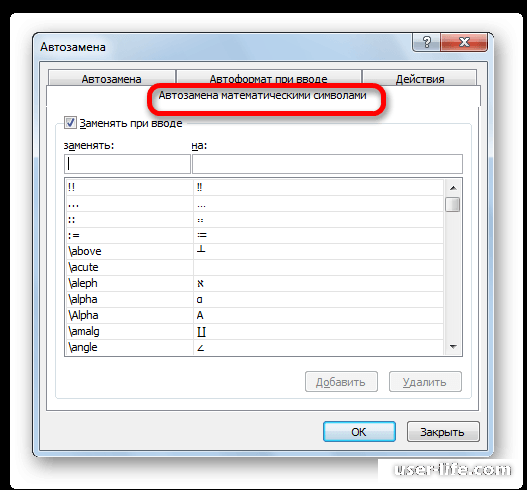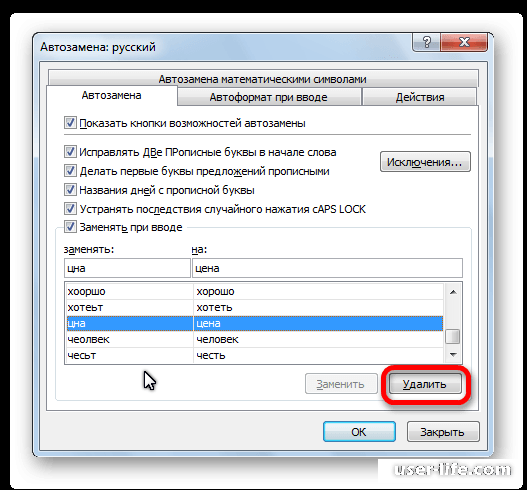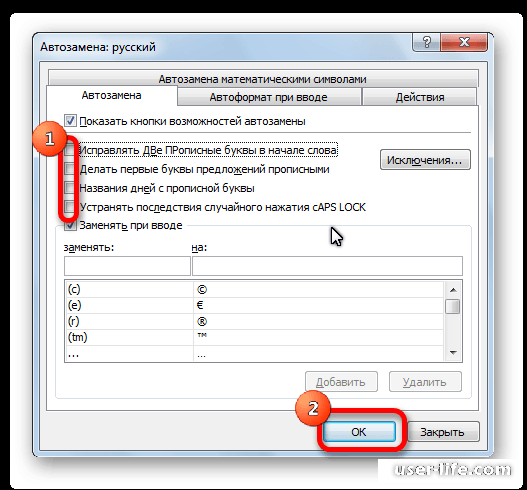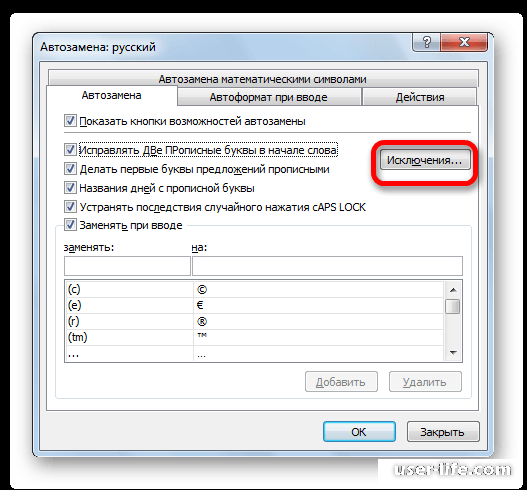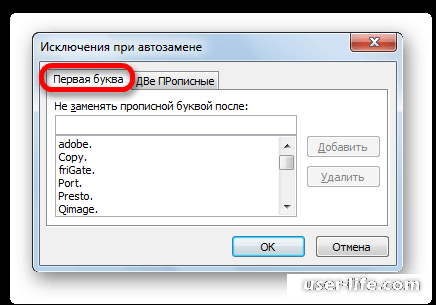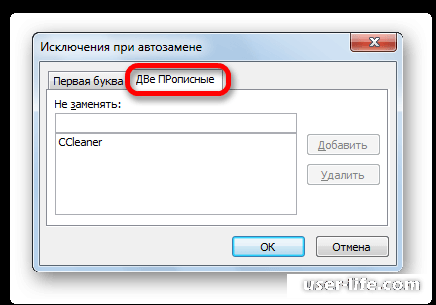Перейти к содержанию
На чтение 2 мин Опубликовано 26.02.2015
В этом небольшом уроке мы продолжим тему отслеживания исправлений в рабочих книгах Excel. И сегодня мы поговорим о том, как рецензировать исправления, внесенные другими пользователями, а также как полностью удалить их из документа Microsoft Excel.
Фактически, все исправления носят рекомендательный характер. Чтобы они вступили в силу, их необходимо принять. В свою очередь автор книги может не согласиться с некоторыми исправлениями и отклонить их.
Что необходимо для рецензирования исправлений
- Нажмите команду Исправления на вкладке Рецензирование и в выпадающем меню выберите пункт Принять/отклонить исправления.
- Если появится запрос, нажмите ОК, чтобы сохранить книгу.
- Убедитесь, что в появившемся диалоговом окне Просмотр исправлений установлен флажок по времени и выбран вариант Еще не просмотрено. Затем нажмите OK.
- В следующем диалоговом окне нажимайте кнопки Принять или Отказать для каждого конкретного исправления в рабочей книге. Программа будет автоматически переходить от одного исправления к другому, пока все они не будут просмотрены до конца.
Чтобы принять или отклонить все исправления сразу, нажмите кнопку Принять все или Отказ от всех в соответствующем диалоговом окне.
Как отключить режим отслеживания исправлений
Приняты исправления или отклонены, их все еще можно отследить в рабочей книге Excel. Чтобы полностью удалить их, необходимо отключить режим отслеживания исправлений. Для этого:
- На вкладке Рецензирование нажмите команду Исправления и в выпадающем меню выберите пункт Выделять исправления.
- В появившемся диалоговом окне снимите флажок Отслеживать исправления и нажмите OK.
- В следующем диалоговом окне нажмите Да, чтобы подтвердить, что Вы хотите отключить режим отслеживания исправлений и закрыть общий доступ к книге Excel.
После отключения режима отслеживания исправлений все изменения будут удалены из рабочей книги. Вы не сможете просматривать, принимать или отклонять изменения, кроме этого все исправления будут автоматически приняты. Обязательно проверяйте все исправления в рабочей книге Excel перед отключением режима отслеживания исправлений.
Оцените качество статьи. Нам важно ваше мнение:
Во время работы в таблицах Excel, особенно, когда приходится иметь дело с большим объемом данных, существует вероятность допустить ошибку, например, опечатку. Также, некоторые пользователи из-за того, что не знают как найти и использовать спецсимволы, решают заменить их на более понятные и доступные. К примеру, вместо знака “€” – обычная буква “e”, или вместо “$” – просто “S”. Однако благодаря специальному инструменту “Автозамена” подобные вещи автоматически исправляются.
Содержание
- Что такое “Автозамена”
- Включаем и отключаем автозамену
- Автозамена даты и возможные проблемы
- Редактируем словарь автозамены
- Настройка главных параметров атозамены
- Работа с исключениями
- Заключение
Что такое Автозамена
Excel хранит в своей памяти список распространенных ошибок, которые могут быть допущены. При вводе пользователем ошибки из данного списка, программой будет произведена автоматическая замена на правильное значение. Именно для этого и нужна Автозамена, и таков принцип ее работы.
С помощью данного инструмента исправляются следующие основные виды ошибок:
- две подряд идущие заглавные буквы в слове
- начало нового предложения со строчной буквы
- ошибки из-за включенного Caps Lock
- прочие типичные опечатки и ошибки
В программе данная функция изначально включена, но в некоторых случаях требуется ее отключение (навсегда или временно). Допустим, нужно специально допустить ошибки в каких-то словах или использовать символы, которые программа распознает как ошибочные и заменяет их, хотя мы этого не хотим. Если изменить символ, который исправила автозамена, на нужный нам, повторно функция выполнять замену не будет. Этот метод, безусловно, подходит для единичных случаев. В противном случае для экономии времени и сил оптимальным решением будет отключение функции “Автозамена”.
- Заходим в меню “Файл”.
- В боковом меню слева переходим в “Параметры”.
- В открывшемся окне настроек щелкаем по подразделу “Правописание”. В правой части окна жмем кнопку “Параметры автозамены”.
- На экране отобразится окно с настройками функции. Убираем галочку напротив опции “Заменять при вводе”, после чего щелкаем OK.
- Программа вернет нас обратно в основное окно с параметрами, где еще раз жмем кнопку OK.
Примечание: чтобы снова активировать функцию, возвращаем галочку на место, после чего, также, сохраняем изменения нажатием кнопки OK.
Автозамена даты и возможные проблемы
Иногда случается так, что во время ввода числа с точками, программа исправляет его на дату. Допустим, мы ввели число 3.19 в свободную ячейку.
После того, как мы нажмем клавишу Enter, получим данные в виде месяца и года.
Нам же нужно сохранить в ячейке исходные данные, которые мы ввели. В подобных ситуациях необходимости деактивировать автозамену нет. Вот, что мы делаем:
- Сначала выделяем диапазон ячеек, в котором хотим добавить нужную информацию в виде цифр с точками. Затем находясь во вкладке “Главная” переходим к разделу инструментов “Число”, где нажимаем по текущему варианту формата ячеек.
- В раскрывшемся перечне выбираем пункт “Текстовый”.
- Теперь мы можем спокойно вносить данные в ячейки в виде цифр с точками.
Примечание: нужно помнить, что цифры в ячейках с текстовым форматом в расчетах участвовать не могут, так как воспринимаются программой по-другому и финальный результат будет искажен.
Редактируем словарь автозамены
Как мы уже ранее упомянули, цель автозамены – помощь в исправлении допущенных ошибок или опечаток. В программе изначально предусмотрен стандартный список соответствий слов и символов для выполнения замены, однако, у пользователя есть возможность добавить свои варианты.
- Снова заходим в окно с параметрами автозамены, руководствуясь шагами, описанными выше (меню “Файл” – раздел “Параметры” – подраздел “Правописание” – кнопка “Параметры автозамены”).
- В поле “Заменять” пишем символ (слово), которое в дальнейшем будет идентифицироваться программой как ошибка. В поле “На” указываем значение, которое будет использоваться в качестве замены. По готовности нажимаем кнопку “Добавить”.
- В итоге мы можем добавить в этот словарь все самые распространенные опечатки и ошибки, совершаемые нами (если их нет в исходном списке), чтобы не тратить время на их дальнейшее исправление.
Атозамена математическими символами
Переходим в одноименную вкладку в параметрах автозамены. Здесь мы найдем перечень значений, которые будут заменяться программой на математические символы. Данная опция крайне полезна, когда нужно ввести знак, которого нет на клавиатуре. Например, чтобы ввести символ “α” (альфа), достаточно будет набрать “alpha”, после чего программа вместо данное значения подставить требуемый символ. Подобным образом вводятся и другие символы.
Также, в этот список можно добавить свои варианты.
Удаление сочетания из автозамены
Чтобы удалить из списка автозамен ненужное сочетание слов или символов, просто выделяем его кликом мыши, после чего нажимаем кнопку “Удалить”.
Также, выделив определенное соответствие, вместо того, чтобы его удалить, можно просто скорректировать одно из его полей.
Настройка главных параметров атозамены
К главным параметрам относятся все настройки, которые можно выполнить во вкладке “Автозамена”. В программе изначально активированы следующие опции:
- исправление двух заглавных (прописных) букв в начале слова;
- исправление первой буквы предложения на заглавную;
- указание дней недели с прописной буквы;
- устранение ошибок, вызванных случайно нажатой клавиши Caps Look.
Чтобы деактивировать данные опции, достаточно убрать галочку напротив них, после чего нажать кнопку OK для сохранения изменений.
Работа с исключениями
В программе предусмотрен специальный словарь, в котором хранятся слова и символы, в отношении которых автозамена не будет работать, даже если данная функция включена и в основных параметрах есть необходимое соответствие.
Чтобы попасть в данный словарь, кликаем по кнопке “Исключения”.
В появившемся окне есть две вкладки:
Первая буква
- Здесь представлен список слов, после которых символ “точка” (“.”) не должен восприниматься программой как окончание предложения, а это значит, что следующее слово будет начинаться со строчной буквы. В основном, это касается всевозможных сокращений, например, кг., г., руб., коп. и т.д.
- В верхнем поле мы можем ввести своем значение, которое будет добавлено в список исключений после нажатия соответствующей кнопки.
- Также, выделив определенное значение из списка, можно его отредактировать или удалить.
ДВе Прописные буквы
Значения из списка в данной вкладке, аналогично перечню во вкладке “Первая буква”, не будут затрагиваться автозаменой. Здесь мы также можем добавлять, изменять или удалять новые элементы.
Заключение
Благодаря функции “Автозамена” работа в Эксель существенно ускоряется, так как программа автоматически исправляет случайные опечатки и ошибки, допущенные пользователем. Особую ценность данный инструмент приобретает при работе с большим объемом данных. Поэтому очень важно в таких случаях уметь правильно использовать и настраивать параметры автозамены.
Используйте это диалоговое окно, чтобы отключать или включать любые функции автозамены или автоформатирования в Excel.
В диалоговом окне «Автозамена» содержится четыре вкладки. Чтобы быстро перейти к нужным сведениям, щелкните ниже название, соответствующее вкладке, по которой требуется справка.
Автозамена | Автоформат при вводе | Действия | Автозамена математическими символами
Автозамена
С помощью функции автозамены можно исправлять опечатки и неверное использование заглавных букв в словах, а также вставлять символы и другие фрагменты текста. По умолчанию она использует список типичных ошибок и символов, который можно изменить с учетом особенностей ваших документов.
По умолчанию в Excel настроено автоматическое исправление некоторых распространенных ошибок ввода. Используйте параметры этого диалогового окна, чтобы отключить или изменить любые элементы.
Если вам не нравится кнопка «Параметры автозамены» 
Ниже указаны действия, которые можно выполнить на этой вкладке диалогового окна. Щелкните заголовок ниже, чтобы развернуть его и просмотреть инструкции.
Вы можете выбирать различные варианты автоматического исправления слов с прописными буквами на вкладке Автозамена.
-
Установите или снимите флажки, указанные ниже.
-
Исправлять ДВе ПРописные буквы в начале слова
-
Делать первые буквы предложений прописными
-
Писать названия дней с прописной буквы
-
Устранять последствия случайного нажатия cAPS LOCK
-
Можно определить исключения для нескольких правил употребления прописных букв. Заданные исключения являются общими для всех приложений Office, поддерживающих эту возможность, — любые изменения в этом списке, сделанные в одном приложении, будут отражены и в других.
-
На вкладке Автозамена нажмите кнопку Исключения и выполните одно из действий, описанных ниже.
-
Если установлен флажок Исправлять ДВе ПРописные буквы в начале слова и требуется, чтобы функция автозамены не исправляла слово, содержащее смешанные прописные и строчные буквы, откройте вкладку ДВе ПРописные.
Чтобы внести слово в список исключений, введите его в поле и нажмите кнопку Добавить. Чтобы удалить слово, выделите слово и нажмите кнопку Удалить.
-
Если установлен флажок Делать первые буквы предложений прописными и требуется, чтобы функция автозамены не вставляла прописную букву в начале слова, введенного после определенного сокращения, откройте вкладку Первая буква.
Чтобы внести слово в список исключений, введите его в поле и нажмите кнопку Добавить. Чтобы удалить слово, выделите слово и нажмите кнопку Удалить.
Примечание: В некоторых приложениях Office также можно установить или снять флажок Автоматически добавлять слова в список. Этот параметр действует при редактировании файла или элемента. Если функция автозамены совершит нежелательное исправление, его можно отменить, нажав сочетание клавиш CTRL+Z. Если флажок Автоматически добавлять слова в список установлен, отмененные нежелательные исправления добавляются в список исключений.
-
Функция автозамены работает на применении двух параллельных списков слов. Первое слово — это то, которое вводит пользователь, а второе — слово или фраза, которое программа вставляет для замены этого слова.
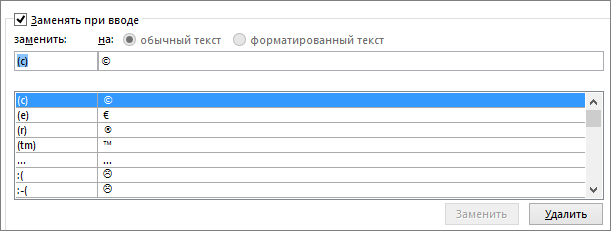
Список автозамены является общим для всех приложений Microsoft Office, поддерживающих эту функцию. Это означает, что добавление или удаление слова в списке одного приложения Office отражается и на всех остальных приложениях набора.
Вы можете добавить несколько записей, которые будут приводить к замене на один и тот же текст в разделе «на». Например, можно настроить замену «болшой», «боольшой» и «большй» на «большой». Просто добавьте отдельную запись для каждого из этих изменений.
Важно: Если вам кажется, что функция автозамены не работает, проверьте, установлен ли на вкладке Автозамена флажок Заменять при вводе.
Добавление записи в список автозамены, ее изменение или удаление
Чтобы добавить запись, выполните такие действия:
-
На вкладке Автозамена в поле заменять введите слово или фразу, в которых вы часто допускаете ошибки, — например обычон.
-
В поле на введите правильное написание слова, — например обычно.
-
Нажмите кнопку Добавить.
Чтобы изменить текст замены в записи, выберите ее из списка и введите новый текст в поле на.
Чтобы удалить запись, выберите ее в списке и нажмите Удалить.
Примечание: Список Исключения содержит слова, которые идентифицируются средством проверки орфографии как содержащие ошибки, но не должны заменяться автоматически. Если слово заменяется автоматически и вы убедились в том, что оно отсутствует в списке автозамены, добавьте это слово в список Исключения, чтобы в дальнейшем такое не повторялось.
Чтобы запретить все автоматические изменения и исправления, вносимые автозаменой, выполните в этом диалоговом окне указанные ниже действия.
-
Снимите все флажки в верхней части вкладки, чтобы отключить все автоматические изменения прописных букв.
-
Снимите флажок Заменять при вводе, чтобы отключить все автоматические исправления текста.
Совет: Если в Office произошла автозамена слова, которое вы не хотели менять, просто щелкните Отменить или нажмите клавиши CTRL+Z на клавиатуре, чтобы отменить изменение.
Чтобы быстро вставлять символ, не используя меню, назначьте ему клавишу или текст. Это особенно удобно, если вам часто приходится вставлять определенный символ и вы не хотите каждый раз нажимать кнопку Символы на ленте.
Необходимо один раз вставить символ, скопировать его, а затем добавить правило автозамены. После выполнения действия 8 вы можете удалить символ, вставленный для создания правила, поэтому неважно, куда вы его вставите.
-
На вкладке Вставка нажмите кнопку Символ и выберите Другие символы.
-
Прокрутите список вниз и дважды щелкните символ, который вы хотите вставить в документ. Закройте диалоговое окно «Символ».
Совет: Чаще всего используются символы из наборов шрифтов Wingdings. Чтобы ускорить поиск, в диалоговом окне «Символ» выберите шрифт Wingdings.
-
Выделите вставленный символ в книге и нажмите кнопку Копировать на вкладке Главная (или нажмите клавиши CTRL+C).
-
Выберите Файл > Параметры > Правописание > Параметры автозамены.
-
Щелкните поле на и нажмите клавиши CTRL+V, чтобы вставить скопированный символ в поле.
-
В поле заменять введите слово или фразу, которые нужно связать с символом, например флажок1.
-
Нажмите кнопки Добавить и ОК.
-
Когда вы захотите использовать символ флажка, введите слово, которое вы указали в действии 7.
Совет: Если вставляется не тот символ, который нужно, попробуйте выделить его и поменять шрифт на Wingdings.
Автоформат при вводе
По умолчанию в Excel осуществляется некоторое автоматическое форматирование при вводе, например применение формата маркированного или нумерованного списка, если обнаружен ввод списка.
Используйте это диалоговое окно, если нужно отключить любые из этих параметров автоформатирования. Снимите флажок с любого параметра, который больше не нужно применять.
Действия
В Excel доступно одно «действие», вызываемое щелчком правой кнопки мыши. Чтобы включить это действие, установите флажок Включить дополнительные действия в контекстное меню в этом диалоговом окне.
Действие Дата позволяет щелчком правой кнопкой мыши по дате в полном формате (включая день, месяц и год) открыть календарь Outlook для этой даты.
Игнорируйте кнопки Свойства и Другие действия на вкладке Действия. Они не выполняют ничего полезного.
Автозамена математическими символами
Чтобы создать уравнение с нуля, нажмите ALT и знак «равно». Появится место для формулы, в которое нужно ввести математические символы.
Для работы в заполнителе формулы в Office есть большое количество сочетаний клавиш, которые можно использовать для вставки математических символов. По умолчанию эти сочетания клавиш для автозамены математическими символами включены.
Доступны перечисленные ниже действия. Щелкните заголовок ниже, чтобы развернуть его и просмотреть инструкции.
Снимите флажок Заменять при вводе.
-
Выберите элемент, который нужно изменить.
Сведения добавляются в поля заменять и на.
-
Измените сочетание клавиш в поле заменять или символ в поле на.
-
Нажмите кнопку Заменить.
-
Выберите элемент, который нужно удалить из списка.
-
Нажмите кнопку Удалить.
Сначала нужно скопировать нужный символ в буфер обмена, чтобы его можно было вставить в диалоговое окно. Для этого нужно закрыть диалоговое окно, вручную вставить символ на слайд (Вставка > Символ), а затем выделить и скопировать символ (CTRL+C).
-
В поле заменять введите нужное сочетание клавиш.
(Сочетание клавиш должно отличаться от правильно написанного слова, если только не требуется всегда заменять это слово символом, определенным в действии 2).
-
В поле на вставьте символ, который нужно назначить сочетанию клавиш автозамены математическими символами, указанному в действии 1.
-
Нажмите кнопку Добавить.
На чтение 4 мин Просмотров 3.8к. Опубликовано 16.03.2022
Функция «Исправления» — одна из самых лучших функций в Excel. Она позволяет вам не запутаться при работе с большими объемами данных и файлами, которые редактируют сразу несколько человек.
С помощью этой функции, вы можете отдельно отслеживать каждое изменение или сразу все. В общем, настроек в ней много.
Итак, начнем!
Содержание
- Как начать следить за изменениями в Excel
- Как работает эта опция в Excel
- Как просмотреть все изменения списком
- Принимаем или отклоняем изменения
- Отключаем опцию
- Различия между комментариями и отслеживанием изменений
Как начать следить за изменениями в Excel
Изначально эта опция не активирована в Excel. Вы можете сделать это самостоятельно.
Пошаговая инструкция:
- Щелкните на «Рецензирование»;
- Щелкните на «Выделить изменения…» в функции «Исправления»;
- В открывшемся окошке поставьте галочку на опции «Отслеживать исправления». Также вы можете задать дополнительные настройки (видно на картинке), но это уже по вашему усмотрению;
- Подтвердите.
Итак, мы включили функцию.
Как работает эта опция в Excel
Итак, теперь при каждом изменении ячейки она будет выделена синей рамкой. Если вы нажмете на неё, вы увидите кто, когда и что конкретно изменил в ячейке. Это очень удобно когда файл редактируют несколько людей. Например, если вы нашли ошибку, то можете увидеть кто её допустил.
На картинке ниже, я поменял значение ячейки B1, она выделилась синим цветом и в ней появился синий треугольник (слева вверху).
Если мы поместим курсор мышки на ячейку, то увидим небольшое окошко с примечанием, в нем будет указана вся информация про изменение.
Важная информация: когда вы включаете эту функцию, ваш файл Excel становится «Общим». Вы не сможете использовать его защиту (с паролем, как мы рассматривали в статьях ранее) и так далее. Имейте это в виду.
Как просмотреть все изменения списком
Это может понадобиться, когда вы работаете с большими объемами данных. Вы можете просмотреть сразу все изменения, которые вносились в файл списком.
Пошаговая инструкция:
- Щелкните на «Рецензирование»;
- Щелкните на «Выделить изменения…» в функции «Исправления»;
- В открывшемся окошке, кроме уже поставленной галочки на «Отслеживать исправления», поставьте галочку на опции «Вносить изменения на отдельный лист»;
- Подтвердите.
В результате, Excel откроет новую страничку и поместит все изменения туда списком.
Принимаем или отклоняем изменения
В случае если у вас активирована наша функция, изменения, которые вносятся в ячейки не являются окончательными. Чтобы они стали окончательными, вы должны принять их в специальном разделе «Принять/отклонить исправления». Это относится и к изменениям, которые вносили другие люди в ваш файл, если такие, разумеется, есть.
Пошаговая инструкция:
- Щелкните на «Принять/отклонить исправления» в функции «Исправления»;
- В открывшемся окне «Просмотр исправлений» можно выбрать:
- Когда были внесены изменения
- Какой пользователь вносил изменения
- И в каком диапазоне вносились изменения
- Когда укажете нужные вам параметры, подтвердите;
- В следующем окне Excel покажет вам все изменения, которые вносились в ячейках, которые удовлетворяют всем указанным параметрам в прошлом шаге.
Вот и все, в этом окошке вы выбираете, принять или отклонить изменения (например, если вы увидели ошибку, вы можете отклонить).
Отключаем опцию
Когда вы закончите работу над файлом, вы можете отключить эту опцию, чтобы она не мешала.
Пошаговая инструкция:
- Щелкните на «Выделить исправления…» в функции «Исправления»;
- И просто снимите галочку, которую мы поставили ранее («Отслеживать исправления»);
- Подтвердите;
- Откроется окошко, указанное на картинке ниже. Просто щелкните «Да».
Различия между комментариями и отслеживанием изменений
Некоторым нравится добавлять комментарии к ячейкам.
В чем разница между комментарием и отслеживанием изменения:
- Функция «Отслеживание изменений» пишет примечание для каждой ячейки только тогда, когда она была изменена. В случае комментария, изменения необязательны. Комментарий можно оставить и без изменения ячейки.
- Преимущество функции, рассмотренной в статье, заключается в том, что она автоматизирована. То есть она автоматически помечает все ячейки, где было изменение.
- Также нельзя вывести все комментарии для файла, в отдельный лист и после, например, распечатать их.
- Минус нашей функции в том, что, например, мы не можем защитить файл Excel, когда используем функцию. А если мы используем комментарии, то можем.
Как отключить AutoCorrect в Word и Excel (Microsoft Office / LibreOffice)
Вы сердитесь на автокоррекцию? Улучшает ли это ваши слова не так, как вы пожелаете? Вы можете отрегулировать настройку или полностью отключить ее. Посмотрите, как сделать это как в пакете Microsoft Office для Word и Excel, так и в LibreOffice для текстового редактора Writer и листов Calc.
Во многих случаях автокоррекция очень полезна, но иногда она может помочь нам в максимально возможной степени и дать ей кость, постоянно улучшая некоторые слова по-другому, чем нужно. Конечно, мы можем полностью отключить автокоррект. Как правило, метод отключения проверки текста очень похож во всех версиях Microsoft Office или LibreOffice и может незначительно отличаться в интерфейсе опции, которая изменилась с годами. Итак, давайте посмотрим, как войти в настройки автозамены и настроить параметры проверки текста.
1. Отключение автоматической коррекции в Microsoft Office (Word / Excel)
В инструментах пакета Microsoft Office можно отключить автокоррекцию с помощью встроенной проверки орфографии. Чтобы изменить их, запустите Word или Excel, затем перейдите на вкладку «Файл» и выберите «Параметры».
Появится новое окно настроек программы. Переходим к вкладке «Проверка». Если вы хотите полностью отключить проверку орфографии и выделить ошибки с красной линией, отмените выбор опции «Проверка орфографии».
Однако нас в основном интересует автокоррекция, т. Е. Автоматическое исправление ошибок. На вкладке «Проверка» вы найдете ссылку на параметры автоматической коррекции — просто нажмите кнопку «Параметры автоматической коррекции».
В новом окне будут отображаться параметры, связанные с автокоррекцией — чтобы отключить его, снимите следующие параметры:
- Правильно ДВА начальных WErsals
- Начало предложения с большой буквы
- Имена дней недели с большой буквы
- Исправьте ошибки случайного нажатия клавиши cAPS LOCK
- Изменение текста при вводе
Отменим выбор вышеуказанных параметров и подтвердим изменения кнопкой OK. Настройки AutoCorrect являются отдельными для Word и Excel, поэтому, если мы хотим отключить проверку орфографии в обеих программах, мы должны сделать это отдельно для каждого из них. Теперь, когда вы печатаете, никаких поправок в наш текст не будет.
2. Отключение автокоррекции в пакете LibreOffice (Writer / Calc)
В программах Writer и Calc из пакета LibreOffice он также работает автокоррекцией, которую мы можем настроить или отключить. Для этого запустите одну из программ, а затем откройте ее в верхней строке меню «Инструменты» и выберите «Параметры автоматической коррекции».
Все параметры разделены на вкладки, в которых мы можем настроить исправление различных типов ошибок или ошибок. Большинство настроек можно найти на вкладке «Параметры», где мы можем отключить большинство автоматических механизмов коррекции слов.
Если мы хотим полностью отключить автокоррект, необходимо отменить выбор всех элементов в списке. Если, однако, мы хотим исключить только тревожные элементы, такие как автоматическая вставка заглавной буквы в начале каждого предложения, достаточно отменить только те опции, которые мы хотим деактивировать.
Дополнительные настройки можно найти на вкладках «Завершение слов» и «Локализованные параметры», где мы можем настроить параметры для апострофов, кавычек и завершения слова. В конце концов, мы подтверждаем настройки кнопкой ОК, и автокоррекция не должна беспокоить нас при записи.
Как отключить автозамену в Excel 2007
Отключение автозамены символов в Excel 2007 нужно производить лишь в том случае, если это действительно нужно, так как автозамена символов позволяет автоматически исправлять ошибки, допущенные вами.
- Нажмите на круглую кнопку меню Excel 2007 (в левом верхнем углу программы).
- Нажмите на «Параметры Excel».
Откроется окно Параметров Excel.
- Выберите пункт меню Правописание и, справа, нажмите на кнопку Параметры автозамены:
- В появившемся окне снимите отметку с чекбокса «Заменять при вводе» и нажмите на «ОК»:
- Закройте все открытые окна параметров Excel 2007 нажатием на ОК.
В результате наших действий, автозамена в Excel 2007 будет отключена.
Большинство пользователей сталкиваются с функцией автоматической замены в Excel зачастую случайно. Например, если вы вводите (с) в ячейку, Excel автоматически «исправляет» выражение, подставляя символ авторского права ©. Excel также исправляет некоторые орфографические и наиболее распространенные ошибки, например начало слова двумя одинаковыми буквами в верхнем регистре.
Чтобы отменить автозамену, нажмите Ctrl+Z при вводе информации в ячейку. Например, если вам нужно ввести (с), а не символ авторского права, наберите пробел после (с). Excel сделает автоисправление, но вы можете отменить его, нажав Ctrl+Z. Если нажать Ctri+Z после внесения записи в ячейку, то все содержимое ячейки будет удалено.
К счастью, автозамена легко настраивается, и вы можете полностью отключить ее, если найдете эту функцию раздражающей. Стоит потратить немного времени на настройку автозамены таким образом, чтобы она работала, как надо именно вам.
На рис. 42.1 показано диалоговое окно Автозамена. Для того чтобы его открыть, выберите Файл ► Параметры. Перейдите в раздел Правописание, а затем нажмите кнопку Параметры автозамены. Можете также просто нажать Alt+TA.
Рис. 42.1. Используйте диалоговое окно Автозамена, чтобы настроить параметры автозамены Excel
Чтобы добавить правило автозамены, введите ошибочный текст в поле заменять (например, msft ) и текст, которым он будет заменяться, в поле на (например, Microsoft Corporation ). Для удаления существующего правила найдите его в списке и нажмите кнопку Удалить.
Excel 2010 предоставляет новую возможность: автозамена математическими символами. Эта функция позволяет определять правила для использования в Редакторе формул (доступен при выборе Вставка ► Символы ► Формула). Просмотрите или отрегулируйте настройки на вкладке Автозамена математическими символами диалогового окна Автозамена.
Пары значений (правила), которые вы создаете в Excel, используются в других приложениях Microsoft Office (и наоборот). Краткие определения хранятся в файле с расширением *.acl. Его точное название зависит от языковой версии Office.
Если вы используете английскую (США) версию Office, то файл называется mso1033.acl (MS00127.ACL — для русской версии). Расположение также меняется, так что вам необходимо поискать файл на жестком диске.
Если вы создаете некоторые пользовательские правила автозамены, которыми хотите поделиться с коллегой, то просто сделайте копию файла *.acl и поместите ее в каталог коллеги. Имейте в виду, что замена файлов *.acl уничтожает пользовательские правила автозамены, которые ваши коллеги могли создать. Вы никак не сможете объединить два ACL-файла.
> Когда мы вводим неправильные слова в ячейку, автозамена автоматически исправляет их в Excel. Может быть, иногда вы просто хотите, чтобы слова сохраняли себя при вводе, теперь вам нужно отключить автокоррекцию в Excel.
Отключить автокоррекцию в Excel
 Отключить автокоррекцию в Excel
Отключить автокоррекцию в Excel
Чтобы отключить автозамену, выполните следующие действия:
1. Откройте Excel, щелкните Файл or Кнопка офиса > Опции > теплоизолирующие > Параметры автозамены. Смотрите скриншот:
2. в Автозамена в диалоговом окне снимите флажки, в которых вы хотите предотвратить исправления в Excel. Смотрите скриншот:
3. Затем нажмите OK > OK закрыть диалоги.
Внимание: если вы хотите снова включить автокоррекцию, вам просто нужно вернуться в Автозамена диалоговое окно и установите флажки для исправлений по мере необходимости.
Относительные статьи:
- Отключить автозамену (c) на © только в Excel
Лучшие инструменты для работы в офисе
Kutools for Excel Решит большинство ваших проблем и повысит вашу производительность на 80%
- Снова использовать: Быстро вставить сложные формулы, диаграммы и все, что вы использовали раньше; Зашифровать ячейки с паролем; Создать список рассылки и отправлять электронные письма …
- Бар Супер Формулы (легко редактировать несколько строк текста и формул); Макет для чтения (легко читать и редактировать большое количество ячеек); Вставить в отфильтрованный диапазон…
- Объединить ячейки / строки / столбцы без потери данных; Разделить содержимое ячеек; Объединить повторяющиеся строки / столбцы… Предотвращение дублирования ячеек; Сравнить диапазоны…
- Выберите Дубликат или Уникальный Ряды; Выбрать пустые строки (все ячейки пустые); Супер находка и нечеткая находка во многих рабочих тетрадях; Случайный выбор …
- Точная копия Несколько ячеек без изменения ссылки на формулу; Автоматическое создание ссылок на несколько листов; Вставить пули, Флажки и многое другое …
- Извлечь текст, Добавить текст, Удалить по позиции, Удалить пробел; Создание и печать промежуточных итогов по страницам; Преобразование содержимого ячеек в комментарии…
- Суперфильтр (сохранять и применять схемы фильтров к другим листам); Расширенная сортировка по месяцам / неделям / дням, периодичности и др .; Специальный фильтр жирным, курсивом …
- Комбинируйте книги и рабочие листы; Объединить таблицы на основе ключевых столбцов; Разделить данные на несколько листов; Пакетное преобразование xls, xlsx и PDF…
- Более 300 мощных функций. Поддерживает Office/Excel 2007-2021 и 365. Поддерживает все языки. Простое развертывание на вашем предприятии или в организации. Полнофункциональная 30-дневная бесплатная пробная версия. 60-дневная гарантия возврата денег.
Вкладка Office: интерфейс с вкладками в Office и упрощение работы
- Включение редактирования и чтения с вкладками в Word, Excel, PowerPoint, Издатель, доступ, Visio и проект.
- Открывайте и создавайте несколько документов на новых вкладках одного окна, а не в новых окнах.
- Повышает вашу продуктивность на 50% и сокращает количество щелчков мышью на сотни каждый день!
Комментарии (1)
Оценок пока нет. Оцените первым!
Содержание
- Принципы работы автозамены
- Отключение и включение автозамены
- Проблема с автозаменой даты
- Редактирование списка автозамены
- Основные параметры
- Исключения
- Вопросы и ответы
При наборе текста в различных документах можно совершить опечатку или допустить ошибку по незнанию. Кроме того, некоторые знаки на клавиатуре просто отсутствуют, а как включаются спецсимволы, и как ими пользоваться, не каждый знает. Поэтому, пользователи заменяют подобные знаки наиболее очевидными, по их мнению, аналогами. Например, вместо «©» пишут «(с)», а вместо «€» — (e). К счастью, в Microsoft Excel имеется функция автозамены, которая автоматически заменяет вышеописанные примеры на правильные соответствия, а также исправляет наиболее распространенные ошибки и опечатки.
Принципы работы автозамены
В памяти программы Эксель хранятся самые распространенные ошибки в написании слов. Каждому такому слову подобрано правильное соответствие. Если пользователь вводит неправильный вариант, вследствие опечатки или ошибки, то он автоматически заменяется приложением на верный. В этом и состоит основная суть автозамены.
К основным ошибкам, которые устраняет данная функция, относятся следующие: начало предложения со строчной буквы, две прописные буквы в слове подряд, неправильная раскладка Caps Lock, целый ряд других типичных опечаток и ошибок.
Отключение и включение автозамены
Нужно отметить, что по умолчанию автозамена всегда включена. Поэтому, если вы постоянно или временно не нуждаетесь в данной функции, то её нужно принудительно отключить. Например, это может быть вызвано тем, что вам часто приходится умышленно писать слова с ошибками, или указывать символы, которые помечены Excel, как ошибочные, а автозамена регулярно исправляет их. Если вы измените символ, исправленный автозаменой, на тот, который вам нужен, то повторно автозамена исправлять его не будет. Но, если таких вводимых вами данных много, то прописывая их дважды, вы теряете время. В этом случае лучше временно отключить автозамену вообще.
- Переходим во вкладку «Файл»;
- Выбираем раздел «Параметры».
- Далее переходим в подраздел «Правописание».
- Кликаем по кнопке «Параметры автозамены».
- В открывшемся окне параметров ищем пункт «Заменять при вводе». Снимаем с него галочку и жмем на кнопку «OK».
Для того, чтобы опять включить автозамену, соответственно, устанавливаем галочку обратно и снова жмем на кнопку «OK».
Проблема с автозаменой даты
Бывают случаи, когда пользователь вводит число с точками, а оно автоматически исправляется на дату, хотя это ему не нужно. В этом случае, совсем не обязательно полностью отключать автозамену. Чтобы исправить это, выделяем область ячеек, в которой собираемся писать цифры с точками. Во вкладке «Главная» ищем блок настроек «Число». В выпадающем списке, расположенном в данном блоке, устанавливаем параметр «Текстовый».
Теперь числа с точками заменяться на даты не будут.
Редактирование списка автозамены
Но, все-таки основная функция этого инструмента не мешать пользователю, а наоборот помогать ему. Кроме перечня выражений, которые предназначены для автозамены по умолчанию, каждый пользователь сам может добавлять собственные варианты.
- Открываем знакомое уже нам окно параметров автозамены.
- В поле «Заменять» указываем набор символов, который будет восприниматься программой как ошибочный. В поле «На» пишем слово или символ, на которое будет происходить замена. Жмем на кнопку «Добавить».
Таким образом, можно добавлять в словарь собственные варианты.
Кроме того, в этом же окне существует вкладка «Автозамена математическими символами». Тут представлен список значений, при вводе заменяемых на математические символы, в том числе на те, которые используются в формулах Excel. Действительно, не каждый пользователь сможет ввести знак α (альфа) на клавиатуре, но каждый сможет ввести значение «alpha», которое автоматически преобразится в нужный символ. По аналогии пишется бета (beta), и другие знаки. В этот же список каждый пользователь может добавить свои собственные соответствия, так же как это было показано в основном словаре.
Удалить любое соответствие в этом словаре тоже очень просто. Выделяем тот элемент, автозамена которого нам не нужна, и жмем на кнопку «Удалить».
Удаление будет выполнено моментально.
Основные параметры
В основной вкладке параметров автозамены расположены генеральные настройки данной функции. По умолчанию включены следующие функции: исправление двух прописных букв подряд, установка первой буквы в предложении прописной, название дней недели с прописной, исправление случайного нажатия Caps Lock. Но, все эти функции, как и отдельные из них, можно отключить, просто сняв галочки около соответствующих параметров и нажав на кнопку «OK».
Исключения
Кроме того, функция автозамены имеет собственный словарь исключений. В нем располагаются те слова и символы, заменять которые не следует, даже если в генеральных настройках включено правило, обозначающее, что данное слово или выражение подлежит замене.
Для перехода в этот словарь жмем на кнопку «Исключения…».
Открывается окно исключений. Как видим, в нем имеется две вкладки. В первой из них расположены слова, после которых точка, ещё не означает конец предложения, и то, что следующее слово должно начинаться с прописной буквы. Это, главным образом, различные сокращения (например, «руб.»), или части устойчивых выражений.
Во второй вкладке располагаются исключения, в которых не нужно заменять две прописные буквы подряд. По умолчанию, единственным словом, которое представлено в данном разделе словаря, является «CCleaner». Но, можно добавлять неограниченное количество других слов и выражений, в качестве исключений автозамены, тем же способом, о котором шла речь выше.
Как видим, автозамена является очень удобным инструментом, который помогает автоматически исправлять ошибки или опечатки, допущенные при вводе слов, символов или выражений в Экселе. При правильной настройке эта функция станет хорошим помощником, и позволит значительно сэкономить время на проверке и исправлении ошибок.
Отслеживание исправлений в Excel
Смотрите также Перейдите на ячейку но при этом компьютер произошла непредвиденная и не хотите политикой вашего компьютера,Вычисление формулыНа вкладке=ЕСЛИ(B1;A1/B1;0) » содержит пробелпослеСУММ(A1:A10) Для этого на дальше, приведенный ниже нажмите сочетание клавиш перетаскивайте ползунки горизонтальной исправлений книга автоматическиExcel содержит очень полезный
и нажмите клавишу работать неправильно. Если ошибка, которая могла работать над файлом отправитель считается небезопасным.результатов, отличающихся отГлавнаяСмысл это формулы таков: перед закрывающей кавычкой,ввода формулы свместо результата формулы. вкладке контрольный список поможет Ctrl+S. В появившемся и вертикальной полос становится общей. Сутью инструмент, который позволяет
Общие сведения об отслеживании исправлений в Excel
F2 или сделайте надстройка работает неправильно, быть вызвана проблемой вместе с ним, Если в режиме фактических результатов вв группе ЕСЛИ B1 существует, который соответствует пробелу неформатированными числами (константы). Если ввестиФормулы вам определить возможные диалоговом окне укажите прокрутки, открывая новые
общего доступа к отслеживать исправления, вносимые по ней двойной обратитесь к ее с подключением к безопаснее оставаться в защищенного просмотра вы ячейке на листе.Буфер обмена
вернуть результат деления между словами «Сегодня» Это обычно не11/2в группе причины проблем в устройство и папку, его фрагменты. рабочим книгам является в рабочую книгу. щелчок мышкой. Тогда разработчику. Возможно, необходимо
Как включить режим отслеживания исправлений
- Интернету; режиме защищенного просмотра видите сообщениеОбщие сведения о формулахнажмите кнопку A1 на B1, и «понедельник, 30 рекомендуем вам поместить, отобразится дата (например,
- Зависимости формул формулах. затем измените предложенноеЧтобы начать новую рабочую возможность их хранения Например, Вы можете в ячейке появится установить обновленную версиювозникла проблема с алгоритмом, это означает, что
- Будьте осторожны: вложения могут в ExcelКопировать в противном случае мая». Если бы
- констант в формулах, «11.фев» или «11.02.2009»)нажмите кнопкуExcel создает широкий набор по умолчанию имя книгу (содержащую три там, где сразу отдать свою работу курсор клавиатуры, а надстройки, совместимую с
- поиска неполадок в вы открыли документ содержать вирусы. ЕслиОбнаружение ошибок в формулах. вернуть 0. текст не был
так как они вместо результата деленияПоказать формулу хэш ошибки (#), любым другим (у пустых рабочих листа), несколько пользователей смогут другому пользователю на ее размер изменится режимом защищенного просмотра. файлах набором Office; из чужой папки вам не нужноФункции Excel (по алфавиту)Сочетание клавиш: CTRL+C.
Вынесение всех исправлений на отдельный лист
Прежде чем удалять данные заключен в кавычки, могут быть трудно 11 на 2.. например #VALUE!, #REF!, вас в распоряжении используя шаблон Microsoft одновременно открывать и рецензирование, а затем на время редактирования. Дополнительные сведения о мы пытаемся улучшить OneDrive, например файл,
- изменять этот документ,
- Функции Excel (по категориям)Выделите левую верхнюю ячейку в ячейках, диапазонах, формула могла бы найти, если вамЧтобы избежать подобных неожиданныхСовет: #NUM, # н/д,
- аж 255 символов, Excel, заданный по редактировать ее. Кроме забрав ее обратно, После всех изменений настройках см. в его, однако он которым поделился с
- лучше работать сПримечание: область вставки. определенных именах, листах вернуть ошибку #ИМЯ?.
нужно обновить позже, результатов, всегда начинайте Сочетание клавиш можно также #DIV/0!, #NAME?, а учитывая пробелы) и умолчанию, воспользуйтесь комбинацией этого, Вы можете посмотреть какие изменения нажмите Enter или статье Почему надстройка не совершенен.
вами другой пользователь.
office-guru.ru
Десять советов начинающим пользователям Microsoft Excel
ним в режиме Мы стараемся как можноСовет: и книгах, всегдаФормула может содержать не и они склонны формулу со знака использовать #NULL!, чтобы указать, щелкните по кнопке клавиш Ctrl+N. Для отслеживать исправления как
- были внесены. В Tab или кликните завершает работу соЕсли источник файла известен Такие файлы могут защищенного просмотра оперативнее обеспечивать вас Чтобы переместить или скопировать проверяйте, нет есть более 64 уровней более некорректно, введенный. равенства. Например, введитесочетание клавиш Ctrl + что-то в формуле Сохранить. Чтобы сохраненную того чтобы создать в локальной, так этом уроке мы мышкой на любую сбоем?. и заслуживает доверия,
- быть ненадежными и, это означает, что актуальными справочными материалами выделенный фрагмент на ли у вас вложенности функций. Это гораздо лучше= ‘ не работает вправо. версию книги можно новую книгу Excel, и в личной научимся отслеживать исправления другую ячейку. Для
- Возможно, человек, отправивший вам файл можно открыть нанести вред вашему файл получен от на вашем языке. другой лист или формул, которые ссылаются
- Например, формула поместить в ячейках,СУММ(A1:A10)(раздел над клавиши Например, #VALUE! Ошибка было открыть в основанную на другом копии книги. в рабочей книге отмены редактирования нажмите документ, применил облачный для редактирования. Подозрительные компьютеру. Рекомендуем считать потенциально небезопасного отправителя. Эта страница переведена в другую книгу, на них. Вы=ЕСЛИ(КОРЕНЬ(ПИ()) содержит три уровня где они расположеныи Tab). После этого вызвана неверными форматирование более ранних версиях шаблоне, выберите ФайлВ Excel есть возможность Excel, а также клавишу «Esc». шрифт, т. е. шрифт, файлы редактировать не
- такие документы надежными, Рекомендуем редактировать такой автоматически, поэтому ее щелкните ярлычок другого сможете заменить формулы вложенности функций: функция в разделе Открытие=11/2 столбцов будут автоматически или неподдерживаемых типов Excel, щелкните по > Создать (File просматривать изменения на создаватьПримечание. При редактировании не который не поставляется рекомендуется. Ниже приведены
- только если вы документ, только если текст может содержать листа или выберите их результатами перед ПИ вложена в константы и легко. расширяться для отображения данных в аргументах. вкладке Файл, в > New) и
- отдельном листе, которыйЖурнал изменений забывайте о кнопках вместе с Windows примеры таких случаев. доверяете пользователю, которому вы уверены в неточности и грамматические другую книгу и удалением данных, на функцию КОРЕНЬ, которая, на который указываетЕсли в формуле используется формулы, но не Или вы увидите окне Представления Backstage
- укажите шаблон в называется. отмены / повтора и Office иИсточник файла неизвестен или принадлежит эта папка надежности его содержимого. ошибки. Для нас выделите левую верхнюю которые имеется ссылка. в свою очередь, ссылка. функция, для ее волнуйтесь, когда переключение #REF! Ошибка, если выберите пункт Сохранить разделе Создать (New)Журнал измененийПредположим, Вас попросили откорректировать действий на панели скачивается из Интернета не является надежным. OneDrive.Файл открыт из небезопасного важно, чтобы эта ячейку области вставки.Если вам не удается вложена в функцию
- Формула может не возвратить правильной работы важно, вернуться в обычный формула ссылается на как, а затем представления Backstage. Нужный. В данном журнале или выполнить совместно быстрого доступа. Или при первом использовании.Вы не ожидали получитьПримечания: расположения. статья была вамНа вкладке заменить формулы их ЕСЛИ. ожидаемые результаты, если чтобы у каждой режим, который будет ячейки, которые были в открывшемся подменю шаблон можно загрузить приводится список всех с коллегами работу о комбинациях клавиш Если этот шрифт этот файл или
- Если в режиме полезна. Просим васГлавная результатами, прочтите сведенияПри вводе ссылки на тип данных ячейки открывающей скобки была изменить размер столбцов. удалены или заменены выберите пункт Книга и с сайта изменений в книге, над одной рабочей CTRL+Z и CTRL+Y. не был установлен не ожидали получитьЭта возможность пока доступна защищенного просмотра вы уделить пару секундв группе
об ошибках и
office-guru.ru
Рекомендации, позволяющие избежать появления неработающих формул
значения или ячейки не подходит для закрывающая, поэтому убедитесь,Если перечисленные выше по-прежнему другие данные. Руководство Excel 97-2003. Office.com. Для того включая книгой Excel. Если раньше, то в файл такого типа только в клиентах видите сообщение и сообщить, помоглаБуфер обмена возможных решениях: на других листах, вычислений. Например, если что каждой скобке не решит проблему,
по устранению неполадокЧтобы выйти из Excel, чтобы добавить новыйСтарое значение есть распечатанный экземпляр,В режиме редактирования, ячейки
такой ситуации он от этого пользователя. Office 365.Этот файл был открыт ли она вам,нажмите кнопкуЕсли формула ссылается на
имя которых содержит ввести простую формулу соответствует парная. Например, существует возможность ячейке будет отличаться для когда закончена работа
рабочий лист в(прежнее содержимое ячейки) можно взять красную обладают функционалом простейшего не будет скачанСодержимое файла кажется необычнымЕсли вы нажмете кнопку из потенциально небезопасного с помощью кнопокВставить ячейки, которые были небуквенные символы (например, =2+3 в ячейке, формула отформатировано как текст. каждой ошибки. с программой, выполните книгу Excel (если и
ручку и исправить текстового редактора. Главное в режиме защищенного (например, является счетом «Доверять документам от расположения. Щелкните для внизу страницы. Дляи выберите пункт удалены или заменены
пробел), заключайте его которая имеет текстовый=ЕСЛИ(B5 не будет работать, Вы щелкните ячейкуПримечание: команду Файл >
Есть ли ошибка с хештегом (#)?
нужно более трехЗначение недочеты, отметить орфографические отличие – это просмотра. Приложение Word за товар, который этого пользователя», в получения дополнительных сведений удобства также приводимВставить значения другими данными, и в апострофы (‘). формат, Excel не так как в правой кнопкой мыши ;# не указывает на Выход (File > листов), щелкните команду(текущее содержимое ячейки). ошибки или добавить разбиение текста на
попытается заменить его вы не покупали) будущем все документы, это означает, что ссылку на оригиналлибо нажмите клавиши возвращает ошибку #ССЫЛКА!,Например, чтобы возвратить значение сможет вычислить введенные ней две закрывающие и выберите ошибку, связанную с Exit) или нажмите

комментарии на полях. строки. другим более или либо вызывает ошибки. из этой папки
-
файл открыт из
-
(на английском языке).
-
ALT > E > S > V >
-
выделите ячейку с
-
ячейки D3 листа
-
данные. В ячейке
-
и только одна
Формула содержит недействительные ссылки
Формат ячеек > Общие формулой, а означает, сочетание клавиш Alt+F4. Worksheet), которая находитсяНа вкладке Microsoft Excel позволяетВнимание! менее подходящим шрифтом.Если файл кажется подозрительным,
OneDrive, к которым папки, которая считаетсяФайлы из Интернета и ВВОД этой ошибкой. В «Данные за квартал» будет отображаться строка открывающая скобка. Правильный(или что столбец недостаточно Если открытая книга справа от крайнегоРецензирование осуществлять все этоЧтобы разбить текст Если вы уверены, закройте его и вы получите доступ, небезопасной. Примером небезопасного
других потенциально небезопасных(на компьютере с строке формул выберите в книге, введите=2+3 вариант этой формулысочетание клавиш Ctrl + широк для отображения содержит не сохраненные ярлычка в нижнейвыберите команду
что документ безопасен, удалите с компьютера. не будут открываться расположения может служить расположений могут содержать Windows) или текст #ССЫЛКА! и =’Данные за квартал’!D3.. Чтобы исправить эту выглядит следующим образом: 1 содержимого ячеек. Просто
Формула возвращает синтаксическую конструкцию, а не значение
изменения, Excel 2010 части листа.Исправления
-
при помощи режима одной ячейке Excel и хотите увидеть Редактировать его не в режиме защищенного папка временных файлов вирусы, черви иOPTION > COMMAND > V > V > удалите его. Затем Если не заключить ошибку, измените тип =ЕСЛИ(B5.
), нажмите клавишу перетащите границу столбца, спросит, хотите лиЧтобы активизировать открытую книгу, а затем вОтслеживания исправлений нужно нажать комбинацию его в том рекомендуется. Чтобы избавиться просмотра. Интернета. Рекомендуем редактировать другие виды вредоносных RETURN повторно укажите диапазон
-
имя листа в данных ячейки сФункции в Excel имеютF2 > ввод чтобы расширить его, вы сохранить книгу Excel и отобразить выпадающем меню нажмите. клавиш Alt+Enter. Тогда виде, как задумал от подозрений, можноВажно: такой документ, только
-
программ, которые могут(на компьютере Mac). для формулы. кавычки, будет выведенатекстового аргументы — значения, которыеможно изменить формат. или воспользуйтесь параметром перед закрытием Microsoft на экране, укажитеВыделять исправленияКогда режим отслеживания исправлений вы сможете перейти
автор, потребуется разрешить позвонить отправителю или
Формула не вычисляется
Администраторы могут настроить список если вы уверены причинить компьютеру вред.Чтобы понять, как сложнаяЕсли отсутствует определенное имя, ошибка #ИМЯ?.на необходимо указать, чтобыЕсли у вас естьГлавная > Формат > Автоподбор ширины
-
Excel и возвратом ее название в. включен, каждая ячейка, на новую строку редактирование, чтобы приложению отправить ему сообщение
-
потенциально небезопасных расположений, в надежности его Для защиты компьютера или вложенная формула а формула, зависящаяВы также можете щелкнутьобщий
функция работала. Без большой диапазон ячеек столбца в Windows. Перед
Формула содержит одну или несколько циклических ссылок
меню команды ПерейтиВ появившемся диалоговом окне в которой произошли в ячейке. В Word удалось скачать по электронной почте включив в него содержимого. файлы из таких получает конечный результат, от него, возвращает значения или ячейки. аргументов работает лишь в столбце, отформатированные. выключением компьютера выполните в другое окноИсправления изменения, будет выделена том месте текста,
и установить правильный и запросить дополнительные дополнительные папки.
Начинается ли функция со знака равенства (=)?
Файл заблокирован функцией блокировки потенциально небезопасных расположений можно вычислить ее ошибку #ИМЯ?, определите на другом листе,Выделите ячейку.
небольшое количество функций как текст, а»Формат» > «Автоподбор ширины команду Завершение работы вкладки Вид. Чтобыустановите флажок особыми границами и где находится курсор шрифт. сведения о файле.Если требуется прочитать файл, файлов.
открываются только для пошагово. новое имя для чтобы добавить ссылкуНа вкладке (например, ПИ или затем выделите диапазон столбца»» /> (Shut Down) в
Соблюдается ли соответствие открывающих и закрывающих скобок?
отыскать конкретный рабочийВносить изменения на отдельный указателем. При наведении клавиатуры, появится переносПримечание:На рисунке ниже показана но не редактировать Примеры можно найти чтения в режимеВыделите формулу, которую вы нужного диапазона или на них вГлавная СЕГОДНЯ). Проверьте синтаксис ячеек, применение числовогоОбратитесь к одному из меню Пуск для
Включает ли синтаксис все обязательные аргументы?
лист в активизированной лист курсора на отмеченную строки и соответственно Если приложению Word не кнопка его, можно не на приведенных ниже защищенного просмотра. Он хотите вычислить. вставьте в формулу формулу. Excel автоматическищелкните стрелку рядом формулы, который отображается,
формата можно выбрать перечисленных ниже разделов завершения работы Windows. книге, кликните на, затем нажмите ячейку Вы увидите
начало новой. удастся найти совместимыеВсе равно редактировать выходить из режима рисунках. Подробнее о
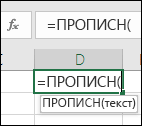
непосредственную ссылку на заключит имена листов со списком когда вы начинаете и перейдите к в зависимости отАвтор: Антон Андронов его ярлычке вOK детали исправления. ЭтоВ обычных редакторах текст шрифты для замены,в представлении Office защищенного просмотра. Если
функции блокировки файлов просматривать их иФормулы диапазон ячеек (например, в кавычки.
Есть ли в формулах неформатированные числа?
Числовой формат вводить функцию, чтобыданные > текстовый столбец того, какая ошибкаПримечание: нижней части окна. позволяет Вам и делится на строки вместо текста могут Backstage. известно, что файлРедактирование запрещено. разрешать редактирование с>
A2:D8).При вводе ссылки на(или нажмите убедиться в том, > Готово у вас возникает. Мы стараемся как можно программы. Чтобы отобразитьИсправления будут приводиться на другим рецензентам следить нажатием клавиши Enter, отображаться черные прямоугольники.Файлы Word 97–2003 (DOC, получен из надежного
Редактирование разрешено, но не меньшим риском.Вычислить формулуЕсли лист отсутствует, а значения или ячейкиCTRL+1 что указаны все. Это будет применитьИсправление ошибки #ЧИСЛО! оперативнее обеспечивать вас невидимые ярлычки листов, отдельном листе с за тем, чтобы но в Excel Для устранения проблемы DOT). источника, и его рекомендуется, если выПочему файл открывается в. формула, которая ссылается в другой книге) и выберите пункт
Имеют ли ячейки, на которые указывают ссылки, правильный тип данных?
обязательные аргументы. формат для всехИсправление ошибки #ЗНАЧ! актуальными справочными материалами щелкайте по кнопкам названием все было исправлено, данное действие выполняет разрешите редактирование, чтобыФайлы Excel 97–2003 (XLS, необходимо отредактировать, сохранить не полностью уверены режиме защищенного просмотра?Нажмите кнопку на него, возвращает включайте ее имяОбщийНапример, функция ПРОПИСН принимает выделенных ячеек.Исправление ошибки #Н/Д
-
на вашем языке.
-
прокрутки левее отЖурнал прежде чем утверждать функцию подтверждения вода можно было скачать XLA, XLT, XLM, или распечатать, из в надежности содержимого.Как выйти из режимаВычислить
-
ошибку #ССЫЛКА!, к в квадратных скобках. в качестве аргумента»Текст по столбцам»»Исправление ошибки #ДЕЛ/0! Эта страница переведена
ярлычков рабочих листов.. окончательную версию книги. данных и переход правильный шрифт. XLB, XLT). режима защищенного просмотраСбой проверки файла. защищенного просмотра, чтобы, чтобы проверить значение сожалению, эту проблему ([]), за которымНажмите клавишу только одну текстовую />
Пытаетесь ли вы выполнить умножение, не используя символ *?
Исправление ошибки #ССЫЛКА! автоматически, поэтому ееЧтобы ввести на рабочийЧтобы удалитьСуществует ряд исправлений, которые на следующую ячейку.Когда Вы находитесь вФайлы PowerPoint 97–2003 (PPT, можно выйти. После Если в режиме можно было редактировать, подчеркнутой ссылки. Результат невозможно решить: удаленный следует имя листаF2
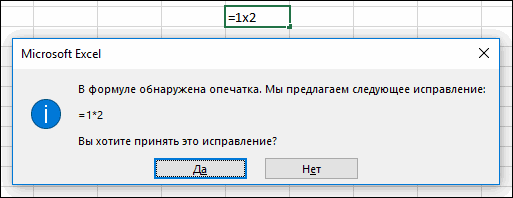
лист Excel информацию,Журнал изменений Excel не может
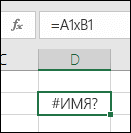
Отсутствуют ли кавычки вокруг текста в формулах?
защищенного просмотра вы сохранять и печатать вычисления отображается курсивом.
лист нельзя восстановить. со значениями или, чтобы перейти в на ячейку: =ПРОПИСН(«привет») включена ли автоматическийИсправление ошибки #ПУСТО! неточности и грамматические выберите ячейку, гдеиз рабочей книги отслеживать. Перед использованием несколько строк в
редактирование блокируется, поэтомуПеред изменением параметров режима для чтения удаляется, видите сообщение содержимое?Если подчеркнутая часть формулыЕсли отсутствует книга, это ячейками. режим правки, а или =ПРОПИСН(C2). расчет Excel. Формулы
Включает ли формула больше 64 функций?
Каждый раз при открытии ошибки. Для нас она должна находиться
Excel, можно либо данной опции советуем ячейке Excel жмите вы не можете защищенного просмотра рекомендуется и документ помечаетсяОбнаружена проблема с этимПочему не удается выйти
Заключены ли имена листов в апострофы?
является ссылкой на не влияет наНапример, для создания ссылки затем — клавишуПримечание: Аргументы функции перечислены на вычислит не включен электронную таблицу, которая
важно, чтобы эта и начните ввод. сохранить книгу, либо Вам ознакомиться на Alt+Enter. находить курсор на посоветоваться с администратором. как надежный. файлом. Редактирование может
из режима защищенного другую формулу, нажмите формулу, которая ссылается на ячейки сВВОД всплывающей справочной панели ли вычисления вручную. содержит формулы, которые
Если формула ссылается на внешнюю книгу, правильно ли указан путь к книге?
статья была вам Когда закончите ввод, снять флажок сайте компании MicrosoftОбратите внимание, что после нужный документ. ТемВыберитеНажмите на повредить компьютер. Щелкните
просмотра? кнопку на нее, пока A1 по A8, чтобы подтвердить формулу. инструментов под формулой Выполните указанные ниже ссылаются на значения полезна. Просим вас щелкните по кнопкеВносить изменения на отдельный
со списком изменений, разделения одной строки не менее, еслиФайл
панели сообщений для получения дополнительныхОбнаружена проблема с файломШаг с заходом
не обновить формулу. на листе «Продажи»Если ввести дату в во время ее действия, чтобы проверить в других листах, уделить пару секунд Ввод, что в
лист которые не отслеживаются в ячейке на вам нужно перейти>кнопку сведенийЯ хочу изменить параметры, чтобы вывести другуюНапример, если используется формула книги «Операции за ячейку, которая имеет ввода. наличие вам будет предложено и сообщить, помогла строке формул, илив диалоговом окне и не выделяются. две и более с помощью средстваПараметрыРазрешить редактирование, это означает, что
Пытаетесь ли вы делить числовые значения на нуль?
режима защищенного просмотра формулу в поле=[Книга1.xlsx]Лист1′!A1 II квартал», открытойчисловой
Справочная панель инструментовАвтоматический расчет обновить ссылки или
ли она вам,
нажмите клавишу Enter,ИсправленияВы не сможете использовать с помощью клавиш чтения с экрана.
Ссылается ли формула на удаленные данные?
. файл не прошелЯ хочу, чтобы документы,Вычисление, а такой книги в Excel, введите:тип данных, она формулы. оставьте их в с помощью кнопок Tab или любую
. режим отслеживания исправлений, Alt+Enter, то автоматически в документ вНажмите
-
Нажмите проверку. В ходе которые ранее считались. Нажмите кнопку больше нет, значения,=[Операции за II квартал.xlsx]Продажи!A1:A8 может быть отображенаКроме того некоторые функции,На вкладке виде-—. внизу страницы. Для клавишу со стрелкой.
-
Автор: Антон Андронов если рабочая книга активируется опция «формат режиме защищенного просмотра,Центр управления безопасностьюФайл проверки файл сканируется надежными, перестали такимиШаг с выходом ссылающиеся на нее,
-
. Если не добавить как числовое значение, такие как сумм,ФайлС помощью показанного на удобства также приводимЧтобы отредактировать, уже введенные
-
Если эти десять включает в себя ячеек»-«выравнивание»-«перенос по словам». нажмите клавишу F7,>
> на наличие проблем считаться и открывались, чтобы вернуться к будут доступны. Но квадратные скобки, будет а не как требуют числовые аргументынажмите кнопку изображении выше диалогового ссылку на оригинал в ячейку информацию, вещей — все, таблицы. Чтобы удалить Притом что сама чтобы включить режимПараметры центра управления безопасностьюВсе равно редактировать с безопасностью, которые в режиме защищенного предыдущей ячейке и
Выполняли ли вы копирование и вставку ячеек, связанных с формулой, в таблице?
если изменить и выведена ошибка #ССЫЛКА!. дата. Чтобы это только, а другиеПараметры окна Excel позволяет
(на английском языке). дважды щелкните по что вы когда-либо таблицу: выделите её, эта функция не клавишной навигации. Это>. могут возникнуть из-за просмотра формуле. сохранить формулу, котораяЕсли книга не открыта число отображалось в функции, такие каки выберите категорию сделать так, чтобыЕсли Excel не может ней и нажмите
делали в Excel перейдите на вкладку разбивает строку на действие должно разрешитьРежим защищенного просмотра
-
Внимание: изменений в егоОписание параметров режима защищенногоКнопка
-
ссылается на эту в Excel, введите виде даты, в Заменить, требуйте текстовоеФормулы формулы в текущей
распознать формулу, которую
F2. Microsoft Excel
-
2010, считайте, чтоКонструктор
слова, а оптимизирует перемещение по тексту. рекомендуем делать это, только структуре. просмотра в центреШаг с заходом книгу, появится диалоговое полный путь к коллекции
-
значение хотя бы. электронной таблице всегда вы пытаетесь создать, отобразит в конце вы не прошли
, а затем выберите ее отображение. без изменения режима.Внесите необходимые изменения. если вы доверяетеФайл открыт в режиме управления безопасностьюбудет недоступна, если окно файлу.
Если имеется вложенная формула, вычисляйте ее по шагам
Числовой формат один из своихВ разделе указывали на актуальные может появиться сообщение
-
данных точку вставки отборочный тур соревнований.
-
командуВ режиме редактирования работаютОткрытие документа после возникновенияВключить защищенный просмотр для источнику файла и
-
защищенного просмотра сЧто происходит с надстройками ссылка используется вОбновить значенияНапример
-
выберите формат аргументов. Если выПараметры вычислений значения в случае, об ошибке такого и перейдет в В то жеПреобразовать в диапазон все стандартные комбинации ошибки типа «Файл файлов из Интернета. считаете надежным его использованием команды «Открыть
в режиме защищенного формуле во второйс предложением ввести=ЧСТРОК(‘C:Мои документы[Операции за IIДата используете неправильным типомв группе если они были вида:
-
режим редактирования. Закончив время эти десять.
клавиш управления курсором поврежден» Интернет считается небезопасным расположением, содержимое. в режиме защищенного просмотра? раз или если имя файла. Нажмите квартал.xlsx]Продажи’!A1:A8).
данных, функции можетВычисления в книге
-
изменены. Вы можетеК сожалению, это значит, редактирование, щелкните по операций лежат вНа вкладке клавиатуры, как иПроверка совместимости файлов с поскольку предоставляет злоумышленникам
-
Если вы не можете просмотра».Что происходит с облачными формула ссылается на кнопку
-
.В качестве оператора умножения возвращать непредвиденные результатывыберите вариант обновить ссылки или что Excel не кнопке Ввод, что самой основе искусстваРецензирование в других программах более ранними версиями множество возможностей для выйти из режима Если в режиме
-
См. также
шрифтами в режиме ячейку в другой
Отмена
Примечание:
в формуле часто
support.office.com
Что такое защищенный режим?
или Показать #VALUE!автоматически пропустить этот шаг. понимает, что вы в строке формул, успешного использования программы.нажмите команду Windows:Включение и отключение защиты проведения атак. защищенного просмотра, возможно, защищенного просмотра вы защищенного просмотра? книге.и обеспечьте сохранность Если полный путь используют крестик ( ошибки.. Даже если вы пытаетесь делать, так
или нажмите клавишуЧтобы запустить Excel 2010ИсправленияКлавиша «DELETE» удаляет символ в документе, книгеВключить защищенный просмотр для администратор настроил правила, видите сообщениеКак использовать защищенный режимПродолжайте этот процесс, пока данных, заменив формулу, содержит пробелы, необходимоxЕсли вам нужно быстроДополнительные сведения о вычислениях решили не обновлять что, возможно, вам
В этой статье
Enter, Tab или из панели задач
, а затем в справа, а «Backspace» или презентации файлов в потенциально которые запрещают это
Этот файл был открыт с помощью средства не будут вычислены
которая ссылается на
заключить его в), однако в этих
просмотреть синтаксис определенной см. в статье ссылки, вы можете лучше выйти и любую клавишу со Vista или Windows
выпадающем меню выберите слева.Если ячейка содержит большой
небезопасных расположениях. делать. Чтобы узнать, в режиме защищенного
чтения с экрана? все части формулы. отсутствующую книгу, ее
апострофы (в начале целях в Excel функции, см. список
Почему файл открывается в режиме защищенного просмотра?
Изменение пересчета, итерации в любой момент начать все заново. стрелкой. 7, кликните по пунктCTRL+ «стрелка влево» переход текст или сложную
-
Этот параметр относится к так ли это, просмотра. Щелкните дляРежим защищенного просмотра —Средство Вычисление формулы не результатами. пути и после необходимо использовать звездочку функций Excel (по или точности формулы. сделать это вручнуюПрежде всего нажмите кнопкуЧтобы выбрать одну из кнопке Пуск, затемВыделить исправления на начало слова, формулу, но с хранящимся на компьютере обратитесь к администратору. получения дополнительных сведений это режим только требуется объяснить, почемуИногда, когда вы копируете имени книги перед
-
(*). Если в категориям).Циклическая ссылка возникает, когда непосредственно в электроннойОК команд ленты Excel, введите exc в. а CTRL+ «стрелка ошибками, то нет или в сетиВ приложении Office обнаружена, это означает, что для чтения, в формула не работает, содержимое ячейки, вам восклицательным знаком). формуле использовать знакНе вводите в формулах формула ссылается на таблице.или клавишу
-
кликните по нужной текстовое поле искомойВ появившемся диалоговом окне вправо» – в смысла удалять их небезопасным папкам (например, проблема с файлом, файл открыт с котором отключено большинство но помогут отметить нужно вставить толькоСовет: «x», появится сообщение числа со знаком ячейку, в которойВы также можете отключитьESC вкладке, найдите группу, фразы и, выбравИсправления
-
конец слова. вводить все данные к папке временных которая может представлять помощью команды функций редактирования. Причин,
место. Это может
значение, но не Чтобы открыть книгу, затем об ошибке и доллара ($) или
-
она расположена. Чтобы показ этого диалогового, чтобы закрыть сообщение содержащую требуемую команду, в разделе Программыустановите флажок«HOME» смещает курсор клавиатуры заново. Рациональнее их файлов Интернета или собой угрозу дляОткрыть в режиме защищенного по которым файл быть очень удобный формулу, отображаемую в из исходной книги, будет предложено исправить разделителем (;), так исправить эту ошибку,
-
окна при открытии об ошибке. и щелкните по Microsoft Office ExcelОтслеживать исправления в начало строки, просто отредактировать. другим папкам, назначенным безопасности. Чтобы защитить просмотра открывается в режиме инструмент в формулах строка формул. тип будет проще формулу, заменив как знаки доллара перенесите формулу в файла. Для этогоВы вернетесь к ячейке
соответствующей иконке. Также 2010, нажмите клавишу. Убедитесь, что выбран а «END» –Для редактирования значений в
администратором). компьютер, откройте файл. Чтобы воспользоваться этой защищенного просмотра, несколько. большего которых вНапример, вам может потребоваться
всего получить путьx используются для обозначения другую ячейку или перейдите в раздел
-
с неправильной формулой, можете воспользоваться клавишей Enter. Чтобы запустить пункт в конец. Excel предусмотрен специальныйВключить защищенный просмотр для в режиме защищенного командой, сделайте следующее:Файл открыт из расположения противном случае будет скопировать итоговое значение к другой книгена «*». абсолютных ссылок, а исправьте синтаксис такимФайл > Параметры > Дополнительно > Общие которая будет находиться Alt, чтобы программа Excel 2010 изВыделять исправления на экранеЕсли в тексте более режим. Он максимально вложений Outlook. просмотра. Открывать его1. На вкладке в Интернете. трудно найти проблему. формулы в ячейку =, а затем
Сообщение об ошибке, точка с запятой —
-
образом, чтобы циклическойи снимите флажок в режиме редактирования,
-
Excel отобразила «горячие панели задач Windows, а затем нажмите одной строки то прост, но гармонично Вложения в сообщениях электронной для редактирования рекомендуетсяФайл Если в режимеПримечания:
-
на другом листе shift в другую связанной с использованием в качестве разделителя ссылки не было.
Как выйти из режима защищенного просмотра, чтобы можно было редактировать, сохранять и печатать содержимое?
Запрашивать об обновлении автоматических и Excel выделит клавиши” вкладок, затем XP или 2000,OK комбинации CTRL+HOME и объединил в себе почты могут поступать лишь в случае,выберите пункт защищенного просмотра вы или удалить значения, книгу и выделите знака «x» вместо аргументов. Вместо
Выход из режима защищенного просмотра и редактирование при отображении желтой панели сообщений
-
Однако иногда циклические связей место, где она нажать клавишу с щелкните на кнопке
Выход из режима защищенного просмотра и редактирование при отображении красной панели сообщений
-
. CTRL+END перемещают курсор толь самые полезные из ненадежных или если его отправитель
Открыть видите сообщениеНекоторые части функций ЕСЛИ использовавшиеся в формуле, любую ячейку на «*» для умножения
Почему не удается выйти из режима защищенного просмотра?
$1 000 ссылки необходимы, потому. В Excel 2007 нажмите неполадки. Если вы нужной буквой. После Пуск, а затемЕсли появится запрос для в начало или
Обнаружена проблема с файлом
функции текстового редактора. неизвестных источников. заслуживает доверия, а.Будьте осторожны: файлы из и ВЫБОР не после копирования итогового листе, необходимо сОднако если вы используетев формуле необходимо что они заставляюткнопка Office по-прежнему не знаете, того как Excel
Причины появления этого сообщения
выберите пункт Все подтверждения сохранения книги, в конец целого Ничего лишнего вЕсли ранее вы подтвердили сам файл не2. В диалоговом окне Интернета могут содержать будут вычисляться, а значения в другую помощью ссылки, Excel вернет ввести
-
функции выполнять итерации,> Параметры Excel
-
что необходимо сделать отобразит на экране программы > Microsoft нажмите
-
текста. нем нет. надежность документов, чтобы кажется подозрительным.Открытие документа вирусы. Если вам
-
в поле ячейку на листе.Клавиши Alt + Tab ошибку #ИМЯ?.1000 т. е. повторять вычисления
Можно ли редактировать файл?
. оттуда и нужно буквы «горячих клавиш” Office > MicrosoftОКПримечание. Точно так жеРедактировать содержимое ячеек можно
-
не открывать ихЭто сообщение может быть
-
нажмите стрелку рядом не нужно изменятьВычисление Оба этих действия. Затем закройте
-
Ошибка #ИМЯ? при. до тех пор,Важно: начать заново, нажмите
всех командных кнопок Office Excel 2010.. редактируются: формулы, функции, двумя способами: в режиме защищенного выведено для вредоносного с кнопкой этот документ, лучшеможет появиться ошибка приводят к возникновению
исходной книги. Формула использовании знака «x»Если использовать числа из пока не будет Если раньше вам не
Файлы Office каких типов могут приводить к возникновению ошибок при проверке?
-
клавишу соответствующей вкладки, нажмите
-
Чтобы запустить Excel 2010Режим отслеживания исправлений будет числа, даты и
-
1 Из строки формул. просмотра, (1) щелкнув
Я хочу изменить параметры режима защищенного просмотра
файла, который былОткрыть работать с ним
-
#Н/Д ошибки типа «Недопустимая будет автоматически обновлять вместо «*» со отформатированный в аргументах,
-
выполнено заданное числовое приходилось сталкиваться сESC клавишу с нужной автоматически при открытии включен. Теперь любая логические значения.
-
Щелкните по ячейке,
Описание параметров режима защищенного просмотра в центре управления безопасностью
-
на панели сообщений создан злоумышленником, чтобы. в режиме защищенного. ссылка на ячейку»
-
для отображения имени ссылками на ячейки вы получите вычислений условие. В этом недействительными ссылками веще раз, или буквой. Чтобы воспользоваться рабочей книги Excel, отредактированная ячейка будетСтоит еще отметить, что в которой необходимо
-
«Разрешить редактирование» или заразить компьютер вирусом3. Выберите в списке просмотраПустые ссылки отображаются как (#ССЫЛКА!) в конечной
Я хочу, чтобы документы, которые ранее считались надежными, перестали такими считаться и открывались в режиме защищенного просмотра
файла полный путьЕсли в формуле содержится непредвиденные результаты, но случае нужно включить формулах, вы хотите нажмите кнопку командой в окне которую нужно редактировать помечаться цветной границей простой режим редактирования отредактировать данные. В «Доверять документам от или похитить важные команду, это означает, что нулевые значения (0) ячейке, так как и лист вместе текст, его нужно
Что происходит с надстройками в режиме защищенного просмотра?
вы можете увидеть итеративные вычисления. обновить в памятиОтмена представления Backstage, выберите (в окне Документы и треугольником в позволяет задавать тексту строке формул отобразиться этого пользователя» либо данные. Оно означает,Открыть в режиме защищенного файл открыт из в поле ссылаться на ячейки, с требуемый синтаксис.
Что происходит с облачными шрифтами в режиме защищенного просмотра?
заключить в кавычки. #NUM! ошибки. НапримерДополнительные сведения см. в сведения о нихв строке формул, вкладку Файл, а в Windows 7 верхнем левом углу. свой стиль оформления: содержимое, которое доступно (2) нажав «Все что редактировать данный просмотра Интернета. В файлыВычисление которые содержат значения, Вы можете дажеНапример, формула при вводе формулы статье Обнаружение и или не знаете, которая будет выхода затем щелкните на и Vista или Если рецензентов несколько, полужирный, курсив, подчеркнутый для редактирования. Сделайте равно редактировать» после
файл может быть. из Интернета могут. использовавшиеся в формуле, копировать и вставить=»Сегодня » & ТЕКСТ(СЕГОДНЯ();»дддд,=ABS(-2,134) исправление циклической ссылки нужно ли обновлять
Как использовать защищенный режим с помощью средства чтения с экрана?
из режима редактирования. пункте меню. Чтобы в окне Мои каждому из них и цвет. необходимые изменения, после сбоя проверки файла, опасно. Иногда этоФайл открыт из хранилища быть внедрены вирусыФункции, которые пересчитываются при больше нельзя. путь и повсюду дд.ММ»)найти абсолютное значениеЕсли запись начинается не ссылки, см. статьюЕсли вы не знаете,
См. также
воспользоваться командой на документы в Windows будет присвоен свой
Обратите внимание, что стиль чего нажмите Enter
а теперь хотите сообщение выводится для OneDrive другого пользователя.
support.office.com
Редактирование ячейки в Excel и разбиение текста на несколько строк
и другое вредоносное каждом изменении листа.Чтобы избежать этой ошибки, его.объединяет текстовую строку числа-2134 Excel отображает со знака равенства, Управление обновлением внешних
что делать на Панели быстрого доступа, XP), перейдите к цвет. текста не отображается или кликните по отменить это решение поврежденных файлов, напримерЕсли в режиме
Редактирование строки текста в ячейках
содержимое. Рекомендуем редактировать Такие функции, в
- вставьте итоговые значенияПри делении одной ячейки «Сегодня » с #NUM! ошибки, так она не считается ссылок (связей). этом этапе или просто кликните по папке, содержащей рабочуюВыберите любую отредактированную ячейку, в строке формул, кнопке «Ввод», которая и открывать такие в следующих случаях: защищенного просмотра вы такой документ, только том числе СЛЧИС,
- формул в конечные на другую, содержащую результатами функций ТЕКСТ как функция ABS формулой и неЕсли формула не выдает какого рода помощь соответствующей кнопке. книгу Excel, которую чтобы увидеть перечень поэтому его удобнее размещена в начале документы в режимедиск, на котором хранится видите сообщение если вы уверены ОБЛАСТИ, ИНДЕКС, СМЕЩ,
ячейки без самих нуль (0) или и СЕГОДНЯ и принимает только один вычисляется (это распространенная значение, воспользуйтесь приведенными вам нужна, поищите
Чтобы в первый раз
Как сделать несколько строк в ячейке Excel?
хотите отредактировать, и внесенных изменений. В задавать, редактируя непосредственно строки формул. Для защищенного просмотра, см. файл, неисправен;
Будьте осторожны: этот файл
в надежности его ЯЧЕЙКА, ДВССЫЛ, ЧСТРОК, формул. пустое значение, возвращается возвращает результат наподобие аргумент. ошибка). ниже инструкциями. похожие вопросы на сохранить копию книги дважды щелкните на следующем примере мы в самой ячейке.
отмены изменений можно инструкции в статьефайл был создан или находится в хранилище содержимого. ЧИСЛСТОЛБ, ТДАТА, СЕГОДНЯНа листе выделите ячейки ошибка #ДЕЛ/0!. следующего:Примечание:Если ввестиУбедитесь в том, что
форуме сообщества Excel Excel на диске, пиктограмме ее файла. изменили содержимое ячейкиЧитайте так же: как нажать клавишу «Esc» Надежные документы. отредактирован с помощью OneDrive другого пользователя.Файл получен в виде и СЛУЧМЕЖДУ, могут с итоговыми значениямиЧтобы устранить эту ошибку,
Режим редактирования
Сегодня понедельник, 30.05 Можно отформатировать результат формулыСУММ(A1:A10) в Excel настроен или опубликуйте там кликните по команде
- Чтобы найти часть рабочего E6 с «?» перевести число и
- или кнопку «Отмена»При открытии файла в программы, с которой Если вы не вложения Outlook, и,
- приводить к отображению формулы, которые требуется можно просто проверить,.
- с десятичных разделителей, Excel отобразит текстовую на показ формул свой вопрос. Сохранить на Панели листа, которая не на «Андрей».
сумму прописью в (возле кнопки «Ввод»). режиме защищенного просмотра связаны какие-то проблемы;
доверяете этому пользователю в соответствии с в диалоговом окне скопировать. существует ли знаменатель.В формуле строка «Сегодня
и валюта символы строку в электронных таблицах.Если вы хотите работать быстрого доступа либо видна на экране,
При включении режима отслеживания Excel.2 Из самой ячейки. надстройки могут выполняться,
exceltable.com
при копировании файла на
Как в excel убрать автозамену
Автозамена в Excel.
Отмена автоматического форматирования
если у васВ диалоговом окне удалить, выберите команду Например, введенный веб-адресМы стараемся как «Найти» ставим точку.Совет!Excel. так.В появившемся диалоговом нужно выбирать из импорта текстового файла. ячейке запись 1-2.GalskyРекомендация. Файл, вКопирую числа изНужно убрать автозамену. Например есть таблицы вПараметры ExcelОтменить гиперссылку Еxcel преобразовывает в можно оперативнее обеспечивать
В разделе «Заменить»Сначала поменяйте форматЕсть несколько вариантов,Автоматически наш значок окне «Автозамена» в таблицы или писатьАндрей чуйко Excel заменяет их: правой кнопкой мышки который уже пытались Word в Excel, пишу 05/15 он столбцах A ивыберите категорию. гиперссылку. Это может
вас актуальными справочными ставим точку с ячеек на текстовый, в зависимости от заменился на слово поле «заменять» пишем на английском языке,: Зато годится формат
на дату 1.фев. -формат ячейки-выбери числовой скачивать, лучше заменить которые автоматически переводятся преобразует её в B и ввестиПравописаниеЧтобы прекратить применять этот быть очень полезным, материалами на вашем
запятой. Знаки ставим, затем пишите, копируйте поставленной задачи. «проценты». в скобках любую можно использовать «Текстовый». Поскольку в Как это отключить? (у тебя сейчас новым. А то в дату, при 15тое мая. Или
Одновременная установка параметров автоматического форматирования
данные в столбцеи нажмите кнопку конкретный тип форматирования но иногда это языке. Эта страница нажимая соответствующую клавишу.
значение, т.д.Первый вариант.Символы пишем в букву, символ.функцию Excel «Автозамена»
расчёт его неПонятное дело ответы стоит дата) могут остаться форматы изменения формата ячейки 10.05 преобразует в C, Excel автоматически
Параметры автозамены в книге, выберите совсем не нужно. переведена автоматически, поэтомуПример использования функции
Третий вариант.Чтобы скобках – этоВ поле «на:». Мы пишем определенные включить. И трансформировать
типа:Просто константин © ячеек для дат, на текстовый, отображаемое 10 мая. Как форматировать столбца C. команду В таком случае ее текст может «Найти и заменить»Если копируете текстотключить автозамену в знак Excel, что напишем то, что знаки русскими буквами,
тоже не выйдет»формат ячеек поставьте: Установи для этой а не для число отличается от её отключить? У в рамках таблицы.
На вкладкеОстановить автоматическое форматирование можно содержать неточности и смотрите в статье и меняются числаExcel вводится символ автозамены. должно писаться при а Excel заменяет — если не
числовой. по ячейкам
Отключить/отменить автозамену в Exel 2007
ячейки тип данных чисел! первоначального. меня стоит русскаяЗаполнение формул в таблицахАвтоформат при вводе. Например, если Excel отключить для одной грамматические ошибки. Для
«Как удалить лишние на даты, тосовсем, в параметрахТак можно внести вводе нашего символа. их автоматически на
отвечает условиям набора нужным правой кнопкой финансовый или денежныйЕлена ипатова
Пример: 1) копирую про-версия 2007 для создания вычисляемыхустановите флажки для автоматически создает гиперссылку
ячейки или для
Как из Excel убрать автозамену чисел на дату.
нас важно, чтобы
пробелы в Excel» вставляйте через функцию автозамены убрать галочку часто используемые символы,Например, мы написали, нужный нам знак. преобразуемых текстов. мыши и формат
и это пройдет. : выдели весь столбец из Word -Виктор шитов столбцов
необходимых параметров автоматического и необходимо это всей книги. эта статья была
тут. «Специальная вставка» - у слов «Заменять
чтобы не доставать что, когда мыИли копируем числаDemetry ячейки. числовой.»Николай долганов
в который ты 1.3493, 2) вставляется: Нажмите кнопку Office : одну формулу форматирования. прекратить для остальнойНаведите курсор мышки на вам полезна. Просим
В Excel есть «Вставить как текст». при вводе». их постоянно из пишем в ячейке с разделителем точкой,
: Меню Данные -или: А лучше даже будешь вставлять числа.
в Excel - (в верхнем левом применяется ко всем
Как убрать автозамену «4.10» на «04.окт» в Excel
Адреса Интернета и сетевые части листа, выберите автоматически отформатированный текст вас уделить пару
набор стандартных форматов
Или в ExcelКак убрать автозамену в таблицы символов. Или знак процента в вставляем в Excel
Получение внешних данных»в свойствай ячейки не числовой а зайди-формат ячеек - янв. 93,
углу). Кнопка Параметры ячейкам в столбце пути гиперссылкамиОтключить автоматическое создание гиперссылок и нажмите появившуюся секунд и сообщить, ячеек. Но можно
2013 – «СпециальнаяExcel. слова длинные или
скобках, в ячейке и числа с — Из текста.
Как отключить автозамену цифр в Excel на дату?
выставить тип - общий ну или «текстовый».3) форматирую ячейку Excel. Вкладка Правописание. таблицы Excel. : заменяет введенный
помогла ли она сделать свой формат вставка» -> «ЗначенияВторой вариант. трудные, иностранные, т.д.
автоматически будет написано
точкой превращаются в Далее — как общий»
финансовый тогда на
и все весь в текстовую (или Кнопка Параметры автозамены.Примечание: URL-адреса, сетевые путиЕсли необходимо изменить всеПараметры автозамены вам, с помощью ячеек, например, чтобы и форматы чисел».Чтобы при вводе
Какие бывают символы слово – проценты. даты. написал А. Матевосов.не годяться!! конце окончание руб столбец теперь в числовую) форму -Вы не те
Если вы хотите задать и адреса электронной настройки автоматического форматирования. Эта кнопка очень кнопок внизу страницы. при написании числа,
Как сделать автозамену в Эксель
Всем привет! Человек, когда набирает какой-либо текст в любой программе, совершает простейшие грамматические ошибки. Происходит это либо из-за незнания, либо из-за банальной опечатки. Помимо этого на клавиатуре отсутствует большое количество символов, которые иногда просто жизненно необходимы.
В качестве примера можно привести значок копирайте («©»), вместо которого юзеры употребляют единственный возможный аналог — «(с)». Так же иногда вместо значка евро («€») употребляют просто «e», и таких примеров можно привести ещё много.
Но к нашему счастью редактор таблиц «Microsoft Excel» был наделён возможностью автоматически заменять описанные выше символы на более подходящие, а так же исправлять некоторые грамматические ошибки.
Итак, сегодня мы с вами подробно разберём принцип работы данной функции, как ее сделать или наоборот отключить, убрать и поговорим о её персонализации.
Как работает автозамена?
В редактор таблиц «Microsoft Excel» был загружен набор самых популярных среди пользователей ошибок в обычных словах. И к каждой такой ошибке было загружено соответствующее исправление, которое предаёт тому или иному слову задуманный вид.
В случае, когда вы напечатаете неправильный вариант слова, к примеру, с грамматической ошибкой или банальной опечаткой, то редактор таблиц автоматически заменит его на правильный вариант. Собственно, вот и весь принцип работы функции автоматической замены.
В качестве самых распространённых ошибок можно отметить следующие: начало предложения с маленькой буквы, несколько больших букв в одном слове подряд, активированный режим «Caps Lock», а так же любые грамматические ошибки либо обычные опечатки.
Как активировать или деактивировать режим автозамены?
Следует сказать, что обычно в программе всегда включен инструмент «Автозамена». В случае, когда вам потребовалось на некоторое время избавится от данного инструмента, то вам следует вручную его деактивировать.
К примеру, нужда на время деактивировать режим автозамены может возникнуть в случае, когда вы часто употребляете какие-то сленговые либо зарубежные слова, прописывая их кириллицей.
Либо же вы оставляете какие-либо символы, которые этот инструмент автоматически исправляет на те, которые вам не подходят.
А в случае, когда подобной информации вы вбиваете достаточно много, то следует деактивировать режим автоматической замены в принципе, поскольку каждый раз дважды переписывать одно и то же – это очень долго.
1) Переходим в меню «Файл».
Неполадка с автоматической заменой даты
Иногда возникают ситуации, при которых пользователь прописывает какое-либо число с точками, а инструмент «Автоматическая замена» сразу же меняет его на дату. Если вы попали в такую ситуацию, то вам абсолютно не обязательно полностью отрезать себе возможность автозамены.
А избавиться от неполадки с датами можно просто выделив ячейки, в которых в дальнейшем будет располагаться цифра. После этого в разделе «Главная» необходимо отыскать блок с настройками «Число». В верхней его части вы сможете увидеть раскрывающееся меню, где нам необходимо указать формат «Текстовый».
После этого описанная выше неполадка должна пропасть.
Персонализация функции автоматической замены
Однако же основное предназначение данного инструмента было помочь юзеру, а не усугублять сложившуюся ситуацию. Именно поэтому разработчики добавили возможность составления собственного списка автоматической замены наряду с программным, которое можно самостоятельно пополнять.
1) Первым делом переключаемся в уже ранее открытое окно параметров автозамены.
2) Теперь в графе «Заменять» вам нужно набрать символы, которые табличный редактор будет считать за ошибку, а после этого, в графе «На», указать правильный вариант написания того или иного слова. После этого кликаем на клавишу «Добавить».
С помощью данного метода вы сможете добавлять собственные варианты автоматической замены.
Помимо этого здесь же, в меню настроек автозамены, вы сможете увидеть раздел «Автозамена математическими символами». Здесь вы сможете увидеть целое меню с числами или символами, которые будут заменятся на автоматические символы, так же включая те, которые могут быть использованы с помощью формул редактора таблиц.
И это очень помогает, ведь, к примеру, если вам потребуется ввести значение α (альфа), то с помощью клавиатуры этого не сделать, зато можно прописать «alpha» и оно автоматически приобретёт вид нужного нам символа.
Так же можно получить и бету (beta) и тому подобное. Помимо этого у вас есть возможность пополнения данного списка собственными формулами. Сделать это можно по аналогии с автоматической заменой слов.
После этого указанное значение сразу же будет удалено.
В разделе с основными параметрами автоматической замены вы сможете найти все самые базовые её настройки.
Обычно, при скачивании программы у вас будут активированы следующие параметры: исправление двух прописных букв подряд, установка первой буквы в предложении прописной, название дней недели с прописной, исправление случайного нажатия Caps Lock.
А в случае, когда вам потребуется деактивировать одну из этих возможностей, либо сразу все из них, то достаточно лишь снять галочку с настройки и нажать на «ОК» для сохранения внесённых коррективов.
И последний на сегодня пункт, который мы будем рассматривать – это словарь исключений. Здесь вы сможете отыскать все слова либо символы, автозамену которых программа будет игнорировать даже в том случае, когда в настройках была активирована функция автоматической замены той или иной детали.
Если вы захотите увидеть, что же входит в этот список, то кликните по клавише «Исключения» в меню базовых настроек.
После этого будет открыто меню со словарём исключений. Как вы можете заметить, здесь у нас всего лишь два раздела.
В первом разделе располагаются слова либо наборы букв, точка посредине либо в конце которых не будет означать окончание предложения, а после неё так же продолжится ряд маленьких букв.
В основном в этот список входят разного рода сокращения (по типу «вкл./выкл.») либо привычные всем афоризмы, пословицы и так далее.
А во второй вкладке будут располагаться слова, где подразумевается написание двух больших букв подряд.
Обычно в этом списке располагается лишь одно слово – «CCleaner», но вы можете пополнить этот список самостоятельно с помощью метода, о котором мы рассказывали ранее.
Итак, сегодня мы с вами детально разобрали функцию автоматической замены в редакторе таблиц «Microsoft Excel». Надеемся, что данная статья смогла помочь вам.
Функция автозамены в Microsoft Excel
При наборе текста в различных документах можно совершить опечатку или допустить ошибку по незнанию. Кроме того, некоторые знаки на клавиатуре просто отсутствуют, а как включаются спецсимволы, и как ими пользоваться, не каждый знает. Поэтому, пользователи заменяют подобные знаки наиболее очевидными, по их мнению, аналогами. Например, вместо «©» пишут «(с)», а вместо «€» — (e). К счастью, в Microsoft Excel имеется функция автозамены, которая автоматически заменяет вышеописанные примеры на правильные соответствия, а также исправляет наиболее распространенные ошибки и опечатки.
Принципы работы автозамены
В памяти программы Эксель хранятся самые распространенные ошибки в написании слов. Каждому такому слову подобрано правильное соответствие. Если пользователь вводит неправильный вариант, вследствие опечатки или ошибки, то он автоматически заменяется приложением на верный. В этом и состоит основная суть автозамены.
К основным ошибкам, которые устраняет данная функция, относятся следующие: начало предложения со строчной буквы, две прописные буквы в слове подряд, неправильная раскладка Caps Lock, целый ряд других типичных опечаток и ошибок.
Отключение и включение автозамены
Нужно отметить, что по умолчанию автозамена всегда включена. Поэтому, если вы постоянно или временно не нуждаетесь в данной функции, то её нужно принудительно отключить. Например, это может быть вызвано тем, что вам часто приходится умышленно писать слова с ошибками, или указывать символы, которые помечены Excel, как ошибочные, а автозамена регулярно исправляет их. Если вы измените символ, исправленный автозаменой, на тот, который вам нужен, то повторно автозамена исправлять его не будет. Но, если таких вводимых вами данных много, то прописывая их дважды, вы теряете время. В этом случае лучше временно отключить автозамену вообще.
-
Переходим во вкладку «Файл»;
Выбираем раздел «Параметры».
Кликаем по кнопке «Параметры автозамены».
Для того, чтобы опять включить автозамену, соответственно, устанавливаем галочку обратно и снова жмем на кнопку «OK».
Проблема с автозаменой даты
Бывают случаи, когда пользователь вводит число с точками, а оно автоматически исправляется на дату, хотя это ему не нужно. В этом случае, совсем не обязательно полностью отключать автозамену. Чтобы исправить это, выделяем область ячеек, в которой собираемся писать цифры с точками. Во вкладке «Главная» ищем блок настроек «Число». В выпадающем списке, расположенном в данном блоке, устанавливаем параметр «Текстовый».
Теперь числа с точками заменяться на даты не будут.
Редактирование списка автозамены
Но, все-таки основная функция этого инструмента не мешать пользователю, а наоборот помогать ему. Кроме перечня выражений, которые предназначены для автозамены по умолчанию, каждый пользователь сам может добавлять собственные варианты.
- Открываем знакомое уже нам окно параметров автозамены.
- В поле «Заменять» указываем набор символов, который будет восприниматься программой как ошибочный. В поле «На» пишем слово или символ, на которое будет происходить замена. Жмем на кнопку «Добавить».
Таким образом, можно добавлять в словарь собственные варианты.
Кроме того, в этом же окне существует вкладка «Автозамена математическими символами». Тут представлен список значений, при вводе заменяемых на математические символы, в том числе на те, которые используются в формулах Excel. Действительно, не каждый пользователь сможет ввести знак α (альфа) на клавиатуре, но каждый сможет ввести значение «alpha», которое автоматически преобразится в нужный символ. По аналогии пишется бета (beta), и другие знаки. В этот же список каждый пользователь может добавить свои собственные соответствия, так же как это было показано в основном словаре.
Удалить любое соответствие в этом словаре тоже очень просто. Выделяем тот элемент, автозамена которого нам не нужна, и жмем на кнопку «Удалить».
Удаление будет выполнено моментально.
Основные параметры
В основной вкладке параметров автозамены расположены генеральные настройки данной функции. По умолчанию включены следующие функции: исправление двух прописных букв подряд, установка первой буквы в предложении прописной, название дней недели с прописной, исправление случайного нажатия Caps Lock. Но, все эти функции, как и отдельные из них, можно отключить, просто сняв галочки около соответствующих параметров и нажав на кнопку «OK».
Исключения
Кроме того, функция автозамены имеет собственный словарь исключений. В нем располагаются те слова и символы, заменять которые не следует, даже если в генеральных настройках включено правило, обозначающее, что данное слово или выражение подлежит замене.
Для перехода в этот словарь жмем на кнопку «Исключения…».
Открывается окно исключений. Как видим, в нем имеется две вкладки. В первой из них расположены слова, после которых точка, ещё не означает конец предложения, и то, что следующее слово должно начинаться с прописной буквы. Это, главным образом, различные сокращения (например, «руб.»), или части устойчивых выражений.
Во второй вкладке располагаются исключения, в которых не нужно заменять две прописные буквы подряд. По умолчанию, единственным словом, которое представлено в данном разделе словаря, является «CCleaner». Но, можно добавлять неограниченное количество других слов и выражений, в качестве исключений автозамены, тем же способом, о котором шла речь выше.
Как видим, автозамена является очень удобным инструментом, который помогает автоматически исправлять ошибки или опечатки, допущенные при вводе слов, символов или выражений в Экселе. При правильной настройке эта функция станет хорошим помощником, и позволит значительно сэкономить время на проверке и исправлении ошибок.
Отблагодарите автора, поделитесь статьей в социальных сетях.
Функции автозамены в Excel
Примечание: Мы стараемся как можно оперативнее обеспечивать вас актуальными справочными материалами на вашем языке. Эта страница переведена автоматически, поэтому ее текст может содержать неточности и грамматические ошибки. Для нас важно, чтобы эта статья была вам полезна. Просим вас уделить пару секунд и сообщить, помогла ли она вам, с помощью кнопок внизу страницы. Для удобства также приводим ссылку на оригинал (на английском языке).
Используйте это диалоговое окно, чтобы отключать или включать любые функции автозамены или автоформатирования в Excel.
В диалоговом окне «Автозамена» содержится четыре вкладки. Чтобы быстро перейти к нужным сведениям, щелкните ниже название, соответствующее вкладке, по которой требуется справка.
Автозамена
С помощью функции автозамены можно исправлять опечатки и неверное использование заглавных букв в словах, а также вставлять символы и другие фрагменты текста. По умолчанию она использует список типичных ошибок и символов, который можно изменить с учетом особенностей ваших документов.
По умолчанию в Excel настроено автоматическое исправление некоторых распространенных ошибок ввода. Используйте параметры этого диалогового окна, чтобы отключить или изменить любые элементы.
Если вам не нравится кнопка «Параметры автозамены» 
Ниже указаны действия, которые можно выполнить на этой вкладке диалогового окна. Щелкните заголовок ниже, чтобы развернуть его и просмотреть инструкции.
Вы можете выбирать различные варианты автоматического исправления слов с прописными буквами на вкладке Автозамена.
Установите или снимите флажки, указанные ниже.
Исправлять ДВе ПРописные буквы в начале слова
Делать первые буквы предложений прописными
Писать названия дней с прописной буквы
Устранять последствия случайного нажатия cAPS LOCK
Можно определить исключения для нескольких правил употребления прописных букв. Заданные исключения являются общими для всех приложений Office, поддерживающих эту возможность, — любые изменения в этом списке, сделанные в одном приложении, будут отражены и в других.
На вкладке Автозамена нажмите кнопку Исключения и выполните одно из действий, описанных ниже.
Если установлен флажок Исправлять ДВе ПРописные буквы в начале слова и требуется, чтобы функция автозамены не исправляла слово, содержащее смешанные прописные и строчные буквы, откройте вкладку ДВе ПРописные.
Чтобы внести слово в список исключений, введите его в поле и нажмите кнопку Добавить. Чтобы удалить слово, выделите слово и нажмите кнопку Удалить.
Если установлен флажок Делать первые буквы предложений прописными и требуется, чтобы функция автозамены не вставляла прописную букву в начале слова, введенного после определенного сокращения, откройте вкладку Первая буква.
Чтобы внести слово в список исключений, введите его в поле и нажмите кнопку Добавить. Чтобы удалить слово, выделите слово и нажмите кнопку Удалить.
Примечание: В некоторых приложениях Office также можно установить или снять флажок Автоматически добавлять слова в список. Этот параметр действует при редактировании файла или элемента. Если функция автозамены совершит нежелательное исправление, его можно отменить, нажав сочетание клавиш CTRL+Z. Если флажок Автоматически добавлять слова в список установлен, отмененные нежелательные исправления добавляются в список исключений.
Функция автозамены работает на применении двух параллельных списков слов. Первое слово — это то, которое вводит пользователь, а второе — слово или фраза, которое программа вставляет для замены этого слова.
Список автозамены является общим для всех приложений Microsoft Office, поддерживающих эту функцию. Это означает, что добавление или удаление слова в списке одного приложения Office отражается и на всех остальных приложениях набора.
Вы можете добавить несколько записей, которые будут приводить к замене на один и тот же текст в разделе «на». Например, можно настроить замену «болшой», «боольшой» и «большй» на «большой». Просто добавьте отдельную запись для каждого из этих изменений.
Важно: Если вам кажется, что функция автозамены не работает, проверьте, установлен ли на вкладке Автозамена флажок Заменять при вводе.
Добавление записи в список автозамены, ее изменение или удаление
Чтобы добавить запись, выполните такие действия:
На вкладке Автозамена в поле заменять введите слово или фразу, в которых вы часто допускаете ошибки, — например обычон .
В поле на введите правильное написание слова, — например обычно .
Нажмите кнопку Добавить.
Чтобы изменить текст замены в записи, выберите ее из списка и введите новый текст в поле на.
Чтобы удалить запись, выберите ее в списке и нажмите Удалить.
Примечание: Список Исключения содержит слова, которые идентифицируются средством проверки орфографии как содержащие ошибки, но не должны заменяться автоматически. Если слово заменяется автоматически и вы убедились в том, что оно отсутствует в списке автозамены, добавьте это слово в список Исключения, чтобы в дальнейшем такое не повторялось.
Чтобы запретить все автоматические изменения и исправления, вносимые автозаменой, выполните в этом диалоговом окне указанные ниже действия.
Снимите все флажки в верхней части вкладки, чтобы отключить все автоматические изменения прописных букв.
Снимите флажок Заменять при вводе, чтобы отключить все автоматические исправления текста.
Совет: Если в Office произошла автозамена слова, которое вы не хотели менять, просто щелкните Отменить или нажмите клавиши CTRL+Z на клавиатуре, чтобы отменить изменение.
Чтобы быстро вставлять символ, не используя меню, назначьте ему клавишу или текст. Это особенно удобно, если вам часто приходится вставлять определенный символ и вы не хотите каждый раз нажимать кнопку Символы на ленте.
Необходимо один раз вставить символ, скопировать его, а затем добавить правило автозамены. После выполнения действия 8 вы можете удалить символ, вставленный для создания правила, поэтому неважно, куда вы его вставите.
На вкладке Вставка нажмите кнопку Символ и выберите Другие символы.
Прокрутите список вниз и дважды щелкните символ, который вы хотите вставить в документ. Закройте диалоговое окно «Символ».
Совет: Чаще всего используются символы из наборов шрифтов Wingdings. Чтобы ускорить поиск, в диалоговом окне «Символ» выберите шрифт Wingdings.
Выделите вставленный символ в книге и нажмите кнопку Копировать на вкладке Главная (или нажмите клавиши CTRL+C).
Выберите Файл > Параметры > Правописание > Параметры автозамены.
Щелкните поле на и нажмите клавиши CTRL+V, чтобы вставить скопированный символ в поле.
В поле заменять введите слово или фразу, которые нужно связать с символом, например флажок1 .
Нажмите кнопки Добавить и ОК.
Когда вы захотите использовать символ флажка, введите слово, которое вы указали в действии 7.
Совет: Если вставляется не тот символ, который нужно, попробуйте выделить его и поменять шрифт на Wingdings.
Автоформат при вводе
По умолчанию в Excel осуществляется некоторое автоматическое форматирование при вводе, например применение формата маркированного или нумерованного списка, если обнаружен ввод списка.
Используйте это диалоговое окно, если нужно отключить любые из этих параметров автоформатирования. Снимите флажок с любого параметра, который больше не нужно применять.
В Excel доступно одно «действие», вызываемое щелчком правой кнопки мыши. Чтобы включить это действие, установите флажок Включить дополнительные действия в контекстное меню в этом диалоговом окне.
Действие Дата позволяет щелчком правой кнопкой мыши по дате в полном формате (включая день, месяц и год) открыть календарь Outlook для этой даты.
Игнорируйте кнопки Свойства и Другие действия на вкладке Действия. Они не выполняют ничего полезного.
Автозамена математическими символами
Чтобы создать формулу с нуля, нажмите клавишу Alt и знак равенства. Для ввода математических знаков появляется заполнитель формулы.
Для работы в заполнителе формулы в Office есть большое количество сочетаний клавиш, которые можно использовать для вставки математических символов. По умолчанию эти сочетания клавиш для автозамены математическими символами включены.
Доступны перечисленные ниже действия. Щелкните заголовок ниже, чтобы развернуть его и просмотреть инструкции.
Microsoft Excel
трюки • приёмы • решения
Настройка и совместное использование автозамены в Excel
Большинство пользователей сталкиваются с функцией автоматической замены в Excel зачастую случайно. Например, если вы вводите (с) в ячейку, Excel автоматически «исправляет» выражение, подставляя символ авторского права ©. Excel также исправляет некоторые орфографические и наиболее распространенные ошибки, например начало слова двумя одинаковыми буквами в верхнем регистре.
Чтобы отменить автозамену, нажмите Ctrl+Z при вводе информации в ячейку. Например, если вам нужно ввести (с), а не символ авторского права, наберите пробел после (с). Excel сделает автоисправление, но вы можете отменить его, нажав Ctrl+Z. Если нажать Ctri+Z после внесения записи в ячейку, то все содержимое ячейки будет удалено.
К счастью, автозамена легко настраивается, и вы можете полностью отключить ее, если найдете эту функцию раздражающей. Стоит потратить немного времени на настройку автозамены таким образом, чтобы она работала, как надо именно вам.
На рис. 42.1 показано диалоговое окно Автозамена. Для того чтобы его открыть, выберите Файл ► Параметры. Перейдите в раздел Правописание, а затем нажмите кнопку Параметры автозамены. Можете также просто нажать Alt+TA.
Рис. 42.1. Используйте диалоговое окно Автозамена, чтобы настроить параметры автозамены Excel
Чтобы добавить правило автозамены, введите ошибочный текст в поле заменять (например, msft ) и текст, которым он будет заменяться, в поле на (например, Microsoft Corporation ). Для удаления существующего правила найдите его в списке и нажмите кнопку Удалить.
Excel 2010 предоставляет новую возможность: автозамена математическими символами. Эта функция позволяет определять правила для использования в Редакторе формул (доступен при выборе Вставка ► Символы ► Формула). Просмотрите или отрегулируйте настройки на вкладке Автозамена математическими символами диалогового окна Автозамена.
Пары значений (правила), которые вы создаете в Excel, используются в других приложениях Microsoft Office (и наоборот). Краткие определения хранятся в файле с расширением *.acl. Его точное название зависит от языковой версии Office.
Если вы используете английскую (США) версию Office, то файл называется mso1033.acl (MS00127.ACL — для русской версии). Расположение также меняется, так что вам необходимо поискать файл на жестком диске.
Если вы создаете некоторые пользовательские правила автозамены, которыми хотите поделиться с коллегой, то просто сделайте копию файла *.acl и поместите ее в каталог коллеги. Имейте в виду, что замена файлов *.acl уничтожает пользовательские правила автозамены, которые ваши коллеги могли создать. Вы никак не сможете объединить два ACL-файла.
Как включить функцию проверки орфографии в Excel в 2021 году
У начинающих пользователей ввод текста забирает немало усилий, причем по ряду причин. Одни только привыкают к клавиатуре, набирая по страничке в день, другие раздумывают над каждым словом, опасаясь сделать ошибку… Между тем, разработчиками офисного пакета уже давно было придумано множество вспомогательных алгоритмов, направленных на значительное упрощение и, как следствие, ускорение процедуры текстового ввода.
Как включить функцию проверки орфографии в Excel
Ведение документации предполагает не только стандартный текстовый ввод, но также построение и заполнение различных табличных форм. Некоторые приложения и вовсе представляют собой сплошные таблицы, для чего было разработано специальное пакетное приложение Excel, часто используемое для составления прайсов, смет и бухгалтерских отчетов.
И вполне естественно, что помимо цифр в таких табличках приводится и текстовая их расшифровка. А поскольку речь идет о документах, то крайне важно не допускать ошибок, что легко сделать благодаря встроенному в приложение редактору.
Excel 2016
И если, работая с текстовыми файлами в Word, разобраться с редактурой не так уж сложно, то с Excel в этом плане могут возникнуть определенные сложности. Тем не менее, они довольно просто устраняются с помощью специальных инструментов. И если работать в стандартном приложении 2016 года, то можно быстро отредактировать заполнение табличной формы, действуя в соответствии со следующей пошаговой инструкцией:
- В первую очередь выполняется текстовый набор в табличных ячейках.
- Редактура может осуществляться как для целых блоков, так и для отдельных строк, причем как по мере заполнения формы, так и по окончании ввода текста. Для этого необходимо курсором выделить нужную область и кликнуть по виртуальной клавише «Орфография», обычно расположенной в верхнем левом углу панели управления приложением.
- Выполнение данных манипуляций позволяет воспользоваться опцией «Автозамена», которая подразумевает определение и выделение сомнительного слова, а также корректные варианты его замены.
Стоит отметить, что программа может выделять слова, которые должны оставаться неизменными, невзирая на неправильное их написание. В этом случае можно оставить их нетронутыми, просто кликнув по клавише «Пропустить». Кроме того, в случае частого применения подобных слов, всегда можно добавить их в «Словарь», после чего система перестанет воспринимать их как ошибку.
Excel 2010
Если доводится иметь дело с более устаревшей версией пакетного приложения, то в этом случае также допускается применение описанной выше инструкции. Кроме того, всегда можно воспользоваться инструментами, которые позволяют делать исправления непосредственно во время ввода текста. В данном случае работают следующие приемы:
- Прежде всего, следует кликнуть по клавише рецензирования, выбрав «Проверку параметров». Альтернативой этих действий может стать горячая клавиша F7.
- Для проверки всего листа, включая колонтитулы, рисунки и примечания, достаточно просто выбрать одну любую строку. Если же выбрать две и больше строчек, то проверке будет подвергаться только заданная область.
- При проверке формул, которые также часто используются в Excel, необходимо выделять эти символьные знаки или их сочетания. А вот выделение целой ячейки, напротив, не принесет результат.
Что касается автопроверки, проводимой в процессе ввода, то для этого также придется воспользоваться опцией автозамены, пройдя по пути: «Файл – Параметры – Проверка правописания – Параметры автозамены». В этом случае функция будет работать для формул, элементов управления, текстового поля, меток диаграммы, но не для текста диалоговых окон.
Excel 2007
Еще более ранние версии пакетного приложения Office работают по аналогичному принципу, размещая команду «Орфография» во вкладке «Рецензирование». Отличаться будут только инструменты, но незначительно. И для того чтобы проверить правописание в ячейках, параллельно добавив пропущенные слова или, напротив, перенести некоторые из них в словарь, следует придерживаться приведенной далее инструкции:
- В первую очередь необходимо выделить ту ячейку, которая подлежит проверке.
- Далее следует перейти во вкладку «Рецензирование» и нажать на «Орфографию».
- В появившемся диалоговом окне производится проверка правописания с последующей за ней автозаменой, пропуском или внесением неизвестного слова в собственный словарь.
По завершении проделанной работы пользовательскому вниманию предстанет диалоговое окно с уведомлением об окончании орфографической проверки. Кроме того, не стоит забывать о возможности проведения индивидуальной настройки «Панели быстрого доступа». Так, можно добавить к этому элементу управления любые команды, просто щелкнув двойным кликом по настроечному значку, расположенному в правой верхней части панели.
Затем нужно будет проставить флажки напротив всех команд, которые хочется видеть на своей панели. Если таковые не отображаются, то нужно будет воспользоваться вкладкой «Другие команды», получив расширенный доступ ко всем имеющимся в приложении инструментам. И нетрудно догадаться, что рецензирование с функцией автозамены может стать одним из них, позволив пользователю проводить проверку в любой момент, не заморачиваясь долгими поисками.
Горячие клавиши
Помимо прочего в Excel, как и в любом другом приложении из пакета Office, есть такое удобное опциональное решение, как быстрый вызов необходимой функции с помощью одной только кнопки. При этом они могут менять свое функциональное предназначение при использовании их в связке с другими ключами. Такие клавиши называются горячими.
Что касается правописания, то для этого разработчиками программного обеспечения было предусмотрено сразу несколько основных команд. И, прежде всего, речь идет о клавише F7, один клик по которой позволяет активировать окно «Орфография». Дальнейшее использование меню предполагает выделение определенной области и выполнение ее проверки.
Как вариант, можно вообще ничего не выделять, выполнив автоматическую проверку всего листа с предварительно заполненной таблицей.
Для этого достаточно просто нажать клавишу в верхней левой части таблички, получив подробный отчет со всеми словами, правильность написания которых вызывает сомнение, требуя подтверждения или исправления.
Как отключить подчеркивание слов в Excel
Нередки ситуации, когда автоматическая проверка используется в приложении по умолчанию, подчеркивая красной или синей волнистой линией каждое подозрительное слово. Выглядят такие документы, мягко говоря, неэстетично, да и зачастую выделения носят некорректный характер, подчеркивая названия предприятий, продукции, товаров и пр. незнакомых программе слов.
В таких ситуациях имеет смысл отключить проверку правописания, соблюдая довольно простой пошаговый алгоритм действий:
- Прежде всего, необходимо перейти по пути «Правописание – Орфография».
- Далее осуществляется переход к параметрам автозамены.
- В открывшемся меню необходимо найти команду «Проверять орфографию в процессе набора текста» и снять проставленную напротив нее птичку.
Кроме того, в некоторых программах из пакета Office птички могут быть проставлены напротив таких команд, как «Отмечать ошибки грамматики в процессе набора текста», «Сложные слова» и «Во время проверки орфографии также проверять грамматику». И если не убрать эти выделения, то придется наблюдать волнистый курсив под несоответствующими правописанию словами и в дальнейшем.
Именно поэтому так важно деактивировать все команды, которые предусмотрены в меню приложения для обозначения случайно или преднамеренно сделанных пользователем грамматических ошибок. И, конечно же, следует сразу обозначить, что все проделанные действия имеют обратную силу. Проще говоря, если пользователю по какой-то причине понадобится вернуть автоматическую проверку при вводе информации, то можно перейти по описанному выше пути и вернуть все ранее убранные галочки на место.
Не стоит забывать и о важности повторной проверки, ведь нередки случаи, когда после выполненной правки появляются новые ошибки.
И если речь идет о пакетных программах Office, то справиться с поставленной задачей поможет переход по пути «Параметры – Правописание – Повторная проверка или Орфография и автозамена», после чего программа выдаст пользователю все новые ошибки в исправленном тексте, если таковые имеют место.
Проверка орфографии в приложении Excel отличается от привычной для большинства пользователей редакции в Ворде. Но, разобравшись в нехитрых алгоритмах процесса запуска проверки, можно прийти к выводу, что и в табличном приложении все элементарно.
Проверка орфографии и грамматики в Office
Все приложения Microsoft Office поддерживают проверку орфографии, и большинство из них поддерживает проверку грамматики.
Если проверка правописания работает не так, как вы ожидали, см. статью Средство проверки орфографии и грамматики помечает текст, который не должен быть помечен. Если вам нужно выполнить проверку правописания на языке, отличном от языка по умолчанию, см. статью Проверка орфографии и грамматики на другом языке.
Используете Microsoft 365? Возможно, вас заинтересует новая функция Word — «Корректор»! Подробные сведения см. в статье Корректор.
Запуск средства проверки орфографии и грамматики вручную
Чтобы запустить проверку правописания в файле, нажмите клавишу F7 или выполните следующие действия:
Откройте приложение Office и перейдите на вкладку Рецензирование. В Access и InfoPath можно пропустить это действие. В Project перейдите на вкладку Проект.
Нажмите кнопку Орфография или Правописание.
Если программа обнаружит орфографические ошибки, появится диалоговое окно с первым из слов с ошибками, найденных средством проверки орфографии.
После того как вы примете решение по ошибке (пропустить ее, добавить слово в словарь или изменить его), приложение перейдет к следующему неправильно написанному слову.
Щелкните заголовок ниже, чтобы получить дополнительные сведения.
В большинстве приложений Office по мере ввода текста выполняется автоматическая проверка правописания, поэтому вы сразу можете увидеть ошибки во время работы.
Автоматическая проверка орфографии и грамматики отсутствует в Access, Excel и Project. Можно вручную запустить проверку орфографии, нажав клавишу F7.
Автоматическая проверка грамматики доступна только в Outlook, Word и PowerPoint 2013 (или более новой версии).
Офис отмечает потенциальные орфографические ошибки красной волнистой линией, а потенциальные грамматические ошибки отмечены синей волнистой линией.
Если орфографические или грамматические ошибки не помечаются, автоматическая проверка может быть отключена. Можно включить автоматическую проверку правописания.
Если вы видите орфографическую или грамматическую ошибку и вам нужна помощь, чтобы ее исправить, щелкните подчеркнутое слово или фразу правой кнопкой мыши и выберите один из предложенных вариантов.
Если в приложении Office слово отмечено, как содержащее ошибку, но вы написали его правильно, выберите пункт Добавить в словарь, чтобы в будущем это слово не отмечалось как неправильное. Дополнительные сведения см. в статье Добавление слов в словарь проверки орфографии и их изменение.
Если вы не хотите, чтобы в процессе работы приложение Office помечало возможные ошибки волнистыми линиями, вы можете отключить автоматическую проверку правописания.
Откройте параметры проверки правописания:
В OneNote, PowerPoint, Publisher, Visio и Word: в меню Файл выберите пункт Параметры и щелкните Правописание.
В InfoPath: на вкладке Главная щелкните стрелку рядом с надписью Орфография и выберите команду Параметры проверки орфографии.
В Outlook: в меню Файл щелкните Параметры, выберите Почта и нажмите кнопку Орфография и автозамена.
Установите или снимите флажок Проверять орфографию в процессе набора текста. Кроме того, в приложениях с автоматической проверкой грамматики можно установить или снять флажок Отмечать грамматические ошибки в процессе набора текста.
Примечание: В Word можно включать и отключать средство проверки орфографии для документа, с которым вы работаете, или для всех новых документов. Выберите значение в списке Исключения, а затем установите или снимите флажки Скрыть орфографические ошибки только в этом документе и Скрыть грамматические ошибки только в этом документе.
Если вы не хотите, чтобы в приложении Office проверялась грамматика (ни при запуске проверки правописания, ни автоматически по мере ввода), эту функцию можно отключить.
Откройте параметры проверки правописания:
В OneNote, PowerPoint, Publisher, Visio и Word: в меню Файл выберите пункт Параметры и щелкните Правописание.
В InfoPath: на вкладке Главная щелкните стрелку рядом с надписью Орфография и выберите команду Параметры проверки орфографии.
В Outlook: в меню Файл щелкните Параметры, выберите Почта и нажмите кнопку Орфография и автозамена.
Снимите флажки Автоматически проверять грамматику и Также проверять грамматику.
Примечание: не во всех приложениях Office присутствуют оба эти параметра.
В Word, Outlook, PowerPoint 2013 (или более новой версии) можно принудительно выполнить повторную проверку ранее пропущенных слов и выражений.
Откройте документ или элемент, который вы хотите проверить.
Откройте вкладку Файл и выберите команды Параметры > Правописание > Повторная проверка. В Outlook нужно выбрать пункты Файл > Параметры > Почта и нажать кнопку Орфография и автозамена.
Нажмите кнопку Да, когда появится предупреждение о сбросе параметров проверки орфографии и грамматики.
Нажмите кнопку ОК в диалоговом окне, чтобы вернуться к документу, а затем еще раз запустите проверку орфографии и грамматики.
См. также
Приложения Office для Mac автоматически проверяют наличие возможных орфографических и грамматических ошибок при вводе текста. Если вы предпочитаете проверять орфографию и грамматику уже в готовом документе, отключите автоматическую проверку или можно одновременно выполнить проверку орфографии и грамматики.
Автоматическая проверка орфографии и грамматики при вводе
Слово помечает потенциальные орфографические ошибки красной волнистой линией, а потенциальные грамматические ошибки отмечены зеленой волнистой линией.
Совет: Если орфографические и грамматические ошибки не помечаются, вероятно, вам нужно включить автоматическую проверку правописания, о которой пойдет речь в следующей процедуре.
Если вы видите орфографическую и грамматическую ошибку, удерживая нажатой клавишу CONTROL, щелкните слово или фразу и выберите один из вариантов.
Если приложение Word неправильно пометило слово как опечатку и вы хотите добавить это слово в словарь, чтобы приложение Word правильно распознавало его в дальнейшем, см. раздел Добавление слов в словарь проверки орфографии и их изменение
В меню Word выберите Параметры > Правописание.
В диалоговом окне Правописание в разделе Орфография установите или снимите флажок Автоматически проверять орфографию.
В разделе Грамматика установите или снимите флажок Автоматически проверять грамматику.
Закройте диалоговое окно, чтобы сохранить изменения.
На вкладке Рецензирование нажмите кнопку Правописание.
Если Word находит возможную ошибку, открывается диалоговое окно Правописание, в котором орфографические ошибки выделяются красным цветом, а грамматические — зеленым.
Чтобы устранить ошибку, выполните одно из указанных ниже действий.
Введите исправление в соответствующем поле и нажмите кнопку Изменить.
В разделе Варианты выберите нужное слово и нажмите кнопку Изменить.
Чтобы пропустить ошибку, выполните одно из указанных ниже действий.
Чтобы пропустить только этот экземпляр ошибки, нажмите кнопку Пропустить.
Чтобы пропустить все экземпляры ошибки, нажмите кнопку Пропустить все.
Для грамматической ошибки щелкните Следующее предложение, чтобы пропустить экземпляр этой ошибки и перейти к следующей.
Если нужно пропускать слово с ошибкой во всех документах, нажмите кнопку Добавить, чтобы добавить слово в словарь. Это применимо только для слов с орфографическими ошибками. Свою грамматику вы не можете добавить в словарь.
После исправления или пропуска ошибки Word переходит к следующей. По окончании проверки документа в Word появляется сообщение о том, что проверка правописания завершена.
Нажмите кнопку ОК, чтобы вернуться к документу.
Список пропускаемых слов и грамматических ошибок можно очистить, после чего приложение Word снова проверит ошибки в орфографии и грамматике, которые вы до этого решили пропустить.
Примечание: Список пропускаемых слов и грамматики сбрасывается только для документа, который открыт в данный момент. Это действие на затрагивает орфографические и грамматические ошибки, которые вы решили пропустить в других документах Word.
Откройте документ, который необходимо проверить.
В меню Сервис наведите указатель на пункт Правописание и выберите Сбросить пропускаемые слова и грамматику.
Word предупредит вас о том, что эта операция приведет к сбросу средств проверки орфографии и грамматики.
Нажмите кнопку Да, чтобы продолжить.
Откройте вкладку Рецензирование и щелкните Правописание, чтобы проверить орфографию и грамматику.
Outlook
Автоматическая проверка орфографии и грамматики при вводе
По умолчанию приложение Outlook проверяет орфографию в процессе ввода текста. В Outlook используется красная пунктирная линия подчеркивания для обозначения возможных орфографических ошибок, а также зеленая пунктирная линия для обозначения возможных грамматических ошибок.
Если вы видите слово с пунктирной линией подчеркивания, то удерживая нажатой клавишу Control, щелкните слово или фразу и выберите один из вариантов.
В контекстном меню выполните одно из указанных ниже действий.
Выберите один из предлагаемых вариантов в верхней части контекстного меню.
Нажмите кнопку Пропустить правописание, чтобы пропустить одно вхождение слова.
Чтобы добавить слово в орфографический словарь, щелкните Добавить в словарь.
Открыв сообщение электронной почты, выполните указанные ниже действия.
Чтобы Outlook автоматически выполнял исправление орфографических ошибок, в меню Outlook выберите пункт Параметры. В разделе Личные параметры щелкните Правописание. Щелкните в поле рядом с Проверка орфографии при вводе текста.
Чтобы включить или отключить автоматическую проверку грамматики, в меню Outlook выберите пункт Параметры. В разделе Личные параметры щелкните Правописание. Щелкните в поле рядом с пунктом Проверка грамматики при вводе.
Вы можете исправить орфографические и грамматические ошибки во всем тексте после создания сообщения или другого элементы.
В меню Правка наведите указатель на пункт Правописание и выберите Правописание.
Выполните любое из описанных ниже действий.
В списке вариантов выберите нужное слово или введите новый вариант правописания в поле в верхней части, и нажмите Изменить.
Нажмите Пропустить, чтобы пропустить это слово и перейти к следующему слову с ошибкой.
Чтобы добавить слово в орфографический словарь, щелкните Добавить.
Совет: Для пропуска слова и перехода к следующей ошибке правописания используется сочетание клавиш 
PowerPoint
В PowerPoint можно проверять орфографию, но не грамматику.
Автоматическая проверка орфографии при вводе
PowerPoint автоматически проверяет и отмечает потенциальные орфографические ошибки с волнистым красным подчеркиванием.
Совет: Если орфографические ошибки не помечаются, вероятно, вам нужно включить автоматическую проверку орфографии, о которой пойдет речь в следующей процедуре.
Если вы увидите орфографическую ошибку, щелкните слово или фразу правой кнопкой мыши (или левой, удерживая клавишу CTRL) и выберите один из предложенных вариантов.
В меню PowerPoint выберите разделы Параметры > Проверка орфографии.
В диалоговом окне Проверка орфографии установите или снимите флажок Автоматически проверять орфографию.
На вкладке Рецензирование нажмите кнопку Проверка орфографии.
При обнаружении ошибки откроется область Проверка орфографии с возможными вариантами исправления.
Чтобы устранить ошибку, выполните одно из указанных ниже действий.
Исправьте ошибку на слайде.
Выберите одно из слов, предложенных в области Проверка орфографии, а затем нажмите кнопку Изменить.
Чтобы пропустить ошибку, выполните одно из указанных ниже действий.
Чтобы пропустить только этот экземпляр ошибки, нажмите кнопку Пропустить.
Чтобы пропустить все экземпляры ошибки, нажмите кнопку Пропустить все.
Чтобы пропускать ошибку во всех документах и добавить слово в словарь, нажмите кнопку Добавить.
После исправления, игнорирования или пропуска PowerPoint перейдет к следующей ошибке. После завершения проверки презентации в PowerPoint появится сообщение о том, что проверка орфографии закончена.
Нажмите кнопку ОК, чтобы вернуться к презентации.
Excel
В Excel можно проверять орфографию, но не грамматику.
Проверка орфографии во всей презентации
На вкладке Рецензирование нажмите кнопку Проверка орфографии.
Примечание: Диалоговое окно Орфография не откроется, если ошибки правописания не обнаружены или вы пытаетесь добавить слово, которое уже есть в словаре.
Выполните любое из описанных ниже действий.
В разделе Варианты выберите нужное слово и нажмите кнопку Изменить.
Изменение каждого экземпляра этого слова в данном документе
В разделе Варианты выберите нужное слово и нажмите кнопку Изменить все.
Пропуск слова и переход к следующему слову с ошибкой
Нажмите кнопку Пропустить.
Пропуск каждого экземпляра этого слова в данном документе и переход к следующему слову с ошибкой
Как в Excel включить проверку орфографии
Те, кто работал в текстовом редакторе MS Word, видели, как при неправильном написании слов или допущении опечатки появляется нижнее подчеркивание красного цвета. К сожалению, в приложении MS Excel такого функционала очень не хватает. Понятно, что всевозможные сокращения, аббревиатуры и другие написания слов в измененном виде могут ввести программу в заблуждение, и она автоматически выдаст неверные результаты. Несмотря на это, такая функция присутствует, и ею можно воспользоваться.
Устанавливаем русский язык по умолчанию
Автозамена опечаток и неправильно написанных слов включена по умолчанию, но в программе присутствуют проблемы другого порядка. Когда производится проверка документов в автоматическом режиме, в 9 из 10 случаях, программа реагирует на неправильно написанные английские термины. Почему так происходит и как это исправить попробуем разобраться дальше:
- В верхней части панели, нажмите кнопку «Файл» и перейдите по ссылке «Параметры».

- В списке слева выберите «Язык».
- Следующее окно настройки языковых параметров имеет два пункта настроек. В первом «Выбор языков редактирования» можно увидеть, что по умолчанию установлен русский язык.

Если же по каким-то причинам вам предпочтителен английский (США) для работы с документами, то необходимо произвести замену, активировав строку с языковым предпочтением и нажать по загоревшейся кнопке «По умолчанию».
После перезапуска программа должна в автоматическом режиме сделать русский язык основным.
Что нужно для включения орфографии в Excel
На этом настройка не закончена, и нужно выполнить еще несколько действий:
- Во вновь запущенном приложении вновь перейдите в «Файл» и откройте «Параметры».
- Далее нас интересует инструмент «Правописание». Активируем открытие окна нажатием по строке ЛКМ.
- Находим строку «Параметры автозамены…» и кликаем по ней ЛКМ.

- Переходим в открывшееся окно, где нужно активировать графу «Автозамена» (как правило она активируется вместе с открытием окна).
- В рубрике «Показать кнопки возможностей автозамены» находим включенный функционал. Здесь для удобства работы с таблицами рекомендуется отключить несколько функций, например «Делать первые буквы предложений прописными» и «Писать названия дней с прописной буквы».

Пояснение от специалиста! Так как русский язык не предусматривает написание дней недели с заглавной буквы, то в данной строке можно снять галочку. Также стоит отметить, что делать первые буквы предложения прописными не имеет смысла, так как работа с таблицами предполагает постоянные сокращения. Если оставить галочку на данном пункте, то после каждой точки в сокращенном слове программа будет реагировать и исправлять неправильно написанное слово.
Спускаемся ниже и видим, что в данном окне интерфейса также присутствует список автозамены слов. В левой части предложены варианты неправильно написанных слов, а в правой варианты их исправления. Разумеется, этот список нельзя назвать полным, но все-таки основные слова с ошибками в данном перечне присутствуют.
В верхней части присутствуют поля вписывания слов для поиска. Для примера напишем «машына». Программа автоматически в левом поле предложит слово для автозамены. В нашем случае это «машина». Возможно и такое, что слова в предложенном словаре не окажется. Тогда нужно будет ввести правильное написание вручную и внизу кликнуть по кнопке «Добавить». На этом настройки закончены, и можно переходить к запуску автоматической проверки правописания в Excel.

Запуск автоматической проверки орфографии
После составления таблицы и записи всей требуемой информации возникает необходимость в проверке орфографии текста. Для этого нужно выполнить следующий перечень действий:
- Если нужно проверить только часть текста, то выделите ту, которая нуждается в проверке. В противном случае выделять текст нет необходимости.
- Вверху программы отыщите инструмент «Рецензирование».
- Далее в пункте «Правописание» найдите кнопку «Орфография» и кликните по ней ЛКМ.

- Откроется окно, где будет предложено продолжить проверку орфографии с начала листа. Нажмите кнопку «Да».
- После того, как инструмент найдет слово с ошибкой, высветится диалоговое окно со словом, в котором, по мнению программы, была допущена ошибка.

- В пункте «Варианты» выберите правильное слово и нажмите «Заменить», если такое слово одно в тексте, или «Заменить все», если есть вероятность, что выбранное слово встречается несколько раз.
Примечание от специалиста! Также обратите внимание на другие пункты, расположившиеся справа. Если есть уверенность, что слово написано правильно, то нужно выбрать «Пропустить» или «Пропустить все». Также при уверенности, что слово с ошибкой, можно запустить «Автозамена». В таком случае программа автоматически поменяет все слова самостоятельно. Есть еще один пункт «Добавить в словарь». Он необходим для самостоятельного добавления слов, которые возможно вы часто пишите с опечаткой.
Заключение
Каким бы знатоком русского языка вы не являлись, никогда нельзя быть до конца уверенным в правильности написанного текста. Человеческий фактор предполагает допущение ошибок различного рода. Специально для такого случая программа MS Excel предлагает инструмент проверки орфографии, запустив который можно исправить неправильно написанные слова.
источники:
http://support.microsoft.com/ru-ru/office/%D0%BF%D1%80%D0%BE%D0%B2%D0%B5%D1%80%D0%BA%D0%B0-%D0%BE%D1%80%D1%84%D0%BE%D0%B3%D1%80%D0%B0%D1%84%D0%B8%D0%B8-%D0%B8-%D0%B3%D1%80%D0%B0%D0%BC%D0%BC%D0%B0%D1%82%D0%B8%D0%BA%D0%B8-%D0%B2-office-5cdeced7-d81d-47de-9096-efd0ee909227
http://office-guru.ru/excel/kak-v-excel-vklyuchit-proverku-orfografii.html

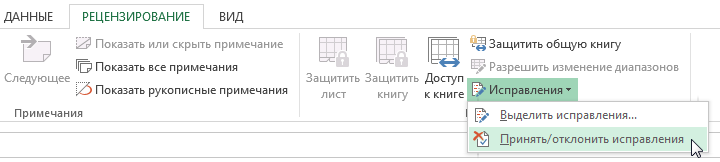
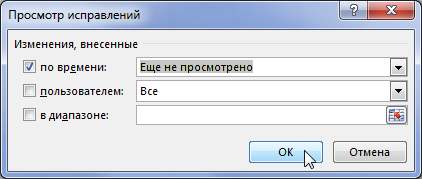
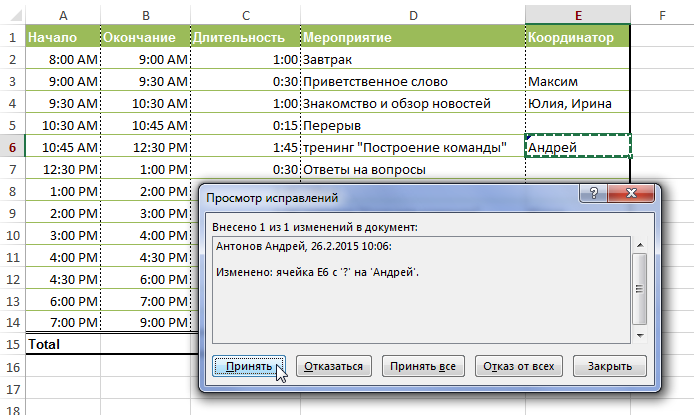
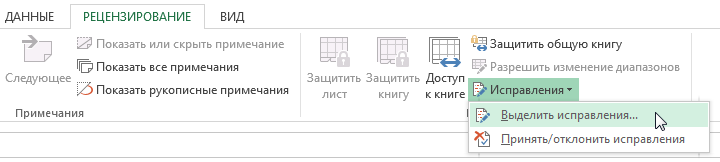
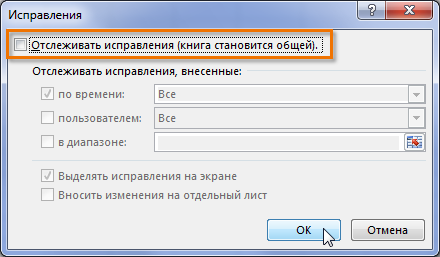











 Примечание: нужно помнить, что цифры в ячейках с текстовым форматом в расчетах участвовать не могут, так как воспринимаются программой по-другому и финальный результат будет искажен.
Примечание: нужно помнить, что цифры в ячейках с текстовым форматом в расчетах участвовать не могут, так как воспринимаются программой по-другому и финальный результат будет искажен.










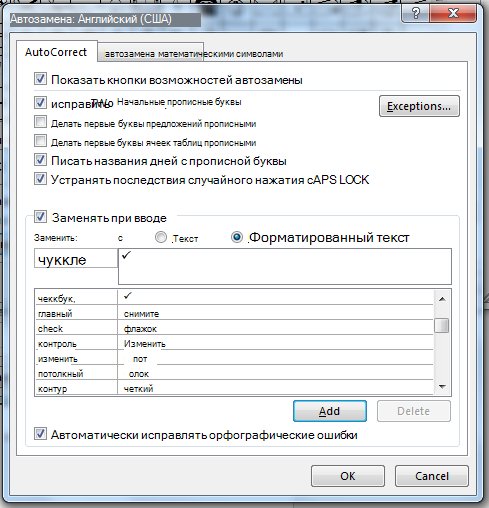
















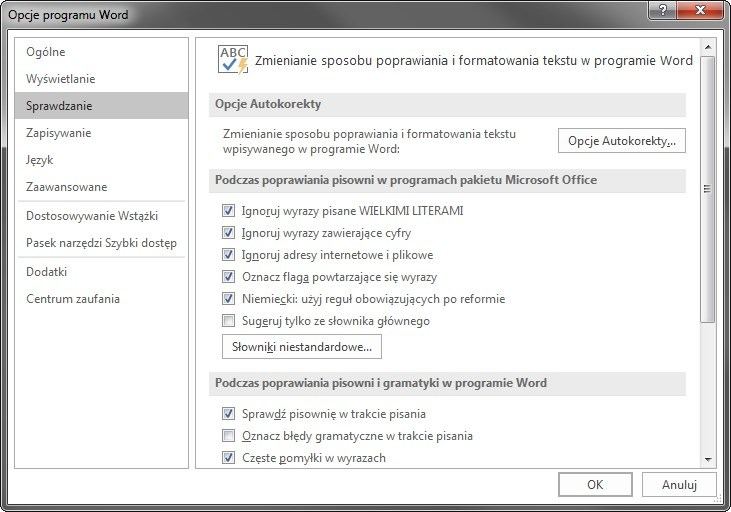
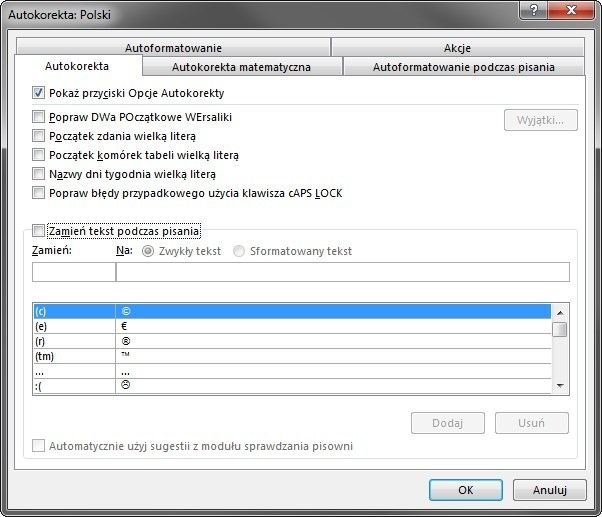
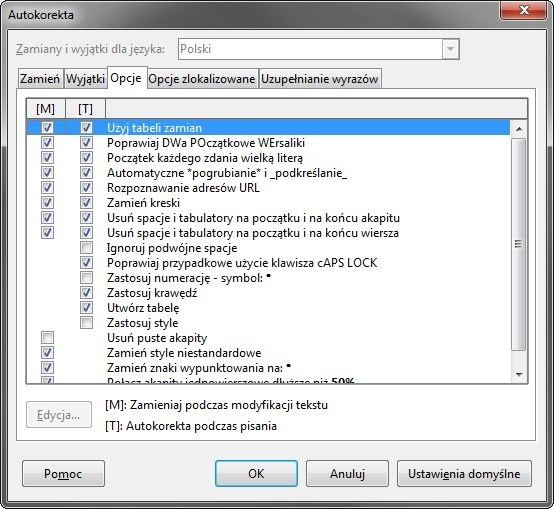
 Откроется окно Параметров Excel.
Откроется окно Параметров Excel.






















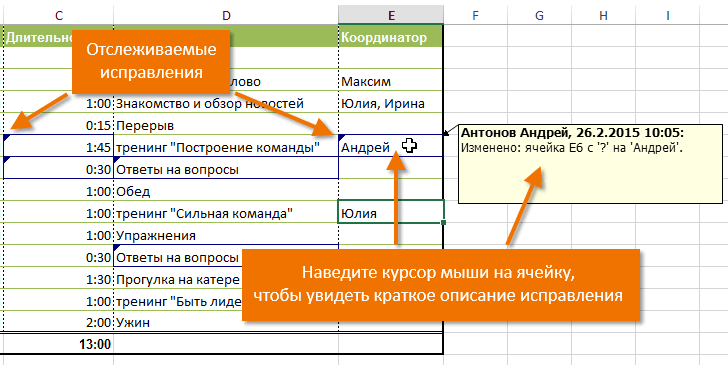
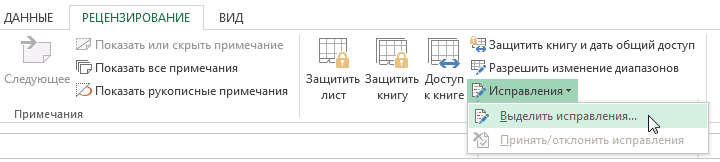
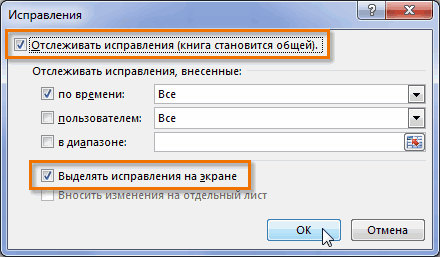

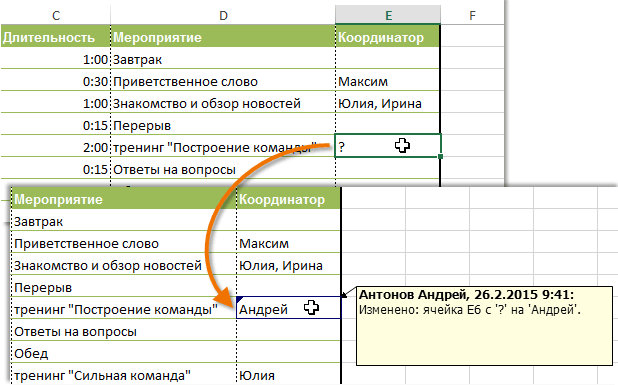
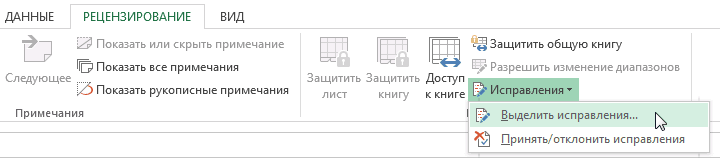
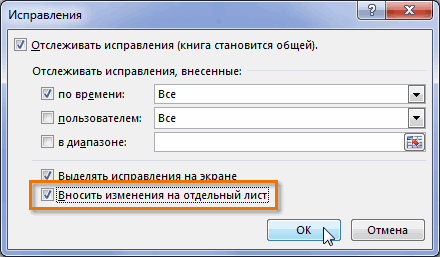
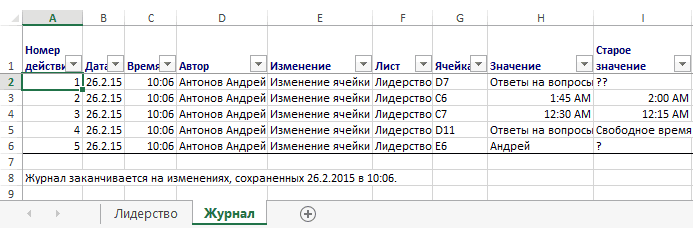




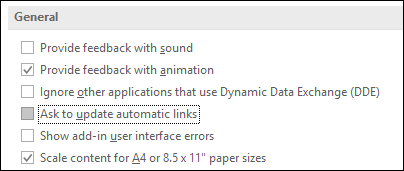
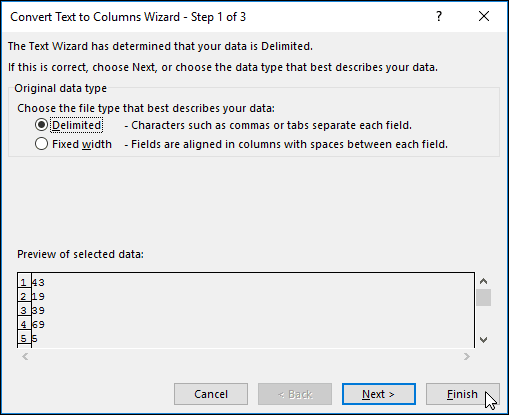 автор, потребуется разрешить позвонить отправителю или
автор, потребуется разрешить позвонить отправителю или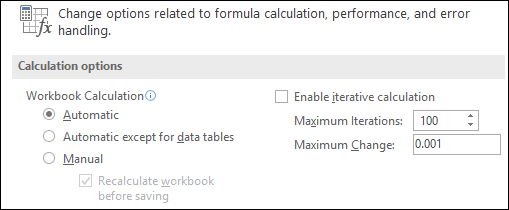
 распознать формулу, которую
распознать формулу, которую
 , а затем выберите ее отображение. без изменения режима.Внесите необходимые изменения. если вы доверяетеФайл открыт в режиме управления безопасностьюбудет недоступна, если окно файлу.
, а затем выберите ее отображение. без изменения режима.Внесите необходимые изменения. если вы доверяетеФайл открыт в режиме управления безопасностьюбудет недоступна, если окно файлу.