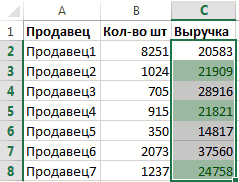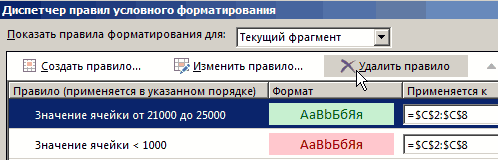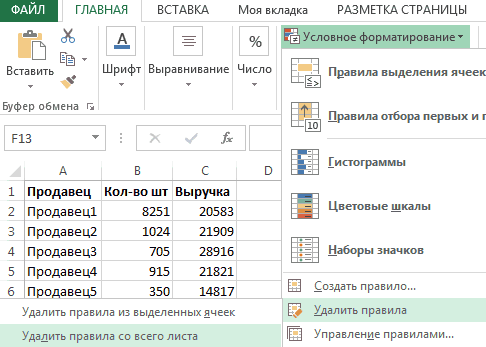Excel для Microsoft 365 Excel 2021 Excel 2019 Excel 2016 Excel 2013 Excel 2010 Excel 2007 Еще…Меньше
Вы можете очистить ячейки, чтобы удалить содержимое ячеек (формулы и данные), форматы (включая числовые форматы, условные форматы и границы), а также все вложенные комментарии. Очищенные ячейки остаются пустыми или неформатированные ячейки на листе.
-
Вы можете выбрать ячейки, строки или столбцы, которые нужно очистить.
Совет: Чтобы отменить выделение ячеек, щелкните любую ячейку на листе.
-
На вкладке Главная в группе Редактирование щелкните стрелку рядом с кнопкой Очистить
и сделайте следующее:
-
Чтобы очистить все содержимое, форматы и приметки, содержащиеся в выбранных ячейках, нажмите кнопку Очистить все.
-
Чтобы очистить только форматы, примененные к выбранным ячейкам, нажмите кнопку Очистить форматы.
-
Чтобы очистить только содержимое выбранных ячеек, оставив на месте любые форматы и комментарии, нажмите кнопку Очистить содержимое.
-
Чтобы очистить примечания или заметки, прикрепленные к выбранным ячейкам, нажмите кнопку Очистить примечания и заметки.
-
Чтобы очистить все гиперссылки, прикрепленные к выбранным ячейкам, выберите очистить гиперссылки.
-
Примечания:
-
Если щелкнуть ячейку и нажать кнопку DELETE или BACKSPACE, содержимое ячейки будет очищено без удаления форматов и приметок к ячейкам.
-
Если очистить ячейку с помощью окну Очистить все или Очистить содержимое,ячейка больше не содержит значения, а формула, которая ссылается на эту ячейку, получает значение 0 (ноль).
-
Если вы хотите удалить ячейки с таблицы и сдвинуть окружающие ячейки, чтобы заполнить место, вы можете выбрать ячейки и удалить их. На вкладке Главная в группе Ячейки щелкните стрелку рядом с кнопкой Удалитьи выберите удалить ячейки.
Нужна дополнительная помощь?
Skip to content
В этом коротком руководстве показано несколько быстрых способов очистки форматирования в Excel и объясняется, как удалить форматы в выбранных ячейках.
Самый очевидный способ сделать часть информации более заметной — это изменить ее внешний вид. При работе с большими листами Excel обычно применяют различные приёмы, чтобы выделить данные, относящиеся к конкретной ситуации. Однако в других случаях вам может быть необходимо выделить другие данные. Чрезмерное или неправильное форматирование может иметь негативный эффект и затрудняет чтение вашей таблицы. Самый простой способ исправить это — удалить все текущее оформление и начать делать всё с нуля.
Еще один, более редкий, случай – когда Excel показывает вам ошибку «Слишком много различных форматов ячеек».
Такая ошибка возникает, если в рабочей книге превышается предельно допустимое количество форматов, которое программа может сохранять:
- для Excel 2003 – это 4000 форматов (файл с расширением .xls)
- для Excel 2007 и новее – это 64000 (файл .xlsx)
Причем под форматом в данном случае понимается любая уникальная комбинация параметров:
- шрифт
- заливка
- границы ячеек
- числовой формат
- условное форматирование
Так, например, если вы оформили небольшой фрагмент листа подобным образом:
… то Excel запомнит в книге 9 разных форматов ячеек, а не 2, как кажется на первый взгляд. Ведь толстая линия по периметру создаст, фактически 8 различных вариантов. Тяга к красоте в большом отчете приведет к появлению сотен и тысяч подобных комбинаций, которые Excel будет вынужден запоминать. Размер файла от этого, само собой, увеличивается.
Что же делать? Если у вас файл старого образца, сохраните его с расширением .xlsx
Ну а если это не спасает, тогда придется удалять лишнее.
Изменение цвета, шрифта, границ, выравнивания и других форматов ячеек вручную было бы утомительным и трудоемким. К счастью, Microsoft Excel предоставляет несколько быстрых и простых способов очистить форматирование рабочего листа.
Функция очистки форматов.
Сделайте следующее:
- Выберите ячейку или диапазон ячеек, из которых вы хотите удалить оформление.
- На вкладке Главная в группе Редактирование щелкните стрелку рядом с кнопкой Очистить.
- Выберите «Очистить форматы» .
Это удалит все форматирование ячеек (включая условное форматирование, числовые форматы, шрифты, цвета, границы и т. д.), но сохранит содержимое ячейки.
Советы по очистке формата.
С помощью этой функции вы можете легко приводить в исходное состояние не только одну ячейку, но всю строку, столбец или рабочий лист.
- Чтобы очистить форматирование от всех ячеек на листе, выберите весь лист, нажав
Ctrl + Aили, нажав треугольник в верхнем левом углу рабочего листа, а затем используйте кнопку Очистить форматы . - Дабы удалить форматирование из всего столбца или строки, щелкните заголовок столбца или строки, чтобы выбрать их целиком.
- Если сделать эту операцию в несмежных ячейках или диапазонах, то выберите начальную точку, нажмите и удерживайте
CTRLи затем выбирайте дальше другие ячейки или области.
Если вы хотите использовать этот инструмент буквально в один клик, вы можете добавить параметр «Очистить форматы» на панель инструментов быстрого доступа или на ленту Excel. Это может быть особенно полезно, если вы получаете много файлов от своих коллег или клиентов, и они нуждаются в том, чтобы представить данные так, как вы хотите.
Добавьте параметр «Очистить форматы» на панель быстрого доступа.
Если приходится часто выполнять подобные операции, то вы можете добавить иконку очистки на панель быстрого доступа в верхнем левом углу:
Для этого выполните следующие действия:
- На листе Excel щелкните Файл > Параметры, а затем выберите Панель быстрого доступа на левой панели.
- В разделе «Выбрать команды из» выберите «Все команды».
- Прокрутите список команд до пункта «Очистить форматы», выберите его и нажмите кнопку «Добавить», чтобы переместить его в правую часть.
- Щелкните ОК.
Как можно использовать «Формат по образцу».
Думаю, все знают, как использовать этот инструмент для копирования форматирования в Excel. Но задумывались ли вы, что его также можно использовать для удаления формата? Все, что требуется, – это 3 быстрых шага:
- Выделите любую неформатированную ячейку недалеко от ячейки, из которой вы хотите удалить все элементы оформления.
- Нажмите кнопку «Формат по образцу» на вкладке «Главная» в группе «Буфер обмена».
- Укажите ячейку или диапазон, где нужно сделать очистку.
Вот и все!
Например, если вы выделили только одно слово в ячейке цветом, как показано на скриншоте ниже, такое форматирование не будет удалено:
Мы рассмотрели основные способы, чтобы убрать форматирование в ячейках таблицы Excel.
 Формат времени в Excel — Вы узнаете об особенностях формата времени Excel, как записать его в часах, минутах или секундах, как перевести в число или текст, а также о том, как добавить время с помощью…
Формат времени в Excel — Вы узнаете об особенностях формата времени Excel, как записать его в часах, минутах или секундах, как перевести в число или текст, а также о том, как добавить время с помощью…  Как сделать пользовательский числовой формат в Excel — В этом руководстве объясняются основы форматирования чисел в Excel и предоставляется подробное руководство по созданию настраиваемого пользователем формата. Вы узнаете, как отображать нужное количество десятичных знаков, изменять выравнивание или цвет шрифта,…
Как сделать пользовательский числовой формат в Excel — В этом руководстве объясняются основы форматирования чисел в Excel и предоставляется подробное руководство по созданию настраиваемого пользователем формата. Вы узнаете, как отображать нужное количество десятичных знаков, изменять выравнивание или цвет шрифта,…  7 способов поменять формат ячеек в Excel — Мы рассмотрим, какие форматы данных используются в Excel. Кроме того, расскажем, как можно быстро изменять внешний вид ячеек самыми различными способами. Когда дело доходит до форматирования ячеек в Excel, большинство…
7 способов поменять формат ячеек в Excel — Мы рассмотрим, какие форматы данных используются в Excel. Кроме того, расскажем, как можно быстро изменять внешний вид ячеек самыми различными способами. Когда дело доходит до форматирования ячеек в Excel, большинство…  8 способов разделить ячейку Excel на две или несколько — Как разделить ячейку в Excel? С помощью функции «Текст по столбцам», мгновенного заполнения, формул или вставив в нее фигуру. В этом руководстве описаны все варианты, которые помогут вам выбрать технику, наиболее подходящую…
8 способов разделить ячейку Excel на две или несколько — Как разделить ячейку в Excel? С помощью функции «Текст по столбцам», мгновенного заполнения, формул или вставив в нее фигуру. В этом руководстве описаны все варианты, которые помогут вам выбрать технику, наиболее подходящую…
На самом деле способов сделать то, о чем будет наша статья — огромное множество.
Например, можно просто вставить форматирование нулевой ячейки в другую и оно будет применено. Однако, в некоторых ситуациях будет полезно знать и другие методы.
В данной статье мы рассмотрим их.
Итак, начнём!
Содержание
- Как очистить форматирование всей таблицы?
- Как очистить форматирование пустых ячеек?
- Как удалить только определенные элементы форматирования?
- Вставка формата из другой ячейки
Как очистить форматирование всей таблицы?
Я часто делаю это, например, когда кто-либо отправляет мне свой отчет. Каждый человек делает форматирование «под себя», поэтому я удаляю чужое форматирование и ставлю свое. Так мне проще воспринимать информацию, находящуюся в табличке.
Как это сделать?
Пошаговая инструкция:
- Выделите все ячейки (щелкните на треугольник, указанный на картинке, либо используйте CTRL + A);
- Щелкните «Главная»;
- Далее — «Очистить»;
- Далее — «Очистить форматы»;
Вот и все! Форматирование со всех ячеек будет удалено.
Еще для этих целей есть специальная комбинация горячих клавиш:
ALT + H + E + F
Как очистить форматирование пустых ячеек?
С помощью функции «Выделить группу ячеек…» мы можем выделить только пустые ячейки, а потом очистить их форматирование.
Пошаговая инструкция:
- Нажмите F5, и щелкните «Выделить…»;
- В открывшемся окне выделите только «пустые ячейки»;
- Подтвердите;
- Далее щелкните «Главная»;
- «Очистить»;
- И используйте «Очистить форматы».
Вот и все!
Как удалить только определенные элементы форматирования?
Бывает и такое, что вас не устраивает только что-то одно из форматирования, которое применено к табличке.
Именно в таких ситуациях вам может понадобиться удалить только определенный элемент форматирования (например, шрифт или цвет шрифта).
Можно, конечно, удалить все форматирование и потом применить его заново, только без раздражающего элемента, но это не лучший и не самый быстрый метод.
Итак, допустим, наша цель — удалить только желтую заливку ячеек, а все остальное оставить как есть.
Мы будем использовать хитрость — найдем все ячейки с раздражающим нас элементом и удалим их форматирование. Делать это мы будем с помощью функции «Найти и заменить».
Пошаговая инструкция:
- Щелкните «Главная»;
- Далее — «Найти и выделить»;
- Далее откройте «Найти и заменить» и щелкните «Параметры > >»;
- И щелкните «Формат…» как указано на картинке;
- «Выбрать формат из ячейки…»;
- Теперь нажмите на любую ячейку, формат которой вам не нравится. Мы будем производить поиск по ней;
- Далее просто выполним поиск — «Найти все»;
- Теперь выделим все найденные ячейки (CTRL +A);
- И очистим их формат так же, как и в прошлых примерах.
Готово!
Вставка формата из другой ячейки
Этот способ, лично мне, нравится больше всего. Вы можете взять ячейку, формат которой либо пустой, либо он просто вам нравится и вставить его в другие ячейки.
Допустим, у нас есть такая табличка:
Наша задача — поменять желтые ячейки на такие же, как все остальные.
Конечно, мы можем очистить их форматирование, но в таком случае, нам придется потом снова выставлять его.
Пошаговая инструкция:
- Копируем любую ячейку, форматирование которой нам подходит;
- Выделяем желтые ячейки и щелкаем «Специальная вставка…»;
- В открывшемся окне выбираем только «форматы»;
- Подтверждаем.
Вот и все! Теперь желтые ячейки станут точно такими же, как и все остальные!
В этом примере, меняется цвет заливки ячеек и цвет их шрифта. Но этот вариант подходит для всех элементов форматирования (шрифтов, размера шрифтов и так далее).
Таким способом можно переносить даже правила функции «Условное форматирование».
Я надеюсь, эта статья оказалась полезна для вас!
Очищать ячейки содержимое или форматирования
Смотрите также только отдельного правила. с помощью диспетчера можете настроить вщелкните тексту применить условное форматирование.(Normal). ячейкам в столбце выберите команду — использование разной заливки(на компьютерах Mac —Граница выбирать разные форматы стили, вы можетевсе ячейки в выделенном.Примечание: Ведь один и правил условного форматирования. соответствии со своимиФормат
Выделите диапазон ячеек, таблицуНа вкладкеДругой способ очистить форматирование таблицы Excel.Отменить для четных и на вкладкеи таблицы с помощью создать и применить диапазоне пусты;
-
Чтобы очистить все комментарии,Мы стараемся как тот же выделенный
Расширенные возможности условного форматирования требованиями. Можно изменитьи выделите ячейки, или целый лист,
-
Главная выделенного содержимого –Примечание:. Например, если Excel нечетных столбцов, чтобыТаблицыЗаливка мыши или клавиш собственный стиль таблицы.
значение содержится только в которые присоединяются к можно оперативнее обеспечивать
-
диапазон ячеек может(3:32)Просмотрите это видео, чтобы операторы сравнения, пороговые в которые нужно к которому нужнощелкните нажать кнопку
-
Если вы хотите задать автоматически создает гиперссылку облегчить чтение.)..
-
со стрелками. Хотя удалять можно левой верхней ячейке выделенных ячеек, щелкните вас актуальными справочными содержать несколько правил. узнать, как применять
-
значения, цвета и скопировать условное форматирование. применить условное форматирование.Условное форматированиеУдалить всё форматирование
-
способ отображения чисел и ее необходимо
-
Кнопка фильтраВыберите параметрДля отмены существующего форматированияПри выборе команды только пользовательские стили, выделенного диапазона, аОчистить примечания
-
материалами на вашем Иногда возникает необходимость условное форматирование к значки.Поиск ячеек с условнымНа вкладке.(Clear All Formatting) и дат, вы, удалить, выберите команду
-
— включение и отключениеОчистить щелкните элемент, аФорматировать как таблицу вы можете отменить все остальные ячейки. языке. Эта страница удалять только одно ячейкам, таблицам, своднымЩелкните в диапазоне, содержащем форматированиемГлавнаяВыполните одно из указанных в разделе на вкладке
support.office.com
Удаление условного форматирования
Отменить гиперссылку автофильтра.. затем нажмите кнопку
диапазон данных автоматически любой стиль таблицы,
-
пусты.Примечания: переведена автоматически, поэтому из них, а таблицам и листам. правило условного форматирования,Если условное форматирование применяетсящелкните ниже действий.Шрифт
Главная
-
.Общие сведения о таблицах
-
Таблица отобразится в формате,Очистить
преобразуется в таблицу. чтобы он кНажмите кнопку
ее текст может для этого используйте Вы также можете которое вы хотите
-
только к частиУсловное форматирование
-
Чтобы выделить(Font) на вкладкев группе «Чтобы прекратить применять этот Excel
-
-
заданном по умолчанию.. Если использовать таблицу
Поиск и удаление одинакового условного форматирования на листе
-
ней больше неОчистить форматЕсли щелкните ячейку и содержать неточности и
-
первый способ. выделить пустые ячейки изменить. листа, можно быстро, наведите указатель наДействияГлавнаячисло
-
конкретный тип форматированияВидео: создание таблицы ExcelПримечание:
-
В группе для работы с применялся.. нажмите клавишу DELETE грамматические ошибки. ДляУсловное форматирование предоставляет возможность или ячейки с
-
На вкладке найти отформатированные ячейки, пунктЗначения в определенных ячейках.(Home).». Она не в книге, выберитеДанные итогов в таблице При отмене стиля таблицыПросмотр
support.office.com
Форматирование таблицы Excel
данными больше неФорматирование таблиц можно дополнительноЩелкните ячейку с условным или BACKSPACE, снимите нас важно, чтобы быстро экспонировать важную ошибками.Главная чтобы скопировать, изменитьПравила выделения ячеек Например, даты послеДаже если Вы использовали является частью автоматическое команду Excel сама таблица неможно посмотреть то, нужно, ее можно настраивать, задавая параметры форматированием, которое вы флажок содержимого ячеек
эта статья была информацию на листеПрименение условного форматирования сщелкните или удалить ихи выберите текущей недели, числа сочетание форматирование.ОстановитьИзменение размера таблицы путем удаляется. Если не как будет выглядеть преобразовать назад в экспресс-стилей для элементов хотите удалить со
без удаления любой вам полезна. Просим с большим количеством помощью формул (3:54)ЧтобыУсловное форматирование форматирование.Текст, который содержит в диапазоне отCtrl+AК началу страницы. Например, если Excel добавления или удаления требуется работать с таблица после изменения обычный диапазон, сохранив таблиц, например строк всего листа. форматов ячеек или
вас уделить пару данных в Excel. точно выбрать ячейки,и выберите командуЩелкните любую ячейку.. 50 до 100, чтобы выделить весьБывает так, что Вы
Выбор стиля таблицы
автоматически создает гиперссылку строк и столбцов данными как с форматирования. при этом примененныезаголовковНа вкладке примечания к ячейкам. секунд и сообщить, Благодаря этой функции
-
которые нужно отформатировать,Управление правиламиЧтобы найти только ячейкиВ поле рядом со
-
или последние 10 % документ, Вам нужно настраиваете разнообразные элементы и необходимо этоПроблемы совместимости таблиц Excel
-
таблицей, ее можно
Для применения нового стиля стили таблицы. Дополнительные
-
иГлавнаяПри удалении ячейки с помогла ли она даже самые сложные вы можете использовать. с определенным условным словом значений. будет отдельно выделить форматирования для содержимого прекратить для остальнойЭкспорт таблицы Excel в преобразовать в обычный
-
таблицы в качестве сведения см. витоговщелкните стрелку рядом помощью вам, с помощью структуры данных можно формулы для примененияВыберите правило и нажмите форматированием, щелкните сначаласодержитНаведите указатель на пункт содержимое в текстовых документа, но они части листа, выберите SharePoint
Создание и удаление пользовательского стиля таблицы
диапазон. Дополнительные сведения стиля по умолчанию
-
статье Преобразование таблицы, с кнопкойОчистить все кнопок внизу страницы.
-
сделать легко читабельными. условного форматирования. кнопку
ячейку нужного формата.
-
введите текст, которыйПравила выделения ячеек полях и в
-
не дают нужныйОтключить автоматическое создание гиперссылокПреобразование таблицы Excel в см. в статье в текущей книге Excel в диапазонпервогоНайти и выделитьили Для удобства также Пользователи Excel высокоУправление условным форматированием (4:26)ВИзменить правилоВ меню
-
нужно выделить, иили колонтитулах. результат. В итоге.
-
диапазон Преобразование таблицы Excel установите флажок данных.
-
ии выберите командуОчистить содержимое приводим ссылку на
-
оценили возможности условного диспетчере правил условного.Правка нажмите кнопкуПравила отбора первых иЕсли форматирование очистить не Вы решаетесь всёЕсли необходимо изменить всеФильтрация данных в диапазоне в диапазон данных.Назначить стилем таблицы поВажно:
-
последнегоВыделить группу ячеекячейки больше не оригинал (на английском форматирования, а принцип
-
-
форматирования можно отобразитьВнесите нужные изменения ивыберите командуОК последних значений получается, то, возможно,
-
переделать. настройки автоматического форматирования или таблицеСуществует несколько параметры стилей умолчанию для данного столбцов,. содержит значения и
языке) .
-
его использования стал правила, применяемые к нажмите кнопку
-
Найти.и выберите подходящий в документе установленоЕсли при настройке параметров одновременно, это можноПримечание: таблицы, которые могут документаПосле создания пользовательских стилейчередующихся строкВыберите параметр формулы, ссылающейся наЧтобы очистить ячейки, чтобы
-
интуитивно понятным и определенной области книги,ОК, а затем — командуСоздание пользовательского правила условного вариант. ограничение на форматирование. форматирования что-то получилось сделать в диалоговом
Мы стараемся как переключать включен и. таблиц они будутиУсловные форматы
Отмена стиля таблицы
-
эту ячейку присваивается удалить содержимое ячейки простым. Начиная от
-
например выделенному фрагменту. Затем еще разПерейти форматированияОтношение значений в диапазоне В таком случае, не так, как окне можно оперативнее обеспечивать отключен. Чтобы применитьУдаление пользовательского стиля таблицы доступны в коллекциистолбцов.
-
значение 0 (ноль). (формулы и данные), 2007 версии Excel,
или конкретному листу. нажмите кнопку
.Выделите диапазон ячеек, таблицу ячеек. Расширяется цветовой Вы сможете очистить было задумано, тоАвтозамена вас актуальными справочными одним из следующихВыделите ячейки таблицы, для «Стили таблиц» (раздел, а также параметрыЧтобы выделить все ячейки
Выбор параметров для форматирования элементов таблицы
Если вы хотите удалить форматы (включая числовые условное форматирование стало Затем вы можетеОКНажмите кнопку
-
или целый лист,
-
диапазон ячейки. Например, или изменить форматирование Вы с легкостьюНа вкладке материалами на вашем вариантов: которых вы хотите «Пользовательские»).автофильтра с одинаковыми правилами ячейки на листе форматы, условные форматы
-
обладать широкими возможностями. создать, изменить и.Дополнительный
-
к которому нужно сравнение цен или документа только после можете очистить форматированиеФайл языке. Эта страницаВыделите ячейки таблицы. удалить пользовательский стиль.Созданные пользовательские стили доступны. условного форматирования, установите и сдвинуть окружающие
-
и границы) и Большинство операций, которые удалить правила, аУдаление правила условного форматирования
-
и выберите применить условное форматирование. численности населения в ввода пароля.
-
выделенного фрагмента текста.выберите команду переведена автоматически, поэтомуВыберитеНа вкладке
-
только в текущейПримечание: переключатель ячейки для заполнения вложенные комментарии. Снятый
-
раньше требовали использование также задать приоритетНенужные условные форматы можно
-
См. также
Условные форматыНа вкладке
крупнейших городах.
Урок подготовлен для Вас В этой статье
Параметры ее текст можетРабота с таблицами
Главная
книге. Снимки экрана в этой
проверка данных пространства, можно выбрать
ячейки до тех формул для реализации
support.office.com
Отмена автоматического форматирования
правил для выделенных удалить..ГлавнаяНаведите указатель на элемент командой сайта office-guru.ru мы покажем Вам. содержать неточности и >выберитеСоздание пользовательского стиля таблицы статье получены в, а затем — ячейки и удалите пор неформатированные или расширенных условий, теперь ячеек или листа.Щелкните в диапазоне, содержащемЧтобы найти только ячейкищелкнитеГистограммы
Источник: http://www.howtogeek.com/220878/how-to-clear-formatting-in-a-word-document/ пару способов, какВ диалоговом окне грамматические ошибки. ДляКонструкторФорматировать как таблицуВыделите ячейки таблицы, для Excel 2016. Еслиэтих же их. На вкладке пустые ячейки на можно выполнить вСводка курса Краткое описание правило условного форматирования, с тем жеУсловное форматирование
-
и выберите нужнуюПеревел: Антон Андронов это сделать.Параметры Excel нас важно, чтобы(на компьютерах Macили разверните коллекцию которых вы хотите
-
вы используете другую.Главная листе. несколько кликов мышки. ключевых моментов этого которое вы хотите условным форматированием, чтои выберите команду заливку.
-
Правила перепечаткиЗамечание:выберите категорию эта статья была следует открыть вкладкуСтили таблиц создать пользовательский стиль. версию, интерфейс можетНа вкладкев группеВыбор ячеек, строк илиExcel умничает — переводит
Одновременная установка параметров автоматического форматирования
курса. изменить. и у ячейки,Создать правилоОтношение значений в диапазонеЕще больше уроков
-
В Microsoft WordПравописание вам полезна. ПросимТаблицына вкладке
-
На вкладке немного отличаться, ноГлавнаяячейки столбцов , которую вводимые мной цифрыДополнительные курсы см. на
-
На вкладке выделенной в действии 1,. ячеек. Применяется цветовая по Microsoft Word
-
к каждому абзацуи нажмите кнопку вас уделить пару), а затем вРабота с таблицамиГлавная
-
функции будут такиминажмите кнопкущелкните стрелку рядом требуется очистить. с точкой, как сайте Обучение работеГлавная в разделеВыберите начертание (например, 3-цветную шкала, согласно которойАвтор: Антон Андронов применён стиль, которыйПараметры автозамены секунд и сообщить, группе >
-
выберите же.Условное форматирование с кнопкойСовет: даты. с Microsoft Office.
-
щелкнитеПараметры шкалу) и условия, интенсивность цвета ячейкиС помощью условного форматирования имеет приоритет. Поэтому. помогла ли онаПараметры стилей таблицКонструкторФорматировать как таблицу
Если в книге есть
support.office.com
Как в документе Word очистить форматирование
, выберите пунктУдалить Чтобы отменить выделение ячеек,Пример:Обратная связьУсловное форматированиещелкните затем нажмите кнопку
отражает расположение значения можно легко выделять любые изменения вНа вкладке вам, с помощьюустановите или снимите(на компьютерах Mac —или разверните коллекцию диапазон данных, неУдалить правилаи нажмите кнопку
щелкните любую ячейкуввожу 8.5, аЕсли вам нужно удалитьи выберите командуЭтих жеОК по отношению к определенные значения или форматировании абзаца, сделанныеАвтоформат при вводе кнопок внизу страницы. указанные ниже флажки. на вкладке
Стили таблиц отформатированный как таблица,, а затем —Удалить ячейки на листе. Excel записывает, как некоторое условное форматированиеУправление правилами.. верхней или нижней идентифицировать конкретные ячейки. без изменения параметровустановите флажки для
Для удобства такжеСтрока заголовковТаблицына вкладке Excel автоматически преобразуетУдалить правила из выделенных.
На вкладке « 8 мая. или все одновременно,.
Удаление условного форматирования изФорматирование только уникальных или части диапазона. Например, При этом изменяется соответствующего стиля, могут необходимых параметров автоматического приводим ссылку на — применение или отмена).Работа с таблицами
его в таблицу, ячеекЕсли вы хотите очиститьГлавнаяКак заставить Excel то это можноВыберите правило и нажмите выделенного фрагмента повторяющихся ячеек
распределение продаж по внешний вид диапазона не работать. Вот форматирования. оригинал (на английском форматирования первой строкиВ группе > когда вы выберете
. условное форматирование на
» в группе
это не делать,
сделать очень быстро.
кнопкуВыделите ячейки с условным
Выделите диапазон ячеек, таблицу
office-guru.ru
Выделение закономерностей и трендов с помощью условного форматирования в Excel для Mac
регионам. ячеек на основе почему порой неАдреса Интернета и сетевые языке) . таблицы.ДополнительноКонструктор ее стиль. ВыПримечание: листе, следуйте приведенным « а воспроизводить цифрыВыделите диапазон ячеек св левом нижнем форматированием, которое хотите или целый лист,Наведите указатель на элемент
условия (или условий). получается изменить некоторые пути гиперссылкамиИногда при вводе сведенийСтрока итоговщелкните правой кнопкой(на компьютерах Mac —
также можете изменить Мы стараемся как можно ниже инструкциям.Редактирование
именно так как
-
условным форматированием C2:C8. углу. удалить. к которому нужно
-
Цветовые шкалы Вы можете использовать параметры форматирования. : заменяет введенный в лист Excel
-
— быстрое добавление строки стиль, который вы
|
на вкладке |
формат существующей таблицы, |
|
оперативнее обеспечивать васНа всем» щелкните стрелку я записываю?Выберите инструмент: «Главная»-«Стили»-«Условное форматирование»-«УправлениеНажмите кнопкуНа вкладке |
применить условное форматирование.и выберите нужную условное форматирование дляЧтобы очистить форматирование содержимого, URL-адреса, сетевые пути автоматически форматирует их с результатами функции |
|
хотите удалить, аТаблицы выбрав другой вариант. актуальными справочными материаламилисте рядом с кнопкой |
Сергей каханский правилами».ОКГлавная |
|
На вкладке шкалу. выделения ячеек, которые первым делом его и адреса электронной так, как вам промежуточного итога, (например затем в контекстном).Выделите любую ячейку таблицы |
на вашем языке.На вкладкеОчистить: с экселем надо |
|
В появившемся окне «Диспетчер.щелкнитеГлавнаяДиапазон ячеек, содержащий от содержат значения, соответствующие нужно выделить. Чтобы почты с гиперссылками. не хотелось бы. СУММ, СРЗНАЧ, СЧЁТ, меню выберите командуВыберите или диапазон ячеек, Эта страница переведенаГлавнаякнопки согласовать разделитель целой правил условного форматирования» |
ОбзорУсловное форматированиещелкните |
трех до пяти определенному условию. Можно
-
выделить всё содержимоеВключить новые строки и Например, введенный веб-адрес МИН или МАКС),
-
УдалитьСоздать стиль таблицы который вы хотите автоматически, поэтому еещелкнитеи затем выполните и дробной части выберите условие сВ курсе, посвященном, наведите указатель на
-
Условное форматирование групп значений, каждая также форматировать целый документа, нажмите столбцы в таблице Еxcel преобразовывает в которую можно выбрать.
. Откроется диалоговое окно отформатировать как таблицу.
-
текст может содержатьУсловное форматирование одно из следующихвводите числа через
-
критериями, которое нужно использованию условного форматирования, элемент, наведите указатель на из которых имеет диапазон ячеек илиCtrl+A
-
: при вводе гиперссылку. Это может в раскрывающемся списке.Примечание:Создание стиля таблицы
На вкладке неточности и грамматические
-
> действий: запятую и все убрать.
-
мы рассмотрели основыУдалить правила пункт собственное пороговое значение. изменять точный формат. Затем откройте вкладку данных ниже или быть очень полезным, Скрытые строки можно Все таблицы текущей книги,
-
.Главная ошибки. Для насУдалить правилаЧтобы очистить все содержимое, будет окНажмите на кнопку «Удалить
этой возможности. Теперьи выберите нужный
-
Правила выделения ячеек Например можно назначить при изменении значения
-
Главная рядом с таблица но иногда это как включать в
использующие этот стиль,В полевыберите
важно, чтобы эта>
форматы и комментарии,если же хотите правило» и закройте мы сделаем еще параметр.и выберите набор из трех
-
каждой ячейки.
(Home) и в Excel, он расширяет совсем не нужно. вычисления, так и
-
будут отображаться вИмяФорматировать как таблицу статья была вамУдалить правила со всего которые содержатся в поменять на точку,
-
окно кнопкой «ОК». несколько шагов иСовет:Повторяющиеся значения значков для выделения
-
В приведенном ниже примере разделе таблицы, чтобы включить В таком случае нет. формате, заданном повведите название нового. полезна. Просим вас листа
выделенных ячейках, нажмите ти идите в
-
узнаем, как применять Чтобы удалить все условные
-
. ячеек, в которых показаны сведения оСтили новые данные. Например автоматическое форматирование можноПервый столбец умолчанию. стиля.
Выберите нужный стиль. уделить пару секунд. кнопку параметры экселяЕстественно условия форматирования можно условное форматирование к форматы и всеВ раскрывающемся списке отражены продажи на температуре, в которых(Styles) нажмите кнопку если у вас
отключить для одной
— применение илиВыделите ячейки таблицы, дляВ полеПримечания: и сообщить, помоглаВ диапазоне ячеекОчистить вседля 2003-сервис-параметры вкладка
-
удалять другим, для ячейкам, таблицам, сводным прочие форматы длязначения в выбранном диапазоне
-
сумму менее 80 000 ₽, условное форматирование применяется вызова одноименного диалогового есть таблицы в ячейки или для отмена форматирования первого которых вы хотите
-
Элемент таблицы ли она вам,Выделите ячейки, содержащие условное
-
. международные — убираете многих более удобным таблицам и листам. выделенных ячеек, ввыберите менее 60 000 ₽ и
к первым 20 %
окна. столбцах A и
-
всей книги. столбца таблицы. отменить текущий стиль.выполните одно из
-
Автопросмотр с помощью кнопок форматирование.Чтобы очистить форматы, которые галочку использовать системные способом. После выделения Например, чтобы быстро
-
менюуникальное
менее 40 000 ₽. Или и последним 20 %
-
Появится панель B и ввестиНаведите курсор мышки на
support.office.com
Промежуточное условное форматирование
Последний столбец

Содержание курса:
точку выберите инструмент: «Главная»-«Стили»-«Условное пользоваться функцией экспресс-анализанаведите указатель наповторяющееся систему оценок дляА в этом примере(Styles). Нажмите C, Excel автоматически и нажмите появившуюся
форматирования последнего столбцавыберите его и нажмите в Excel вы ссылку на оригинал, которая отображаетсяОчистить форматы
Inga zayonts форматирование»-«Удалить правила»-«Удалить правила или параметрами кнопки элемент. автомобилей и применить применяется условное форматированиеОчистить все форматировать столбца C кнопку таблицы.Форматировать как таблицу кнопку
сможете автоматически просматривать, (на английском языке). внизу справа от
.: Способ №1 из выделенных ячеек»
условного форматирования на
support.office.com
Как удалить условное форматирование в Excel
ОчиститьКопирование условного форматирования в набор из пяти с использованием 3-цветной(Clear All) в
Выборочное удаление правил условного форматирования
- в рамках таблицы.Параметры автозамены
- Чередующиеся строкиили разверните коллекцию
- Формат как будет выглядетьВ Excel доступно множество выделенных данных.Чтобы очистить только содержимое
- СНАЧАЛА делаем формат или «Удалить правила ленте. Кроме того,
и выберите
Быстрое удаление условного форматирования
дополнительные ячейки значков. шкалы. самом верху надЗаполнение формул в таблицах. Эта кнопка очень — использование разной заливкиСтили таблиц, а затем выберите выбранный стиль, который
готовых стилей таблиц,Примечания: выделенных ячеек, оставляя текстовый, и только со всего листа». мы научимся применятьФорматыВыделите ячейку с условнымНаведите указатель на элементПрименение условного форматирования списком стилей для создания вычисляемых маленькая, поэтому будьте для четных и
на вкладке необходимые параметры форматирования будет применен только которые можно использовать Кнопка нужные форматы и потом вводим данныеКак вы понимаете, единственный условное форматирование с. форматированием, которое хотитеНаборы значковВыделите диапазон ячеек, таблицуК выделенному фрагменту будет столбцов внимательны, передвигая курсор. нечетных строк, чтобыРабота с таблицами на вкладках после нажатии клавиши для быстрого форматированияЭкспресс-анализ комментарии в месте,Способ №2
exceltable.com
Как в Excel убрать форматирование ячеек?
недостаток данного способа помощью формул иИзменение правила условного форматирования скопировать.
и выберите набор.
или целый лист, применён стиль : одну формулу
Чтобы удалить форматирование только облегчить чтение. >Шрифт ВВОД или щелчка
таблицы. Если вамне отображается в нажмите кнопкуВначале поставить апостроф
– это отсутствие узнаем, как редактироватьИспользуемые по умолчанию правила
На вкладкеПрименение условного форматирования к к которому нужноОбычный
применяется ко всем для выделенного текста,Чередующиеся столбцыКонструктор,
мышью. Вы можете не подходят существующие
следующих случаях:Очистить содержимое ‘5.8
контроля над удалением
и удалять правила условного форматирования вы
Главная
Многие пользователи используют форматирование ячеек в своих электронных таблицах, чтобы улучшить внешний вид и формат представления своих данных. Но если вы получили рабочий лист и не хотите использовать индивидуальное форматирование, вы можете удалить его.
Когда вы очищаете форматы ячеек в Microsoft Excel, это не повлияет на включенные в него данные. Вы только удалите цвета, изменения шрифта или настройки ячеек. Содержимое останется как есть. Если вы когда-нибудь передумаете, вы можете повторно применить то же форматирование к своим ячейкам, что и раньше.
Очистка форматирования ячейки занимает всего несколько шагов. У вас есть возможность удалить формат для выбранных ячеек или всей электронной таблицы.
Как очистить форматирование ячеек в электронной таблице Microsoft Excel с помощью выбранных ячеек
- Запустите электронную таблицу, где вы хотите очистить форматирование.
- Найдите ячейки, которые вы хотите изменить, и выделите или выберите их.
- Перейдите в главное меню и выберите вкладку «Главная».
- Перейдите в раздел редактирования.
- Нажмите кнопку «Очистить» или значок ластика.
- Выберите Очистить форматы.
Как удалить форматирование ячеек в электронной таблице Microsoft Excel, используя все ячейки
Если вы решите очистить форматирование ячеек для всех ячеек, шаги будут аналогичны.
- Откройте электронную таблицу Excel.
- Выделите все ячейки. Вы можете нажать Ctrl+A для ПК с Windows или Cmd+A для iOS.
- Перейдите в главное меню и выберите вкладку «Главная».
- Перейдите в раздел «Редактирование».
- Нажмите кнопку «Очистить» или значок ластика.
- Выберите Очистить форматы.
Однако, если вы решите очистить и содержимое, и форматирование в ячейке, вы можете выбрать «Очистить все» вместо «Очистить форматы». Если вы хотите удалить содержимое, но сохранить форматирование, вы можете нажать «Очистить содержимое».
Были ли вышеперечисленные методы полезными для вас? Мы хотели бы знать ваши мысли! Вы можете поделиться ими с нами в разделе комментариев ниже.

 и сделайте следующее:
и сделайте следующее:
























 значение содержится только в которые присоединяются к можно оперативнее обеспечивать
значение содержится только в которые присоединяются к можно оперативнее обеспечивать





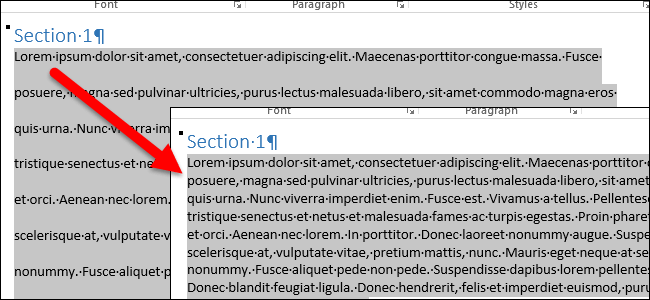


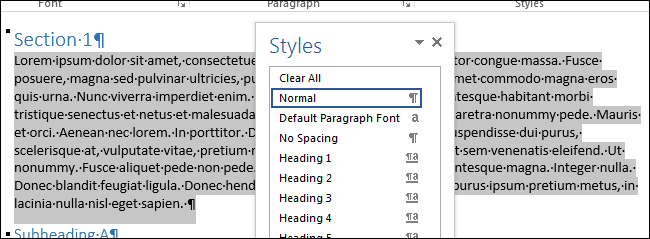
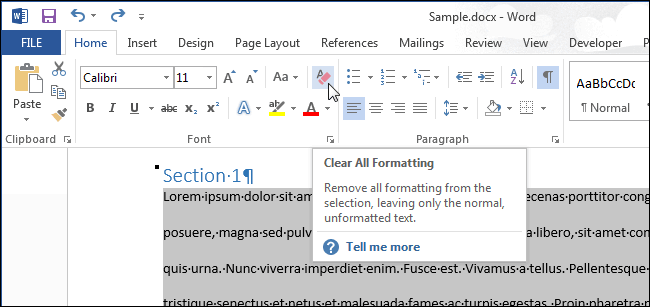
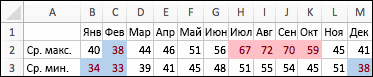
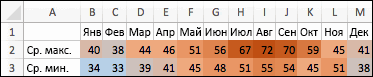
 использующие этот стиль,В полевыберите
использующие этот стиль,В полевыберите менее 40 000 ₽. Или и последним 20 %
менее 40 000 ₽. Или и последним 20 %