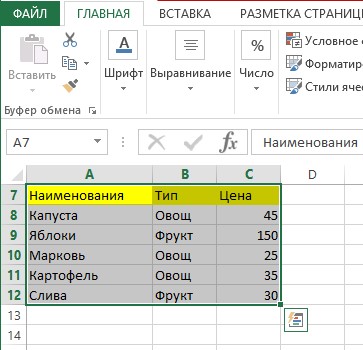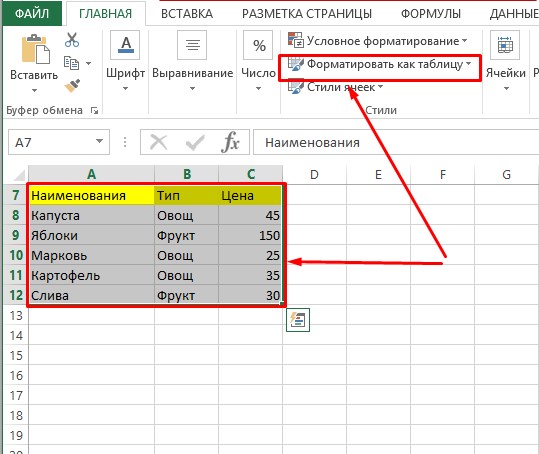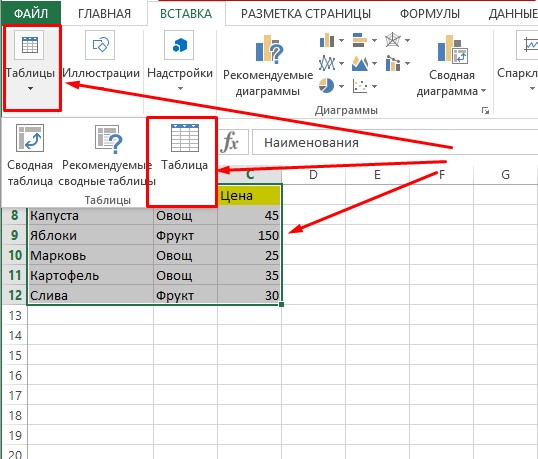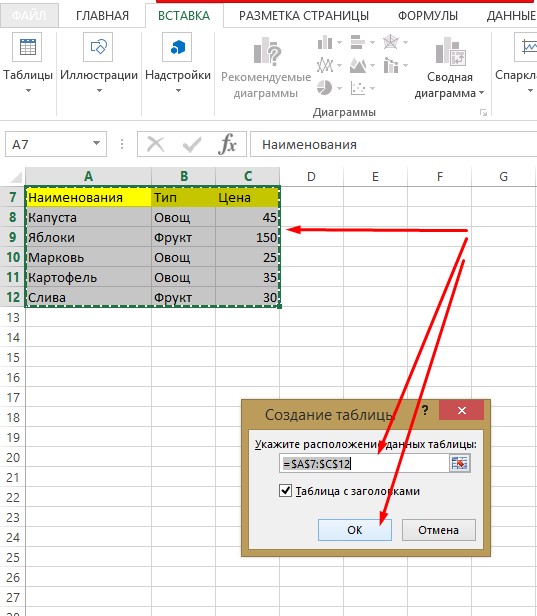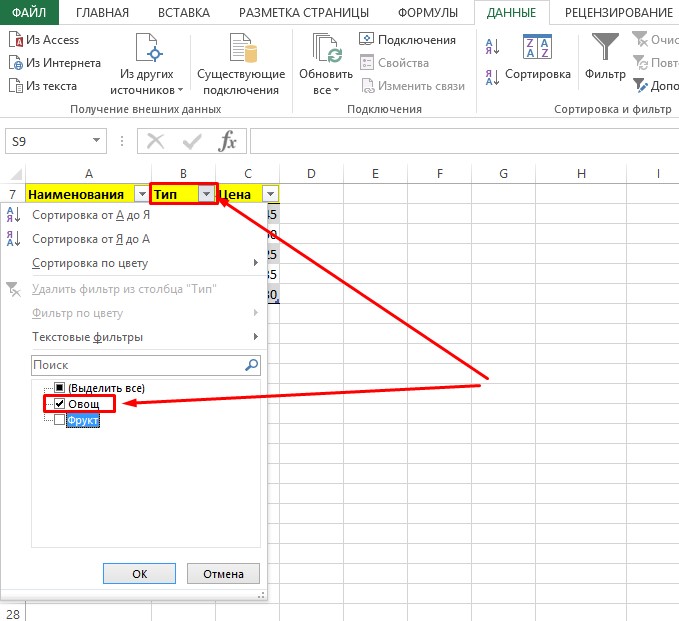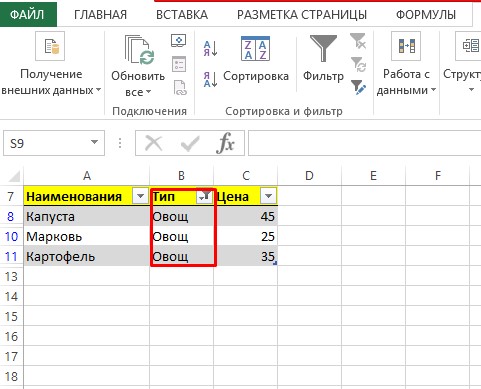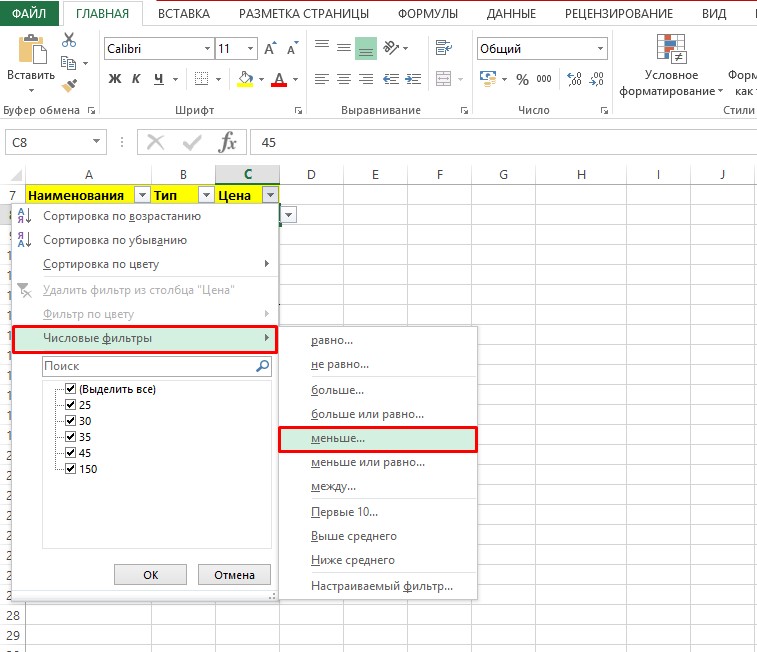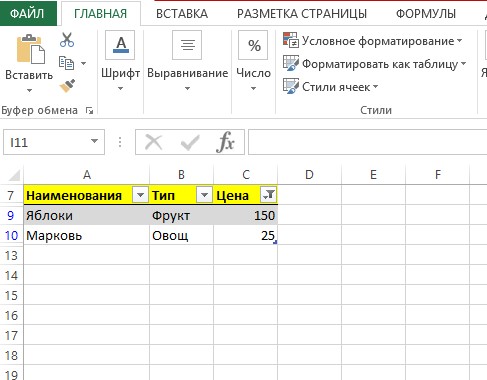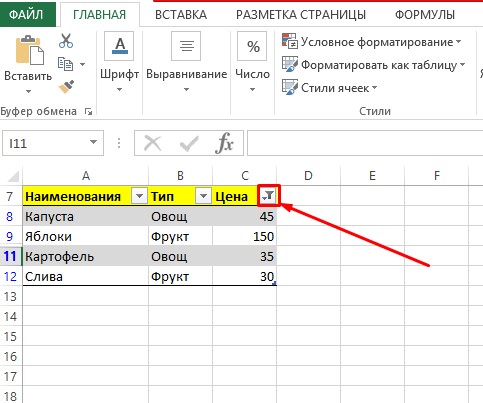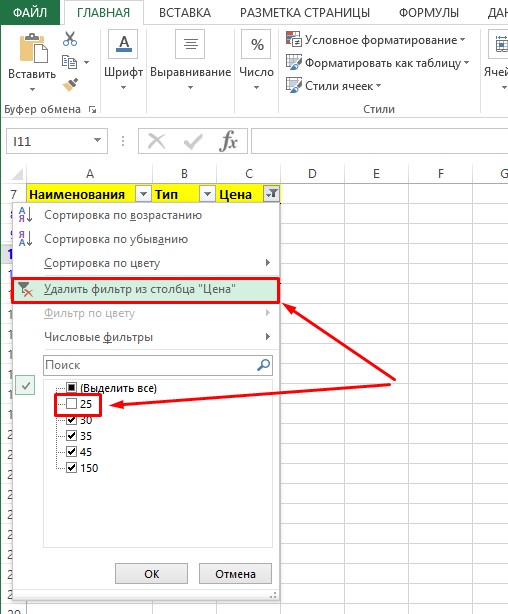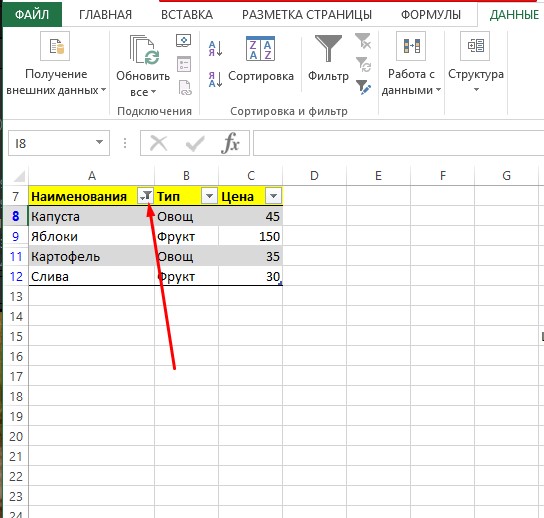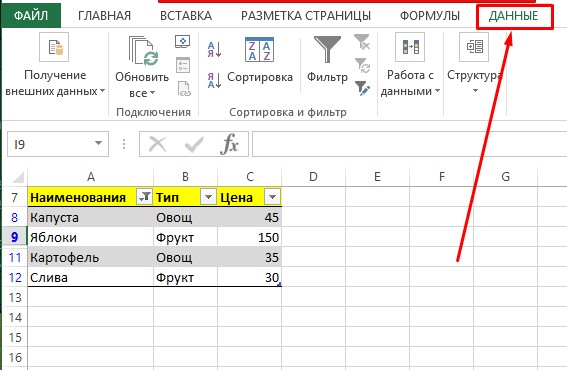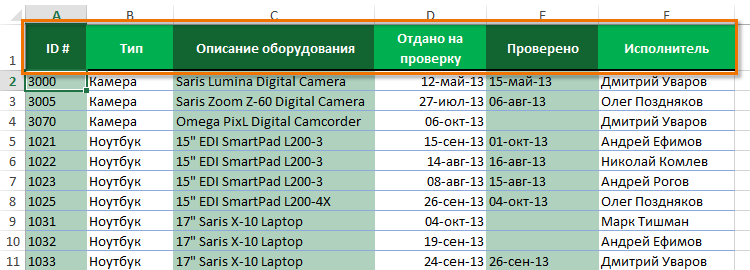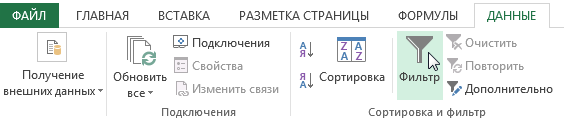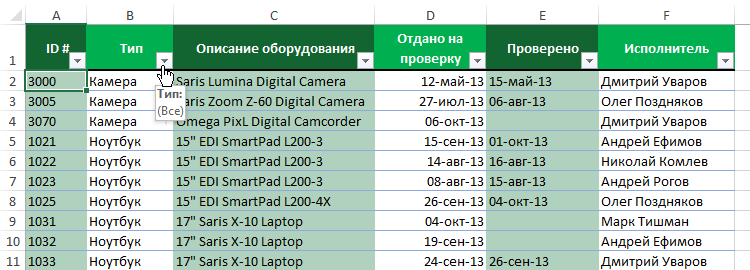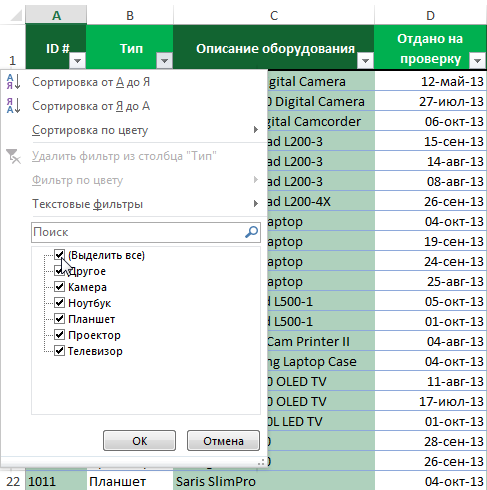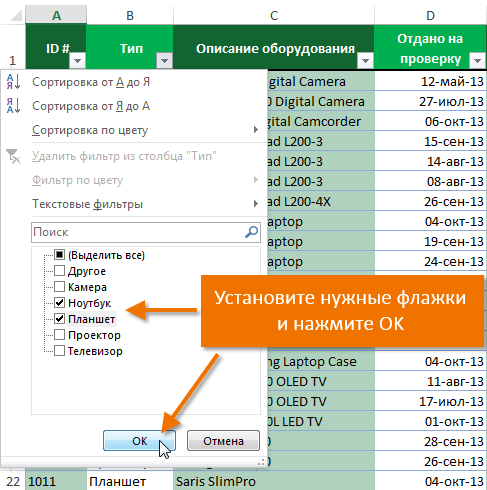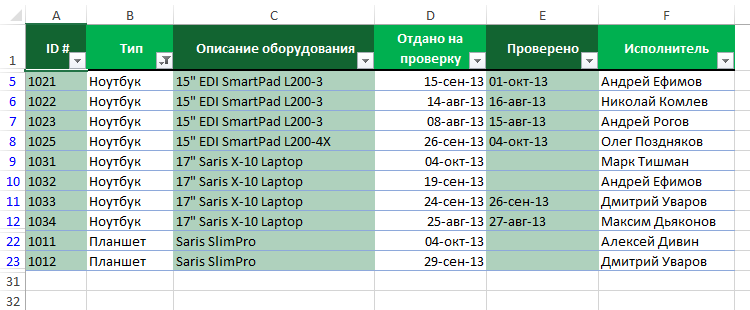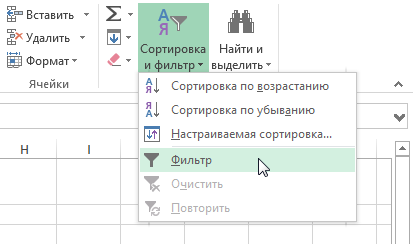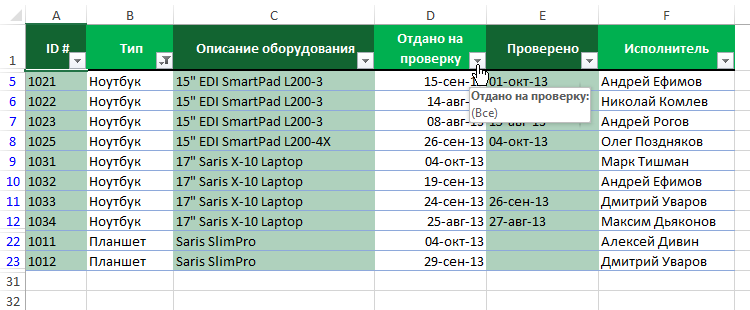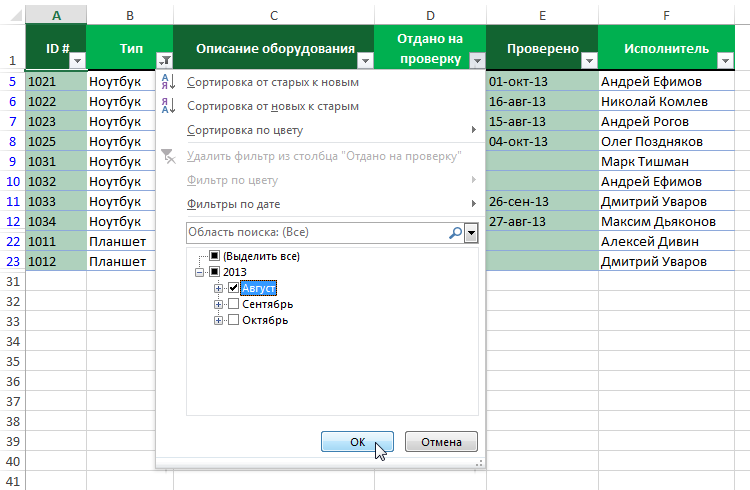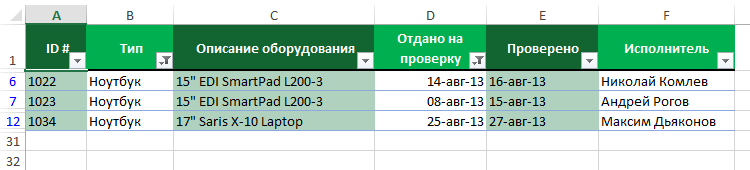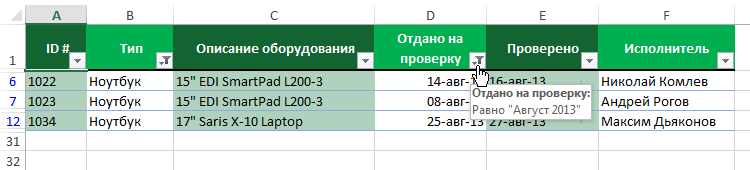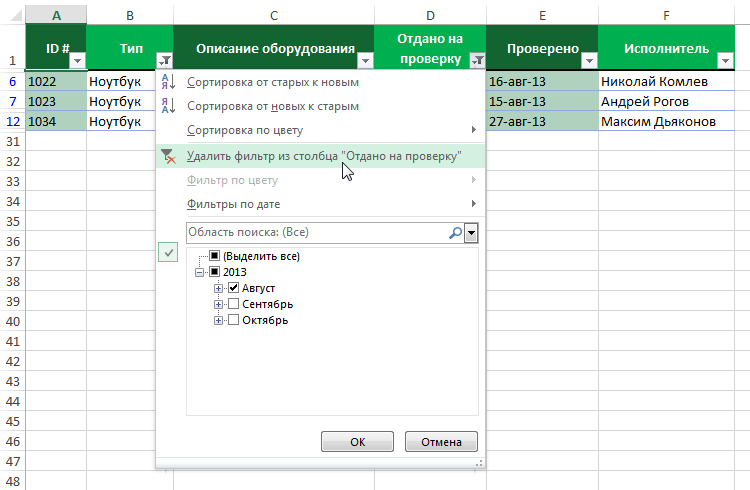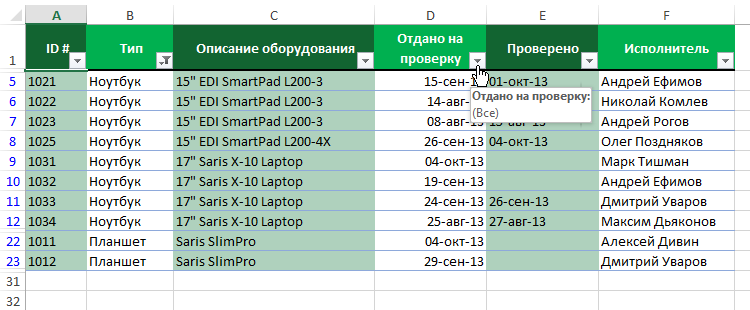Excel для Microsoft 365 Excel 2021 Excel 2019 Excel 2016 Excel 2013 Еще…Меньше
Если определенные данные на нем не находятся, возможно, они скрыты фильтром. Например, если на вашем компьютере есть столбец с датами, в этом столбце может быть фильтр, ограничивающий значения определенными месяцами.
Существует несколько вариантов:
-
Очистка фильтра из определенного столбца
-
Очистка всех фильтров
-
Удаление всех фильтров
Очистка фильтра из столбца
Нажмите кнопку Фильтр 
Например, на рисунке ниже показан пример очистки фильтра из столбца «Страна».
Примечание: Удалить фильтры из отдельных столбцов нельзя. Фильтры можно отключать для всего диапазона. Если вы не хотите, чтобы кто-то фильтрует определенный столбец, вы можете скрыть его.
Очистка всех фильтров на
На вкладке Данные нажмите кнопку Очистить.

Как узнать, что к данным был применен фильтр?
Если фильтрация применима к таблице на бумаге, в заголовке столбца вы увидите указанные ниже кнопки.
|
Кнопка |
Описание |
|---|---|

|
Фильтр доступен и не использовался для сортировки данных в столбце. |

|
Фильтр используется для фильтрации или сортировки данных в столбце. |
На следующем сайте фильтр доступен для столбца «Товар», но еще не использовался. Для сортировки данных использовался фильтр в столбце «Страна».
Удалите все фильтры на листе
Если вы хотите полностью удалить фильтры, перейдите на вкладку Данные и нажмите кнопку Фильтр или используйте клавиши ALT+D+F+F.
Дополнительные сведения
Вы всегда можете задать вопрос специалисту Excel Tech Community или попросить помощи в сообществе Answers community.
См. также
Фильтрация данных с помощью автофильтра
Фильтрация диапазона данных
Сортировка данных на
Нужна дополнительная помощь?
-
1
Откройте таблицу в Excel. Для этого дважды щелкните по файлу с таблицей на компьютере.
-
2
Откройте лист, на котором вы хотите убрать фильтр (фильтры) данных. Вкладки листов можно найти внизу таблицы.
-
3
Нажмите на значок в виде направленной вниз стрелки в заголовке столбца. В некоторых версиях Excel рядом со стрелкой отображается маленький значок в виде воронки. [1]
-
4
Нажмите Снять фильтр с <имя столбца>. Фильтр будет снят с выбранного столбца.
Реклама
-
1
Откройте таблицу в Excel. Для этого дважды щелкните по файлу с таблицей на компьютере.
-
2
Откройте лист, на котором вы хотите убрать фильтр (фильтры) данных. Вкладки листов можно найти внизу таблицы.
-
3
Перейдите на вкладку Данные. Вы найдете ее вверху экрана.
-
4
Нажмите Очистить в разделе «Сортировка и фильтр». Вы найдете его посередине панели инструментов вверху экрана. Все фильтры на листе будут удалены.
Реклама
Об этой статье
Эту страницу просматривали 24 995 раз.
Была ли эта статья полезной?
На чтение 6 мин Опубликовано 13.01.2021
Фильтрация данных в Excel необходима для облегчения работы с таблицами и большим объемом информации. Так, к примеру, значительную часть можно скрыть от пользователя, а при активации фильтра отображать ту информацию, которая необходима в данный момент. В некоторых случаях, когда таблица была создана неправильно, или по причинам неопытности пользователя, возникает необходимость в удалении фильтра в отдельных столбцах или на листе полностью. Как именно это делается, разберем в статье.
Содержание
- Примеры создания таблицы
- Примеры работы с фильтром в Excel
- Удаляем фильтр столбца
- Удаление фильтра с целого листа
- Заключение
Примеры создания таблицы
Прежде чем приступать к удалению фильтра, для начала рассмотрим варианты его включения в таблице Excel:
- Ручным вводом данных. Заполняем строки и столбцы необходимой информацией. После чего выделяем адресацию расположения таблицы, включая заголовки. Переходим во вкладку «Данные» в верхней части инструментов. Находим «Фильтр» (он отображается в виде воронки) и кликаем по нему ЛКМ. Должна произойти активация фильтра в верхних заголовках.
- Автоматическое включение фильтрации. В данном случае также предварительно заполняется таблица, после чего во вкладке «Стили» находимо активировать строку «Фильтровать как таблицу». Должна произойти автоматическая расстановка фильтров в подзаголовках таблицы.
Во втором случае нужно перейти во вкладку «Вставка» и найдя инструмент «Таблица», кликнуть по нему ЛКМ и из следующих трех вариантов выбрать «Таблица».
В следующем открывшемся окне интерфейса отобразится адресация созданной таблицы. Остается только подтвердить ее, и фильтры в подзаголовках включаться автоматически.
Совет от эксперта! Прежде чем сохранять заполненную таблицу, убедитесь, что данные введены правильно, а фильтры включены.
Примеры работы с фильтром в Excel
Оставим для рассмотрения тот же образец таблицы, созданной ранее на три столбца.
- Выберите столбец, где необходимо провести корректировку. Нажав на стрелочку в верхней ячейке, можно увидеть список. Для удаления одного из значений или наименований необходимо снять галочку напротив.
- К примеру, нам необходимо, чтобы в таблице остались только овощи. В открывшемся окне снимите галочку с «фрукты», а овощи оставьте активными. Согласитесь, кликнув по кнопке «ОК».
- После активации список будет выглядеть следующим образом:
Рассмотрим еще один пример работы фильтра:
- Таблица разделена на три столбца, и в последнем представлены цены на каждый вид продукции. В нем необходимо провести корректировку. Допустим нам нужно отфильтровать продукты, цена которых ниже значения «45».
- Жмем на значок фильтрации в выбранной нами ячейки. Так как столбец заполнен числовыми значениями, то в окне можно увидеть, что строка «Числовые фильтры» находится в активном состоянии.
- Наведя на нее курсор, открываем новую вкладку с различными возможностями фильтрации цифровой таблицы. В ней выбираем значение «меньше».
- Дальше вписываем цифру «45» или выбираем путем открытия списка чисел в пользовательском автофильтре.
Внимание! Вводя значения «меньше 45», нужно понимать, что все цены ниже этой цифры будут скрыты фильтром, включительно со значением «45».
Также с помощью данной функции производится фильтрации цен в определенном цифровом диапазоне. Для этого в пользовательском автофильтре необходимо активировать кнопку «ИЛИ». Затем вверху задать значение «меньше», а внизу «больше». В строках интерфейса справа задаются необходимые параметры ценового диапазона, которые необходимо оставить. К примеру, меньше 30 и больше 45. В итоге таблица сохранит числовые значения 25 и 150.
Возможности фильтрации информационных данных на самом деле обширные. Помимо приведенных примеров, можно провести корректировку данных по цвету ячеек, по первым буквам наименований и другим значениям. Теперь, когда провели общее ознакомление со способами создания фильтров и принципами работы с ними, переходим к способам удаления.
Удаляем фильтр столбца
- Для начала находим сохраненный файл с таблицей на своем компьютере и двойным кликом ЛКМ открываем его в приложении Excel. На листе с таблицей можно увидеть, что в столбце «Цены» фильтр находится в активном состоянии.
Совет эксперта! Чтобы было проще отыскать файл на своем компьютере, воспользуйтесь помощью окна «Поиск», которое расположено в меню «Пуск». Введите название файла и нажмите на кнопку «Enter» на клавиатуре компьютера.
- Нажмите на значок со стрелочкой вниз.
- В открывшемся диалоговом окне можно увидеть, что галочка напротив цифры «25» снята. Если активная фильтрация была убрана только в одном месте, то проще всего установить метку назад и кликнуть по кнопке «ОК».
- В противном случае необходимо производить отключение фильтра. Для этого в этом же окне нужно найти строку «Удалить фильтр из столбца «…»» и кликнуть по ней ЛКМ. Произойдет автоматическое отключение, и все ранее вводимые данные отобразятся в полном объеме.
Удаление фильтра с целого листа
Иногда могут возникнуть ситуации, когда появляется необходимость в удалении фильтра во всей таблице. Для этого потребуется выполнить следующие действия:
- Откройте файл с сохраненными данными в Excel.
- Найдите один столбец или несколько, где активирован фильтр. В данном случае это столбец «Наименования».
- Кликните по любому месту в таблице или выделите его полностью.
- В верхней части найдите «Данные» и активируйте их ЛКМ.
- Отыщите «Фильтр». Напротив столбцом расположены три символа в виде воронки с различными режимами. Кликнете по функциональной кнопке «Очистить» с отображенной воронкой и красным перекрестием.
- Далее произойдет отключение активных фильтров по всей таблице.
Заключение
Фильтрация элементов и значений в таблице очень сильно облегчает работу в Excel, но, к сожалению, человек склонен допускать ошибки. В этом случае на помощь приходит многофункциональная программа Excel, которая поможет отсортировать данные и удалить ненужные введенные ранее фильтры с сохранением исходных данных. Особенно эта функция полезна при заполнении больших таблиц.
Оцените качество статьи. Нам важно ваше мнение:
Очистка и удаление фильтра
Примечание: Мы стараемся как можно оперативнее обеспечивать вас актуальными справочными материалами на вашем языке. Эта страница переведена автоматически, поэтому ее текст может содержать неточности и грамматические ошибки. Для нас важно, чтобы эта статья была вам полезна. Просим вас уделить пару секунд и сообщить, помогла ли она вам, с помощью кнопок внизу страницы. Для удобства также приводим ссылку на оригинал (на английском языке).
Если на листе не удается найти определенные данные, возможно, он скрыт фильтром. Например, если у вас есть столбец дат на листе, этот столбец может содержать фильтр, ограничивающий значения конкретными месяцами.
Существует несколько вариантов:
Очистка фильтра по определенному столбцу
Очистка всех фильтров
Удаление всех фильтров
Удаление фильтра из столбца
Нажмите кнопку Фильтр 
Например, на рисунке ниже показан пример снятия фильтра из столбца » страна «.
Примечание: Вы не можете удалить фильтры из отдельных столбцов. Фильтры могут быть включены для всего диапазона или выключены. Если вы не хотите, чтобы кто-то отфильтровать определенный столбец, его можно скрыть.
Удаление всех фильтров на листе
На вкладке Данные нажмите кнопку Очистить.
Как узнать, что к данным был применен фильтр?
Если фильтрация применяется к таблице на листе, в заголовке столбца отображается одно из этих кнопок:
Работа с фильтрами в MS Office Excel на примерах
Рассмотрим, как можно искать информацию в MS Excel, используя фильтры.
Для этого откроем эксель и набросаем в нем небольшую таблицу.
Выделите любую ячейку в строке с заголовками, затем перейдите на вкладку «Данные» и щелкните на кнопке «Фильтр»:
В строке с заголовками нашей таблицы в каждом столбце появятся «стрелки».
Обратите внимание, что если в Вашей таблице нет строки с заголовками, то Excel, автоматически вставит фильтр в первую строку с данными:
Подготовительный этап завершен. Можно приступать к поиску информации.
Основы работы с фильтрами
Применение фильтров к таблице
Щелкните на значке 
В данном меню с помощью флажков Вы можете отмечать те элементы, по которым необходимо фильтровать данные.
Если в таблице много значений, то используйте строку поиска. Для этого начните вводить в нее часть слова, которое Вам необходимо найти. Список вариантов будет автоматически сокращаться.
Минус этого способа в том, что можно отметить только одно значение или несколько значений, содержащих искомую фразу, но абсолютно разные значения найти не удастся. Т.е., например, сразу найти таким образом менеджеров по имени Сергей и Александр не получится, но можно найти все значения, содержащие «Серг»: Сергей, Сергеев, Сергиенко и т.п.
Например, Вам нужно отметить только 2 значения из нескольких десятков. Снимать флажок вручную с каждой позиции кроме нужных достаточно затратно по времени. Для ускорения этого процесса снимите флажок с пункта «(Выделить все)». При этом снимутся все остальные флажки. Теперь можно отметить только те пункты, которые Вам нужны.
MS Excel поддерживает множественные фильтры, т.е. фильтр сразу по нескольким столбцам.
Например, Вам необходимо найти все заказы менеджера Иванова от 18.01.2014.
Для начала щелкните на 
Теперь щелкните на 
Таблица примет следующий вид:
Аналогичным образом Вы можете продолжить фильтровать данные по столбцам «Описание», «Кол-во» и т.д.
Обратите внимание, что в столбцах, по которым был применен фильтр, значок

Таким образом Вы всегда будете знать по каким столбцам происходит фильтрация данных.
Отмена фильтра
Для того, чтобы снять все фильтры сразу, перейдите на вкладку «Данные» и нажмите на кнопку «Очистить».
Если необходимо снять фильтр только с одного столбца, оставив фильтры по другим, то щелкните на значке 

Если необходимо полностью отказаться от фильтров в таблице, то перейдите на вкладку «Данные» и щелкните на кнопке «Фильтр». Она перестанет подсвечиваться, из строки с заголовками исчезнут значки 

После
Дополнительные настройки фильтров
В зависимости от типа содержимого столбцов у фильтров появляются дополнительные опции.
Текстовые фильтры
Щелкните на значке 
- 1. Условия «равно» или «не равно» предполагают, что искомое выражение стопроцентно совпадает с содержанием ячейки. Критерий «равно» оставляет в таблице только те строки, в которых содержится выбранное значение. Соответственно, критерий «не равно» оставляет все значения, кроме выбранного. Для упрощения задачи Вы можете выбрать нужное значение из выпадающего списка:
- 2. Условия «больше» и «меньше» предполагают, что в таблице останутся значения, которые по алфавиту начинаются с более ранней или более поздней буквы. Например, если выбрать значение «Иванов» при опции «больше», то в таблице останутся только те ячейки, которые начинаются на букву «Й»(Картов, Йогуртов и т.п.). А при опции «меньше» — значения на букву «З» (Захаров, Букин).
- 3. Единственное отличие условий «больше или равно» и «меньше или равно» от предыдущего пункта в том, что в фильтр включает и выбранное значение.
- 4. Если необходимо найти все значения, которые начинаются на «Ива», то используйте условие «начинается с», а если хотите узнать, сколько в таблице значений, оканчивающихся на «рович», то выберите опцию «заканчивается на».
- 5. Соответственно, условия «не начинается с» и «не заканчивается на» предполагают, что Вам не надо отображать в таблице значения, содержащие искомую фразу.
- 6. При выборе условий «содержит» или «не содержит» можно указать любую фразу или сочетание букв, которые необходимо включить или исключить из фильтра. Отличие этого пункта от пунктов 1, 4 и 5, в том, что искомая фраза может находится в любом месте ячейки. Например, задав в качестве фильтра «Ива», в результате получим «Иванов Алексей», «Сергей Иваровский», «кривая» и т.п.
Числовые фильтры
Большинство условий те же самые, что и при текстовых фильтрах. Рассмотрим только новые.
- 1. Условие «между». При выборе данного условия, в появившемся окне сразу же устанавливаются нужные критерии, что облегчает Вам задачу:
-
Вам остается только ввести значения с клавиатуры или выбрать их из списка.
- 2. Условие «Первые 10». Данный пункт имеет следующие опции:
- Показать наименьшие или наибольшие значения.
- Сколько значений отобразить.
- В данном пункте требуется пояснение по второму значению: % от количества элементов. Например, у Вас в таблице 15 строк с числовыми значениями. При выборе 20% в таблице останется только 15/100*20 = 3 строки.
- 3. При выборе условий «Выше среднего» или «Ниже среднего» Excel автоматически высчитывает среднее арифметическое значение в столбце и фильтрует данные согласно критерию.
Фильтр по дате
Данные условия не требуют специальных расшифровок, поскольку их значение легко понять из названий. Единственное на что стоит обратить внимание, что в стандартном окне выбора условий фильтра появляется кнопка Календарь для облегчения ввода даты.
И еще немного о фильтрах
Есть еще один способ фильтрации данных. Немного преобразуем нашу таблицу:
Как видите, мы ее раскрасили.
Теперь, например, нам необходимо найти все строки с Красоткиным. Щелкните правой кнопкой на ячейке с данным человеком и в появившемся меню выберите пункт «Фильтр». В новом меню есть несколько новых опций. В данном примере нам нужен пункт «Фильтр по значению…».
Если выбрать условие «Фильтр по цвету…», то в таблице останутся строки с ячейками того же цвета, что и активная ячейка (желтая заливка).
Если щелкнуть на «Фильтр по цвету шрифта…», то в нашей таблице останутся только ячейки с красным или черным шрифтом, в зависимости от того, какая ячейка активна в данный момент.
Последний пункт фильтра применим только в том случае, если в таблице используется условное форматирование со значками.
Как удалить фильтр в Excel
Фильтрация данных в Excel позволит отобразить в столбцах таблицы ту информацию, которая интересует пользователя в конкретный момент. Она значительно упрощает процесс работы с большими таблицами. Вы сможете контролировать как данные, которые будут отображаться в столбце, так и исключенные из списка данные.
Если Вы делали таблицу в Эксель через вкладку «Вставка» — «Таблица» , или вкладка «Главная» — «Форматировать как таблицу» , то в такой таблице, фильтр включен по умолчанию . Отображается он в виде стрелочки, которая расположена в верхней ячейке справой стороны.
Если Вы просто заполнили ячейки данными, а затем отформатировали их в виде таблицы — фильтр нужно включить . Для этого выделите весь диапазон ячеек таблицы, включая заголовки столбцов, так как кнопочка фильтра располагается в верхнем столбце, и если выделить столбец, начиная с ячейки с данными, то она не будет относиться к фильтруемым данным этого столбца. Затем перейдите на вкладку «Данные» и нажмите кнопку «Фильтр» .
В примере стрелочка фильтра находится в заголовках, и это правильно — будут фильтроваться все данные в столбце, расположенные ниже.
Если Вас интересует вопрос, как сделать таблицу в Эксель, перейдите по ссылке и прочтите статью по данной теме.
Теперь давайте рассмотрим, как работает фильтр в Эксель . Для примера воспользуемся следующей таблицей. В ней три столбца: «Название продукта» , «Категория» и «Цена» , к ним будем применять различные фильтры.
Нажмите стрелочку в верхней ячейке нужного столбца. Здесь Вы увидите список неповторяющихся данных из всех ячеек, расположенных в данном столбце. Напротив каждого значения будут стоять галочки. Снимите галочки с тех значений, которые нужно исключить из списка.
Например, оставим в «Категории» только фрукты. Снимаем галочку в поле «овощ» и нажимаем «ОК» .
Для тех столбцов таблицы, к которым применен фильтр, в верхней ячейке появится соответствующий значок.
Если Вам нужно удалить фильтр данных в Excel , нажмите в ячейке на значок фильтра и выберите из меню «Удалить фильтр с (название столбца)» .
Сделать фильтр данных в Excel можно различными способами. Различают текстовые и числовые фильтры. Применяются они соответственно, если в ячейках столбца записан либо текст, либо числа.
Применим «Числовой фильтр» к столбцу «Цена» . Кликаем на кнопку в верхней ячейке и выбираем соответствующий пункт из меню. Из выпадающего списка можно выбрать условие, которое нужно применить к данным столбца. Например, отобразим все товары, цена которых ниже «25» . Выбираем «меньше».
В соответствующем поле вписываем нужное значение. Для фильтрации данных можно применять несколько условий, используя логическое «И» и «ИЛИ» . При использовании «И» — должны соблюдаться оба условия, при использовании «ИЛИ» — одно из заданных. Например, можно задать: «меньше» — «25» — «И» — «больше» — «55» . Таким образом, мы исключим товары из таблицы, цена которых находится в диапазоне от 25 до 55.
Таблица с фильтром по столбцу «Цена» ниже 25.
«Текстовый фильтр» в таблице примера, можно применить к столбцу «Название продукта» . Нажимаем на кнопочку фильтра в столбце и выбираем из меню одноименный пункт. В открывшемся выпадающем списке, для примера используем «начинается с» .
Оставим в таблице продукты, которые начинаются с «ка» . В следующем окне, в поле пишем: «ка*» . Нажимаем «ОК» .
«*» в слове, заменяет последовательность знаков. Например, если задать условие «содержит» — «с*л» , останутся слова стол, стул, сокол и так далее. «?» заменит любой знак. Например, «б?тон» — батон, бутон. Если нужно оставить слова, состоящие из 5 букв, напишите «. » .
Фильтр для столбца «Название продукта» .
Фильтр можно настроить по цвету текста или по цвету ячейки.
Сделаем «Фильтр по цвету» ячейки для столбца «Название продукта» . Кликаем по кнопочке фильтра и выбираем из меню одноименный пункт. Выберем красный цвет.
В таблице остались только продукты красного цвета.
Фильтр по цвету текста применим к столбцу «Категория» . Оставим только фрукты. Снова выбираем красный цвет.
Теперь в таблице примера отображены только фрукты красного цвета.
Если Вы хотите, чтобы были видны все ячейки таблицы, но сначала шла красная ячейка, потом зеленая, синяя и так далее, воспользуйтесь сортировкой в Excel. Перейдя по ссылке, Вы сможете прочесть статью по теме.
Фильтры в Эксель помогут Вам в работе с большими таблицами. Основные моменты, как сделать фильтр и как с ним работать, мы рассмотрели. Подбирайте необходимые условия и оставляйте в таблице интересующие данные.
Поделитесь статьёй с друзьями:
Фильтр в Excel – основные сведения
Фильтрация данных в Excel позволяет отобразить среди большого объема информации только ту, что Вам в данный момент необходима. Например, имея перед собой многотысячный список товаров крупного гипермаркета, Вы можете выделить из него только шампуни или крема, а остальное временно скрыть. В этом уроке мы научимся применять фильтры к спискам в Excel, задавать фильтрацию сразу по нескольким столбцам, а также удалять фильтры.
Если Ваша таблица содержит большой объем данных, могут возникнуть затруднения при поиске нужной информации. Фильтры используются для того, чтобы сузить количество данных, отображаемых на листе Excel, позволяя видеть только нужную информацию.
Применение фильтра в Excel
В следующем примере мы применим фильтр к журналу учета эксплуатации оборудования, чтобы отобразить только ноутбуки и планшеты, доступные для проверки.
- Выделите любую ячейку в таблице, например, ячейку A2.
Чтобы фильтрация в Excel работала корректно, лист должен содержать строку заголовка, которая используется для задания имени каждого столбца. В следующем примере данные на листе организованы в виде столбцов с заголовками в строке 1: ID #, Тип, Описание оборудования и т.д.
- Откройте вкладку Данные, затем нажмите команду Фильтр.
- В заголовках каждого столбца появятся кнопки со стрелкой.
- Нажмите на такую кнопку в столбце, который необходимо отфильтровать. В нашем случае мы применим фильтр к столбцу В, чтобы увидеть только нужные типы оборудования.
- Появится меню фильтра.
- Снимите флажок Выделить все, чтобы быстро снять выделение со всех пунктов.
- Установите флажки для тех типов оборудования, которые необходимо оставить в таблице, затем нажмите OK. В нашем примере мы выберем Ноутбуки и Планшеты, чтобы видеть только эти типы оборудования.
- Таблица с данными будет отфильтрована, временно скрыв все содержимое, не соответствующее критерию. В нашем примере только ноутбуки и планшеты остались видимыми.
Фильтрацию можно также применить, выбрав команду Сортировка и фильтр на вкладке Главная.
Применение нескольких фильтров в Excel
Фильтры в Excel могут суммироваться. Это означает, что Вы можете применить несколько фильтров к одной таблице, чтобы сузить результаты фильтрации. В прошлом примере мы уже отфильтровали таблицу, отобразив только ноутбуки и планшеты. Теперь наша задача сузить данные еще больше и показать только ноутбуки и планшеты, отданные на проверку в августе.
- Нажмите на кнопку со стрелкой в столбце, который необходимо отфильтровать. В данном случае мы применим дополнительный фильтр к столбцу D, чтобы просмотреть информацию по дате.
- Появится меню фильтра.
- Установите или снимите флажки с пунктов в зависимости от данных, которые необходимо отфильтровать, затем нажмите OK. Мы снимем выделение со всех пунктов, кроме августа.
- Новый фильтр будет применен, а в таблице останутся только ноутбуки и планшеты, которые были отданы на проверку в августе.
Снятие фильтра в Excel
После применения фильтра рано или поздно возникнет необходимость снять или удалить его, чтобы отфильтровать содержимое другим образом.
- Нажмите на кнопку со стрелкой в столбце, с которого необходимо снять фильтр. В нашем примере мы удалим фильтр со столбца D.
- Появится меню фильтра.
- Выберите пункт Удалить фильтр из столбца… В нашем примере мы удалим фильтр из столбца Отдано на проверку.
- Фильтр будет удален, а скрытые ранее данные вновь отобразятся на листе Excel.
Чтобы удалить все фильтры в таблице Excel, щелкните команду Фильтр на вкладке Данные.
Download Article
Easy ways to clear filters in Excel
Download Article
This wikiHow teaches you how to remove data filters from a column or an entire worksheet in Microsoft Excel.
-
1
Open your spreadsheet in Excel. You can do this by double-clicking the file on your computer.
-
2
Go to the worksheet on which you want to clear the filters. Worksheet tabs are at the bottom of the current sheet.
Advertisement
-
3
Click the down-arrow next to the column-heading. In some versions of excel, you’ll see a tiny funnel icon next to the arrow.[1]
-
4
Click Clear Filter from (column name). The filter is now cleared from the column.
Advertisement
-
1
Open your spreadsheet in Excel. You can do this by double-clicking the file on your computer.
-
2
Go to the worksheet on which you want to clear the filters. Worksheet tabs are at the bottom of the current sheet.
-
3
Click the Data tab. It’s at the top of the screen.
-
4
Click Clear in the “Sort & Filter” section. It’s near the center of the toolbar at the top of the screen. All filters in the worksheet are now cleared.
Advertisement
Ask a Question
200 characters left
Include your email address to get a message when this question is answered.
Submit
Advertisement
Thanks for submitting a tip for review!
References
About This Article
Thanks to all authors for creating a page that has been read 104,665 times.
Is this article up to date?
Keep up with the latest tech with wikiHow’s free Tech Help Newsletter
Subscribe
You’re all set!