Excel для Microsoft 365 Excel 2021 Excel 2019 Excel 2016 Excel 2013 Excel 2010 Excel 2007 Еще…Меньше
Экспоненциальный формат отображает число в экспоненциальном виде, заменяя часть числа на E+n, в котором E (показатель экспоненты) умножает предыдущее число на 10 до n-йточки. Например, в научном формате с 12345678901 12345678901 отображается 1,23E+10, т. е. от 1,23 до 10-й энергии.
Чтобы применить к числу научное форматирование, выполните указанные здесь действия.
-
Выделите ячейки, которые нужно отформатировать. Дополнительные сведения см. в статье Выбор ячеек, диапазонов, строк и столбцов на сайте.
Совет: Чтобы отменить выделение ячеек, щелкните любую ячейку на листе.
-
На вкладке Главная нажмите маленькую кнопку Дополнительные
рядом с кнопкой Число.
-
В списке Категория выберите научных.
-
С помощью маленьких стрелок укажите десятичных десятичных знаках, которые вы хотите отобразить.
Совет: Число, которое находится в активной ячейке выбранного на этом сайте, отображается в поле Образец, чтобы можно было просмотреть выбранные параметры форматирования.
Кроме того, помните о том, что:
-
Чтобы быстро отформатировать число в научных нотации, выберите в поле Числовом формате(вкладка Главная, группа Число). По умолчанию для научной нотации заказано два десятичных знака.
-
Формат не влияет на фактическое значение в ячейке, которое Excel использует при вычислениях. Фактическое значение можно увидеть в строка формул.
-
Максимальное ограничение точности чисел составляет 15 цифр, поэтому фактическое значение, показанное в панели формул, может изменяться для больших чисел (более 15 цифр).
-
Чтобы сбросить числовом формате, в поле Числовом формате выберите общий (вкладка Главная, группа Число). Ячейки, отформатированные с использованием формата Общий, не имеют определенного числовых формата. Однако в формате Общий для больших чисел (12 и более цифр) используется экспоненциальное означение. Чтобы удалить экспоненциальное нотацию из больших чисел, можно применить другой числовом формате, например Число.
Нужна дополнительная помощь?
|
vesik Пользователь Сообщений: 28 |
Друзья, добрый день. |
|
sokol92 Пользователь Сообщений: 4445 |
#2 29.01.2019 14:15:01
Владимир |
||
|
vesik Пользователь Сообщений: 28 |
#3 29.01.2019 14:19:16
Бот? |
||
|
sokol92 Пользователь Сообщений: 4445 |
Стругацкие. Это по поводу характеристик Excel в #1. |
|
vikttur Пользователь Сообщений: 47199 |
Пролистайте сообщения этого «бота» и посмотрите, скольким он помог. |
|
vesik Пользователь Сообщений: 28 |
Отлично, но к сожалению Стругацкие в моем случае не помогут так же как и Булгаков. А вот выгрузка 200 ячеек половина из которых преобразуется самостоятельно в абракодабру это печалька! |
|
Stics Пользователь Сообщений: 844 |
vesik, выгрузка из текстового файла? Небольшой пример файла выгрузки можете приложить? |
|
vesik Пользователь Сообщений: 28 |
#8 29.01.2019 15:00:57
|
||||||||||||||||||
|
vikttur Пользователь Сообщений: 47199 |
|
|
vesik Пользователь Сообщений: 28 |
#10 29.01.2019 15:09:11
Да, у меня не из файла в файл а просто из списка в письме на почте… И для дальнейшей работы нужно это все перенести в эксель из которого происходит загрузка на портал. |
||
|
Stics Пользователь Сообщений: 844 |
Можно сделать так: Изменено: Stics — 29.01.2019 15:28:45 |
|
sokol92 Пользователь Сообщений: 4445 |
3-й вариант. Установить формат ячеек, в которые будут заноситься данные, как «Текстовый». Изменено: sokol92 — 29.01.2019 16:15:57 |
|
vesik Пользователь Сообщений: 28 |
#13 29.01.2019 16:24:18 sokol92, я конечно же этот вариант попробовал первым делом, но после закидывания данных все равно формат ячейки почему то меняется. Даже как то в ступор ввело, вот и обратился за помощью сюда на форум.
Отлично! Спасибо большое, через текстовый файл все замечательно прокатило! |
||
|
Stics Пользователь Сообщений: 844 |
vesik, формат ДО вставки данных менять нужно |
|
vesik Пользователь Сообщений: 28 |
Ребят, ну я не настолько деревянньненький |
|
Дмитрий(The_Prist) Щербаков Пользователь Сообщений: 14181 Профессиональная разработка приложений для MS Office |
#16 29.01.2019 16:43:36
А вставлять тоже надо правильно. Например, сначала скопировали -перешли в лист Excel -правая кнопка мыши -Специальная вставка -Текст… Даже самый простой вопрос можно превратить в огромную проблему. Достаточно не уметь формулировать вопросы… |
||
|
sokol92 Пользователь Сообщений: 4445 |
Разбираемся до конца. К сообщению приложен Ваш текстовый файл. Прикрепленные файлы
Изменено: sokol92 — 29.01.2019 16:51:11 |
|
vikttur Пользователь Сообщений: 47199 |
vesik, Вам по каждому пункту замечания писать или все же озакомитесь сами с правилами форума? |
|
БМВ Модератор Сообщений: 21376 Excel 2013, 2016 |
#19 29.01.2019 18:00:04 Off
Отличный бот :-). Немного поюзаный, но фундаментально надежный По вопросам из тем форума, личку не читаю. |
||
Эксель округляет большие числа как убрать
Пробовали вводить в ячейку Excel большие числа? Например серийный номер номер запчасти (2927930504052004) или номер пластиковой карты (0000111100002222) — получается некрасиво как на картинке Е+ и так далее. Почему Excel округляет большие числа? Как с этим бороться и пара других хитростей в статье.
Ячейка программы воспринимает и обрабатывает числа только с точностью до 15 знаков, а отображает для числового значения не более 11 цифр. Все что больше записывает в экспоненциальном (научном) виде т.е. 1,111E+11.
Экспоненциальное представление числа в Excel
Экспоненциальное — это представление действительных чисел в удобном виде отображения очень больших и очень малых чисел.
Для нашего примера 0000111100002222 превратилось в 111100002222 и отображается как 1,111E+11
1,111 — дробная часть логарифма числа, т.н. мантисса
E — буква, означающая «*10^» (умножение на десять в степени p)
p — степень числа 10, в примере 11
Такой формат можно выбрать и принудительно в Формате ячейки
Импорт данных и автоматический перевод в число
Самое неприятное если у числа обрезаются нули. Довольно часто с такой проблемой сталкиваешься при выгрузке из учетной системы или текстового файла, файла CSV. В таком случае Excel автоматически распознает эти данные как число и 0000111100002222 превращает его в 111 100 002 222,00. Если не знаешь такой хитрости, то можно и не заметить, а это может испортить дальнейшую привязку к данным, да и просто ввести в заблуждение.
Правильно выгрузить будет через инструмент Данные — Получить внешние данные — Из текста
Excel округляет большие числа. Как исправить такую запись?
- Поставьте перед числом апостроф — верхнюю запятую — символ ‘
2. Предварительно сделайте формат ячейки текстовым, если число уже обрезалось по нулям, то это к сожалению не поможет.
3. Если вводить такое число с пробелом, то Excel воспримет его как текст сразу
Принудительное округление чисел
Как округлить число формулой принудительно можно прочитать в статье.
Еще нюансы:
Такой формат числа часто используется в графиках и диаграммах при установлении цены деления шкалы (если конечно используются большие числа). Теперь вы знаете что это такое 🙂
Часто спрашивают: «Можно ли «убить» такое обрезание чисел?» К сожалению нет, это одна из основ MS Excel, даже макросом не получится. Приходится принимать правила игры. Но зато можно макросом проставить апостроф в начало числа.
Добавляет апостроф при выполнение макроса во все выделенные ячейки.
Некоторые числа, имеющие один или несколько десятичных разрядов, могут быть округлены на листе. Если это не является результатом применения функции округления, это может произойти, если столбец недостаточно широк для всего числа. Это может произойти, если для параметра формат отображается меньшее число десятичных разрядов, чем у фактического числа.
Если, например, вы вводите число в ячейку с общим форматированием (по умолчанию для всех ячеек на новом листе), в Excel автоматически отображаются меньшее число десятичных знаков, чтобы число умещалось в пределах пустой ячейки. Число в ячейке a1 на экране будет округлено, но весь номер по-прежнему отображается в строке формул в верхней части листа и используется в вычислениях.
Чтобы прекратить Округление числа в ячейке, нажмите кнопку » Уменьшить разрядность на вкладке» Главная «, пока не дойдете до нужного числа десятичных разрядов, которое нужно отобразить.
По мере роста числа десятичных разрядов формат меняется с обычного на число, а ширина столбца изменяется автоматически.
Примечание: Если ширина столбца не изменяется и в ячейке отображается # # # # # # # #, измените ширину столбца и высоту строки , дважды щелкнув правую границу заголовков столбцов.
Уменьшение числа десятичных знаков для большого количества чисел
Если у вас много чисел, которые были округлены, или не хотите, чтобы числа отображались как округленные вообще, вы можете изменить число десятичных разрядов в числовом формате и применить его к числам на листе.
На вкладке » Главная » нажмите кнопку » 
В списке Категория выберите числовой формат, который вы хотите использовать, и убедитесь, что он содержит десятичные разряды, например число, денежный, финансовый, процентныйили экспоненциальный.
В поле число десятичных знаков введите нужное число десятичных знаков и нажмите кнопку ОК.
Уменьшение числа десятичных знаков для большого количества чисел
Если у вас много чисел, которые были округлены, или не хотите, чтобы числа отображались как округленные вообще, вы можете изменить число десятичных разрядов в числовом формате и применить его к числам на листе.
На вкладке Главная в группе число щелкните раскрывающееся меню числовой Формат , > несколько числовых форматов.
В списке Категория выберите числовой формат, который вы хотите использовать, и убедитесь, что он содержит десятичные разряды, например число, денежный, финансовый, процентныйили экспоненциальный.
В поле число десятичных знаков введите нужное число десятичных знаков и нажмите кнопку ОК.
Дополнительные сведения
Вы всегда можете задать вопрос специалисту Excel Tech Community, попросить помощи в сообществе Answers community, а также предложить новую функцию или улучшение на веб-сайте Excel User Voice.
См. также
Примечание: Эта страница переведена автоматически, поэтому ее текст может содержать неточности и грамматические ошибки. Для нас важно, чтобы эта статья была вам полезна. Была ли информация полезной? Для удобства также приводим ссылку на оригинал (на английском языке).
Get expert help now
Don’t have time to figure this out? Our expert partners at Excelchat can do it for you, 24/7.
Редактор таблиц Microsoft Excel широко применяется для выполнения разного рода вычислений. В зависимости от того, какая именно задача стоит перед пользователем, меняются как условия выполнения задачи, так и требования к получаемому результату. Как известно, выполняя расчёты, очень часто в результате получаются дробные, нецелые значения, что в одних случаях хорошо, а в других, наоборот, неудобно. В этой статье подробно рассмотрим, как округлить или убрать округление чисел в Excel. Давайте разбираться. Поехали!
Для удаления дробных значений применяют специальные формулы
О существовании специальной функции округления в Экселе знают далеко не все пользователи. Случается, что некоторые из них ошибочно принимают формат значений, то есть отображаемое количество знаков после запятой, за округление. Далее в статье разберёмся, что к чему и как всё делается.
Для начала отметим, что функция «Формат числа» применяется в случаях, когда вид числа необходимо сделать более удобным для чтения. Кликните правой кнопкой мыши и выберите в списке пункт «Формат ячеек». На вкладке «Числовой» установите количество видимых знаков в соответствующем поле.
Но в Excel реализована отдельная функция, позволяющая выполнять настоящее округление по математическим правилам. Для этого вам понадобится поработать с полем для формул. Например, вам нужно округлить значение, содержащееся в ячейке с адресом A2 так, чтобы после запятой остался только один знак. В таком случае функция будет иметь такой вид (без кавычек): «=ОКРУГЛ(A2;1)».
Принцип прост и понятен. Вместо адреса ячейки вы можете сразу указать само число. Бывают случаи, когда возникает необходимость округлить до тысяч, миллионов и больше. Например, если нужно сделать из 233123 — 233000. Как же быть в таком случае? Принцип тут такой же, как было описано выше, с той разницей, что цифру, отвечающую за количество разделов, которые необходимо округлить, нужно написать со знаком «-» (минус). Выглядит это так: «=ОКРУГЛ(233123;-3)». В результате вы получите число 233000.
Если требуется округлить число в меньшую либо в большую сторону (без учёта того, к какой стороне ближе), то воспользуйтесь функциями «ОКРУГЛВНИЗ» и «ОКРУГЛВВЕРХ». Вызовите окно «Вставка функции». В пункте «Категория» выберите «Математические» и в списке ниже вы найдёте «ОКРУГЛВНИЗ» и «ОКРУГЛВВЕРХ».
Ещё в Excel реализована очень полезная функция «ОКРУГЛТ». Её идея в том, что она позволяет выполнить округление до требуемого разряда и кратности. Принцип такой же, как и в предыдущих случаях, только вместо количества разделов указывается цифра, на которую будет заканчиваться полученное число.
В последних версиях программы реализованы функции «ОКРВВЕРХ.МАТ» и «ОКРВНИЗ.МАТ». Они могут пригодиться, если нужно принудительно выполнить округление в какую-либо сторону с указанной точностью.
Как вариант, решить проблему можно при помощи функции «ЦЕЛОЕ», принцип которой заключается в том, что дробная часть просто отбрасывается, округляя вниз.
Иногда программа автоматически округляет полученные значения. Отключить это не получится, но исправить ситуацию можно при помощи кнопки «Увеличить разрядность». Кликайте по ней, пока значение не приобретёт нужный вам вид.
Теперь, когда вы разбираетесь, как выполнять округление числа, вам будет проще выполнять ряд задач в программе. Кроме того, эти навыки помогут вам и в решении повседневных вопросов, связанных с расчётами. Пишите в комментариях были ли статья полезной для вас и продолжайте совершенствовать навыки работы в Microsoft Excel.
Экспоненциальный формат используется для отображения числа в экспоненциальном представлении. При этом происходит замена части числа на E + n, где E обозначает экспоненциальное представление, то есть умножение предшествующего числа на 10 в степени n.
Например, экспоненциальный формат с двумя знаками после запятой отображает 12345678901 как 1,23E + 10, то есть 1,23, умноженное на 10 в 10й степени. В его настройках можно задать количество отображаемых знаков после запятой.
Как задать в ячейке экспоненциальный формат?
Этот формат отображает число в экспоненциальном представлении, заменяя часть числа на E + n, где E обозначает экспоненциальное представление, то есть умножение предшествующего числа на 10 в степени n.
Например, экспоненциальный формат с двумя знаками после запятой отображает 12345678901 как 1,23E+10, то есть 1,23, умноженное на 10 в 10й степени. В настройках можно задать количество отображаемых знаков после запятой.
При этом экспоненциальный формат числа не влияет на фактическое значение, используемое в Excel при расчетах. Это фактическое значение отображается в строке формул.
Пользовательский ЧИСЛОвой формат в EXCEL (через Формат ячеек)
В Excel имеется множество встроенных числовых форматов, но если ни один из них не удовлетворяет пользователя, то можно создать собственный числовой формат. Например, число -5,25 можно отобразить в виде дроби -5 1/4 или как (-)5,25 или 5,25- или, вообще в произвольном формате, например, ++(5)руб.###25коп. Рассмотрены также форматы денежных сумм, процентов и экспоненциального представления.
Для отображения числа можно использовать множество форматов. Согласно российским региональным стандартам ( Кнопка Пуск/ Панель Управления/ Язык и региональные стандарты ) число принято отображать в следующем формате: 123 456 789,00 (разряды разделяются пробелами, дробная часть отделяется запятой). В EXCEL формат отображения числа в ячейке можно придумать самому. Для этого существует соответствующий механизм – пользовательский формат. Каждой ячейке можно установить определенный числовой формат. Например, число 123 456 789,00 имеет формат: # ##0,00;-# ##0,00;0
Пользовательский числовой формат не влияет на вычисления, меняется лишь отображения числа в ячейке. Пользовательский формат можно ввести через диалоговое окно Формат ячеек , вкладка Число , ( все форматы ), нажав CTRL+1 . Сам формат вводите в поле Тип , предварительно все из него удалив.
Рассмотрим для начала упомянутый выше стандартный числовой формат # ##0,00;-# ##0,00;0 В дальнейшем научимся его изменять.
Точки с запятой разделяют части формата: формат для положительных значений; для отрицательных значений; для нуля. Для описания формата используют специальные символы.
- Символ решетка (#) означает любую цифру.
- Символ пробела в конструкции # ##0 определяет разряд (пробел показывает, что в разряде 3 цифры). В принципе можно было написать # ###, но нуль нужен для отображения 0, когда целая часть равна нулю и есть только дробная. Без нуля (т.е. # ###) число 0,33 будет отражаться как ,33.
- Следующие 3 символа ,00 (запятая и 00) определяют, как будет отображаться дробная часть. При вводе 3,333 будут отображаться 3,33; при вводе 3,3 – 3,30. Естественно, на вычисления это не повлияет.
Вторая часть формата – для отображения отрицательных чисел. Т.е. можно настроить разные форматы для отражения положительных и отрицательных чисел. Например, при формате # ##0,00;-###0;0 число 123456,3 будет отображаться как 123 456,30, а число -123456,3 как -123456. Если формата убрать минус, то отрицательные числа будут отображаться БЕЗ МИНУСА.
Третья часть формата – для отображения нуля. В принципе, вместо 0 можно указать любой символ или несколько символов (см. статью Отображение в MS EXCEL вместо 0 другого символа ).
Есть еще и 4 часть – она определяет вывод текста. Т.е. если в ячейку с форматом # ##0,00;-# ##0,00;0;»Вы ввели текст» ввести текстовое значение, то будет отображено Вы ввели текст .
Например, формат 0;;; позволяет заменить все отрицательные, равные нулю и текстовые значения на 0. Все положительные числа будут отображены как целые числа (с обычным округлением).
В создаваемый числовой формат необязательно включать все части формата (раздела). Если заданы только два раздела, первый из них используется для положительных чисел и нулей, а второй — для отрицательных чисел. Если задан только один раздел, этот формат будут иметь все числа. Если требуется пропустить какой-либо раздел кода и использовать следующий за ним раздел, в коде необходимо оставить точку с запятой, которой завершается пропускаемый раздел.
|
0 / 0 / 1 Регистрация: 07.10.2011 Сообщений: 30 |
|
|
1 |
|
|
06.10.2018, 12:20. Показов 27759. Ответов 6
Всем привет.
0 |
|
0 / 0 / 1 Регистрация: 07.10.2011 Сообщений: 30 |
|
|
11.11.2018, 07:58 [ТС] |
2 |
|
Неужели эксель не победить?
0 |
|
2640 / 1697 / 694 Регистрация: 04.09.2015 Сообщений: 3,367 |
|
|
11.11.2018, 09:14 |
3 |
|
Покажите такое превращение в файле примере.
0 |
|
0 / 0 / 1 Регистрация: 07.10.2011 Сообщений: 30 |
|
|
11.11.2018, 09:30 [ТС] |
4 |
|
Например вставляю число 88888888888888888888888 в ячейку, и получается следующее 8,88889E+22
0 |
|
15136 / 6410 / 1730 Регистрация: 24.09.2011 Сообщений: 9,999 |
|
|
11.11.2018, 10:20 |
5 |
|
seregavip, вставляйте подобные числа как текст — апостроф впереди, или предварительно установите текстовый формат ячеек. Истоки проблемы описаны тут и далее по ссылкам: Ошибка в работе функции «ЕСЛИ» EXCEL 2010
0 |
|
0 / 0 / 1 Регистрация: 07.10.2011 Сообщений: 30 |
|
|
11.11.2018, 16:35 [ТС] |
6 |
|
Казанский, про этой я знаю, о чем указал в первом посте. Вопрос был в другом, как избавиться от проблемы НАВСЕГДА. Неужели майки считают что им виднее какие данные нужны пользователю?
0 |
|
15136 / 6410 / 1730 Регистрация: 24.09.2011 Сообщений: 9,999 |
|
|
11.11.2018, 19:31 |
7 |
|
Решение
как избавиться от проблемы НАВСЕГДА. Неужели майки считают что им виднее какие данные нужны пользователю? Никак. Excel предназначен прежде всего для работы с числами, поэтому старается интерпретировать введенные данные как числа. Экспоненциальный формат удобен для отображения больших чисел.
0 |
Первое, что нужно учитывать: формат значения и формат ячейки — не одно и то же.
То, что видим (2E+09) — экспоненциальная форма записи числа 2000000000 (не только этого, см. ниже). Это же число можно получить:
=2*10^9
=2*1e9
Число не обрезано, но отображается в другом виде. Значение в нормальном его виде можно посмотреть в строке формул.
Но вот незадача… 2100000000 в экспоненциальной форме будет иметь ту же запись — 2E+09. А все потому, что формат ячейки выставлен Экспоненциальный, да еще и с нулевым количеством знаков в дробной части. Ставим два знака после запятой — получаем 2,10E+09
Excel сравнивает значение с заданными форматами и сам определяет, как его отображать. Иногда «зло шутит». Например, запись 1.02 (не в текстовой ячейке) воспринимается как дата день.месяц.(текущий_год), 11.22 — как дата месяц.день.(текущий_год). При этом Excel меняет не только формат отображения — он еще и значение изменит! Вместо введенного 1.02 получим дату 01.02.2018. Или, если установим формат ячейки Общий, увидим 43132 (количество дней после 01.01.1900)
Формат ячейки мог автоматически измениться на экспоненциальный в случае, когда ширина ячейки была недостаточна для отображения полного числа. Мог подтянуться при копировании данных.
Исправить «обрезанное» просто: задать достаточную ширину ячейки, задать ей формат Общий или Числовой с необходимым количеством знаков после запятой.
Важное примечание. Большие числа все же обрезаются, но это не связано с экспоненциальной формой записи.
Excel имеет ограничение при работе с числовыми данными — не более 15 разрядов. Если в ячейку вписать число 12345678901234567890, получим значение с обнуленными младшими разрядами — 12345678901234500000, от 1,2345678901234567890 останется 1,23456789012345.
Избежать обрезания можно, если установить текстовый формат ячейки. Текстом может храниться и длинное число. Это тоже бывает нужно: банковские счета, инвентарные номера… Т.е. фатически не числа, а текст, состоящий из цифр. Но использовать такие значения в качестве чисел не получится — при первой же попытке младшие разряды обнулятся.
Ради справедливости нужно отметить, что работать можно и с очень большими числами, разрядность которых превышает 15: хранить значения как текст, при использовании делить на допустимые фрагменты… Но это непросто и выходит за рамки вопроса.

 рядом с кнопкой Число.
рядом с кнопкой Число.






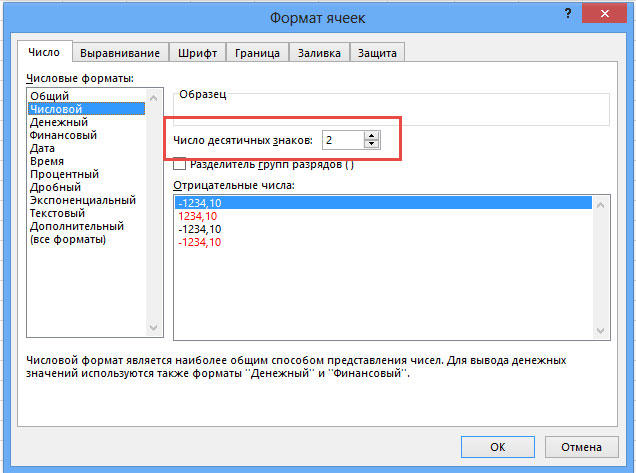

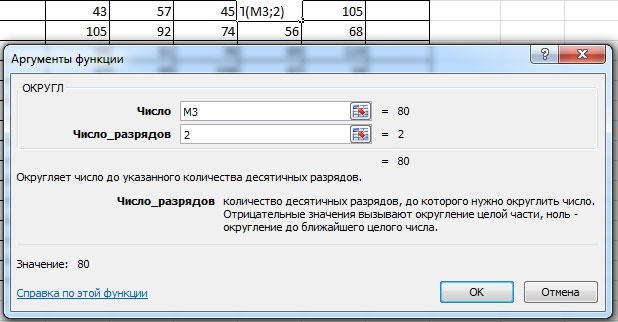
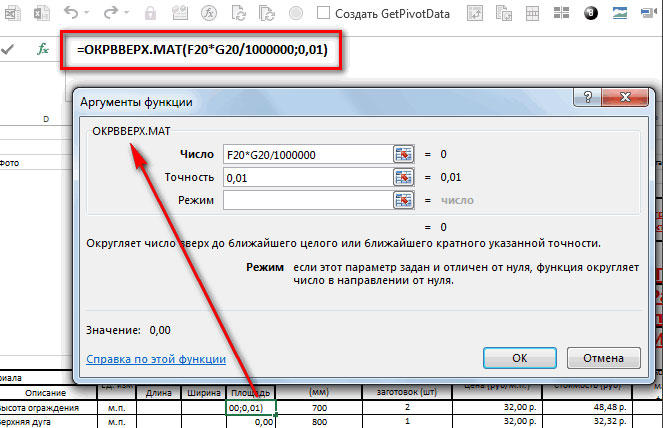
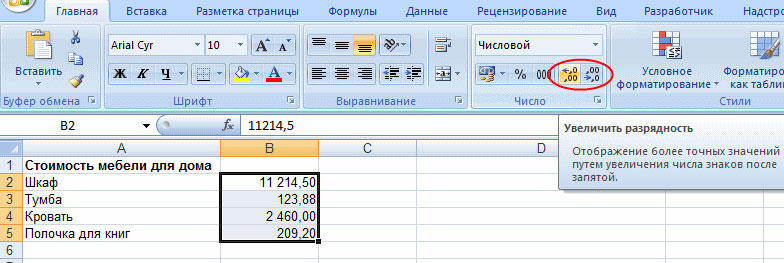


 Сообщение было отмечено ildwine как решение
Сообщение было отмечено ildwine как решение
