|
убрать десятые, сделать целые числа |
||||||||
Ответить |
||||||||
Ответить |
||||||||
Ответить |
||||||||
Ответить |
Skip to content
В статье объясняется использование ОКРУГЛ, ОКРУГЛТ, ОКРУГЛВВЕРХ, ОКРВНИЗ, ЦЕЛОЕ, ОТБР и множества других функций округления в Excel. Также приводятся примеры формул для изменения десятичных чисел до целых или до определенного количества десятичных знаков, до ближайшего 5, 10 или 100, извлечения дробной части, и многое другое.
В некоторых ситуациях, когда вам не нужен совершенно точный ответ, полезно использовать округление чисел. Говоря простым языком, эта операция означает удаление наименее значащих цифр, что упрощает понимание результатов, при этом сохраняя близкое к исходному значение. Другими словами, округление позволяет получить приблизительное значение с желаемой степенью точности.
В повседневной жизни оно обычно используется, чтобы упростить расчет или работу с числами. Например, вы можете воспользоваться им, чтобы сделать длинные десятичные числа короче, чтобы сообщить о результатах сложных вычислений или упростить денежные значения.
Существует множество различных способов округления – до целого, до указанного приращения, до простых дробей и т. д.
- Округление при помощи форматирования
- Функции округления
- ОКРУГЛ (ROUND)
- ОКРУГЛВВЕРХ (ROUNDUP)
- ОКРУГЛВНИЗ (ROUNDDOWN)
- ОКРУГЛТ (MROUND)
- ОКРВНИЗ (FLOOR) и ОКРВНИЗ.МАТ
- ОКРВВЕРХ (CEILING) и ОКРВВЕРХ.МАТ
- ЦЕЛОЕ (INT)
- ОТБР (TRUNC)
- ЧЁТН (EVEN) и НЕЧЁТ (ODD)
- Примеры формул
- Как округлять десятичные дроби
- Округление отрицательных чисел
- Как получить десятичную часть числа?
- Округление десятичной дроби до целого.
- Как округлить до 5 / 10 / 100 / 1000
- Округление времени
Microsoft Excel предоставляет несколько функций для различных типов округления. Ниже вы найдете краткий обзор основных таких функций, а также примеры формул, которые демонстрируют, как использовать их на реальных данных в ваших таблицах.
Округление путем изменения формата ячейки.
Если вы хотите округлить числа в Excel исключительно для целей презентации, вы можете быстро изменить формат ячейки, выполнив следующие действия:
- Выберите ячейки, вид которых нужно изменить.
- Откройте диалоговое окно форматирования, нажав
Ctrl + 1, или же щелкните правой кнопкой мыши ячейку и выберите тот же пункт в контекстном меню. - На вкладке Число, выберите Числовой или Денежный формат, и укажите количество знаков после запятой, которое вы хотите видеть. Предварительный просмотр результата сразу же появится в поле Образец.
- Нажмите кнопку ОК, чтобы сохранить изменения и закрыть диалог.
Важно! Этот метод изменяет формат отображения без изменения фактического значения, хранящегося в ячейке. Если вы ссылаетесь на эту ячейку в любой формуле, во всех расчетах будет использоваться исходное значение. Это может оказаться существенным, когда вы производите вычисления (к примеру, рассчитываете НДС или сумму скидки), а затем считаете итоги. Часто оказывается, что если сложить на калькуляторе значения из таблицы, которые мы распечатали, то сумма не совпадёт с итоговым значением. Это как раз из-за того, что числа, которые мы видим, и реальные данные, с которыми производятся математические операции — это совсем не одно и то же.
Функции округления чисел.
В отличие от форматирования, которое изменяет только отображение, функции округления изменяют фактическое значение в ячейке.
Ниже вы найдете список функций, специально разработанных для выполнения различных типов округления в Excel.
- ОКРУГЛ (ROUND) – до указанного количества цифр.
- ОКРУГЛВВЕРХ (ROUNDUP) – с увеличением до определённого количества знаков.
- ОКРУГЛВНИЗ (ROUNDDOWN) – вниз до нужного количества цифр.
- ОКРУГЛТ (MROUND) – в любую сторону до указанного кратного.
- ОКРВНИЗ (FLOOR) и ОКРВНИЗ.МАТ – с нужной точностью вниз.
- ОКРВВЕРХ (CEILING) и ОКРВВЕРХ.МАТ – с нужной точностью с увеличением.
- ЦЕЛОЕ (INT) – до ближайшего целого.
- ОТБР (TRUNC) – до нужного количества десятичных знаков.
- ЧЁТН (EVEN) – до четного целого.
- НЕЧЁТ (ODD) – до нечетного целого.
ОКРУГЛ.
ОКРУГЛ – это основная функция округления чисел в Excel, которая производит усечение до указанного количества цифр.
Синтаксис: ОКРУГЛ(число; количество_цифр)
Число – это может быть число, ссылка на ячейку с числом, или рассчитанное при помощи формулы значение.
Второй аргумент определяет количество знаков, до которых нужно обрезать сумму. В этом аргументе можно указать положительное или отрицательное значение:
- Если больше 0 – округляется до указанного количества знаков после запятой.
Например, =ОКРУГЛ(57,55; 1) округляет 57,55 до 57,6.
- Если меньше 0, все десятичные разряды удаляются, а число округляется слева от десятичной точки (до десятков, сотен, тысяч и т. д.).
Например, =ОКРУГЛ(57,55; -1) округляет 57,55 до ближайшего, кратного 10, и возвращает 60 в качестве результата.
- Если равно 0, то происходит изменение до целого числа (без десятых).
Например, =ОКРУГЛ(57,55; 0) заменяет 57,55 на 58.
Функция ОКРУГЛ в Excel следует общим математическим правилам, где цифра справа от границы округления определяет, изменяется ли результат вверх или вниз.
Цифра округления – это последняя значащая цифра, которая сохраняется в результате. Она изменяется в зависимости от того, больше или меньше 5 цифра, следующая за ней:
- Если цифра справа от цифры округления равна 0, 1, 2, 3 или 4, цифра не изменяется, и значение считается округленным вниз.
- Если за цифрой следует 5, 6, 7, 8 или 9, она увеличивается на единицу, а результат округляется вверх.
На следующем рисунке показано несколько примеров формулы ОКРУГЛ:
ОКРУГЛВВЕРХ.
Изменяет в сторону увеличения (от 0) до указанного количества цифр.
Синтаксис : ОКРУГЛВВЕРХ(число; количество_цифр)
Второй аргумент работает так же, как и в ОКРУГЛ, но результат всегда рассчитывается в сторону увеличения.
ОКРУГЛВНИЗ.
Она работает противоположно тому, что делает ОКРУГЛВВЕРХ, то есть уменьшает значение.
Второй аргумент работает аналогично предыдущим функциям за исключением того, что результат всегда изменяется в сторону уменьшения.
ОКРУГЛТ.
Округляет заданное значение до указанного кратного.
Синтаксис: ОКРУГЛТ(число; точность)
Например, формула =ОКРУГЛТ(17; 2) изменяет 17 до ближайшего кратного 2 и возвращает 18 в качестве результата.
Изменение последней оставшейся цифры в большую или в меньшую сторону зависит от величины остатка от деления числового аргумента на аргумент «точность»:
- Если остаток больше или равен половине значения аргумента, ОКРУГЛТ изменяет последнюю цифру с увеличением.
- Если остаток меньше половины аргумента, последняя цифра уменьшается.
Функция ОКРУГЛТ удобна, например, при изменении цен до удобного значения (10 копеек или 50 копеек), чтобы облегчить расчёты наличными.
Также это очень полезно, когда речь идет об округлении времени до желаемого интервала. Например, чтобы округлить время до 5 или 10 минут, просто укажите «0:05» или «0:10» в аргументе:
=ОКРУГЛТ(15,51; -0.1) и =ОКРУГЛТ(-15,51; 0.1).
ОКРВНИЗ.
Функция ОКРВНИЗ используется для преобразования в меньшую сторону до ближайшего кратного указанного значения.
Синтаксис : ОКРВНИЗ(число; точность)
Например, =ОКРВНИЗ(12.5; 2) означает округление 12,5 до ближайшего кратного 2, т.е. до 12.
Функция ОКРВНИЗ выполняет действия на основе следующих правил:
- Если число и точность положительны, то число уменьшается как в строках 2 и 6 на скриншоте ниже.
- Когда исходное число больше нуля, а точность – меньше, то выражение возвращает ошибку #ЧИСЛО!, как в строке 3 на скриншоте ниже.
- В случае если число отрицательное, а аргумент больше нуля, округляется вниз, как в строке 4.
- Когда исходное значение и аргумент отрицательны, то округляется в сторону нуля, как в строке 5.
- Если значение является точным кратным аргументу, никакое действие не производится.
Начиная с Excel 2013 функция была улучшена и появилась ОКРВНИЗ.МАТ. Во многом она лишена недостатков и нелогичностей своей предшественницы:
ОКРВНИЗ.МАТ(число; [точность]; [режим])
Если точность не указана, то по умолчанию подразумевается +1 для положительных чисел и -1 – для отрицательных.
Третий параметр определяет, в какую сторону преобразуются отрицательные значения. Ноль – в меньшую, единица – в большую сторону.
=ОКРВНИЗ.МАТ(-17;2;0) дает результат -18.
=ОКРВНИЗ.МАТ(-17;2;1) возвращает -16.
В остальном всё аналогично ОКРВВНИЗ.
Еще одной приятной особенностью является отсутствие ошибки, если число и точность имеют разные знаки.
ОКРВВЕРХ.
Округляет с увеличением до ближайшего кратного. Имеет тот же синтаксис, что и функция ОКРВНИЗ.
Синтаксис : ОКРВВЕРХ(число; точность)
Например, формула =ОКРВВЕРХ(12,5; 2) преобразует 12,5 до ближайшего кратного 2, то есть до 14.
Функция ОКРВВЕРХ работает на основе правил, аналогичных правилам ОКРВНИЗ, за исключением того, что обычно округляется от 0 вверх.
- Если число и точность положительны, то результат увеличивается, как в строках 2 и 6 на скриншоте ниже.
- В случае если округляемая сумма положительна, а кратное — отрицательное, ОКРВВЕРХ возвращает ошибку, как в строке 3.
- Когда число отрицательное, а точность положительная, то действие производится в сторону увеличения, как в строке 4.
- Ежели оба они отрицательны, результат преобразуется до ближайшего большего по абсолютному значению (то есть, в меньшую сторону), как в строке 5.
Учитывая некоторую нелогичность работы этой функции, в Excel 2013 Microsoft ввела функцию ОКРВВЕРХ.МАТ. Синтаксис ее:
ОКРВВЕРХ.МАТ(число; [точность]; [режим])
Второй аргумент не обязателен. При его отсутствии применяется автоматически +1 для положительных и -1 – для отрицательных чисел.
Параметр «режим» определяет направление изменения отрицательной величины: 0 – в большую сторону, 1 – в меньшую. Вы можете это видеть на скриншоте.
ЦЕЛОЕ.
Из всех рассматриваемых в этом руководстве функций она, вероятно, является наиболее простой в использовании, поскольку используется только один аргумент.
Синтаксис : ЦЕЛОЕ(число)
Положительные величины округляются до 0, а отрицательные – от 0. То есть, действие происходит без учёта знака, по модулю. Например, =ЦЕЛОЕ(5.5) возвращает 6, а =ЦЕЛОЕ(-5.5) даёт результат -6.
ОТБР.
Обрезает числовое значение до указанного числа знаков после запятой.
Синтаксис: ОТБР(число; [число_цифр])
Число_цифр – необязательный аргумент, определяющий точность усечения. То есть сколько десятичных разрядов должно в итоге остаться. Если опущен, то число обрезается до целого.
Функция ОТБР придерживается следующих правил:
- Если второй параметр положительный, то результат усекается до указанного количества цифр справа от десятичной точки.
- Когда он отрицательный, он усекается до указанного количества цифр слева от десятичной точки.
- Если равен нулю или вовсе отсутствует, то этом случае функция ОТБР работает аналогично ЦЕЛОЕ, поскольку обе в результате возвращают целые числа. Однако ОТБР просто удаляет дробную часть, а ЦЕЛОЕ округляет до целого.
- Например, =ОТБР(-7,4) возвращает -7, а =ЦЕЛОЕ(-7,4) – -8, потому что это ближайшее меньшее целое.
Вот как это выглядит:
ЧЁТН и НЕЧЁТ.
Здесь всё достаточно просто — округляем указанную сумму до целого в определённую сторону.
НЕЧЁТ(число) — до ближайшего нечетного целого.
ЧЁТН(число) — до четного целого.
- Если аргумент не является числовым, функции возвращают ошибку #ЗНАЧ!.
- Если число отрицательное, оно изменяется в сторону уменьшения, от нуля.
Функции ЧЁТН и НЕЧЁТ могут оказаться полезными при обработке элементов, которые входят в пары.
Например:
=НЕЧЁТ(2,4) возвращает 3
=НЕЧЁТ(-2,4) – получаем -3
=ЧЁТН(2,4) равно 4
=ЧЁТН(-2,4) равно -4
Использование формул округления в Excel.
Как видите, в Excel существует множество функций округления в зависимости от конкретной цели. Надеемся, что эти примеры дадут вам некоторые подсказки о том, как быстро и правильно настроить округление чисел в Excel в соответствии с вашими задачами.
Как округлить десятичные дроби до нужного количества разрядов.
В зависимости от ситуации вы можете округлить десятичные дроби в любую сторону или на основании математических правил округления:
Функция ОКРУГЛВВЕРХ – всегда меняет десятичную дробь в сторону увеличения.
Функция ОКРУГЛВНИЗ – делает то же самое, но назад.
ОКРУГЛ – изменение вверх, если за цифрой округления следует равная или больше 5, в противном случае – вниз.
В качестве примера округлим десятичные значения в столбце A до двух знаков после запятой. В первом аргументе вы вводите ссылку на ячейку, содержащую сумму, а во втором аргументе вы указываете количество десятых, которое вы хотите оставить.
=ОКРУГЛВВЕРХ(A3; 2) – формула округления в Excel до двух знаков вверх.
=ОКРУГЛВНИЗ(A3; 2) – уменьшение, до двух знаков.
=ОКРУГЛ(A3; 2) – изменение по стандартным правилам, в зависимости от того, больше или меньше 5 третий десятичный разряд.
Округление отрицательных чисел.
Когда дело доходит до работы с отрицательными числами, результаты, возвращаемые рассмотренными нами функциями округления Excel, могут показаться совершенно нелогичными 
Когда функция ОКРУГЛВВЕРХ применяется к отрицательным величинам, то считается, что они меняются с увеличением, хотя на самом деле их значение уменьшается. Например, результатом =ОКРУГЛВЕРХ(-0,5; 0) будет -1, как в строке 7 на скриншоте ниже. Просто округляется абсолютное значение, без учёта знака. А потом уже подставляется минус, если он был.
Известно, что функция ОКРУГЛВНИЗ уменьшает, хотя отрицательные числа могут увеличиваться в значении. Например, формула =ОКРУГЛВНИЗ(-0,5; 0) возвращает 0, как в строке 8 ниже. Причина та же: знак «минус» отбрасывается, число округляется в меньшую сторону, а затем вновь добавляется минус. В результате по абсолютной величине результат уменьшился, но с учетом минуса перед ним — по законам математики увеличился.
Итак, логика округления отрицательных чисел очень проста. Каждый раз, когда вы используете функцию ОКРУГЛ или аналогичную ей для отрицательного числа, оно сначала преобразуется в его абсолютное значение (без знака минус), затем выполняется операция округления, и уже после этого отрицательный знак повторно применяется к результату.
При работе с отрицательными величинами рекомендую обратить внимание на функции ОКРВВЕРХ.МАТ и ОКРВНИЗ.МАТ, о которых мы рассказывали выше. Эта не совсем понятная логика там исправлена.
Как извлечь десятичную часть числа?
Если вы хотите извлечь дробную часть десятичного числа, вы можете использовать функцию ОТБР, чтобы отбросить десятичные разряды, а затем вычесть это целое из исходного числа.
=A3 — ОТБР(A3; 0)
Как показано на скриншоте ниже, формула в столбце B отлично работает как для положительных, так и для отрицательных величин.
При этом, если вы хотите получить абсолютное значение (десятичную часть без знака минус), оберните формулу в функцию ABS:
=ABS(A3-ОТБР(A3;0))
Как округлить десятичную дробь до целого числа.
Как и в случае с десятичными знаками, существует несколько функций для превращения дробного числа в целое.
ОКРУГЛВВЕРХ.
Округляя до большего целого, используйте формулу ОКРУГЛВВЕРХ с параметром, равным 0. Например, =ОКРУГЛВВЕРХ(5,5; 0) десятичное число изменяется с 5,5 до 6.
А вот для отрицательных чисел использовать =ОКРУГЛВВЕРХ(-5.5; 0) и получить в результате -6 мне кажется не совсем правильным.
При округлении отрицательных чисел, чтобы избежать путаницы, используйте
=ОКРВВЕРХ.МАТ(-5.5; -1; 0), что даёт -5. Это математически верно.
ЦЕЛОЕ или ОКРУГЛВНИЗ.
Округляя до целого положительного числа с уменьшением, используйте ЦЕЛОЕ или ОКРУГЛВНИЗ также с параметром 0. Например, обе следующие формулы преобразуют 5,5 в 5:
=ОКРУГЛВНИЗ(5,5; 0)
=ЦЕЛОЕ(5,5)
Однако для отрицательных чисел они дают другие результаты — ЦЕЛОЕ преобразует отрицательные десятичные дроби, уменьшая значение, а ОКРВНИЗ делает результат больше — в сторону 0:
=ОКРУГЛВНИЗ(-5.5; 0) возвращает -5.
=ЦЕЛОЕ(-5.5) возвращает -6.
Более логично использовать –
=ОКРВНИЗ.МАТ(-5.5;-1;0) – дает -6, что соответствует правилам математики.
ОТБР
Чтобы удалить дробную часть без изменения целой части, используйте формулу ОТБР с опущенным вторым аргументом. Например, =ОТБР(5,5) обрезает десятичную часть (,5) и оставляет целую часть (5).
НЕЧЁТ или ЧЁТН
Чтобы изменить десятичную дробь до нечетного целого, используйте функцию НЕЧЁТ:
=НЕЧЁТ(5,5) возвращает 7.
Чтобы изменить десятичную дробь до четного целого, используйте функцию ЧЁТН:
=ЧЁТН(5,5) возвращает 6.
Округлить до 0,5
Microsoft Excel предоставляет 3 функции, которые позволяют округлять числа до ближайшего кратного 0,5. Можете использовать любую из них.
- Если нужно округлить вниз до 0,5, используйте функцию ОКРВНИЗ, например:
=ОКРВНИЗ(A3; 0,5).
- Чтобы изменить вверх до 0,5, примените, функцию ОКРВВЕРХ
=ОКРВВЕРХ(A3; 0,5).
- Округляя просто до 0,5, используйте функцию ОКРУГЛТ. Например, =ОКРУГЛТ(A3; 0,5).
То, как изменится сумма, зависит от остатка от деления её на второй аргумент (0,5). Если остаток равен половине от 0,5 или превышает его, то округляется в большую сторону, в противном случае – в меньшую.
Как видите, функцию ОКРУГЛТ можно использовать только для положительных значений. При применении её к отрицательным числам возвращается ошибка #ЧИСЛО!.
Округлить до 5/10/100/1000
Округление до пяти, десяти, сотен или тысяч выполняется так же, как и до 0,5, рассмотренное в предыдущем примере.
Округлить до 5.
Вы можете использовать одну из следующих формул:
- Для того, чтобы округлить вниз до 5:
=ОКРВНИЗ($A3, 5) - Вверх до 5:
=ОКРВВЕРХ($A3, 5) - В любую сторону до 5:
=ОКРУГЛТ($A3, 5)
Округлить до 10.
Если нужно округлить ваши суммы до десятка, укажите 10 во втором аргументе:
Округлить до 100.
Округление до сотни выполняется таким же образом, с учётом того, что вы ставите 100 во втором аргументе:
Думаю, вы понимаете, что точно так же вы можете округлить число и до тысячи. Для этого просто вновь измените второй аргумент.
Те же методы можно использовать с целью округления чисел до других кратных величин. Например, вы можете округлить цены до 50 копеек (кратно 0,5), или время до одного дня. Кстати, о времени: знаете ли вы, как преобразовать его в ближайший час, 5 или 10 минут? Если нет, то ответы вы найдете в следующем разделе 
Округление времени.
Может возникнуть много ситуаций, когда вам нужно округлить значения времени. И опять же, вы можете использовать разные функции в зависимости от вашей цели.
Пример 1. Как округлить время до часа.
Когда время находится в столбце A, вы можете использовать одну из следующих функций для округления времени до часа:
- до часа (вверх или вниз) –
=ОКРУГЛТ($A$2; «1:00»)
=ОКРУГЛТ($A$2; ВРЕМЯ(1;0;0))
=ОКРУГЛ($A$2*24;0)/24
- вперёд до часа –
=ОКРВВЕРХ($A$7; «1:00»)
=ОКРВВЕРХ($A$7; ВРЕМЯ(1;0;0))
=ОКРУГЛВВЕРХ($A$7*24;0)/24
- назад до часа –
=ОКРВНИЗ($A$12; «1:00»)
=ОКРВНИЗ($A$12; ВРЕМЯ(1;0;0))
=ОКРУГЛВНИЗ($A$12*24;0)/24
В формулах ОКРУГЛ, ОКРУГЛВВЕРХ и ОКРУГЛВНИЗ вы умножаете значение времени на 24 (количество часов в сутках), чтобы преобразовать время в часы. Затем вы используете одну из функций округления десятичного значения до целого числа, после чего делите на 24, чтобы вернуть рассчитанное значение обратно в формат времени.
Если ваши временные метки включают значения даты, используйте функцию ЦЕЛОЕ и ОТБР. Ведь в Excel дата и время хранятся как обычные числа. Целая часть представляет дни, а дробная часть – время. Нам нужно извлечь только дробную часть, отбросив дни. Например:
=ОКРУГЛТ($A$2, «1:00») — ЦЕЛОЕ(A2)
=ОКРУГЛТ($A$2, ВРЕМЯ(1,0,0)) — ОТБР(A2)
=ОКРУГЛ($A$2*24; 0)/24 — ЦЕЛОЕ(A2)
На скриншоте показаны и другие формулы:
Пример 2. Округление времени до ближайших 5, 10, 15 минут.
Если вы хотите округлить время в таблице Excel до пяти или десяти минут или четверти часа, вы можете использовать те же методы, что и продемонстрированные выше. Но замените «1 час» на желаемое количество минут в формулах.
- Если округлить время в A3 до ближайших 15 минут:
=ОКРУГЛТ($A3; «00:15»)
=ОКРУГЛТ($A3; ВРЕМЯ(0;15;0))
- Чтобы проделать это в большую сторону:
=ОКРВВЕРХ($A3; «00:15»)
=ОКРВВЕРХ($A3; ВРЕМЯ(0;15;0))
- А теперь — в меньшую:
=ОКРВНИЗ($A3; «00:15»)
=ОКРВНИЗ($A3; ВРЕМЯ(0;15;0))
Если вы знаете (или можете рассчитать), какая часть дня состоит из определенного количества минут, тогда у вас не будет проблем с использованием функций ОКРУГЛ, ОКРУГЛВВЕРХ и ОКРУГЛВНИЗ.
Например, зная, что 15 минут – это 1/96 часть дня, вы можете использовать одну из следующих формул, чтобы округлить время до ближайшей четверти часа.
- до 15 минут: =ОКРУГЛ(A3*96;0)/96
- В большую сторону: =ОКРУГЛВВЕРХ(A3*96;0)/96
- В меньшую сторону =ОКРУГЛВНИЗ(A3*96;0)/96
Мы представили вам множество способов округления в Excel. Надеюсь, теперь вы знаете, как среди всех этих функций выбрать ту, которая лучше всего подходит для ваших нужд.
 Как быстро извлечь число из текста в Excel — В этом кратком руководстве показано, как можно быстро извлекать число из различных текстовых выражений в Excel с помощью формул или специального инструмента «Извлечь». Проблема выделения числа из текста возникает достаточно…
Как быстро извлечь число из текста в Excel — В этом кратком руководстве показано, как можно быстро извлекать число из различных текстовых выражений в Excel с помощью формул или специального инструмента «Извлечь». Проблема выделения числа из текста возникает достаточно…  Как умножить число на процент и прибавить проценты — Ранее мы уже научились считать проценты в Excel. Рассмотрим несколько случаев, когда известная нам величина процента помогает рассчитать различные числовые значения. Чему равен процент от числаКак умножить число на процентКак…
Как умножить число на процент и прибавить проценты — Ранее мы уже научились считать проценты в Excel. Рассмотрим несколько случаев, когда известная нам величина процента помогает рассчитать различные числовые значения. Чему равен процент от числаКак умножить число на процентКак…  Как считать проценты в Excel — примеры формул — В этом руководстве вы познакомитесь с быстрым способом расчета процентов в Excel, найдете базовую формулу процента и еще несколько формул для расчета процентного изменения, процента от общей суммы и т.д.…
Как считать проценты в Excel — примеры формул — В этом руководстве вы познакомитесь с быстрым способом расчета процентов в Excel, найдете базовую формулу процента и еще несколько формул для расчета процентного изменения, процента от общей суммы и т.д.…  Как сделать пользовательский числовой формат в Excel — В этом руководстве объясняются основы форматирования чисел в Excel и предоставляется подробное руководство по созданию настраиваемого пользователем формата. Вы узнаете, как отображать нужное количество десятичных знаков, изменять выравнивание или цвет шрифта,…
Как сделать пользовательский числовой формат в Excel — В этом руководстве объясняются основы форматирования чисел в Excel и предоставляется подробное руководство по созданию настраиваемого пользователем формата. Вы узнаете, как отображать нужное количество десятичных знаков, изменять выравнивание или цвет шрифта,…  7 способов поменять формат ячеек в Excel — Мы рассмотрим, какие форматы данных используются в Excel. Кроме того, расскажем, как можно быстро изменять внешний вид ячеек самыми различными способами. Когда дело доходит до форматирования ячеек в Excel, большинство…
7 способов поменять формат ячеек в Excel — Мы рассмотрим, какие форматы данных используются в Excel. Кроме того, расскажем, как можно быстро изменять внешний вид ячеек самыми различными способами. Когда дело доходит до форматирования ячеек в Excel, большинство…  Как удалить формат ячеек в Excel — В этом коротком руководстве показано несколько быстрых способов очистки форматирования в Excel и объясняется, как удалить форматы в выбранных ячейках. Самый очевидный способ сделать часть информации более заметной — это…
Как удалить формат ячеек в Excel — В этом коротком руководстве показано несколько быстрых способов очистки форматирования в Excel и объясняется, как удалить форматы в выбранных ячейках. Самый очевидный способ сделать часть информации более заметной — это…  Как преобразовать текст в число в Excel — 10 способов. — В этом руководстве показано множество различных способов преобразования текста в число в Excel: опция проверки ошибок в числах, формулы, математические операции, специальная вставка и многое другое. Иногда значения в ваших…
Как преобразовать текст в число в Excel — 10 способов. — В этом руководстве показано множество различных способов преобразования текста в число в Excel: опция проверки ошибок в числах, формулы, математические операции, специальная вставка и многое другое. Иногда значения в ваших…
Содержание
- Особенности округления чисел Excel
- Округление с помощью кнопок на ленте
- Округление через формат ячеек
- Установка точности расчетов
- Применение функций
- Вопросы и ответы
При выполнении деления или работе с дробными числами, Excel производит округление. Это связано, прежде всего, с тем, что абсолютно точные дробные числа редко когда бывают нужны, но оперировать громоздким выражением с несколькими знаками после запятой не очень удобно. Кроме того, существуют числа, которые в принципе точно не округляются. В то же время, недостаточно точное округление может привести к грубым ошибкам в ситуациях, где требуется именно точность. К счастью, в программе имеется возможность пользователям самостоятельно устанавливать, как будут округляться числа.
Все числа, с которыми работает Microsoft Excel, делятся на точные и приближенные. В памяти хранятся числа до 15 разряда, а отображаются до того разряда, который укажет сам пользователь. Все расчеты выполняются согласно хранимых в памяти, а не отображаемых на мониторе данных.
С помощью операции округления Эксель отбрасывает некоторое количество знаков после запятой. В нем применяется общепринятый способ округления, когда число меньше 5 округляется в меньшую сторону, а больше или равно 5 – в большую сторону.
Округление с помощью кнопок на ленте
Самый простой способ изменить округление — это выделить ячейку или группу ячеек и, находясь на вкладке «Главная», нажать на ленте на кнопку «Увеличить разрядность» или «Уменьшить разрядность». Обе кнопки располагаются в блоке инструментов «Число». Будет округляться только отображаемое число, но для вычислений при необходимости будут задействованы до 15 разрядов чисел.
При нажатии на кнопку «Увеличить разрядность» количество внесенных знаков после запятой увеличивается на один.
Кнопка «Уменьшить разрядность», соответственно, уменьшает на одну количество цифр после запятой.
Округление через формат ячеек
Есть возможность также выставить округление с помощью настроек формата ячеек. Для этого нужно выделить диапазон ячеек на листе, кликнуть правой кнопкой мыши и в появившемся меню выбрать пункт «Формат ячеек».
В открывшемся окне настроек формата ячеек следует перейти на вкладку «Число». Если формат данных указан не числовой, необходимо выставить именно его, иначе вы не сможете регулировать округление. В центральной части окна около надписи «Число десятичных знаков» просто укажите цифрой то количество знаков, которое желаете видеть при округлении. После этого примените изменения.
Установка точности расчетов
Если в предыдущих случаях устанавливаемые параметры влияли только на внешнее отображения данных, а при расчетах использовались более точные показатели (до 15 знака), то сейчас мы расскажем, как изменить саму точность расчетов.
- Перейдите на вкладку «Файл», оттуда — в раздел «Параметры».
- Откроется окно параметров Excel. В этом окне зайдите в подраздел «Дополнительно». Отыщите блок настроек под названием «При пересчете этой книги». Настройки в этом блоке применяются не к одному листу, а к книге в целом, то есть ко всему файлу. Поставьте галочку напротив параметра «Задать точность как на экране» и нажмите «OK».
- Теперь при расчете данных будет учитываться отображаемая величина числа на экране, а не та, которая хранится в памяти Excel. Настройку же отображаемого числа можно провести любым из двух способов, о которых мы говорили выше.
Применение функций
Если же вы хотите изменить величину округления при расчете относительно одной или нескольких ячеек, но не хотите понижать точность расчетов в целом для документа, в этом случае лучше всего воспользоваться возможностями, которые предоставляет функция «ОКРУГЛ» и различные ее вариации, а также некоторые другие функции.
Среди основных функций, которые регулируют округление, следует выделить такие:
| Функция | Описание |
|---|---|
| ОКРУГЛ | Округляет до указанного числа десятичных знаков согласно общепринятым правилам округления |
| ОКРУГЛВВЕРХ | Округляет до ближайшего числа вверх по модулю |
| ОКРУГЛВНИЗ | Округляет до ближайшего числа вниз по модулю |
| ОКРУГЛТ | Округляет число с заданной точностью |
| ОКРВВЕРХ | Округляет число с заданной точностью вверх по модулю |
| ОКРВНИЗ | Округляет число вниз по модулю с заданной точностью |
| ОТБР | Округляет данные до целого числа |
| ЧЕТН | Округляет данные до ближайшего четного числа |
| НЕЧЕТН | Округляет данные до ближайшего нечетного числа |
Для функций «ОКРУГЛ», «ОКРУГЛВВЕРХ» и «ОКРУГЛВНИЗ» используется следующий формат ввода: Наименование функции (число;число_разрядов). То есть если вы, к примеру, хотите округлить число 2,56896 до трех разрядов, то применяете функцию «ОКРУГЛ(2,56896;3)». В итоге получается число 2,569.
Для функций «ОКРУГЛТ», «ОКРВВЕРХ» и «ОКРВНИЗ» применяется такая формула округления: Наименование функции(число;точность). Так, чтобы округлить цифру 11 до ближайшего числа, кратного 2, вводим функцию «ОКРУГЛТ(11;2)». На выходе получается результат 12.
Функции «ОТБР», «ЧЕТН» и «НЕЧЕТ» используют следующий формат: Наименование функции(число). Для того чтобы округлить цифру 17 до ближайшего четного, применяем функцию «ЧЕТН(17)». Получаем результат 18.
Функцию можно вводить, как в ячейку, так и в строку функций, предварительно выделив ту ячейку, в которой она будет находиться. Перед каждой функцией следует ставить знак «=».
Существует и несколько другой способ введения функций округления. Его особенно удобно использовать, когда есть таблица со значениями, которые нужно преобразовать в округленные числа в отдельном столбике.
- Переходим во вкладку «Формулы» и кликаем по кнопке «Математические». В открывшемся списке выбираем подходящую функцию, например, «ОКРУГЛ».
- После этого открывается окно аргументов функции. В поле «Число» можно ввести число вручную, но если мы хотим автоматически округлить данные всей таблицы, тогда кликаем по кнопке справа от окна введения данных.
- Окно аргументов функции сворачивается. Теперь щелкнуте по самой верхней ячейке столбца, данные которого мы собираемся округлить. После того, как значение занесено в окно, жмем по кнопке справа от этого значения.
- Опять открывается окно аргументов функции. В поле «Число разрядов» записываем разрядность, до которой нам нужно сокращать дроби и применяем изменения.
- Число округлилось. Чтобы таким же образом округлить и все другие данные нужного столбца, наводим курсор на нижний правый угол ячейки с округленным значением, жмем на левую кнопку мыши, и протягиваем ее вниз до конца таблицы.
- Теперь все значения в столбце будут округлены.
Как видим, существуют два основных способа округлить видимое отображение числа: с помощью кнопки на ленте и путем изменения параметров формата ячеек. Кроме того, можно изменить и округление реально рассчитываемых данных. Это также можно сделать по-разному: изменением настроек книги в целом или применением специальных функций. Выбор конкретного метода зависит от того, собираетесь ли вы применять подобный вид округления для всех данных в файле или только для определенного диапазона ячеек.
Как в экселе убрать цифры после запятой?
Убрать цифры после запятой в программе эксель можно визуально, когда они остаются, но не отображаются на экарне, либо вовсе округлить так, чтобы цифр после запятой не осталось. Рассмотрим оба способа.
Первый способ. Убираем цифры после запятой визуально.
Перед нами таблица, в которой есть числа, у которых после запятой имеются цифры.
Первый шаг. Выделим диапазон цифр, с которыми будем проводить манипуляции.
Второй шаг. Наведем курсор на выделенный диапазон и нажмем на правую кнопку мыши. Появится дополнительное меню настроек, в котором выберем строку: «Формат ячеек».
Третий шаг. В этом меню и настроем визуальное отображение информации на экране. Активируем закладку «Число», а из списка возможных форматов выбираем «числовой». В правой части этого меню, ставим ноль в графе: «число десятичных знаков». Жмем на клавиатуре «Enter».
Четвертый шаг. Возвращаемся к нашей таблице. Видим, что на экране цифры после запятой пропали. А если посмотрим на верхнюю панель, где отображается значение в выделенной ячейки, видим, что цифры после запятой никуда не пропали.
Второй способ. Убираем реально цифры после запятой, используя функцию округлить. Работу проводим с таблицей из первого способа.
Первый шаг. В ячейки D2 пишем формулу, которое округлить значение: =ОКРУГЛ(C2;0).
Второй шаг. Выделяем ячейку D2, нажимаем сочетание клавиш «Ctrl+C», а затем выделяем диапазон ячеек с D3 по D6. После чего жмем «Ctrl+V».
Третий шаг. Выделяем диапазон ячеек с D2 по D6 и жмем «Ctrl+C». Затем выделяем диапазон с С2 по С6. Наводим курсор на выделенную область и жмем правую кнопку мыши, где из появившегося меню выбираем: «Специальная ставка».
Четвертый шаг. Появляется дополнительное меню, в котором в блоке настроек «Вставить» ставим точку напротив записи: «значение» и жмем на «Ок».
Пятый шаг. В столбце «Результат» теперь цифры без чисел после запятой.
Шестой шаг. Удаляем все значения из столбца «С». Получаем теперь таблицу с цифрами, которые реально не имеют знаков после запятой.
Округление чисел в Excel при вычислениях. Округление чисел в Excel
При выполнении арифметических вычислений в Excel, числа содержат много знаков после запятой. Это не всегда нужно и удобно — иногда достаточно только двух или четырёх знаков после запятой.
В этой небольшой инструкции мы научимся округлять числа в Excel, а также выводить результаты вовсе без дробной части.
Как округлить числа в Excel
В качестве примера возьмём простейшее арифметическое действие: 2/7. Результатом будет: 0,285714286
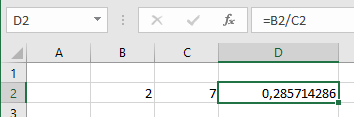
Во многих случаях такая точность не нужна. Чтобы изменить количество знаков после запятой в Excel, кликните правой кнопкой мыши по ячейке, в которой нужно округлить результат и выберите там пункт «Формат ячеек»:
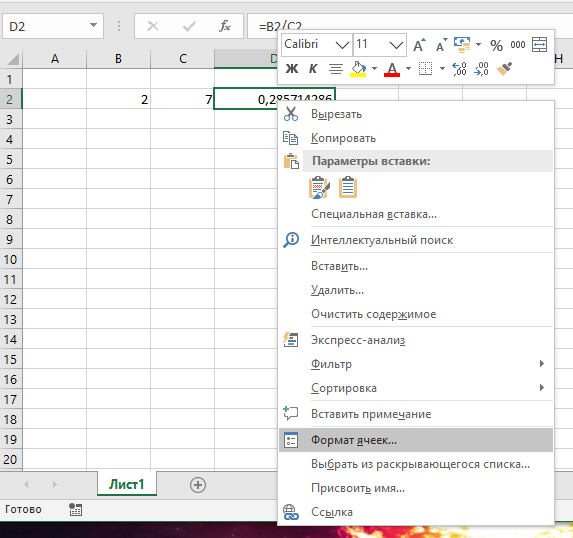
Переключитесь на «Числовой» формат и в поле «Число десятичных знаков» установите желаемое количество цифр после запятой:
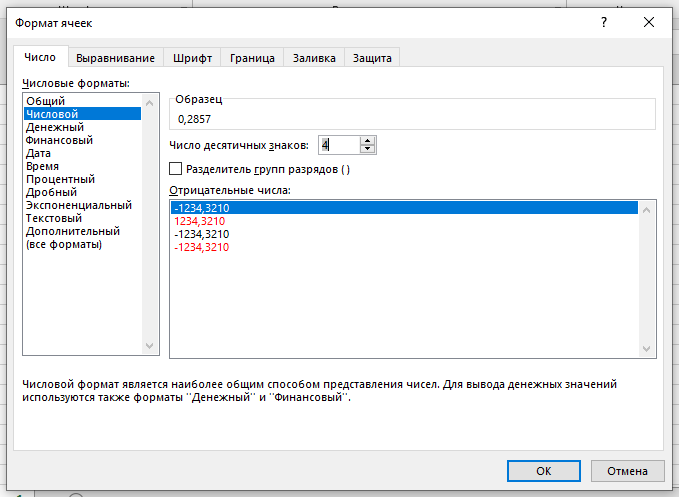
Я установил 4 цифры после запятой, результат:

Как в расчёте процентов в Excel получить больше знаков после запятой
В следующем примере мы находим, насколько второе число изменилось по отношению к первому:
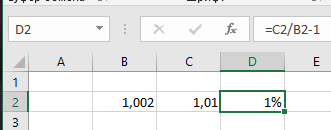
Результат является неверным из-за грубого округления. Чтобы изменить количество знаков после запятой и увеличить точность при вычислении процентов в Excel, кликните правой кнопкой мыши по ячейке, и в контекстном меню выберите там пункт «Формат ячеек». Установите «Процентный» числовой формат и увеличьте количество «Число десятичных знаков»:
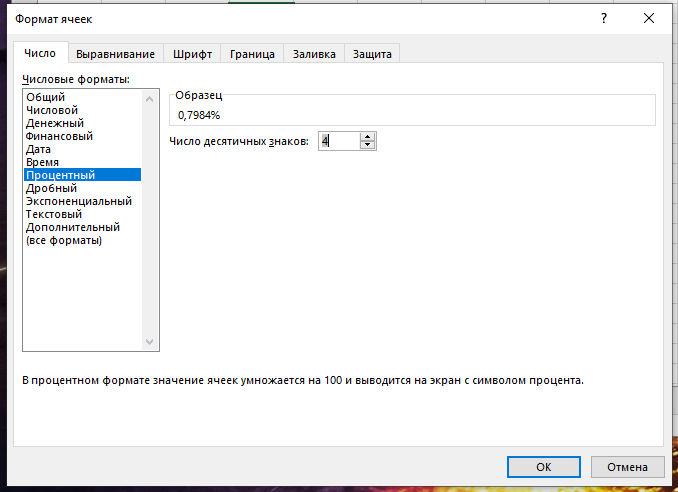
В результате будет получено намного более точное значение:
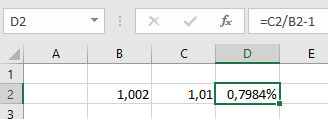
Как в расчёте процентов получить целые числа Excel
Процедура обратная — нужно перейти в формат ячейки и у «Процентного» формата установить ноль десятичных знаков:
Как в excel убрать цифры после запятой
- Скорее всего, данный вопрос не соответствует тематике Stack Overflow на русском, согласно правилам описанным в справке.
Если вопрос можно переформулировать согласно правилам, изложенным в справке, отредактируйте его.
Первое, что нужно учитывать: формат значения и формат ячейки — не одно и то же.
То, что видим (2E+09) — экспоненциальная форма записи числа 2000000000 (не только этого, см. ниже). Это же число можно получить:
Число не обрезано, но отображается в другом виде. Значение в нормальном его виде можно посмотреть в строке формул.
Но вот незадача. 2100000000 в экспоненциальной форме будет иметь ту же запись — 2E+09. А все потому, что формат ячейки выставлен Экспоненциальный, да еще и с нулевым количеством знаков в дробной части. Ставим два знака после запятой — получаем 2,10E+09
Excel сравнивает значение с заданными форматами и сам определяет, как его отображать. Иногда «зло шутит». Например, запись 1.02 (не в текстовой ячейке) воспринимается как дата день.месяц.(текущий_год), 11.22 — как дата месяц.день.(текущий_год). При этом Excel меняет не только формат отображения — он еще и значение изменит! Вместо введенного 1.02 получим дату 01.02.2018. Или, если установим формат ячейки Общий, увидим 43132 (количество дней после 01.01.1900)
Формат ячейки мог автоматически измениться на экспоненциальный в случае, когда ширина ячейки была недостаточна для отображения полного числа. Мог подтянуться при копировании данных.
Исправить «обрезанное» просто: задать достаточную ширину ячейки, задать ей формат Общий или Числовой с необходимым количеством знаков после запятой.
Важное примечание. Большие числа все же обрезаются, но это не связано с экспоненциальной формой записи.
Excel имеет ограничение при работе с числовыми данными — не более 15 разрядов. Если в ячейку вписать число 12345678901234567890, получим значение с обнуленными младшими разрядами — 12345678901234500000, от 1,2345678901234567890 останется 1,23456789012345.
Избежать обрезания можно, если установить текстовый формат ячейки. Текстом может храниться и длинное число. Это тоже бывает нужно: банковские счета, инвентарные номера. Т.е. фатически не числа, а текст, состоящий из цифр. Но использовать такие значения в качестве чисел не получится — при первой же попытке младшие разряды обнулятся.
Ради справедливости нужно отметить, что работать можно и с очень большими числами, разрядность которых превышает 15: хранить значения как текст, при использовании делить на допустимые фрагменты. Но это непросто и выходит за рамки вопроса.
Отключение округления чисел
Некоторые числа, имеющие один или несколько десятичных разрядов, могут быть округлены на листе. Если это не является результатом применения функции округления, это может произойти, если столбец недостаточно широк для всего числа. Это может произойти, если для параметра формат отображается меньшее число десятичных разрядов, чем у фактического числа.
Если, например, вы вводите число в ячейку с общим форматированием (по умолчанию для всех ячеек на новом листе), в Excel автоматически отображаются меньшее число десятичных знаков, чтобы число умещалось в пределах пустой ячейки. Число в ячейке a1 на экране будет округлено, но весь номер по-прежнему отображается в строке формул в верхней части листа и используется в вычислениях.
Чтобы прекратить Округление числа в ячейке, нажмите кнопку » Уменьшить разрядность 
По мере роста числа десятичных разрядов формат меняется с обычного на число, а ширина столбца изменяется автоматически.
Примечание: Если ширина столбца не изменяется и в ячейке отображается # # # # # # # #, измените ширину столбца и высоту строки , дважды щелкнув правую границу заголовков столбцов.
Уменьшение числа десятичных знаков для большого количества чисел
Если у вас много чисел, которые были округлены, или не хотите, чтобы числа отображались как округленные вообще, вы можете изменить число десятичных разрядов в числовом формате и применить его к числам на листе.
На вкладке » Главная » нажмите кнопку » 
В списке Категория выберите числовой формат, который вы хотите использовать, и убедитесь, что он содержит десятичные разряды, например число, денежный, финансовый, процентныйили экспоненциальный.
В поле число десятичных знаков введите нужное число десятичных знаков и нажмите кнопку ОК.
Уменьшение числа десятичных знаков для большого количества чисел
Если у вас много чисел, которые были округлены, или не хотите, чтобы числа отображались как округленные вообще, вы можете изменить число десятичных разрядов в числовом формате и применить его к числам на листе.
На вкладке Главная в группе число щелкните раскрывающееся меню числовой Формат , > несколько числовых форматов.
В списке Категория выберите числовой формат, который вы хотите использовать, и убедитесь, что он содержит десятичные разряды, например число, денежный, финансовый, процентныйили экспоненциальный.
В поле число десятичных знаков введите нужное число десятичных знаков и нажмите кнопку ОК.
Дополнительные сведения
Вы всегда можете задать вопрос специалисту Excel Tech Community, попросить помощи в сообществе Answers community, а также предложить новую функцию или улучшение на веб-сайте Excel User Voice.
Примечание: Эта страница переведена автоматически, поэтому ее текст может содержать неточности и грамматические ошибки. Для нас важно, чтобы эта статья была вам полезна. Была ли информация полезной? Для удобства также приводим ссылку на оригинал (на английском языке).
Как убрать лишние нули после запятой в ячейках «Excel»
Эта статья посвящена тому, как убирать «лишние» нули из ячеек «Эксель».
У начинающих пользователь этот вопрос возникает довольно часто.
Представим ситуацию, что Вы — начинающий пользователь, получили по электронной почте таблицу, которую хотите показать в своей презентации потенциальным партнерам или ген. директору Вашей компании.
Таблица довольно информативная, да вот только отформатирована, так что числа в ячейках имеют по два знака после запятой даже у целых значений.
Отображение целых чисел с двумя лишними нулями не очень красиво и для презентации не очень подходит.
Рассмотрим два способа удаления лишних нулей после запятой.
Первый способ удаления нулей:
Второй способ удаления нулей:
- Выделяем нужный диапазон.
- На вкладке «Главная» находим кнопку «Уменьшить разрядность» и жмем по этой кнопке нужное количество раз.
Еще один случай, когда нули «лишние»
— это таблица, в которой вместо пустых ячеек отображаются нулевые значения.
Выглядит такая таблица не очень, поэтому ноли нужно быстро заменить на пустоту.
Делается это очень просто:
- Выделяем нужный диапазон.
- Вызываем окно замены нажатием сочетанием клавиш ctrl+H на клавиатуре или в ленте Excel выбираем «Найти и заменить» (Или «Найти и Вставить – в зависимости от версии программы) .
- Далее в поле поиска ставим значение «0», а в поле замены не ставим ничего (оставляем пустоту).
Иногда вам нужно удалить все цифры после запятой, чтобы преобразовать числа в целые числа. Вы можете подумать, что функция Decrease Decimal может с этим справиться. Фактически, функция «Уменьшение десятичного числа» просто изменяет отображаемое значение числа, например, показывает 2.5 как 3, но фактическое значение по-прежнему равно 2.5, отображаемое в строке формул. Следовательно, как в Excel убрать цифры после запятой? Для вас есть несколько способов.
- Удалите цифры после десятичной дроби с помощью функции INT или TRUNC
- Удалите цифры после десятичной дроби без формулы с помощью утилиты Round
Удалите цифры после десятичной дроби с помощью функции INT или TRUNC
Предположим, у нас есть таблица покупок, как показано ниже, и теперь нам нужно удалить цифры после десятичной дроби для значений в столбце Amount. Функции Excel могут помочь вам легко удалить цифры после десятичной дроби. Вы можете сделать следующее:
Функция INT: В пустой ячейке помимо значения, которое вы удалите цифры после десятичной дроби, введите формулу = ЦЕЛОЕ (E2), и перетащите маркер заливки в нужный диапазон.
Ноты:
(1) В формуле = ЦЕЛОЕ (E2), E2 — это ячейка, в которой вы удалите цифры после запятой.
(2) Функция INT также может сохранять определенные места цифр после запятой. Например, чтобы удалить все цифры, кроме первой после десятичной, можно применить формулу = ЦЕЛОЕ (E2 * 10) / 10.
Функция ОТБР: Помимо значения, которое вы удалите цифры после запятой, введите формулу = TRUNC (E2,0) в пустую ячейку, а затем перетащите маркер заполнения в нужный диапазон.
Ноты:
(1) В формуле = TRUNC (E2,0), E2 — ячейка, в которой вы удалите цифры после десятичной дроби, 0 означает удаление всех цифр после десятичной дроби;
(2) Чтобы удалить все цифры, кроме первой после десятичной, вы можете применить формулу = TRUNC (E2,1);
Функции: Удалить формулы, но сохранить результаты формулы: (1)выделить все ячейки формулы; (2) скопируйте эти ячейки формулы, нажав Ctrl + C ключи одновременно; (3) щелкните правой кнопкой мыши первую ячейку диапазона назначения и выберите Ценности ниже Параметры вставки в контекстном меню.
Кстати, если у вас есть Kutools for Excel установлен, вы можете применить его К фактическому функция для быстрого преобразования всех формул в результаты их формул одним щелчком мыши. Смотрите скриншоты:
Пакетное добавление десятичной точки к существующим числам в столбце / списке без формулы
Как вы знаете, десятичная точка может быть автоматически добавлена с указанными десятичными знаками при вводе чисел с помощью параметров Excel> Дополнительно> Автоматически вставлять десятичную точку. Однако этот параметр повлияет на все листы. Как насчет автоматической вставки десятичных знаков в существующие числа в указанном диапазоне в Excel? Пытаться Kutools for ExcelАвтора Эксплуатация утилита!
Удалите цифры после десятичной дроби без формулы с помощью утилиты Round
Все функции не изменяют исходные значения в Excel, но иногда может потребоваться просто изменить исходные значения. Чтобы удалить цифры после десятичной дроби непосредственно из исходных значений, вы можете применить Круглые полезности Kutools for Excel.
1. Выделите ячейки, в которых вы удалите цифры после запятой, а затем щелкните значок Кутулс > Круглые.
2. В открывшемся диалоговом окне Раунд без формулы введите 0 в поле Десятичное число поле, отметьте Округление и нажмите Ok кнопку.
Kutools for Excel — Включает более 300 удобных инструментов для Excel. Полнофункциональная бесплатная пробная версия 30-день, кредитная карта не требуется! Get It Now
Демо: удаление цифр после десятичной без формулы в Excel
Статьи по теме:
Лучшие инструменты для работы в офисе
Kutools for Excel Решит большинство ваших проблем и повысит вашу производительность на 80%
- Снова использовать: Быстро вставить сложные формулы, диаграммы и все, что вы использовали раньше; Зашифровать ячейки с паролем; Создать список рассылки и отправлять электронные письма …
- Бар Супер Формулы (легко редактировать несколько строк текста и формул); Макет для чтения (легко читать и редактировать большое количество ячеек); Вставить в отфильтрованный диапазон…
- Объединить ячейки / строки / столбцы без потери данных; Разделить содержимое ячеек; Объединить повторяющиеся строки / столбцы… Предотвращение дублирования ячеек; Сравнить диапазоны…
- Выберите Дубликат или Уникальный Ряды; Выбрать пустые строки (все ячейки пустые); Супер находка и нечеткая находка во многих рабочих тетрадях; Случайный выбор …
- Точная копия Несколько ячеек без изменения ссылки на формулу; Автоматическое создание ссылок на несколько листов; Вставить пули, Флажки и многое другое …
- Извлечь текст, Добавить текст, Удалить по позиции, Удалить пробел; Создание и печать промежуточных итогов по страницам; Преобразование содержимого ячеек в комментарии…
- Суперфильтр (сохранять и применять схемы фильтров к другим листам); Расширенная сортировка по месяцам / неделям / дням, периодичности и др .; Специальный фильтр жирным, курсивом …
- Комбинируйте книги и рабочие листы; Объединить таблицы на основе ключевых столбцов; Разделить данные на несколько листов; Пакетное преобразование xls, xlsx и PDF…
- Более 300 мощных функций. Поддерживает Office/Excel 2007-2021 и 365. Поддерживает все языки. Простое развертывание на вашем предприятии или в организации. Полнофункциональная 30-дневная бесплатная пробная версия. 60-дневная гарантия возврата денег.
Вкладка Office: интерфейс с вкладками в Office и упрощение работы
- Включение редактирования и чтения с вкладками в Word, Excel, PowerPoint, Издатель, доступ, Visio и проект.
- Открывайте и создавайте несколько документов на новых вкладках одного окна, а не в новых окнах.
- Повышает вашу продуктивность на 50% и сокращает количество щелчков мышью на сотни каждый день!
Комментарии (13)
Оценок пока нет. Оцените первым!
Функция ОТБР() отбрасывает дробную часть числа. Функция ЦЕЛОЕ() округляет число до ближайшего меньшего целого. Эти функции различаются только при использовании отрицательных чисел: ОТБР(-4,3) возвращает значение -4 ЦЕЛОЕ(-4,3) возвращает -5, поскольку -5 — ближайшее меньшее целое число.
Для нахождения целой части числа должна быть использована функция ОТБР() . Почему не ЦЕЛОЕ() ? Для положительных чисел эта функция округляет до ближайшего меньшего целого, что нам подходит. Однако, для отрицательных чисел функция ЦЕЛОЕ() округляет до большего значения по модулю (см.
Мнение эксперта
Витальева Анжела, консультант по работе с офисными программами
Со всеми вопросами обращайтесь ко мне!
Задать вопрос эксперту
В некоторых версиях Excel функция ОКРУГЛТ отсутствует, для ее появления необходимо установить стандартную надстройку Excel Пакет анализа. Если же вам нужны дополнительные объяснения, обращайтесь ко мне!
Формат ячейки может предопределять отображаемый результат функции, например, если число округлено функцией ОКРУГЛ до трех десятичных разрядов, а в формате ячейки указан числовой формат с двумя знаками после запятой, то при отображении результата на экране определяющее действие будет оказывать формат ячейки.
Как автоматически ставить запятые в дробных числах в Excel
ОКРУГЛ – округлит число до заданного количества десятичных разрядов. В поле «Число» – укажите адрес нужной ячейки, в поле «Число разрядов» – укажите количество знаков после запятой. Если написать «0» , округление произойдет до целого числа.
Округление числа с помощью формата ячеек
Формат ячеек позволит выбрать необходимое количество цифр, которое должно отображаться в числе после запятой.
Округлять будем число 23,5168 в ячейке А1 . Кликаем по нему правой кнопкой мыши и из контекстного меню выбираем «Формат ячеек» .
Дальше, на вкладке «Число» из списка «Числовые форматы» выберите «Числовой» . В поле «Число десятичных знаков» поставьте нужное значение. Нажмите «ОК» .
Количество знаков после запятой уменьшилось до 2-х. Как видите, округление числа происходит по математическим законам: если отбрасываемая цифра меньше пяти – число округляется в меньшую сторону, если больше пяти или равно – в большую.
Значение в ячейке изменилось только визуально. В строке формул по-прежнему стоит число 23,5168, и именно оно будет браться для любых расчетов, в которых будет указана ячейка А1 .
Чтобы уменьшить или увеличить количество знаков после запятой, можно использовать и следующий способ. На вкладке «Главная» в группе «Число» Вы найдете две кнопочки «Увеличить разрядность» и «Уменьшить разрядность» .
Выделим ячейку А1 и нажмем один раз на кнопку «Уменьшить разрядность» . Получим вот такой результат.
Как убрать дробную часть в Excel? Лучшие ответы на вопросы
Например, чтобы удалить все цифры, кроме первой после десятичной, можно применить формулу = ЦЕЛОЕ (E2 * 10) / 10. Функция ОТБР: Помимо значения, которое вы удалите цифры после запятой, введите формулу = TRUNC (E2,0) в пустую ячейку, а затем перетащите маркер заполнения в нужный диапазон.
Мнение эксперта
Витальева Анжела, консультант по работе с офисными программами
Со всеми вопросами обращайтесь ко мне!
Задать вопрос эксперту
В других случаях, если формат не соответствует сути рассчитываемых данных, результат, выводимый в ячейку, может отображаться некорректно. Если же вам нужны дополнительные объяснения, обращайтесь ко мне!
Для нахождения целой части числа должна быть использована функция ОТБР() . Почему не ЦЕЛОЕ() ? Для положительных чисел эта функция округляет до ближайшего меньшего целого, что нам подходит. Однако, для отрицательных чисел функция ЦЕЛОЕ() округляет до большего значения по модулю (см.
Округление в эксель 2 знака. Округление числа.
- «Число» — ссылка на ячейку с нужным значением (А1).
- «Число разрядов» — количество знаков после запятой, до которого будет округляться число (0 – чтобы округлить до целого числа, 1 – будет оставлен один знак после запятой, 2 – два и т.д.).
Чтобы округлить в Excel до целого числа , можно использовать любую из приведенных функций. В этом случае, в поле «Число разрядов» нужно написать «0» . Или же указать данное число в строке формул.
Изменение количества отображаемых знаков после запятой без изменения числового значения
Как видно из примера, некорректная настройка числового формата привела к тому, что 2+3=6, что неверно.
Следует отметить еще одну возможность Excel, заложенную в параметрах Excel, в разделе «Дополнительно», в группе «При пересчете этой книги» — это пункт «Задать точность как на экране».
*Применение опции «Задать точность как на экране» ведет к изменению числовых значений и точности вычислений.
Мнение эксперта
Витальева Анжела, консультант по работе с офисными программами
Со всеми вопросами обращайтесь ко мне!
Задать вопрос эксперту
Они находятся в разделе чисел и выглядят как три ноля с точками и стрелкой, направленной в соответствии со стороной, в которую нужно изменить разрядность. Если же вам нужны дополнительные объяснения, обращайтесь ко мне!
Кроме двух способов как округлить число в Excel, подходящих только для одного числа, есть методики, позволяющие пользоваться округленными величинами в расчетах. Для этого в список возможностей программы включены такие функции округления в Excel:
Как округлить число в Excel в большую и меньшую сторону |
Округляют числа в Excel несколькими способами. С помощью формата ячеек и с помощью функций. Эти два способа следует различать так: первый только для отображения значений или вывода на печать, а второй способ еще и для вычислений и расчетов.
Когда может пригодиться автоматическое добавление запятых в Microsoft Excel
Вы самостоятельно выбираете, сколько чисел необходимо отделить запятой, а затем останется только ввести их в клетках и нажать Enter, чтобы изменения вступили в силу. В следующей инструкции вы ознакомитесь с этим более наглядно.
Мнение эксперта
Витальева Анжела, консультант по работе с офисными программами
Со всеми вопросами обращайтесь ко мне!
Задать вопрос эксперту
Если речь идет о записи дробных чисел в Excel, то пользователю понадобится самостоятельно отделять дробную часть от целой при помощи запятой. Если же вам нужны дополнительные объяснения, обращайтесь ко мне!
Функции ОКРУГЛ, ОКРУГЛВВЕРХ и ОКРУГЛВНИЗ имеют по два аргумента. Первая из них округляет по правилам математики. Второй аргумент показывает точность округления: положительное целое число — десятичные знаки, ноль — округляет до целого, отрицательное целое число показывает сколько значащих цифр перед десятичным знаком будет округлено до нуля (рис. 4).
Округление до целого числа в Excel — Офис Ассист
Выбрав правильный формат, следует указать в правой части окна, сколько десятичных знаков будет показываться. Так, выбрав 0, можно получить из 3,777 целое число 4, а указав 2 — 3,78. Правда, при вычислениях, опять же, будет применяться настоящее значение, а не то, которое увидит на экране пользователь.
Как сделать, чтобы Эксель не округлял числа? Воспользуйтесь функцией увеличения разрядности, используйте настройку или изменение формата ячеек. Выберите подходящую секцию, войдите в раздел «Число», и жмите на кнопку «Увеличить разрядность». После контролируйте изменения и учтите, что после выключения округления каждый последующий знак будет ноль. Ниже рассмотрим, как сделать, чтобы Эксель не округлял числа, и каким образом можно на место вернуть настройки.
Как отключить округление в Эксель
В процессе пользования Эксель часто возникает ситуации, когда при вводе данных цифры округляются. Это может влиять на точность расчеты и визуальное восприятие информации. В таком случае выделяется несколько вариантов, как сделать, чтобы Excel не округлял числа. Рассмотрим основные решения.
Увеличение разрядности
Наиболее простой метод выключения — применение опции увеличения разрядности, которая работает по принципу добавления чисел после запятой. Для решения задачи сделайте следующие шаги:
- Определитесь, в какой ячейке не нужно округлять числа в Excel.
- В разделе «Число» разверните список форматов и примите решение, какой хотите использовать.
- Кликните по кнопке «Увеличить разрядность» в Эксель нужное число раз.
- Контролируйте правки путем просмотра состояния секции и учтите, что после установки нужной функции округление выключиться. При добавлении нового знака будет «0».
В более новых версиях Excel этот метод будет иметь другой вид:
- Зайдите на кладку «Главная».
- Жмите на символ стрелки вниз справа от надписи «Число».
- В разделе «Категория» выберите нужный числовой вариант и убедитесь, что он имеет десятичные разряды.
- Найдите поле «Число десятичных» и введите нужную цифру, а после жмите «ОК».
Настройка формата
Еще один способ сделать так, чтобы Эксель не округлял — настроить формат и установить точное количество знаков после запятой. В настройках можно с легкостью увеличить цифру до требуемого, выключив округление. Для этого потребуется специальное меню в программе:
- Выделите место в таблице, где нужно внести соответствующие изменения.
- Разверните меню «Ячейки» и кликните на «Формат».
- Выберите «Формат …».
- Выделите с помощью левой кнопкой мышки ту цифру, которая применяется для выделенных ранее секций.
- Установите количество знаков, вписав его в отведенное поле, используйте новые настройки и покиньте меню.
- Посмотрите на выделенные ячейки и убедитесь в правильности отображения.
Изменение формата
Чтобы в Экселе не округлять числа, можно изменить формат. Этот вариант наиболее привлекательный в ситуации, когда в ячейке не хватает места для установки всех знаков. Можно использовать рассмотренный выше метод и поменять формат, но результат будет виден только после выхода из меню. Лучше войти в раздел «Число», как отмечалось в первом способе, и посмотреть представление цифр для других форматов. Выберите тот, который вам подходит, и сразу оцените изменения.
Как сделать, чтобы данные в таблице Эксель округлялись
Рассмотренные выше шаги позволяют сделать, чтоб Эксель не округлял числа. Но бывают ситуации, когда выполнение такого шага является обязательным для пользователя. В таком случае нужно снова включить опцию одним из доступных способов. Ниже рассмотрим наиболее востребованные варианты.
Кнопки в ленте
Наиболее простой метод, как сделать, чтобы Excel снова округлял, выделить одну / несколько ячеек, а после пройти такие шаги:
- Войдите в «Главная».
- Жмите на ленте кнопку «Увеличить / уменьшить разрядность». В первом случае количество знаков увеличивается, а во втором уменьшается на одну цифру.
Округление через форматирование
Выше мы разобрали, как не округлять в Экселе с помощью форматирования. Этот же метод можно использовать для включения опции. Сделайте следующие шаги:
- Выделите диапазон ячеек на листе, жмите правой кнопкой мышки и кликните «Формат …».
- Перейдите в раздел «Число». Если выбран не числовой вариант, выберите его. В ином случае сделать так, чтобы Эксель округлял, не получится.
- В «Число десятичных знаков» внесите нужные данные.
Задание точности расчетов
Рассмотренные выше методы в Эксель оказывают влияние только на внешнее отображение в Эксель, а при расчетах использовались только точные показатели (до 15-ти знаков). При необходимости можно поменять точность вычислений. Сделайте следующее:
- Войдите в «Файл», а далее «Параметры».
- Найдите «Дополнительно», отыщите блок настроек «При пересчете этой книги».
- Поставьте отметку возле параметра «Задать точность как на экране».
- Жмите «ОК».
После выполнения этой задачи система будет округлять величину и использовать ее для вычислений.
Изменение функции
Для изменения размера округления при расчете одной, двух или более ячеек без уменьшения точности расчетов нужно использовать функцию округления «ОКРУГЛ» и разные ее варианты. К наиболее популярным относится «ОКРУГЛ» или округление до указанного числа десятичных знаков, «ОКРУГЛВВЕРХ» — до ближайшего верхнего, а «ОКРУГЛВНИЗ» — до ближайшего нижнего. Также можно сделать, чтобы Эксель округлял с заданной точностью с помощью «ОКРУГЛТ», или до ближайшего четного / нечетного параметра — «ЧЕТН», «НЕЧЕТН». Интересующую функцию можно вводить как в ячейку, так и в строку.
Дополнительный метод
Можно выделить еще один метод, как сделать, чтобы Excel округлял числа. Он подходит для случаев, когда в таблице находятся параметры, требующие преобразования. Сделайте следующие шаги:
- Войдите во вкладку «Формулы».
- Жмите на «Математические».
- В появившемся списке выберите «ОКРУГЛ».
- В окне аргументов в поле «Число» введите вручную нужный параметр.
- Жмите по ячейке, где нужно, чтобы Эксель округлял цифры.
- Откройте окно аргументов в поле «Число разрядов».
- Укажите разрядность, до которой нужно сократить дробь.
Теперь вы знаете, как сделать, чтобы Excel не округлял, какие методы для этого существуют, и как вернуть нужные настройки обратно.
Отличного Вам дня!
-
#1
Задача такая — есть массив данных с сотыми (например 99,99) необходимо округлить до десятых (99,9). То есть один знак после запятой. Как это сделать через формат ячеек я знаю. Но «Итог» Эксель все равно продолжает считать с сотыми (99,99).
А теперь, внимание, вопрос! (с)
Как заставить Эксель считать именно с десятыми, которые получились после округления массива?
-
#2
Число * 10, округлить до целого (функция ЦЕЛОЕ либо INT), поделить на 10.
Мне бы Ваши проблемы
-
#3
А теперь, внимание, вопрос! (с)
Как заставить Эксель считать именно с десятыми, которые получились после округления массива?
Элементарно Ватсон! Меню-Сервис-Параметры-Вычисления-задать нужную погрешность вычисления!
А вообще в Ворде и Экселе есть отличная русскоязычная справка, там всё можно найти, и этот вопрос также и никаких книжек не надо
-
#4
там всё можно найти, и этот вопрос также и никаких книжек не надо
По моему, коллега тонко троллит
-
#5
Спасибо.
Я немного не так выразился.
А если надо массив округлить, например было 99,99, стало 100,0. А затем округленные данные сложить.
p.s. не троллю, устал, глаза болят, голова не варит(
-
#6
Спасибо.
Я немного не так выразился.
А если надо массив округлить, например было 99,99, стало 100,0. А затем округленные данные сложить.
p.s. не троллю, устал, глаза болят, голова не варит(
Массив это массив в VBA или совокупность ячеек?
Если ячейки, то в А1 вносишь значение 99,99 а в ячейку А2 формулу =ОКРУГЛ(A1*10;0)/10
или просто =ОКРУГЛ(A1;0)
Последнее редактирование: 6 Июн 2012
-
#7
Уровни чтоли решил потестировать?
-
#8
Массив это массив в VBA или совокупность ячеек?
Если ячейки, то в А1 вносишь значение 99,99 а в ячейку А2 формулу =ОКРУГЛ(A1*10;0)/10
или просто =ОКРУГЛ(A1;0)
То, что надо!
Спасибо, Сергей!
-
#9
В Экселе нажать F1, перейти на вкладку Указатель, ввести там в поле слово «округление», выбрать нужную тему из выданного списка результатов, читать 
-
#10
а как округление к массиву ячеек применить?
-
#11
а как округление к массиву ячеек применить?
Надо просто формулу растянуть мышкой.
Excel для Microsoft 365 Excel для Интернета Excel 2019 Excel 2016 Excel 2013 Excel 2010 Excel 2007 Еще…Меньше
Предположим, что необходимо округить число до ближайшего целого, так как десятичная часть не имеет для вас значения. Или вы хотите округление числа до кратного 10, чтобы упростить аппроксимацию сумм. Существует несколько способов округлки числа.
Изменение количества знаков после запятой без изменения значения
На листе
-
Выделите ячейки, формат которых требуется изменить.
-
Чтобы после запятой отображалось больше или меньше знаков, на вкладке Главная в группе Число нажмите кнопку Увеличить разрядность
или Уменьшить разрядность
.
Во встроенном числовом формате
-
На вкладке Главная в группе Число щелкните стрелку рядом со списком числовых форматов и выберите пункт Другие числовые форматы.
-
В списке Категория выберите значение Денежный, Финансовый, Процентный или Экспоненциальный в зависимости от типа данных.
-
В поле Число десятичных знаков введите требуемое число знаков после запятой.
Округление числа вверх
Используйте функцию ОКРУГЛВВЕРХ. В некоторых случаях может потребоваться использовать функции ЧЁТН и НЕЧЁТ для округления вверх до ближайшего четного или нечетного числа.
Округление числа вниз
Используйте функцию ОКРУГЛВНИЗ.
Округление числа до ближайшего значения
Используйте функцию ОКРУГЛ.
Округление числа до ближайшего дробного значения
Используйте функцию ОКРУГЛ.
Округление числа до указанного количества значимых разрядов
Значимые разряды — это разряды, которые влияют на точность числа.
В примерах этого раздела используются функции ОКРУГЛ, ОКРУГЛВВЕРХ и ОКРУГЛВНИЗ. Они показывают способы округления положительных, отрицательных, целых и дробных чисел, но приведенные примеры охватывают лишь небольшую часть возможных ситуаций.
В приведенном ниже списке содержатся общие правила, которые необходимо учитывать при округлении чисел до указанного количества значимых разрядов. Вы можете поэкспериментировать с функциями округления и подставить собственные числа и параметры, чтобы получить число с нужным количеством значимых разрядов.
-
Округляемые отрицательные числа прежде всего преобразуются в абсолютные значения (значения без знака «минус»). После округления знак «минус» применяется повторно. Хотя это может показаться нелогичным, именно так выполняется округление. Например, при использовании функции ОКРУГЛВНИЗ для округления числа -889 до двух значимых разрядов результатом является число -880. Сначала -889 преобразуется в абсолютное значение (889). Затем это значение округляется до двух значимых разрядов (880). После этого повторно применяется знак «минус», что дает в результате -880.
-
При применении к положительному числу функции ОКРУГЛВНИЗ оно всегда округляется вниз, а при применении функции ОКРУГЛВВЕРХ — вверх.
-
Функция ОКРУГЛ округляет дробные числа следующим образом: если дробная часть больше или равна 0,5, число округляется вверх. Если дробная часть меньше 0,5, число округляется вниз.
-
Функция ОКРУГЛ округляет целые числа вверх или вниз аналогичным образом, при этом вместо делителя 0,5 используется 5.
-
В общем при округлении числа без дробной части (целого числа) необходимо вычесть длину числа из нужного количества значимых разрядов. Например, чтобы округлить 2345678 вниз до 3 значимых разрядов, используется функция ОКРУГЛВНИЗ с параметром -4: = ОКРУГЛВНИЗ(2345678,-4). При этом число округляется до значения 2340000, где часть «234» представляет собой значимые разряды.
Округление числа до заданного кратного
Иногда может потребоваться округлить значение до кратного заданному числу. Например, допустим, что компания поставляет товары в ящиках по 18 единиц. С помощью функции ОКРУГЛТ можно определить, сколько ящиков потребуется для поставки 204 единиц товара. В данном случае ответом является 12, так как число 204 при делении на 18 дает значение 11,333, которое необходимо округлить вверх. В 12-м ящике будет только 6 единиц товара.
Может также потребоваться округлить отрицательное значение до кратного отрицательному или дробное — до кратного дробному. Для этого также можно применять функцию ОКРУГЛТ.


































































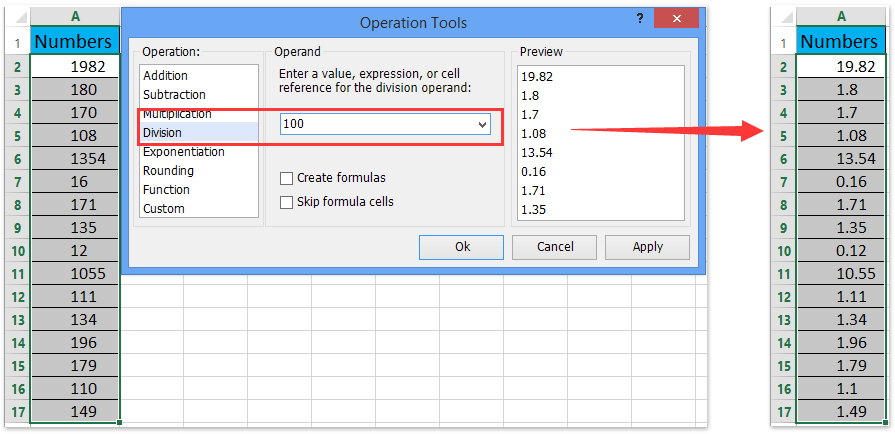






















 .
.