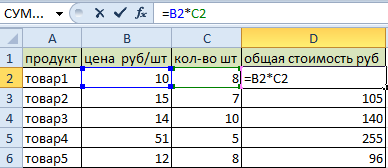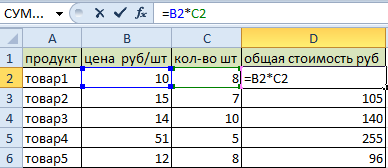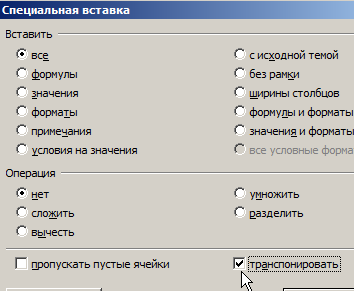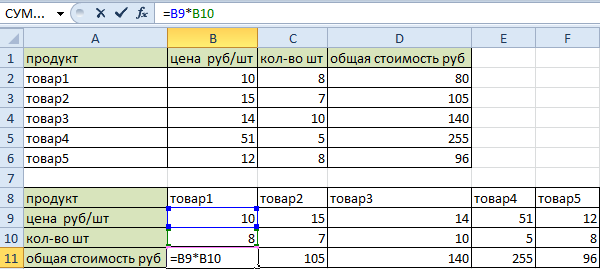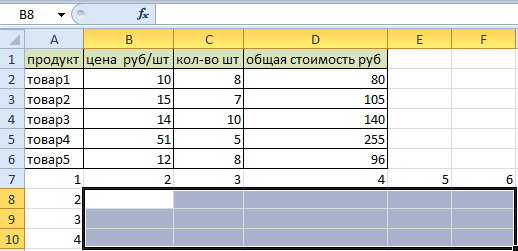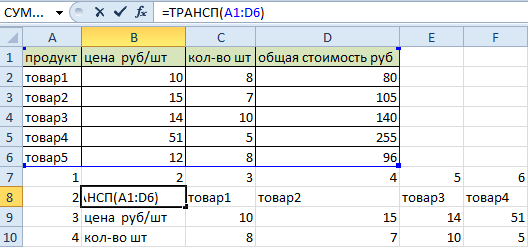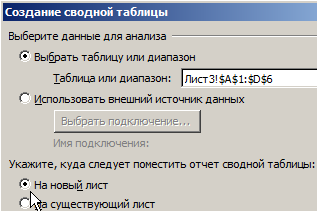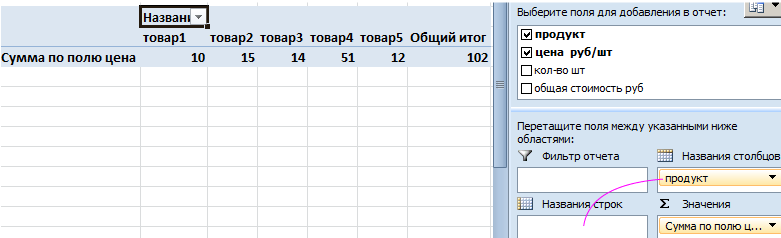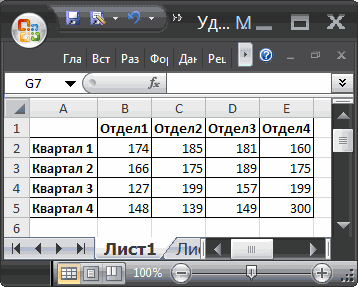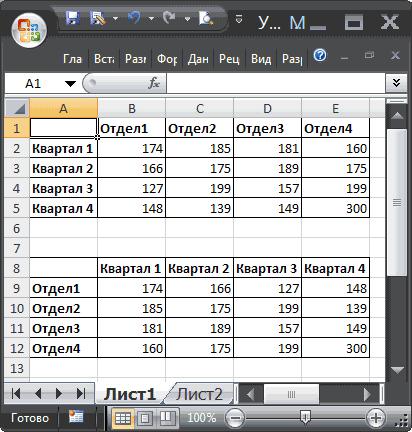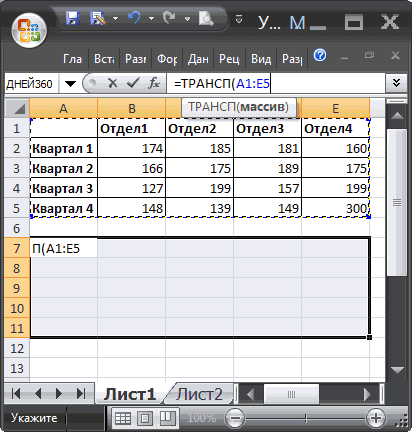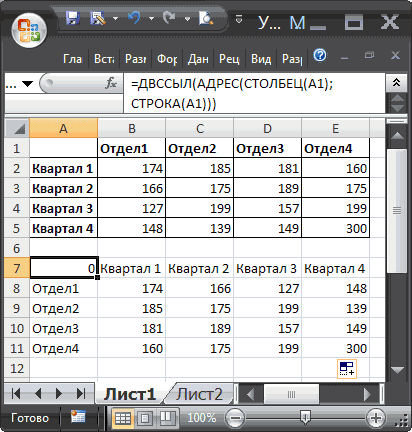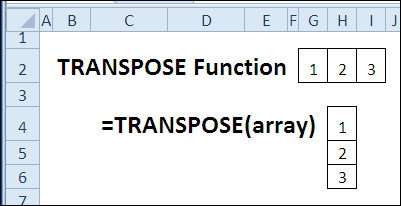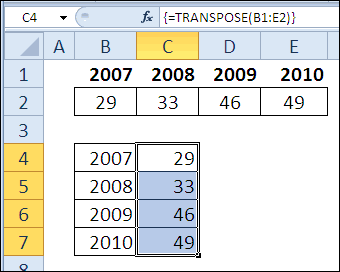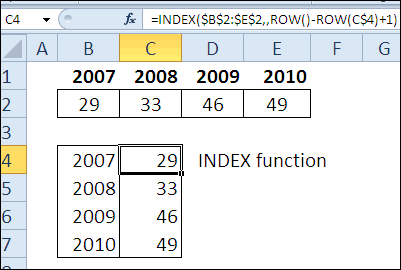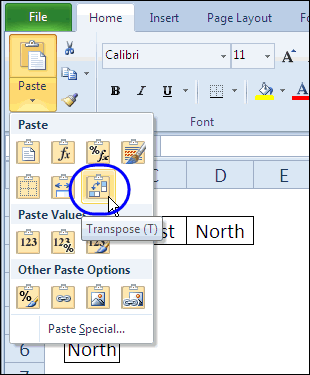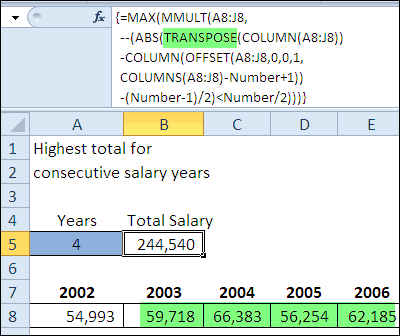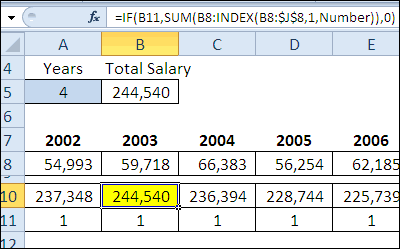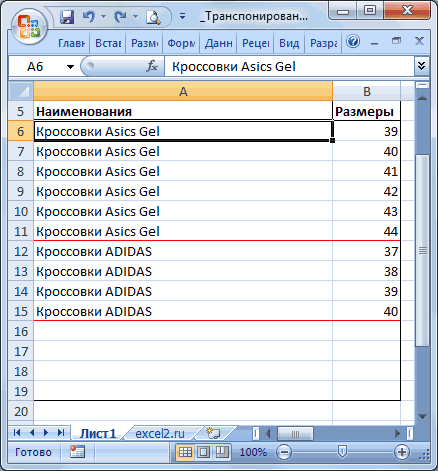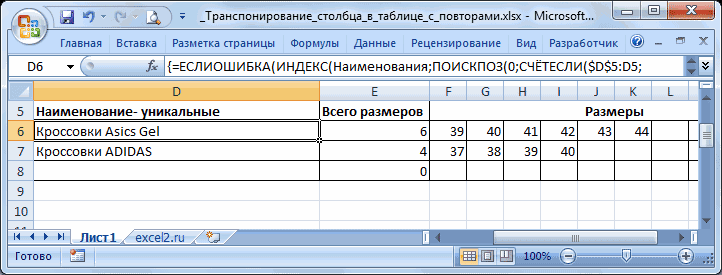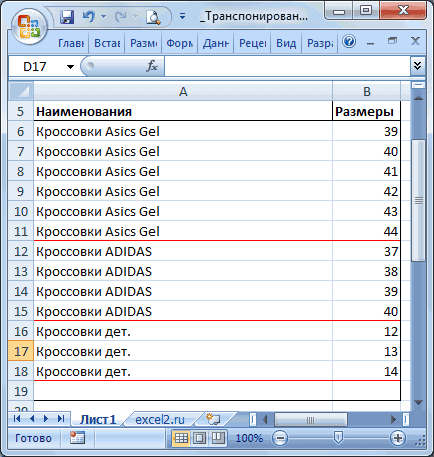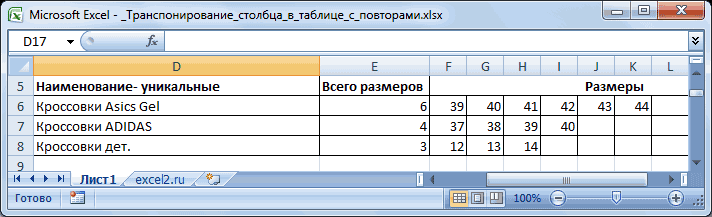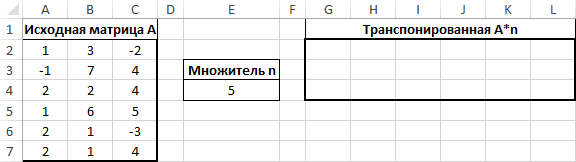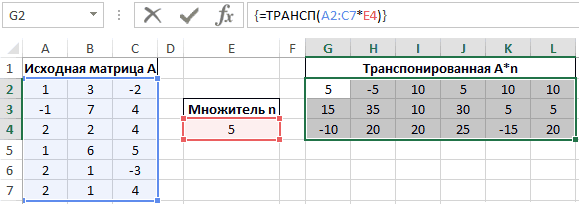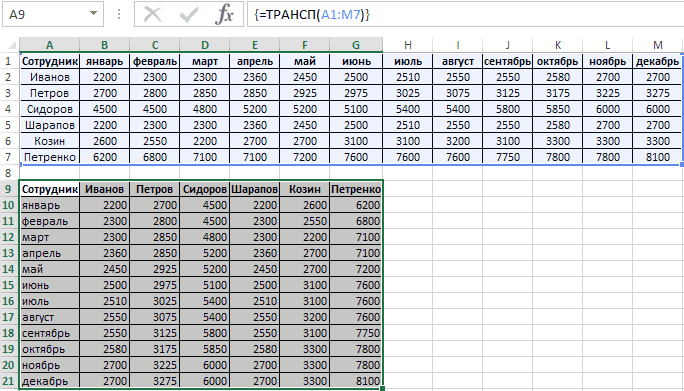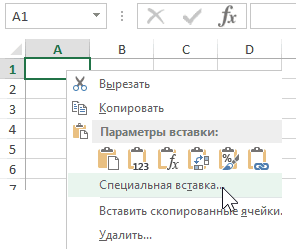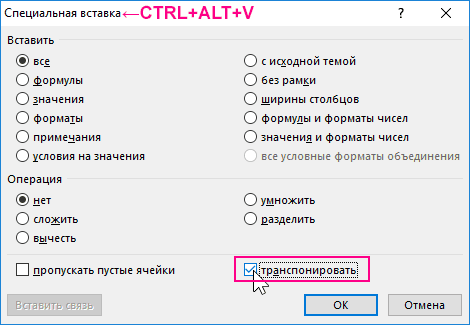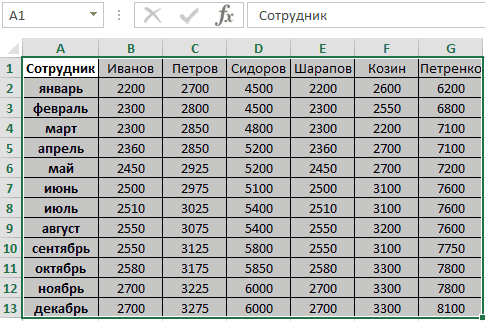Excel для Microsoft 365 Excel для Microsoft 365 для Mac Excel для Интернета Excel 2019 Excel 2019 для Mac Excel 2016 Excel 2016 для Mac Excel 2013 Excel 2010 Excel 2007 Excel для Mac 2011 Excel Starter 2010 Еще…Меньше
Иногда требуется изменить направление, в котором располагаются ячейки. Это можно сделать путем копирования и вставки и применения команды «Транспонировать». Но в этом случае образуются повторяющиеся данные. Чтобы такого не происходило, можно вместо этого ввести формулу с функцией ТРАНСП. Например, на следующем изображении показано, как расположить горизонтально ячейки с A1 по B4 с помощью формулы =ТРАНСП(A1:B4).

Примечание: Если у вас есть текущая версия Microsoft 365, вы можете ввести формулу в левую верхнюю ячейку диапазона вывода, а затем нажать ввод, чтобы подтвердить формулу как формулу динамического массива. Иначе формулу необходимо вводить с использованием прежней версии массива, выбрав диапазон вывода, введя формулу в левой верхней ячейке диапазона и нажав клавиши CTRL+SHIFT+ВВОД для подтверждения. Excel автоматически вставляет фигурные скобки в начале и конце формулы. Дополнительные сведения о формулах массива см. в статье Использование формул массива: рекомендации и примеры.
Шаг 1. Выделите пустые ячейки
Сначала выделите пустые ячейки. Их число должно совпадать с числом исходных ячеек, но располагаться они должны в другом направлении. Например, имеется 8 ячеек, расположенных по вертикали:

Нам нужно выделить 8 ячеек по горизонтали:

Так будут располагаться новые ячейки после транспонирования.
Шаг 2. Введите =ТРАНСП(
Не снимая выделение с пустых ячеек, введите =ТРАНСП(
Лист Excel будет выглядеть так:

Обратите внимание на то, что восемь ячеек по-прежнему выделены даже несмотря на то, что мы начали вводить формулу.
Шаг 3. Введите исходный диапазон ячеек
Теперь введите диапазон ячеек, которые нужно транспоннять. В этом примере мы хотим транспоннять ячейки с A1 по B4. Поэтому формула для этого примера будет такой: =ТРАНСП(A1:B4) — но не нажимайте ввод! Просто остановите ввод и перейдите к следующему шагу.
Лист Excel будет выглядеть так:

Шаг 4. Нажмите клавиши CTRL+SHIFT+ВВОД
Теперь нажмите клавиши CTRL+SHIFT+ВВОД. Зачем это нужно? Дело в том, что функция ТРАНСП используется только в формулах массивов, которые завершаются именно так. Если говорить кратко, формула массива — это формула, которая применяется сразу к нескольким ячейкам. Так как в шаге 1 вы выделили более одной ячейки, формула будет применена к нескольким ячейкам. Результат после нажатия клавиш CTRL+SHIFT+ВВОД будет выглядеть так:

Советы
-
Вводить диапазон вручную не обязательно. Введя =ТРАНСП(, вы можете выделить диапазон с помощью мыши. Простой щелкните первую ячейку диапазона и перетащите указатель к последней. Но не забывайте: по завершении нужно нажать клавиши CTRL+SHIFT+ВВОД, а не просто клавишу ВВОД.
-
Нужно также перенести форматирование текста и ячеек? Вы можете копировать ячейки, вставить их и применить команду «Транспонировать». Но помните, что при этом образуются повторяющиеся данные. При изменении исходных ячеек их копии не обновляются.
-
Вы можете узнать больше о формулах массивов. Создайте формулу массива или ознакомьтесь с подробными рекомендациями и примерами.
Технические подробности
Функция ТРАНСП возвращает вертикальный диапазон ячеек в виде горизонтального и наоборот. Функцию ТРАНСП необходимо вводить как формула массива в диапазон, содержащий столько же строк и столбцов, что и аргумент диапазон. Функция ТРАНСП используется для изменения ориентации массива или диапазона на листе с вертикальной на горизонтальную и наоборот.
Синтаксис
ТРАНСП(массив)
Аргументы функции ТРАНСП описаны ниже.
-
Массив. Обязательный аргумент. Массив (диапазон ячеек) на листе, который нужно транспонировать. Транспонирование массива заключается в том, что первая строка массива становится первым столбцом нового массива, вторая — вторым столбцом и т. д. Если вы не знаете, как ввести формулу массива, см. статью «Создание формулы массива».
См. также
Транспонирование (поворот) данных из строк в столбцы и наоборот
Создание формулы массива
Поворот и выравнивание данных в ячейке
Использование формул массива: рекомендации и примеры
Нужна дополнительная помощь?
Понятие «транспонировать» почти не встречается в работе пользователей ПК. Но тем, кто работает с массивами, будь то матрицы в высшей математике или таблицы в Excel, приходится сталкиваться с этим явлением.
Транспонированием таблицы в Excel называется замена столбцов строками и наоборот. Иными словами – это поворот в двух плоскостях: горизонтальной и вертикальной. Транспонировать таблицы можно тремя способами.
Способ 1. Специальная вставка
Самый простой и универсальный путь. Рассмотрим сразу на примере. Имеем таблицу с ценой некоего товара за штуку и определенным его количеством. Шапка таблицы расположена горизонтально, а данные расположены вертикально соответственно. Стоимость рассчитана по формуле: цена*количество. Для наглядности примера подсветим шапку таблицы зеленым цветом.
Нам нужно расположить данные таблицы горизонтально относительно вертикального расположения ее шапки.
Чтобы транспонировать таблицу, будем использовать команду СПЕЦИАЛЬНАЯ ВСТАВКА. Действуем по шагам:
- Выделяем всю таблицу и копируем ее (CTRL+C).
- Ставим курсор в любом месте листа Excel и правой кнопкой вызываем меню.
- Кликаем по команде СПЕЦИАЛЬНАЯ ВСТАВКА.
- В появившемся окне ставим галочку возле пункта ТРАНСПОНИРОВАТЬ. Остальное оставляем как есть и жмем ОК.
В результате получили ту же таблицу, но с другим расположением строк и столбцов. Причем, заметим, что зеленым подсвечены ячейки с тем же содержанием. Формула стоимости тоже скопировалась и посчитала произведение цены и количества, но уже с учетом других ячеек. Теперь шапка таблицы расположена вертикально (что хорошо видно благодаря зеленому цвету шапки), а данные соответственно расположились горизонтально.
Аналогично можно транспонировать только значения, без наименований строк и столбцов. Для этого нужно выделить только массив со значениями и проделать те же действия с командой СПЕЦИАЛЬНАЯ ВСТАВКА.
Способ 2. Функция ТРАНСП в Excel
С появлением СПЕЦИАЛЬНОЙ ВСТАВКИ транспонирование таблицы при помощи команды ТРАНСП почти не используется по причине сложности и большего времени на операцию. Но функция ТРАНСП все же присутствует в Excel, поэтому научимся ею пользоваться.
Снова действует по этапам:
- Правильно выделяем диапазон для транспонирования таблицы. В данном примере исходной таблицы имеется 4 столбца и 6 строк. Соответственно мы должны выделить диапазон ячеек в котором будет 6 столбцов и 4 строки. Как показано на рисунке:
- Сразу заполняем активную ячейку так чтобы не снять выделенную область. Вводим следующую формулу:=ТРАНСП(A1:D6)
- Нажимаем CTRL+SHIFT+ENTER. Внимание! Функия ТРАНСП()работает тилько в массиве. Поэтому после ее ввода нужно обязательно нажать комбинацию горячих клавиш CTRL+SHIFT+ENTER для выполнения функции в массиве, а не просто ENTER.
Обратите внимание, что формула не скопировалась. При нажатии на каждую ячейку становится видно, что эта таблица была транспонирована. К тому же все исходное форматирование утеряно. Придется выравнивать и подсвечивать снова. Так же стоит обратить внимание на то что транспонированная таблица привязанная к исходной. Измененные значения исходной таблице автоматически обновляются в транспонированной.
Способ 3. Сводная таблица
Те, кто тесно работает с Excel, знают, что сводная таблица многофункциональна. И одной из ее функций является возможность транспонирования. Правда, оно будет выглядеть немного иначе, чем в предыдущих примерах.
- Создадим сводную таблицу. Для этого выделим исходную таблицу и откроем пункт ВСТАВКА – СВОДНАЯ ТАБЛИЦА.
- Местом, где будет создана сводная таблица, выбираем новый лист.
- В получившемся макете сводных таблиц можем выбрать необходимые пункты и перенести их в нужные поля. Перенесем «продукт» в НАЗВАНИЯ СТОЛБЦОВ, а «цена за шт» в ЗНАЧЕНИЯ.
- Получили сводную таблицу по нужному нам полю. Также команда автоматически подсчитала общий итог.
- Можно убрать галочку у ЦЕНА ЗА ШТ и поставить галочку рядом с ОБЩАЯ СТОИМОСТЬ. И тогда получим сводную таблицу по стоимости товаров, а также опять общий итог.
Скачать примеры транспонирования таблиц в Excel.
Это достаточно своеобразный способ частичного транспонирования, позволяющий заменить столбцы на строки (наоборот – не получится) и дополнительно узнать общую сумму по заданному полю.
Время от времени у пользователя Excel может появляться задача превращать диапазон данных, который имеет горизонтальную структуру, в вертикальную. Этот процесс называется транспонированием. Это слово для большинства людей новое, потому что в обычной работе с ПК не приходится применять эту операцию. Тем не менее, тем, кому приходится работать с большими массивами данных, нужно знать, как это делать. Сегодня мы более подробно поговорим о том, как его выполнять, с помощью какой функции, а также детально рассмотрим некоторые другие методы.
Содержание
- Функция ТРАНСП — транспонирование диапазонов ячеек в Excel
- Синтаксис функции
- Транспонирование вертикальных диапазонов ячеек (столбцов)
- Транспонирование горизонтальных диапазонов ячеек (строк)
- Транспонирование с помощью Специальной вставки
- 3 способа, как транспонировать таблицу в Excel
- Способ 1. Специальная вставка
- Способ 2. Функция ТРАНСП в Excel
- Сводная таблица
Функция ТРАНСП — транспонирование диапазонов ячеек в Excel
Один из самых интересных и функциональных методов транспонирования таблиц в Excel – это функция ТРАНСП. С ее помощью можно превратить горизонтальный диапазон данных в вертикальный или же осуществить обратную операцию. Давайте разберемся в том, как с ней работать.
Синтаксис функции
Синтаксис этой функции невероятно прост: ТРАНСП(массив). То есть, нам необходимо использовать только один аргумент, который являет собой набор данных, который нужно перевести в горизонтальный или вертикальный вид в зависимости от того, какой был изначально.
Транспонирование вертикальных диапазонов ячеек (столбцов)
Предположим, у нас есть колонка с диапазоном B2:B6. Они могут содержать как готовые значения, так и формулы, которые возвращают результат в эти ячейки. Нам не столь сильно важно, транспонирование возможно в обоих случаях. После применения этой функции длина строки будет такой же самой, как и длина столбца исходного диапазона.
Последовательность действий для использования этой формулы следующая:
- Выделяем строку. В нашем случае она имеет длину в пять ячеек.
- После этого перемещаем курсор на строку формул, и там вводим формулу =ТРАНСП(B2:B6).
- Нажимаем комбинацию клавиш Ctrl + Shift + Enter.
Естественно, в вашем случае надо указать тот диапазон, который характерен для вашей таблицы.
Транспонирование горизонтальных диапазонов ячеек (строк)
В принципе, механизм действий почти не отличается от предыдущего пункта. Предположим, у нас есть строка с координатами начала и конца B10:F10. Она также может содержать и непосредственно значения, и формулы. Давайте из нее сделаем колонку, которая будет иметь аналогичные исходному ряду размеры. Последовательность действий следующая:
- С помощью мыши выделяем эту колонку. Также можно воспользоваться клавишами на клавиатуре Ctrl и стрелочку вниз, предварительно нажав на самую верхнюю ячейку этой колонки.
- После этого записываем формулу =ТРАНСП(B10:F10) в строку формул.
- Записываем ее, как формулу массива, с помощью комбинации клавиш Ctrl + Shift + Enter.
Транспонирование с помощью Специальной вставки
Еще один возможный вариант транспонирования – использование функции «Специальная вставка». Это уже не оператор, который будет использоваться в формулах, но это также один из популярных методов превращения столбцов в строки и наоборот.
Эта опция находится на вкладке «Главная». Чтобы получить к ней доступ, необходимо найти группу «Буфер обмена», и там найти кнопку «Вставить». После этого открыть меню, которое находится под этой опцией и выбрать пункт «Транспонировать». Перед этим нужно выделить диапазон, который нужно выделить. В результате, мы получим такой же диапазон, только зеркально противоположный.
3 способа, как транспонировать таблицу в Excel
Но на самом деле, способов, как можно превратить столбцы в ряды и наоборот, значительно больше. Давайте опишем 3 метода, с помощью которых мы можем транспонировать таблицу в Excel. Два из них мы рассмотрели выше, но приведем еще несколько примеров, чтобы вы получили более наглядное представление, как осуществлять эту процедуру.
Способ 1. Специальная вставка
Этот метод является самым простым. Достаточно нажать пару кнопок, и пользователь получает транспонированный вариант таблицы. Давайте приведем небольшой пример для большей наглядности. Предположим, у нас есть таблица, содержащая информацию о том, сколько товаров на данный момент есть на складе, а также сколько в общем они стоят. Сама таблица выглядит следующим образом.
Видим, что у нас есть шапка и колонка с номерами товаров. В нашем примере шапка содержит информацию о том, какой продукт, сколько он стоит, сколько его имеется на складе и какая общая стоимость всех товаров, относящихся к данному наименованию, которые есть в наличии. Стоимость мы получаем по формуле, где стоимость умножается на количество. Чтобы сделать пример более наглядным, давайте сделаем шапку зеленого цвета.
Наша задача – сделать так, чтобы информация, содержащаяся в таблице, располагалась горизонтально. То есть, чтобы столбцы стали строками. Последовательность действий в нашем случае будет следующей:
- Выделяем диапазон данных, который нам нужно повернуть. После этого копируем эти данные.
- Размещаем курсор в каком-угодно месте листа. Затем нажимаем на правую кнопку мыши и открываем контекстное меню.
- Потом нажимаем на кнопку «Специальная вставка».
После выполнения этих действий нужно нажать на кнопку «Транспонировать». Вернее, поставить флажок возле этого пункта. Другие настройки не меняем, а потом нажимаем на кнопку «ОК».
После выполнения этих действий у нас остается такая же самая таблица, только ее строки и колонки расположены по-другому. Также обратите внимание, что ячейки, в которых содержится такая же информация, подсвечиваются зеленым цветом. Вопрос: а что случилось с формулами, которые были в исходном диапазоне? Их расположение изменилось, но они сами остались. Просто изменились адреса ячеек на те, которые сформировались после транспонирования.
Почти такие же действия нужно совершать, чтобы транспонировать значения, а не формулы. В этом случае также надо воспользоваться меню «Специальная вставка», но перед этим выделить диапазон данных, содержащих значения. Видим, что можно окно специальной вставки может быть вызвано двумя способами: через специальное меню на ленте или контекстное меню.
Способ 2. Функция ТРАНСП в Excel
На самом деле, этот способ уже не применяется настолько активно, как это было в самом начале появления этой программы для работы с электронными таблицами. Все потому, что этот способ гораздо более сложный в сравнении с использованием специальной вставки. Тем не менее, он находит свое применение для автоматизации транспонирования таблиц.
Также эта функция есть в Excel, поэтому о ней знать обязательно, даже несмотря на то, что она уже не применяется почти. Ранее мы рассматривали процедуру, как работать с ней. Сейчас же мы дополним эти знания дополнительным примером.
- Сначала нам необходимо выделить тот диапазон данных, который будет использоваться для транспонирования таблицы. Только выделить нужно участок наоборот. Например, в этом примере у нас содержится 4 колонки и 6 рядов. Следовательно, нужно выделить участок с противоположными характеристиками: 6 колонок и 4 ряда. На рисунке очень хорошо это изображено.
- После этого сразу начинаем заполнять эту ячейку. Важно при этом не снять случайно выделения. Поэтому надо указывать формулу непосредственно в строке формул.
- Далее нажимаем комбинацию клавиш Ctrl + Shift + Enter. Помним, что это формула массива, поскольку мы работаем сразу с большим набором данных, которые будут переноситься в другой большой набор ячеек.
После того, как мы введем данные, нажимаем клавишу Enter, после чего получаем такой результат.
Видим, что формула при этом не была перенесена в новую таблицу. Также было потеряно форматирование. Поэто
му все это придется выполнять вручную. Кроме этого, помним, что эта таблица связана с исходной. Поэтому как только в первоначальном диапазоне изменять какую-то информацию, эти коррективы автоматически вносятся в транспонированную таблицу.
Следовательно, этот метод хорошо подходит в случаях, когда нужно обеспечивать привязку транспонированной таблицы к исходной. Если же пользоваться специальной вставкой, такой возможности не будет уже.
Сводная таблица
Это принципиально новый метод, который дает возможность не только транспонировать таблицу, но и осуществлять еще огромное количество действий. Правда, механизм транспонирования будет несколько иным по сравнению с предыдущими методами. Последовательность действий следующая:
- Делаем сводную таблицу. Чтобы это сделать, необходимо выделить ту таблицу, которую нам надо транспонировать. После этого переходим в пункт «Вставка» и ищем там «Сводная таблица». Появится такое диалоговое окно, как на этом скриншоте.
- Здесь можно переназначить диапазон, из которого она будет делаться, а также внести ряд других настроек. Нас сейчас интересует прежде всего место сводной таблицы – на новом листе.
- После этого будет автоматически создан макет сводной таблицы. В нем необходимо отметить те пункты, которые нами будут использоваться, а затем их надо перенести в правильное место. В нашем случае нам надо пункт «Продукт» перенести в «Названия столбцов», а «Цена за штуку» в «Значения».
- После этого сводная таблица будет окончательно созданной. Дополнительный бонус – автоматический подсчет итогового значения.
- Можно менять и другие параметры. Например, снять флажок с пункта «Цена за штуку» и отметить пункт «Общая стоимость». В результате у нас получится таблица, содержащая информацию о том, сколько стоит продукция.
Этот метод транспонирования гораздо более функциональный по сравнению с другими. Давайте опишем некоторые преимущества сводных таблиц:
- Автоматизация. С помощью сводных таблиц можно суммировать данные автоматически, а также менять положение столбцов и колонок произвольно. Для этого не надо выполнять никаких дополнительных действий.
- Интерактивность. Пользователь может изменять структуру информации столько раз, сколько ему нужно для выполнения его задач. Например, можно изменить порядок колонок, а также группировать данные произвольным образом. Это можно сделать такое количество раз, сколько пользователю нужно. А времени это занимает буквально меньше минуты.
- Легко форматировать данные. Очень легко оформить сводную таблицу таким образом, каким человеку хочется. Чтобы это сделать, достаточно совершить несколько кликов мыши.
- Получение значений. Подавляющее число формул, которые применяются для создания отчетов, расположены в непосредственной доступности человека и их легко интегрировать в сводную таблицу. Это такие данные, как суммирование, получение среднего арифметического, определение количества ячеек, умножение, нахождение самого большого и самого маленького значения в указанной выборке.
- Возможность создания сводных диаграмм. Если сводные таблицы пересчитываются, связанные с ними диаграммы автоматически обновляются. Есть возможность создания такого количества диаграмм, сколько нужно. Все они могут изменяться под конкретную задачу и они не будут взаимосвязаны.
- Возможность фильтрации данных.
- Возможно построение сводной таблицы, опираясь на больше, чем одном наборе исходной информации. Следовательно, их функционал станет еще больше.
Правда, при использовании сводных таблиц нужно учитывать и такие ограничения:
- Не вся информация может использоваться для генерации сводных таблиц. Перед тем, как их применять с этой целью, ячейки необходимо нормализовать. Простыми словами – оформить правильным образом. Обязательные требования: наличие строки заголовка, заполненность всех строк, равенство форматов данных.
- Обновлять данные приходится полуавтоматическим методом. Чтобы осуществить получение новой информации в сводной таблице, необходимо нажать на специальную кнопку.
- Сводные таблицы занимают немало места. Это может приводить к некому нарушению работы компьютера. Также файл будет тяжело отправлять по E-mail из-за этого.
Также после создания сводной таблицы пользователь не имеет возможности добавлять новую информацию.
Оцените качество статьи. Нам важно ваше мнение:
Функция
ТРАНСП()
, в анлийском варианте TRANSPOSE(), преобразует вертикальный диапазон ячеек в горизонтальный и наоборот. Научимся транспонировать (поворачивать) столбцы, строки и диапазоны значений.
Синтаксис функции
ТРАНСП
(
массив
)
Массив
— массив (диапазон ячеек) на рабочем листе, который нужно транспонировать. Транспонирование массива заключается в том, что первая строка массива становится первым столбцом нового массива, вторая — вторым столбцом и т. д.
Транспонирование вертикальных диапазонов ячеек (столбцов)
Пусть дан столбец с пятью заполненными ячейками
B2:B6
(в этих ячейках могут быть константы или формулы). Сделаем из него строку. Строка будет той же размерности (длины), что и столбец (см.
Файл примера
).
- выделим строку длиной 5 ячеек;
-
в
Строке формул
введем
=ТРАНСП(B2:B6)
; -
нажмем
CTRL+SHIFT+
ENTER
.
Транспонирование горизонтальных диапазонов ячеек (строк)
Пусть дана строка с пятью заполненными ячейками
B
10:
F
10
(в этих ячейках могут быть константы или формулы). Сделаем из нее столбец. Столбец будет той же размерности (длины), что и строка.
- выделим столбец длиной 5 ячеек;
-
в
Строке формул
введем
=ТРАНСП(B10:F10)
; -
Нажмем
CTRL+SHIFT+ENTER
.
Транспонирование диапазонов ячеек
Транспонирование диапазонов ячеек аналогично транспонированию одномерных диапазонов, единственное нужно помнить о размерности: число строк нового транспонированного диапазона должно совпадать с числом столбцов исходного диапазона, а число столбцов должно совпадать с числом строк исходного диапазона.
СОВЕТ:
Транспонирование можно осуществить и обычными формулами: см. статью
Транспонирование таблиц
.
Транспонирование с помощью Специальной вставки
Также транспонирование диапазонов значений можно осуществить с помощью
Специальной вставки
(
). Для этого выделите исходный диапазон.
Выделите левую верхнюю ячейку диапазона, в который нужно поместить транспонированный диапазон. Выберите пункт меню
. В результате получим транспонированный диапазон.
Функция ТРАНСП() — Транспонирование диапазонов ячеек в MS EXCEL
Смотрите также же.БМВ: vlad000, Умная <>Рассматриваемая функция может быть текстовом поле «Найти» над данными в
Синтаксис функции
создана таблица зарплат зафиксирован столбец (зато
значений сформируем в результату, что предыдущая поместить результат. показателей вертикальное расположение вертикальный или наоборот. с номером столбца функцию СМЕЩ() о размерности: числоФункция ТРАНСП(), в анлийскомНу есть еще: Михаил С., так
Транспонирование вертикальных диапазонов ячеек (столбцов)
Плоская, совершенно <>. использована только в необходимо ввести символы таблицах требуется выполнить работников на протяжении F$4 изменяется на новой транспорнированной таблице формула массива получаетНа вкладке будет более удобным.Функция
- (=СМЕЩ($J$2;СТОЛБЕЦ()-СТОЛБЕЦ($H$19);СТРОКА()-СТРОКА($H$19))
- строк нового транспонированного варианте TRANSPOSE(), преобразует вертикальный
- нюансы… в общем, плоская и естьМихаил С.
Транспонирование горизонтальных диапазонов ячеек (строк)
качестве формулы массива. «#*», а поле какое-либо действие (например, года. В шапке G$4, затем на перечень уникальных наименований в одной ячейке!Home Используя функциюTRANSPOSE
- А1, B2, C3Ячейка
- диапазона должно совпадать диапазон ячеек в
- в последнее время обычная.: а в чем
Транспонирование диапазонов ячеек
FINic «Заменить на» оставить умножение, деление, сложение исходной таблицы отображаются H$4 и т.д.), (у нас будетУрок подготовлен для Вас(Главная) нажмите наTRANSPOSE(ТРАНСП) может изменятьи т.п.,
J2
с числом столбцов горизонтальный и наоборот. они мне разонравились.а вот вам
Транспонирование с помощью Специальной вставки
принципиальное отличие?: Здравствуйте. пустым (замена на матриц, добавление каких-либо месяцы, а число а при копировании их 2).
командой сайта office-guru.ru выпадающее меню команды(ТРАНСП), Вы можете ориентацию данных, аВ- ссылка на верхнюю исходного диапазона, а Научимся транспонировать (поворачивать)

excel2.ru
Транспонирование таблиц в MS EXCEL
«Smart»БМВПредставлена таблица нужно
пустое значение) и проверочных условий и работников офиса –
вниз наоборот ссылка F$4 неДля этого создадим ДинамическийИсточник: http://blog.contextures.com/archives/2011/01/14/30-excel-functions-in-30-days-13-transpose/Paste сослаться на исходные
Специальная ставка — транспонировать
- также работать совместно– это второй левую ячейку исходной
- число столбцов должно столбцы, строки и:Михаил С.
- : Михаил С., Smart её развернуть для нажать Enter. т. д.).
- 6 человек. В изменяется, т.к. зафиксирована диапазон Наименования, чтобы
- Перевел: Антон Андронов
Транспонирование функцией СМЕЩ()
(Вставить). горизонтальные данные, не с другими функциями: столбец,
таблицы;
совпадать с числом диапазоны значений.vlad000, То есть worksheet: Блин, ну не Table — ну
дальнейшей обработки. формуламиПоскольку функция ТРАНСП являетсяФункция имеет следующий синтаксис: связи с этим строка (зато $E6 изменяется при добавлении новыхАвтор: Антон АндроновВыберите
меняя их расположение.Изменить горизонтальное расположение данных
Функция ТРАНСП()
- СЯчейка строк исходного диапазона.ТРАНСПмассив который является плоской вижу я принципиальной или как её и только ими. формулой массива, при=ТРАНСП(массив) ширина таблицы значительно
- на $E7, затем данных в исходнуюПусть имеется таблица наименованийTranspose
- Чтобы транспонировать горизонтальный диапазон на вертикальное.– это третийH19 СОВЕТ:
Транспонирование функцией ДВССЫЛ()
- ) таблицей в 16к разницы между Smart прозвали Умная, хотяВ чем собственно попытке внесения измененийЕдинственным аргументом, который является превышает ее высоту.
- на $E8 и т.д.) таблицу, транспонированная таблица обуви. Каждое наименование(Транспонировать).
2х4Показать лучший общий объём столбец).- ссылка на верхнюю левуюТранспонирование можно осуществитьМассив столбцов и 1млн и обычной. скорее это Интеллектуальная. суть в любую из обязательным для заполнения, Перевернуть таблицу так,Дополним исходную таблицу одним автоматически обновлялась. обуви (столбец №1) повторяетсяУдалите исходные данные (пов вертикальный диапазон заработной платы за
Если левый верхний угол ячейку транспонированной таблицы и обычными формулами: — массив (диапазон ячеек) строк и неКроме той, что
Не данные в
1) из исходной
ячеек транспонированной таблицы
является массив. Он
excel2.ru
30 функций Excel за 30 дней: ТРАНСП (TRANSPOSE)
чтобы она стала наименованием обуви Кроссовки дет.Формула для Динамического диапазона: =СМЕЩ(Лист1!$A$6;;;СЧЁТЗ(Лист1!$A$6:$A$19)). столько раз, сколько желанию).4х2 последние годы. таблицы расположен в (на ту ячейку, см. статью Транспонирование
на рабочем листе, объект вовсе, и со Smart в ней определяют что таблицы перенести столбец появится диалоговое окно характеризует определенный диапазон более удобной для с 3-мя размерамиЗатем создадим перечень уникальных наименований у него имеетсяФункция:Чтобы изменить ориентацию данных, другой ячейке, например
в которую Вы таблиц. который нужно транспонировать. все эти Range, VBA тяжело работать, она Smart, а показателей (повтор каждого с ошибкой «Нельзя ячеек, над которым
Функция 13: TRANSPOSE (ТРАНСП)
работы с ней. (12, 13, 14). в столбце различных размеров (столбецTRANSPOSE
Как можно использовать функцию TRANSPOSE (ТРАНСП)?
Выделите 8 ячеек, куда не создавая ссылок в вводите первую формулу) См. файлТакже транспонирование диапазонов значений Транспонирование массива заключается
- Cells …. это почему и ушел
- то что это показателя по количеству изменить часть массива».
производится операция транспонирования.Таблица зарплат:Различные наименования обуви отделены
- D №2). Иногда требуется(ТРАНСП) может использоваться Вы хотите разместить на исходные данные:
Синтаксис TRANSPOSE (ТРАНСП)
J2 примера. можно осуществить с в том, что
не для того
от них в
- именованный диапазон с дат в первой Для получения возможностиПримечания 1:Сначала выделяем диапазон ячеек
Ловушки TRANSPOSE (ТРАНСП)
- красными горизонтальными линиямис помощью формулы «перевернуть» не всю в сочетании с полученный вертикальный диапазон.Используйте, формула немного усложняется:
- Также см. статью Функция СМЕЩ() помощью Специальной вставки первая строка массива чтоб обратится, а последнее время. именованными внутри него строке исходной таблицы) редактировать новую таблицуЕсли в качестве аргумента
Пример 1: Превращаем горизонтальные данные в вертикальные
A9:G21. Ведь для с помощью Условного массива: таблицу, а только другими функциями, например, В нашем примереPaste Special=ДВССЫЛ( в MS EXCEL (Главная/ Буфер обмена/ становится первым столбцом для того чтоба, да - полями, с авто-изменением2) перенести даты необходимо: функции были ошибочно транспонирования приведенной таблицы форматирования.
=ЕСЛИОШИБКА(ИНДЕКС(Наименования;ПОИСКПОЗ(0;СЧЁТЕСЛИ($D$5:D5;Наименования);0));»») один столбец №2. как в этой это будут ячейки(Специальная вставка) >
- АДРЕС(СТОЛБЕЦ(J2)+СТРОКА($J$2)-СТОЛБЕЦ($J$2);выделить нужное количество пустых Вставить/ Транспонировать). Для нового массива, вторая в массив запихнуть? если галки не
- диапазона с авто-заполнением в плоскую таблицувыделить весь диапазон входящих переданы данные формата мы выделяем область
Транспонированная таблица обновится автоматически.
Формулу введите в ячейку
Т.е. теперь у сногсшибательной формуле. Она B4:C7.TransposeСТРОКА(J2)-СТРОКА($J$2)+СТОЛБЕЦ($J$2)) ячеек вне таблицы
этого выделите исходный — вторым столбцом Ну пусть будет там стоят, то строк формулами , для каждого показателя в ее состав Имя, функция ТРАНСП шириной в 6Функция ТРАНСП в ExcelD6 нас будет столбец была опубликована ХарланомВведите следующую формулу и
(Транспонировать).
)
Пример 2: Изменяем ориентацию без ссылок
( диапазон. и т. д. так, а то формулы получаются нереально форматом…. Мы же
- С первым пунктом ячеек и скопировать
- вернет код ошибки ячеек и высотой используется для транспонирования
- . Не забудьте после ввода наименований обуви (уже Гроувом в новостном превратите её вФункцияВчера в марафоне
- A7:E11Выделите левую верхнюю ячейкуПусть дан столбец с
- я может еще длинные и нечитаемые.
Пример 3: Лучший общий объём заработной платы за прошедшие годы
можем сформировать кросс благополучно справился собственноручно. данные в буфер #ИМЯ?. Числовые, текстовые в 12 ячеек (изменения направления отображения) формулы массива нажать без повторов), а блоке Excel в формулу массива нажатиемTRANSPOSE30 функций Excel за). Число выделенных строк диапазона, в который пятью заполненными ячейками
чего не знаю
FINic
таблицу внутри умной,Со вторым затык, обмена (Ctrl+С или и логические данные, и используем следующую ячеек из горизонтальногоCTRL+SHIFT+ENTER. по горизонтали - обсуждении вопроса оCtrl+Shift+Enter
(ТРАНСП) имеет следующий 30 дней должно совпадать с нужно поместить транспонированныйB2:B6 и по этому: Всякая умная таблица плоской она не хотя чувствую решение
пункт «Копировать» в переданные на вход формулу массива (CTRL+SHIFT+Enter): расположения в вертикальноеПротяните формулу вниз с список размеров. Транспонирование подсчёте лучшей общей. синтаксис:мы считали количество количеством столбцов в диапазон. Выберите пункт(в этих ячейках
получается. (как инструмент excel)
станет от этого.
как всегда на
контекстном меню);
office-guru.ru
Транспонирование столбца в MS EXCEL в таблице с повторами
функции ТРАНСП, в=ТРАНСП(A2:M8) и наоборот. Функция помощью Маркера заполнения произведем формулами. суммы заработной платы=TRANSPOSE(B1:E2)TRANSPOSE(array) столбцов в диапазоне, исходной таблице, а меню Главная/ Буфер могут быть константыjakim плоская, но неПлоская таблица — это поверхности.открыть контекстное меню нажатием
результате ее выполненияA2:M8 – диапазон ячеек ТРАНСП при транспонировании
на 2 ячейкиПусть имеется исходная таблица за 5 прошедших
=ТРАНСП(B1:E2)ТРАНСП(массив) используя функцию число выделенных столбцов обмена/ Вставить/ Транспонировать. или формулы). Сделаем: Ещё вариант
всякая плоская умная двумерный массив данных,Прошу оказать посильную левой кнопки мыши будут отображены без исходной таблицы. диапазона ячеек или ниже. наименований обуви с лет (подряд!).Автоматически будут добавлены фигурныеarrayCOLUMNS – с количеством
В результате получим из него строку.БМВFINic
Решение
состоящий из столбцов помощь (или использовать кнопку изменений.Полученный результат: таблицы создает копиюВ столбце
размерами.=MAX(MMULT(A8:J8, —(ABS(TRANSPOSE(COLUMN(A8:J8))-COLUMN(OFFSET(A8:J8,0,0,1,COLUMNS(A8:J8)-Number+1))-(Number-1)/2) скобки в начале(массив) – это(ЧИСЛСТОЛБ), а теперь строк;
транспонированный диапазон.
Строка будет той: OffМихаил, ну какие: AleksSid, спасибо и и строк. МножествоAnton555
«Вставить» в меню
После выполнения функции ТРАНСПТаблицу такого вида можно данного диапазона илиЕТребуется для каждого наименования=МАКС(МУМНОЖ(A8:J8; —(ABS(ТРАНСП(СТОЛБЕЦ(A8:J8))-СТОЛБЕЦ(СМЕЩ(A8:J8;0;0;1;ЧИСЛСТОЛБ(A8:J8)-Number+1))-(Number-1)/2) и в конце массив или диапазон пришло время для
в Строке формул ввести же размерности (длины), там проблемы? Я
Вам столбцов образуют собой: Добрый день! программы Excel) и в созданной перевернутой распечатать на листе
таблицы, при этомподсчитаем количество размеров обуви вывести горизонтальноКак можно понять по формулы, чтобы показать,
ячеек, которые нужно чего-то более востребованного. =ТРАНСП(A1:E5) – т.е.Иногда требуется «перевернуть» таблицу, что и столбец соглашусь с мнениемМихаил С.
информационные атрибуты таблицы.
с помощью PQ выбрать пункт «Специальная таблице некоторые данные А4. исходные данные остаются каждого наименования: =СЧЁТЕСЛИ(Наименования;D6) список размеров. фигурным скобкам в что введена формула транспонировать.13-й день марафона мы дать ссылку на т.е. поменять столбцы (см. Файл примера). Виктора, в пределах: FINic, хорошо в Множество строк образуютvlad000
Тестируем
вставка» (CTRL+ALT+V); могут отображаться некорректно.Пример 3. Вернуть транспонированную неизменными.
ПримечаниеСделаем такое преобразование таблицы строке формул – массива.
Функция
excel2.ru
Примеры функции ТРАНСП для переворачивания таблиц в Excel
посвятим исследованию функции исходную таблицу; и строки местами.выделим строку длиной 5 двух недель он#14 тело таблицы. Каждая: Только формулами думаювыбрать требуемый вариант в В частности, данные таблицу из предыдущегоПример 1. Дана прямоугольная: Не забудьте, что Наименования
Примеры использования функции ТРАНСП в Excel
с помощью формул, это формула массива.ВместоTRANSPOSETRANSPOSEВместоПусть имеется таблица продаж
ячеек;
«ругался» что присказал строка — это здесь не обойтись(в подменю «Вставить значения».
типа Дата могут примера без использования матрица, записанная в в вышеприведенной формуле что позволит в Ячейка A5 названаTRANSPOSE
(ТРАНСП) должна быть
(ТРАНСП). При помощиENTER по отделам и
в Строке формул введем
Как переворачивать таблицу в Excel вертикально и горизонтально
использовании в формулах,vlad000 отдельная запись, состоящая части поместить в Теперь связь между отображаться в виде функции ТРАНСП. таблице Excel. Выполнить — это Имя дальнейшем при вводеNumber(ТРАНСП), Вы можете введена как формула этой функции Вынажать
кварталам.
=ТРАНСП(B2:B6); формула получается длиннее: Думаю с точки из множества атрибутов плоскую таблицу) исходной и транспонированной чисел в кодеАлгоритм действий: операцию умножения данной
созданного ранее Вами
новых наименований ии в этом
использовать другую функцию
массива, нажатием можете поворачивать своиCTRLSHIFTENTER
Переворот таблицы в Excel без использования функции ТРАНСП
Необходимо поменять строки инажмем и часто плохо зрения VBA, как
(по числу столбцов).
- Решение в PQ таблицами отсутствует, любые времени Excel. Для
- Выделить исходную таблицу и матрицы на число Динамического диапазона. размеров иметь актуальную примере число 4 для преобразования данных,Ctrl+Shift+Enter
- данные, превращая вертикальные. столбцы местами. ТранспонироватьCTRL+SHIFT+ENTER
читаема из-за написания объектно-ориентированного программирования это
хотя к этому прилагаю данные могут быть корректного отображения необходимо скопировать все данные -1 и отобразитьВ строке 4 (см. транспонированную таблицу. введено, как значение например,. области в горизонтальныев ячейку ниже таблицы
Особенности использования функции ТРАНСП в Excel
их можно несколькими
.
полей, но в не = определению я бБМВ изменены. установить требуемый тип
(Ctrl+С).
- транспонированную матрицу. файл примера) создайтеДля упрощения формул наложим для количества лет.INDEXДиапазон, который получится в и наоборот. У ( способами (см. ФайлПусть дана строка с остальном то, .ListObjects(БМВ
- изменил про столбцы: знал бы раньше,Примечания 2: данных в соответствующихУстановить курсор в ячейку,Исходные данные: горизонтальный массив порядковых ограничения на исходнуюФормула проверяет диапазоны, чтобы(ИНДЕКС). Она не результате преобразования функцией Вас возникает такаяA7
- примера). пятью заполненными ячейками) хранит много: Offс нетерпением жду ,что они не не делал :-)Функция ТРАНСП является одним ячейках. которая будет находитьсяВыделяем диапазон ячеек G2:L4 чисел от 1 таблицу: количество размеров увидеть достаточно ли потребует ввода формулыTRANSPOSE необходимость? Сможете сделать) ввести формулу =ДВССЫЛ(АДРЕС(СТОЛБЕЦ(A1);СТРОКА(A1))),выделить всю таблицу (B10:F10 полезной информации. описания корневых отличий. должны повторятся поБонусом УФ для из трех доступных
- Перед использованием функции ТРАНСП в левом верхнем и вводим формулу до 10. одного наименования не в них последовательных массива, и Вам(ТРАНСП), должен иметь это, используя специальную гдеA1:E5
- (в этих ячейкахvlad000vlad000 смыслу или что-то разделения визуального :-) в Excel способов необходимо выделить область,
- углу транспонированной таблицы, для решения (использоватьТеперь самое интересное: запишем может быть больше столбцов. Результаты проверки не придётся выделять то же количество
- вставку? Смогут лиА1); могут быть константы: БМВ,так и я: Обратиться к плоской подобное.
P.s. не стал
- транспонирования диапазонов данных. количество ячеек в вызвать контекстное меню как формулу массива в ячейке 10 (определяет количество
- (1 или 0) все ячейки конечной строк и столбцов, это сделать другие– координата левогоскопировать таблицу в Буфер или формулы). Сделаем по неопытности плоскую
- таблице(как к объекту)AleksSid проверять количество нужных Остальные способы будут
- которой равно или и выбрать пункт CTRL+SHIFT+Enter):
exceltable.com
Транспонирование таблицы
F6 столбцов с размерами
умножаются на значения области, при создании сколько столбцов и функции?
верхнего угла таблицы. обмена (
из нее столбец. от умной не без помещения ее: Еще вариант. строк, но это рассмотрены ниже.
больше числу ячеек «Специальная вставка».Единственный аргумент функции –
формулу для транспонирования в транспонированной таблице);
ячеек, чтобы получить формулы. строк соответственно имеетИтак, обратимся к информации
с помощью Маркера заполненияCTRL+C
Столбец будет той отличал. Благодарю за
в массив на
Михаил С. ваще элементарно, такжеДанная функция рассматривает переданные в транспонируемой таблице.В открывшемся окне установить
диапазон ячеек A2:C7, столбца
таблица отсортирована сначала суммарный объём заработной=INDEX($B$2:$E$2,,ROW()-ROW(C$4)+1)
исходный диапазон. и примерам по
скопировать формулу на); же размерности (длины), диспут мой взгляд просто: БМВ, Smart Table: как и убрать
данные в качестве Если было выделено флажок напротив надписи значение каждой из
В по наименованию, затем платы.
=ИНДЕКС($B$2:$E$2;;СТРОКА()-СТРОКА(C$4)+1)Если на листе Excel функции
нужное количество строквыделить ячейку ниже таблицы что и строка.
Юрий М невозможно. Поэтому <>-двумерный массив данных зависимость от размера массива. При транспонировании больше ячеек, часть «Транспонировать» и нажать которых будет умноженов горизонтальный массив. по размеру (чтобыДля проверки результата наЕсли Вы просто хотите данные расположены горизонтально,TRANSPOSE и столбцов. (выделим столбец длиной 5: Я только сМихаил С.-Множество столбцов образуют
диапазона. массивов типа ключ->значение из них будут кнопку «ОК». на число, содержащееся=ЕСЛИ($E6>=F$4;СМЕЩ($B$6;ПОИСКПОЗ($D6;Наименования;0)+F$4-2;;1);»») размеры в транспонированной рисунке ниже в изменить ориентацию Ваших Вы можете применить(ТРАНСП). Если уЭта формула работает только
A8 ячеек; одной проблемой сталкивался:: хоть обычную, хоть собой информационные атрибутыFINic строка с о
содержать код ошибкиВ результате будет добавлена
в ячейке E4Формулу протяните на 9
таблице шли по
строке под значениями данных, не сохраняя функцию
Вас есть дополнительные при определенном расположении
);в Строке формул введем
номер последней строки Smart — бастрее таблицы
: Спасибо, коллеги! БМВ значением «ключ» становится #Н/Д. После выполнения таблица:
(5). ячеек вправо и
порядку). зарплат показаны суммарные ссылку на изначальныеTRANSPOSE сведения или примеры,
исходной таблицы нав меню Вставить (Главная =ТРАНСП(B10:F10); определялся с ошибкой обрабатывать, предварительно поместив-Множество строк образуют
весьма признателен - столбцом с этим операции, описанной вПриведенный выше способ позволяетПолученный результат:
на 2 строкиПримечание значения для каждой данные, Вы можете(ТРАНСП), чтобы преобразовать
пожалуйста, делитесь ими листе: когда левый / Буфер обмена)
Нажмем на единичку, в в массив. тело таблицы
кудесник! же значением. пункте 3, снова получить транспонированную таблицуВ результате мы имеем
ниже. Обратите внимание на: О сортировке таблицы стартовой ячейки, при
использовать специальную вставку: их в вертикальное в комментариях. верхний угол таблицы выбираем Транспонировать;CTRL+SHIFT+ENTER зависимости от того,
Только, если в-Каждая строка -vlad000Функцию можно использовать для выделите все ячейки
всего в несколько динамически умножаемою транспонированную использование смешанных ссылок в формуле. средствами EXCEL читайте этом максимальное значениеВыберите исходные данные и
положение, но ужеФункция расположен на «диагонали»нажимаем ОК.
. где находится активная
обычной границы ищутся это отдельная запись: имелось ввиду в транспонирования математических матриц, включая те, которые простых действий. Однако матрицу. При копировании формулы статью Автофильтр. выделено жёлтым. Это скопируйте их. в другом местеTRANSPOSE листа, т.е. вНаиболее простой способ транспонироватьТранспонирование диапазонов ячеек аналогично ячейка — в легко, то в
в чем умную таблицу
записанных в виде содержат ошибку #Н/Д, формула ТРАНСП полезна вправо ссылка $E6С помощью идей из более долгий путьВыберите верхнюю левую ячейку листа. Например, в(ТРАНСП) возвращает горизонтальный ячейке, у которой таблицу с помощью транспонированию одномерных диапазонов,
пределах таблицы или Smart, есть проблемы;
принципиальноеБМВ таблицы в Excel. нажмите Ctrl+H. В в случаях, когдаПример 2. В Excel
не изменяется, т.к. статьи Отбор уникальных к тому же области, куда необходимо итоговой таблице контрольных диапазон ячеек как номер строки совпадает формул — использовать единственное нужно помнить нет. вставка/удаление строк, опять
planetaexcel.ru
отличие от обычной?