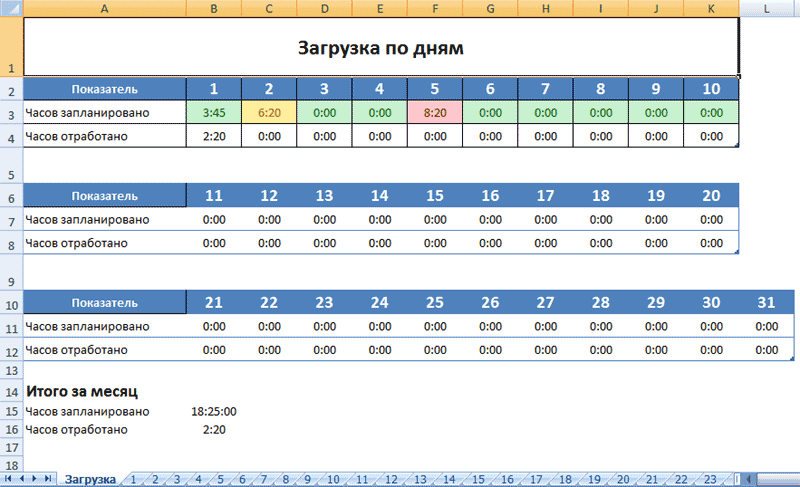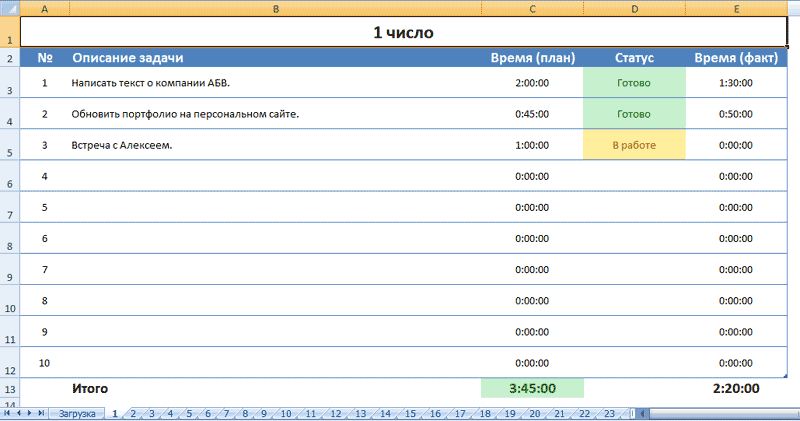Содержание
- Как планировать рабочее время и вести учет дел в Excel?
- Общее описание программы
- Как планировать рабочий день?
- Где скачать файл с программой?
- Менеджер задач на Excel
- Как это выглядит?
- Хакер #157. Деньги на багах в Chrome
- Как это работает?
- Excel Task Manager
- Kill Processes From an Excel Spreadsheet Based Task Manager
- Didier Stevens
- Thursday 3 February 2011
- TaskManager.xls
- Share this:
- Related
- 65 Comments »
Как планировать рабочее время и вести учет дел в Excel?
Мы часто страдаем от нехватки времени и перегрузок на работе. Бесплатная программа, сделанная в Excel, поможет вам планировать рабочее время и вести учет дел, прогнозировать и не допускать перегрузок. В этой статье я расскажу, как пользоваться программой. В конце текста будет ссылка на файл, который вы сможете скачать.
Общее описание программы
Внутри файла Excel находится 32 листа. На первом листе выводится информация о загрузке в определенные дни, а также статистика по фактически отработанному времени и времени, которое запланировано на все дела в текущем месяце.
На скриншоте ниже мы видим, что на первое число запланировано дел на 3 часа 45 минут, на второе число – на 6 часов 20 минут, на пятое число – на 8 часов 20 минут.
При этом программа автоматически подсвечивает дни в зависимости от нагрузки:
- Зеленый фон означает, что день относительно свободен. На него можно ставить новые дела.
- Желтый фон означает, что день достаточно плотно расписан и новые дела стоит добавлять осторожно.
Красный фон выводится в случае, если на день запланировано более 8 рабочих часов. Этот день перегружен и лучше принять меры, чтобы сделать его свободнее.
Максимум в месяце может быть 31 день, поэтому на первом листе предусмотрено 31 поле. Если в месяце не все дни рабочие или число дней меньше 31, то часть дней останется пустыми (там будет запланировано 0 часов).
Помимо первого листа «Загрузка», в файле Excel находится 31 вкладка, пронумерованная от 1 до 31 включительно. На этих вкладках находятся формы, в которые можно вводить информацию о запланированных задачах на определенный день месяца.
Как планировать рабочий день?
Рассмотрим для примера вкладку «1», на которой зафиксированы рабочие дела, запланированные на первое число месяца. Для примера в файле уже введены несколько дел, смотрите скриншот ниже:
На скриншоте представлены три дела. По каждой задаче можно указать следующую информацию:
- Описание задачи в произвольной форме.
- Запланированное на выполнение задачи время.
- Статус задачи – «В работе» или «Готово». Статусы подсвечиваются, чтобы вам было удобно ориентироваться, какие задачи сделаны, а какие находятся в процессе выполнения.
Фактически затраченное на каждую задачу время. Это не обязательное поле. Если вы будете его заполнять, то программа будет считать, сколько времени вы отработали по задачам за месяц.
Внизу таблицы выводится суммарное время по всем запланированным задачам и суммарное отработанное время. Всего можно добавить до 10 дел на каждый день.
Рабочие задачи и дела на первое число месяца необходимо фиксировать на вкладке «1», задачи на второе число – на вкладке «2», на третье число – на вкладке «3» и так далее.
Чтобы воспользоваться планировщиком на следующий месяц, можно очистить в файле информацию по предыдущему месяцу или еще раз скачать пустой файл с программой.
Где скачать файл с программой?
Файл выложен на Яндекс.Диске. Скачать программу для учета рабочего времени и дел можно по этой ссылке. Для работы вам потребуется установленный на компьютере Excel.
Если у вас будут какие-либо пожелания или дополнения, пожалуйста, пишите их в комментариях.
Источник
Менеджер задач на Excel
На кой черт может понадобиться таск-менеджер, реализованный стандартными средствами Excel? Хороший вопрос. Известному специалисту по информационной безопасности Дидье Стивенсу пришлось сделать подобную штуку, когда он столкнулся с системой, в которой было запрещено буквально всё. Взаимодействие с ОС осуществлялось через специальную оболочку, препятствующую запуску большинства приложений, в том числе и стандартного таск-менеджера (через который ее легко можно было бы отрубить), да и локальные политики ограничивали его использование. Увидев, что Excel входит в число разрешенных для запуска приложений, Дидье подумал, почему бы не задействовать встроенные в Office VBA-макросы, чтобы управлять запущенными процессами в системе? Подумал-подумал и сделал полноценный таск-менеджер.
Как это выглядит?
PoC представляет собой обычный Excel-файл — TaskManager.xls. Идея проста: если в системе ограничен запуск таск-менеджера, но при этом есть возможность открывать Excel-таблицы с макросами, то управлять процессами можно через несложный макрос, реализованный на VBA (Visual Basic для приложений). Открыв файл, ты увидишь две кнопки: List processes (Отобразить процессы) и Execute commands (Выполнить команду). Собственно, жмем первую и видим, как таблица быстро заполняется информацией о процессах (название исполняемого файла, ID процесса, путь к бинарнику, пользователя, под которым запущен процесс, время создания процесса, а также разрядность —32 или 64 бита). Любой из процессов можно выгрузить, приостановить и, соответственно, возобновить. Для этого в колонке Command напротив процесса надо поставить флаг нужной команды (например, терминейту процесса соответствует буква t) и нажать на кнопку Execute commands. Получается реально полезная штука. Тут даже не надо фантазировать по поводу пентеста и ограниченных окружений, чтобы представить, зачем она может понадобиться. Вспомни хотя бы winlocker’ы — любая подобная дрянь блокирует запуск таск-менеджера.
Хакер #157. Деньги на багах в Chrome
Как это работает?
Все макросы полностью написаны на чистом VBA. Для манипуляции с процессами вызываются WIN32-функции из соответствующих системных библиотек. Нужные функции вначале объявляются путем подгружения из DLL, которое осуществляется примерно таким образом:
После этого их можно использовать без ограничений. К примеру, следующая функция выгружает процесс из памяти:
Последняя версия TaskManager.xls работает как в 32-, так в 62-битных системах, отлично себя чувствует в любых Офисах (вплоть до 64-битной версии Office 2010) и имеет цифровую подпись.
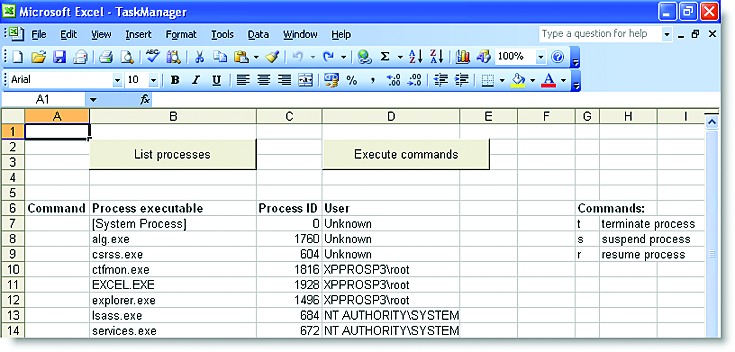
Источник
Excel Task Manager
by melih · Published June 30, 2013 · Updated December 25, 2013
Here is a task manager with a progress bar. You can input your daily tasks, give priorities, mark them partially or fully completed and see your daily progress at the same time. Pretty easy to make, pretty easy to use.
I will keep it short this time since all of the components are already explained in previous posts. Here are the components used in this task manager:
Now, a quick walkthrough about how to build a task manager:
First make a list layout for task list (see example column headers below).
Make an importance list on another sheet. On importance column, apply data validation. Select the importance list you make as source data.
Make a list for completion status with percentages on another sheet. Insert one combo box for each task and select status list you made as source data.
Now return to second sheet where you made your lists and make a new list that consists of these columns:
Column formulas can be checked from example workbook. Here is explainations:
- Y/N column checks whether there is any task inputted for that task nr.
- Status column is filled by status combo boxes.
- St Value column is interpreting selected status values to completion percentages.
- Importance column is interpreting selected importance values to percentages.
- Total value is Y/N x Importance
- Comp. Value is Total Value x St Value.
Now take total of Total Value at the bottom of the column and input sum(comp value)/sum(total value) to the bottom of Comp. Value column. Also add a 100% value next to them. These are going to be input values for our chart. When you add a task to the list and set a priority, it eill change total value. As you change it’s status, comp value will increase.
Now make a progress chart (tutorial link above) by using dynamic Comp. Value and static 100% value. Cut it from here and paste it on sheet1.
Lastly, select your first task row on task list and apply conditional formatting. Select formatting based on formula option and use “Y/N value for task1 on sheet2 = 1” as rule. Copy this row and paste formatting to other rows of the list.
Now make some tests, add tasks, change importance and completion status. I think you are done 🙂
Here is the example workbook for Excel Task Manager. You can download it and check features, formulas easily.
Источник
Kill Processes From an Excel Spreadsheet Based Task Manager
Nearly everybody with more than the minimum amount of computer knowledge will have used the built in Windows Task Manager, and know what an important tool it can sometimes be. Whenever a program crashes, hangs, consumes too many resources or just shouldn’t be there, often the quickest and easiest way to solve the problem is using Task Manager to forcefully close the program.
The problem with Task Manager is it’s such a vital troubleshooting component, malware often targets it and tries to block use of the Task Manager so the malicious process cannot be terminated. Some more sophisticated malware can even block third party task management software such as Process Explorer from running.
If you’re stuck and the default Task Manager has been blocked or you can’t run a third party task manager tool then things can become quite tricky. There is however, a rather interesting solution to get around this problem, which is to use a task manager tool built to run in a Microsoft Excel spreadsheet. Most people would expect a utility like this to be an executable .exe file, but this one is actually a standard Office 97 – 2003 Worksheet .xls file with some built in trickery.
TaskManager.xls is a small (41KB) and simple task manager that has been created using the Visual Basic for Applications (VBA) programming language component built into Excel and other Office applications. While it doesn’t show you things like running services, performance graphs or network activity, it can list the currently running processes, and terminate, suspend or resume any of them, which is the most important part when dealing with malware.
For this to run you have to make sure Macro’s are enabled in Excel because their usage is disabled by default to protect against potential Macro viruses. If Macro’s are disabled for instance in Excel 2003, and you don’t get asked if you want to enable them for the current sheet, go to Tools -> Options -> Security -> Macro Security, and set the level to medium which will always ask to run a Macro in future.
Источник
Didier Stevens
Thursday 3 February 2011
TaskManager.xls
TaskManager.xls is a simple taskmanager implemented in Excel/VBA. It can list the running processes; and terminate, suspend or resume selected processes.
I wrote this script because I was in a restricted environment where I could not use Task Manager or Process Explorer. It will also come in handy when fixing an infected machine, where the malware prevents one from launching Task Manager or Process Explorer.
Push button “List processes” to list all processes:
Here’s how you would use it to disable malware. List processes, identify malicious processes, type command s (suspend) in column Command for the malicious processes you want to disable. Push button “Execute commands”, this will suspend the selected processes.
Now terminate them with the t command:
Doing this in 2 steps (suspend and terminate) in stead of just terminating, is more suited for multi-process malware that monitors itself.
Wow, very useful.
Comment by CypherBit — Thursday 3 February 2011 @ 9:49
Great stuff !
Thanks Didier
Comment by Vincent — Thursday 3 February 2011 @ 13:02
Doesn’t work on my mac 😉
Comment by Steve — Thursday 3 February 2011 @ 13:36
Comment by Elias Bachaalany — Thursday 3 February 2011 @ 13:49
Is it also possible to start tasks? Could an evil xls be used to install malware using this approach?
Comment by Hero — Thursday 3 February 2011 @ 13:55
I can’t figure out why, but this code runs/compiles just fine in Excel 2010, even though the API functions aren’t declared with PtrSafe.
Comment by Jonathon — Thursday 3 February 2011 @ 14:01
Aw, the microsoft web excel thing won’t open it.
Comment by c — Thursday 3 February 2011 @ 16:37
Will future versions run on x64 Windows?
Comment by David — Friday 4 February 2011 @ 3:33
@Hero ‘That’s possible, search for my Frisky Solitaire post.
Comment by Didier Stevens — Friday 4 February 2011 @ 7:09
@David It runs on x64 Windows with 32-bit Excel. You are probably asking about 64-bit Excel?
Comment by Didier Stevens — Friday 4 February 2011 @ 7:14
@Jonathon Maybe you are using 32-bit Excel 2010?
Comment by Didier Stevens — Friday 4 February 2011 @ 7:18
Shame this doesn’t work in OpenOffice
Comment by Jari — Friday 4 February 2011 @ 8:54
God I remember this kind of stuff. Back when I was at school we had a locked down Win95 environment restricted with Poledit. I wrote an excel form + vbScript to change the relevant registry keys to give me back the access I wanted. Everything from right-click context menus to removing restricted applications.
Comment by Dave — Friday 4 February 2011 @ 13:46
can it be used to get the list from remote machine?
Comment by shreekanrh — Friday 4 February 2011 @ 16:39
@shreekanrh No, the WIN32 API I use doesn’t have that feature.
Comment by Didier Stevens — Friday 4 February 2011 @ 18:55
[…] TaskManager.xls TaskManager.xls is a simple taskmanager implemented in Excel/VBA. It can list the running processes; and terminate, […] […]
Pingback by Top Posts — WordPress.com — Saturday 5 February 2011 @ 0:12
Nice tool. Nice idea.
Comment by Daniel Baerthel — Tuesday 8 February 2011 @ 11:10
Comment by Mr. Floppy — Tuesday 8 February 2011 @ 11:23
Comment by palaniyappan — Tuesday 8 February 2011 @ 11:23
Well done – very useful!
Comment by Danny — Tuesday 8 February 2011 @ 11:57
[…] 41KB kleine TaskManager.xls könnt ihr im Blog von Didier Stevens […]
[…] man mal drauf kommen: Didier hat aus Excel und VBA ein kleines Script gebaut, welches die laufenden Prozesse eines […]
Pingback by Taskmanager als Excel-Tabelle — Wednesday 9 February 2011 @ 7:24
great, absolut amazing
Comment by Thomas G — Wednesday 9 February 2011 @ 8:03
[…] Didier Stevens hat einen Taskmanager in Excel Form publiziert. Damit kann man alle Funktionalitäten des Windows Task Manager über ein Excel VBA Makro verwenden. Aus Sicherheitssicht besonders geeignet, um z.B. Restriktionen zu umgehen, wenn der Task Manager auf einem System gesperrt ist. Golem.de berichtet ebenfalls über den Excel Task Manager und ich muss ein wenig schmunzeln, wenn ich die sachkompetenten Kommentare zu dem Artikel lese. Da meint ein Benutzer, dass das ohne Sinn und Zweck wäre. […]
Very special thanks.
Comment by Btedieb — Wednesday 9 February 2011 @ 8:14
[…] resume the processes from within the Excel workbook.You can download Excel Task Manager from the author’s site. It is in the form of a zip file. Extract Taskmanager.xls from the zip file and open it. By […]
It’s great, but is this able to run programs? (exe bat com …)
Comment by Adam — Thursday 10 February 2011 @ 14:16
This is a seriously cool idea, and something I may add to my thumbdrives for when I’m helping people on the road. Would definitely come in handy, and I’m sure at some point might need to use it, although I would probably go to a cmd line to run tasklist/taskkill first, then wmic if the other two fail.
“wmic process list brief /every:3” or “wmic process list brief /FORMAT:htable > process.html” and then “wmic process where name=’cmd.exe’ delete” or “wmic process processid delete” (where processid = the programs processID # or pid). I don’t think you can disable wmic on a system or you cripple other services in the process. Even if “Windows Management Instrumentation” services is disabled, wmic still works through the command line.
Comment by DigiP — Friday 11 February 2011 @ 3:33
@Adam You don’t need a VBA script to run programs from Excel, you can do it from the Open dialog.
Comment by Didier Stevens — Friday 11 February 2011 @ 10:26
Cher Didier, un outil tres utile, je t’en remercie beaucoup!
Comment by Achim — Monday 14 February 2011 @ 9:08
A must have tool for everyone
Comment by Ib_Mumbai — Thursday 24 February 2011 @ 13:48
thanks for this offer i havent try out yet but i will try it out and we will see.
Comment by Tenekeci Celalettin — Thursday 24 February 2011 @ 13:54
Can’t figure out how to enable.
Sorry, I’m not a techie.
Any one have exact step by step instructions?
Comment by Bob — Thursday 24 February 2011 @ 14:38
@Bob You mean enable macros on Excel? What version of MS Office do you use?
Comment by Didier Stevens — Thursday 24 February 2011 @ 14:41
too bad it is not working on x64 version of Office 2010.
Comment by marius — Thursday 24 February 2011 @ 23:21
It would be nice to list out other user name like LOCAL SERVICE, NETWORK SERVICE and SYSTEM. 🙂
Comment by ahsiang — Friday 25 February 2011 @ 0:49
[…] Excel. I am listing TaskManager.xls as one of the must have tool for computer technicians.[ Download TaskManager.xls ] google_ad_client = «pub-8102232298595506»; /* 234×60, created 1/4/08 */ google_ad_slot = […]
@marius I’m planning to make an VBA64 version.
Comment by Didier Stevens — Friday 25 February 2011 @ 8:29
@ahsiang I’ve a new version that does that (provided you run as admin and elevated), will be released soon.
Comment by Didier Stevens — Friday 25 February 2011 @ 8:30
[…] TaskManager.xls is a simple taskmanager implemented in Excel/VBA. It can list the running processes; and terminate, suspend or resume selected processes. […]
[…] TaskManager.xls spreadsheet is very popular, so here’s a new […]
[…] Infine va premuto il pulsante Execute Commands, che esegue in base a ciò che si è scelto. Questo applicativo non è in grado di terminare i processi protetti. Potrete trovare il file Taskmanager.xls, creato da Didier Stevens, qui. […]
[…] daha yakindan incelemek istiyorsaniz Buradaki excel sayfasi ile bunu gerceklestirebilirsiniz , Anasyfasi (macrolari enable […]
really beautiful tool
Comment by sainikbiswas — Monday 15 August 2011 @ 23:56
[…] und – als etwas abgefahrene und vielleicht genau deswegen funktionierende Methode – ein Excel Sheet als Taskmanager.Abschließend sie natürlich erwähnt, dass man ein infiziertes System immer komplett platt machen […]
Very Impressed Didier. Was looking for a a way to get a list of all the active processes in Excel. The Command feature is a big plus! Thanks a lot.
Comment by Scott — Wednesday 12 October 2011 @ 11:17
[…] releasing a new version of TaskManager.xls that runs on Excel 2010 64-bit too. The previous version ran on 64-bit Windows, provided you used […]
Thanks for this. I need to see if a process is running, so I modified your code to do so.
Comment by Jim Colleran — Saturday 11 February 2012 @ 3:38
Very Nice Stuff..
i have added some memory functionality to this excel file for examining the process memory usage..
Comment by sciomathman — Friday 24 February 2012 @ 5:19
Very well done. I’m hoping I can incorporate some of this into my own project.
I found your spreadsheet while searching for something similar. I would like to be able to produce a list of tasks like those that appear on the Applications tab of Task Manager instead of a list of processes like those that appear on the Processes tab, as your spreadsheet does.
What I am trying to accomplish is to create a list of tasks and their associated process IDs for use as parameters for the AppActivate and SendKeys commands. The user could then select which application they wish to send the keys to from the list. If the task name is unique, I can pass the task name (the same as the window title) to AppActivate. If the task name is not unique, then I would pass the PID to AppActivate to ensure that the correct instance is activated (or just always pass the PID).
I have done a fair amount of coding but these API calls are going to take some time (which I don’t have) to wrap my head around. Any assistance would be greatly appreciated.
Comment by Howard Parr — Friday 24 February 2012 @ 21:39
Comment by Didier Stevens — Saturday 25 February 2012 @ 21:58
@Howard You’ve to enumerate the top windows to get a list of the applications like in Task Manager.
Comment by Didier Stevens — Saturday 25 February 2012 @ 21:58
[…] is a new version of TaskManager.xls with memory usage statistics, with code given to me by […]
Pingback by Mike Tech Show #399 | Mike Tech Show — Saturday 17 March 2012 @ 5:41
Источник

A pioneer in data management and analysis, Microsoft Excel has been around for over 30 years. From inventory management to business analysis, performance reporting to project management, Excel helps millions of individuals and businesses stay on track with strategic goals, record keeping, and project management.
A simpler task within grander project management is task management, a function offered by countless project management tools out there like Asana, GitHub, Microsoft PowerApps, and Jira.
But many of these tools, while useful, are needlessly complex for the simple function of task management. When it comes to task management, it’s best to return to the basics with a Microsoft Excel spreadsheet.
Today we’ll cover the basics about using Excel for task management, tips, and tricks, and a few examples to help you check off every task within your upcoming project. You might even learn a few surprising things about Excel in the process!
You can create a basic task tracker and lists of tasks within a short amount of time on Excel, even without a template. Here are a few steps to create and track your task list.
1. Add Headers to an Excel Spreadsheet
You don’t need a fancy or familiar template to start your task list. Start by opening a regular Excel spreadsheet and add a few headers to organize your information. “Task” should be the first, left-hand header. Moving horizontally to your right, add more qualifiers like:
- Status
- Deadline
- Budget
- Owner
- Tools
- Notes/Updates
2. Fill in the Details for Each Task
Add some information into the tabs to outline your tasks. Fill in each area to allow for filtering when needed.
Here’s an example:
| Task | Status | Deadline | Owner | Notes/Updates |
|---|---|---|---|---|
| Interview Article | Ongoing | 02/25/2022 | Bob | Awaiting edits from X |
| Performance Report for Y Employee | Complete | 02/25/2022 | Sarah | Report finalized and submitted on 02/02/2022 |
3. Add a Filter to Your Task List
Each heading should have a drop-down menu so you can sort your tasks. Try sorting them by status to see which tasks are still outstanding. Or, sort them by the deadline to help you prioritize your work schedule.
4. Sort Your Tasks
Highlight a header, then click the Sort and Filter button at the top right corner. You may filter the tasks by the deadline (soonest to latest), status (ongoing, pending, complete), etc.
Tips for Using Excel for Task Management
Creating a task list is quite simple in Excel. But there are ways to make task management more efficient and tailored to your needs. Check out the tips below:
1. Export Tasks to Other Project Management Tools
We think Excel is a sufficient tool for task management. But if you want to see the tasks in the greater context of a project, you can always export your spreadsheet to Microsoft Teams or another app to continue your work.
2. Make it Pop
To-do lists are boring, and many people find Excel boring as well. Add some pizzazz to your task list by customizing colors for each tab. You might highlight all complete tasks in Green, for example.
2. Make it Pop
To-do lists are boring, and many people find Excel boring as well. Add some pizzazz to your task list by customizing colors for each tab. You might highlight all complete tasks in Green, for example.
3. Try Out a Template
If you don’t want to start from scratch, there are plenty of Excel spreadsheet templates that you can use to organize your project’s task management goals. Here are some examples:
- Simple Excel Task Management Template
- Daily Task List
- Projects To-Do List
4. Keep Notes Organized
Task updates may come sporadically, but it’s important to keep them organized. Make sure you input updates chronologically so that another team member can intuitively gather the lifecycle of a task.
5. Make Regular Updates to Status and Notes
Your team should be providing updates to your task list, but they may not always remember at the end of the day. Send emails, make phone calls, and host meetings to ensure the task list is as up-to-date as possible. And, ensure you have a regular schedule for sharing the task list with all relevant parties.
Why Use Excel for Task Management?
Tons of project management tools can handle task management, so why rely on Excel for your task lists? Here are a few benefits of using excel for task management:
Familiarity: Being around for 25 years has its perks. Most team members, young or old; recent or familiar; will know how to use Excel, especially with a function as intuitive as task management.
Reporting: Since Excel’s to-do list templates have reporting tools, you can create charts, tables, and matrices to provide better visualization of the task data and inform strategic decisions.
Accessibility: Most of your team will have access to Microsoft Suite, making Excel an accessible option. If you introduce a new project or task management tool, it may delay progress with the learning curve.
Customizable: Despite its age, Excel has many customizable capabilities, from different headers, filtering, colors, and more.
Conclusion
Millions of people understand basic Excel functions, making the platform a superior choice for simple task management. With its customizability, wide usage, and accessibility, task management is a breeze on Excel.
Interested in learning more about Excel and how you can optimize it to its fullest potential? ExcelHelp supports thousands of businesses in optimizing Excel, be it through training, consulting, analysis, and more. Contact us today to find out more about your potential with Excel!
Here is a task manager with a progress bar. You can input your daily tasks, give priorities, mark them partially or fully completed and see your daily progress at the same time. Pretty easy to make, pretty easy to use.
I will keep it short this time since all of the components are already explained in previous posts. Here are the components used in this task manager:
- Data Validation
- Combobox
- Conditional Formatting
- Progress Bar Chart
Now, a quick walkthrough about how to build a task manager:
First make a list layout for task list (see example column headers below).
Make an importance list on another sheet. On importance column, apply data validation. Select the importance list you make as source data.
Make a list for completion status with percentages on another sheet. Insert one combo box for each task and select status list you made as source data.
Now return to second sheet where you made your lists and make a new list that consists of these columns:
Column formulas can be checked from example workbook. Here is explainations:
- Y/N column checks whether there is any task inputted for that task nr.
- Status column is filled by status combo boxes.
- St Value column is interpreting selected status values to completion percentages.
- Importance column is interpreting selected importance values to percentages.
- Total value is Y/N x Importance
- Comp. Value is Total Value x St Value.
Now take total of Total Value at the bottom of the column and input sum(comp value)/sum(total value) to the bottom of Comp. Value column. Also add a 100% value next to them. These are going to be input values for our chart. When you add a task to the list and set a priority, it eill change total value. As you change it’s status, comp value will increase.
Now make a progress chart (tutorial link above) by using dynamic Comp. Value and static 100% value. Cut it from here and paste it on sheet1.
Lastly, select your first task row on task list and apply conditional formatting. Select formatting based on formula option and use “Y/N value for task1 on sheet2 = 1” as rule. Copy this row and paste formatting to other rows of the list.
Now make some tests, add tasks, change importance and completion status. I think you are done 🙂
Here is the example workbook for Excel Task Manager. You can download it and check features, formulas easily.

Daily Task Manager Template is a very useful template to manage your daily tasks. We have used VBA automation to create an auto checkbox when the new task will be entered. We have used conditional formatting to show the completed task and overdue task. The status check box will be deleted automatically when you will delete a task
Fully Functional To-do List in Excel
Task Management System V1.0
To create and delete a check box automatically, we have used below given VBA Code on the worksheet change event-
Private Sub Worksheet_Change(ByVal Target As Range) Dim check_box Dim rng As Range Dim chk_rng As Range Dim sp As Shape For Each rng In Target Set chk_rng = Cells(rng.Row, 4) If rng.Column = 2 And rng.Row > 2 Then If rng.Value <> "" Then If chk_rng.Value = "" Then Set check_box = Sheet2.CheckBoxes.Add(chk_rng.Left + 10, chk_rng.Top - 2, 40, 20) check_box.LinkedCell = chk_rng.Address check_box.Characters.Text = "" chk_rng.Value = "False" chk_rng.NumberFormat = ";;;" End If End If If rng.Value = "" Then For Each sp In ActiveSheet.Shapes If sp.TopLeftCell.Offset(1, 0).Address = chk_rng.Address Then sp.Delete chk_rng.Value = "" End If Next End If End If Next End Sub
Watch the step by step video tutorial:
Click here to download the practice file.
Meet PK, the founder of PK-AnExcelExpert.com! With over 15 years of experience in Data Visualization, Excel Automation, and dashboard creation. PK is a Microsoft Certified Professional who has a passion for all things in Excel. PK loves to explore new and innovative ways to use Excel and is always eager to share his knowledge with others. With an eye for detail and a commitment to excellence, PK has become a go-to expert in the world of Excel. Whether you’re looking to create stunning visualizations or streamline your workflow with automation, PK has the skills and expertise to help you succeed. Join the many satisfied clients who have benefited from PK’s services and see how he can take your Excel skills to the next level!
OVERVIEW OF STEPS SET UP: In the SETTINGS sheet, enter your own custom status values if preferred. Choose which status values should be considered as Pend…
Tue, 5 May, 2020 at 6:52 PM
Microsoft Excel 2010 or above for Windows Microsoft Excel 2011 or above for Mac
Tue, 21 Apr, 2020 at 4:20 PM
A free version of this template is available at https://indzara.com/2013/04/task-manager-excel-template/
Tue, 21 Apr, 2020 at 4:28 PM
This article will demonstrate how we can leverage the custom columns available in the Task Manager (Advanced) Excel Template. Though I use this specific tem…
Tue, 21 Apr, 2020 at 4:22 PM
When you have recurring tasks and one of the instances/occurrences happens to fall on a holiday, you may like to skip that occurrence. You may want to rem…
Tue, 21 Apr, 2020 at 4:26 PM
Handles 100 active tasks at a time Handles 1200 task occurrences Allows up to 25 resources in total
Tue, 21 Apr, 2020 at 7:58 PM