Загрузить PDF
Загрузить PDF
Из этой статьи вы узнаете, как связать данные, которые находятся на разных листах таблицы Microsoft Excel. Такая связь позволит автоматически извлекать данные с исходного листа и обновлять их на целевом листе каждый раз, когда меняется содержимое ячеек на исходном листе.
Шаги
-
1
Откройте файл Microsoft Excel. Нажмите на значок в виде зелено-белой буквы «X».
-
2
Перейдите на целевой лист. Список листов отображается внизу таблицы. Щелкните по листу, который будет связан с другим листом.
-
3
Нажмите на пустую ячейку на целевом листе. Это будет целевая ячейка. Когда вы свяжете ее с исходной ячейкой (ячейкой на другом листе), данные в целевой ячейке будут автоматически меняться с изменением данных в исходной ячейке.
-
4
Введите = в целевой ячейке. Этот символ свидетельствует о начале ввода формулы.
-
5
Перейдите на исходный лист. Для этого щелкните по листу с нужными данными внизу таблицы.
-
6
Щелкните по строке формул. Она находится вверху таблицы и отображает значение целевой ячейки. Когда вы перейдете на исходный лист, в строке формул отобразится имя текущего листа, знак равенства и восклицательный знак.
- Также эту формулу можно ввести вручную. Она должна выглядеть так: =<Имя_листа>!, где вместо <Имя_листа> подставьте имя исходного листа.
-
7
Щелкните по ячейке на исходном листе. Это будет исходная ячейка. Она может быть пустой или содержать какие-то данные. Когда вы свяжете листы, значение в целевой ячейке будет автоматически синхронизироваться со значением в исходной ячейке.
- Например, если вы извлекаете данные из ячейки D12 на листе Лист1, формула будет выглядеть так: =Лист1!D12.
-
8
Нажмите ↵ Enter на клавиатуре. Формула будет активирована, а вы перейдете на целевой лист. Теперь целевая ячейка связана с исходной ячейкой и автоматически извлекает из нее данные. Каждый раз, когда меняется значение в исходной ячейке, значение в целевой ячейке будет обновлено.
-
9
Щелкните по целевой ячейке, чтобы выделить ее.
-
10
Перетащите значок в виде черного квадрата, который находится в правом нижнем углу целевой ячейки. Так вы расширите диапазон связанных ячеек, то есть дополнительные целевые ячейки будут связаны с соответствующими ячейками на исходном листе.
- Перетащить указанный значок и расширить диапазон связанных ячеек можно в любом направлении. Таким образом, диапазон связанных ячеек может включать все ячейки на листе или только какую-то часть ячеек.
Реклама
Об этой статье
Эту страницу просматривали 39 632 раза.
Была ли эта статья полезной?
Microsoft Excel — очень мощный многоцелевой инструмент, который может использовать каждый. Но если вы работаете с электронными таблицами каждый день, вам может потребоваться знать больше, чем просто основы использования Excel. Знание нескольких простых трюков может иметь большое значение с Excel. Хорошим примером является знание того, как связать ячейки в Excel между листами и книгами.
Изучение этого сэкономит много времени и путаницы в долгосрочной перспективе.

Возможность ссылаться на данные на разных листах является ценным навыком по нескольким причинам.
Во-первых, это упростит организацию ваших электронных таблиц. Например, вы можете использовать один лист или рабочую книгу для сбора необработанных данных, а затем создать новую вкладку или новую рабочую книгу для отчетов и / или суммирования.
После того, как вы свяжете ячейки между ними, вам нужно всего лишь изменить или ввести новые данные в одну из них, а результаты автоматически изменятся в другой. Все без необходимости перемещаться между различными таблицами.
Во-вторых, этот прием позволит избежать дублирования одних и тех же чисел в нескольких таблицах. Это уменьшит ваше рабочее время и возможность совершать ошибки в расчетах.
В следующей статье вы узнаете, как связать отдельные ячейки в других листах, связать диапазон ячеек и как связать ячейки из разных документов Excel.
Как связать две отдельные клетки
Давайте начнем со связывания двух ячеек, расположенных на разных листах (или вкладках), но в одном файле Excel. Для этого выполните следующие действия.
- В Sheet2 введите символ равенства (=) в клетку.
- Перейти на другую вкладку (Лист1) и щелкните ячейку, на которую вы хотите сослаться.
- Нажмите Войти завершить формулу.
Теперь, если вы нажмете на ячейку в Sheet2вы увидите, что Excel записывает для вас путь в строке формул.
Например, = Лист1! C3, где Лист1 это имя листа, C3 является ли ячейка, на которую вы ссылаетесь, и восклицательный знак (!) используется как разделитель между ними.
Используя этот подход, вы можете связать вручную, не выходя из исходного листа вообще. Просто введите формулу ссылки прямо в ячейку.
Примечание. Если имя листа содержит пробелы (например, Лист 1), то при вводе ссылки в ячейку необходимо указать имя в одинарных кавычках. подобно = ’Лист 1 ′! C3, Поэтому иногда проще и надежнее позволить Excel написать для вас справочную формулу.
Как связать диапазон ячеек
Другой способ связать ячейки в Excel — связать целый ряд ячеек из разных вкладок Excel. Это полезно, когда вам нужно хранить одни и те же данные на разных листах, не редактируя оба листа.
Чтобы связать несколько ячеек в Excel, выполните следующие действия.
- В исходной вкладке с данными (Лист1), выделите ячейки, на которые вы хотите сослаться.
- Скопируйте ячейки (Ctrl/команда + С, или щелкните правой кнопкой мыши и выберите копия).
- Перейти на другую вкладку (Sheet2) и нажмите на ячейку (или ячейки), где вы хотите разместить ссылки.
- Щелкните правой кнопкой мыши по ячейке (ям) и выберите Специальная паста…
- В левом нижнем углу меню выберите Вставить ссылку,
При нажатии на новые связанные ячейки в Sheet2 вы можете увидеть ссылки на ячейки из Sheet1 на вкладке формулы. Теперь, когда вы меняете данные в выбранных ячейках в Sheet1, они автоматически изменяют данные в связанных ячейках в Sheet2.
Как связать ячейку с функцией
Связывание с кластером ячеек может быть полезно, когда вы выполняете суммирование и хотите хранить их на листе отдельно от исходных необработанных данных.
Допустим, вам нужно написать функцию SUM в Sheet2, которая будет связывать несколько ячеек из Sheet1. Для этого перейдите на Sheet2 и нажмите на ячейку, где вы хотите разместить функцию. Напишите функцию как обычно, но когда дело доходит до выбора диапазона ячеек, перейдите на другой лист и выделите их, как описано выше.
У вас будет = SUM (Лист1 C3: C7)где функция SUM суммирует содержимое ячеек C3: C7 в Sheet1. Нажмите Войти завершить формулу.
Как связать ячейки из разных файлов Excel
Процесс связывания между различными файлами Excel (или рабочими книгами) практически такой же, как указано выше. За исключением случаев, когда вы вставляете ячейки, вставьте их в другую электронную таблицу вместо другой вкладки. Вот как это сделать в 4 простых шага.
- Откройте оба документа Excel.
- Во втором файле (Мастер службы поддержки), выберите ячейку и введите символ равенства знак равно
- Переключиться на оригинальный файл (Интернет Tech Советы) и нажмите на ячейку, на которую хотите сослаться.
- Нажмите Войти завершить формулу.
Теперь формула для связанной ячейки также имеет другое имя книги в квадратных скобках.
Если вы закроете исходный файл Excel и снова посмотрите на формулу, вы увидите, что теперь он также имеет местоположение всего документа. Это означает, что если вы переместите исходный файл, который вы указали в другом месте, или переименуете его, ссылки перестанут работать. Вот почему надежнее хранить все важные данные в одном файле Excel.
Станьте профессиональным пользователем Microsoft Excel
Связывание ячеек между листами — это только один из примеров того, как вы можете фильтровать данные в Excel и организовывать свои электронные таблицы. Проверьте некоторые другие Советы и рекомендации по Excel что мы собрали вместе, чтобы помочь вам стать продвинутым пользователем.
Какие еще изящные лайфхаки Excel вы знаете и используете? Знаете ли вы какие-либо другие творческие способы связать ячейки в Excel? Поделитесь ими с нами в разделе комментариев ниже.
Excel для Microsoft 365 Excel 2021 Excel 2019 Excel 2016 Excel 2013 Еще…Меньше
Ссылка, которая ссылается на ту же ячейку или диапазон на нескольких листах, называется трехмерной ссылкой. Объемная ссылка — это удобный и удобный способ ссылки на несколько таблиц, которые имеют один и тот же шаблон и содержат данные одного типа, например при консолидации данных бюджета из разных отделов организации.
Трехэтапную ссылку можно использовать для суммы бюджетных распределений между тремя отделами ( отделом продаж, отделом кадров и маркетингом) на каждом из них, используя следующую трехэтапную ссылку:
=SUM(Sales:Marketing!B3)
Вы даже можете добавить другой таблицу, а затем переместить ее в диапазон, на который ссылается формула. Например, чтобы добавить ссылку на ячейку B3 на сайте «Помещения», перетаскиванием ярлыка между таблицами «Продажи» и «Отдел кадров» перетаскиванием ярлыка, как показано на рисунке:
Поскольку формула содержит объемную ссылку на диапазон имен, Sales:Marketing! B3, все таблицы в диапазоне являются частью нового вычисления.
В примерах ниже объясняется, что происходит при вставке, копировании, удалении или удалении таблиц, включенных в трехсмеховую ссылку. В каждом из этих примеров используется формула =СУММ(Лист2:Лист6! A2:A5), чтобы добавить ячейки с A2 по A5 на ячейки со 2 по 6-ю.
-
Вставка или копирование. Если вставить или скопировать листы между листами 2 и 6, Excel в вычислениях будут включены все значения в ячейках с A2 по A5 на листах, которые являются первосторонними.
-
Удалить — При удалении листов между листами 2 и 6 Excel из вычислений.
-
Переместить — Если переместить листы между листами 2 и 6 в место за пределами диапазона, на который ссылается лист, Excel удаляет их значения из вычислений.
-
Переместить конечную точку — Если переместить лист 2 или 6 в другое место в той же книге, Excel скорректирует сумму, включив новые листы между ними, если не изменить порядок конечных точек в книге. Если вы изменяете конечные точки, трехэтапная ссылка изменяет таблицу конечных точек. Например, у вас может быть ссылка на Лист2:Лист6. Если переместить лист 2 после листа 6 в книге, формула скорректируется так, чтобы она была на «Лист3:Лист6». Если вы переместили лист 6 перед листом 2, формула скорректируется так, чтобы она ука была на лист2:Лист5.
-
Удаление конечной точки — При удалении листа 2 или Excel из вычислений удаляются значения на этом листе.
Сделайте следующее:
-
Щелкните ячейку, в которую нужно ввести функцию.
-
Введите = (знак равно), за которым следует имя функции (см. таблицу ниже), а затем открываемую скобку.
-
Щелкните явку первого, на который вы хотите со ссылкой.
-
Удерживая нажатой клавишу SHIFT, щелкните явку для последнего нужного для ссылки на таблицу.
-
Вы выберите ячейку или диапазон ячеек, на которые нужно со ссылкой.
-
Заполнив формулу, нажмите ввод.
Для трехсъемки можно использовать следующие функции:
|
Функция |
Описание |
|
СРЗНАЧ |
Вычисляет среднее значение (среднее арифметическое) чисел. |
|
СРЗНАЧА |
Вычисляет среднее значение (среднее арифметическое) чисел; включает текст и логические аргументы. |
|
СЧЁТ |
Подсчитывка ячеек, содержащих числа. |
|
СЧЁТЗ |
Подсчитываются непустые ячейки. |
|
СРГАРМ |
Возвращает гармонию набора положительных чисел: обратное арифметическое, обратное обратным. |
|
ЭКСЦЕСС |
Возвращает эксцесс множества данных. |
|
НАИБОЛЬШИЙ |
Возвращает k-ое по величине значение из множества данных. Например, пятое по величине число. |
|
МАКС |
Находит наибольшее значение в наборе значений. |
|
МАКСА |
Находит наибольшее значение в наборе значений; включает текст и логические аргументы. |
|
МЕДИАНА |
Возвращает медиану или число в середине набора заданных чисел. |
|
МИН |
Находит наименьшее значение в наборе значений. |
|
МИНА |
Находит наименьшее значение в наборе значений; включает текст и логические аргументы. |
|
ПЕРСЕНТИЛЬ |
Возвращает k-ю процентиль для значений в диапазоне, где k находится в диапазоне от 0 до 1. Предоставляется для обеспечения совместимости с более ранними версиями Excel. |
|
ПРОЦЕНТИЛЬ.ИСКЛ |
Возвращает k-ю процентиль для значений диапазона, где k — число от 0 и 1 (не включая эти числа). |
|
ПРОЦЕНТИЛЬ.ВКЛ |
Возвращает k-ю процентиль для значений диапазона, где k — число от 0 и 1 (включая эти числа). |
|
ПРОЦЕНТРАНГ |
Возвращает ранг значения в наборе данных в процентах (0,1) от набора данных. Предоставляется для обеспечения совместимости с более ранними версиями Excel. |
|
ПРОЦЕНТРАНГ.ИСКЛ |
Возвращает ранг значения в наборе данных как процентное содержание в наборе данных (от 0 до 1, не включая эти числа). |
|
ПРОЦЕНТРАНГ.ВКЛ |
Возвращает ранг значения в наборе данных как процентное содержание в наборе данных (от 0 до 1, включая эти числа). |
|
КВАРТИЛЬ |
Возвращает квартиль набора данных на основе значений процентили от 0,1. Предоставляется для обеспечения совместимости с более ранними версиями Excel. |
|
КВАРТИЛЬ.ИСКЛ |
Возвращает квартиль набора данных на основе значений процентили от 0,1 до монопольно. |
|
КВАРТИЛЬ.ВКЛ |
Возвращает квартиль набора данных на основе значений процентили от 0 до 1 (включительно). |
|
ПРОИЗВЕД |
Перемножая числа. |
|
РАНГ |
Возвращает ранг числа в списке чисел: его размер относительно других значений в списке. Предоставляется для обеспечения совместимости с более ранними версиями Excel. |
|
РАНГ.РВ |
Возвращает ранг числа в списке чисел: его размер относительно других значений в списке. |
|
РАНГ.СР |
Возвращает ранг числа в списке чисел: его размер относительно других значений в списке. |
|
СКОС |
Возвращает асимметрию распределения. |
|
НАИМЕНЬШИЙ |
Возвращает k-ое наименьшее значение в множестве данных. |
|
СТАНДОТКЛОН.В |
Вычисляет стандартное отклонение по выборке. |
|
СТАНДОТКЛОН.Г |
Вычисляет стандартное отклонение всей численности населения. |
|
СТАНДОТКЛОНА |
Вычисляет стандартное отклонение по выборке; включает текст и логические аргументы. |
|
СТАНДОТКЛОНПА |
Вычисляет стандартное отклонение всей численности населения; включает текст и логические аргументы. |
|
УРЕЗСРЕДНЕЕ |
Возвращает среднее внутренности множества данных. |
|
СУММ |
Сбавляет числа. |
|
ДИСП.В |
Оценивает дисперсию по выборке. |
|
ДИСП.Г |
Вычисляет дисперсию для всей численности населения. |
|
ДИСПА |
Оценивает дисперсию по выборке; включает текст и логические аргументы. |
|
ДИСПРА |
Вычисляет дисперсию для всей численности населения; включает текст и логические логичные аргументы. |
Сделайте следующее:
-
На вкладке Формулы нажмите кнопку Определить имя (в группе Определенные имена).
-
Во всплывающее окно Новое имя введите имя для ссылки. Длина имени не может превышать 255 знаков.
-
В списке Ссылки выберите знак равно (=) и ссылку, а затем нажмите клавишу BACKSPACE.
-
Щелкните явку первого, на который вы хотите со ссылкой.
-
Удерживая нажатой клавишу SHIFT, щелкните вкладку листа ссылки.
-
Вы выберите ячейку или диапазон ячеек, на которые нужно со ссылкой.
Подробнее
Дополнительные информацию о перемещении книги см. в этой теме. Дополнительные информацию о создании и использовании определенных имен см. в теме Определение и использование имен в формулах.
Дополнительные сведения
Вы всегда можете задать вопрос специалисту Excel Tech Community или попросить помощи в сообществе Answers community.
Нужна дополнительная помощь?
|
nansipok Пользователь Сообщений: 9 |
Добрый день. Дано: на листе 1 и листе 2 есть по 3 столбца (предположим, x, y, z, где z = x*y). Листы не полностью повторяют друг друга, но эти колонки есть в каждом из них. Спасибо! |
|
Пытливый Пользователь Сообщений: 4586 |
Лучше бы в файле-примере показать, что конкретно хотите. Кому решение нужно — тот пример и рисует. |
|
nansipok Пользователь Сообщений: 9 |
У меня к сожалению с рабочего компьютера нельзя прицепить файл — слишком заботятся о безопасности Но в принципе суть такая: допустим, на одном листе три столбца: количество X, цена Y и общая сумма Z (произведение первых двух). Была некогда тема схожая , но там вопрос был в значении на одном листе и с указанием одной конкретной ячейки, а вот как быть с диапазоном на других листах, я не пойму. |
|
Юрий М Модератор Сообщений: 60570 Контакты см. в профиле |
#4 22.06.2015 10:15:34
Будете дома — прицепите. |
||
|
Sanja Пользователь Сообщений: 14838 |
Посмотрите в файле (изменяете X,Y в исходной таблице — меняются значения в зависимой) Прикрепленные файлы
Изменено: Sanja — 22.06.2015 10:23:17 Согласие есть продукт при полном непротивлении сторон. |
|
nansipok Пользователь Сообщений: 9 |
Юрий М
, ну рабочий файл я так и так не смогу прицепить. Только чисто для примера набросать две таблички с тремя столбцами. Sanja подобный файл приложил (можно на его примере), но мне нужно чтобы листы были взаимозаменяемы, то есть изменение значений в одном, влекло изменение значений в другом и наоборот, то есть нет одного строго зависимого. |
|
Юрий М Модератор Сообщений: 60570 Контакты см. в профиле |
#7 22.06.2015 10:34:47
ИМЕННО это и нужно — никто не требует от Вас РАБОЧИЙ файл, создайте небольшой аналог с такой же структурой. |
||
|
Пытливый Пользователь Сообщений: 4586 |
Верно ли я понимаю, что у вас две одинаковые таблицы на двух листах, и надо обеспечить отслеживание изменений в любой из них, с соответствующим изменением в другой? Кому решение нужно — тот пример и рисует. |
|
nansipok Пользователь Сообщений: 9 |
Юрий М
, ну только когда доберусь до другого компьютера Пытливый , да, верно. Таблицы могут быть и не одинаковые, но эти три столбца в них есть точно. |
|
Пытливый Пользователь Сообщений: 4586 |
«Столбцы» = диапазоны? Они всегда одинакового размера? Например А1:А10, С1:С10, В1:В10 на всех таблицах? Кому решение нужно — тот пример и рисует. |
|
nansipok Пользователь Сообщений: 9 |
Пытливый
, да, если в одной табличке 10 ячеек в столбце, то и в другом столько же, то есть размерность везде «А1:А10, С1:С10, В1:В10». |
|
Пытливый Пользователь Сообщений: 4586 |
#12 22.06.2015 11:43:50 В принципе, возможно сделать как-то так:
Затем, на любом листе, в пределах заданного диапазона меняем значение ячейки — происходит копирование измененного диапазона на другие листы. Прикрепленные файлы
Кому решение нужно — тот пример и рисует. |
||
|
Юрий М Модератор Сообщений: 60570 Контакты см. в профиле |
#13 22.06.2015 11:47:07
Можно ОДИН, но в модуль книги ) |
||
|
nansipok Пользователь Сообщений: 9 |
Пытливый
, у меня не работает :/ |
|
Екселист Пользователь Сообщений: 83 |
nansipok, у вас к стати макросы разрешены? Вкладка разработчик — безопасность макросов — включить все макросы. |
|
nansipok Пользователь Сообщений: 9 |
Да, само собой, разрешены. |
|
Пытливый Пользователь Сообщений: 4586 |
А «не работает» — вы изменяете в заданном диапазоне значения в моем примере, а на других значения не меняются? Или что? P.S.И, кстати, уважаемый Юрий М, конечно же, прав! Можно один макрос. Изменено: Пытливый — 22.06.2015 14:03:18 Кому решение нужно — тот пример и рисует. |
|
nansipok Пользователь Сообщений: 9 |
#18 22.06.2015 14:50:45
Да, именно так. Макросы включены. У Вас работает? |
||
|
Пытливый Пользователь Сообщений: 4586 |
Да, у меня работает. При открытии моего файла запрашивает включение макросов? Кому решение нужно — тот пример и рисует. |
|
nansipok Пользователь Сообщений: 9 |
#20 22.06.2015 16:50:44 Пытливый
, проблема оказалась в смешном, а именно в «новый файл с 3 листами Лист1, Лист2…» — я совсем забыл, что у меня английский эксель на работе и, соответственно, листы и книги зовутся Sheets и Books Работает! Но сам бы я до такого решения не додумался точно. Спасибо большое! |
Содержание
- Создание связанных таблиц
- Способ 1: прямое связывание таблиц формулой
- Способ 2: использование связки операторов ИНДЕКС — ПОИСКПОЗ
- Способ 3: выполнение математических операций со связанными данными
- Способ 4: специальная вставка
- Способ 5: связь между таблицами в нескольких книгах
- Разрыв связи между таблицами
- Способ 1: разрыв связи между книгами
- Способ 2: вставка значений
- Вопросы и ответы
При выполнении определенных задач в Excel иногда приходится иметь дело с несколькими таблицами, которые к тому же связаны между собой. То есть, данные из одной таблицы подтягиваются в другие и при их изменении пересчитываются значения во всех связанных табличных диапазонах.
Связанные таблицы очень удобно использовать для обработки большого объема информации. Располагать всю информацию в одной таблице, к тому же, если она не однородная, не очень удобно. С подобными объектами трудно работать и производить по ним поиск. Указанную проблему как раз призваны устранить связанные таблицы, информация между которыми распределена, но в то же время является взаимосвязанной. Связанные табличные диапазоны могут находиться не только в пределах одного листа или одной книги, но и располагаться в отдельных книгах (файлах). Последние два варианта на практике используют чаще всего, так как целью указанной технологии является как раз уйти от скопления данных, а нагромождение их на одной странице принципиально проблему не решает. Давайте узнаем, как создавать и как работать с таким видом управления данными.
Создание связанных таблиц
Прежде всего, давайте остановимся на вопросе, какими способами существует возможность создать связь между различными табличными диапазонами.
Способ 1: прямое связывание таблиц формулой
Самый простой способ связывания данных – это использование формул, в которых имеются ссылки на другие табличные диапазоны. Он называется прямым связыванием. Этот способ интуитивно понятен, так как при нем связывание выполняется практически точно так же, как создание ссылок на данные в одном табличном массиве.
Посмотрим, как на примере можно образовать связь путем прямого связывания. Имеем две таблицы на двух листах. На одной таблице производится расчет заработной платы с помощью формулы путем умножения ставки работников на единый для всех коэффициент.
На втором листе расположен табличный диапазон, в котором находится перечень сотрудников с их окладами. Список сотрудников в обоих случаях представлен в одном порядке.
Нужно сделать так, чтобы данные о ставках из второго листа подтягивались в соответствующие ячейки первого.
- На первом листе выделяем первую ячейку столбца «Ставка». Ставим в ней знак «=». Далее кликаем по ярлычку «Лист 2», который размещается в левой части интерфейса Excel над строкой состояния.
- Происходит перемещения во вторую область документа. Щелкаем по первой ячейке в столбце «Ставка». Затем кликаем по кнопке Enter на клавиатуре, чтобы произвести ввод данных в ячейку, в которой ранее установили знак «равно».
- Затем происходит автоматический переход на первый лист. Как видим, в соответствующую ячейку подтягивается величина ставки первого сотрудника из второй таблицы. Установив курсор на ячейку, содержащую ставку, видим, что для вывода данных на экран применяется обычная формула. Но перед координатами ячейки, откуда выводятся данные, стоит выражение «Лист2!», которое указывает наименование области документа, где они расположены. Общая формула в нашем случае выглядит так:
=Лист2!B2 - Теперь нужно перенести данные о ставках всех остальных работников предприятия. Конечно, это можно сделать тем же путем, которым мы выполнили поставленную задачу для первого работника, но учитывая, что оба списка сотрудников расположены в одинаковом порядке, задачу можно существенно упростить и ускорить её решение. Это можно сделать, просто скопировав формулу на диапазон ниже. Благодаря тому, что ссылки в Excel по умолчанию являются относительными, при их копировании происходит сдвиг значений, что нам и нужно. Саму процедуру копирования можно произвести с помощью маркера заполнения.
Итак, ставим курсор в нижнюю правую область элемента с формулой. После этого курсор должен преобразоваться в маркер заполнения в виде черного крестика. Выполняем зажим левой кнопки мыши и тянем курсор до самого низа столбца.
- Все данные из аналогичного столбца на Листе 2 были подтянуты в таблицу на Листе 1. При изменении данных на Листе 2 они автоматически будут изменяться и на первом.
Способ 2: использование связки операторов ИНДЕКС — ПОИСКПОЗ
Но что делать, если перечень сотрудников в табличных массивах расположен не в одинаковом порядке? В этом случае, как говорилось ранее, одним из вариантов является установка связи между каждой из тех ячеек, которые следует связать, вручную. Но это подойдет разве что для небольших таблиц. Для массивных диапазонов подобный вариант в лучшем случае отнимет очень много времени на реализацию, а в худшем – на практике вообще будет неосуществим. Но решить данную проблему можно при помощи связки операторов ИНДЕКС – ПОИСКПОЗ. Посмотрим, как это можно осуществить, связав данные в табличных диапазонах, о которых шел разговор в предыдущем способе.
- Выделяем первый элемент столбца «Ставка». Переходим в Мастер функций, кликнув по пиктограмме «Вставить функцию».
- В Мастере функций в группе «Ссылки и массивы» находим и выделяем наименование «ИНДЕКС».
- Данный оператор имеет две формы: форму для работы с массивами и ссылочную. В нашем случае требуется первый вариант, поэтому в следующем окошке выбора формы, которое откроется, выбираем именно его и жмем на кнопку «OK».
- Выполнен запуск окошка аргументов оператора ИНДЕКС. Задача указанной функции — вывод значения, находящегося в выбранном диапазоне в строке с указанным номером. Общая формула оператора ИНДЕКС такова:
=ИНДЕКС(массив;номер_строки;[номер_столбца])«Массив» — аргумент, содержащий адрес диапазона, из которого мы будем извлекать информацию по номеру указанной строки.
«Номер строки» — аргумент, являющийся номером этой самой строчки. При этом важно знать, что номер строки следует указывать не относительно всего документа, а только относительно выделенного массива.
«Номер столбца» — аргумент, носящий необязательный характер. Для решения конкретно нашей задачи мы его использовать не будем, а поэтому описывать его суть отдельно не нужно.
Ставим курсор в поле «Массив». После этого переходим на Лист 2 и, зажав левую кнопку мыши, выделяем все содержимое столбца «Ставка».
- После того, как координаты отобразились в окошке оператора, ставим курсор в поле «Номер строки». Данный аргумент мы будем выводить с помощью оператора ПОИСКПОЗ. Поэтому кликаем по треугольнику, который расположен слева от строки функций. Открывается перечень недавно использованных операторов. Если вы среди них найдете наименование «ПОИСКПОЗ», то можете кликать по нему. В обратном случае кликайте по самому последнему пункту перечня – «Другие функции…».
- Запускается стандартное окно Мастера функций. Переходим в нем в ту же самую группу «Ссылки и массивы». На этот раз в перечне выбираем пункт «ПОИСКПОЗ». Выполняем щелчок по кнопке «OK».
- Производится активация окошка аргументов оператора ПОИСКПОЗ. Указанная функция предназначена для того, чтобы выводить номер значения в определенном массиве по его наименованию. Именно благодаря данной возможности мы вычислим номер строки определенного значения для функции ИНДЕКС. Синтаксис ПОИСКПОЗ представлен так:
=ПОИСКПОЗ(искомое_значение;просматриваемый_массив;[тип_сопоставления])«Искомое значение» — аргумент, содержащий наименование или адрес ячейки стороннего диапазона, в которой оно находится. Именно позицию данного наименования в целевом диапазоне и следует вычислить. В нашем случае в роли первого аргумента будут выступать ссылки на ячейки на Листе 1, в которых расположены имена сотрудников.
«Просматриваемый массив» — аргумент, представляющий собой ссылку на массив, в котором выполняется поиск указанного значения для определения его позиции. У нас эту роль будет исполнять адрес столбца «Имя» на Листе 2.
«Тип сопоставления» — аргумент, являющийся необязательным, но, в отличие от предыдущего оператора, этот необязательный аргумент нам будет нужен. Он указывает на то, как будет сопоставлять оператор искомое значение с массивом. Этот аргумент может иметь одно из трех значений: -1; 0; 1. Для неупорядоченных массивов следует выбрать вариант «0». Именно данный вариант подойдет для нашего случая.
Итак, приступим к заполнению полей окна аргументов. Ставим курсор в поле «Искомое значение», кликаем по первой ячейке столбца «Имя» на Листе 1.
- После того, как координаты отобразились, устанавливаем курсор в поле «Просматриваемый массив» и переходим по ярлыку «Лист 2», который размещен внизу окна Excel над строкой состояния. Зажимаем левую кнопку мыши и выделяем курсором все ячейки столбца «Имя».
- После того, как их координаты отобразились в поле «Просматриваемый массив», переходим к полю «Тип сопоставления» и с клавиатуры устанавливаем там число «0». После этого опять возвращаемся к полю «Просматриваемый массив». Дело в том, что мы будем выполнять копирование формулы, как мы это делали в предыдущем способе. Будет происходить смещение адресов, но вот координаты просматриваемого массива нам нужно закрепить. Он не должен смещаться. Выделяем координаты курсором и жмем на функциональную клавишу F4. Как видим, перед координатами появился знак доллара, что означает то, что ссылка из относительной превратилась в абсолютную. Затем жмем на кнопку «OK».
- Результат выведен на экран в первую ячейку столбца «Ставка». Но перед тем, как производить копирование, нам нужно закрепить ещё одну область, а именно первый аргумент функции ИНДЕКС. Для этого выделяем элемент колонки, который содержит формулу, и перемещаемся в строку формул. Выделяем первый аргумент оператора ИНДЕКС (B2:B7) и щелкаем по кнопке F4. Как видим, знак доллара появился около выбранных координат. Щелкаем по клавише Enter. В целом формула приняла следующий вид:
=ИНДЕКС(Лист2!$B$2:$B$7;ПОИСКПОЗ(Лист1!A4;Лист2!$A$2:$A$7;0)) - Теперь можно произвести копирование с помощью маркера заполнения. Вызываем его тем же способом, о котором мы говорили ранее, и протягиваем до конца табличного диапазона.
- Как видим, несмотря на то, что порядок строк у двух связанных таблиц не совпадает, тем не менее, все значения подтягиваются соответственно фамилиям работников. Этого удалось достичь благодаря применению сочетания операторов ИНДЕКС—ПОИСКПОЗ.
Читайте также:
Функция ИНДЕКС в Экселе
Функция ПОИСКПОЗ в Экселе
Способ 3: выполнение математических операций со связанными данными
Прямое связывание данных хорошо ещё тем, что позволяет не только выводить в одну из таблиц значения, которые отображаются в других табличных диапазонах, но и производить с ними различные математические операции (сложение, деление, вычитание, умножение и т.д.).
Посмотрим, как это осуществляется на практике. Сделаем так, что на Листе 3 будут выводиться общие данные заработной платы по предприятию без разбивки по сотрудникам. Для этого ставки сотрудников будут подтягиваться из Листа 2, суммироваться (при помощи функции СУММ) и умножаться на коэффициент с помощью формулы.
- Выделяем ячейку, где будет выводиться итог расчета заработной платы на Листе 3. Производим клик по кнопке «Вставить функцию».
- Следует запуск окна Мастера функций. Переходим в группу «Математические» и выбираем там наименование «СУММ». Далее жмем по кнопке «OK».
- Производится перемещение в окно аргументов функции СУММ, которая предназначена для расчета суммы выбранных чисел. Она имеет нижеуказанный синтаксис:
=СУММ(число1;число2;…)Поля в окне соответствуют аргументам указанной функции. Хотя их число может достигать 255 штук, но для нашей цели достаточно будет всего одного. Ставим курсор в поле «Число1». Кликаем по ярлыку «Лист 2» над строкой состояния.
- После того, как мы переместились в нужный раздел книги, выделяем столбец, который следует просуммировать. Делаем это курсором, зажав левую кнопку мыши. Как видим, координаты выделенной области тут же отображаются в поле окна аргументов. Затем щелкаем по кнопке «OK».
- После этого мы автоматически перемещаемся на Лист 1. Как видим, общая сумма размера ставок работников уже отображается в соответствующем элементе.
- Но это ещё не все. Как мы помним, зарплата вычисляется путем умножения величины ставки на коэффициент. Поэтому снова выделяем ячейку, в которой находится суммированная величина. После этого переходим к строке формул. Дописываем к имеющейся в ней формуле знак умножения (*), а затем щелкаем по элементу, в котором располагается показатель коэффициента. Для выполнения вычисления щелкаем по клавише Enter на клавиатуре. Как видим, программа рассчитала общую заработную плату по предприятию.
- Возвращаемся на Лист 2 и изменяем размер ставки любого работника.
- После этого опять перемещаемся на страницу с общей суммой. Как видим, из-за изменений в связанной таблице результат общей заработной платы был автоматически пересчитан.
Способ 4: специальная вставка
Связать табличные массивы в Excel можно также при помощи специальной вставки.
- Выделяем значения, которые нужно будет «затянуть» в другую таблицу. В нашем случае это диапазон столбца «Ставка» на Листе 2. Кликаем по выделенному фрагменту правой кнопкой мыши. В открывшемся списке выбираем пункт «Копировать». Альтернативной комбинацией является сочетание клавиш Ctrl+C. После этого перемещаемся на Лист 1.
- Переместившись в нужную нам область книги, выделяем ячейки, в которые нужно будет подтягивать значения. В нашем случае это столбец «Ставка». Щелкаем по выделенному фрагменту правой кнопкой мыши. В контекстном меню в блоке инструментов «Параметры вставки» щелкаем по пиктограмме «Вставить связь».
Существует также альтернативный вариант. Он, кстати, является единственным для более старых версий Excel. В контекстном меню наводим курсор на пункт «Специальная вставка». В открывшемся дополнительном меню выбираем позицию с одноименным названием.
- После этого открывается окно специальной вставки. Жмем на кнопку «Вставить связь» в нижнем левом углу ячейки.
- Какой бы вариант вы не выбрали, значения из одного табличного массива будут вставлены в другой. При изменении данных в исходнике они также автоматически будут изменяться и во вставленном диапазоне.
Урок: Специальная вставка в Экселе
Способ 5: связь между таблицами в нескольких книгах
Кроме того, можно организовать связь между табличными областями в разных книгах. При этом используется инструмент специальной вставки. Действия будут абсолютно аналогичными тем, которые мы рассматривали в предыдущем способе, за исключением того, что производить навигацию во время внесений формул придется не между областями одной книги, а между файлами. Естественно, что все связанные книги при этом должны быть открыты.
- Выделяем диапазон данных, который нужно перенести в другую книгу. Щелкаем по нему правой кнопкой мыши и выбираем в открывшемся меню позицию «Копировать».
- Затем перемещаемся к той книге, в которую эти данные нужно будет вставить. Выделяем нужный диапазон. Кликаем правой кнопкой мыши. В контекстном меню в группе «Параметры вставки» выбираем пункт «Вставить связь».
- После этого значения будут вставлены. При изменении данных в исходной книге табличный массив из рабочей книги будет их подтягивать автоматически. Причем совсем не обязательно, чтобы для этого были открыты обе книги. Достаточно открыть одну только рабочую книгу, и она автоматически подтянет данные из закрытого связанного документа, если в нем ранее были проведены изменения.
Но нужно отметить, что в этом случае вставка будет произведена в виде неизменяемого массива. При попытке изменить любую ячейку со вставленными данными будет всплывать сообщение, информирующее о невозможности сделать это.
Изменения в таком массиве, связанном с другой книгой, можно произвести только разорвав связь.
Разрыв связи между таблицами
Иногда требуется разорвать связь между табличными диапазонами. Причиной этого может быть, как вышеописанный случай, когда требуется изменить массив, вставленный из другой книги, так и просто нежелание пользователя, чтобы данные в одной таблице автоматически обновлялись из другой.
Способ 1: разрыв связи между книгами
Разорвать связь между книгами во всех ячейках можно, выполнив фактически одну операцию. При этом данные в ячейках останутся, но они уже будут представлять собой статические не обновляемые значения, которые никак не зависят от других документов.
- В книге, в которой подтягиваются значения из других файлов, переходим во вкладку «Данные». Щелкаем по значку «Изменить связи», который расположен на ленте в блоке инструментов «Подключения». Нужно отметить, что если текущая книга не содержит связей с другими файлами, то эта кнопка является неактивной.
- Запускается окно изменения связей. Выбираем из списка связанных книг (если их несколько) тот файл, с которым хотим разорвать связь. Щелкаем по кнопке «Разорвать связь».
- Открывается информационное окошко, в котором находится предупреждение о последствиях дальнейших действий. Если вы уверены в том, что собираетесь делать, то жмите на кнопку «Разорвать связи».
- После этого все ссылки на указанный файл в текущем документе будут заменены на статические значения.
Способ 2: вставка значений
Но вышеперечисленный способ подходит только в том случае, если нужно полностью разорвать все связи между двумя книгами. Что же делать, если требуется разъединить связанные таблицы, находящиеся в пределах одного файла? Сделать это можно, скопировав данные, а затем вставив на то же место, как значения. Кстати, этим же способом можно проводить разрыв связи между отдельными диапазонами данных различных книг без разрыва общей связи между файлами. Посмотрим, как этот метод работает на практике.
- Выделяем диапазон, в котором желаем удалить связь с другой таблицей. Щелкаем по нему правой кнопкой мыши. В раскрывшемся меню выбираем пункт «Копировать». Вместо указанных действий можно набрать альтернативную комбинацию горячих клавиш Ctrl+C.
- Далее, не снимая выделения с того же фрагмента, опять кликаем по нему правой кнопкой мыши. На этот раз в списке действий щелкаем по иконке «Значения», которая размещена в группе инструментов «Параметры вставки».
- После этого все ссылки в выделенном диапазоне будут заменены на статические значения.
Как видим, в Excel имеются способы и инструменты, чтобы связать несколько таблиц между собой. При этом, табличные данные могут находиться на других листах и даже в разных книгах. При необходимости эту связь можно легко разорвать.
Download Article
Download Article
This wikiHow teaches you how to link data between multiple worksheets in a Microsoft Excel workbook. Linking will dynamically pull data from a sheet into another, and update the data in your destination sheet whenever you change the contents of a cell in your source sheet.
Steps
-
1
Open a Microsoft Excel workbook. The Excel icon looks like a green-and-white «X» icon.
-
2
Click your destination sheet from the sheet tabs. You will see a list of all your worksheets at the bottom of Excel. Click on the sheet you want to link to another worksheet.
Advertisement
-
3
Click an empty cell in your destination sheet. This will be your destination cell. When you link it to another sheet, the data in this cell will be automatically synchronized and updated whenever the data in your source cell changes.
-
4
Type = in the cell. It will start a formula in your destination cell.
-
5
Click your source sheet from the sheet tabs. Find the sheet where you want to pull data from, and click on the tab to open the worksheet.
-
6
Check the formula bar. The formula bar shows the value of your destination cell at the top of your workbook. When you switch to your source sheet, it should show the name of your current worksheet, following an equals sign, and followed by an exclamation mark.
- Alternatively, you can manually write this formula in the formula bar. It should look like =<SheetName>!, where «<SheetName>» is replaced with the name of your source sheet.
-
7
Click a cell in your source sheet. This will be your source cell. It could be an empty cell, or a cell with some data in it. When you link sheets, your destination cell will be automatically updated with the data in your source cell.
- For example, if you’re pulling data from cell D12 in Sheet1, the formula should look like =Sheet1!D12.
-
8
Click ↵ Enter on your keyboard. This will finalize the formula, and switch back to your destination sheet. Your destination cell is now linked to your source cell, and dynamically pulls data from it. Whenever you edit the data in your source cell, your destination cell will also be updated.
-
9
Click your destination cell. This will highlight the cell.
-
10
Click and drag the square icon in the lower-right corner of your destination cell. This will expand the range of linked cells between your source and destination sheets. Expanding your initial destination cell will link the adjacent cells from your source sheet.
- You can drag and expand the range of linked cells in any direction. This could include the entire worksheet, or only parts of it.
Advertisement
Ask a Question
200 characters left
Include your email address to get a message when this question is answered.
Submit
Advertisement
Thanks for submitting a tip for review!
About This Article
Article SummaryX
1. Open Excel.
2. Click your destination cell.
3. Type «=«.
4. Click another sheet.
5. Click your source cell.
6. Press Enter on your keyboard.
Did this summary help you?
Thanks to all authors for creating a page that has been read 335,103 times.
Is this article up to date?
Связь между таблицами Excel – это формула, которая возвращает данные с ячейки другой рабочей книги. Когда вы открываете книгу, содержащую связи, Excel считывает последнюю информацию с книги-источника (обновление связей)
Межтабличные связи в Excel используются для получения данных как с других листов рабочей книги, так и с других рабочих книг Excel. К примеру, у вас имеется таблица с расчетом итоговой суммы продаж. В расчете используются цены на продукт и объем продаж. В таком случае имеет смысл создать отдельную таблицу с данными по ценам, которые будут подтягиваться с помощью связей первой таблицы.
Когда вы создаете связь между таблицами, Excel создает формулу, которая включает в себя имя исходной книги, заключенную в скобки [], имя листа с восклицательным знаком на конце и ссылку на ячейку.
Создание связей между рабочими книгами
- Открываем обе рабочие книги в Excel
- В исходной книге выбираем ячейку, которую необходимо связать, и копируем ее (сочетание клавиш Ctrl+С)
- Переходим в конечную книгу, щелкаем правой кнопкой мыши по ячейке, куда мы хотим поместить связь. Из выпадающего меню выбираем Специальная вставка
- В появившемся диалоговом окне Специальная вставка выбираем Вставить связь.
Есть еще один, более простой, вариант создания связи между таблицами. В ячейку, куда мы хотим вставить связь, ставим знак равенства (так же как и для обычной формулы), переходим в исходную книгу, выбираем ячейку, которую хотим связать, щелкаем Enter.
Вы можете использовать инструменты копирования и автозаполнения для формул связи так же, как и для обычных формул.
Прежде чем создавать связи между таблицами
Прежде чем вы начнете распространять знания на свои грандиозные идеи, прочитайте несколько советов по работе со связями в Excel:
Делайте легко отслеживаемые связи. Не существует автоматического поиска всех ячеек, содержащих ссылки. Поэтому, используйте определенный формат, чтобы быстро идентифицировать связи с другими таблицами, в противном случае, документ, содержащий ссылки, может разрастись до такой степени, что его будет трудно поддерживать.
Автоматические вычисления. Исходная книга должна работать в режиме автоматического вычисления (установлено по умолчанию). Для переключения параметра вычисления перейдите по вкладке Формулы в группу Вычисление. Выберите Параметры вычислений –> Автоматически.
Избегайте циклические ссылки. Циклические связи – когда две рабочие книги содержат ссылки друг на друга – могут быть причиной медленного открытия и работы файла.
Обновление связей
Для ручного обновления связи между таблицами, перейдите по вкладке Данные в группу Подключения. Щелкните по кнопке Изменить связи.
В появившемся диалоговом окне Изменение связей, выберите интересующую вас связь и щелкните по кнопке Обновить.
Разорвать связи в книгах Excel
Разрыв связи с источником приведет к замене существующих формул связи на значения, которые они возвращают. Например, связь =[Источник.xlsx]Цены!$B$4 будет заменена на 16. Разрыв связи нельзя отменить, поэтому прежде чем совершить операцию, рекомендую сохранить книгу.
Перейдите по вкладке Данные в группу Подключения. Щелкните по кнопке Изменить связи. В появившемся диалоговом окне Изменение связей, выберите интересующую вас связь и щелкните по кнопке Разорвать связь.











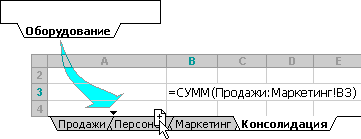

 Пока без возможности.
Пока без возможности.

























































