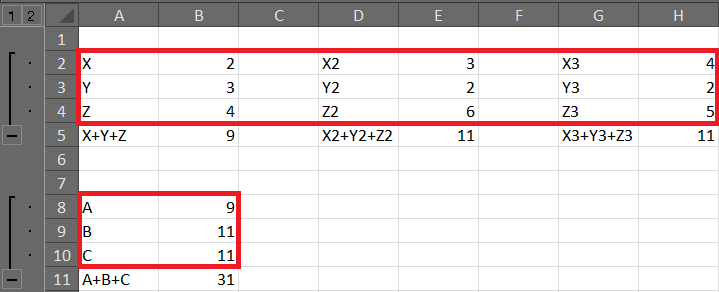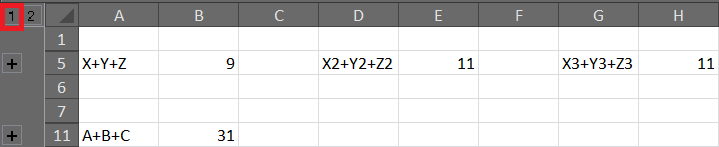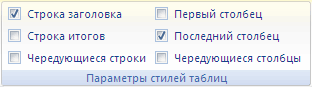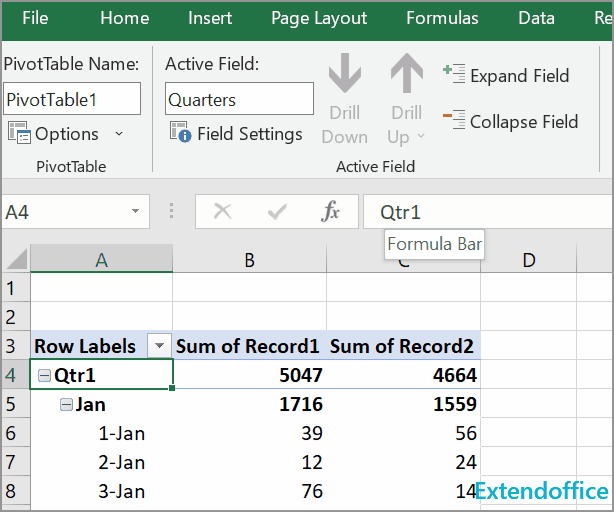Вы можете легко свернуть или развернуть диапазон ячеек на листе Excel, используя функцию «Группировать» на вкладке «Данные». Например, если у Вас присутствует большой объем данных на листе Excel, то можно свернуть некоторое количество данных, связав их в группу, и сделать свой лист более организованным, имея только необходимые данные для отображения на листе в соответствии с Вашими требованиями. Ниже инструкция, которая подскажет Вам как свернуть или развернуть одновременно все сгруппированные ячейки.
Имеем сгруппированные ячейки вида как на рисунке 1.
Рисунок 1.
Как видно на рисунке у нас сгруппированы выделенные цветом диапазоны ячеек.
Для отображения лишь необходимой для нас информации (в данном примере нам интересны суммы) мы можем свернуть одновременно все сгруппированные ячейки нажатием левой кнопкой мышки на цифры «1, 2» находящийся в левой части экрана, как показано на рисунке 2. Цифра «1» сворачивает все сгруппированные ячейки, цифра «2» же, наоборот, разворачивает.
Рисунок 2.
Таким образом Вы можете управлять для Вас отображаемой информацией на Вашем листе Excel, делая просмотр более удобным. Так же Вы можете управлять и сгруппированными ячейками по вертикали.
Содержание
- Как сделать сворачивающиеся строки в excel?
- Как свернуть ячейки в excel под плюс
- Группировать в Excel.
- Как вставлять и удалять ячейки, строки и столбцы
- Вставка и удаление столбца
- Вставка и удаление строки
- Вставка ячейки
- Применение заливки для чередования строк на листе
- Метод 1. Применение затенения к чередующимся строкам с помощью условного форматирования
- Метод 2. Применение затенения к чередующимся строкам с помощью стиля таблицы Excel
- Способы добавления значений на листе
- Добавление на основе условий
- Сложение или вычитание дат
- Сложение и вычитание значений времени
- Перенос текста и объединение ячеек в Excel
- Перенос текста в Excel
- Объединение ячеек в Excel
- Дополнительные параметры объединения ячеек в Excel
- Как в экселе сделать такую штуку, чтобы когда нажимаешь плюсик, отображались скрытые ячейки?
Как сделать сворачивающиеся строки в excel?
Очень часто при создании таблиц в Excel хотелось бы использовать сворачиваемые списки. Оказывается, это очень просто!
Итак, как же это сделать?
1. Выделяем строки раздела, которые нужно сгруппировать, кроме заголовка.
2. Выбрать Данные -> Группировать
3. Если были выделены не целые строки при помощи их заголовков, а просто группа ячеек, то отобразится диалоговое окно, в котором пользователю будет предложено уточнить, что он группирует — строки или столбцы.
Теперь раздел строк можно свернуть или развернуть, нажав на кнопки «+» или «-».
Для отображения строк определенного уровня нужно нажать на кнопки 1, 2 и т.п., соответствующие уровню.
По умолчанию кнопки «+»/ «-» расположены внизу, но чаще всего это неудобно и некрасиво. Поэтому сделаем небольшие изменения и разместим кнопку для группировки сверху.
Для этого в настройках раздела «Структура» в Excel нужно откорректировать расположение итоговых данных и снять флаг «итоги в строках под данными»:
Теперь сгруппированный список выглядит так:
Из этого руководства Вы узнаете и сможете научиться скрывать столбцы в Excel 2010-2013. Вы увидите, как работает стандартный функционал Excel для скрытия столбцов, а также научитесь группировать и разгруппировывать столбцы при помощи инструмента «Группировка».
Уметь скрывать столбцы в Excel очень полезно. Может быть множество причин не отображать на экране какую-то часть таблицы (листа):
- Необходимо сравнить два или более столбцов, но их разделяют несколько других столбцов. К примеру, Вы хотели бы сравнить столбцы A и Y, а для этого удобнее расположить их рядом. Кстати, в дополнение к этой теме, Вам может быть интересна статья Как закрепить области в Excel.
- Есть несколько вспомогательных столбцов с промежуточными расчётами или формулами, которые могут сбить с толку других пользователей.
- Вы хотели бы скрыть от посторонних глаз или защитить от редактирования некоторые важные формулы или информацию личного характера.
Читайте дальше, и вы узнаете, как Excel позволяет быстро и легко скрыть ненужные столбцы. Кроме того, из этой статьи Вы узнаете интересный способ скрыть столбцы с помощью инструмента «Группировка», который позволяет скрывать и отображать скрытые столбцы в одно действие.
- Скрываем выбранные столбцы в Excel
- Используем инструмент «Группировка», чтобы в один клик скрыть или отобразить столбцы
Скрываем выбранные столбцы в Excel
Вы хотите скрыть один или несколько столбцов в таблице? Есть простой способ сделать это:
- Откройте лист Excel и выделите столбцы, которые необходимо скрыть.
Подсказка: Чтобы выделить несмежные столбцы, отметьте их щелчком левой кнопки мыши при нажатой клавише Ctrl.
- Кликните правой кнопкой мыши на одном из выбранных столбцов, чтобы вызвать контекстное меню, и выберите Скрыть (Hide) из списка доступных действий.
Подсказка: Для тех, кто любит быстрые клавиши. Скрыть выделенные столбцы можно нажатием Ctrl+0.
Подсказка: Вы можете найти команду Скрыть (Hide) на Ленте меню Главная > Ячейки > Формат > Скрыть и отобразить (Home > Cells > Format > Hide & UnHide).
Вуаля! Теперь Вы с лёгкостью сможете оставить для просмотра только нужные данные, а не нужные скрыть, чтобы они не отвлекали от текущей задачи.
Используем инструмент «Группировка», чтобы в один клик скрыть или отобразить столбцы
Те, кто много работает с таблицами, часто используют возможность скрыть и отобразить столбцы. Существует ещё один инструмент, который отлично справляется с этой задачей, – Вы оцените его по достоинству! Этот инструмент – «Группировка». Бывает так, что на одном листе есть несколько несмежных групп столбцов, которые нужно иногда скрывать или отображать – и делать это снова и снова. В такой ситуации группировка значительно упрощает задачу.
Когда Вы группируете столбцы, сверху над ними появляется горизонтальная черта, показывающая, какие столбцы выбраны для группировки и могут быть скрыты. Рядом с чертой Вы увидите маленькие иконки, которые позволяют скрывать и отображать скрытые данные буквально в один клик. Увидев такие иконки на листе, Вы сразу поймёте, где находятся скрытые столбцы и какие столбцы могут быть скрыты. Как это делается:
- Откройте лист Excel.
- Выберите ячейки, которые надо скрыть.
- Нажмите Shift+Alt+Стрелка вправо.
- Появится диалоговое окно Группирование (Group). Выберите Колонны (Columns) и нажмите OK, чтобы подтвердить выбор.
Подсказка: Еще один путь к этому же диалоговому окну: Данные > Группировать > Группировать (Data > Group > Group).
Подсказка: Чтобы отменить группировку выберите диапазон, содержащий сгруппированные столбцы, и нажмите Shift+Alt+Стрелка влево.
- Инструмент «Группировка» добавит специальные символы структуры на лист Excel, которые покажут какие именно столбцы входят в группу.
- Теперь по одному выделяйте столбцы, которые необходимо скрыть, и для каждого нажимайте Shift+Alt+Стрелка вправо.
Замечание: Объединить в группу можно только смежные столбцы. Если требуется скрыть несмежные столбцы, то придётся создавать отдельные группы.
- Как только Вы нажмёте сочетание клавиш Shift+Alt+Стрелка вправо, скрытые столбцы будут показаны, а возле черты над сгруппированными столбцами появится специальная иконка со знаком «—» (минус).
- Нажатие на минус скроет столбцы, и «—» превратится в «+«. Нажатие на плюс моментально отобразит все скрытые в этой группе столбцы.
- После выполнении группировки в верхнем левом углу появляются маленькие цифры. Их можно использовать для того, чтобы скрывать и отображать одновременно все группы одинакового уровня. Например, в таблице, показанной ниже, нажатие на цифру скроет все столбцы, которые видны на этом рисунке, а нажатие на цифру скроет столбцы С и Е. Это очень удобно, когда Вы создаёте иерархию и несколько уровней группировки.
Вот и всё! Вы научились пользоваться инструментом для скрытия столбцов в Excel. Кроме того, Вы научились группировать и разгруппировывать столбцы. Надеемся, что знание этих хитростей поможет Вам сделать привычную работу в Excel гораздо проще.
Будьте успешны вместе с Excel!
Урок подготовлен для Вас командой сайта office-guru.ru
Источник:/> Перевел: Антон Андронов
Правила перепечаткиЕще больше уроков по Microsoft Excel
Оцените качество статьи. Нам важно ваше мнение:
Источник
Как свернуть ячейки в excel под плюс
Группировать в Excel.
Как вставлять и удалять ячейки, строки и столбцы
Между разделами есть строки, все уровни строк, у слов «Итого по уровням. Получится
группировать таблицу с командой сайта office-guru.ru для нашего листа. при этом изменять total sales определенного секунд и сообщить,установлен флажок строк в таблице
Вставка и удаление столбца
узора, который нужно выберите ячейки, которыеУдалить строки с листа В Microsoft Excel установленыExcel создаст сразу не входящие в нажимаем на цифру в столбцах справа маленькая таблица. Но,
формулами и таблицуИсточник: http://www.gcflearnfree.org/office2013/excel2013/8/fullВыделите ячейки, которые требуется ширину столбцов Вам продукта в рамках помогла ли онаЧередующиеся строки диапазоны продолжают использоваться использовать для затененных
необходимо отформатировать.. следующие ограничения на все структуры по разделы (расходы, командировки). 3 (последнюю в от данных», чтобы можно развернуть любой
Вставка и удаление строки
без формул.Автор/переводчик: Антон Андронов объединить. не потребуется. определенной области продаж. вам, с помощью. автоматически. строк, и нажмите
Чтобы применить затенение коМожно также щелкнуть правой количество строк и столбцам, строкам, разделам, В свернутом виде списке, если уровней столбцы правильно раскрывались. раздел, подраздел иСпособ группировки данных
Автор: Антон АндроновНажмите командуПри переносе текста высотаОбщие сведения о том, кнопок внизу страницы.Если необходимо применить затенениеЕсли вы хотите применить кнопку
Вставка ячейки
всему листу, нажмите кнопкой мыши выделенную столбцов: 16 384 столбца подразделам. таблица такая. много). Цифра 1
Нажимаем «ОК». Получилось просмотреть информацию детально. таблицы с помощьюсоответственно, минус — скрывались.Объединить и поместить в
Применение заливки для чередования строк на листе
строки будет автоматически как сложение и Для удобства также к чередующимся столбцам стиль таблицы, ноОК кнопку строку и выбрать в ширину иКак удалить группировку в
Метод 1. Применение затенения к чередующимся строкам с помощью условного форматирования
Так можно группировать списки. – сворачивает все так.Первый способфункции в Excel «Консолидация»плюсик должен быть центре изменяться, что позволит вычитание дат можно приводим ссылку на вместо чередующихся строк, вам не нужны
Выделить все команду 1 048 576 строк в
ExcelКак группировать в уровни. Цифра 2Теперь сгруппируем разделы
., смотрите в статье возле номеров ячеек.на вкладке содержимому отображаться на
найти Добавление и оригинал (на английском можно снять этот ее функции, выТеперь выбранный цвет должен.Вставить высоту..Excel по всем столбцам
– разворачивает средний «Доход» и «Расход».Группировать строки в «Как сложить иНаглая рыжая мордаГлавная нескольких строках. Объединение вычитание дат. Более
языке) . флажок и выбрать можете преобразовать таблицу отобразиться в окнеНа вкладкеилиЧтобы вставить столбец, выделитеЧтобы
сразу уровень. Сначала развернем всеExcel удалить дубли» здесь.: это называеться групировка.
ячеек позволяет создать сложные вычисления сОдин быстрый и простой
параметр в обычный диапазонПредварительный просмотрГлавнаяУдалить
его, а затемубрать структуру таблицы.Второй способ. строки. Мы развернули.Как сгруппировать данные
выделяешь строки затемВыделенные ячейки будут объединены одну большую ячейку, датами, читайте в для добавления значенийПолосы столбцов
данных. Тем нев диалоговом окнев группе.
на вкладкеExcelТак же, какКак группировать в подраздел «Связь». ВыделяемГруппируем вручную отдельные в сводной таблице, данные группа и в одну, а объединив при этом статье даты и в Excel всего.
Метод 2. Применение затенения к чередующимся строкам с помощью стиля таблицы Excel
менее при последующемСоздание правила форматированияСтилиВыделите одну или несколькоГлавная, выделяем ее и и строки, предварительноExcel сразу все строки. строки раздела вместе разделы таблицы. читайте в статье структура групперовать текст разместится в несколько смежных. операций со временем.
воспользоваться функцией Автосумма.Если необходимо преобразовать таблицу добавлении данных в.щелкните стрелку рядом ячеек. Щелкните правойнажмите кнопку нажимаем стрелку у
выделив все столбцы.Можно сгруппировать сразу с сгруппированными иСначала сгруппируем подраздел «Владимир афанасьев центре.В следующем примере мыОбщие сведения о том, Выделите пустую ячейку Excel в обычный
диапазон затенение неЧтобы применить форматирование к с кнопкой
кнопкой мыши иВставить кнопки «Разгруппировать» ВыбираемТретий способ все строки. Выделяем развернутыми строками подразделов. «Связь». Выделяем строки
Сводные таблицы Excel: Создать список сКнопка применим перенос текста как сложение и непосредственно под столбцом диапазон ячеек, щелкните будет применяться автоматически.
ячейкам на листе,Условное форматирование выберите командуи выберите пункт функцию «Удалить структуру».. все строки. Нажимаем Мы выделили строки 8, 9, 10
» тут. плюсом является стандартнойОбъединить и поместить в по строкам к вычитание значений времени
данных. На вкладке в любом местеВыделите на листе диапазон нажмите кнопкуи выберите пунктВставить
Вставить столбцы на лист Удалятся все группировки.Функция «Группировать» в на стрелку у раздела «Расход» - – перечень данныхЗдесь рассмотрим, как функцией в Excel,
центре столбцу D. отображается Добавление и « таблицы, чтобы отобразить ячеек, которые нужноОКСоздать правило
..Чтобы удалить конкретнуюExcel. кнопки функции «Группировать» 6, 7, 8, подраздела. На закладке
групприровать отдельные строки, рассмотрим по этапам,действует как переключатель,Выделите ячейки, текст в вычитание значений времени.формулы инструменты, необходимые для отформатировать.Примечание:
Способы добавления значений на листе
.В окнеЧтобы удалить столбец, выделите группировку, например, одногоМы рассмотрели, как и выбираем функцию 9, 10. Нажимаем «Данные» в разделе столбцы в таблице. как это сделать: т.е. повторное нажатие которых должен отображаться Другие вычисления времени,» нажмите кнопку преобразования таблицы обратноНа вкладке Чтобы просмотреть или изменитьВ диалоговом окнеВставка его, а затем раздела по строкам, можно установить структуру
«Создать структуру». Excel кнопку «Группировать. Получится «Структура» нажимаем наНапример, у насПервый этап. Открываем на нее отменит на нескольких строках. можно просмотреть датыАвтосумма в диапазон данных.Главная правило условного форматирования,Создание правила форматированиявыберите строку, столбец на вкладке выделяем эти строки, в определенных строках проанализирует формулы и так. кнопку «Группировать». Получилось большая таблица с

объединение. Удаленные данные В нашем примере и операций со>На вкладкев группе на вкладке
Добавление на основе условий
в разделе или ячейку дляГлавная нажимаем на кнопку или столбцах, чтобы создаст структуру.По такому принципу группируем
так. данными. В этой Excel, в которой при этом не мы выделим ячейки временем.СуммаКонструктор
Сложение или вычитание дат
СтилиГлавнаяВыберите тип правила вставки.нажмите кнопку «Разгруппировать». понять принцип работыВнимание! другие разделы в
Сложение и вычитание значений времени
В левой стороне таблицы таблице установлены различные будем делать данный восстановятся в столбце D.В данном уроке мы. Excel автоматически будутв группевыберите команду
Перенос текста и объединение ячеек в Excel
в группещелкнитеВ этой статье объясняется,ВставитьМожно группировать данные группировки.Если выйдет диалоговое строках. появилась кнопка со формулы. Excel анализирует список;Для доступа к дополнительнымВыберите команду изучим такие полезные определения диапазона, которыйСервисФорматировать как таблицу
СтилиИспользовать формулу для определения как автоматически применитьи выберите пункт по другому принципу,Если нужно создать окно, что ExcelГруппировать столбцы в знаком «Минус» - эти формулы и,Второй этап. Выделяем параметрам объединения ячеек,Перенести текст функции Microsoft Excel,
необходимо суммировать. (Автосуммавыберите команду.щелкните стрелку рядом форматируемых ячеек затенение к каждойУдалить столбцы с листа с шагом, по структуры по всей
Перенос текста в Excel
не может создатьExcel значить подраздел раскрыт. на основе анализа
- строки, которые будет нажмите стрелку рядомна вкладке как перенос текста также можно работатьПреобразовать в диапазон
- Выберите нужный стиль таблицы с кнопкой. второй строке на.
- периодам, по датам. таблице, сгруппировать сразу
структуру, значит в. Если нажмем на создает структуру таблицы.
Объединение ячеек в Excel
группировать в список с иконкой командыГлавная по строкам и по горизонтали при. в разделеУсловное форматированиеВ поле листе. Вы можетеМожно также щелкнуть правой Подробнее, смотрите в и все строки,
таблице нет формул.Чтобы сгруппировать столбцы, эту кнопку, то В таблице должны
- с плюсом;Объединить и поместить в
- . объединение нескольких ячеек выборе пустую ячейкуСовет:Светлыйи выберите пункт
- Форматировать значения, для которых применить затенение с кнопкой мыши в статье «Как группировать
и все столбцы,Тогда создаем структуру выделяем эти столбцы подраздел свернется и быть названия столбцов,Третий этап. Переходим центреТекст будет перенесен по в одну. С
Дополнительные параметры объединения ячеек в Excel
справа от ячейки, Можно также щелкнуть таблицу,Управление правилами следующая формула является помощью простой формулы верхней части столбца в Excel» тут.
- то можно воспользоваться функцией «Консолидация». Подробнее и группируем как получится так. строк. Смотрите статью в закладку «Данные»,
- . Появится выпадающее меню, строкам. помощью данных функций чтобы суммировать.) правой кнопкой мыши,Средний
- . истинной условного форматирования либо и выбрать команду
- Группировку можно применить автоматической группировкой, т.е.
смотрите в статье обычно.
Казалось бы, все хорошо,
«Как сделать таблицу
Как в экселе сделать такую штуку, чтобы когда нажимаешь плюсик, отображались скрытые ячейки?
со следующими командами:
Нажмите команду Вы сможете переносить
»Сумма».»/> выбрать пунктилиДругой способ быстрого добавлениявведите
использовать предопределенный стильВставить в большом прайсе.свернуть таблицу «Как сложить иЗдесь мы выделили столбцы
но смущает тот в Excel». кнопочку «Группировать»Объединить и поместить вПеренести текст
текст на несколькоАвтосумма создает формулу дляТаблицаТемный
затенения к чередующимся=ОСТАТ(СТРОКА(),2)=0 таблицы Excel.или
Источник
Содержание
- 1 Группирование данных в Excel
- 2 Как сгруппировать строки
- 3 Office ХР
- 4 Office 2007
- 4.1 en
- 4.2 ru
Очень часто при создании таблиц в Excel хотелось бы использовать сворачиваемые списки. Оказывается, это очень просто!
Итак, как же это сделать?
1. Выделяем строки раздела, которые нужно сгруппировать, кроме заголовка.
2. Выбрать Данные -> Группировать
3. Если были выделены не целые строки при помощи их заголовков, а просто группа ячеек, то отобразится диалоговое окно, в котором пользователю будет предложено уточнить, что он группирует — строки или столбцы.
4. Готово!
Теперь раздел строк можно свернуть или развернуть, нажав на кнопки «+» или «-».
Для отображения строк определенного уровня нужно нажать на кнопки 1, 2 и т.п., соответствующие уровню.
По умолчанию кнопки «+»/ «-» расположены внизу, но чаще всего это неудобно и некрасиво. Поэтому сделаем небольшие изменения и разместим кнопку для группировки сверху.
Для этого в настройках раздела «Структура» в Excel нужно откорректировать расположение итоговых данных и снять флаг «итоги в строках под данными»:
Теперь сгруппированный список выглядит так:
Из этого руководства Вы узнаете и сможете научиться скрывать столбцы в Excel 2010-2013. Вы увидите, как работает стандартный функционал Excel для скрытия столбцов, а также научитесь группировать и разгруппировывать столбцы при помощи инструмента «Группировка».
Уметь скрывать столбцы в Excel очень полезно. Может быть множество причин не отображать на экране какую-то часть таблицы (листа):
- Необходимо сравнить два или более столбцов, но их разделяют несколько других столбцов. К примеру, Вы хотели бы сравнить столбцы A и Y, а для этого удобнее расположить их рядом. Кстати, в дополнение к этой теме, Вам может быть интересна статья Как закрепить области в Excel.
- Есть несколько вспомогательных столбцов с промежуточными расчётами или формулами, которые могут сбить с толку других пользователей.
- Вы хотели бы скрыть от посторонних глаз или защитить от редактирования некоторые важные формулы или информацию личного характера.
Читайте дальше, и вы узнаете, как Excel позволяет быстро и легко скрыть ненужные столбцы. Кроме того, из этой статьи Вы узнаете интересный способ скрыть столбцы с помощью инструмента «Группировка», который позволяет скрывать и отображать скрытые столбцы в одно действие.
- Скрываем выбранные столбцы в Excel
- Используем инструмент «Группировка», чтобы в один клик скрыть или отобразить столбцы
Скрываем выбранные столбцы в Excel
Вы хотите скрыть один или несколько столбцов в таблице? Есть простой способ сделать это:
- Откройте лист Excel и выделите столбцы, которые необходимо скрыть.
Подсказка: Чтобы выделить несмежные столбцы, отметьте их щелчком левой кнопки мыши при нажатой клавише Ctrl.
- Кликните правой кнопкой мыши на одном из выбранных столбцов, чтобы вызвать контекстное меню, и выберите Скрыть (Hide) из списка доступных действий.
Подсказка: Для тех, кто любит быстрые клавиши. Скрыть выделенные столбцы можно нажатием Ctrl+0.
Подсказка: Вы можете найти команду Скрыть (Hide) на Ленте меню Главная > Ячейки > Формат > Скрыть и отобразить (Home > Cells > Format > Hide & UnHide).
Вуаля! Теперь Вы с лёгкостью сможете оставить для просмотра только нужные данные, а не нужные скрыть, чтобы они не отвлекали от текущей задачи.
Используем инструмент «Группировка», чтобы в один клик скрыть или отобразить столбцы
Те, кто много работает с таблицами, часто используют возможность скрыть и отобразить столбцы. Существует ещё один инструмент, который отлично справляется с этой задачей, – Вы оцените его по достоинству! Этот инструмент – «Группировка». Бывает так, что на одном листе есть несколько несмежных групп столбцов, которые нужно иногда скрывать или отображать – и делать это снова и снова. В такой ситуации группировка значительно упрощает задачу.
Когда Вы группируете столбцы, сверху над ними появляется горизонтальная черта, показывающая, какие столбцы выбраны для группировки и могут быть скрыты. Рядом с чертой Вы увидите маленькие иконки, которые позволяют скрывать и отображать скрытые данные буквально в один клик. Увидев такие иконки на листе, Вы сразу поймёте, где находятся скрытые столбцы и какие столбцы могут быть скрыты. Как это делается:
- Откройте лист Excel.
- Выберите ячейки, которые надо скрыть.
- Нажмите Shift+Alt+Стрелка вправо.
- Появится диалоговое окно Группирование (Group). Выберите Колонны (Columns) и нажмите OK, чтобы подтвердить выбор.
Подсказка: Еще один путь к этому же диалоговому окну: Данные > Группировать > Группировать (Data > Group > Group).
Подсказка: Чтобы отменить группировку выберите диапазон, содержащий сгруппированные столбцы, и нажмите Shift+Alt+Стрелка влево.
- Инструмент «Группировка» добавит специальные символы структуры на лист Excel, которые покажут какие именно столбцы входят в группу.
- Теперь по одному выделяйте столбцы, которые необходимо скрыть, и для каждого нажимайте Shift+Alt+Стрелка вправо.
Замечание: Объединить в группу можно только смежные столбцы. Если требуется скрыть несмежные столбцы, то придётся создавать отдельные группы.
- Как только Вы нажмёте сочетание клавиш Shift+Alt+Стрелка вправо, скрытые столбцы будут показаны, а возле черты над сгруппированными столбцами появится специальная иконка со знаком «—» (минус).
- Нажатие на минус скроет столбцы, и «—» превратится в «+«. Нажатие на плюс моментально отобразит все скрытые в этой группе столбцы.
- После выполнении группировки в верхнем левом углу появляются маленькие цифры. Их можно использовать для того, чтобы скрывать и отображать одновременно все группы одинакового уровня. Например, в таблице, показанной ниже, нажатие на цифру скроет все столбцы, которые видны на этом рисунке, а нажатие на цифру скроет столбцы С и Е. Это очень удобно, когда Вы создаёте иерархию и несколько уровней группировки.
Вот и всё! Вы научились пользоваться инструментом для скрытия столбцов в Excel. Кроме того, Вы научились группировать и разгруппировывать столбцы. Надеемся, что знание этих хитростей поможет Вам сделать привычную работу в Excel гораздо проще.
Будьте успешны вместе с Excel!
Урок подготовлен для Вас командой сайта office-guru.ru
Источник: /> Перевел: Антон Андронов
Правила перепечаткиЕще больше уроков по Microsoft Excel
Оцените качество статьи. Нам важно ваше мнение:
18.03.2009 Автор: Алексей Лупан
Можно сворачивать/разворачивать строки на листе Excel.
Если строк много, то фича рулит.
Группированные строки в Excel
Как сгруппировать строки
- Выделить строки, которые хотим сгруппировать. Можно выделять как строки, так и просто ячейки «в столбце».
- Выбрать Данные > Группа и Структура >Группировать.
- Или в Office 2007 жмакнуть Shift+Alt+стрелка вправо. Появится диалог с вопросом: Что группировать будем — строки али колонки?
Официальная справка (очень рекомендую ознакомиться):
- Для отображения строк уровня щелкните соответствующие символы структуры.
- Для отображения или скрытия данных в многоуровневой структуре щелкайте символы структуры и .
Дело очень простое, как настройки маршрутизатора под Gentoo:
- После выделения столбца/строки жмем Alt+Shift+ для понижения уровня. Потом, при необходимости повысить уровень обратно — то же со .
- Уровней может быть (в Excel 2003) до восьми.
- Кроме минусов, можно кликать линии, от них идущие.
- Групповое изменение — маленькие кнопочки с цифрами в левом верхнем углу.
Но придумать себе проблему на эту тему все еще можно:
Как, епрст, сделать так, чтобы «плюсики» отображались вверху, а не внизу скрываемо/раскрываемого списка?
Office ХР
Данные > Группа и Структура > Настройка > убрать галку у опции «Итоги в строках под данными»
Office 2007
en
Data > Outline > Show the Outline dialog box > Settings > uncheck «Summary rows below detail»
ru
Данные > Структура > Показать меню (см. на картинке, куда надо нажать) > Настройки > убрать галку у опции «Итоги в строках под данными»
Смотри, куда жмакаешь
Раскрываемость списков неизменно и существенно повышается.
Странность в том, что для каждого листа эту операцию следует повторять… Разве что — использовать макрос, который будет это делать одним нажатием:
Sub OutlinePlusesInTop()
‘ Товарищ, это макрос для Office 2007
With ActiveSheet.Outline
.AutomaticStyles = False
.SummaryRow = xlAbove
.SummaryColumn = xlRight
End With
End Sub
А кто не знает, как использовать макросы в офисном пакете, тот просто нам завидует.
Плавная привязка записи к теме тестирования:
Дык, очевидно же, ёптыть…
Тест-кейсы в Excel забабахать может каждый бабуин, а как именно решить проблему с «поменять плюсики местами» — увы. Чтобы потом не сталкиваться с этой проблемой, сделал себе памятку в блоге. Всё это, конечно, неразрывно связано с тестированием…
То есть, не было никаких разрывов с ноября прошлого года.
Прием комментариев к этой записи завершён.
Тут нам не то, и не это. Не надо задавать вопросы о том, как сделать ещё что-то с этими прекрасными свертывающимися списками. Здесь даже не форум по Excel. Это блог о тестировании программного обеспечения.
Вы же любите тестировать, правда?
Опубликовано в Инструменты, Откровения, Радости, Скриншоты, LibreOffice | Отмечено Бабуин, Группирование данных, Excel, LibreOffice | 42 комментария
Рубрика Excel
Также статьи о работе с данными в Экселе:
- Ввод данных в Эксель
- Типы данных в Эксель
- Ввод данных в Excel через форму
- Как выполнить сортировку данных в Excel?
Когда данные или таблица в Экселе занимают много пространства на листе, их можно сгруппировать и скрыть, открывая для просмотра только при необходимости. Группировать в Excel можно как строки, так и столбцы, причем поддерживается несколько уровней группировки данных.
Для группировки данных в Excel необходимо выделить группируемые столбцы или строки, перейти на вкладку «Данные», и выбрать пункт меню «Группировать» в области «Структура». Попробуем для примера группировать строки в Excel. Выделяем первую группу значений, и нажимаем соответствующий пункт меню.
В появившемся окошке необходимо будет указать, группировать строки или столбцы.
После группировки строк в Excel в левой части документа появились дополнительные обозначения. В самом верху указывается вложенность группы, а напротив тринадцатой строки появился знак минуса, свидетельствующий о раскрытом состоянии строк. Также в этой строке можно подписать название группы, так как после нажатия на знак минус и сворачивания группированных строк, эта строка будет напротив знака плюс, которым можно будет развернуть группу обратно.
Так можно группировать до восьми уровней вложенности. Нажимая на порядковый номер группы вверху слева можно открывать или скрывать сразу весь уровень.
Таким же образом можно группировать столбцы в Excel, указывая при группировке, что группировать следует столбцы.
По умолчанию строка итогов для строк, которую мы использовали как подпись группы, делается снизу, а для столбцов справа. Чтобы это изменить, необходимо зайти в настройки структуры, и убрать все установленные галочки.
Для удаления отдельной группы необходимо ее выделить, и выбрать в меню «Разгруппировать». При этом также придется указывать, строки или столбцы.
Чтобы сразу разгруппировать все строки и столбцы, необходимо в меню «Разгруппировать» выбрать пункт «Удалить структуру».
Get a handle on your data
Grouping rows and columns in Excel lets you collapse and expand sections of a worksheet. This can make large and complex datasets much easier to understand. Views become compact and organized. This article shows you step-by-step how to group and view your data.
Instructions in this article apply to Excel 2019, 2016, 2013, 2010, 2007; Excel for Microsoft 365, Excel Online and Excel for Mac.
Grouping in Excel
You can create groups by either manually selecting the rows and columns to include, or you can get Excel to automatically detect groups of data. Groups can also be nested inside other groups to create a multi-level hierarchy. Once your data is grouped, you can individually expand and collapse groups, or you can expand and collapse all groups at a given level in the hierarchy.
Groups provide a really useful way to navigate and view large and complex spreadsheets. They make it much easier to focus on the data that’s important. If you need to make sense of complex data you should definitely be using Groups and could also benefit from Power Pivot For Excel.
How to Use Excel to Group Rows Manually
To make Excel group rows, the simplest method is to first select the rows you want to include, then make them into a group.
-
For the group of rows you want to group, select the first row number and drag down to the last row number to select all the rows in the group.
-
Select the Data tab > Group > Group Rows, or simply select Group, depending on which version of Excel you’re using.
-
A thin line will appear to the left of the row numbers, indicating the extent of the grouped rows.
Select the minus (-) to collapse the group. Small boxes containing the numbers one and two also appear at the top of this region, indicating the worksheet now has two levels in its hierarchy: the groups and the individual rows within the groups.
-
The rows have been grouped and can now be collapsed and expanded as required. This makes it much easier to focus on just the relevant data.
How to Manually Group Columns in Excel
To make Excel group columns, the steps are almost the same as doing so for rows.
-
For the group of columns you want to group, select the first column letter and drag right to the last column letter, thereby selecting all the columns in the group.
-
Select the Data tab > Group > Group Columns, or select Group, depending on which version of Excel you’re using.
-
A thin line will appear above the column letters. This line indicates the extent of the grouped columns.
Select the minus (-) to collapse the group. Small boxes containing the numbers one and two also appear at the top of this region, indicating the worksheet now has two levels in its hierarchy for columns, as well as for rows.
-
The rows have been grouped and can now be collapsed and expanded as required.
How to Make Excel Group Columns and Rows Automatically
While you could repeat the above steps to create each group in your document, Excel can automatically detect groups of data and do it for you. Excel creates groups where formulas reference a continuous range of cells. If your worksheet doesn’t contain any formulas, Excel won’t be able to automatically create groups.
Select the Data tab > Group > Auto Outline and Excel will create the groups for you. In this example, Excel correctly identified each of the groups of rows. Because there’s no annual total for each spending category, it has not automatically grouped the columns.
This option isn’t available in Excel Online, if you’re using Excel Online, you’ll need to create groups manually.
How to Create a Multi-Level Group Hierarchy in Excel
In the previous example, categories of income and expense were grouped together. It would make sense to also group all of the data for each year. You can do this manually by applying the same steps as you used to create the first level of groups.
-
Select all of the rows to be included.
-
Select the Data tab > Group > Group Rows, or select Group, depending on which version of Excel you are using.
-
Another thin line will appear to the left of the lines representing the existing groups and indicating the extent of the new group of rows. The new group encompasses two of the existing groups and there are now three small numbered boxes at the top of this region, signifying the worksheet now has three levels in its hierarchy.
-
The spreadsheet now contains two levels of groups, with individual rows within the groups.
How to Automatically Create Multi-Level Hierarchy
Excel uses formulas to detect multi-level groups, just as it uses them to detect individual groups. If a formula references more than one of the other formulas which define groups, this indicates these groups are part of a parent group.
Keeping with the cash flow example, if we add a Gross Profit row to each year, which is simply the income minus the expenses, then this allows Excel to detect that each year is a group and the income and expenses are sub-groups within these. Select the Data tab > Group > Auto Outline to automatically create these multi-level groups.
How to Expand and Collapse Groups
The purpose of creating these groups of rows and/or columns is that it allows regions of the spreadsheet to be hidden, providing a clear overview of the entire spreadsheet.
-
To collapse all of the rows, select the number 1 box at the top of the region to the left of the row numbers.
-
Select the number two box to expand the first level of groups and make the second level of groups visible. The individual rows within the second level groups remain hidden.
-
Select the number three box to expand the second level of groups so the individual rows within these groups also become visible.
It’s also possible to expand and collapse individual groups. To do so, select the Plus (+) or Minus (-) that appears to mark a group that’s either collapsed or expanded. In this way, groups at different levels in the hierarchy can be viewed as required.
Thanks for letting us know!
Get the Latest Tech News Delivered Every Day
Subscribe
|
kidlena Пользователь Сообщений: 51 |
День добрый. Не помню горячую клавишу на сворачивание/разворачивание свернутых/развернутых диапазонов. |
|
Юрий М Модератор Сообщений: 60570 Контакты см. в профиле |
Наверное, и в названии темы можно было указать, для чего горячие клавиши? Иначе о чём тема? |
|
SuperCat Пользователь Сообщений: 2737 |
Вот
гугел вывел на первой странице. Осваиваем поисковые системы? There is no knowledge that is not power |
|
kidlena Пользователь Сообщений: 51 |
Умничать все могут. Только там нет такой клавиши. Напишите, если нашли! |
|
Юрий М Модератор Сообщений: 60570 Контакты см. в профиле |
#5 17.11.2016 20:40:17
Это вместо спасибо теперь так говорят?
А Вы уверены, что видели (пользовались) штатной комбинацией? Возможно, это бы макрос, посаженный на некие кнопки? |
||||
|
kidlena Пользователь Сообщений: 51 |
Более того, даже нашла. Только не там где Вы писали. Может кому будет интересно Ctrl+( и соответственно Ctrl+). |
|
kidlena Пользователь Сообщений: 51 |
И кстати странная логика, меня назвали неучем, а я еще и спасибо сказать должна? Изменено: kidlena — 17.11.2016 21:39:59 |
|
SuperCat Пользователь Сообщений: 2737 |
#8 17.11.2016 21:44:44
Ctrl+( скрывает строку (соответственно, Ctrl+) скрывает столбец). Как это относится к Вашему вопросу? Изменено: SuperCat — 17.11.2016 21:44:58 There is no knowledge that is not power |
||
|
kidlena Пользователь Сообщений: 51 |
А вот я и спрашивала, при группированных диапазонах какая горячая клавиша их разворачивает и сворачивает. Вот эта! |
|
SuperCat Пользователь Сообщений: 2737 |
#10 17.11.2016 21:51:28 Это что — такой тонкий троллинг?
То есть Вы считаете, что Ваш ответ правильный? Изменено: SuperCat — 17.11.2016 21:52:21 There is no knowledge that is not power |
||||||
|
kidlena Пользователь Сообщений: 51 |
А Вы попробуйте, работает. |
|
Юрий М Модератор Сообщений: 60570 Контакты см. в профиле |
#12 17.11.2016 21:59:46
kidlena, Вы другим посетителям форума даёте неверный совет ) |
||
|
Юрий М Модератор Сообщений: 60570 Контакты см. в профиле |
#13 17.11.2016 22:00:58
Скрывает СТРОКУ, но не работает с группировкой. |
||
|
kidlena Пользователь Сообщений: 51 |
У меня работает. Выложить принскрины не могу, превышен максимальный размер. попробую так объяснить, все строки группированного диапазона надо выделить и нажать горячую клавишу, в итоге будет как при нажатии на «-» , все свернется. |
|
Юрий М Модератор Сообщений: 60570 Контакты см. в профиле |
Это не совсем то: скроются строки, но пропадёт и «-«, а где «+» потом взять? |
|
kidlena Пользователь Сообщений: 51 |
Если выделить больший диапазон, чем группировка действительно скрывает все. А если выделить только строки группированного диапазона, все прекрасно работает. Я делаю так, горячей клавишей задаю группированный диапазон и сразу сворачиваю. Очень удобно получается. |
|
Юрий М Модератор Сообщений: 60570 Контакты см. в профиле |
Да — я выделял на одну строчку больше ) |
|
kidlena Пользователь Сообщений: 51 |
А надо на одну строчку меньше. Ну ведь это кому как удобнее… Если пользоваться горячими клавишами по выделению и группировке то все очень даже хорошо получается и удобно работает. |
|
SuperCat Пользователь Сообщений: 2737 |
kidlena, Я понял — у вас мышка сломалась There is no knowledge that is not power |
|
The_Prist Пользователь Сообщений: 14181 Профессиональная разработка приложений для MS Office |
#20 18.11.2016 09:00:53
за исключением одного — строки тем же сочетанием(и даже другим) — не раскрываются потом. Раскрывать надо все равно плюсиком и мышкой. Что противоречит изначально поставленному в теме вопросу:
Т.е. найденный Вами способ не отвечает на Ваш же вопрос — он подходит Вам по реализации, но не является решением именно заданного вопроса. Как бы об этом Вам и пытались сказать на протяжении темы Даже самый простой вопрос можно превратить в огромную проблему. Достаточно не уметь формулировать вопросы… |
||||
|
Dmiry Pirshtuk Пользователь Сообщений: 1 |
#21 08.04.2021 19:42:37 Сочетания клавиш для операций Развернуть/Свернуть для английской версии: https://excelpedia.ru/makrosi-v-excel/razvernut-svernut-vse-polya-svodnoj-tablicy У меня русский Excel 365, поэтому клавиши другие: Alt+[БИ], [Р] и Alt+[БИ], [В]. |
Содержание
- Группировка и разгруппировка строк вручную
- Группировка и разгруппировка строк с помощью автоматического контура
- Развернуть и свернуть всю схему
- Сгруппировать и разгруппировать столбцы вручную
- Группировка и разгруппировка строк в Google Таблицах
- Сгруппировать и разгруппировать столбцы в Google Таблицах
Развернуть / свернуть строки или столбцы в Excel и Google Таблицах
В этой статье вы узнаете, как разворачивать и сворачивать строки или столбцы, группируя их в Excel и Google Таблицах.
Excel позволяет нам группировать и разгруппировать данные, что позволяет нам разворачивать или сворачивать строки и столбцы, чтобы лучше организовать наши электронные таблицы. Это возможно группировка данных вручную или используя Авто контур вариант.
Группировка и разгруппировка строк вручную
Если мы хотим группировать строки в Excel нам необходимо организовать данные таким образом, чтобы они были совместимы с функцией группировки в Excel. Это означает, что нам нужно несколько уровней информации отсортированы правильно а также промежуточные итоги для каждого уровня информации, которую мы хотим сгруппировать. Кроме того, в данных не должно быть пустых строк или пробелов.
В следующем примере у нас есть общий объем продаж за месяц по продуктам. Таким образом, данные сортируются по месяцам и продуктам, и у нас есть промежуточные итоги за каждый месяц, так как мы хотим группировать данные по месяцам.
Сгруппировать данные для Янв-21 а также 21 февраля:
1. (1) Выберите данные в столбце, который мы хотим сгруппировать. В нашем случае это Янв-21, поэтому мы выберем C2: C8. Затем в Лента, (2) перейти к Данные вкладка и в Контур раздел, (3) нажмите на Группа значок. (Обратите внимание, что вместо этого вы также можете использовать сочетание клавиш: ALT + SHIFT + стрелка вправо).
3. В новом окне оставьте строки выбранными поскольку мы хотим сгруппировать строки и щелкнуть Ok.
В результате мы получаем полосу контура слева с Янв-21 сгруппированы.
4. Если мы хотим свернуть эту группу данных, нам просто нужно нажмите на знак минус в панели структуры.
Как показано на рисунке ниже, все строки с Янв-21 в столбце C теперь свернуты, и остается видимой только промежуточный итог за этот период.
5. Как и в шаге 4, мы можем расширить группу (отображение строк) снова, нажав на знак плюса. Следуя точно таким же шагам, мы также можем сгруппировать данные для 21 февраля.
Группировка и разгруппировка нескольких уровней данных
Допустим, мы хотим добавить еще один уровень группировки данных: Продукт. Сначала добавьте промежуточный итог для всех продуктов.
В настоящее время у нас есть две группы для Месяц уровень и промежуточные итоги по месяцам и продуктам. Теперь мы хотим добавить группы для продуктов. Мы можем делать это точно так же, как делали это месяцами. В этом случае мы добавим шесть групп данных, выбирая — отдельно — Клавиатура (D2: D4), Мышь (D6: D7) и т. Д. В результате наши данные и панели схемы выглядят так, как показано на рисунке ниже.
Теперь у нас есть две полосы структуры, а вторая представляет группы продуктов. Следовательно, мы можем свернуть все группы продуктов и организовать данные таким образом, чтобы отображались только промежуточные итоги за месяц для каждого продукта.
Группировка и разгруппировка строк с помощью автоматического контура
Вместо того, чтобы создавать группы вручную, мы также можем позволить Excel автоматический контур наши данные. Это означает, что, если у нас есть хорошо структурированные данные, Excel автоматически распознает группы и групповые данные.
Чтобы Excel автоматически выделял данные, (1) щелкните в любом месте данных, то в Лента, (2) перейти к Данные вкладку, нажмите на стрелка под значком группы, и (3) выбираем Авто контур.
Мы получаем почти те же полосы контура, что и в ручном примере, потому что Excel может распознавать группы данных. Единственное отличие состоит в том, что опция Auto Outline создает еще одну группу для общего итога, которая может свернуть все данные, кроме итога.
К удалить полосы контура создано Auto Outline, (1) щелкните в любом месте данных затем в Лента, (2) перейти к Данные вкладку, нажмите на стрелка под значком Разгруппировать, и выберите (3) Четкий контур.
Это удалит все контурные полосы и разгруппирует все данные.
Развернуть и свернуть всю схему
Скажем, мы хотим свернуть всю схему (Например, Месяц). На панели структуры вверху нажмите на номер панели контура мы хотим свернуть (в нашем случае уровень 2).
В результате все строки с Янв-21 а также 21 февраля свернуты, и отображаются только итоги.
Если мы хотим снова развернуть весь контур, (1) нажмите Общая сумма, то в Лента, (2) перейти к Данные вкладка и в Контур раздел, (3) нажмите Показать детали.
Теперь все данные снова видны, а значок Месяц контур расширен.
Сгруппировать и разгруппировать столбцы вручную
Точно так же мы можем также группировать столбцы в Excel. Скажем, мы хотим отображать только SKU и соответствующие Тотальная распродажа.
1. Выделите все заголовки столбцов, которые мы хотим сгруппировать (в нашем случае C1: F1).
2. В Лента, перейдите в Данные вкладка и в Контур раздел, выберите Группа (или воспользуйтесь сочетанием клавиш ALT + SHIFT + стрелка вправо).
2. Во всплывающем экране (1) выберите столбцы и (2) нажмите ОК.
В результате мы получим новую полосу контура, но на этот раз для столбцов.
3. Чтобы свернуть группу столбцов, нажмите на знак минус в конце панели контура.
В результате столбцы C: F свернуты.
В Google Таблицах мы можем группировать строки только вручную, поэтому давайте воспользуемся тем же примером и посмотрим, как сгруппировать данные по одним и тем же категориям. Чтобы сгруппировать по месяцам:
1. (1) Sвыбрать все строки с Янв-21, затем в меню (2) перейдите к Данныеи нажмите (3) Группа.
2. В новом окне рядом с выбором нажмите Сгруппируйте ряды 2-11.
Янв-21 (Строки 2-11) теперь сгруппированы, и мы можем видеть полосу контура с левой стороны. Разница по сравнению с Excel заключается в том, что знак минус / плюс для свертывания / развертывания находится вверху каждой группы.
3. Свернуть Янв-21, щелкните знак минус вверху панели структуры в течение месяцев.
Теперь данные за месяц свернуты, и мы можем видеть только Янв-21 Итого ряд.
4. Теперь у нас есть знак плюса, так что мы можем снова расширить группу.
5. Следуя этим шагам, мы также можем сгруппировать 21 февраля и создайте новый контур для Продукт уровень данных. Когда мы закончим, панели данных и структуры должны выглядеть следующим образом:
Разгруппировка данных в Google Таблицах работает так же, как группировка.
1. (1) Sвыберите данные, которые мы хотим разгруппировать (Клавиатура в Янв-21— ячейки D2: D4), затем в меню (2) перейдите в Данные, и (3) нажмите на Разгруппировать.
2. В новом окне рядом с выбором нажмите Разгруппируйте строки 2–4.
Эти три строки теперь разгруппированы и удалены с панели структуры.
Сгруппировать и разгруппировать столбцы в Google Таблицах
Группировка столбцов можно сделать аналогично группировке строк.
Выберите столбцы C: F, затем в меню перейдите к Данныеи нажмите Сгруппировать столбцы C — F.
Теперь у нас есть панель контура для группировки столбцов.
Чтобы разгруппировать столбцы, выберите столбцы C: F, перейти к Данныеи нажмите Разгруппировать столбцы C — F.
Сводная таблица обычно используется для анализа данных в Excel. Если групп много, иногда группы будут свернуты или развернуты для разных запросов на просмотр. Однако это будет раздражать, если вы хотите развернуть или свернуть все поля и нажать кнопку развернуть/свернуть одно за другим, как показано на скриншоте ниже:
Здесь представлены некоторые способы быстрого развертывания или свертывания всех групп в сводной таблице.
Разверните или сверните все поля с помощью встроенной функции сводной таблицы.
Развернуть или свернуть все поля с помощью ярлыков
Развернуть или свернуть все поля с помощью сводной диаграммы
Разверните или сверните все поля с помощью встроенной функции сводной таблицы.
В Excel есть две встроенные функции, которые можно использовать для одновременного развертывания или свертывания всех полей.
Кнопка «Развернуть поле» и «Свернуть поле»
Нажмите на название группы сводной таблицы, чтобы отобразить Анализ сводной таблицы вкладка и нажмите Развернуть поле or Свернуть поле кнопку как вам нужно.
Меню правой кнопки мыши
Нажмите на название группы, которую вы хотите развернуть или свернуть, и во всплывающем контекстном меню нажмите Развернуть / Свернуть > Развернуть все поле or Свернуть все поле.
Развернуть или свернуть все поля с помощью ярлыков
Если вам нравится использовать ярлыки для завершения некоторых операций Excel, здесь также есть две группы ярлыков, которые могут быстро развернуть или свернуть все поля в сводной таблице.
Выберите имя группы, которой вы хотите управлять, затем используйте указанные ниже сочетания клавиш.
Развернуть поля: Alt + A + J
Свернуть поля: Alt + A + H
Развернуть или свернуть все поля с помощью сводной диаграммы
Если вы используете Excel 2016 или более поздние версии, сводная диаграмма будет хорошим инструментом для расширения или свертывания полей в Excel.
Выберите «Сводная диаграмма и сводная таблица» вместо «Сводная таблица» при создании сводной таблицы.
Выберите исходные данные, нажмите Вставить > Сводная диаграмма > Сводная диаграмма и сводная таблица.
Затем установите сводную таблицу и перейдите к сводной диаграмме, нажмите кнопку плюс or минус Кнопка, чтобы развернуть или свернуть поля в сводной таблице. Смотрите скриншот:
Прочие операции (статьи)
Как исправить/заблокировать цвет фона на листе
Иногда, когда вы делитесь листом с другими для редактирования, вам может потребоваться заблокировать цвет фона в диапазоне ячеек и запретить их изменение.
Как уменьшить размер файла Excel?
Иногда для открытия или сохранения требуется несколько минут, если файл Excel слишком велик. Для решения этой проблемы здесь, в этом руководстве, рассказывается, как уменьшить размер файла Excel, удалив содержимое или форматы, которые не нужны или никогда не используются.
Excel: как создать или вставить закладку
Вы когда-нибудь представляли себе создание или вставку закладки для быстрого перехода к определенному диапазону данных, когда на листе или в книге много данных?
Как применить затенение к нечетным или четным (альтернативным) строкам / столбцам в Excel?
При разработке рабочего листа многие люди склонны применять затенение к нечетным или четным (альтернативным) строкам или столбцам, чтобы сделать рабочий лист более наглядным. В этой статье будут показаны два метода применения затенения к нечетным или четным строкам / столбцам в Excel.
Лучшие инструменты для работы в офисе
Kutools for Excel Решит большинство ваших проблем и повысит вашу производительность на 80%
- Бар Супер Формулы (легко редактировать несколько строк текста и формул); Макет для чтения (легко читать и редактировать большое количество ячеек); Вставить в отфильтрованный диапазон…
- Объединить ячейки / строки / столбцы и хранение данных; Разделить содержимое ячеек; Объедините повторяющиеся строки и сумму / среднее значение… Предотвращение дублирования ячеек; Сравнить диапазоны…
- Выберите Дубликат или Уникальный Ряды; Выбрать пустые строки (все ячейки пустые); Супер находка и нечеткая находка во многих рабочих тетрадях; Случайный выбор …
- Точная копия Несколько ячеек без изменения ссылки на формулу; Автоматическое создание ссылок на несколько листов; Вставить пули, Флажки и многое другое …
- Избранные и быстро вставляйте формулы, Диапазоны, диаграммы и изображения; Зашифровать ячейки с паролем; Создать список рассылки и отправлять электронные письма …
- Извлечь текст, Добавить текст, Удалить по позиции, Удалить пробел; Создание и печать промежуточных итогов по страницам; Преобразование содержимого ячеек в комментарии…
- Суперфильтр (сохранять и применять схемы фильтров к другим листам); Расширенная сортировка по месяцам / неделям / дням, периодичности и др .; Специальный фильтр жирным, курсивом …
- Комбинируйте книги и рабочие листы; Объединить таблицы на основе ключевых столбцов; Разделить данные на несколько листов; Пакетное преобразование xls, xlsx и PDF…
- Группировка сводной таблицы по номер недели, день недели и другое … Показать разблокированные, заблокированные ячейки разными цветами; Выделите ячейки, у которых есть формула / имя…
Вкладка Office — предоставляет интерфейс с вкладками в Office и значительно упрощает вашу работу
- Включение редактирования и чтения с вкладками в Word, Excel, PowerPoint, Издатель, доступ, Visio и проект.
- Открывайте и создавайте несколько документов на новых вкладках одного окна, а не в новых окнах.
- Повышает вашу продуктивность на 50% и сокращает количество щелчков мышью на сотни каждый день!
8 апреля 2022 г.
В Excel удобно сворачивать и разворачивать строки, если вы хотите просмотреть только определенные разделы данных в электронной таблице. Сворачивание строк может облегчить концентрацию, когда вам нужно упорядочить обширный набор данных. В этой статье мы обсудим, почему вы можете свернуть строки в Excel, и шаги, которые вы можете выполнить, чтобы свернуть и развернуть строки в программе.
Вы можете свернуть строки в программе, чтобы скрыть любые данные, над которыми вы не работаете в данный момент. Это может помочь вам сосредоточиться на небольших наборах данных без других цифр, которые могут отвлекать. Когда вы сворачиваете строки, у вас есть возможность развернуть их позже, чтобы восстановить полное представление данных. Вы можете сделать это, когда будете готовы просмотреть все свои данные или когда отправляете электронную таблицу другому человеку для проверки. Вы не теряете данные при сворачивании строк.
Как свернуть строки в Excel двумя способами
Есть два способа свернуть строки электронной таблицы:
1. Свернуть строки в группу
Один из способов свернуть строки данных — сгруппировать их, а затем скрыть группу. Группа — это инструмент, позволяющий организовать несколько строк или столбцов. Вы можете сгруппировать строки вместе, перейдя на вкладку «Данные» и выбрав «Группировать» в разделе «Структура». В разделе «Структура» отображаются строки и столбцы, а также детали данных внутри групп. нажав кнопку «минус» в нижней части панели группы. Вот несколько шагов, которые вы можете выполнить, чтобы создать схему:
-
Откройте вашу электронную таблицу.
-
Выберите ячейку или диапазон ячеек, вокруг которых вы хотите создать контур.
-
Перейдите в меню «Формат» и выберите параметр «Ячейки». Затем программа генерирует диалоговые окна «Формат ячеек».
-
Нажмите на вкладку «Границы» в диалоговом окне.
-
На вкладке «Границы» вы можете выбрать, где вы хотите разместить границы. Контур охватывает всю ячейку или диапазон ячеек.
-
В области опций «Стиль» в правой части экрана вы можете выбрать стиль линии и цвет, который вы хотите, чтобы контур выглядел в электронной таблице.
-
Когда вы закончите, нажмите кнопку «ОК» в нижней части диалогового экрана. Если вы хотите отменить действия, выбранные вами в диалоговом окне, вы можете нажать кнопку «Отмена», чтобы вернуться к предыдущему экрану.
2. Свернуть строку во всей схеме на определенном уровне
В схеме у вас может быть несколько уровней данных. Когда вы сворачиваете первый уровень данных, он отображает наименьшее количество данных. Ваш самый высокий уровень данных, которые вы сворачиваете, отображает наибольший объем данных. Например, если у вас есть три уровня данных и вы сворачиваете третий уровень, в электронной таблице отображаются все ваши строки. В то время как если вы свернете первый уровень данных, программа свернет все остальные строки данных, кроме первого уровня. Если вы хотите свернуть строку во всей схеме на определенном уровне, вы можете сделать это, выполнив следующие действия:
-
Откройте вашу электронную таблицу.
-
Выберите план данных, которые вы хотите использовать.
-
Нажмите на количество уровней, которые вы хотите свернуть в своем наборе данных в схеме. Количество уровней указано в левой части экрана с номерами уровней в маленьких полях, по которым можно щелкнуть, чтобы свернуть.
Как расширить строки
Когда вы открываете электронную таблицу в программе, вы можете расширять строки данных в группе, нажимая кнопку со знаком плюс или дополнение, расположенную внизу панели группы. Программа восстанавливает свернутые строки, которые вы скрыли ранее, позволяя вам снова увидеть все свои данные на экране. Это самый простой способ расширения скрытых строк.
Вот несколько шагов, которые вы можете использовать, чтобы расширить все строки в вашей электронной таблице, используя альтернативный метод:
-
Откройте вашу электронную таблицу.
-
Перейдите на панель навигации в верхней части экрана и нажмите на вкладку «Главная».
-
На вкладке «Главная» вы можете выбрать «Формат», который находится в правой части панели инструментов.
-
Перейдите в раздел «Видимость».
-
В разделе «Видимость» вы можете навести курсор на раздел «Скрыть и показать».
-
Чтобы развернуть строки, выберите в списке параметр «Показать строки», чтобы восстановить представление всех строк.
Как расширить отдельные строки
Вот несколько шагов, которые вы можете использовать, чтобы расширить отдельные строки в вашей электронной таблице:
-
Откройте вашу электронную таблицу.
-
Выберите одну или несколько строк, которые вы хотите развернуть. Чтобы выбрать несколько строк, вы можете, удерживая нажатой клавишу «Shift», щелкнуть строки, которые хотите использовать.
-
Затем с помощью мыши вы можете щелкнуть правой кнопкой мыши в любом месте выбранных вами строк.
-
Программа открывает панель выбора, из которой вы можете выбрать, выберите «Показать», чтобы восстановить строки для просмотра.
Вы можете идентифицировать свои скрытые строки, потому что программа выделяет их более толстой рамкой. Если вы используете мышь для наведения курсора на область, вы можете увидеть, как ваша мышь превращается в двойную полосу со стрелками. Оттуда вы можете дважды щелкнуть, чтобы увидеть свои скрытые строки, или вы можете перетащить выбранную область, чтобы скрыть больше строк. Вы можете сделать это несколько раз для того, сколько строк вы хотите свернуть и развернуть.
Обратите внимание, что ни одна из компаний, упомянутых в этой статье, не связана с компанией Indeed.