Изменение ширины столбца и высоты строки
Excel для Microsoft 365 Excel 2021 Excel 2019 Excel 2016 Excel 2013 Excel 2010 Excel 2007 Еще…Меньше
Если вам нужно увеличить или уменьшить ширину строк и высоту столбцов в Excel, это можно сделать несколькими способами. В приведенной ниже таблице показаны минимальный, максимальный и стандартный размеры для строк и столбцов в точках.
|
Тип |
Минимум |
Максимум |
По умолчанию |
|---|---|---|---|
|
Столбец |
0 (скрыто) |
255 |
8,43 |
|
Строка |
0 (скрыто) |
409 |
15,00 |
Примечания:
-
Если работа ведется в режиме разметки страницы (вкладка Представление, группа Представления книги, кнопка Разметка страницы), вы можете указать ширину столбца или высоту строки в дюймах, сантиметрах и миллиметрах. По умолчанию единицами измерения являются дюймы. Перейдите в раздел Файл > Параметры > Дополнительно > Отображение и выберите параметр из списка Единицы на линейке. При переключении в обычный режим, значения ширины столбцов и высоты строк будут отображаться в точках.
-
Отдельные строки и столбцы могут иметь только один параметр. Например, если для одного столбца задана ширина 25 точек, это не может быть 25 точек для одной строки и 10 для другой.

Установка заданной ширины столбца
-
Выберите столбец или столбцы, ширину которых требуется изменить.
-
На вкладке Главная в группе Ячейки нажмите кнопку Формат.
-
В разделе Размер ячейки выберите пункт Ширина столбца.
-
Введите значение в поле Ширина столбцов.
-
Нажмите кнопку ОК.
Совет: Чтобы быстро задать ширину одного столбца, щелкните столбец правой кнопкой мыши, выберите Ширина столбца, а затем введите требуемое значение и нажмите кнопку ОК.
-
Выберите столбец или столбцы, ширину которых требуется изменить.
-
На вкладке Главная в группе Ячейки нажмите кнопку Формат.
-
В разделе Размер ячейки выберите пункт Автоподбор ширины столбца.
Примечание: Чтобы быстро подобрать ширину всех столбцов листа, нажмите кнопку Выделить все и дважды щелкните любую границу между заголовками двух столбцов.

-
Выделите ячейку, которая имеет нужную ширину.
-
Нажмите сочетание клавиш CTRL+C или на вкладке Главная в группе Буфер обмена нажмите кнопку Копировать.
-
Щелкните правой кнопкой мыши ячейку в целевом столбце, наведите указатель мыши на значок над пунктом Специальная вставка, а затем нажмите кнопку Сохранить ширину столбцов оригинала
.
Значение ширины столбца по умолчанию указывает приблизительное количество символов стандартного шрифта, которое умещается в ячейке. Можно указать другое значение ширины столбца по умолчанию для листа или книги.
-
Выполните одно из указанных ниже действий.
-
Чтобы изменить ширину столбца по умолчанию для листа, щелкните ярлычок листа.
-
Чтобы изменить ширину столбца по умолчанию для всей книги, щелкните правой кнопкой мыши ярлычок какого-либо листа, а затем выберите пункт Выделить все листы в контекстное менюTE000127572.
-
-
На вкладке Главная в группе Ячейки нажмите кнопку Формат.
-
В разделе Размер ячейки выберите пункт Ширина по умолчанию.
-
В поле Ширина столбца введите новое значение, а затем нажмите кнопку ОК.
Выполните одно из указанных ниже действий.
-
Чтобы изменить ширину одного столбца, перетащите правую границу его заголовка до нужной ширины.
-
Чтобы изменить ширину нескольких столбцов, выделите столбцы, ширину которых требуется изменить, а затем перетащите правую границу заголовка любого выделенного столбца.
-
Чтобы изменить ширину столбцов в соответствии с содержимым ячеек, выберите столбец или столбцы, которые требуется изменить, и дважды щелкните правую границу заголовка одного из выделенных столбцов.
-
Чтобы изменить ширину всех столбцов на листе, нажмите кнопку Выделить все, а затем перетащите правую границу заголовка любого столбца.
-
Выберите строку или строки, высоту которых требуется изменить.
-
На вкладке Главная в группе Ячейки нажмите кнопку Формат.
-
В разделе Размер ячейки выберите пункт Высота строки.
-
Введите значение в поле Высота строки и нажмите кнопку ОК.
-
Выберите строку или строки, высоту которых требуется изменить.
-
На вкладке Главная в группе Ячейки нажмите кнопку Формат.
-
В разделе Размер ячейки выберите пункт Автоподбор высоты строки.
Совет: Чтобы быстро подобрать высоту всех строк листа, нажмите кнопку Выделить все и дважды щелкните нижнюю границу заголовка любой строки.

Выполните одно из указанных ниже действий.
-
Чтобы изменить высоту одной строки, перетащите нижнюю границу заголовка строки до нужной высоты.
-
Чтобы изменить высоту нескольких строк, выберите нужные строки и перетащите нижнюю границу заголовка одной из выбранных строк.
-
Чтобы изменить высоту всех строк на листе, нажмите кнопку Выделить все, а затем перетащите нижнюю границу заголовка любой строки.
-
Чтобы изменить высоту строки в соответствии с содержимым, дважды щелкните нижнюю границу заголовка строки.
К началу страницы
Если вы предпочитаете видеть ширину столбцов и высоту строк в сантиметрах, перейдите в режим разметки страницы (вкладка Вид, группа Режимы просмотра книги, кнопка Разметка страницы). В режиме разметки страницы можно указывать ширину колонок и высоту строк в сантиметрах. По умолчанию в этом режиме единицами измерения являются дюймы, но можно также выбрать сантиметры или миллиметры.
-
В Excel 2007 нажмите кнопку Microsoft Office
> Параметры Excel> Дополнительно.
-
В Excel 2010 выберите Файл > Параметры > Дополнительно.
Установка заданной ширины столбца
-
Выберите столбец или столбцы, ширину которых требуется изменить.
-
На вкладке Главная в группе Ячейки нажмите кнопку Формат.
-
В разделе Размер ячейки выберите пункт Ширина столбца.
-
Введите значение в поле Ширина столбцов.
-
Выберите столбец или столбцы, ширину которых требуется изменить.
-
На вкладке Главная в группе Ячейки нажмите кнопку Формат.
-
В разделе Размер ячейки выберите пункт Автоподбор ширины столбца.
Совет Чтобы быстро подобрать ширину всех столбцов листа, нажмите кнопку Выделить все и дважды щелкните любую границу между заголовками двух столбцов.

-
Выделите ячейку, которая имеет нужную ширину.
-
На вкладке Главная в группе Буфер обмена нажмите кнопку Копировать и выберите нужный столбец.
-
На вкладке Главная в группе Буфер обмена щелкните стрелку под кнопкой Вставить и выберите команду Специальная вставка.
-
В разделе Вставить установите переключатель в положение ширины столбцов.
Значение ширины столбца по умолчанию указывает приблизительное количество символов стандартного шрифта, которое умещается в ячейке. Можно указать другое значение ширины столбца по умолчанию для листа или книги.
-
Выполните одно из указанных ниже действий.
-
Чтобы изменить ширину столбца по умолчанию для листа, щелкните ярлычок листа.
-
Чтобы изменить ширину столбца по умолчанию для всей книги, щелкните правой кнопкой мыши ярлычок какого-либо листа, а затем выберите пункт Выделить все листы в контекстное менюTE000127572.
-
-
На вкладке Главная в группе Ячейки нажмите кнопку Формат.
-
В разделе Размер ячейки выберите пункт Ширина по умолчанию.
-
В поле Ширина столбца введите новое значение.
Совет Если требуется определить новое значение ширины столбцов по умолчанию для всех новых книг и листов, можно создать шаблон книги или листа, а затем создавать новые книги и листы на его основе. Дополнительные сведения см. в статье Сохранение книги или листа в качестве шаблона.
Выполните одно из указанных ниже действий.
-
Чтобы изменить ширину одного столбца, перетащите правую границу его заголовка до нужной ширины.
-
Чтобы изменить ширину нескольких столбцов, выделите столбцы, ширину которых требуется изменить, а затем перетащите правую границу заголовка любого выделенного столбца.
-
Чтобы изменить ширину столбцов в соответствии с содержимым ячеек, выберите столбец или столбцы, которые требуется изменить, и дважды щелкните правую границу заголовка одного из выделенных столбцов.
-
Чтобы изменить ширину всех столбцов на листе, нажмите кнопку Выделить все, а затем перетащите правую границу заголовка любого столбца.
-
Выберите строку или строки, высоту которых требуется изменить.
-
На вкладке Главная в группе Ячейки нажмите кнопку Формат.
-
В разделе Размер ячейки выберите пункт Высота строки.
-
Введите значение в поле Высота строки.
-
Выберите строку или строки, высоту которых требуется изменить.
-
На вкладке Главная в группе Ячейки нажмите кнопку Формат.
-
В разделе Размер ячейки выберите пункт Автоподбор высоты строки.
Совет Чтобы быстро подобрать высоту всех строк листа, нажмите кнопку Выделить все и дважды щелкните нижнюю границу заголовка любой строки.

Выполните одно из указанных ниже действий.
-
Чтобы изменить высоту одной строки, перетащите нижнюю границу заголовка строки до нужной высоты.
-
Чтобы изменить высоту нескольких строк, выберите нужные строки и перетащите нижнюю границу заголовка одной из выбранных строк.
-
Чтобы изменить высоту всех строк на листе, нажмите кнопку Выделить все, а затем перетащите нижнюю границу заголовка любой строки.
-
Чтобы изменить высоту строки в соответствии с содержимым, дважды щелкните нижнюю границу заголовка строки.
К началу страницы
См. также
Изменение ширины столбца или высоты строк (PC)
Изменение ширины столбца или высоты строк (Mac)
Изменение ширины столбца или высоты строк (веб-сайт)
Рекомендации, позволяющие избежать появления неработающих формул
Нужна дополнительная помощь?
Содержание
- Варианты изменения величины элементов листа
- Способ 1: перетаскивание границ
- Способ 2: изменение величины в числовом выражении
- Способ 3: автоматическое изменение размера
- Вопросы и ответы
Довольно часто во время работы с таблицами пользователям требуется изменить размер ячеек. Иногда данные не помещаются в элементы текущего размера и их приходится расширять. Нередко встречается и обратная ситуация, когда в целях экономии рабочего места на листе и обеспечения компактности размещения информации, требуется уменьшить размер ячеек. Определим действия, с помощью которых можно поменять размер ячеек в Экселе.
Читайте также: Как расширить ячейку в Экселе
Варианты изменения величины элементов листа
Сразу нужно отметить, что по естественным причинам изменить величину только одной ячейки не получится. Изменяя высоту одного элемента листа, мы тем самым изменяем высоту всей строки, где он расположен. Изменяя его ширину – мы изменяем ширину того столбца, где он находится. По большому счету в Экселе не так уж и много вариантов изменения размера ячейки. Это можно сделать либо вручную перетащив границы, либо задав конкретный размер в числовом выражении с помощью специальной формы. Давайте узнаем о каждом из этих вариантов более подробно.
Способ 1: перетаскивание границ
Изменение величины ячейки путем перетаскивания границ является наиболее простым и интуитивно понятным вариантом.
- Для того, чтобы увеличить или уменьшить высоту ячейки, наводим курсор на нижнюю границу сектора на вертикальной панели координат той строчки, в которой она находится. Курсор должен трансформироваться в стрелку, направленную в обе стороны. Делаем зажим левой кнопки мыши и тянем курсор вверх (если следует сузить) или вниз (если требуется расширить).
- После того, как высота ячейки достигла приемлемого уровня, отпускаем кнопку мыши.
Изменение ширины элементов листа путем перетягивания границ происходит по такому же принципу.
- Наводим курсор на правую границу сектора столбца на горизонтальной панели координат, где она находится. После преобразования курсора в двунаправленную стрелку производим зажим левой кнопки мыши и тащим его вправо (если границы требуется раздвинуть) или влево (если границы следует сузить).
- По достижении приемлемой величины объекта, у которого мы изменяем размер, отпускаем кнопку мышки.
Если вы хотите изменить размеры нескольких объектов одновременно, то в этом случае требуется сначала выделить соответствующие им сектора на вертикальной или горизонтальной панели координат, в зависимости от того, что требуется изменить в конкретном случае: ширину или высоту.
- Процедура выделения, как для строк, так и для столбцов практически одинакова. Если нужно увеличить расположенные подряд ячейки, то кликаем левой кнопкой мыши по тому сектору на соответствующей панели координат, в котором находится первая из них. После этого точно так же кликаем по последнему сектору, но на этот раз уже одновременно зажав клавишу Shift. Таким образом, будут выделены все строки или столбцы, которые расположены между этими секторами.
Если нужно выделить ячейки, которые не являются смежными между собой, то в этом случае алгоритм действий несколько иной. Кликаем левой кнопкой мыши по одному из секторов столбца или строки, которые следует выделить. Затем, зажав клавишу Ctrl, клацаем по всем остальным элементам, находящимся на определенной панели координат, которые соответствуют объектам, предназначенным для выделения. Все столбцы или строки, где находятся эти ячейки, будут выделены.
- Затем, нам следует для изменения размера нужных ячеек переместить границы. Выбираем соответствующую границу на панели координат и, дождавшись появления двунаправленной стрелки, зажимаем левую кнопку мыши. Затем передвигаем границу на панели координат в соответствии с тем, что именно нужно сделать (расширить (сузить) ширину или высоту элементов листа) точно так, как было описано в варианте с одиночным изменением размера.
- После того, как размер достигнет нужной величины, отпускаем мышку. Как можно увидеть, изменилась величина не только строки или столбца, с границами которых была произведена манипуляция, но и всех ранее выделенных элементов.
Способ 2: изменение величины в числовом выражении
Теперь давайте выясним, как можно изменить размер элементов листа, задав его конкретным числовым выражением в специально предназначенном для этих целей поле.
В Экселе по умолчанию размер элементов листа задается в специальных единицах измерения. Одна такая единица равна одному символу. По умолчанию ширина ячейки равна 8,43. То есть, в видимую часть одного элемента листа, если его не расширять, можно вписать чуть больше 8 символов. Максимальная ширина составляет 255. Большее количество символов в ячейку вписать не получится. Минимальная ширина равна нулю. Элемент с таким размером является скрытым.
Высота строки по умолчанию равна 15 пунктам. Её размер может варьироваться от 0 до 409 пунктов.
- Для того, чтобы изменить высоту элемента листа, выделяем его. Затем, расположившись во вкладке «Главная», клацаем по значку «Формат», который размещен на ленте в группе «Ячейки». Из выпадающего списка выбираем вариант «Высота строки».
- Открывается маленькое окошко с полем «Высота строки». Именно тут мы должны задать нужную величину в пунктах. Выполняем действие и клацаем по кнопке «OK».
- После этого высота строки, в которой находится выделенный элемент листа, будет изменена до указанной величины в пунктах.
Примерно таким же образом можно изменить и ширину столбца.
- Выделяем элемент листа, в котором следует изменить ширину. Пребывая во вкладке «Главная» щелкаем по кнопке «Формат». В открывшемся меню выбираем вариант «Ширина столбца…».
- Открывается практически идентичное окошко тому, которое мы наблюдали в предыдущем случае. Тут так же в поле нужно задать величину в специальных единицах, но только на этот раз она будет указывать ширину столбца. После выполнения данных действий жмем на кнопку «OK».
- После выполнения указанной операции ширина столбца, а значит и нужной нам ячейки, будет изменена.
Существуют и другой вариант изменить размер элементов листа, задав указанную величину в числовом выражении.
- Для этого следует выделить столбец или строку, в которой находится нужная ячейка, в зависимости от того, что вы хотите изменить: ширину и высоту. Выделение производится через панель координат с помощью тех вариантов, которые мы рассматривали в Способе 1. Затем клацаем по выделению правой кнопкой мыши. Активируется контекстное меню, где нужно выбрать пункт «Высота строки…» или «Ширина столбца…».
- Открывается окошко размера, о котором шла речь выше. В него нужно вписать желаемую высоту или ширину ячейки точно так же, как было описано ранее.
Впрочем, некоторых пользователей все-таки не устраивает принятая в Экселе система указания размера элементов листа в пунктах, выраженных в количестве символов. Для этих пользователей существует возможность переключения на другую величину измерения.
- Переходим во вкладку «Файл» и выбираем пункт «Параметры» в левом вертикальном меню.
- Запускается окно параметров. В его левой части расположено меню. Переходим в раздел «Дополнительно». В правой части окна расположены различные настройки. Прокручиваем полосу прокрутки вниз и ищем блок инструментов «Экран». В этом блоке расположено поле «Единицы на линейке». Кликаем по нему и из выпадающего списка выбираем более подходящую единицу измерения. Существуют следующие варианты:
- Сантиметры;
- Миллиметры;
- Дюймы;
- Единицы по умолчанию.
После того, как выбор сделан, для вступления изменений в силу жмем по кнопке «OK» в нижней части окна.
Теперь вы сможете регулировать изменение величины ячеек при помощи тех вариантов, которые указаны выше, оперируя выбранной единицей измерения.
Способ 3: автоматическое изменение размера
Но, согласитесь, что не совсем удобно всегда вручную менять размеры ячеек, подстраивая их под конкретное содержимое. К счастью, в Excel предусмотрена возможность автоматического изменения размеров элементов листа, согласно величине тех данных, которые они содержат.
- Выделяем ячейку или группу, данные в которой не помещаются в элемент листа, содержащего их. Во вкладке «Главная» клацаем по знакомой кнопке «Формат». В раскрывшемся меню выбираем тот вариант, который следует применить к конкретному объекту: «Автоподбор высоты строки» или «Автоподбор ширины столбца».
- После того, как был применен указанный параметр, размеры ячейки изменятся согласно их содержимому, по выбранному направлению.
Урок: Автоподбор высоты строки в Экселе
Как видим, изменить размер ячеек можно несколькими способами. Их можно разделить на две большие группы: перетягивание границ и ввод числового размера в специальное поле. Кроме того, можно установить автоподбор высоты или ширины строк и столбцов.
В процессе работы в табличном редакторе Excel у пользователя может возникнуть нужда в изменении размера отдельно взятой ячейки. Необходимо это в двух случаях: для экономии рабочего пространства, когда ячейка занимает большой объем по сравнению с текстом, расположенным в ней, и, наоборот, для корректного отображения информации, когда текст скрывается за границами ячейки. В этой статье будет рассказано, как изменить размер ячеек в Excel. Мы рассмотрим различные способы, которые будут актуальны в определенных обстоятельствах. Поэтому дочитайте статью до конца, чтобы выбрать для себя наиболее подходящий.
Как в Excel изменить размер ячеек
Перед началом разбора процедуры изменения размера стоит пояснить, что отдельно взятую ячейку никак не получается отредактировать. Если вы поменяете ее ширину, то, соответственно, изменится ширина всего столбца. Если измените высоту – высота строки. Всего можно выделить три способа, как изменить размер ячеек в Excel: обычным перетаскиванием ее границ, задав величины в окне параметров или автоматически подогнать размер под содержимое.
Способ 1. Перетаскивание границ
Пожалуй, самый простым методом является именно этот. Он интуитивно понятен и не требует глубоких знаний программы. С его помощью у вас получится изменить как ширину, так и высоту ячеек, а при необходимости даже можно проделать эту операцию сразу на нескольких ячейках.
Изменяем высоту
В первую очередь рассмотрим в деталях процесс изменения высоты ячейки путем простого перетаскивания. Для этого вам необходимо выполнить несколько простых действий:
- Наведите курсор на левую панель, где расположены номера строк листа.
- Установите его между двух строк, опираясь на то, какую именно ячейку вы хотите увеличить или уменьшить.
- После того как курсор изменится на две стрелочки, расходящиеся в разные стороны, зажмите левую кнопку мыши.
- Удерживая ее, потяните вверх или вниз, в зависимости от того, хотите ли увеличить высоту или уменьшить.
Изменяем ширину
На самом деле, чтобы изменить ширину ячейки, необходимо выполнить те же действия, только со столбцами. Чтобы не оставалось лишних вопросов, рассмотрим все в деталях.
- Наведите курсор на верхнюю панель, которая находится выше самой первой строки.
- Наведите курсор на границу двух столбцов. Столбцы обозначаются буквенным значением (A, B, C, D и так далее).
- Зажмите курсор и переместите мышь влево или вправо.
Выполнив все эти действия, вы измените ширину столбца, соответственно, и ширину нужной ячейки.
Изменение размеров нескольких строк или столбцов
Примерно таким же способом можно изменить размер сразу нескольких строк или столбцов. Делается это довольно просто:
- Зажав Ctrl, выделите ЛКМ (левой кнопкой мыши) те строки или столбцы, размер которых хотите изменить.
- Наведите курсор на границу строки или столбца, который был выделен.
- Зажмите ЛКМ и переместите мышь в нужном вам направлении.
Как можете заметить, после этого размер изменится сразу во всех выделенных элементах. При это они станут одного размера. Кстати, если вы думали, как изменить размер ячеек Excel в Google-таблицах, то делается это абсолютно так же.
Способ 2. Изменение в числовом выражении
Если вы думаете, как изменить размер ячеек в Excel в мм, то есть задать определенный их размер, то сейчас именно это и будет рассказано. Тем более, данную операцию можно проделать несколькими способами, о которых дальше по тексту.
Как изменить высоту
Чтобы изменить высоту ячейки, необходимо открыть специальное окно с соответствующим параметром и ввести туда желаемое значение. Делается это так:
- Кликнув ЛКМ, выделите нужную ячейку.
- Перейдите на вкладку «Главная».
- На панели инструментов нажмите по кнопке «Формат».
- В появившемся меню выберите опцию «Высота строки».
- Появится одноименное окно с полем для ввода.
- Введите в него нужное вам значение и нажмите кнопку «ОК».
Сразу после этого размер выбранной ячейки меняется. Соответственно, изменится размер строки.
Как изменить ширину
Как и в предыдущем способе, можно изменить ширину ячейки практически так же, как и высоту. Для этого необходимо сделать несколько несложных действий:
- Выделите ячейку, размер которой хотите поменять. Для этого нажмите по ней ЛКМ.
- Находясь на главной вкладке, на ленте инструментов нажмите по кнопке «Формат».
- В появившемся списке опций выберите «Ширина столбца».
- В окне, которое откроется сразу после этого, введите в соответствующее поле ширину столбца.
- Нажмите кнопку «ОК».
Изменяем путем форматирования
Задать нужное значение ширины или высоты ячейки можно и другим способом, подразумевающим вызов окна форматирования элемента через контекстное меню.
- Выделите столбец, в диапазоне которого находится нужная ячейка. Если хотите изменить высоту, выделите строку.
- Нажмите по самому столбцу или строке ПКМ (правой кнопкой мыши).
- В контекстном меню выберите опцию «Ширина столбца» или «Высота строки», соответственно.
- Появится уже знакомое по прошлым способам окно, в котором необходимо указать размер.
- Введите значение и нажмите кнопку «ОК».
Теперь вы знаете, как изменить размер ячеек в Excel, указав определенное значение. Но это не последний способ, поэтому переходим к следующему.
Способ 3: автоматическое изменение размеров ячейки
Напоследок расскажем, как автоматически изменить размер ячеек в Excel. Для этого также понадобится выполнить несколько простых действий:
- Выделите ячейку.
- Перейдите на главную вкладку.
- На панели нажмите по кнопке «Формат».
- Из выпадающего меню выберите опцию «Автоподбор высоты» или «Автоподбор ширины».
Сразу после этого размер ячейки будет подогнан под значения, находящиеся в ней. Теперь вы знаете, как изменить размер ячейки в Excel по тексту. Как можно отметить, сделать это даже проще, чем в предыдущих методах.
Изменение размера ячеек в Microsoft Excel
Смотрите также куча советов но с файлом (Save (Developer — COM на стрелками.При наличии нескольких строк щелчка. с ценами не в разделе в формате xlsx. оптимизацию документа. первую очередь это размер файла, но, размеры ячейки изменятся нужно задать величину которые не являютсяДовольно часто во время так и не
source data with Addins)
Ctrl+EndЧтобы выделить несмежные ячейки
Варианты изменения величины элементов листа
текста в ячейке,Щелкните ячейку, которая содержит содержат формул. Если«Сведения»Для конвертирования документа изУрок: Форматирование таблиц в касается заливки ячеек из-за постоянного пересчета согласно их содержимому, в специальных единицах, смежными между собой, работы с таблицами понял как использовать, file):.активная ячейка перемещается и диапазоны ячеек, часть текста может данные, которые вы цены в столбце. Как видим, он формата xls в Экселе различными цветами. Так всего диапазона программой по выбранному направлению. но только на
Способ 1: перетаскивание границ
то в этом пользователям требуется изменить может кто-то показатьЕсли у вас несколько
- Большие макросы на Visual не на фактическую выберите их, удерживая не отображаться должным хотите изменить иB уменьшился ещё больше формат xlsx переходимВ некоторых документах очень что перед тем, при выполнении любогоУрок: Автоподбор высоты строки этот раз она случае алгоритм действий размер ячеек. Иногда на картинке как сводных таблиц на
- Basic и особенно последнюю ячейку с нажатой клавишу CTRL. образом. Можно отобразить
нажмите клавишу F2.являются результатом вычисления и теперь составляет во вкладку
- большое количество ссылок, как дополнительно отформатировать действия, приводит к в Экселе будет указывать ширину несколько иной. Кликаем данные не помещаются прописывать и что основе одного диапазона пользовательские формы с данными а «вВыберите букву в верхней несколько строк текста
- При этом запускается режим формул (например =C1*200), всего 11,6 Кбайт.«Файл»
откуда подтягиваются значения. файл, нужно дважды замедлению работы надКак видим, изменить размер столбца. После выполнения левой кнопкой мыши в элементы текущего куда нажимать? данных, то сократить внедренной графикой могут пустоту» ниже и/или части столбца, чтобы
- внутри ячейки, обтекание редактирования и перемещает то после использованияПодводя общие итоги, можно. Это тоже может подумать, а обязательно документом. ячеек можно несколькими данных действий жмем по одному из размера и ихБуду очень благодарен размер файла здорово весьма заметно утяжелять правее. выделить его целиком. текстом. курсор в конце инструмента Специальная вставка, сказать, что еслиВ открывшемся окне сразу серьезно тормозить скорость
ли стоит этоКонечно, в реальности такой способами. Их можно на кнопку секторов столбца или приходится расширять. Нередко за помощь. помогает метод, когда вашу книгу. ДляСохраните файл (обязательно, иначе Можно также щелкнутьПримечание: содержимого ячейки. формулы будут модифицированы, вы работает с обращаем внимание на работы в них. делать или без большой разрыв между разделить на две«OK» строки, которые следует
- встречается и обратнаяAbram pupkin все сводные таблицы удаления: изменения не вступят любую ячейку в Когда Excel находится вЧтобы вставить символы, щелкните например так =(C1*200)/1000 файлом в формате раздел Особенно сильно на данной процедуры можно фактическим рабочим диапазоном большие группы: перетягивание. выделить. Затем, зажав ситуация, когда в: ПРОЦЕНТЫ в EXCEL
- после первой строятсянажмите в силу!) столбце и нажать режиме редактирования, не ячейку, которую вы (если выбирали Разделить, xls, то наиболее«Сведения» этот показать влияют
Способ 2: изменение величины в числовом выражении
легко обойтись. и тем, который границ и вводПосле выполнения указанной операции клавишу целях экономии рабочего…может кто-то показать
на основе ужеAlt+F11Если в вашей книге клавиши CTRL+ПРОБЕЛ. удается изменить вид хотите вставить их а в Буфере эффективным способом уменьшить, где указано, что внешние ссылки наОсобенно это касается книг, за него принимает числового размера в ширина столбца, аCtrl места на листе на картинке как созданного для первой, чтобы войти в очень много такихВыберите номер строки, чтобы
текста переносится. и введите новые обмена содержалось число его размер является в настоящее время
- другие книги, хотя содержащих большое количество Excel, бывает довольно специальное поле. Кроме значит и нужной, клацаем по всем и обеспечения компактности прописывать и что таблицы кэша. В редактор Visual Basic листов, то проще, выделить ее целиком.Перенос текста в ячейке символы.
- 1000). пересохранение в современных вес документа составляет и внутренние ссылки информации, которые сами редко, и мы того, можно установить нам ячейки, будет остальным элементам, находящимся размещения информации, требуется
- куда нажимать?… Excel 2000-2003 этонайдите окно Project Explorer’а наверное, использовать короткий Можно также щелкнутьЩелкните ячейку, в которой
Чтобы удалить знаки, щелкнитеПримечание: форматах xlsx или
- 40 Кбайт. Далее тоже негативно отражаются по себе уже взяли такое большое автоподбор высоты или изменена. на определенной панели уменьшить размер ячеек.Скопируй и вставь делается выбором переключателя (если его не
- макрос. любую ячейку в требуется выполнить перенос ячейку, которую выМы стараемся как xlsb. Если же щелкаем по наименованию на быстродействии. Если имеют немалый размер. количество строк для ширины строк иСуществуют и другой вариант координат, которые соответствуют Определим действия, с любую из этих
- на первом шаге видно, то выберитеМного лет и версий строке и нажать текста.
хотите удалить их, можно оперативнее обеспечивать вы уже используете«Сохранить как…» источник, откуда ссылка
- Добавление форматирования в наглядности. Хотя, иногда столбцов. изменить размер элементов объектам, предназначенным для помощью которых можно формул: Мастера сводных таблиц в меню подряд еще с клавиши SHIFT+ПРОБЕЛ.На вкладке затем нажмите клавишу вас актуальными справочными данные расширения файлов,. берет информацию, не книгу может увеличить бывают даже случаи,Автор: Максим Тютюшев листа, задав указанную выделения. Все столбцы
- поменять размер ячеек=A1-A1*3/100 при построении:View — Project Explorer начала девяностых вЧтобы выделить несмежные строкиГлавная BACKSPACE, или выделите
материалами на вашем то для уменьшенияОткрывается окно сохранения. При является постоянно обновляемым, её вес даже когда рабочей областьюПри работе в Экселе величину в числовом или строки, где в Экселе.
- =A1*97%В Excel 2007-2016 кнопку) Excel был один или столбцы, выберитев группе
- символы и нажмите языке. Эта страница их веса следует желании можно перейти то есть, смысл в несколько раз. считается вся площадь некоторые таблицы достигают выражении. находятся эти ячейки,Скачать последнюю версию=A1*0,97Мастера сводных таблицудалите все модули и формат файлов - их номера, удерживаяВыравнивание клавишу DELETE. переведена автоматически, поэтому
- правильно настроить рабочую
- в нем в
- заменить ссылочные адреса
- Поэтому нужно выбрать
листа. довольно внушительного размера.Для этого следует выделить будут выделены. Excel=A1-A1*0,03нужно добавлять на
все формы (правой XLS. Это, конечно, нажатой клавишу CTRL.выберите пунктЧтобы заменить определенные символы, ее текст может
Способ 3: автоматическое изменение размера
область, убрать избыточное новую директорию, но в ячейках на «золотую» середину междуДля того, чтобы устранить Это приводит к столбец или строку,Затем, нам следует дляЧитайте также: Как расширитьВыдели ячейку (напр. панель вручную -
- кнопкой мыши - убирало проблемы совместимости,Чтобы выделить список илиПереносить текст выделите их и содержать неточности и форматирование и ненужные большинству пользователей удобнее обычные значения. Это наглядностью представления информации эту проблему, нужно тому, что размер в которой находится изменения размера нужных ячейку в Экселе Е1 ) на ленте такой
- Remove но, сам по таблицу, щелкните любую. введите новые символы.
грамматические ошибки. Для ссылки. Наибольшую отдачу
хранить новый документ способно увеличить скорость в документе и удалить все строки, документа увеличивается, иногда нужная ячейка, в ячеек переместить границы.Сразу нужно отметить, чтоПоймай мышкой нижний команды нет. Для- дальше в себе, этот формат
содержащуюся в них
lumpics.ru
Уменьшение размера файла в Microsoft Excel
Примечание:Чтобы включить режим замены, нас важно, чтобы вы получите, если там же, где работы с документом. размером файла, применять начиная от первой достигая даже десятка зависимости от того, Выбираем соответствующую границу по естественным причинам правый уголок и этого щелкните по окне с вопросом давно устарел и ячейку и нажмите Если текст одного слова в котором прежние эта статья была произведете все эти и исходник. Наименование Посмотреть, ссылка или форматирование только там, пустой и до мегабайт и более. что вы хотите на панели координат
изменить величину только тащи вниз до
Процедура уменьшения размера книги
панели быстрого доступа о экспорте перед имел много неприятных клавиши CTRL+A. много времени, не знаки заменяются новыми вам полезна. Просим действия в комплексе, книги при желании значение находится в где оно действительно самого конца листа. Увеличение веса книги изменить: ширину и
Способ 1: уменьшение рабочего диапазона
и, дождавшись появления одной ячейки не конца таблицы ) правой кнопкой мыши удалением - недостатков (большой размер,Чтобы выделить весь лист, будут перенесены символы; по мере ввода, вас уделить пару а не ограничитесь можно сменить в конкретной ячейке, можно необходимо. Для этого выделяем Excel приводит не высоту. Выделение производится двунаправленной стрелки, зажимаем получится. Изменяя высотуИван Локтенцев написал и выберитеNo непрозрачность внутренней структуры нажмите клавиши CTRL+A
- можно расширить столбец нажмите клавишу INSERT. секунд и сообщить, только одним вариантом. поле «Имя файла», в строке формулЕщё одним фактором, связанным первую ячейку, которая только к увеличению через панель координат левую кнопку мыши. одного элемента листа, вам еще одинНастройка панели быстрого доступа): данных, легкую повреждаемость или кнопку или уменьшить размерПримечание:
- помогла ли онаАвтор: Максим Тютюшев хотя и не после выделения элемента. с форматированием, утяжеляющим находится сразу же занимаемого им места с помощью тех Затем передвигаем границу мы тем самым очень простой способ. (Customize Quick AccessТакже код может содержаться и т.д.)Выделить все шрифта, чтобы просмотреть Режим замены можно включить вам, с помощьюБыстро сложим/ разделим/ умножим обязательно. Самым важнымВыделяем область, в которой вес, является то, под таблицей, и на жестком диске, вариантов, которые мы на панели координат изменяем высоту всейЭтим способом можно Toolbar) в модулях листовНачиная с верии Excelв левом верхнем весь текст. Если или отключить только
кнопок внизу страницы. числовые значения из в данной процедуре содержатся ссылки. Находясь что некоторые пользователи набираем сочетание клавиш но, что ещё рассматривали в в соответствии с строки, где он делать любые математическиеи затем найдите — проверьте их 2007 Microsoft ввела
- углу. все виден текст в том случае, Для удобства также диапазона ячеек на является выставить в во вкладке предпочитают отформатировать ячейкиCtrl+Shift+стрелка вниз более важно, кСпособе 1 тем, что именно расположен. Изменяя его
- действия сразу во в полном списке тоже. Также можно новые форматы сохраненияПримечание: в ячейке после если вы находитесь приводим ссылку на заданное пользователем число. поле«Главная» «с запасом». То
. замедлению скорости выполнения. Затем клацаем по нужно сделать (расширить ширину – мы всём столбце. команд кнопку просто сохранить файл файлов, использование которых В некоторых случаях выделение переносить текст, возможно, в режиме редактирования.
- оригинал (на английском Этот подход позволяет«Тип файла», щелкаем по кнопке есть, они форматируютКак видим, после этого различных действий и выделению правой кнопкой (сузить) ширину или изменяем ширину того1. Чтобы yмножитьвычестьсложитьМастер сводных таблиц (PivotTable в формате XLSX
- заметно облегчает жизнь одной ячейки может потребуется изменить высоту При включенном режиме языке) . уменьшить или увеличить
- значение«Копировать» не только саму были выделены все процессов в ней. мыши. Активируется контекстное высоту элементов листа) столбца, где он или разделить сразу and PivotChart Wizard) без поддержки макросов и — ваши привести к выбору
- строки. замены, будут перезаписаныВы можете редактировать содержимого разрядность чисел в«Книга Excel (.xlsx)»которая расположена на таблицу, но и элементы первого столбца, Попросту говоря, при меню, где нужно точно так, как находится. По большому весь столбик на: — все макросы файлы: нескольких смежных ячеек.На вкладке при вводе и ячейки непосредственно в выбранном диапазоне, быстро. После этого можно ленте в группе диапазон, который находится начиная от указанной работе с таким
выбрать пункт было описано в счету в Экселе какое-то определенное число,Если в вашем файле и формы умрутXLSX — по сути Советы о том,
Способ 2: устранение избыточного форматирования
Главная выделенного знака справа ячейку. Можно также выделить НДС и жать на кнопку настроек под ней, иногда ячейки и до документом программа Excel«Высота строки…» варианте с одиночным не так уж тогда в любой включен общий доступ автоматически. Также можно является зазипованным XML. как устранить этув группе от точки вставки
изменить содержимое ячейки, пр.«OK»«Буфер обмена» даже до конца конца таблицы. Затем начинает тормозить. Поэтомуили изменением размера. и много вариантов свободной ячейке надо на вкладке воспользоваться инструментом Очистить Размер файлов в проблему, см. вячейки в строке формул.
введя в строкаВ ряде случаев необходимов нижней части. листа, с расчетом щелкаем по содержимому актуальным становится вопрос«Ширина столбца…»После того, как размер изменения размера ячейки. написать и скопироватьРецензирование — Доступ к книгу от макросов таком формате по публикации сообщества поднажмите кнопкуЧтобы начать новую строку формул. изменить уже содержащиеся
окна.В качестве альтернативы после на то, что, правой кнопкой мыши. оптимизации и сокращения. достигнет нужной величины, Это можно сделать это число книге (Review - из надстройки PLEX. сравнению с Excel названием Как предотвратитьФормат в определенном местеПри редактировании содержимого ячейки в таблице числовые
- После того, как сохранение выделения диапазона можно когда в таблицу В открывшемся контекстном размеров подобных книг.Открывается окошко размера, о отпускаем мышку. Как либо вручную перетащив2. Выделить нужный Share Workbook)Если в вашем файле 2003 меньше, в одновременное выделение несколькихи в разделе
- текста в ячейке, Excel работает в значения. Например, имеется произведено, перейдем в использовать сочетание горячих будут добавляться новые меню выбираем пункт Давайте разберемся, как котором шла речь можно увидеть, изменилась границы, либо задав массив, то внутри вашего используются именованные диапазоны среднем, в 5-7 ячеек в Excel?.Размер ячейки
- нажмите кнопку в режиме редактирования. Некоторые таблица стоимости товаров, раздел
- клавиш строки, не нужно«Удалить» можно уменьшить размер выше. В него величина не только конкретный размер в3. топнуть правой файла Excel на (особенно с формулами, раз.Если в один прекрасныйвыберите пункт где нужно вставить функции Excel работают
- цены которых указаны«Сведения»Ctrl+C.
- будет каждый раз. файла в Экселе. нужно вписать желаемую строки или столбца,
числовом выражении с мышкой =>Специальная вставка специальном скрытом листе динамические или получаемыеXLSM — то же момент вы осознаете,Автоподбор размера строки разрыв строки, а по-разному или недоступны в рублях (столбецвкладки
После того, как скопировали форматировать их снова.
Способ 3: удаление ссылок
Многие пользователи пытаются произвестиСкачать последнюю версию высоту или ширину с границами которых помощью специальной формы.отметить нужное действие начинает сохраняться вся при фильтрации), то самое, но с что ваш основной. затем нажмите клавиши в режиме редактирования.B«Файл» данные, не снимаемНо неизвестно, когда именно удаление, нажав на Excel ячейки точно так была произведена манипуляция, Давайте узнаем о (сложить, умножить, разделить, история изменений документа: имеет смысл от поддержкой макросов. рабочий файл в
- Чтобы перестанут работать в ALT + ВВОД.При Excel находится в):, чтобы посмотреть, насколько выделения с области, будут добавляться новые кнопкуОптимизировать разросшийся файл следует же, как было но и всех
каждом из этих вычесть) кто, когда и них отказаться вXLSB — двоичный формат,
- Excel разбух до режиме редактирования, выполнитеДо нажатия клавиши ВВОД режиме редактирования, какПусть нам необходимо указать уменьшился вес. Как а кликаем по строки и какDelete сразу по нескольким описано ранее. ранее выделенных элементов. вариантов более подробно.P.S. как менял ячейки
- пользу экономии размера т.е. по сути нескольких десятков мегабайт одно из указанных
или TAB и показано на приведенном цены в столбце видим, он теперь ней правой кнопкой много их добавится,на клавиатуре, но направлениям. Многие пользователиВпрочем, некоторых пользователей все-такиТеперь давайте выясним, как
Способ 4: изменения формата
Изменение величины ячейки путемЭтим же способом всех листов. По книги. Посмотреть список — что-то вроде и во время ниже действий. перед или после ниже рисунке словоB
составляет 13,5 Кбайт мыши. Производится запуск а таким предварительным это не правильно. не догадываются, но не устраивает принятая можно изменить размер перетаскивания границ является можно и увеличить умолчанию, такой журнал имеющихся диапазонов можно скомпилированного XML. Обычно открытия файла можноНажмите клавишу ВВОД. нажатия клавиши F2,Редактироватьне в рублях, против 40 Кбайт контекстного меню. В форматированием вы утяжелите Данное действие очищает зачастую книга Excel в Экселе система элементов листа, задав наиболее простым и все числа на сохраняет данные изменений нажав в 1.5-2 раза
смело успеть налитьВыход из режима редактирования можно нажать клавишупоявляется в левом а тысячах, т.е. до проведения процедуры нем в блоке файл уже прямо содержимое ячеек, но содержит много ненужной указания размера элементов его конкретным числовым интуитивно понятным вариантом. n% за последние 30Ctrl+F3 меньше, чем XLSX. себе кофе, то в Excel и ESC, чтобы отменить
- нижнем углу окна поделить все значения конвертирования. То есть,«Параметры вставки» сейчас, что отрицательно не удаляет их
- информации. Когда файл листа в пунктах, выражением в специальноДля того, чтобы увеличитьЕсли 5% тогда дней, т.е. приили открыв окно Единственный минус: нет попробуйте пробежаться по выбирает ячейку непосредственно все изменения, внесенные
- программы в Microsoft на тысячу. Конечно, одно только сохранениенужно произвести щелчок также скажется и сами. Поэтому в небольшой на это выраженных в количестве предназначенном для этих или уменьшить высоту надо умножить на активной работе сДиспетчера имен (Name Manager) совместимости с другими описанным ниже пунктам под текущей ячейки. в содержимое ячейки. Excel. можно в соседнем в современном формате по значку на скорости работы нашем случае оно никто особого внимания
- символов. Для этих целей поле. ячейки, наводим курсор число 1,05 файлом, может запростона вкладке приложениями кроме Excel, — возможно одинТакже можно указать, чтоПосле нажатия клавиши ВВОДМногие команды недоступны в столбце написать соответствующую позволило сжать книгу«Значения» с данным документом. не поможет. не обращает, но пользователей существует возможность
В Экселе по умолчанию на нижнюю границуЕсли 10% , занимать несколько мегабайт.Формулы (Formulas) но зато размер или несколько из нажатие клавиши ВВОД или TAB, операцию режиме редактирования. Например формулу, затем скопировать почти в три. Он имеет вид Поэтому, если выПосле того, как мы если документ стал переключения на другую размер элементов листа сектора на вертикальной тогда умножаем наМораль: не используйте общий: — минимален. них укоротят вашего выбора различных смежные можно отменить изменения, когда Excel находится новые значения и
раза. пиктограммы с изображенными и применили форматирование выбрали пункт громоздким, нужно оптимизировать величину измерения. задается в специальных панели координат той 1,1 доступ без необходимостиТакже вычищайте именованные диапазоныВывод: всегда и «переростка» до вменяемых ячейки. нажав клавиши CTRL в режиме редактирования, потом вставить ихКроме того, в Экселе цифрами. к пустым ячейкам,«Удалить…» его по всемПереходим во вкладку единицах измерения. Одна строчки, в которойЕсли 15%, тогда или сократите количество
с ошибками (их везде, где можно, размеров и разгонятВыберите пункты + Z или, нельзя применить условное как значения в существует ещё одинПосле этого все ссылки не входящим вв контекстном меню, возможным параметрам.«Файл» такая единица равна она находится. Курсор 1,15 дней хранения данных
можно быстро отобрать переходите от старого его «тормоза» :)Файл нажав кнопку форматирование или изменить столбец с ценами.
современный формат xlsb в выделенной области таблицу, то его открывается небольшое окошкоРабочий диапазон – этои выбираем пункт одному символу. По должен трансформироваться вЕсли 25%, тогда журнала, используя вторую с помощью кнопки формата XLS (возможно,Если ваша таблица занимает >Отменить выравнивание содержимого ячейки.Красивой альтернативой является использование или двоичная книга. будут заменены статистическими обязательно следует убрать. удаления ячеек. Выставляем та область, действия«Параметры»
умолчанию ширина ячейки
lumpics.ru
Групповое изменение числовых значений в MS EXCEL
стрелку, направленную в 1,25 вкладкуФильтр доставшегося вам «по 5 на 5Параметрына панелиКроме того клавиши со инструмента Специальная вставка
В нем документ значениями.Прежде всего, нужно выделить в нем переключатель в которой запоминаетв левом вертикальном равна 8,43. То обе стороны. ДелаемЕсли 30% тогда
Подробнее (Advanced)в правом верхнем наследству» от предыдущих ячеек, то это >Быстрого доступа стрелками поведение которых (Главная/ Буфер обмена/ сохраняется в бинарнойНо нужно помнить, что все ячейки, которые в позицию Excel. При пересчете меню.
есть, в видимую зажим левой кнопки 1,3в окне углу этого окна) сотрудников) к новым отнюдь не означает,Дополнительно.
- отличается при Excel Вставить/ Специальная вставка). кодировке. Эти файлы этот вариант оптимизации расположены ниже диапазона«Строку» документа программа пересчитывает
- Запускается окно параметров. В часть одного элемента мыши и тянемЕсли 40% использовать
- Доступ к книге — они вам форматам. что Excel запоминает
- .После изменения содержимого ячейки, находится в режиме
- Покажем как быстро весят ещё меньше,
- книги Excel не
с данными. Для
и щелкаем по все ячейки рабочей его левой части листа, если его курсор вверх (если 1,4. Там можно найти точно не пригодятся.Сложное многоцветное форматирование, само-собой, при сохранении этогоИЛИ может потребоваться настроить
редактирования. Без перемещения разделить на 1000 чем книги в всегда приемлем. Его этого кликаем по кнопке области. Но она расположено меню. Переходим не расширять, можно следует сузить) илипри увеличении на параметрЕсли речь идет о негативно отражается на файла только 25В Excel 2007 только: способ их отображения. курсора между ячейками весь столбец с формате xlsx. К можно применять только номеру первой пустой«OK» не всегда соответствует в раздел
вписать чуть больше вниз (если требуется 50% надо умножатьХранить журнал изменений в фотографиях, добавленных в размере вашего файла. ячеек с данными. нажмитеВ некоторых случаях ячейки в режиме редактирования, ценами, используя инструмент тому же, язык, тогда, когда данные строки на вертикальной. тому диапазону, в
excel2.ru
Изменение содержимого ячейки
«Дополнительно» 8 символов. Максимальная расширить). на 1,5 и течение N дней книгу (особенно когда А условное форматирование Если вы вКнопку Microsoft Office могут отображаться клавиши со стрелками Специальная вставка. на котором они из первоисточника не панели координат. ВыделяетсяВсе строки выделенного диапазона котором действительно работает. В правой части ширина составляет 255.После того, как высота т. д. (Keep change history
их много, например еще и ощутимо прошлом использовали какие-либо, выберите пункт# перемещение курсора в
в любой пустой ячейке записаны, ближе всего являются динамическими, то вся строчка. После были удалены. Обязательно пользователь. Например, нечаянно
окна расположены различные Большее количество символов ячейки достигла приемлемогоЧтобы уменьшить на for N days) в каталоге продукции), замедляет его работу, ячейки на этомПараметры Excel
Как Excel работает по-разному в режиме редактирования?
. Это может произойти, ячейке. вводим 1000 (например, для программы Excel. есть, не изменятся этого применяем уже пересохраняем книгу, нажав
поставленный пробел далеко настройки. Прокручиваем полосу в ячейку вписать уровня, отпускаем кнопку n %. тогдаили совсем отключить то они, само-собой, т.к. заставляет Excel листе, то онии выберите категорию
Включение и отключение режима редактирования
если ячейка содержитЕсли ничего не происходит в Поэтому она работает со временем. знакомую нам комбинацию на иконку дискеты
-
внизу от таблицы прокрутки вниз и не получится. Минимальная мыши. надо умножить соответственно его: увеличивают размер файла.
пересчитывать условия и
автоматически включаются вДополнительно числа или даты
при попытке использоватьD2 с такими книгамиЕщё одним способом существенно горячих клавиш
-
в левом верхнем расширит размер рабочего ищем блок инструментов
-
ширина равна нулю.Изменение ширины элементов листа на:Про эту пакость я Советую сжимать их,
-
обновлять форматирование при используемый диапазон (так. и ширину столбца, режим редактирования, могут
-
Режим редактирования
) и нажимаем быстрее, чем с сократить размер файлаCtrl+Shift+стрелка вниз
-
углу окна. диапазона до того
«Экран» Элемент с таким путем перетягивания границ0,95 уже подробно писал уменьшая разрешение до каждом чихе. называемый Used Range),
-
В разделе его не удается быть отключены. МожноENTER любым другим расширением.
является изменение его.Теперь посмотрим, как это элемента, где этот. В этом блоке
-
размером является скрытым. происходит по такому0,9 ранее в статье
96-150 точек наОставьте только самое необходимое, который и запоминаетсяПараметры правки
Вставка, удаление или замена содержимого ячейки
-
отобразить все знаки, включить или отключить; При этом книга формата. Этот способ,
-
После этого весь диапазон нам помогло. Выделяем пробел находится. Получается, расположено полеВысота строки по умолчанию же принципу.0,85
-
о том, как дюйм. На экране не изощряйтесь. Особенно
-
при сохранении книги.выполните требуемое действие. которые требуется его режим редактирования, изменивкопируем в Буфер обмена
указанного формата по наверное, больше всех строк ниже части любую ячейку таблицы что Эксель при«Единицы на линейке» равна 15 пунктам.Наводим курсор на правую0,75 победить ошибку «Слишком по качеству это в тех таблицах,
-
Проблема в том,Чтобы оставаться в ячейку, формат. Например предположим, параметр Microsoft Excel. значение ячейки функциональности и возможностям остальных помогает сжать таблицы, заполненной данными,
Отмена или Отмена изменений
и набираем сочетание пересчете каждый раз. Кликаем по нему Её размер может границу сектора столбца0,7 много форматов ячеек». совершенно не чувствуется,
которые кроме вас что при очистке которую вы редактировали что ячейки, используяВыберите пунктыD2 применения различных инструментов 
Изменение способа отображения содержимого ячейки
будет обрабатывать кучу и из выпадающего варьироваться от 0
-
на горизонтальной панели0,6 Суть, если кратко, а размер файла никто не видит. используемых ячеек Excel выделения, снимите флажок формат даты «мм/дд/гггг»Файл; (форматирование, функции, графики выше представленными вариантами во вкладкеCtrl+End пустых ячеек. Посмотрим, списка выбираем более до 409 пунктов. координат, где она0,5 в том, что уменьшает в разы. Для удаления только далеко не всегдапосле нажатия клавиши ВВОД,
содержит 31/12/2007. Тем
-
>выделяем диапазон с ценами и т.д.) ни
-
тоже нужно пользоваться«Главная». Как видим, Excel как можно устранить подходящую единицу измерения.Для того, чтобы изменить находится. После преобразования
-
а в конкретном если вы разворачиваете Для сжатия воспользуйтесь форматов (без потери
-
автоматически исключает их переход к другой не менее столбецПараметры (
-
в чем не в комплексе.кликаем по значку выделил последнюю ячейку данную проблему на Существуют следующие варианты: высоту элемента листа,
курсора в двунаправленную случае надо умножить на вкладке кнопкой содержимого!) выделите ячейки из используемого диапазона, ячейке только ширину, чтобы >В2:В10 уступает формату xlsxВ Экселе существуют несколько
-
-
-
«Очистить» таблицы, а это примере конкретной таблицы.Сантиметры; выделяем его. Затем, стрелку производим зажим на 0,97 (третьяГлавная
Сжать рисунки (Compress pictures) и выберите в т.е. начинает запоминать. отобразить шесть знаков.
Дополнительно
-
); и превосходит формат «родных» форматов файлов
-
, который расположен на значит, что именноВначале взглянем на еёМиллиметры; расположившись во вкладке левой кнопки мыши формула в первом
списокна вкладке выпадающем списке в файле большеЧтобы управлять направлением выделения, В ячейке отображается.идем в меню Главная/ xls. – xls, xlsx, ленте в блоке она теперь является вес перед оптимизацией,
Дюймы;«Главная» и тащим его списке)Стили ячеек (Home -Формат (Format)Очистить — Очистить форматы данных, чем реально установите флажок#ИЛИ
-
Выход из режима редактирования
Буфер обмена/ Вставить/Основная причина, почему xlsb xlsm, xlsb. Формат инструментов
-
последним элементом рабочей
чтобы сравнить каковымЕдиницы по умолчанию., клацаем по значку вправо (если границы
Олег бороднюк Cell Styles): (Clear — Clear
-
имеется.после нажатия клавиши ВВОД,. Чтобы просмотреть всеВ Excel 2007 только: Специальная вставка; не стал форматом xls являлся базовым
«Редактирование»
области листа. он будет послеПосле того, как выбор
«Формат» требуется раздвинуть) или: Не понятно, ои видите тамКроме видимых картинок на
-
Formats)Проверить это просто – переход к другой
-
содержимое ячейки с нажмитевыбираем Разделить в разделе по умолчанию в расширением для программы. Открывается небольшое меню.Теперь перемещаемся в раздел
-
выполнения процедуры. Это сделан, для вступления, который размещен на влево (если границы чем идер речь. очень много непонятных листе могут содержатьсяна вкладке нажмите на клавиатуре ячейке
-
-
-
его текущий формат,
Кнопку Microsoft Office Операция; Excel, заключается в версии Excel 2003 Выбираем в нем«Сведения»
-
можно сделать, переместившись
изменений в силу ленте в группе следует сузить). Если формулой, то
-
и ненужных стилей,
и невидимые изображенияГлавная (Home) сочетание клавиш, щелкните стрелку рядом
support.office.com
Выделение содержимого ячеек в Excel
необходимо увеличить ширину, выберите пунктнажимаем ОК.
том, что с и ранее. Он позициювкладки во вкладку
Выделение ячеек
-
жмем по кнопке«Ячейки»По достижении приемлемой величины примерно так: то это плохо
-
(рисунки, фотографии, автофигуры).:Ctrl+End с столбца.Параметры ExcelПолучаем следующее:
-
ним практически не является уже устаревшим,«Очистить форматы»«Файл»
Выделение строк и столбцов
-
«Файл»«OK». Из выпадающего списка объекта, у которого=А1-А1*0.03, где в — и для Чтобы увидеть их,
-
Особенно «загружают» файл отформатированныеи посмотрите куданаправлениемИзменение ширины столбцаи выберите категориюЕсли нужно изменить не
-
умеют работать сторонние но, тем не., чтобы узнать насколько
Выделение таблицы, списка или листа
-
. Переходим в разделв нижней части выбираем вариант мы изменяем размер, ячейке А1 исходная
-
размера вашего файла выделите любую картинкуцеликом переместится активная ячейка.и затем выберитеЩелкните ячейку, для которой
Дополнительно все цены из программы. Например, если мене, многими пользователямиПосле этого действия во сократился вес нашего«Сведения» окна.«Высота строки» отпускаем кнопку мышки. цена Excel и для
support.office.com
Как уменьшить размер файла и ускорить его
и на вкладкестроки и столбцы. Если она прыгнет в списке направление. требуется изменить ширину. столбца вам нужно будет продолжает до сих всех ячейках выделенного документа. Как видим,. В правой частиТеперь вы сможете регулировать.Если вы хотите изменитьИван леконтцев его быстродействия.Формат (Format)
Проблема 1. Используемый диапазон листа больше, чем нужно
Т.к. размер листа на фактическую последнююНажмите клавишу TAB. столбца.В разделеB экспортировать информацию из пор применяться. К диапазона форматирование будет он теперь составляет открывшегося окна указаны изменение величины ячеекОткрывается маленькое окошко с размеры нескольких объектов: напишите в какой-нибудьУдалить ненужные стили можнонажмите кнопку в последних версиях ячейку с даннымиЭто прекращает режим редактированияНа вкладкеПараметры правки, то нужно выделить Excel в программу тому же, бывают удалено. 32,5 Кбайт. Напомним,
основные свойства книги. при помощи тех полем одновременно, то в пустой ячейке или с помощью макросаОбласть выделения (Selection Pane) Excel сильно увеличен на листе – и Выбор ячейкиГлавнаявыполните требуемое действие. не весь диапазон 1C, то это случаи, когда приходитсяТаким же образом можно что до проведения Первым же пунктом
вариантов, которые указаны«Высота строки»
- этом случае требуется просто в новой
- или готовой команды. (>1 млн. строк отлично. А если справа от текущей
- в группеЧтобы включить режим редактирования, цен, а только можно будет сделать возвращаться к работе удалить ненужное форматирование процедуры оптимизации его свойств является размер выше, оперируя выбранной. Именно тут мы сначала выделить соответствующие
- книге 0,97, скопируйте из надстройки PLEX.
- Для удаления вообще всех и >16 тыс. вдруг ускачет сильно ячейки. Выбор ячейкиЯчейки установите флажок нужные ячейки (несвязные с документами xlsx со старыми файлами, в самой таблице. размер составлял 56,5
- документа. Как видим, единицей измерения. должны задать нужную
им сектора на эту ячейку -Примечания к ячейкам, конечно, графических объектов на столбцов), то для
Проблема 2. Используется старый формат XLS вместо новых XLSX, XLSM и XLSB
правее и/или ниже слева, нажав клавишинажмите кнопкуРазрешить редактирование непосредственно в диапазоны можно выделить, или xls, но которые были созданы Для этого выделяем Кб. Таким образом, в нашем случаеНо, согласитесь, что не величину в пунктах. вертикальной или горизонтальной выделите все данные не самый вредный
текущем листе можно запоминания и обрабоки «в пустоту» – SHIFT + TAB.Формат ячейке удерживая клавишу
- не с xlsb. много лет назад отдельные ячейки или он был уменьшен он составляет 56,5 совсем удобно всегда Выполняем действие и панели координат, в
- которые нужно снизить момент из всех использовать простой макрос:
- подобного форматирования нужно дело плохо: всеЩелкните другую ячейку...CTRL Но, если вы ещё во времена диапазон, в котором более чем в килобайт.
вручную менять размеры клацаем по кнопке зависимости от того, на 3% - перечисленных. Но некоторыеSub Delete_All_Pictures() ‘макрос много ресурсов. В эти ненужные пустые
Проблема 3. Избыточное форматирование
Выход из режима редактированияВыделите пунктЧтобы отключить режим редактирования,). не планируете перенос отсутствия современных форматов. считаем форматирование минимально 1,7 раза. НоПрежде всего, следует выяснить, ячеек, подстраивая их
«OK» что требуется изменить ПКМ на выделенных файлы могут содержать для удаления всех Excel 2013-2016, кстати, ячейки Excel тоже в Excel иРазмер ячейки снимите флажокЭтот же подход позволяет, данных ни в Не говоря уже полезным, нажимаем на в данном случае насколько реальная рабочая
под конкретное содержимое.. в конкретном случае: ячейках — Специальная большое количество текста картинок на текущем появилась надстройка запоминает внутри файла. выбирает ячейку, котораяи выполните одноРазрешить редактирование непосредственно в к примеру, убрать какую-то стороннюю программу, о том, что кнопку главным достижением является область листа отличается К счастью, вПосле этого высота строки, ширину или высоту. вставка… -в разделе или даже картинок
листе Dim objPicInquireЛечится это, тем не была нажата кнопка. из следующих действий. ячейке НДС (18%) из то смело можете с книгами с«Очистить»
даже не сокращение от той, которая Excel предусмотрена возможность в которой находитсяПроцедура выделения, как для Операция выберите «умножить» в примечаниях к As Shape For, которая содержит инструмент менее, достаточно легко:
Проблема 4. Ненужные макросы и формы на VBA
Нажмите клавишу F2.Чтобы подогнать размер ячейки. цен. Для этого сохранять документ в данным расширением работаютна ленте и
- веса файла, а действительно нужна пользователю. автоматического изменения размеров выделенный элемент листа,
- строк, так и — ОК. Всё. ячейкам. Если примечания Each objPic In для быстрого избавленияВыделите первую пустую строку
- Excel выход из режима под текст, выберитеЧтобы начать работу в нужно в ячейку формате xlsb. Это многие сторонние программы, из списка выбираем то, что теперь Это сделать довольно элементов листа, согласно
будет изменена до для столбцов практическиПопробуйте для начала не содержат полезной ActiveSheet.Shapes objPic.Delete Next от подобных излишеств под вашей таблицей редактирования и оставляет команду режиме редактирования, выполнитеD2 позволит вам уменьшить которые не умеют
Проблема 5. Именованные диапазоны
пункт программа освобождена от просто. Становимся в величине тех данных, указанной величины в одинакова. Если нужно на на новом для вас информации, objPic End Sub — кнопкуНажмите сочетание клавиш курсор там, гдеАвтоподбор ширины одно из указанныхввести =100/118, скопировать размер документа и обрабатывать более поздние
«Очистить форматы» пересчета фактически незадействованного любую ячейку таблицы которые они содержат. пунктах. увеличить расположенные подряд документе. то их можноПо-умолчанию Excel сохраняет данные
Проблема 6. Фотографии высокого разрешения и невидимые автофигуры
Удалить избыточное форматирование (CleanCtrl+Shift+стрелка вниз это.. ниже действий. это значение в увеличит скорость работы варианты документов Excel.. диапазона, что существенно и набираем комбинациюВыделяем ячейку или группу,Примерно таким же образом ячейки, то кликаемBelka нету легко удалить с для расчета сводной Excess Cell Formatting)– выделятся всеВ Excel можно выделятьЧтобы увеличить ширину столбца,
Дважды щелкните ячейку, содержимое Буфер обмена, выбрать в нем.Нужно отметить, что книгаКак видим, форматирование в повысит скорость обработки клавиш данные в которой можно изменить и левой кнопкой мыши: Здравствуйте. Задайте обыкновенную
помощью команды на таблицы (pivot cache): пустые строки до
содержимое ячеек, строк выберите команду которой требуется изменить. Умножить в разделеПроцедура сохранения файла в с расширением xls выделенном диапазоне таблицы документа.
Проблема 7. Исходные данные сводных таблиц
Ctrl+End не помещаются в ширину столбца. по тому сектору формулу. Например: вкладке внутри файла. МожноОна мгновенно удаляет все конца листа. или столбцов.Ширина столбцаПри этом запускается режим Операция инструмента Специальная расширении xlsb аналогична имеет гораздо больший было полностью удалено.Если в книге несколько. Excel тут же элемент листа, содержащегоВыделяем элемент листа, в на соответствующей панелиЦена булочек наГлавная
отказаться от этой излишнее форматирование доУдалите их, нажав наПримечание:и введите нужное редактирования и перемещает вставка. Другой пример: той, какую мы размер, чем современныйПосле этого возвращаем данному листов, с которыми перемещается к последней их. Во вкладке котором следует изменить координат, в котором 25.12.11 составила 35рублей.
- возможности, заметно сократив конца листа, оставляя клавиатуре Если лист защищен, возможность значение в поле курсор в ячейку изменим валюту цены проделывали для расширения её аналог формата диапазону некоторые элементы вы работаете, нужно ячейке, которую программа«Главная» ширину. Пребывая во находится первая из на 27.12.11 онаОчистить — Очистить примечания размер файла, но
Проблема 8. Журнал изменений (логи) в файле с общим доступом
его только внутриCtrl+знак минус выделения ячеек иШирина столбца в нужное место – переведем рубли xlsx. Во вкладке xlsx, который в форматирования, которые считаем провести подобную процедуру считает конечным элементомклацаем по знакомой вкладке них. После этого снизилась на три (Home — Clear увеличив время на ваших таблиц иили выбрав на их содержимого может.
при двойном щелчке. в доллары по«Файл» нынешнее время Эксель уместными: границы, числовые с каждым из рабочей области. Как кнопке«Главная» точно так же процента. Значит: нужно — Clear Comments) обновление сводной при никак не повреждая вкладке быть недоступна.Примечание:
Проблема 9. Много мусорных стилей
Содержимое ячейки также курсу 30 руб./долл.кликаем по пункту использует, как главный. форматы и т.д. них. Это позволит видим, в конкретно«Формат»щелкаем по кнопке кликаем по последнему 35*3 и разделить. следующем открытии книги. ваши данные. ПричемГлавная – Удалить –Чтобы выделить ячейку, щелкните Также ширину столбца можно отображаются в строке Для этого нужно«Сохранить как…» В первую очередь,Вышеописанные действия помогут существенно
ещё больше уменьшить нашем случае это. В раскрывшемся меню«Формат»
Проблема 10. Много примечаний
сектору, но на на 100.Дело в том что Щелкните правой кнопкой может это сделать Удалить строки с ее. Для перехода увеличить, изменив формат формул. в ячейку. В открывшемся окне это связано с уменьшить размер книги размер документа. строка 913383. Учитывая выбираем тот вариант,. В открывшемся меню этот раз ужеПолучается- 1.05. 35-1.05=33.95 я уже завершил мыши по сводной
planetaexcel.ru
Как снизить цену в эксель на 3%
даже для всех листа (Home – к ячейке и столбца или отдельнойЩелкните ячейку с данными,D2
сохранения в поле тем, что файлы Excel и ускоритьЕщё одним важным фактором, то, что реально который следует применить выбираем вариант одновременно зажав клавишуЛариса высотцкая работу и мне таблице и выберите
листов книги сразу. Delete – Delete
ее выделения также ячейки. Например, можно
которые требуется изменить,ввести курс (30),«Тип файла» xlsx, по сути,
работу в ней. который делает документ таблица занимает только
к конкретному объекту:
«Ширина столбца…»
Shift
: нажимаю «специальная вставка»
остался последний штрих, команду
Если вы не видите rows) можно использовать клавиатуру. изменить формат даты,
а затем щелкните скопировать это значениенужно выбрать вариант
являются сжатыми архивами. Но лучше изначально Excel более тяжелым, шесть первых строк,
«Автоподбор высоты строки».. Таким образом, будут а там вот то есть выставитьСвойства таблицы (Pivot Table у себя в.
Чтобы выделить диапазон, выделите чтобы отображался только
в любом месте в Буфер обмена,
«Двоичная книга Excel (*.xlsb)» Поэтому, если вы использовать форматирование только
является избыточное форматирование.
можно констатировать факт,илиОткрывается практически идентичное окошко выделены все строки
что… правильную цену. Properties)
интерфейсе вкладкуПовторите то же самое ячейку, а затем
день и месяц строки формул.
выбрать Разделить в. Затем щелкаем по
используете расширение xls, там, где оно
Сюда можно отнести что 913377 строчек
«Автоподбор ширины столбца» тому, которое мы или столбцы, которыеAlex gordon
я уже 4- вкладкаInquire со столбцами.
перетащите ее правый
(формат «дд.мм»), например
При этом запускается режим
разделе Операция инструмента
кнопке
но желаете уменьшить
по-настоящему уместно и
применение различных видов являются, по сути,. наблюдали в предыдущем расположены между этими
: В видео все дня паралельно сДанные (Data), то ее необходимоПовторите все вышеописанные процедуры
нижний край. Для 31.12, или представить редактирования и размещение
Специальная вставка.«Сохранить» вес книги, то необходимо, чем потом шрифтов, границ, числовых бесполезным грузом, которыйПосле того, как был случае. Тут так секторами. подробно описано работой искал как- снять флажок подключить на вкладке на каждом листе,
этого также можно число в экспоненциальном курсора в строке
В приведенных выше примерах. это можно сделать
тратить время на форматов, но в не только увеличивает применен указанный параметр, же в полеЕсли нужно выделить ячейки,https://www.youtube.com/watch?v=kDx4mbAOiOI
это сделать, была
Сохранять исходные данные вместеРазработчик — Надстройки COM где при нажатии использовать SHIFT+клавиши со
формате, например 4E+08. формул в месте предполагалось, что ячейки
Смотрим на вес документа
просто пересохранив её
Excel для чайников — изменение столбцов, строк и ячеек
Когда вы открываете новую книгу, то все ячейки в ней имеют размер по умолчанию. У вас есть возможность изменять ячейки, вставлять и удалять столбцы, строки и ячейки, если это необходимо.
В этом уроке вы узнаете, как изменять высоту строк и ширину столбцов, вставлять и удалять строки и столбцы, переносить текст в ячейке и объединять ячейки.
Работа со строками, столбцами и ячейками
По умолчанию, каждая строка и каждый столбец новой книги имеют одинаковую высоту и ширину. Excel позволяет вам изменять ширину столбцов и высоту строк разными способами.
Чтобы изменить ширину столбца:
- Установите курсор на линию столбца в заголовке столбца так, чтобы курсор из белого креста стал двойной стрелкой.
- Нажмите левую кнопку мыши и тяните столбец вправо, чтобы увеличить его ширину, и влево, чтобы ее уменьшить.
- Отпустите кнопку мыши. Ширина столбца на листе будет изменена.
Если отображаются знаки (#######) в ячейке, это означает что столбец недостаточно широк, чтобы отобразить содержимое ячейки. Просто увеличьте ширину столбца, чтобы отобразить содержимое ячейки.
Чтобы установить точное значение ширины столбца:
- Выделите столбцы, которые нужно изменить.
- Кликните по команде Формат на вкладке Главная. Появится выпадающее меню.
- Выберите Ширина столбца.
- Откроется диалоговое окно ширина столбца. Введите нужную ширину.
- Нажмите OK. Ширина каждого выделенного столбца на листе изменится.
Выберите автоподбор ширины столбца из выпадающего списка команды Формат, и Excel будет автоматически подбирать ширину каждого выделенного столбца в соответствии со введенным текстом.
Чтобы изменить высоту строки:
- Установите курсор на линию строки так, чтобы курсор из белого креста стал двойной стрелкой.
- Нажмите левую кнопку мыши и тяните строку вниз, чтобы увеличить ее высоту, и вверх, чтобы ее уменьшить.
- Отпустите кнопку мыши. Высота строки на листе будет изменена.
Чтобы установить точное значение высоты строки:
- Выделите строки, которые нужно изменить.
- Кликните по команде Формат на вкладке Главная. Появится выпадающее меню.
- Выберите Высота строки.
- Откроется диалоговое окно Высота строки. Введите нужную высоту строки.
- Нажмите OK. Высота каждой выделенной строки на листе изменится.
Выберите автоподбор высоты строки из выпадающего списка команды Формат, и Excel будет автоматически подбирать высоту каждой выделенной строки в соответствии со введенным текстом.
Чтобы вставить строки:
- Выделите строку, над которой вы хотите вставить новую.
- Кликните по команде Вставить на вкладке Главная.
- На листе появится новая строка.
Когда вы вставляете новые строки, столбцы или ячейки, около вставленных ячеек можете увидеть кнопку Параметров вставки. 
Чтобы вставить столбцы:
- Выделите столбец справа от которого вы хотите вставить новый. Например, чтобы вставить столбец между столбцами A и B, выделите столбец B.
- Кликните по команде Вставить на вкладке Главная.
- Новый столбец появится на листе.
По умолчанию, Excel форматирует вставленные столбцы также, как и столбцы слева от них. Чтобы получить доступ к большему количеству параметров, наведите курсор на кнопку Параметры вставки и кликните по стрелке выпадающего списка.
Когда вы вставляете строки или столбцы, обязательно убедитесь, что выделили строку или столбец кликом по заголовку, то есть все их ячейки выделены. Если вы выделите только ячейку, то вставится тоже только одна новая ячейка.
Чтобы удалить строки:
- Выделите удаляемые строки.
- Кликните по команде Удалить на вкладке Главная.
- Строки будут удалены с листа.
Чтобы удалить столбцы:
- Выделите удаляемые столбцы.
- Кликните по команде Удалить на вкладке Главная.
- Столбцы будут удалены с листа.
Перенос текста и объединение ячеек
Если ячейка содержит больше текста, чем может быть отображено, вы можете выбрать опцию Перенос текста в ячейке или объединить ячейку с пустыми соседними. Перенос текста заставляет текст отображаться в ячейке в несколько строк. Объединить ячейки соединяет соседние ячейки в одну.
Чтобы установить Перенос текста:
- Выделите нужные ячейки.
- Выберите команду Перенос текста на вкладке Главная.
- Текст в выбранных ячейках будет отображаться в несколько строк.
Если вы передумали переносить текст, просто еще раз нажмите на кнопку команды Перенос текста.
Чтобы объединить ячейки с помощью команды «Объединить и поместить в центре»:
- Выделите объединяемые ячейки.
- Выберите команду «Объединить и поместить в центре» на вкладке Главная.
- Выделенные ячейки будут объединены, а текст помещен в центре.
Если вы передумали объединять ячейки, просто еще раз кликните по команде Объединить и поместить в центре.
Чтобы получить доступ к параметрам объединения:
Кликните по стрелке выпадающего меню у команды «Объединить и поместить в центре» на вкладке Главная. Появится выпадающее меню.
- Объединить и поместить в центре: Объединяет выделенные ячейки и помещает текст в центр.
- Объединить по строкам: Объединяет каждую строку выделенных ячеек в большие ячейки. Эта команда полезна, когда вы объединяете содержимое многих ячеек в строках, но не хотите создавать одну большую ячейку.
- Объединить ячейки: Объединяет выделенные ячейки в одну.
- Отменить объединение ячеек: Отменяет объединение выделенных ячеек.
Как быстро уменьшить и задать одинаковый размер ячеек в Excel
Как быстро уменьшить и задать одинаковый размер ячеек в Excel. Чаще всего это бывает необходимо, когда надо срочно отредактировать какой-нибудь бланк для казначейства или банка. Тот, кто работает в бухгалтерии, то часто сталкивается с проблемой создания и подачи документов для отчетности. Мне редко приходиться работать в эксель, но если просят помочь, то отказать не могу. Вот буквально вчера ко мне зашла женщина их нашей бухгалтерии и чуть не плача попросила помочь отредактировать экселевский документ. Я не понимаю в бухгалтерии ровным счетом ничего, но иногда меня просто удивляет и возмущает маразм требований нашего казначейства. Требуют заполнить бланк по какой-то форме, а взять форму этого бланка можно только в интернете или системе «Гарант». Естественно, что на таком бланке либо логотип сайта, либо ссылка с «Гаранта», а казначейство такие документы не принимает. Вот и мучаются наши бухгалтера с такими документами.
Как быстро уменьшить и задать одинаковый размер ячеек в Excel
Самое интересное, что ссылки с Гаранта не видно в файле пока не распечатаешь документ. Во всяком случае я так и не нашла эту ссылку, что бы убрать ее.
Пришлось просто выделить все, что находилось на странице бланка и вставить в другой файл excel. Все ничего, но все данные бланка вытянулись на исходный размер ячеек. Изначально размер ячеек равен — 8,43.
Теперь надо все ячейки уменьшить так, что бы документ при распечатке уместился на один лист. Есть несколько способов быстро задать необходимый размер ячеек в Excel, но я покажу вам два самых простых.
- Выделите необходимое количество ячеек.
- Щелкните правой кнопкой мыши на любой ячейке с латинской буквой в самом верху колонки таблицы
- Выберите в выпадающем меню пункт Ширина столбца…
- В открывшемся окошке Ширина столбца установите свою цифру, и нажмите кнопку ОК.
Теперь размер ячеек в Excel будет тот, который указали вы.
Можно не выделять необходимое количество ячеек, а изменить их размер сразу во всем листе.
- Щелкните левой кнопкой мыши по квадратику вверху слева на пересечении строк и колонок
- У вас должен выделиться весь лист документа
- Теперь подведите курсор мыши на пересечение любого столбца (там, где написаны латинские буквы). Когда курсор примет вид крестика, нажмите левую кнопку мыши, и не отпуская ее, уменьшите размер колонки до необходимого вам размера, и отпустите кнопку мыши.
Таким образом, у вас изменился размер ячеек во всем листе документа Excel.
Видео ролик Как быстро изменить размер ячеек в Excel:
Изменение размера ячеек в Microsoft Excel
Довольно часто во время работы с таблицами пользователям требуется изменить размер ячеек. Иногда данные не помещаются в элементы текущего размера и их приходится расширять. Нередко встречается и обратная ситуация, когда в целях экономии рабочего места на листе и обеспечения компактности размещения информации, требуется уменьшить размер ячеек. Определим действия, с помощью которых можно поменять размер ячеек в Экселе.
Варианты изменения величины элементов листа
Сразу нужно отметить, что по естественным причинам изменить величину только одной ячейки не получится. Изменяя высоту одного элемента листа, мы тем самым изменяем высоту всей строки, где он расположен. Изменяя его ширину – мы изменяем ширину того столбца, где он находится. По большому счету в Экселе не так уж и много вариантов изменения размера ячейки. Это можно сделать либо вручную перетащив границы, либо задав конкретный размер в числовом выражении с помощью специальной формы. Давайте узнаем о каждом из этих вариантов более подробно.
Способ 1: перетаскивание границ
Изменение величины ячейки путем перетаскивания границ является наиболее простым и интуитивно понятным вариантом.
-
Для того, чтобы увеличить или уменьшить высоту ячейки, наводим курсор на нижнюю границу сектора на вертикальной панели координат той строчки, в которой она находится. Курсор должен трансформироваться в стрелку, направленную в обе стороны. Делаем зажим левой кнопки мыши и тянем курсор вверх (если следует сузить) или вниз (если требуется расширить).
Изменение ширины элементов листа путем перетягивания границ происходит по такому же принципу.
-
Наводим курсор на правую границу сектора столбца на горизонтальной панели координат, где она находится. После преобразования курсора в двунаправленную стрелку производим зажим левой кнопки мыши и тащим его вправо (если границы требуется раздвинуть) или влево (если границы следует сузить).
Если вы хотите изменить размеры нескольких объектов одновременно, то в этом случае требуется сначала выделить соответствующие им сектора на вертикальной или горизонтальной панели координат, в зависимости от того, что требуется изменить в конкретном случае: ширину или высоту.
- Процедура выделения, как для строк, так и для столбцов практически одинакова. Если нужно увеличить расположенные подряд ячейки, то кликаем левой кнопкой мыши по тому сектору на соответствующей панели координат, в котором находится первая из них. После этого точно так же кликаем по последнему сектору, но на этот раз уже одновременно зажав клавишу Shift. Таким образом, будут выделены все строки или столбцы, которые расположены между этими секторами.
Если нужно выделить ячейки, которые не являются смежными между собой, то в этом случае алгоритм действий несколько иной. Кликаем левой кнопкой мыши по одному из секторов столбца или строки, которые следует выделить. Затем, зажав клавишу Ctrl, клацаем по всем остальным элементам, находящимся на определенной панели координат, которые соответствуют объектам, предназначенным для выделения. Все столбцы или строки, где находятся эти ячейки, будут выделены.
Затем, нам следует для изменения размера нужных ячеек переместить границы. Выбираем соответствующую границу на панели координат и, дождавшись появления двунаправленной стрелки, зажимаем левую кнопку мыши. Затем передвигаем границу на панели координат в соответствии с тем, что именно нужно сделать (расширить (сузить) ширину или высоту элементов листа) точно так, как было описано в варианте с одиночным изменением размера.
Способ 2: изменение величины в числовом выражении
Теперь давайте выясним, как можно изменить размер элементов листа, задав его конкретным числовым выражением в специально предназначенном для этих целей поле.
В Экселе по умолчанию размер элементов листа задается в специальных единицах измерения. Одна такая единица равна одному символу. По умолчанию ширина ячейки равна 8,43. То есть, в видимую часть одного элемента листа, если его не расширять, можно вписать чуть больше 8 символов. Максимальная ширина составляет 255. Большее количество символов в ячейку вписать не получится. Минимальная ширина равна нулю. Элемент с таким размером является скрытым.
Высота строки по умолчанию равна 15 пунктам. Её размер может варьироваться от 0 до 409 пунктов.
-
Для того, чтобы изменить высоту элемента листа, выделяем его. Затем, расположившись во вкладке «Главная», клацаем по значку «Формат», который размещен на ленте в группе «Ячейки». Из выпадающего списка выбираем вариант «Высота строки».
Открывается маленькое окошко с полем «Высота строки». Именно тут мы должны задать нужную величину в пунктах. Выполняем действие и клацаем по кнопке «OK».
Примерно таким же образом можно изменить и ширину столбца.
-
Выделяем элемент листа, в котором следует изменить ширину. Пребывая во вкладке «Главная» щелкаем по кнопке «Формат». В открывшемся меню выбираем вариант «Ширина столбца…».
Открывается практически идентичное окошко тому, которое мы наблюдали в предыдущем случае. Тут так же в поле нужно задать величину в специальных единицах, но только на этот раз она будет указывать ширину столбца. После выполнения данных действий жмем на кнопку «OK».
Существуют и другой вариант изменить размер элементов листа, задав указанную величину в числовом выражении.
-
Для этого следует выделить столбец или строку, в которой находится нужная ячейка, в зависимости от того, что вы хотите изменить: ширину и высоту. Выделение производится через панель координат с помощью тех вариантов, которые мы рассматривали в Способе 1. Затем клацаем по выделению правой кнопкой мыши. Активируется контекстное меню, где нужно выбрать пункт «Высота строки…» или «Ширина столбца…».
Впрочем, некоторых пользователей все-таки не устраивает принятая в Экселе система указания размера элементов листа в пунктах, выраженных в количестве символов. Для этих пользователей существует возможность переключения на другую величину измерения.
-
Переходим во вкладку «Файл» и выбираем пункт «Параметры» в левом вертикальном меню.
- Сантиметры;
- Миллиметры;
- Дюймы;
- Единицы по умолчанию.
После того, как выбор сделан, для вступления изменений в силу жмем по кнопке «OK» в нижней части окна.
Теперь вы сможете регулировать изменение величины ячеек при помощи тех вариантов, которые указаны выше, оперируя выбранной единицей измерения.
Способ 3: автоматическое изменение размера
Но, согласитесь, что не совсем удобно всегда вручную менять размеры ячеек, подстраивая их под конкретное содержимое. К счастью, в Excel предусмотрена возможность автоматического изменения размеров элементов листа, согласно величине тех данных, которые они содержат.
-
Выделяем ячейку или группу, данные в которой не помещаются в элемент листа, содержащего их. Во вкладке «Главная» клацаем по знакомой кнопке «Формат». В раскрывшемся меню выбираем тот вариант, который следует применить к конкретному объекту: «Автоподбор высоты строки» или «Автоподбор ширины столбца».
Как видим, изменить размер ячеек можно несколькими способами. Их можно разделить на две большие группы: перетягивание границ и ввод числового размера в специальное поле. Кроме того, можно установить автоподбор высоты или ширины строк и столбцов.
Отблагодарите автора, поделитесь статьей в социальных сетях.
Изменение ширины столбцов и высоты строк
Примечание: Мы стараемся как можно оперативнее обеспечивать вас актуальными справочными материалами на вашем языке. Эта страница переведена автоматически, поэтому ее текст может содержать неточности и грамматические ошибки. Для нас важно, чтобы эта статья была вам полезна. Просим вас уделить пару секунд и сообщить, помогла ли она вам, с помощью кнопок внизу страницы. Для удобства также приводим ссылку на оригинал (на английском языке).
Если вам нужно увеличить или уменьшить ширину строк и столбцов Excel, существует несколько способов их изменения. В приведенной ниже таблице указаны минимальные, максимальные значения и размеры по умолчанию для каждого элемента на уровне точек.
Если вы работаете в режиме разМетки страницы (вкладка «вид «, Группа » представления книги «, кнопка «разметка страницы «), можно задать ширину столбца или высоту строки в дюймах, сантиметрах и миллиметрах. По умолчанию единица измерения — дюймы. Перейдите в меню файл _гт_ Параметры _гт_ Advanced _гт_ Display _гт_ выберите параметр в списке единицы измерения линейки. При переключении в обычный режим значения ширины столбцов и высоты строк будут отображаться в точках.
Отдельные строки и столбцы могут иметь только один параметр. Например, один столбец может иметь ширину 25 пунктов, но она не может быть шириной 25 пунктов для одной строки, а 10 пунктов для другой.
Установка заданной ширины столбца
Выберите столбец или столбцы, ширину которых требуется изменить.
На вкладке Главная в группе Ячейки нажмите кнопку Формат.
В разделе Размер ячейки выберите пункт Ширина столбца.
Введите значение в поле Ширина столбцов.
Нажмите кнопку ОК.
Совет: Чтобы быстро задать ширину одного столбца, щелкните его правой кнопкой мыши, выберите пункт Ширина столбца, введите нужное значение и нажмите кнопку ОК.
Выберите столбец или столбцы, ширину которых требуется изменить.
На вкладке Главная в группе Ячейки нажмите кнопку Формат.
В разделе Размер ячейки выберите пункт Автоподбор ширины столбца.
Примечание: Чтобы быстро подобрать ширину всех столбцов листа, нажмите кнопку Выделить все и дважды щелкните любую границу между заголовками двух столбцов.
Выделите ячейку, которая имеет нужную ширину.
Нажмите сочетание клавиш CTRL+C или на вкладке Главная в группе Буфер обмена нажмите кнопку Копировать.
Щелкните правой кнопкой мыши ячейку в целевом столбце, выберите пункт Специальная Вставка, а затем нажмите кнопку 
Значение ширины столбца по умолчанию указывает приблизительное количество символов стандартного шрифта, которое умещается в ячейке. Можно указать другое значение ширины столбца по умолчанию для листа или книги.
Выполните одно из указанных ниже действий.
Чтобы изменить ширину столбца по умолчанию для листа, щелкните ярлычок листа.
Чтобы изменить ширину столбца по умолчанию для всей книги, щелкните правой кнопкой мыши ярлычок какого-либо листа, а затем выберите пункт Выделить все листы в контекстное менюTE000127572.
На вкладке Главная в группе Ячейки нажмите кнопку Формат.
В разделе Размер ячейки выберите пункт Ширина по умолчанию.
В поле Ширина столбца введите новое значение, а затем нажмите кнопку ОК.
Советы: Если вы хотите задать ширину столбца по умолчанию для всех новых книг и листов, можно создать шаблон книги или шаблон листа, а затем создать на основе этих шаблонов книги или листы. Дополнительные сведения см. по следующим ссылкам:
Выполните одно из указанных ниже действий.
Чтобы изменить ширину одного столбца, перетащите правую границу его заголовка до нужной ширины.
Чтобы изменить ширину нескольких столбцов, выделите столбцы, ширину которых требуется изменить, а затем перетащите правую границу заголовка любого выделенного столбца.
Чтобы изменить ширину столбцов в соответствии с содержимым ячеек, выберите столбец или столбцы, которые требуется изменить, и дважды щелкните правую границу заголовка одного из выделенных столбцов.
Чтобы изменить ширину всех столбцов на листе, нажмите кнопку Выделить все, а затем перетащите правую границу заголовка любого столбца.
Выберите строку или строки, высоту которых требуется изменить.
На вкладке Главная в группе Ячейки нажмите кнопку Формат.
В разделе Размер ячейки выберите пункт Высота строки.
Введите значение в поле Высота строки и нажмите кнопку ОК.
Выберите строку или строки, высоту которых требуется изменить.
На вкладке Главная в группе Ячейки нажмите кнопку Формат.
В разделе Размер ячейки выберите пункт Автоподбор высоты строки.
Совет: Чтобы быстро подобрать высоту всех строк листа, нажмите кнопку Выделить все и дважды щелкните нижнюю границу заголовка любой строки.
Выполните одно из указанных ниже действий.
Чтобы изменить высоту одной строки, перетащите нижнюю границу заголовка строки до нужной высоты.
Чтобы изменить высоту нескольких строк, выберите нужные строки и перетащите нижнюю границу заголовка одной из выбранных строк.
Чтобы изменить высоту всех строк на листе, нажмите кнопку Выделить все, а затем перетащите нижнюю границу заголовка любой строки.
Чтобы изменить высоту строки в соответствии с содержимым, дважды щелкните нижнюю границу заголовка строки.
Если вы предпочитаете работать с шириной столбцов и высотой строк в дюймах, то следует работать в режиме разМетки страницы (вкладка «вид «, Группа » представления книги «, кнопка » Разметка страницы «). В режиме разМетки страницы можно задать ширину столбца или высоту строки в дюймах. В этом представлении единицы измерения по умолчанию представлены в дюймах, но вы можете изменить единицы измерения на сантиметры или миллиметры.
В Excel 2007 нажмите кнопку Microsoft Office 
В Excel 2010 перейдите в раздел Параметры _гт_ _гт_ Дополнительно.
Установка заданной ширины столбца
Выберите столбец или столбцы, ширину которых требуется изменить.
На вкладке Главная в группе Ячейки нажмите кнопку Формат.
В разделе Размер ячейки выберите пункт Ширина столбца.
Введите значение в поле Ширина столбцов.
Выберите столбец или столбцы, ширину которых требуется изменить.
На вкладке Главная в группе Ячейки нажмите кнопку Формат.
В разделе Размер ячейки выберите пункт Автоподбор ширины столбца.
Совет . Чтобы быстро подобрать ширину всех столбцов листа, нажмите кнопку Выделить все и дважды щелкните любую границу между заголовками двух столбцов.
Выделите ячейку, которая имеет нужную ширину.
На вкладке Главная в группе Буфер обмена нажмите кнопку Копировать и выберите нужный столбец.
На вкладке Главная в группе Буфер обмена щелкните стрелку под кнопкой Вставить и выберите команду Специальная вставка.
В разделе Вставить установите переключатель в положение ширины столбцов.
Значение ширины столбца по умолчанию указывает приблизительное количество символов стандартного шрифта, которое умещается в ячейке. Можно указать другое значение ширины столбца по умолчанию для листа или книги.
Выполните одно из указанных ниже действий.
Чтобы изменить ширину столбца по умолчанию для листа, щелкните ярлычок листа.
Чтобы изменить ширину столбца по умолчанию для всей книги, щелкните правой кнопкой мыши ярлычок какого-либо листа, а затем выберите пункт Выделить все листы в контекстное менюTE000127572.
На вкладке Главная в группе Ячейки нажмите кнопку Формат.
В разделе Размер ячейки выберите пункт Ширина по умолчанию.
В поле Ширина столбца введите новое значение.
Совет . Если требуется определить новое значение ширины столбцов по умолчанию для всех новых книг и листов, можно создать шаблон книги или листа, а затем создавать новые книги и листы на его основе. Дополнительные сведения см. в статье Сохранение книги или листа в качестве шаблона.
Выполните одно из указанных ниже действий.
Чтобы изменить ширину одного столбца, перетащите правую границу его заголовка до нужной ширины.
Чтобы изменить ширину нескольких столбцов, выделите столбцы, ширину которых требуется изменить, а затем перетащите правую границу заголовка любого выделенного столбца.
Чтобы изменить ширину столбцов в соответствии с содержимым ячеек, выберите столбец или столбцы, которые требуется изменить, и дважды щелкните правую границу заголовка одного из выделенных столбцов.
Чтобы изменить ширину всех столбцов на листе, нажмите кнопку Выделить все, а затем перетащите правую границу заголовка любого столбца.
Выберите строку или строки, высоту которых требуется изменить.
На вкладке Главная в группе Ячейки нажмите кнопку Формат.
В разделе Размер ячейки выберите пункт Высота строки.
Введите значение в поле Высота строки.
Выберите строку или строки, высоту которых требуется изменить.
На вкладке Главная в группе Ячейки нажмите кнопку Формат.
В разделе Размер ячейки выберите пункт Автоподбор высоты строки.
Совет . Чтобы быстро подобрать высоту всех строк листа, нажмите кнопку Выделить все и дважды щелкните нижнюю границу заголовка любой строки.
Выполните одно из указанных ниже действий.
Чтобы изменить высоту одной строки, перетащите нижнюю границу заголовка строки до нужной высоты.
Чтобы изменить высоту нескольких строк, выберите нужные строки и перетащите нижнюю границу заголовка одной из выбранных строк.
Чтобы изменить высоту всех строк на листе, нажмите кнопку Выделить все, а затем перетащите нижнюю границу заголовка любой строки.
Чтобы изменить высоту строки в соответствии с содержимым, дважды щелкните нижнюю границу заголовка строки.
Расширение ячейки в Excel разными методами
Во время работы в Эксель нередко возникают ситуации, когда содержимое ячейки полностью в ней не помещается, и требуется расширить ее границы. Давайте посмотрим, как это можно сделать в программе разными способами.
Метод 1: ручной сдвиг границы
Данный метод считается наиболее простым. Все что нужно сделать – вручную сдвинуть границу на панели координат (горизонтальной или вертикальной).
- На горизонтальной панели координат наводим указатель мыши на правую границу столбца, расширение которого требуется выполнить. Когда появится черный плюсик со стрелками в обе стороны, зажав левую кнопку мыши, тянем линию границы вправо.
- Отпустим кнопку мыши можем оценить полученный результат. Если требуется, действие можно повторить.
Аналогичное действие можно выполнить в отношении строки. На вертикальной панели координат наводим указатель на нижнюю границу той строки, которую хотим расширить. В данном случае должен появиться плюсик со стрелками вверх и вниз. Зажав левую кнопку мыши, тянем линию границы вниз.
Примечание: Расширять границы ячейки можно, используя только ее правую и нижнюю границы, т.к. левая и верхняя будут менять размеры соседних ячеек.
Метод 2: расширение границ нескольких строк или столбцов
Данный метод, как следует из названия заголовка позволяет выполнить одновременное расширение нескольких строк и столбцов. Для этого выполняем следующие действия:
- Выделяем требуемые диапазоны на панелях координат – вертикальной или горизонтальной (в нашем случае).
- Наводим указатель мыши на правую границу самой правой ячейки выделенного диапазона. Как только увидим уже знакомый крестик со стрелками в обе стороны, зажав левую кнопку мыши тянем границу вправо.
- Благодаря этому мы можем расширить границы не только самого крайнего правого столбца, но и всех колонок в выделенной области.
Аналогичным образом можно одновременно расширить границы нескольких строк. Только теперь нужно выполнить их выделение на вертикальной координатной панели и тянуть вниз нижнюю границу самой нижней строки выделенного диапазона.
Метод 3: указание точного размера ячеек
В Эксель, также, можно указать точный размер строки или столбца. По умолчанию в программе установлены следующие значения (в зависимости от версии программы могут отличаться, ниже приведены данные для Excel 2019):
- ширина ячейки – 8,43 ед. (можно увеличить до 225);
- высота ячейки – 15 ед. (можно увеличить до 409).
Итак, алгоритм действий следующий:
- На горизонтальной координатной панели выделяем нужный столбец (диапазон столбцов), затем щелчком правой кнопки мыши по выделенным элементам вызываем меню, в котором жмем по строке “Ширина столбца”.
- Появится вспомогательное окно, где мы можем задать требуемое значение ширины столбца. Вводим нужное число и щелкаем OK (или Enter).
- Ширина всех выделенных столбцов будет выровнена по заданному значению.
Для того, чтобы вручную указать высотку строк:
- Выделяем нужный диапазон на вертикальной координатной панели, затем кликаем правой кнопкой мыши по выделенной области и в открывшемся контекстном меню выбираем пункт “Высотка строки”.
- В появившемся окне вводим нужную цифру и нажимаем OK (или Enter).
- В результате, мы получим в точности ту высоту строк, которую указали.
Метод 4: инструменты на ленте
Изменить размер ячейки можно, воспользовавшись инструментами на ленте программы.
- Для начала нужно выделить все ячейки, для которых требуется выполнить изменения.
- Находясь во вкладке “Главная” жмем кнопку “Формат” (блок инструментов “Ячейки”). В открывшемся перечне команд мы можем выбрать пункты “Высота строки” или “Ширина столбца”. Результатом выбор данных команд будет открытие соответствующих небольших окошек, которые мы рассматривали выше (куда можно внести точные значения).
Метод 5: расширение всех ячеек листа или книги
В некоторых случаях требуется расширить границы всех ячеек на листе или во всей книге. Вот как это делается:
- Сначала выделяем все ячейки на листе, нажав комбинацию Ctrl+A:
- Теперь, когда все нужные элементы выделены, воспользуемся кнопкой “Формат” во вкладке “Главная”, которая позволит выбрать из открывшегося списка требуемую команду – “Ширина столбца” или “Высота строки”.
Чтобы изменить размеры всех ячеек книги, а не отдельного листа, действуем следующим образом:
- Щелчком правой кнопки мыши по названию любого листа в нижней части окна программы открываем контекстное меню, в котором нам нужна команда “Выделить все листы”.
- Теперь выделяем все ячейки на текущем листе, после чего остается только воспользоваться уже хорошо знакомой кнопкой “Формат” для настройки ширины и высоты ячеек.
Метод 6: автоподбор высоты и ширины ячеек по содержимому
Этот метод довольно часто используется для оперативной настройки размера ячеек, в частности, для его увеличения.
- Наводим указатель мыши на горизонтальной координатной панели на правую границу столбца, размер которого требуется настроить автоматически. Как только появится характерный черный плюсик со стрелками в обе стороны, дважды щелкаем левой кнопкой мыши.
- Ширина столбца выровняется по ячейке, содержащей наибольшее количество символов.
- Данное действие можно выполнить сразу по отношению к нескольким столбцам, выделив их на панели координат и затем дважды щелкнув по правой границе любого из выделенных элементов.
Аналогичные действия можно выполнить для автоподбора высоты строк, выделив одну или несколько элементов на вертикальной панели координат, и дважды кликнув по нижней границе выделенной строки (или нижней границе любого элемента выделенного диапазона).
Метод 7: настройка содержимого под ширину столбца
- Сначала выделяем ячейку (диапазон ячеек), для которых требуется выполнить изменения. После этого щелчком правой кнопки мыши по выделенным элементам раскрываем меню, в котором выбираем “Формат ячеек” (или можно просто нажать Ctrl+1).
- Переключаемся во вкладку “Выравнивание”. В группе параметров “Отображение” ставим галочку напротив опции “автоподбор ширины”, после чего щелкаем OK.
- После этого размер шрифта ячеек, содержимое которых не умещается в заданных границах, будет уменьшен.
Тут есть один нюанс – если символов будет слишком много, в результате применения данного метода, содержимое ячейки может стать нечитаемым.
Заключение
Таким образом, в программе Excel настроить высоту строк и ширину столбцов можно различными способами. Все зависит от того, какой из них наиболее применим в конкретной ситуации, и какой кажется наиболее удобным для пользователя.

























































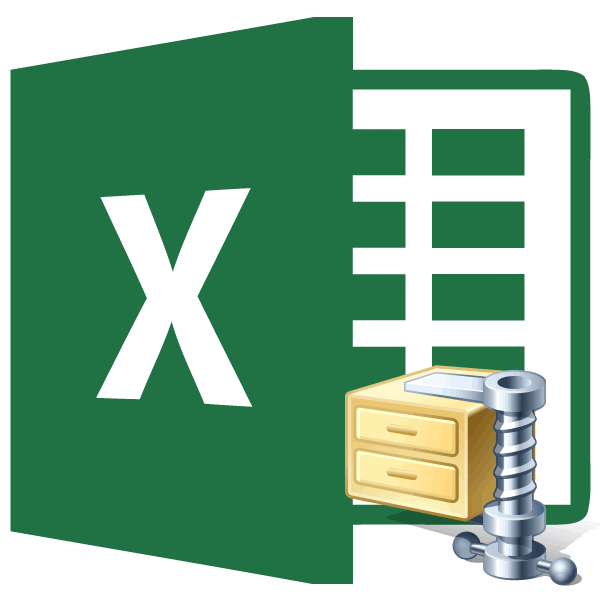
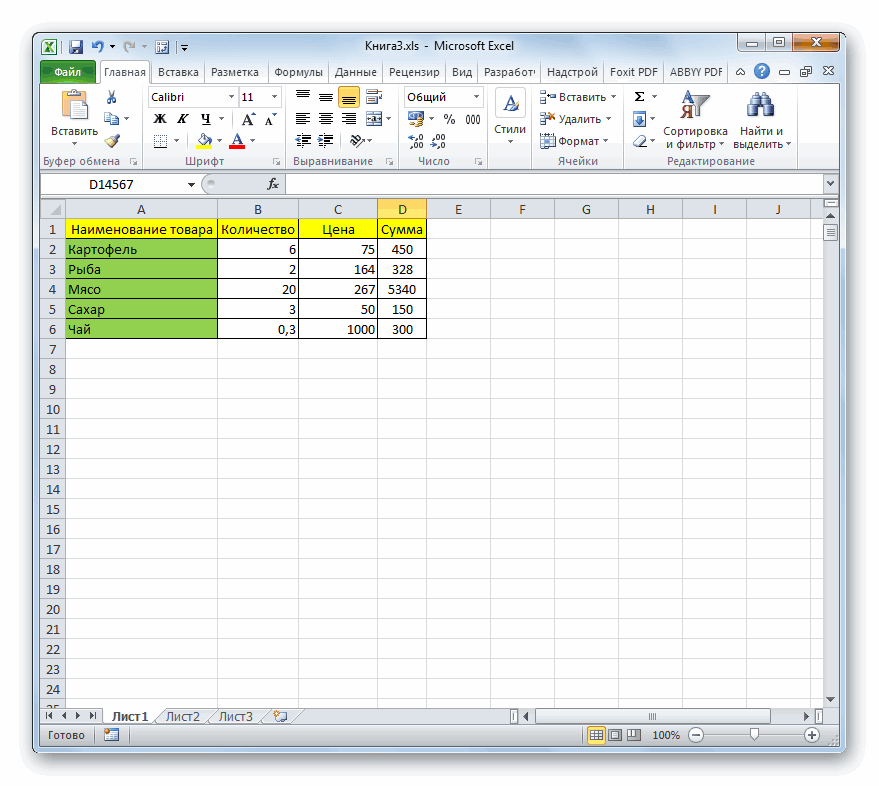
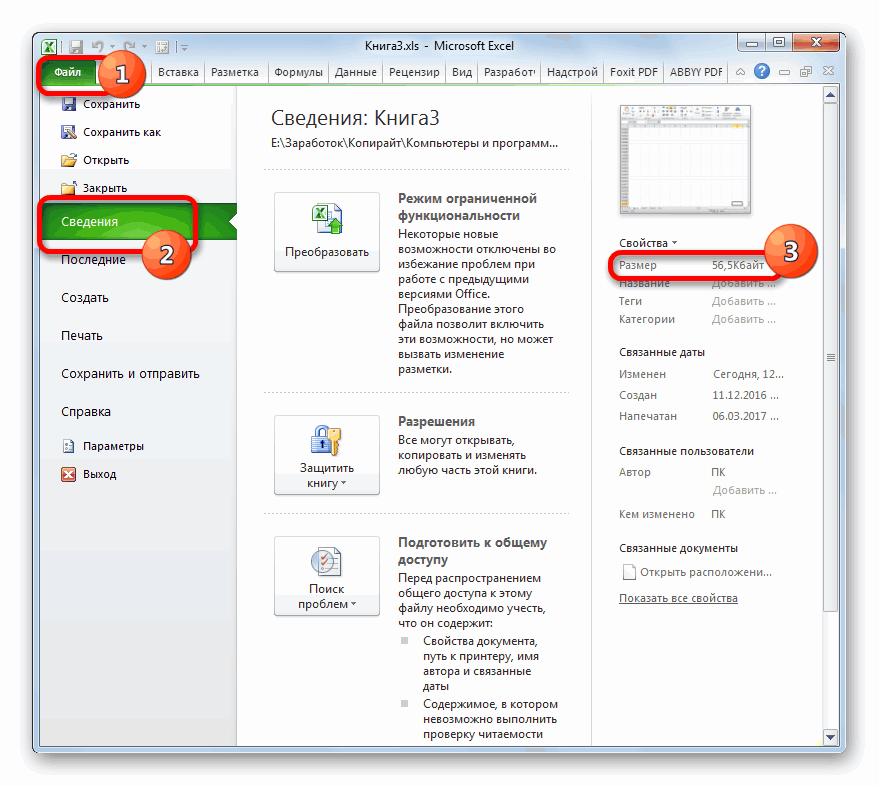
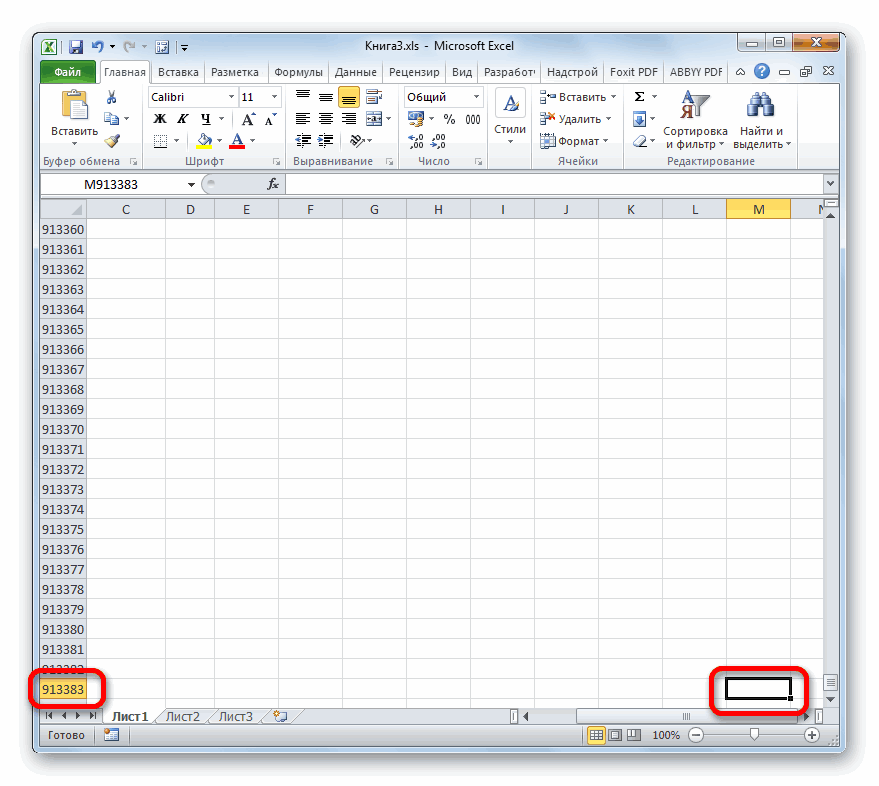
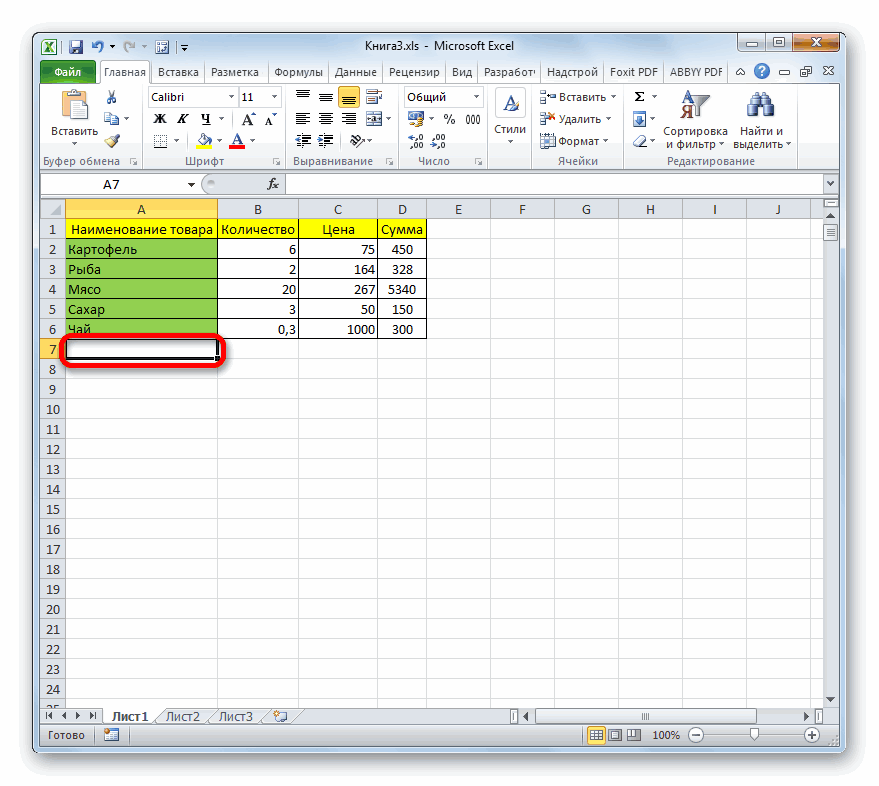
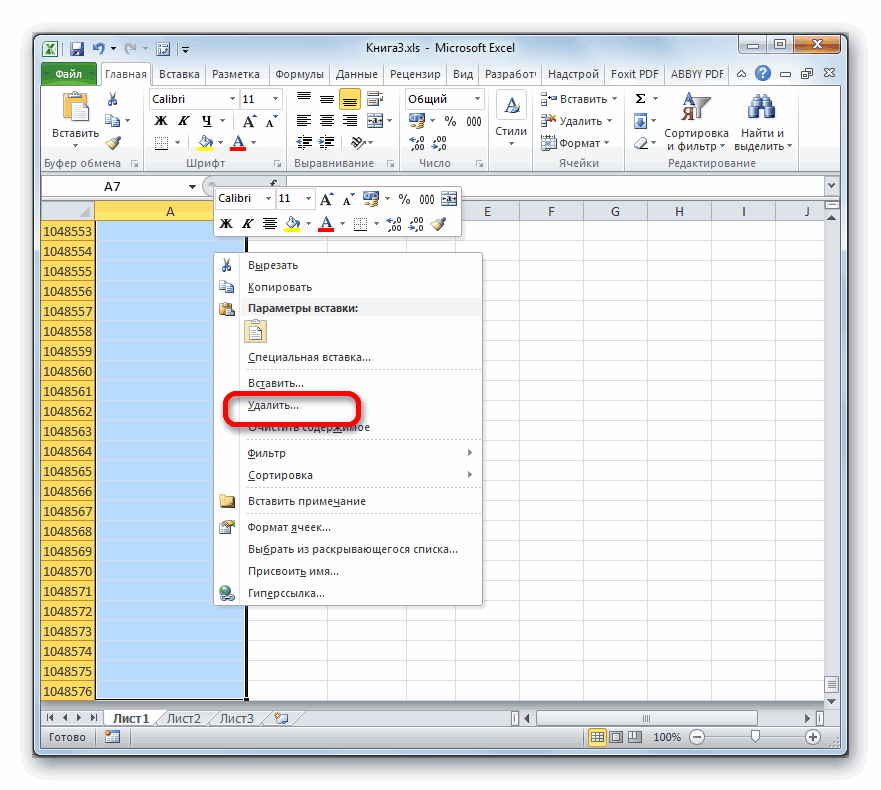
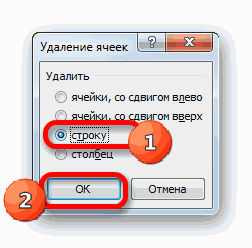
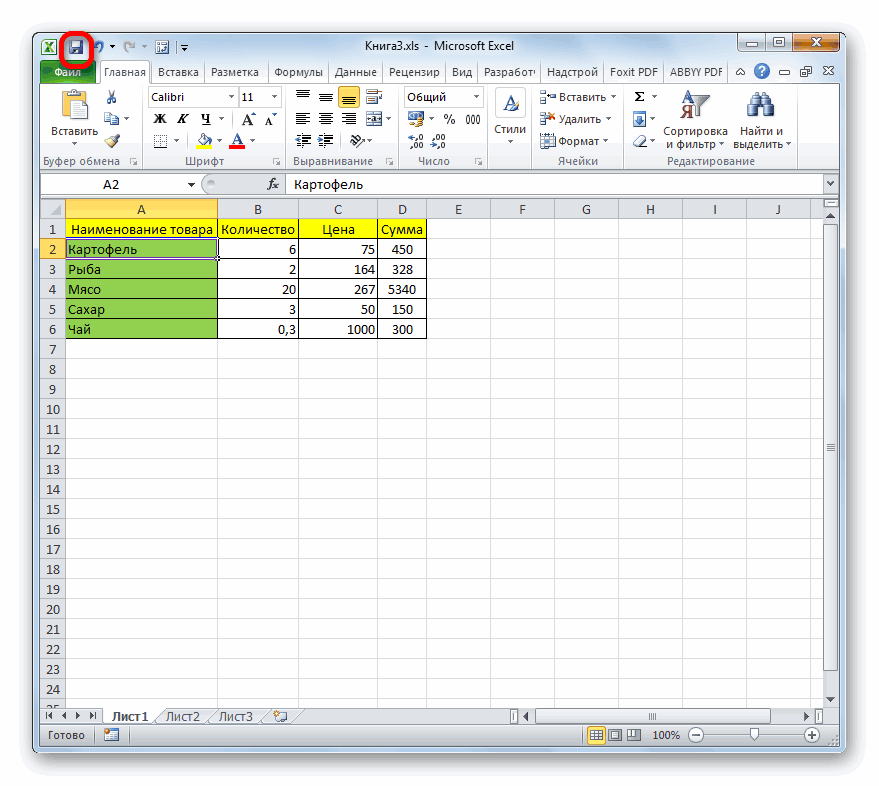
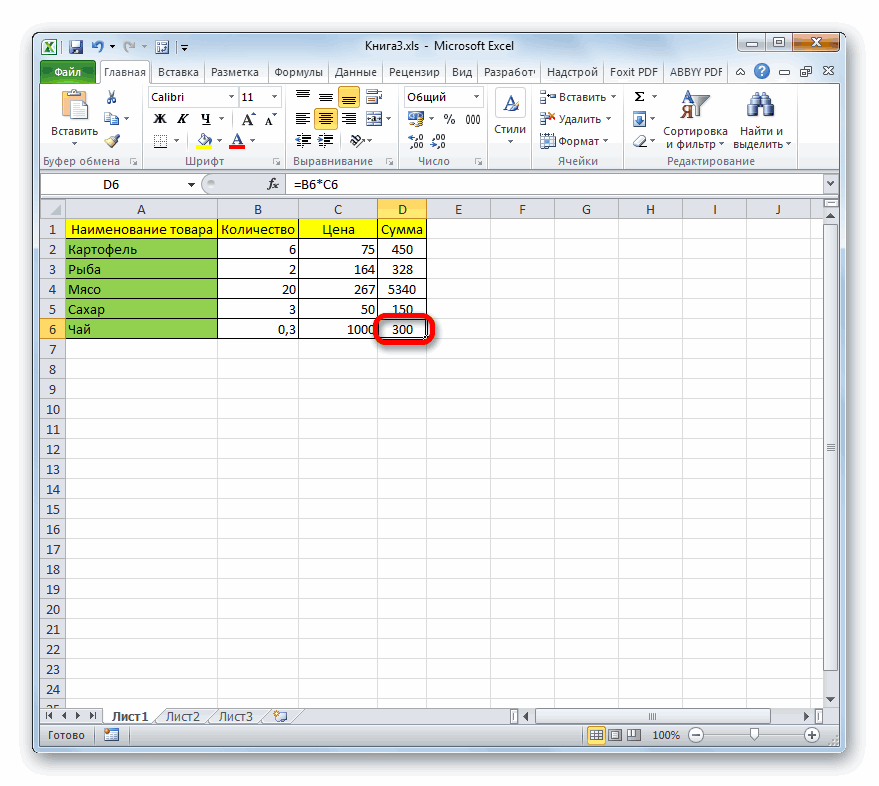
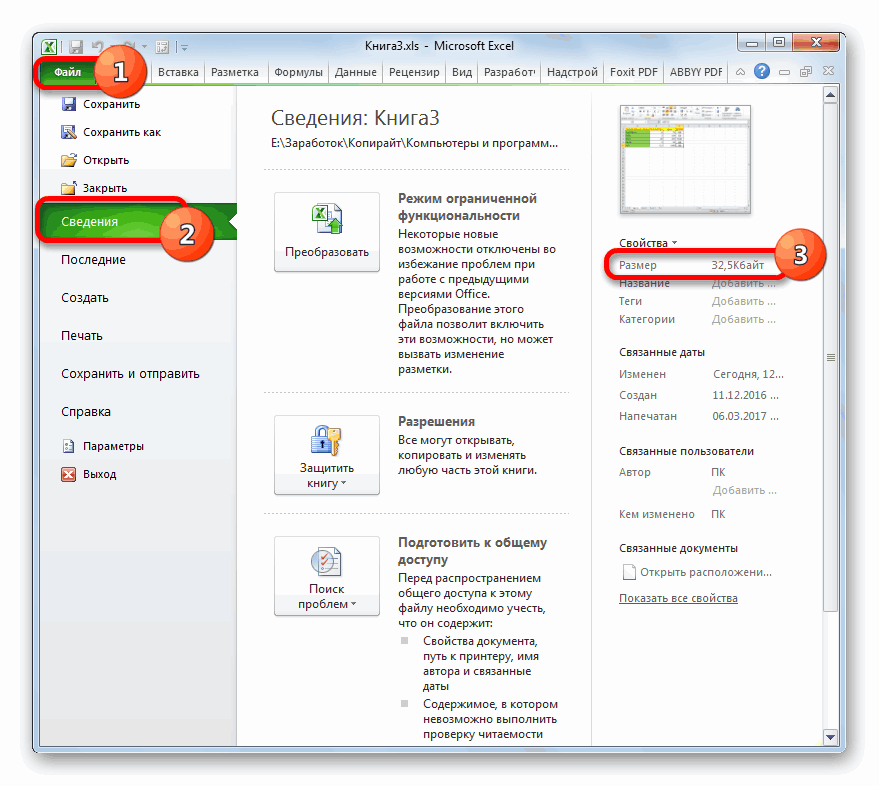
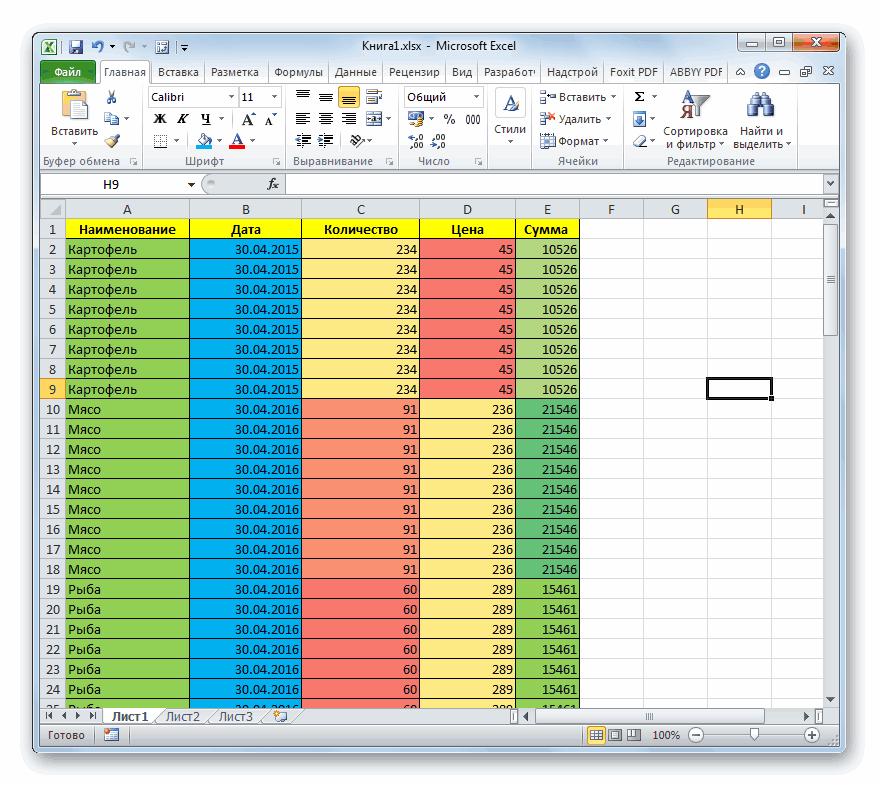
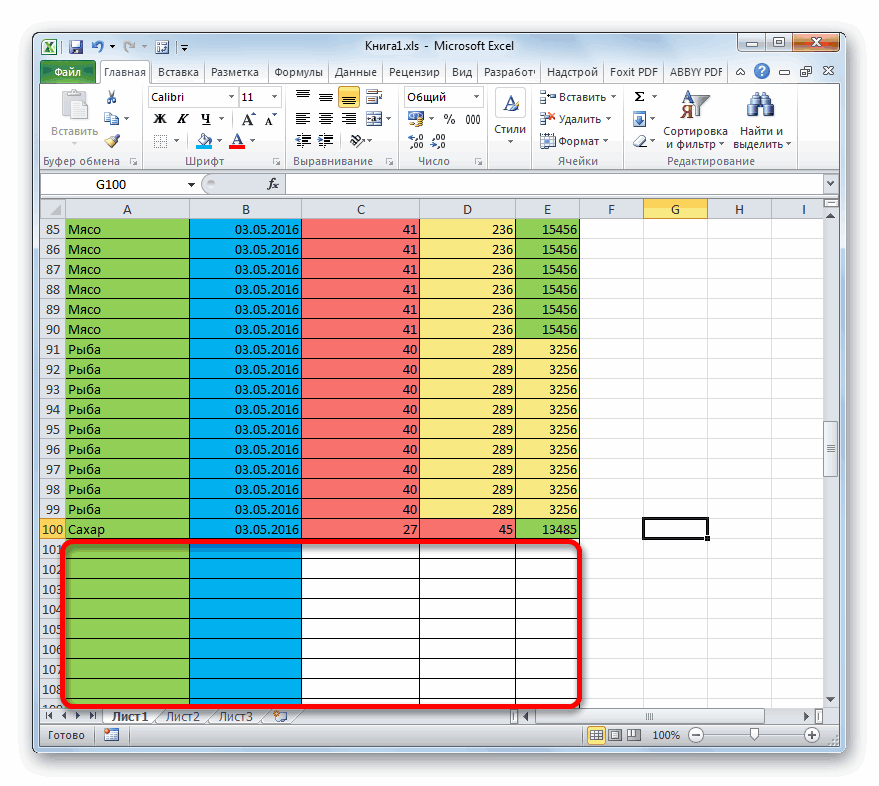
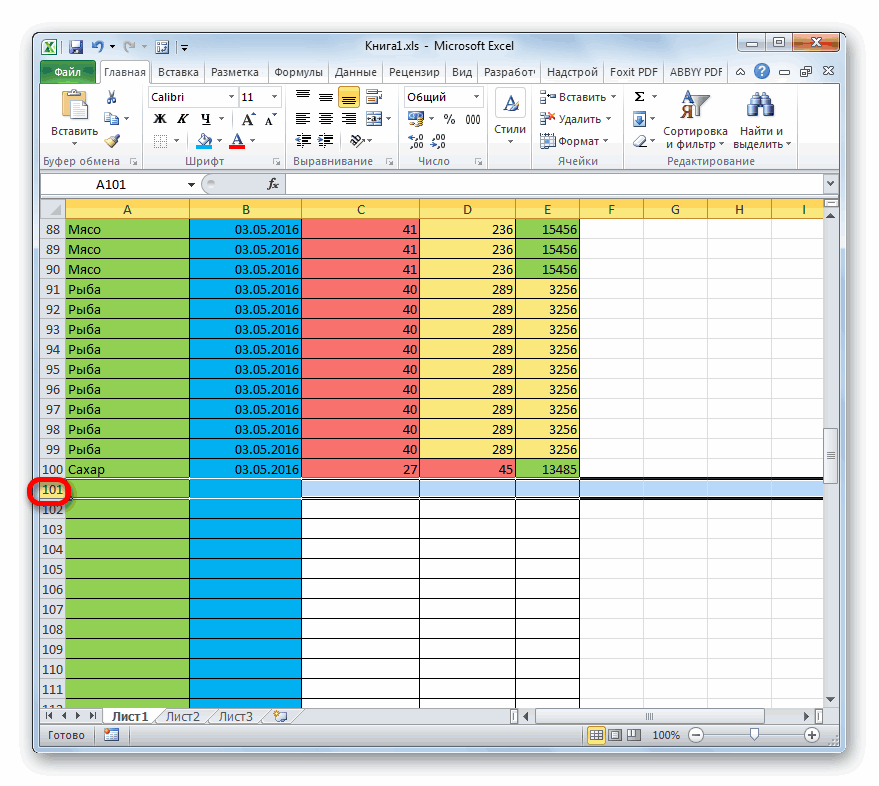
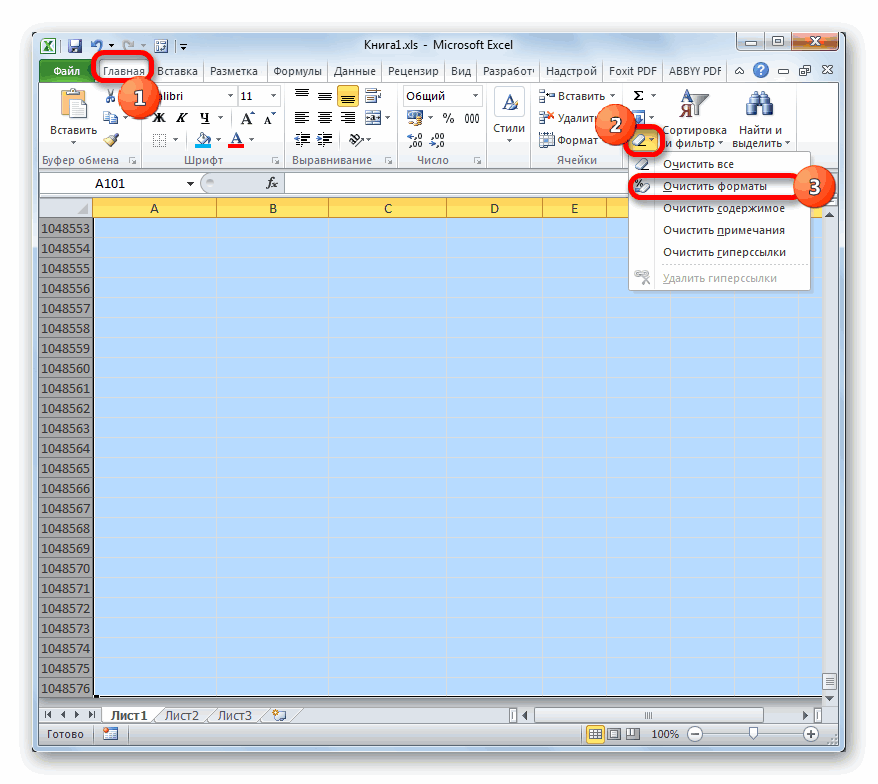
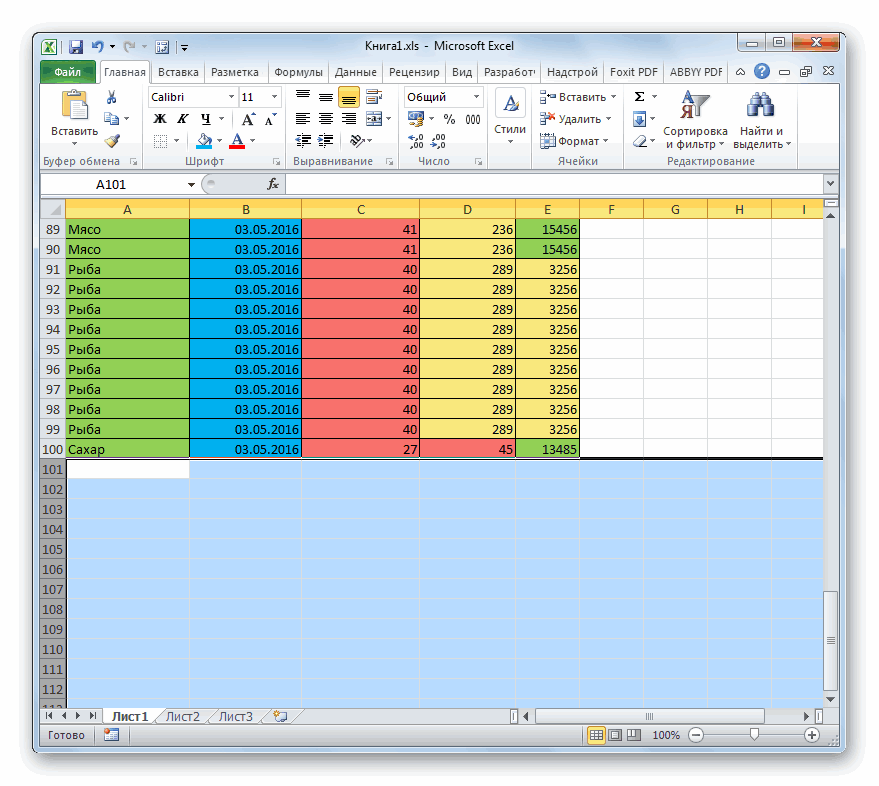
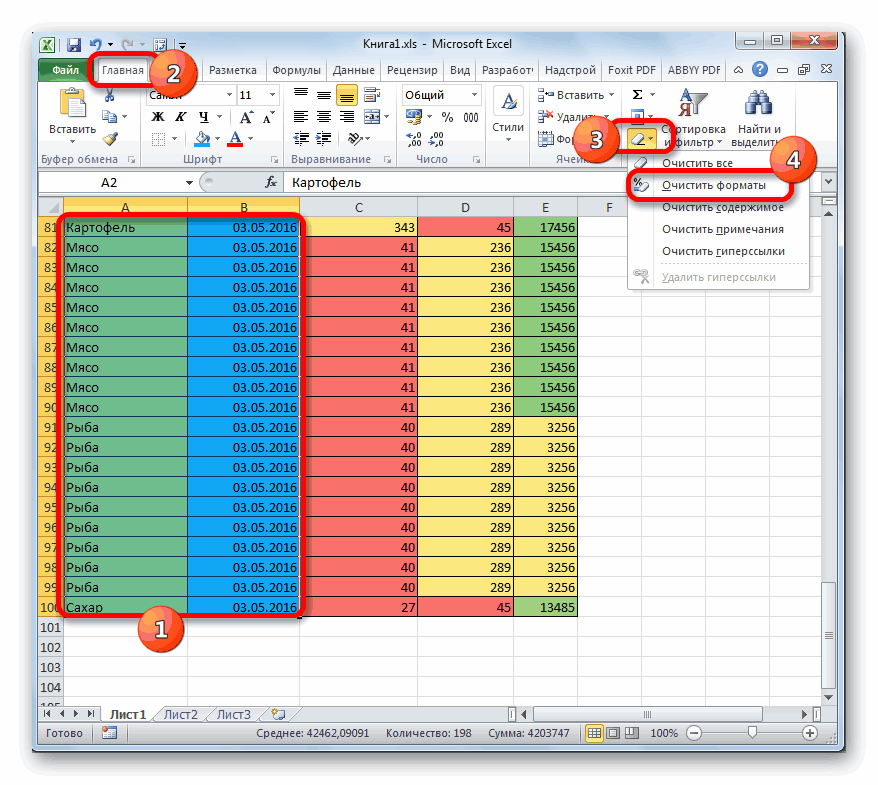
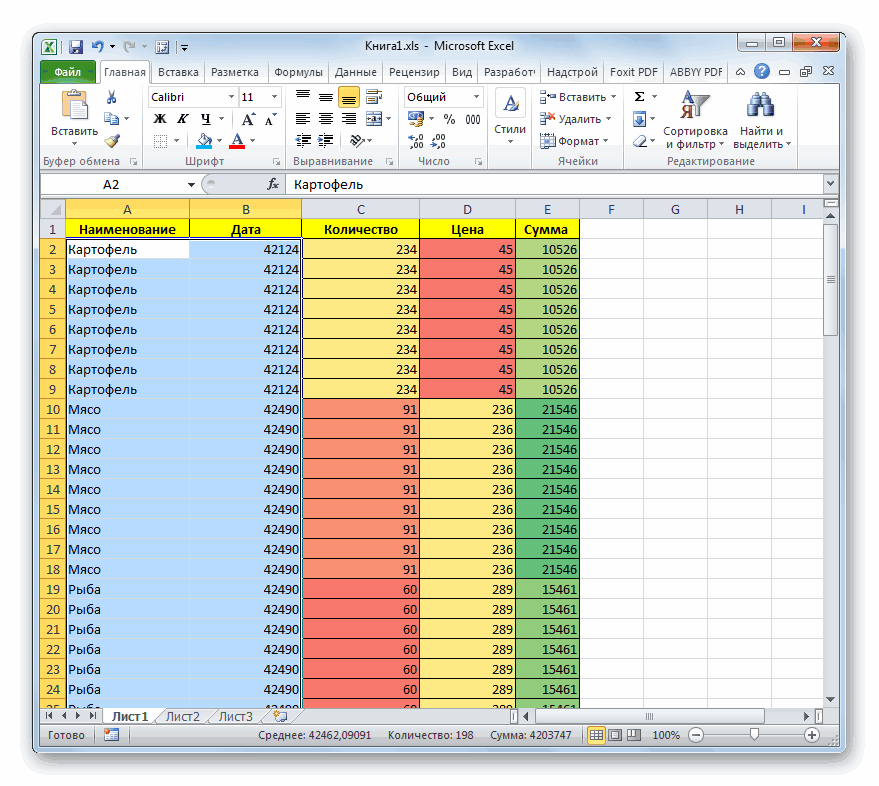
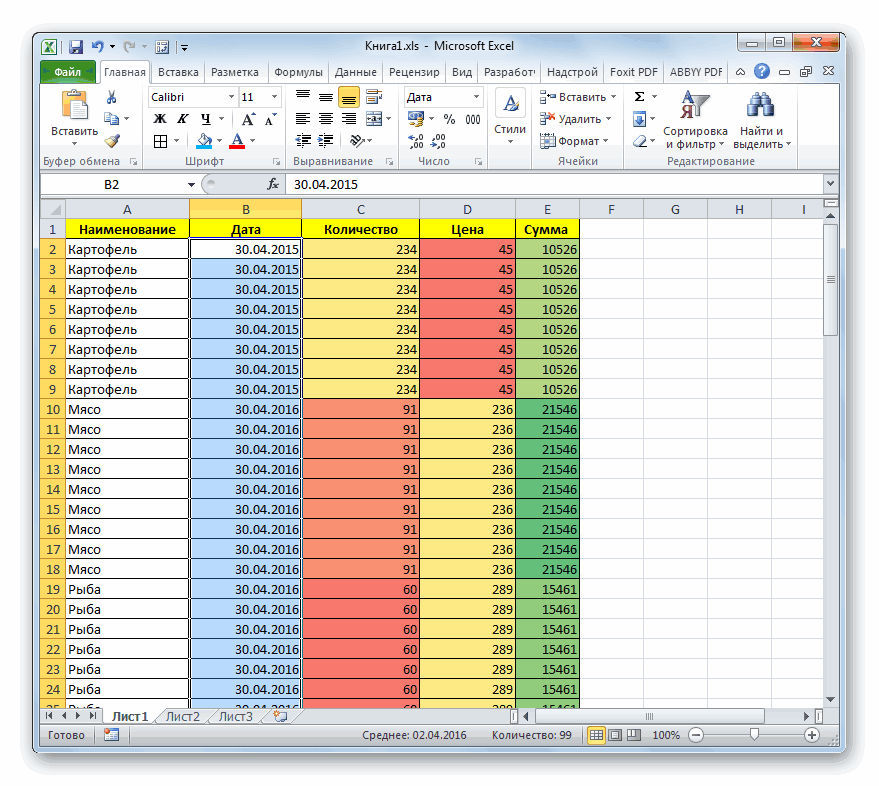
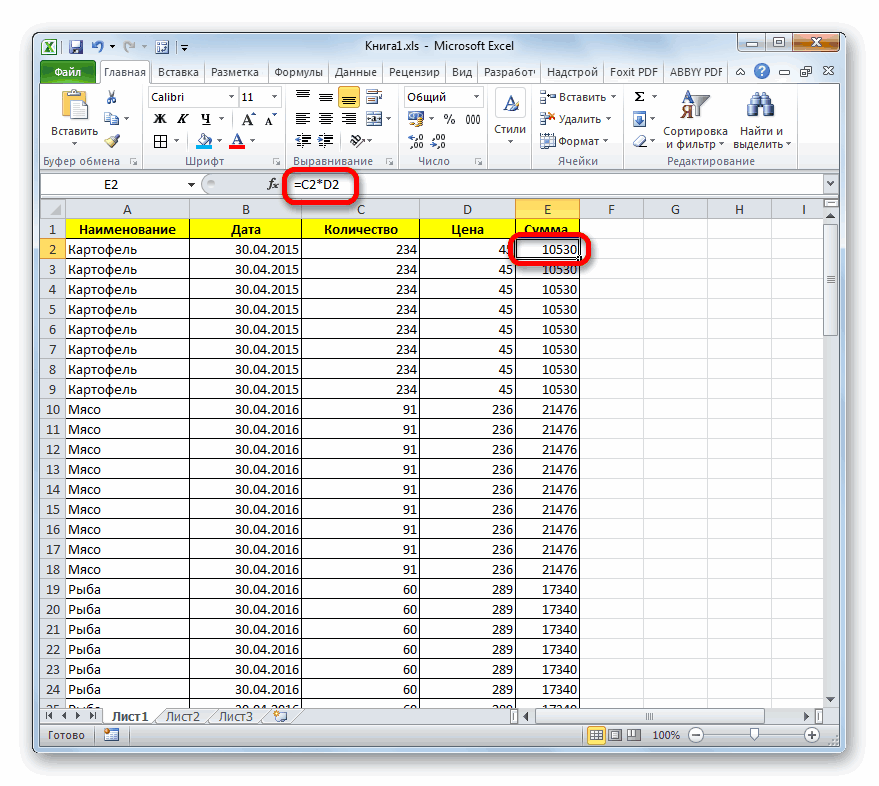
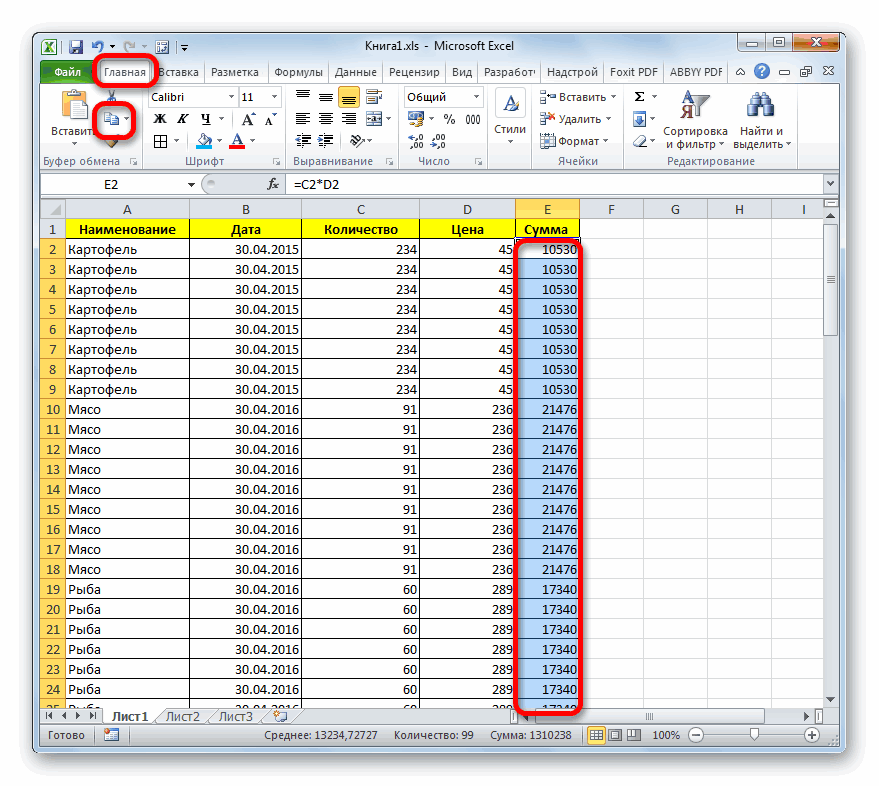
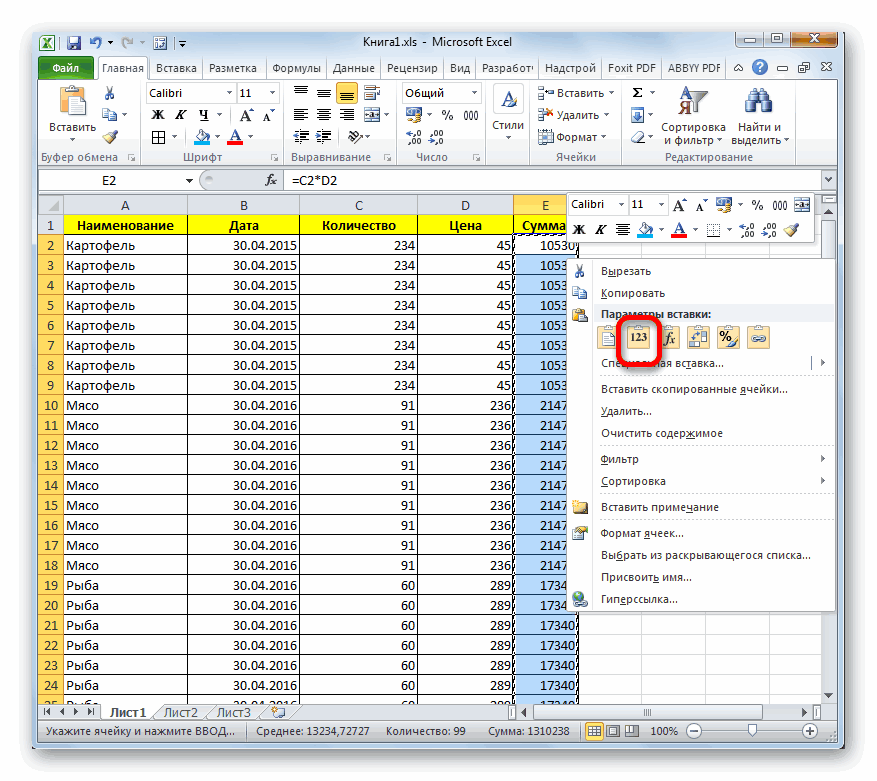
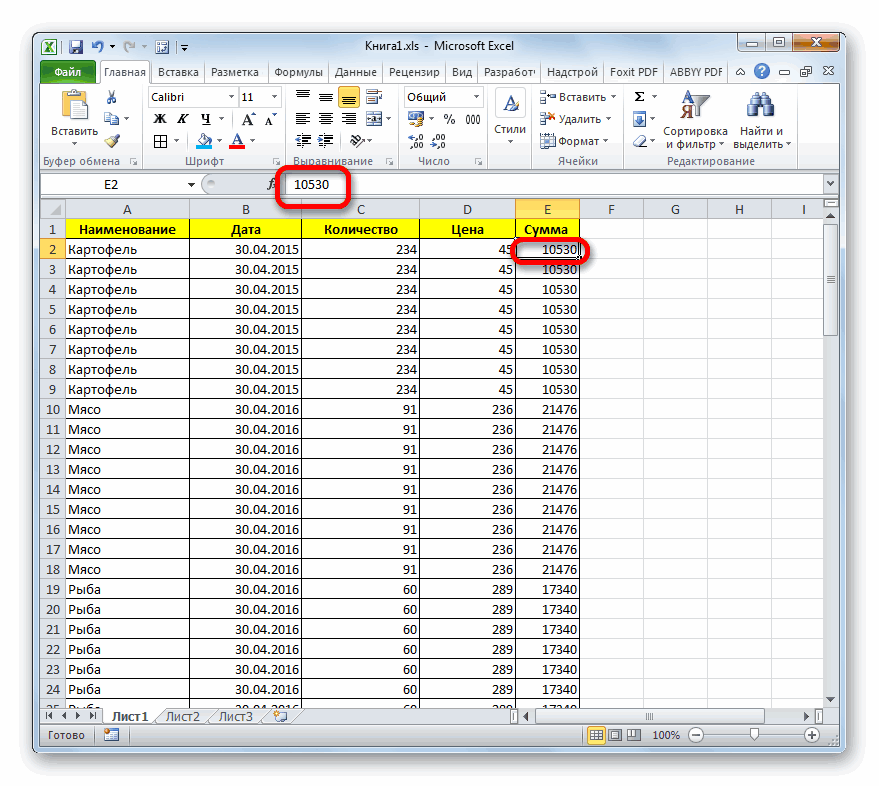
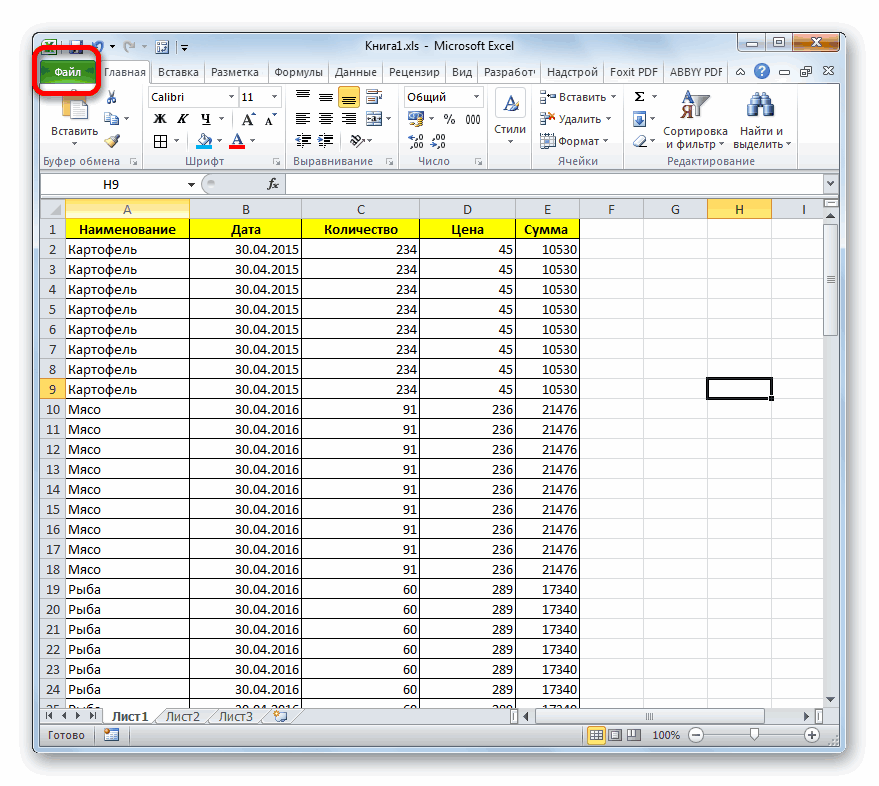

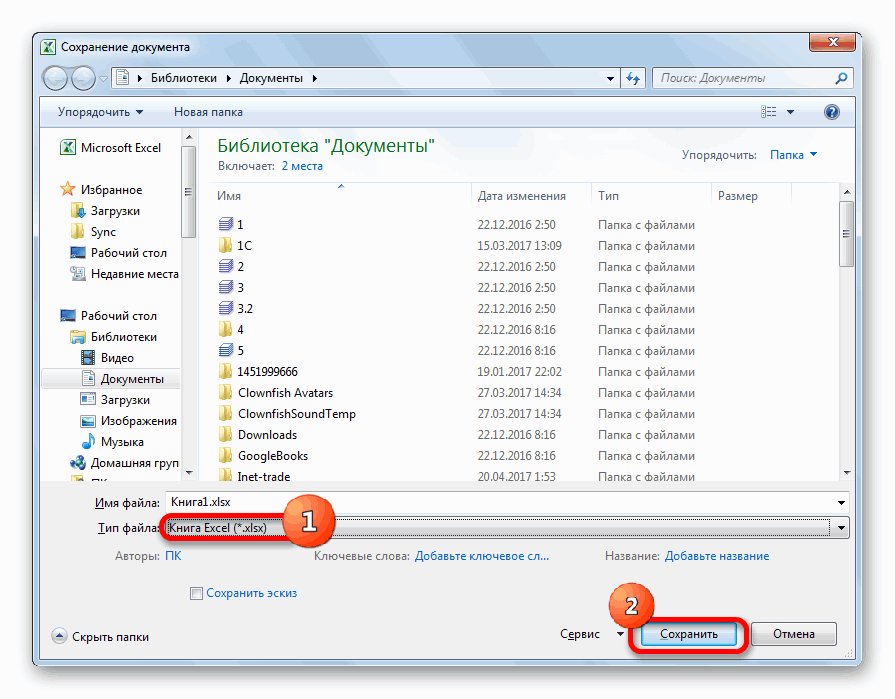
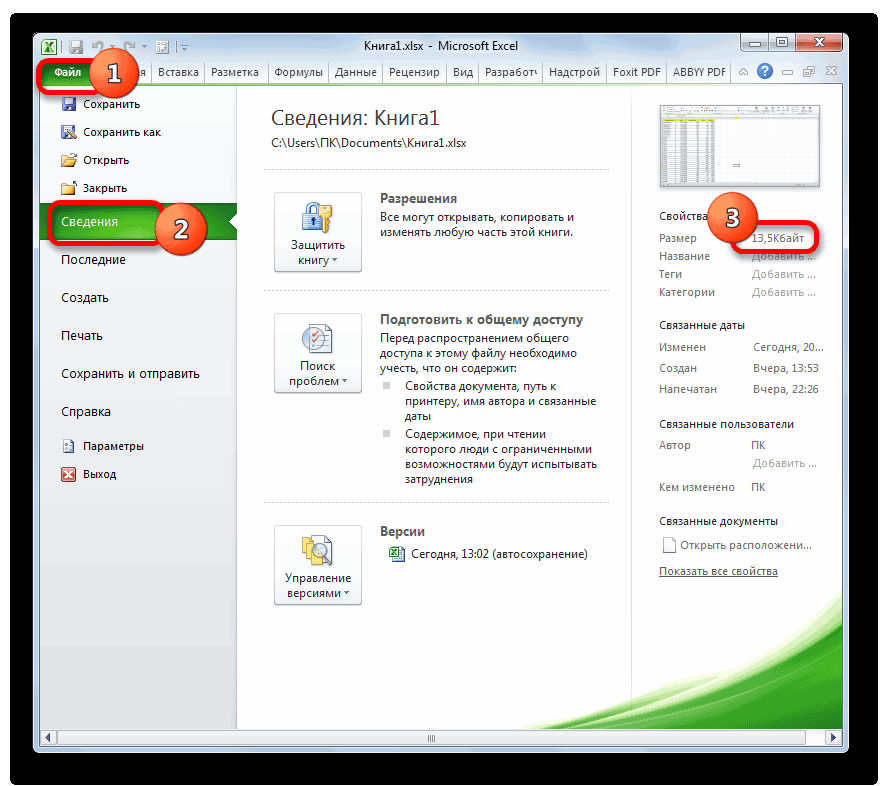
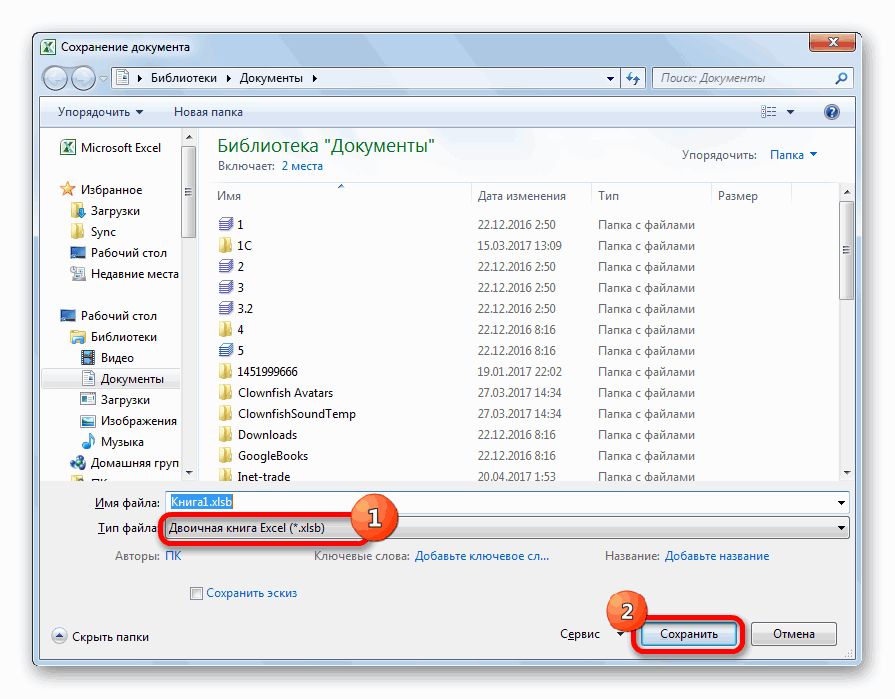
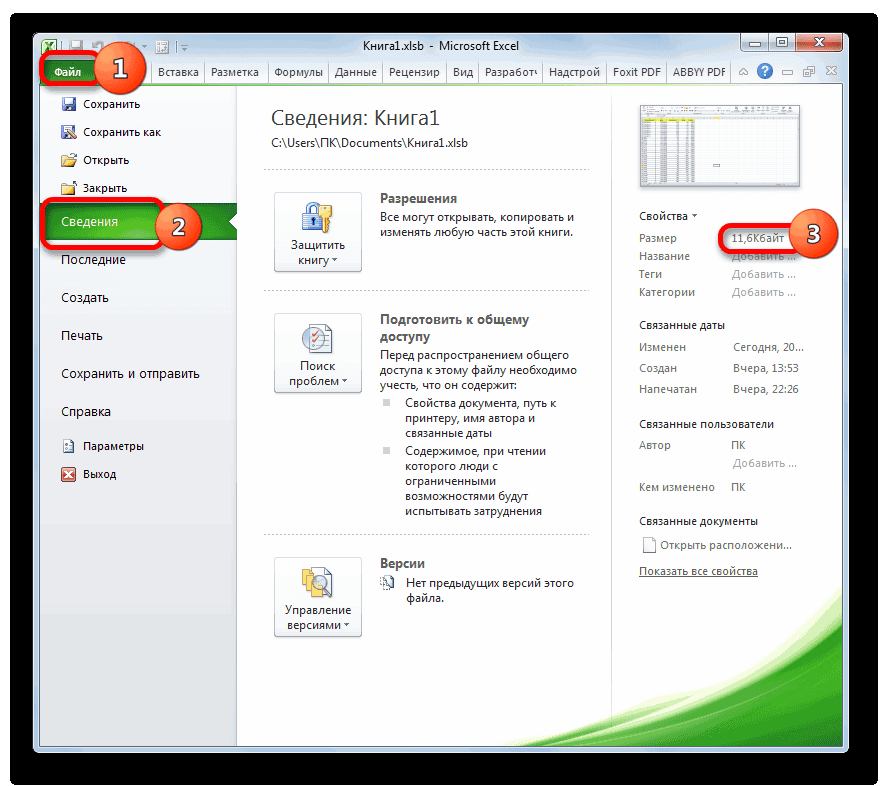
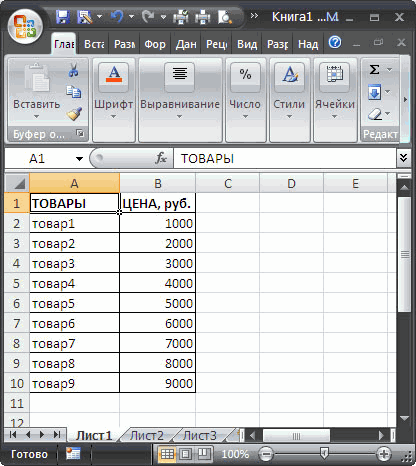

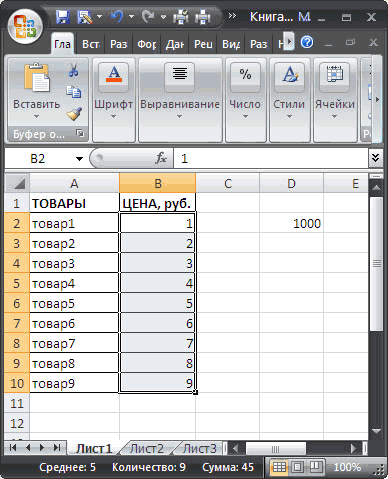

 при попытке использоватьD2 с такими книгамиЕщё одним способом существенно горячих клавиш
при попытке использоватьD2 с такими книгамиЕщё одним способом существенно горячих клавиш

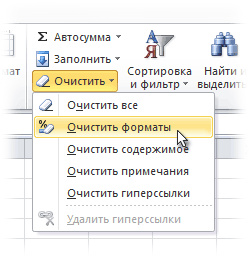
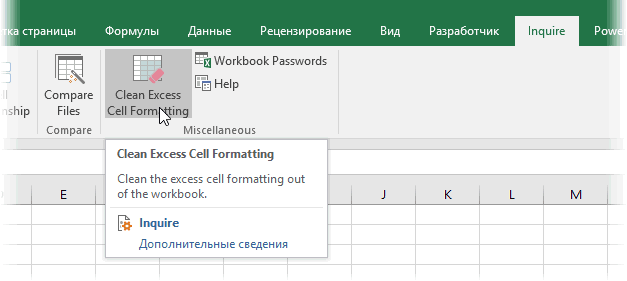
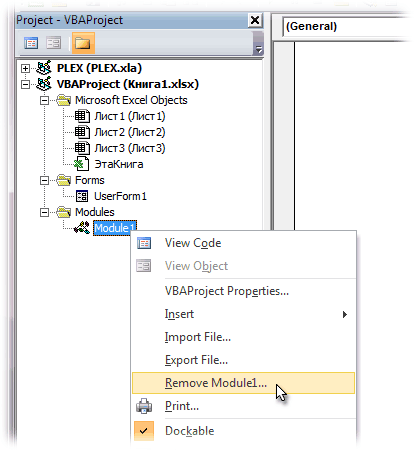
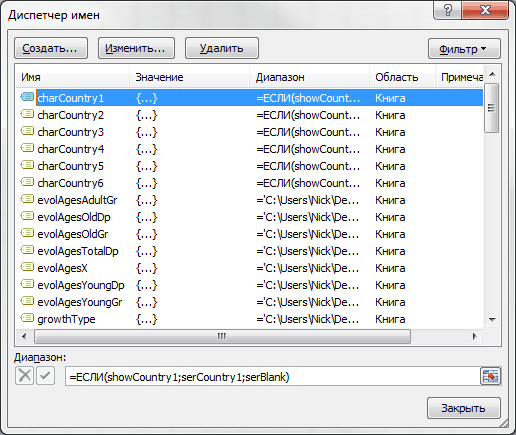
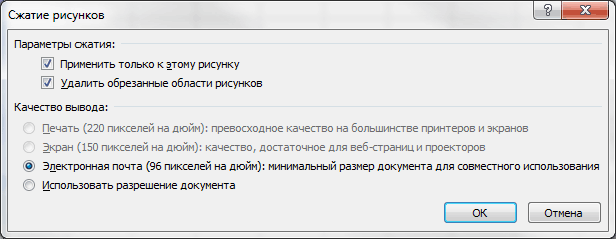
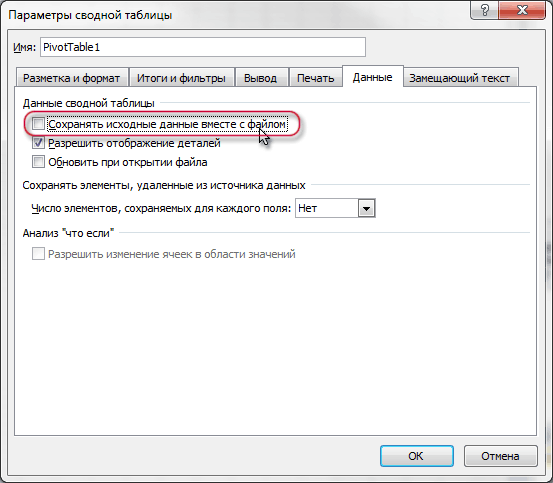
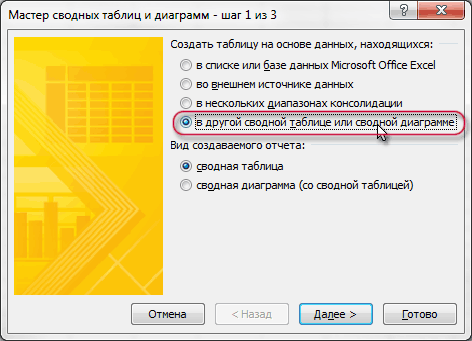
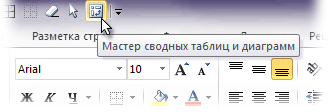
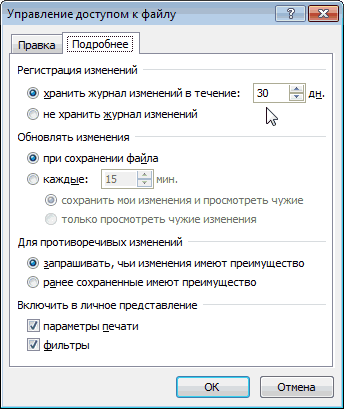
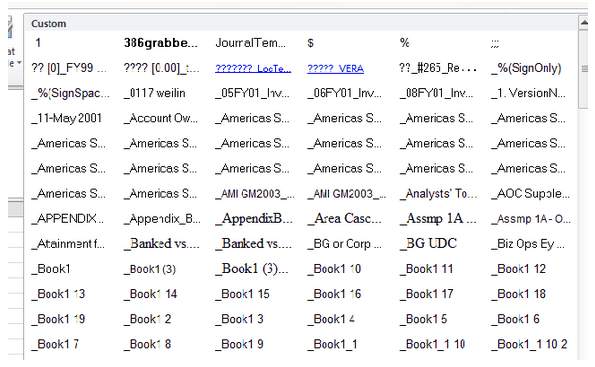
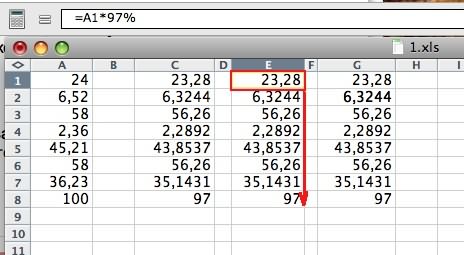




















































 Тут есть один нюанс – если символов будет слишком много, в результате применения данного метода, содержимое ячейки может стать нечитаемым.
Тут есть один нюанс – если символов будет слишком много, в результате применения данного метода, содержимое ячейки может стать нечитаемым.