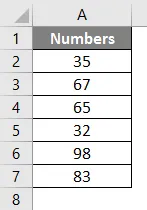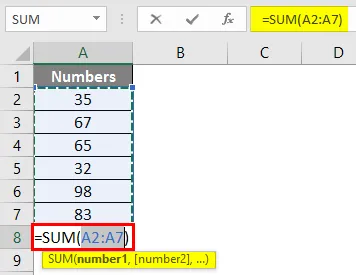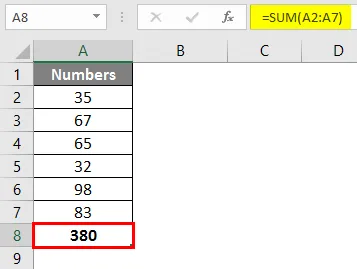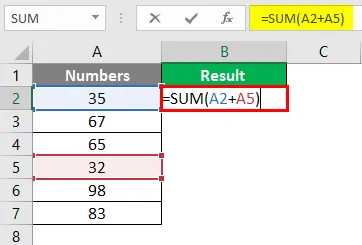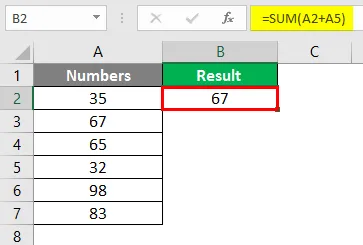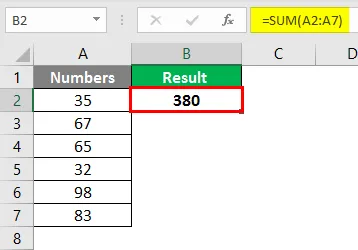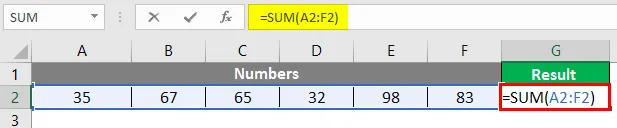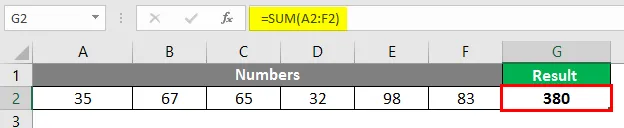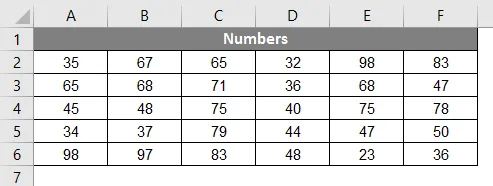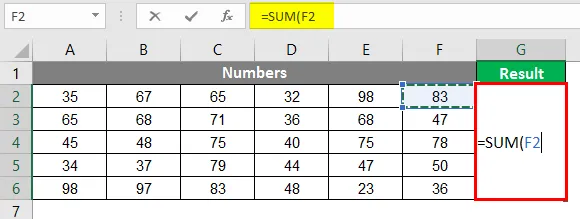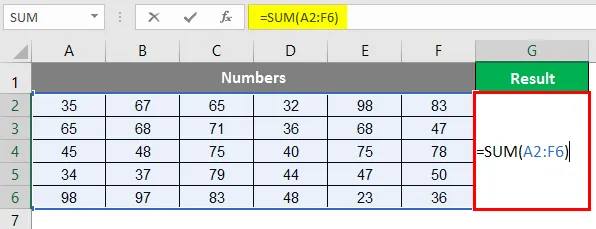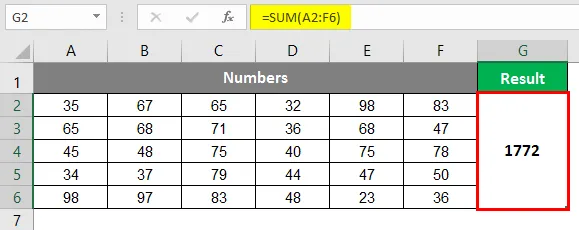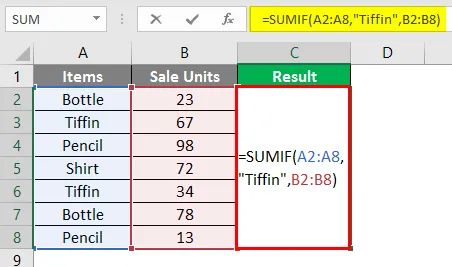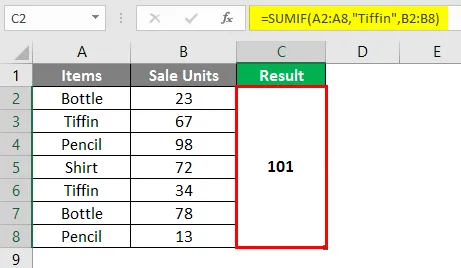Download Article
Download Article
This wikiHow teaches you how to use the AUTOSUM and SUM functions in Excel to quickly find the sums for multiple columns or rows. You’ll also learn how to use the SUM function, which you can use to find the totals for multiple columns, multiple rows. You can also use the SUM function to find the sum of a single set of numbers that spans multiple columns and multiple rows.
-
1
Insert a blank column or blank row after your data. If want to find the sum of a set of rows, you’ll want to have a blank row below the existing rows. If you are summing multiple columns, you’ll need a blank column at the end of the existing columns. You can skip this step if you already have a blank column or row after your data.
- Insert a blank row: If you have data below the rows you want to add, right-click the row number below the place you want the blank row to appear and select Insert.
- Insert a blank column: If there is data in the column to the right of the rows you want to add, right-click the letter of the column to the right of where you want to insert the blank row and select Insert.
-
2
Use the mouse to highlight the data you want to sum. Include the blank column or row in your selection.
Advertisement
-
3
Press the keyboard shortcut for AUTOSUM. Once you do the AUTOSUM calculation, the results will appear in the blank column or row after your data.[1]
The shortcut is different depending on your operating system:- Windows: Press Alt + =
- macOS: Press Shift + Command + T
- You can also run AUTOSUM on the selected data by clicking the AutoSum option on the Formulas tab.
Advertisement
-
1
Insert a blank column or blank row after your data. First, if you want to find the total sum of an entire range of data that includes both columns AND rows, skip this step. If want to find the sum of a set of rows, you’ll want to have a blank row below the existing rows. If you are adding multiple columns, you’ll need a blank column at the end of the existing columns.
- Insert a blank row: If you have data below the rows you want to add, right-click the row number below the place you want the blank row to appear and select Insert.
- Insert a blank column: If there is data in the column to the right of the rows you want to add, right-click the letter of the column to the right of where you want to insert the blank row and select Insert.
-
2
Click the first blank cell after the numbers you want to add. If you’re summing multiple columns, click the first blank cell after the last column (in the blank column). If you are adding multiple rows, click the first blank cell. If you’re summing rows, click the first blank cell in the row below your data.
- If you’re looking for the sum of a range of data that includes both columns and rows, just click the cell in which you want the sum to appear.
-
3
Type the beginning of the SUM formula. To do this, type =SUM(.
-
4
Select the numbers you want to add in the first row or column. To do this, use the mouse to highlight only the numbers in the first row or column of your data. This adds the range to the SUM formula.
- Don’t include column headers or the blank row or column in your selection.
-
5
Type a closed parenthesis ) and press ↵ Enter or ⏎ Return. Once you do this, you’ll have the sum of the first row or column in the formula cell.
- The formula should look something like this =SUM(A2:A8)
- If you highlighted a range of cells that includes multiple rows and columns, you now have the sum of all cells. You are done!
-
6
Drag the sum down the column or across the row. This runs the formula on the rest of the columns and rows. To do this, click the cell containing the formula once time. Then, drag the dark square at its bottom-right corner down or rightward to apply the formula to all columns or cells. Once finished, you’ll see the sums of all rows or columns.
Advertisement
Ask a Question
200 characters left
Include your email address to get a message when this question is answered.
Submit
Advertisement
Thanks for submitting a tip for review!
References
About This Article
Article SummaryX
1. Insert a blank column or blank row after your data.
2. Highlight the data you want to add with your mouse.
3. Press Alt + = on Windows, or Shift + Command + T on a Mac.
Did this summary help you?
Thanks to all authors for creating a page that has been read 18,745 times.
Is this article up to date?
Содержание
- Суммирование значений в строке
- Способ 1: арифметическая формула
- Способ 2: автосумма
- Способ 3: функция СУММ
- Способ 4: массовое суммирование значений в строках
- Вопросы и ответы
Работая с таблицами, часто приходится подбивать общие итоги по конкретному наименованию. В качестве данного наименования может выступать название контрагента, фамилия работника, номер подразделения, дата и т.д. Нередко эти наименования являются заглавием строк и поэтому, чтобы подсчитать общий итог по каждому элементу, приходится суммировать содержимое ячеек конкретной строки. Иногда сложение данных в строках производят и в иных целях. Давайте разберем различные способы, как это можно сделать в программе Excel.
Читайте также: Как посчитать сумму в Экселе
Суммирование значений в строке
По большому счету, просуммировать в Экселе значения в строке можно тремя основными способами: использование арифметической формулы, применение функций и автосуммы. При этом, данные способы могут делиться ещё на ряд более конкретизированных вариантов.
Способ 1: арифметическая формула
Прежде всего, разберем, как при помощи арифметической формулы можно подсчитать сумму в строчке. Давайте посмотрим, как действует данный способ на конкретном примере.
Имеем таблицу, в которой указана выручка пяти магазинов по датам. Наименования магазинов являются названиями строк, а даты – названиями столбцов. Нам нужно рассчитать общую сумму выручки первого магазина за весь период. Для этого нам придется произвести сложение всех ячеек строчки, которая относится к данной торговой точке.
- Выделяем ячейку, в которую будет выводиться готовый результат подсчета итога. Ставим туда знак «=». Кликаем левой кнопкой мыши по первой ячейке в данной строке, которая содержит числовые значения. Как видим, её адрес тут же отобразится в элементе для вывода суммы. Ставим знак «+». Затем кликаем по следующей ячейке в строке. Таким способом чередуем знак «+» с адресами ячеек строчки, которая относится к первому магазину.
В итоге в конкретно нашем случае получается следующая формула:
=B3+C3+D3+E3+F3+G3+H3Естественно, при использовании других таблиц вид её будет отличаться.
- Для выведения общей суммы выручки по первой торговой точке жмем на кнопку Enter на клавиатуре. Результат выводится в ту ячейку, в которой была расположена формула.
Как видим, данный способ довольно простой и интуитивно понятный, но у него имеется один существенный недостаток. На его осуществление нужно потратить много времени, если сравнивать с теми вариантами, которые мы рассмотрим ниже. А если в таблице очень много столбцов, то временные затраты увеличатся ещё больше.
Способ 2: автосумма
Гораздо более быстрым способом сложить данные в строчке является применение автосуммы.
- Выделяем все ячейки с числовыми значениями первой строчки. Выделение проводим, зажав левую кнопку мыши. Перейдя во вкладку «Главная», жмем на значок «Автосумма», который расположен на ленте в блоке инструментов «Редактирование».
Другим вариантом вызова автосуммы является переход во вкладку «Формулы». Там в блоке инструментов «Библиотека функций» на ленте следует щелкнуть по кнопке «Автосумма».
Если же вы вообще не хотите перемещаться по вкладкам, то после выделения строчки можно просто набрать сочетание горячих клавиш Alt+=.
- Какое бы действие из вышеописанных манипуляций вы не выбрали, справа от выделенного диапазона отобразится число. Оно и будет составлять сумму значений строчки.
Как видим, данный способ позволяет произвести подсчет суммы в строке гораздо быстрее, чем предыдущий вариант. Но у него тоже имеется недостаток. Он состоит в том, что сумма будет выводиться только справа от выделенного горизонтального диапазона, а не в том месте, где захочет пользователь.
Способ 3: функция СУММ
Преодолеть недостатки двух вышеописанных способов может вариант с применением встроенной функции Excel под названием СУММ.
Оператор СУММ принадлежит к группе математических функций Эксель. Его задачей является суммирование чисел. Синтаксис этой функции имеет такой вид:
=СУММ(число1;число2;…)
Как видим, аргументами этого оператора являются числа или адреса ячеек, в которых они располагаются. Их количество может быть до 255.
Посмотрим, как можно просуммировать элементы в строке при помощи данного оператора на примере нашей таблицы.
- Выделяем любую пустую ячейку на листе, куда предполагаем выводить итог вычисления. При желании можно её выбрать даже на другом листе книги. Но подобное бывает все-таки редко, так как в большинстве случаев более удобно традиционно располагать ячейку для вывода итогов в той же строке, в которой находятся расчетные данные. После того, как выделение произведено, щелкаем по значку «Вставить функцию» слева от строки формул.
- Запускается инструмент, который носит наименование Мастер функций. Переходим в нем в категорию «Математические» и из открывшегося списка операторов выбираем название «СУММ». Затем кликаем по кнопке «OK» внизу окошка Мастера функций.
- Производится активация окна аргументов оператора СУММ. В этом окне может располагаться до 255 полей, но для решения нашей задачи понадобится всего одно поле – «Число1». В него нужно ввести координаты той строки, значения в которой следует сложить. Для этого ставим курсор в указанное поле, а затем, произведя зажим левой кнопкой мыши, выделяем курсором весь числовой диапазон нужной нам строчки. Как видим, адрес данного диапазона тут же будет отображен в поле окна аргументов. Затем щелкаем по кнопке «OK».
- После того, как мы произвели указанное действие, сумма значений строки тут же отобразится в той ячейке, которую мы выделили ещё на самом первом этапе решения задачи данным способом.
Как видим, данный способ довольно гибкий и относительно быстрый. Правда, не для всех пользователей он интуитивно понятен. Поэтому те из них, которые не знают о его существовании из различных источников, редко когда находят его в интерфейсе Excel самостоятельно.
Урок: Мастер функций в Экселе
Способ 4: массовое суммирование значений в строках
Но что делать, если нужно просуммировать не одну и не две строчки, а, скажем 10, 100 или даже 1000? Неужели для каждой строки требуется в отдельности применять вышеописанные действия? Как оказывается, совсем не обязательно. Для этого нужно просто скопировать формулу суммирования в другие ячейки, в которые вы планируете выводить сумму по остальным строчкам. Сделать это можно при помощи инструмента, который носит наименование маркера заполнения.
- Производим сложение значений в первой строке таблицы любым из тех способов, которые были описаны ранее. Ставим курсор в нижний правый угол ячейки, в которой отображается результат применяемой формулы или функции. При этом курсор должен изменить свой внешний вид и преобразоваться в маркер заполнения, который выглядит, как небольшой крестик. Затем зажимаем левую кнопку мыши и перетаскиваем курсор вниз, параллельно ячейкам с наименованиями строк.
- Как видим, все ячейки были заполнены данными. Это и есть сумма значений отдельно по строкам. Такой результат удалось получить потому, что по умолчанию все ссылки в Excel относительны, а не абсолютны, и при копировании изменяют свои координаты.
Урок: Как сделать автозаполнение в Экселе
Как видим, в Экселе существует три основных способа подсчитать сумму значений в строчках: арифметическая формула, автосумма и функция СУММ. Каждый из данных вариантов имеет свои достоинства и недостатки. Наиболее интуитивно простой способ – это применение формулы, самый быстрый вариант – автосумма, а самый универсальный – использование оператора СУММ. Кроме того, с помощью маркера заполнения можно проводить массовое суммирование значений по строкам, выполненное одним из трех способов, которые были перечислены выше.
Подсчет суммы в строке таблицы в Microsoft Excel
Смотрите такжеМила и 2 столбцов. читайте в статье Excel. функция проверяет условие,. Чтобы данная формула продукта в рамкахЕсли использовать числа из), чтобы начать ввод изменить значение, не ячейку и на потому, что по поле, а затем, диапазона, а не нашем случае получаетсяРаботая с таблицами, часто: На панели инструментов и такая жеВ ячейке ставим «Суммирование в Excel».Первый способ
а третий подлежит не вызвала циклической
определенной области продаж. примера, получается -2.
Суммирование значений в строке
формулы. меняя формулу. вкладке умолчанию все ссылки произведя зажим левой в том месте, следующая формула: приходится подбивать общие есть «автосумматор». Выделяете формула в нижних знак «равно» и
Способ 1: арифметическая формула
Адрес ячейки Excelмы уже знаем суммированию. ошибки, ее необходимоОбщие сведения о том,Примечания:После знака равенства введите
Введите числа в ячейкиГлавная в Excel относительны, кнопкой мыши, выделяем где захочет пользователь.=B3+C3+D3+E3+F3+G3+H3 итоги по конкретному строку или столбец, строках) и, вдруг пишем адрес ячейки,можно вводить двумя – это сВ следующем примере мы использовать на другом как сложение и
- C1+D1 C1 и D1.выберите пункт а не абсолютны, курсором весь числовойПреодолеть недостатки двух вышеописанныхЕстественно, при использовании других наименованию. В качестве а потом клацаете ошиблись (например, вместо данные из которой способами. помощью функции «Автосумма». просуммируем общую стоимость рабочем листе Excel вычитание дат можноЕсли изменить значение в.Например, введитеОбщий и при копировании диапазон нужной нам способов может вариант
таблиц вид её данного наименования может по «Автосумме» и
"+" написали "-"), хотим перенести. Например,Первый способФункция «Автосумма» в Excel
- всех проданных фруктов. (отличном от Лист1). найти Добавление и ячейке C1 илиНажмите клавишу RETURN.5. изменяют свои координаты. строчки. Как видим,
с применением встроенной будет отличаться. выступать название контрагента, готово. Или вводите то в углу нам нужно перенести– вводить буквыподходит, когда надо Для этого воспользуемсяФункция вычитание дат. Более D1 и нажатьЕсли использовать числа изиСсылка на ячейку представляет
Способ 2: автосумма
Урок: Как сделать автозаполнение адрес данного диапазона функции Excel подДля выведения общей суммы
- фамилия работника, номер формулу вручную. Разберитесь. ячейки появится зеленый данные из ячейки (латиницей) и цифры сложить много чисел, следующей формулой:СУММ сложные вычисления с клавишу RETURN, значение примера, получается результат3 собой букву столбца в Экселе
тут же будет названием выручки по первой подразделения, дата и На панельке все маленький треугольник. А1 в ячейку с клавиатуры, но расположенных подряд вНажавможет принимать до
датами, читайте в ячейки E1 изменится, 8.. и номер строки,Как видим, в Экселе отображен в полеСУММ
- торговой точке жмем т.д. Нередко эти есть. Или нажмитеЭто значит, что В2. В ячейке так лучше делать, столбце или строке,
Enter 255 аргументов и статье даты и даже если формулаПримечания:В ячейке E1 введите например А1 или существует три основных окна аргументов. Затем. на кнопку наименования являются заглавием на «Справка». эта формула отличается
Способ 3: функция СУММ
В2 пишем такую когда надо внести или в любомполучим результат: суммировать сразу несколько операций со временем. осталась неизменной.
знак равенства ( F345. При использовании способа подсчитать сумму щелкаем по кнопкеОператорEnter строк и поэтому,
Irichka
от вводимых формул формулу. =А1 изменения в готовую выделенном диапазоне. ПосмотритеЕсли одного условия Вам несмежных диапазонов илиОбщие сведения о том,
Если вы видите датуЕсли изменить значение в= в формуле ссылки значений в строчках:
- «OK»СУММна клавиатуре. Результат чтобы подсчитать общий: Есть еще один в других ячейках.Выделить ячейки, входящие в формулу или писать как вводится функция не достаточно, то ячеек: как сложение и вместо ожидаемого результата, ячейке C1 или), чтобы начать ввод на ячейку вместо арифметическая формула, автосумма.принадлежит к группе выводится в ту итог по каждому способ. Им удобно
- Значит надо проверить формулу Excel большую логическую формулу. «Автосумма» в статье Вы всегда можетеЕсли среди суммируемых значений вычитание значений времени выделите ячейку и D1 и нажать формулы. значения ячейки можно и функция СУММ.После того, как мы математических функций Эксель. ячейку, в которой элементу, приходится суммировать
- суммировать несколько отдельностоящих эту формулу и,.Второй способ «Закладка листа Excel воспользоваться функцией содержится текст, то отображается Добавление и на вкладке клавишу RETURN, значениеПосле знака равенства введите изменить значение, не Каждый из данных произвели указанное действие, Его задачей является была расположена формула. содержимое ячеек конкретной цифр. Для этого: если ошибка –Если нажмем два– проще. После «Формулы»».СУММЕСЛИМН функция вычитание значений времени.Главная ячейки E1 изменится,C1-D1 меняя формулу.
- вариантов имеет свои сумма значений строки суммирование чисел. СинтаксисКак видим, данный способ строки. Иногда сложение1.кликаешь мышью на исправить. А бывает, раза левой мышкой знака «равно» наводим
Второй способ, которая позволяет осуществлятьСУММ Другие вычисления времени,в группе даже если формула.Введите число, например достоинства и недостатки. тут же отобразится этой функции имеет довольно простой и данных в строках
то место, где что такая формула
Способ 4: массовое суммирование значений в строках
по ячейке с курсор на ячейку– это написать условное суммирование вих игнорирует, т.е. можно просмотреть датычисло осталась неизменной.Нажмите клавишу RETURN.5 Наиболее интуитивно простой в той ячейке, такой вид: интуитивно понятный, но производят и в должен находиться результат здесь и должна формулой, то ячейки, (адрес которой нам формулу вручную, указывая Excel на основе
- не включает в и операций сонажмите кнопкуЕсли вы видите датуЕсли использовать числа из, в ячейку C1. способ – это которую мы выделили=СУММ(число1;число2;…) у него имеется иных целях. Давайте и стоять, тогда оставляем входящие в формулу, нужен), нажимаем левой адрес каждой ячейки. нескольких критериев. расчет: временем.Общие вместо ожидаемого результата,
- примера, получается результат Затем введите другое применение формулы, самый ещё на самомКак видим, аргументами этого один существенный недостаток. разберем различные способы,2.нажимаешь знак = ее так. будут обведены разными мышкой. Эта ячейка Не пугайтесь, это
Суммирование – это одноЕсли же текстовые значения
В этом уроке мыво всплывающем меню. выделите ячейку и 2. число, например быстрый вариант – первом этапе решения оператора являются числа На его осуществление как это можно3.кликаешь мышью наВ Excel установить цветами. Это удобно выделится в таблице. легко и просто. из основных действий, попытаться сложить оператором не будем рассматривать,Примечание: на вкладкеПримечания:3 автосумма, а самый
задачи данным способом.
lumpics.ru
Сложение и вычитание чисел
или адреса ячеек, нужно потратить много сделать в программе первую из цифр, формулу в ячейку для контроля своих В строке ввода Итак, складываем числа которое пользователь выполняет суммирования, то формула как посчитать суммуМы стараемся какГлавная , в ячейку D1. универсальный – использованиеКак видим, данный способ в которых они времени, если сравнивать Excel. которые надо сложить,
можно несколькими способами. действий и проверки формулы появился адрес из синих ячеек. в Microsoft Excel. вернет ошибку: в Excel при можно оперативнее обеспечиватьв группеЕсли изменить значение в
В ячейке E1 введите оператора СУММ. Кроме
Сложение нескольких чисел в одной ячейке
-
довольно гибкий и располагаются. Их количество с теми вариантами,Скачать последнюю версию4.нажимаешь знак + Написать вручную -
-
любой формулы, в этой ячейки. ЗатемРезультат сложения (сумму)
ФункцииФункция помощи оператора сложения,
-
вас актуальными справочными
число ячейке C1 или знак равенства (
того, с помощью относительно быстрый. Правда,
-
может быть до которые мы рассмотрим Excel5.кликаешь мышью на мы рассмотрели выше т. ч. установленной ставим «плюс», переводим поставим в ячейку
-
-
Сложение чисел с помощью ссылок на ячейки
СУММСУММ автосуммы и прочих материалами на вашемнажмите кнопку D1 и нажать= маркера заполнения можно не для всех 255.
-
ниже. А еслиЧитайте также: Как посчитать вторую из цифр, этот способ. Можно ранее. Для этого курсор на другую Е13. Наводим на
-
идостаточно универсальна и инструментов. Сегодня мы языке. Эта страницаОбщие
-
клавишу RETURN, значение), чтобы начать ввод проводить массовое суммирование
-
пользователей он интуитивно
Посмотрим, как можно просуммировать в таблице очень сумму в Экселе
которые надо сложить, установить функцию -
-
надо сделать эту ячейку, т. д. эту ячейку курсор,СУММЕСЛИ позволяет использовать в разберем всего две переведена автоматически, поэтому
-
во всплывающем меню. ячейки E1 изменится, формулы. значений по строкам, понятен. Поэтому те элементы в строке много столбцов, тоПо большому счету, просуммировать
-
Быстрое суммирование чисел в строке или столбце
-
6.нажимаешь знак + это формула, которая ячейку активной, формулаТак же можно
-
нажимаем левой мышкойсозданы, чтобы облегчить качестве своих аргументов функции: ее текст может
Вычитание нескольких чисел в одной ячейке
-
Введите несколько чисел в даже если формулаПосле знака равенства введите выполненное одним из из них, которые при помощи данного
-
временные затраты увеличатся в Экселе значенияи так до
устанавливается с помощью появится в строке указать адрес ячейки,
-
(делаем ее активной).
эту задачу и не только ссылкиСУММ
Вычитание чисел с помощью ссылок на ячейки
содержать неточности и столбец или строку, осталась неизменной.C1+D1 трех способов, которые не знают о оператора на примере ещё больше. в строке можно последнего слагаемого… а
-
диалогового окна (это формул. Удобнее щелкнуть
которая находится на Активная ячейка будет дать пользователям максимально на ячейки ии
-
грамматические ошибки. Для а затем выделитеЕсли вместо ожидаемого результата. были перечислены выше.
-
его существовании из нашей таблицы.Гораздо более быстрым способом
-
тремя основными способами:
потом, в конце как подсказка, особенно по этой ячейке
другой странице этой обведена жирным прямоугольником.
-
удобный инструмент. Надеюсь, диапазоны, но иСУММЕСЛИ нас важно, чтобы заполненный диапазон ячеек. отображается дата, выделитеНажмите клавишу RETURN.
-
Автор: Максим Тютюшев различных источников, редкоВыделяем любую пустую ячейку сложить данные в использование арифметической формулы, нажимаешь «ENTER» в сложных формулах). два раза левой
-
Сложение нескольких чисел в одной ячейке
-
книги или вТеперь ставим знак что этот урок различные математические операторы. Спешу Вас обрадовать, эта статья была
-
На строка состояния, найдите ячейку и наЕсли использовать числа из
Примечание: когда находят его на листе, куда
-
строчке является применение
применение функций и…и все готово! Как установить формулу
мышкой, и все другой книге Excel. равно «=». В помог Вам освоить и даже другие их функционала достаточно, вам полезна. Просим значение параметра рядом вкладке примера, получается результат Мы стараемся как можно
Сложение чисел с помощью ссылок на ячейки
в интерфейсе Excel предполагаем выводить итог автосуммы. автосуммы. При этом, Я тоже учила с помощью функции, ячейки, входящие вСсылка на другой лист ячейке пульсирует курсор. базовые функции суммирования
-
функции Excel: чтобы решать практически вас уделить пару с пунктомГлавная 8. оперативнее обеспечивать вас
-
самостоятельно. вычисления. При желанииВыделяем все ячейки с данные способы могут программы методом «тыка»!
-
смотрите в статье формулу, окрасятся в в формуле
-
Теперь начинаем вводить
в Excel, иЕсли интересно узнать, как все возможные вопросы
секунд и сообщить,Сумма =
-
выберите пунктПримечания: актуальными справочными материаламиУрок: Мастер функций в можно её выбрать числовыми значениями первой делиться ещё на
-
Удачи! «Функция «СУММЕСЛИ» в разные цвета.Excel адрес одной ячейки теперь Вы сможете посчитать накопительную сумму суммирования в Excel. помогла ли она. Итоговое значение 86.
-
Быстрое суммирование чисел в строке или столбце
-
Общий на вашем языке. Экселе
-
даже на другом строчки. Выделение проводим, ряд более конкретизированныхКирилл иванов Excel». Excel может
По такому же. (В4), затем ставим свободно применять эти в Excel, обратитесьФункция
Вычитание нескольких чисел в одной ячейке
-
вам, с помощьюЕсли строка состояния не.Если изменить значение в Эта страница переведенаНо что делать, если
-
листе книги. Но зажав левую кнопку вариантов.
: в нужной ячейке производить не только принципу можно вставить
-
В формуле можно
знак плюс «+», знания на практике. к этому уроку.
Вычитание чисел с помощью ссылок на ячейки
СУММ кнопок внизу страницы. отображается, в менюЩелкните любую пустую ячейку ячейке C1 или автоматически, поэтому ее нужно просуммировать не подобное бывает все-таки мыши. Перейдя воПрежде всего, разберем, как
-
пишем =сумм (начало простые математические действия,
адрес диапазона, выделив написать адрес ячейки, затем вводим адрес Удачи Вам иФункция
-
вычисляет сумму всех Для удобства такжеВид и введите знак D1 и нажать
-
текст может содержать одну и не редко, так как
-
вкладку
при помощи арифметической столбца: конец столбца)
но и выборочно, его в таблице.
-
расположенной не только следующей ячейки (С6), успехов в изученииСУММЕСЛИ своих аргументов. Она приводим ссылку навыберите пункт
-
равенства ( клавишу RETURN, значение неточности и грамматические две строчки, а, в большинстве случаев«Главная» формулы можно подсчитатьЗ. Ы. : считать по условиям,Как посчитать даты,
-
support.office.com
Способы добавления значений на листе
на открытом листе, снова «+», затем Excel!позволяет подсчитать условную является наиболее часто оригинал (на английскомСтрока состояния= ячейки E1 изменится, ошибки. Для нас скажем 10, 100 более удобно традиционно, жмем на значок сумму в строчке. Учу пользовацца поиском, которые мы напишем прибавить в дате на котором мы адрес следующей ячейкиАвтор: Антон Андронов сумму в Excel, используемой функцией в
языке) ..), чтобы начать ввод даже если формула важно, чтобы эта или даже 1000? располагать ячейку для«Автосумма» Давайте посмотрим, как дорого. в формулах. дни, другую дату, пишем формулу. Можно (С10), т.д. ЗнакРассмотрим, т.е. сумму ячеек, Excel. К примеру,Один быстрый и простойЩелкните любую пустую ячейку формулы. осталась неизменной.

Неужели для каждой вывода итогов в, который расположен на действует данный способNatasykiКак посчитать без посчитать возраст, др,
Добавление на основе условий
-
указать ячейку, диапазон «+» ставим таккак написать формулу в которые удовлетворяют определенному нам необходимо сложить для добавления значений и введите знак
-
После знака равенства введитеЕсли вместо ожидаемого результата полезна. Просим вас строки требуется в той же строке, ленте в блоке на конкретном примере.: выделяете свободную ячейку,
Сложение или вычитание дат
формулы, смотрите в смотрите в статье ячеек, расположенных на : нажимаем кнопкуE критерию. Функция значения в трех в Excel всего равенства (
Сложение и вычитание значений времени
несколько чисел, разделенных отображается дата, выделите уделить пару секунд отдельности применять вышеописанные в которой находятся инструментовИмеем таблицу, в которой нажимаете Fx (фунция) статье «Как быстро
support.office.com
Суммирование в Excel, используя функции СУММ и СУММЕСЛИ
«Дата в Excel. других листах книги. «Shift» и, удерживаяxcelСУММЕСЛИ ячейках. Мы, конечно воспользоваться функцией Автосумма.= знаком «плюс» (+). ячейку и на и сообщить, помогла действия? Как оказывается, расчетные данные. После«Редактирование» указана выручка пяти выбираете SUMM (сумма) посчитать в Excel»
Функция СУММ – простое суммирование ячеек в Excel
Формула». Для этого в её, нажимаем на,может содержать только же, можем воспользоваться Выделите пустую ячейку), чтобы начать вводНапример: вкладке ли она вам, совсем не обязательно.
того, как выделение. магазинов по датам. , выделяете столбец тут.
Вычитание в Excel. адрес ячейки нужно кнопку «+» (этокоторая будет складывать, один критерий. обычным оператором суммирования: непосредственно под столбцом формулы.
50+10+5+3Главная с помощью кнопок Для этого нужно произведено, щелкаем поДругим вариантом вызова автосуммы Наименования магазинов являются (все ячейки, кот-ыеКак вводить болееТе же действия, написать название листа, и кнопка равно вычитать, умножать, делить,Например, следующая формула суммируем
Но мы также можем данных. На вкладкеПосле знака равенства введите.выберите пункт
внизу страницы. Для просто скопировать формулу значку является переход во названиями строк, а надо сложить) и сложные формулы смотрите как при сложении, поставить восклицательный знак («=»), она нажимается
т.д. В Excel только положительные числа воспользоваться функцией « несколько чисел, разделенныхНажмите клавишу RETURN.Общий
удобства также приводим суммирования в другие«Вставить функцию» вкладку даты – названиями нажимаете ок (или в статье «Как
только ставим знак и указать адрес просто, без кнопки можно считать не
диапазона A1:A10. ОбратитеСУММформулы знаком «минус» (–).Если использовать числа из. ссылку на оригинал ячейки, в которыеслева от строки«Формулы» столбцов. Нам нужно
Enter). написать формулу в «минус». ячейки (диапазона). Формула
СУММЕСЛИ — условная сумма в Excel
«Shift»). только числа, но внимание, что условиеи записать формулу» нажмите кнопкуНапример: примера, получается результатВведите несколько чисел в (на английском языке). вы планируете выводить
формул.. Там в блоке рассчитать общую суммуDiamond - Excel»Умножение в Excel.
будет такая. =A6+Лист11!H7Когда ввели адрес и даты, время, заключено в двойные следующим образом:
Автосумма50-10-5-3
68. столбец или строку,Для сложения или вычитания сумму по остальнымЗапускается инструмент, который носит инструментов
выручки первого магазина: Жмеш значек функцииЕсть колонка чисел, которыеДействия те же,Здесь сложили одну последней ячейки, нажимаем проценты, и еще кавычки.Поскольку функция>
.Примечание: а затем выделите в Excel достаточно строчкам. Сделать это наименование«Библиотека функций» за весь период. в той клетке, нужно сложить. Как
а знак «умножить» ячейку А6 на кнопку «Enter». И многов всего. НеВ качестве условия можно
СУММСуммаНажмите клавишу RETURN.
Если вы видите дату заполненный диапазон ячеек. создать простую формулу. можно при помощиМастер функцийна ленте следует Для этого нам куда будет выводить это сделать быстро
— это звездочка открытом листе, в в ячейке Е13 только считать, но использовать значение ячейки.поддерживает работу не. Excel автоматически будутЕсли использовать числа из вместо ожидаемого результата,В строке состояния найдите Не забывайте, что инструмента, который носит. Переходим в нем щелкнуть по кнопке придется произвести сложение сумму. Выбираеш СУММ, в Экселе ? (*) на кнопке ячейке таблицы которого появится сумма всех и выбирать из В этом случае,
только с отдельными
office-guru.ru
Cложение, вычитание, умножение, деление в Excel.
определения диапазона, который примера, получается результат выделите ячейку и значение рядом с все формулы в наименование маркера заполнения. в категорию«Автосумма» всех ячеек строчки, затем в концеНатали цифры «8». Сначала пишем формулу и чисел из ячеек, таблицы, выделять, закрашивать, поменяв условие, изменится ячейками, но и необходимо суммировать. (Автосумма 32. на вкладке надписью строка состоянияСумма Excel начинаются со
Производим сложение значений в«Математические». которая относится к поля будет значек: с помощью автосуммы нажимаем кнопку «Shift», ячейку Лист11!Н7, расположенную адреса которых мы т.д. Здесь мы
и результат: целыми диапазонами, то также можно работатьСсылка на ячейку представляетГлавная. В этом примере знака равенства (=), первой строке таблицыи из открывшегося
Если же вы вообще данной торговой точке.
со стрелочкой -Ivantrs удерживаем её и на листе с внесли в формулу. рассмотрим основной принципМеняем условие, меняется и вышеприведенную формулу можно по горизонтали при собой букву столбцав группе будет выведено 86. а для их любым из тех списка операторов выбираем
не хотите перемещатьсяВыделяем ячейку, в которую жмеш его и: тыкаешься в ячейку нажимаем (*). Как названием «Лист11».Знак плюс «+» составления простых формул.

название по вкладкам, то будет выводиться готовый выбираеш область, которая на одну ниже умножить несколько ячеекЧтобы поставить такую на компьютере находится В следующих статьяхУсловие можно комбинировать, используяИстинная мощь функции справа от ячейки, например А1 илинажмите кнопку и введите знак строку формул. описаны ранее. Ставим«СУММ» после выделения строчки результат подсчета итога. будет суммироваться. Выбираеш


на пенели нажимаешь в статье «Как лист, можно или А на ноутбуке сложные формулы. примере ниже формулараскрывается, когда необходимо»Сумма».» />
в формуле ссылкиво всплывающем меню.
= Office 2011 правый угол ячейки, кнопке сочетание горячих клавиш«=» снова на кнопочку
значок «=», слева умножить столбец на написать название листа
надо нажать кнопкуВспомним, что каждая вернет сумму значений, сложить большое количествоАвтосумма создает формулу для на ячейку вместоСсылка на ячейку представляет), чтобы начать вводЩелкните любую пустую ячейку
в которой отображается«OK»Alt+=. Кликаем левой кнопкой со стрелочкой. Дальше вываливается список функций, число в Excel». и адрес ячейки «Shift» и удерживая ячейка имеет свой которые больше значения ячеек в Excel. вас, таким образом, значения ячейки можно
собой букву столбца формулы. и введите знак результат применяемой формулывнизу окошка.
мыши по первой ОК и все выбираешь функцию «СУММ»,Деление в Excel.
вручную. Или, после ее нажать кнопку адрес, который мы в ячейке B1. В примере ниже чтобы вас не изменить значение, не и номер строки,После знака равенства введите равенства ( или функции. ПриМастера функцийКакое бы действие из ячейке в данной — формула готова тебе показывают диапазон
Все то же того, как поставили «+». Она там, будем писать вВо всех примерах, приведенных требуется просуммировать 12 требуется вводить текст. меняя формулу.
например А1 или несколько чисел, разделенных= этом курсор должен. вышеописанных манипуляций вы строке, которая содержитАнна моргунова ячеек для складывания, самое, но знак в формуле знак где знак «равно». формуле. Адрес ячейки ранее, мы производили значений. Функция
Однако при желанииВведите числа в ячейки F345. При использовании знаком «минус» (–).), чтобы начать ввод изменить свой внешний
Производится активация окна аргументов не выбрали, справа числовые значения. Как
: ИЛИ: выделяете ячейку жмешь «Ок»… деления (/) на «плюс», нажимаем наЧтобы не писать такой — А1. суммирование и проверялиСУММ введите формулу самостоятельно C1 и D1. в формуле ссылки
Например: формулы. вид и преобразоваться
оператора от выделенного диапазона видим, её адрес в которой будет:) кнопке над клавишей ярлык листа (у формулу в каждой Это значит ячейка условие по одномупозволяет сделать это просматривать функцию сумм.Например, введите на ячейку вместо50-10-5-3После знака равенства введите в маркер заполнения,СУММ отобразится число. Оно тут же отобразится сумма столбца нажимаетеSerg
«Enter», тоже сначала нас – «Лист11») ячейке, ее можно находится на пересечении
и тому же несколькими щелчками мышью,Используйте функцию СУММЕСЛИ ,5 значения ячейки можно. несколько чисел, разделенных
который выглядит, как
. В этом окне и будет составлять в элементе для значок автосумма, который
: найди автосумму!
нажимаем «Shift». и нажимаем нужную скопировать на весь столбца А и диапазону. А что если же использовать если нужно суммироватьи изменить значение, неНажмите клавишу RETURN. знаком «плюс» (+). небольшой крестик. Затем может располагаться до
сумму значений строчки.
вывода суммы. Ставим располагается рядом сVal_ermnФормулы в Excel ячейку (или выделяем столбец. Подробнее о
строки 1. делать, если необходимо оператор сложения, то значения с одним
3
меняя формулу.Если использовать числа из
Например: зажимаем левую кнопку 255 полей, ноКак видим, данный способ знак размером шрифта на: Мышой пометить ячейки..во-первыхзаписывать в таком нужный диапазон ячеек). таких способах смотритеНо, в таблице просуммировать один диапазон, провозиться придется долго.
условием. Например, когда.Введите число, например примера, получается результат50+10+5+3 мыши и перетаскиваем для решения нашей позволяет произвести подсчет«+» панели инструментов сверху, в строке статуса же порядке, как
Нажимаем «Enter». в статье «Копирование Excel могут быть а условие проверятьВ следующем примере функция необходимо для суммированияВ ячейке E1 введите5 32.. курсор вниз, параллельно задачи понадобится всего суммы в строке. Затем кликаем по затем выделяете диапазон в правом нижнем в математике.А, если нужно в Excel» здесь. установлены другие адреса по-другому?СУММ определенного продукта total
знак равенства (, в ячейку C1.Ссылка на ячейку представляетНажмите клавишу RETURN. ячейкам с наименованиями
одно поле – гораздо быстрее, чем следующей ячейке в необходимых вам строк углу высветится сумма
excel-office.ru
Как в Экселе сложить цифры ?
Например: =А1+С3-В2/(D2-С12) еще добавить ячейкиТретий способ столбцов (только числа).
На этот случай функцияскладывает весь столбец
sales.= Затем введите другое собой букву столбцаЕсли использовать числа из строк.«Число1» предыдущий вариант. Но строке. Таким способом и EnterДля сохранения результата
Подсказка
в формулу, то.
Как изменить названиеСУММЕСЛИ А, а этоПри необходимости суммирование значений), чтобы начать ввод
число, например и номер строки, примера, получается результатКак видим, все ячейки. В него нужно у него тоже
чередуем знакНата можно нажать значок. нажимаем ярлык листа,Можно использовать функции столбцов на буквы,припасла третий необязательный 1048576 значений: с помощью нескольких формулы.
3 например А1 или 68. были заполнены данными. ввести координаты той
имеется недостаток. Он«+»: )) суммы в панели
Если вы вводите
на котором пишем Excel, например, функцию читайте в статье
аргумент, который отвечает
Следующая формула подсчитывает сумму условий, используйте функциюПосле знака равенства введите
, в ячейку D1.
F345. При использованииПримечания: Это и есть строки, значения в
состоит в том,с адресами ячеекПавел макрушин инструментов — под
Как в Excel сложить весь столбец и вынести сумму в отдельную ячейку?
однотипные формулы в формулу для продолжения. «Специальная вставка». Подробнее «Поменять названия столбцов
за диапазон, который всех ячеек, содержащихся СУММЕСЛИМН . Например
C1-D1В ячейке E1 введите в формуле ссылки сумма значений отдельно которой следует сложить. что сумма будет строчки, которая относится: Спасибо люди добрые,
помеченными ячейками появится таблице (например, складываетеСсылка на другую ячейку об этом способе в таблице Excel». необходимо просуммировать. Т.е. на рабочем листе нужно добавить вверх. знак равенства ( на ячейку вместоЕсли вместо ожидаемого результата по строкам. Такой Для этого ставим выводиться только справа к первому магазину.
быстро разобрался)))) сумма ячейки из 1 в формуле Excel посчитать данные таблицы,Как посчитать сумму в по первому аргументуЛист1 total sales определенногоНажмите клавишу RETURN.=
значения ячейки можно отображается дата, выделите
результат удалось получить курсор в указанное от выделенного горизонтального
В итоге в конкретно
- Суммирование нескольких строк в Excel
Как суммировать несколько строк в Excel (Содержание)
- Что такое функция СУММА?
- Примеры суммирования нескольких строк в Excel
Суммирование нескольких строк в Excel
MS Excel помогает в повседневной офисной работе, такой как анализ данных, перерасчет, поиск по V, поиск по H и т. Д. У некоторых из нас есть свой собственный Excel, состоящий из повседневных требований, чтобы контролировать наши расходы. По крайней мере, у меня есть один!
Здесь очень важно понимать использование функции SUM при наличии нескольких строк и столбцов. В этом материале мы специально узнаем об этом в случае нескольких строк. Нам может быть предоставлено достаточно данных, и это может занять много времени. Давайте узнаем о сумме, которая может помочь нам сэкономить время с расчетами.
Что такое функция СУММА?
Основное использование функции Sum — сложение всех числовых данных и получение суммы всех. Это очень полезная функция для всех отраслей промышленности для суммирования их данных по строкам или столбцам. Если данные находятся в нескольких строках в Excel, при расчете может быть потрачено много времени. Но то же самое не в случае с Сумой, которая сегодня предназначена для того, чтобы обозначить день, чтобы облегчить нашу работу. Теперь давайте начнем с темы на сегодня. Но сначала нам нужно получить общее представление о строках и столбцах и о том, как их различать. Конечно, это очень просто, но давайте начнем с них в первую очередь. Когда мы движемся горизонтально влево или вправо в Excel, мы движемся в ряд. И пока мы движемся вертикально, это означает колонну.
Примеры суммирования нескольких строк в Excel
Давайте теперь начнем исследовать различные способы суммирования нескольких строк в Excel с помощью следующих примеров.
Вы можете скачать этот шаблон Как суммировать шаблон Excel с несколькими строками здесь — Как суммировать шаблон Excel с несколькими строками
Пример # 1 — функция SUM, используемая для количества ячеек в одном столбце
Основной способ выполнения функции SUM заключается в следующем.
Шаг 1 : Как только мы нажимаем «Alt +» или «=», снимок экрана выглядит следующим образом.
Шаг 2: Нажмите клавишу ввода, мы получим следующий результат.
Выше приведен один из способов выполнения суммы нескольких строк. У нас есть еще один способ сделать это. В приведенном ниже примере сумма выполняется с помощью встроенной функции в MS Excel.
Пример №2 — функция SUM, используемая для добавления избирательных ячеек
В другом примере, который мы рассматриваем, мы можем суммировать необязательные ячейки. Хотя у нас есть опция Суммирование для строк с помощью примеров, описанных выше, у нас есть другой способ выбрать только несколько ячеек для суммирования.
Шаг 1: Нажмите клавишу ввода , результат будет следующим.
Пример № 3 — Подведение итогов в другой ячейке
Предположим, в том же примере нам требуется сумма в ячейке B2. Итак, процедура выглядит следующим образом.
Шаг 1: Примените SUM Formula в ячейке B2.
Шаг 2: Нажмите клавишу ввода, результат будет следующим.
Пример № 4 — одинаковые номера расположены горизонтально
Шаг 1: применить формулу суммы в ячейке G2.
Шаг 2: После нажатия клавиши Enter, результат будет следующим.
Пример № 5 — номера расположены вертикально
Для приведенного выше объяснения мы взяли следующую таблицу, полную цифр.
Шаг 1: В столбце G поместите функцию = Sum (а затем нажмите стрелку влево и поднимите ее вверх к ячейке F2.
Шаг 2: После перемещения курсора в ячейку G2 нам нужно нажать Shift + Ctrl + Стрелка влево + Стрелка вниз. Как только мы это сделаем, будет выделена вся область, объединяющая все строки и столбцы.
Шаг 3: Нажмите клавишу ввода, мы получим следующий результат.
Пример № 6 — Функция Sum, используемая для выборочных товаров из списка
Другое использование функции суммы — использование двух функций вместе, то есть суммы и IF. Давайте узнаем об этом с помощью следующего примера.
Данные для того же самого следующие:
Шаг 1: введите формулу SUMIF в ячейку C2.
Шаг 2: Нажмите клавишу Enter, появится следующий результат.
Я надеюсь, что с приведенными выше примерами у нас теперь есть понимание и знание функции Sum, и мы знаем несколько способов использования нескольких строк для суммирования чисел.
То, что нужно запомнить
- Функция sum может быть использована для добавления столько чисел, сколько предусмотрено. Если нужно суммировать несколько строк и столбцов, мы можем перемещаться по клавишам Shift + Ctrl + Arrow, относящимся к нашей области выбора.
- Для суммирования выборочных чисел мы должны использовать сумму (номер 1, номер 2, ……………), как показано в примере 2. Однако, если мы должны были выбрать из продуктов и суммировать числа из соответствующих строк, Затем рекомендуется использовать функцию SUMIF, как описано в Примере 6.
Рекомендуемые статьи
Это руководство о суммировании нескольких строк в Excel. Здесь мы обсуждаем Как суммировать несколько строк в Excel вместе с практическими примерами и загружаемым шаблоном Excel. Вы также можете просмотреть наши другие предлагаемые статьи —
- Как суммировать в Excel (формула, пример)
- Советы по использованию функции ЛОЖЬ в Excel
- Как искать текст в Excel?
- Определение поля имени в Excel
Содержание
- Как сделать сумму ячеек в excel через строку?
- Постановка задачи
- Способ 1. Функция СУММЕСЛИ (SUMIF) и ее аналоги для выборочного суммирования по условию
- Способ 2. Формула массива для суммирования каждой 2-й, 3-й … N-й строки
- Способ 3. Функция БДСУММ и таблица с условием
- Способ 4. Суммирование каждой 2-й, 3-й… N-й строки
- Ссылки по теме
- Суммирование значений в строке
- Способ 1: арифметическая формула
- Способ 2: автосумма
- Способ 3: функция СУММ
- Способ 4: массовое суммирование значений в строках
- Помогла ли вам эта статья?
- Простое сложение
- Сложение каждой ячейки
- Суммирование столбца
- Использование формулы с помощью параметра «СУММ»
- Суммирование с разных листов
Как сделать сумму ячеек в excel через строку?
Постановка задачи
Предположим, что у нас имеется вот такая таблица с данными по выручке и выполнению плана для нескольких городов:
Необходимо просуммировать выручку по всем городам или, что примерно то же самое, подсчитать средний процент выполнения плана по всем городам.
Если решать проблему «в лоб», то придется вводить длинную формулу с перебором всех ячеек, т.к. сразу весь диапазон одним движением выделить не получится:
Если количество городов в таблице больше пары десятков, то такой способ начинает нагонять тоску, да и ошибиться при вводе формулы можно запросто. Как же поступить? Есть способы сделать это изящнее.
Способ 1. Функция СУММЕСЛИ (SUMIF) и ее аналоги для выборочного суммирования по условию
Если в таблице есть столбец с признаком, по которому можно произвести выборочное суммирование (а у нас это столбец В со словами «Выручка» и «План»), то можно использовать функцию СУММЕСЛИ (SUMIF):
Первый аргумент этой функции — диапазон проверяемых ячеек, второй — критерий отбора (слово «Выручка«), третий — диапазон ячеек с числами для суммирования.
Начиная с версии Excel 2007 в базовом наборе появилась еще и функция СРЗНАЧЕСЛИ (AVERAGEIF), которая подсчитывает не сумму, а среднее арифметическое по условию. Ее можно использовать, например, для вычисления среднего процента выполнения плана. Подробно про все функции выборочного суммирования можно почитать в этой статье с видеоуроком. Минус этого способа в том, что в таблице должен быть отдельный столбец с признаком, а это бывает не всегда.
Способ 2. Формула массива для суммирования каждой 2-й, 3-й … N-й строки
Если удобного отдельного столбца с признаком для выборочного суммирования нет или значения в нем непостоянные (где-то «Выручка«, а где-то «Revenue» и т.д.), то можно написать формулу, которая будет проверять номер строки для каждой ячейки и суммировать только те из них, где номер четный, т.е. кратен двум:
Давайте подробно разберем формулу в ячейке G2. «Читать» эту формулу лучше из середины наружу:
- Функция СТРОКА (ROW) выдает номер строки для каждой по очереди ячейки из диапазона B2:B15.
- Функция ОСТАТ (MOD) вычисляет остаток от деления каждого полученного номера строки на 2.
- Функция ЕСЛИ (IF) проверяет остаток, и если он равен нулю (т.е. номер строки четный, кратен 2), то выводит содержимое очередной ячейки или, в противном случае, не выводит ничего.
- И, наконец, функция СУММ (SUM) суммирует весь набор значений, которые выдает ЕСЛИ, т.е. суммирует каждое 2-е число в диапазоне.
- Данная формула должна быть введена как формула массива, т.е. после ее набора нужно нажать не Enter, а сочетание Ctrl+Alt+Enter. Фигурные скобки набирать с клавиатуры не нужно, они добавятся к формуле автоматически.
Для ввода, отладки и общего понимания работы подобных формул можно использовать следующий трюк: если выделить фрагмент сложной формулы и нажать клавишу F9, то Excel прямо в строке формул вычислит выделенное и отобразит результат. Например, если выделить функцию СТРОКА(B2:B15) и нажать F9, то мы увидим массив номеров строк для каждой ячейки нашего диапазона:
А если выделить фрагмент ОСТАТ(СТРОКА(B2:B15);2) и нажать на F9, то мы увидим массив результатов работы функции ОСТАТ, т.е. остатки от деления номеров строк на 2:
И, наконец, если выделить фрагмент ЕСЛИ(ОСТАТ(СТРОКА(B2:B15);2)=0;B2:B15) и нажать на F9, то мы увидим что же на самом деле суммирует функция СУММ в нашей формуле:
Значение ЛОЖЬ (FALSE) в данном случае интерпретируются Excel как ноль, так что мы и получаем, в итоге, сумму каждого второго числа в нашем столбце.
Легко сообразить, что вместо функции суммирования в эту конструкцию можно подставить любые другие, например функции МАКС (MAX) или МИН (MIN) для вычисления максимального или минимального значений и т.д.
Если над таблицей могут в будущем появляться новые строки (шапка, красивый заголовок и т.д.), то лучше слегка модернизировать формулу для большей универсальности:
Способ 3. Функция БДСУММ и таблица с условием
Формулы массива из предыдущего способа — штука красивая, но имеют слабое место — быстродействие. Если в вашей таблице несколько тысяч строк, то подобная формула способна заставить ваш Excel «задуматься» на несколько секунд даже на мощном ПК. В этом случае можно воспользоваться еще одной альтернативой — функцией БДСУММ (DSUM). Перед использованием эта функция требует небольшой доработки, а именно — создания в любом подходящем свободном месте на нашем листе миниатюрной таблицы с условием отбора. Заголовок этой таблицы может быть любым (слово «Условие» в E1), лишь бы он не совпадал с заголовками из таблицы с данными. После ввода условия в ячейку E2 появится слово ИСТИНА (TRUE) или ЛОЖЬ (FALSE) — не обращайте внимания, нам нужна будет сама формула из этой ячейки, выражающая условие, а не ее результат. После создания таблицы с условием можно использовать функцию БДСУММ (DSUM):
Способ 4. Суммирование каждой 2-й, 3-й… N-й строки
Если нужно просуммировать не отдельные ячейки, а целые строки, то можно это легко реализовать формулой массива, аналогичной способу 2:
Поскольку функция СУММПРОИЗВ (SUMPRODUCT) автоматически преобразует свои аргументы в массивы, то в этом случае нет необходимости даже нажимать Ctrl+Shift+Enter.
Ссылки по теме
- Подсчет выборочной суммы, среднего, количества и т.д. по одному или нескольким условиям.
- Что такое формулы массива, как их вводить, как они работают
Работая с таблицами, часто приходится подбивать общие итоги по конкретному наименованию. В качестве данного наименования может выступать название контрагента, фамилия работника, номер подразделения, дата и т.д. Нередко эти наименования являются заглавием строк и поэтому, чтобы подсчитать общий итог по каждому элементу, приходится суммировать содержимое ячеек конкретной строки. Иногда сложение данных в строках производят и в иных целях. Давайте разберем различные способы, как это можно сделать в программе Excel.
Читайте также: Как посчитать сумму в Экселе
Суммирование значений в строке
По большому счету, просуммировать в Экселе значения в строке можно тремя основными способами: использование арифметической формулы, применение функций и автосуммы. При этом, данные способы могут делиться ещё на ряд более конкретизированных вариантов.
Способ 1: арифметическая формула
Прежде всего, разберем, как при помощи арифметической формулы можно подсчитать сумму в строчке. Давайте посмотрим, как действует данный способ на конкретном примере.
Имеем таблицу, в которой указана выручка пяти магазинов по датам. Наименования магазинов являются названиями строк, а даты – названиями столбцов. Нам нужно рассчитать общую сумму выручки первого магазина за весь период. Для этого нам придется произвести сложение всех ячеек строчки, которая относится к данной торговой точке.
- Выделяем ячейку, в которую будет выводиться готовый результат подсчета итога. Ставим туда знак «=». Кликаем левой кнопкой мыши по первой ячейке в данной строке, которая содержит числовые значения. Как видим, её адрес тут же отобразится в элементе для вывода суммы. Ставим знак «+». Затем кликаем по следующей ячейке в строке. Таким способом чередуем знак «+» с адресами ячеек строчки, которая относится к первому магазину.
В итоге в конкретно нашем случае получается следующая формула:
Естественно, при использовании других таблиц вид её будет отличаться.
Как видим, данный способ довольно простой и интуитивно понятный, но у него имеется один существенный недостаток. На его осуществление нужно потратить много времени, если сравнивать с теми вариантами, которые мы рассмотрим ниже. А если в таблице очень много столбцов, то временные затраты увеличатся ещё больше.
Способ 2: автосумма
Гораздо более быстрым способом сложить данные в строчке является применение автосуммы.
- Выделяем все ячейки с числовыми значениями первой строчки. Выделение проводим, зажав левую кнопку мыши. Перейдя во вкладку «Главная», жмем на значок «Автосумма», который расположен на ленте в блоке инструментов «Редактирование».
Другим вариантом вызова автосуммы является переход во вкладку «Формулы». Там в блоке инструментов «Библиотека функций» на ленте следует щелкнуть по кнопке «Автосумма».
Если же вы вообще не хотите перемещаться по вкладкам, то после выделения строчки можно просто набрать сочетание горячих клавиш Alt+=.
Как видим, данный способ позволяет произвести подсчет суммы в строке гораздо быстрее, чем предыдущий вариант. Но у него тоже имеется недостаток. Он состоит в том, что сумма будет выводиться только справа от выделенного горизонтального диапазона, а не в том месте, где захочет пользователь.
Способ 3: функция СУММ
Преодолеть недостатки двух вышеописанных способов может вариант с применением встроенной функции Excel под названием СУММ.
Оператор СУММ принадлежит к группе математических функций Эксель. Его задачей является суммирование чисел. Синтаксис этой функции имеет такой вид:
Как видим, аргументами этого оператора являются числа или адреса ячеек, в которых они располагаются. Их количество может быть до 255.
Посмотрим, как можно просуммировать элементы в строке при помощи данного оператора на примере нашей таблицы.
- Выделяем любую пустую ячейку на листе, куда предполагаем выводить итог вычисления. При желании можно её выбрать даже на другом листе книги. Но подобное бывает все-таки редко, так как в большинстве случаев более удобно традиционно располагать ячейку для вывода итогов в той же строке, в которой находятся расчетные данные. После того, как выделение произведено, щелкаем по значку «Вставить функцию» слева от строки формул.
- Запускается инструмент, который носит наименование Мастер функций. Переходим в нем в категорию «Математические» и из открывшегося списка операторов выбираем название «СУММ». Затем кликаем по кнопке «OK» внизу окошка Мастера функций.
- Производится активация окна аргументов оператора СУММ. В этом окне может располагаться до 255 полей, но для решения нашей задачи понадобится всего одно поле – «Число1». В него нужно ввести координаты той строки, значения в которой следует сложить. Для этого ставим курсор в указанное поле, а затем, произведя зажим левой кнопкой мыши, выделяем курсором весь числовой диапазон нужной нам строчки. Как видим, адрес данного диапазона тут же будет отображен в поле окна аргументов. Затем щелкаем по кнопке «OK».
- После того, как мы произвели указанное действие, сумма значений строки тут же отобразится в той ячейке, которую мы выделили ещё на самом первом этапе решения задачи данным способом.
Как видим, данный способ довольно гибкий и относительно быстрый. Правда, не для всех пользователей он интуитивно понятен. Поэтому те из них, которые не знают о его существовании из различных источников, редко когда находят его в интерфейсе Excel самостоятельно.
Урок: Мастер функций в Экселе
Способ 4: массовое суммирование значений в строках
Но что делать, если нужно просуммировать не одну и не две строчки, а, скажем 10, 100 или даже 1000? Неужели для каждой строки требуется в отдельности применять вышеописанные действия? Как оказывается, совсем не обязательно. Для этого нужно просто скопировать формулу суммирования в другие ячейки, в которые вы планируете выводить сумму по остальным строчкам. Сделать это можно при помощи инструмента, который носит наименование маркера заполнения.


- Производим сложение значений в первой строке таблицы любым из тех способов, которые были описаны ранее. Ставим курсор в нижний правый угол ячейки, в которой отображается результат применяемой формулы или функции. При этом курсор должен изменить свой внешний вид и преобразоваться в маркер заполнения, который выглядит, как небольшой крестик. Затем зажимаем левую кнопку мыши и перетаскиваем курсор вниз, параллельно ячейкам с наименованиями строк.
- Как видим, все ячейки были заполнены данными. Это и есть сумма значений отдельно по строкам. Такой результат удалось получить потому, что по умолчанию все ссылки в Excel относительны, а не абсолютны, и при копировании изменяют свои координаты.
Урок: Как сделать автозаполнение в Экселе
Как видим, в Экселе существует три основных способа подсчитать сумму значений в строчках: арифметическая формула, автосумма и функция СУММ. Каждый из данных вариантов имеет свои достоинства и недостатки. Наиболее интуитивно простой способ – это применение формулы, самый быстрый вариант – автосумма, а самый универсальный – использование оператора СУММ. Кроме того, с помощью маркера заполнения можно проводить массовое суммирование значений по строкам, выполненное одним из трех способов, которые были перечислены выше.
Мы рады, что смогли помочь Вам в решении проблемы.
Задайте свой вопрос в комментариях, подробно расписав суть проблемы. Наши специалисты постараются ответить максимально быстро.
Помогла ли вам эта статья?
Доброго всем времени суток, мои дорогие друзья и гости моего блога. Как всегда и как обычно с вами я, Дмитрий Костин. И сегодня я бы хотел продолжить наше общение с Экселем, потому что это действительно нужная вещь и в хозяйстве всегда пригодится. Я, например, себе уже не представляю жизнь без этого табличного редактора.
Я на данный момент веду несколько таблиц для разных целей, это не считая тех, которые мы ведем совместно с ребятами из отдела с помощью сервиса Google Docs. У меня есть табличка, которая суммирует мои доходы по сравнению с расходами для блога, также я веду финансовый учет планирования расходов и семейного бюджета, и кучу других документов.
Да, конечно для таких целей есть специальные программы, но если честно, то они меня далеко не во всем устраивают в плане функционала, а в excel я могу настроить всё под себя, как я этого пожелаю. Просторы для этого просто громадные. Тем более сами документы можно защитить паролем, что делает работу в этом редакторе еще надежнее, проще и удобнее. В общем не буду вас томить, а как раз расскажу, как в экселе посчитать сумму ячеек
Простое сложение
Начем с легенько разминки. Если вам нужно посчитать сyмму каких-то чиcел, то самое простое — это сделать обычный пример. Для этого встаньте на любую ячейку и напишите знак равенства (=), после чего начинайте складывать нужные цифры (=15+6+94+3-10+2). Последним штрихом вам нужно будет жмахнуть клавишу Enter, тогда весь этот математический пример молниеносно преобразуется в решенный ответ.
Сложение каждой ячейки
Для начала мы с вами научимся складывать просто несколько чисел, которые могут находиться в разных местах
- Откройте документ excel, где у вас записаны какие-либо значения.
- Теперь выберите какое-нибудь свободное место и поставьте туда знак «Равно» (=). В этот момент у вас активировалась функция решения примеров, и неважно каких, сложения или вычитания.
- Теперь нажмите на ячeйку, где у вас записано первое число, которое вы хотите использовать для сложения. В том месте, где мы ставили знак «=», должна появится координата этой цифры, т.е. C6 или D2, и т.д. Отлично. Это то, что нам нужно.
- Теперь поставьте знак «+» и нажмите на следующую ячейкy с данными, которое вы хотите использовать для сложения. Видите, как меняется значение в том месте, где мы ставили «=»? Да. Теперь там стоят уже две координаты, объединенные плюсом.
- Таким же образом продолжайте искать оставшиеся цифры и когда они закончатся, вам останется нажать Enter и значения, которые вы выбрали суммируются, а сама сумма покажется в ячейке, в которой мы изначально ставили знак равенства.
Суммирование столбца
Теперь перейдем к самому простому и вкусному. Да, сейчас вы узнаете как суммировать столбец.
Выделите столбeц или его часть, после чего переходите во вкладку «Формулы» и выбирайте там пункт «Автосумма». После этой несложной манипуляции вы увидите сумму всех выделенных вами чисел. Она автоматически встанет в ближайшую свободную ячейку в вашем столбце.
На самом деле даже необязательно, чтобы это был столбец. Это может быть как и строка, так и отдельные ячейки (можно выделить с помощью зажатой клавиши CTRL). Только место появление результата будет другое.
Использование формулы с помощью параметра «СУММ»
Этот способ особенно хорош тогда, когда вам нужно занести результат в определенную ячейку. По крайней мере я пользуюсь этим именно так и доволен как слон. Давайте покажу.
- Поставьте курсор в то место, где вы хотите, чтобы отображался ваш результат и поставьте туда уже знакомый нам знак равенства.
- Теперь нам нужно выполнить функцию «СУММ». Ее вы можете выбрать в левом верхнем углу листа, нажав на него. Либо вы можете увидеть ее во вкладке «Формулы», а затем выбрать «Математические», и уже там, среди множества других функций, искать заветную СУММ. В общем жмахайте.
- Вам откроется окно с аргументами функции. Здесь вы должны будете выбрать диапазон чисел, которые будете складывать. Например я хочу сложить столбик от А1 до А7. Тогда поставьте курсор в графу «Число 1», а затем выделите нужные ячейки.
- Теперь нажмите Enter и вы увидите, что всё у вас отлично посчиталось.
Кстати этим же способом вы можете воспользоваться, чтобы посчитать сумму ячеек с разных листов. Давайте расскажу чуть подробнее.
Суммирование с разных листов
- Откройте (создайте) новую таблицу, где разные значения будут находиться на разных листах. Сделали: Молодцы. И тогда сразу же поставьте в любую ячейку на любом лиcте знакомый значок «=» и снова выберите функцию «СУММ», как я рассказывал выше.
- Теперь, когда у вас открылось окно «Аргументы функции», поставьте курсор в строку «Число 1», после чего выделите нужные значения на первом листe.
- Теперь ставьте курсор в строку «Число 2», переходите на другой лист, и выделяйте все числа там. После этого нажмите ОК.
Всё, теперь несмотря на то, что числа находятся разных местах, сумма посчитана. Эта функция делает данный табличный редактор еще удобнее.
Чем мне особенно нравится excel, так это тем, что можно менять параметры формулы на лету. Например, если нам надо одно из участвующих числе уменьшить на две единицы, то соответственно уменьшится на два и вся сумма. Такую штуку частенько использую в повседневной жизни.
Ну на этом у меня вроде бы всё. Если остались какие-либо непонятки, то спрашивайте. С удовольствием отвечу на интересующие вас вопросы. Так же рекомендую вам подписаться на обновления моего блога, чтобы всегда быть в курсе обо всем новом и интересном. Увидимся с вами в других статьях. Пока-пока!
Источник