Обзор функций для работы с текстом
Мы подготовили обзорное видео, где собрали полезные сочетания текстовых функций в Excel и Google таблицах.
Все примеры основаны на реальных задачах, с которыми мы очень часто сталкиваемся в рабочих моментах. Предполагаем, что большинство пользователей найдут это видео полезным и сохранят комбинации рассматриваемых функций для работы с подобными текстовыми данными.
Скачать файлы из этой статьи
Рабочие файлы
Сохраняйте, чтобы знать, где искать ответы на похожие задачи.
Обзор полезных текстовых функций смотрите ниже. Приятного просмотра!
Как привести телефонные номера к единому формату?
Как показывает практика, несмотря на наличие продвинутых автоматизированных систем, большинство компаний малого и среднего бизнеса продолжают вести свои базы (в том числе клиентские) в Excel или Google таблицах.
В идеальном мире все данные в таблицах упорядочены и имеют одинаковый вид.
Что же касается реальной жизни — так данные немного в хаосе.
Посмотрите на вид хранения телефонов в одной из баз. Лишние символы – дефисы, пробелы, двоеточия, пояснительная бригада в виде надписей – номер телефона, сотовый, тел.
Согласитесь, это, во-первых, выглядит неопрятно, во-вторых – обрабатывать такие данные ой как не просто.
Поэтому, давайте договоримся, если мы и ведем свои базы в Excel или Google таблицах, то делаем это грамотно. Все номера в одном формате. В конце концов, Вы же не просто так эти номера собираете? Предполагается работа с этими номерами. Любому сотруднику будет удобнее ориентироваться в упорядоченной базе, плюс ко всему, по корректному списку номеров без проблем можно запустить массовую рассылку (например, в WhatsApp).
Ну а если Ваша база уже в легком хаосе, то самое время привести ее в порядок. Так, сочетание функций ПРАВСИМВ() и ПОДСТАВИТЬ() помогут преобразовать различные варианты записи телефона в стандартный вид.
="+7"&ПРАВСИМВ(ПОДСТАВИТЬ(ПОДСТАВИТЬ(ПОДСТАВИТЬ(ПОДСТАВИТЬ(ПОДСТАВИТЬ(B2;"(";"");")";"");" ";"");"-";"");" ";"");10)
Аналогичные функции применяются к данным в Google таблице.
Как извлечь домены адресов электронной почты?
Следующий кейс для тех, кто работает с электронными адресами в таблицах. Есть список адресов электронной почты, нужно из них получить домены.
Цели такой задачи могут быть абсолютно разными. Например, подбить статистику какими почтовыми клиентами пользуются Ваши клиенты, или же получить из почтового адреса сайт компании.
Сочетание функций для извлечения домена: =ПРАВСИМВ(B2;ДЛСТР(B2)-ПОИСК("@";B2))
Аналогичное сочетание функций работает для Google таблиц.
Как сократить длинные ссылки?
Следующая задача, немного похожа на предыдущую. Мы запускали парсер, который собрал нам ссылки на различные источники данных. По итогу, у нас имеется список полных URL.
Для дальнейшей обработки этих данных, нам нужно получить только ссылку на сайт, без указания конкретной страницы. А далее, мы уже планируем оценить популярность источников.
Чтобы получить короткий URL воспользуемся уже знакомым сочетанием функций ПОДСТАВИТЬ(), НАЙТИ(), ДЛСТР() и ЛЕВСИМВ().
=ЛЕВСИМВ(B2;ДЛСТР(B2)-(ДЛСТР(B2)-НАЙТИ("/@";ПОДСТАВИТЬ(B2;"/";"/@";3))+1))
Аналогичное сочетание функций работает для Google таблиц.
Как перевести ФИО в сокращенный вид?
Следующая задача, скорее больше знакома менеджерам, ведущим клиентскую базу или эйчарам. Есть полная база ФИО и дата рождения.
Хотим получить сокращенную форму ФИО, а также возраст сотрудника и по возможности определить пол.
Получить сокращенную форму ФИО очень просто. Для этого используются функции СЦЕПИТЬ() и ЛЕВСИМВ().
=СЦЕПИТЬ(B2;" ";ЛЕВСИМВ(C2;1);".";ЛЕВСИМВ(D2;1);".")
Как вычислить возраст по дате рождения?
Для вычисления возраста по дате рождения используется функция РАЗНДАТ(). История с функцией РАЗНДАТ() очень интересная. Вы не найдете её в справке. Более того, её нет в мастере функций, и даже при наборе вручную первых букв названия функции никакой подсказки вам не выйдет!
=РАЗНДАТ(E2;СЕГОДНЯ();"y")
Поэтому, друзья, просто запоминаем, что такая функция есть и она способствует вычислению количества дней, месяцев или лет между двумя датами.
Чтобы ей воспользоваться, задаем начальную дату, конечную дату и в скобках указываем в каких именно единицах нужно вернуть разницу дат. В нашем случае – число полных лет в периоде.
В Google таблицах используются аналогичные функции.
Как определить пол по отчеству?
Определить пол на 100% мы вряд ли сможем, особенно если у нас нестандартные варианты отчества, но для большей части данных – это реально. Так, самым простым вариантом, является проверка последней буквы отчества.
=ЕСЛИ(ПРАВСИМВ(D2)="ч";"М";ЕСЛИ(ПРАВСИМВ(D2)="а";"Ж";"н/о"))
Если отчество заканчивается на букву Ч, Антонович, Арсеньевич – то пол мужской, если отчество заканчивается на букву А – Сергеевна, Валерьевна – то пол женский, в противном случае пол не определен.
Это один из вариантов. Конечно, можно добавить проверку и по другим критериям. Например, добавить развернутый список женских и мужских имен и проверять имена по нему. В общем, вариант есть и не один, все зависит от конкретной задачи.
В Google таблицах все работает аналогично.
И, напоследок, суперлегкая, но все также часто запрашиваемая задача.
Получили «корявую» выгрузку с нестандартным количеством пробелов. Некорректный ручной ввод или баги выгрузки.
Удалить лишние пробелы и, тем самым привести список к корректному виду поможет функция сжатия пробелов — СЖПРОБЕЛЫ().
Аналогичная функция доступна в Google таблицах.
Почему знания Excel или Google таблиц сегодня важны каждому?
В век развития технологий и инноваций, умение работать с большими объемами данных становится преимуществом в глазах потенциальных работодателей.
Электронные таблицы вроде MS Excel, Google Sheets – универсальные и многофункциональные помощники, способные облегчить работу и сэкономить ваше время. С их помощью, можно без труда структурировать большие объемы информации в удобные форматы, визуализировать данные в графики и диаграммы, а также вычислять показатели и создавать отчеты.
Умение работать с электронными таблицами позволяет уверенно использовать навыки на практике в любой профессиональной области. Бухгалтеры производят анализ информации со сводными таблицами, составляют отчеты. Финансовые аналитики и экономисты проводят исследования рынка и создают прогнозы продаж, составляют наглядные дашборды. С помощью табличных редакторов, аналитики и администраторы баз данных производят создание и заполнение базы, фильтруют массивы информации по различным категориям.
Пользователи Microsoft Excel и Google таблиц уверенно решают различные многофункциональные задачи, оптимизируя рабочее время. Инструменты этих программ просты и понятны в использовании, при этом приносят колоссальное количество пользы.
О проекте BIRDYX
Мы оказываем помощь в получении полного представления о работе в программах MS Excel и Google Sheets.
На нашем YouTube канале мы регулярно публикуем видео о секретах, фишках и лайфхаках MS Excel и Google Sheets, а также делимся решениями реальных задач из практики. Там же доступен бесплатный курс «Основы Excel» для начинающих. Подписывайтесь на наш канал, там много полезной и интересной информации.
Тем, кто желает освоить MS Excel или Google Sheets в кратчайшие сроки, мы можем предложить персональные консультации онлайн в удобное время.
А также, Вы можете пройти бесплатные онлайн курсы по MS Excel с заданиями
Мы выполняем задачи любой сложности в Excel и Google таблицах: сложные формулы, дашборды, макросы и многое другое.
Резюме: utm-метки для маркировки рекламных кампаний помогают узнать какие кампании были успешными, какая из соцсетей работает качественно и приводит посетителей на сайт, какое из рекламных объявлений сработало лучше. Метки удобно использовать в qr-кодах, в описания на YouTube.
Содержание
— Что такое UTM-метки?
— Когда стоит использовать UTM-метки?
— Кто может использовать UTM-метки?
— Как создать utm-метку самостоятельно?
— Преимущества utm-меток на своем домене — адресом своего сайта
- Преимущество 1. Короткая ссылка вызывает больше доверия к сайту и бренду
- Преимущество 2. Короткую ссылку всегда можно отредактировать
- Преимущество 3. Лёгкое создание и хранение длинных ссыло
- Преимущество 4. Экономия времени редактора сайта
- Преимущество 5. Статистика для маркетолога
- Преимущество 6. Наши ссылки не блокируются
— Заключение
Что такое UTM-метки?
UTM-метка (от англ.: Urchin Tracking Module) — переменная, которая добавляется в URL-адрес рекламируемой страницы и позволяет через систему веб-аналитики узнать, откуда пришел посетитель.
Когда стоит использовать UTM-метки?
- для маркировки объявлений рекламных кампаний в Яндексе и Google: так вы поймете, по каким объявлениям приходят посетители на сайт
- для маркировки постов в соцсетях: так вы поймете, переходят ли читатели на ваш сайт
- для маркировки объявлений на таргет в соцсетях: так вы поймете, читает ли и какие действия совершает аудитория в соцсетях
- для маркировки писем email-рассылок
- для маркировки коммерческих сообщений во внешних источниках
Кто может использовать UTM-метки?
- маркетолог, интернет-маркетолог, продукт-менеджер
- контент-менеджер, smm-менеджер, email-менеджер
Как создать utm-метку самостоятельно?
Обычно маркетологи пользуются сторонними сервисами — специальными программами для генерации utm-меток. Эти сервисы генерируют «длинные» и «короткие» ссылки. Длинная ссылка содержит все utm-метки, но выглядит громоздко из-за своей длины, поэтому для конечной публикации сервисы сокращают ссылку (генерируют короткую ссылку).
Основные параметры UTM-меток:utm_source — источник переходаutm_medium — тип трафикаutm_campaign — название рекламной кампанииutm_content — тип информации, которая помогает различать объявленияutm_term — ключевая фраза
Параметры utm_source, utm_medium, utm_campaign — обязательные, а utm_content, utm_term — необязательные.
Самостоятельно в эксель-файле
Используя параметры, указанные выше, можно создавать метки самостоятельно, в файле. Например, тут показан принцип создания длинных utm-меток. Но этот метод потребует использовать сервисы по сокращению ссылок, как ниже.
Генерация коротких ссылок бесплатными сервисами
Популярные бесплатные сервисы по генерации utm-меток: bitly.com, vk.cc, tilda.cc
Генерация utm-меток на платформе ADX CMS
Мы даем клиентам модуль генератор utm-меток и их «укорачивания» на платформе Adx CMS.
Автоматическая генерация коротких ссылок на собственном сайте имеет свои плюсы в продвижении брендового запроса бизнеса. А теперь давайте поговорим на эти темы подробнее.
Преимущества utm-меток на своем домене — адресом своего сайта
№1. Короткая ссылка вызывает больше доверия к сайту и бренду
Сервисы генерации коротких ссылок, такие, к примеру, как vk.cc и bitly.com, скрывают адрес вашего сайта, назначая им свое доменное имя, и многие пользователи по этим ссылкам не переходят. По какой причине? Они не видят, не понимают, куда их уведет такая ссылка, не доверяют ей. При наведении на подобную ссылку, случается, строка обрезается, не всегда всплывает полный адрес длинной ссылки (и не все пользователи знают такой способ проверки).
В целом, vk.cc и bitly.com и другие похожие ресурсы удобны лишь тогда, когда нужно просто сократить длинную ссылку, а инструментов подходящих нет.
С помощью же встроенного в сайт «генератора utm-меток» получится вот такая короткая ссылка:
https://ИмяСайта.ru/utm-метка/
По собственной брендированной ссылке видно, куда нужно перейти, так как ее основа — адрес вашего сайта.
№2. Короткую ссылку всегда можно отредактировать
Генераторы коротких ссылок в интернете задают произвольные окончания своим ссылкам (8 символов в конце), и их нельзя редактировать. Выглядят такие ссылки непривлекательно.
С помощью встроенного инструмента на сайте можно не только создать короткую ссылку, но и назначить ей нужное имя, которое сразу подсказывает, куда именно, на какой материал, на какую страницу ведет ссылка.
Например, в блоге есть статья про SEO в условиях кризиса. Генератор utm-меток создает длинную utm-метку и на ее основе — короткую ссылку как произвольно, так и с заданным именем (в пределах 8 символов): сокращенное название контента и дополнительная пометка, где будет размещена ссылка, например в FaceBook*:
Исходная ссылка без utm-меток:
https://online-media.ru/blog/marketing-i-seo-v-usloviyah-krizisa/
Длинная ссылка с utm-метками:
https://online-media.ru/blog/marketing-i-seo-v-usloviyah-krizisa/? utm_source=fb&utm_medium=organic& utm_campaign=2020–04–17&utm_content=blog&utm_term=seo-krisis
Короткая ссылка для размещения на FaceBook*:
https://online-media.ru/s/SEOkrsfb/
Мы считаем, что лучше иметь ссылку с собственным доменным именем: так мы получаем брендирование ссылки (ссылки сейчас — большая ценность), читатель лишний раз увидит название нашего домена, а поисковая система проиндексирует текст и тоже увидит ссылку с нашим доменом.
№3. Лёгкое создание и хранение длинных ссылок
Если нужно создать короткую ссылку с utm-метками, сначала необходимо сгенерировать длинную ссылку. Именно она включает нужные параметры идентификации рекламной кампании, по которым впоследствии ведется статистика переходов.
Ссылки нужно не только создавать, но и хранить, чтобы можно было их быстро найти.
На сайтах с нашей платформой utm-метки хранятся до того момента, пока редактор сайта их не удалит.
А как на других сервисах?
Сервисы наподобие Tilda
В настоящее время сервис по генерации utm-меток предоставляет tilda.cc. Интерфейс удобный, можно задать utm-параметры при помощи подсказок.
Основной минус подобных сервисов — они не позволяют хранить ваши ссылки. Приходится сохранять их вручную в какой-то отдельный Excel-файл, например. Если вы где-то ошиблись, но уже закрыли или обновили страницу, то не сможете отредактировать ссылку, придется все делать заново.
Таблицы Excel
Если же не обращаться к автоматическим генераторам ссылок, создавать utm-метки вручную позволяет, опять же, таблица Excel, но этот процесс довольно нудный. Нужно вручную заполнить каждую ячейку, а эксель с помощью заранее подготовленной формулы сгенерирует длинную ссылку.
Плюсы: созданная ссылка уже находится в эксель, и здесь же и хранится, не потеряется.
Минусы: эксель не сокращает ссылки, для этого нужно обращаться к сторонним сервисам, которые «прячут» адрес сайта.
№4. Экономия времени редактора сайта
Если вам срочно нужна utm-метка, вы просто заходите в Adx CMS в нужный раздел сайта, ставите ссылку и после нескольких нажатий и пары напечатанных слов получаете сразу и длинную, и короткую ссылки. Создание ссылки занимает 2-3 минуты.
Если вы ошиблись, то не нужно всё делать заново: полученные ссылки можно редактировать и пересохранять при обнаружении ошибок.
№5. Статистика для маркетолога
Статистика переходов собирается в АдминПанели и доступна для маркетолога в реальном режиме времени.
№6. Наши ссылки не блокируются
Например, сервисы фейсбука блокируют ссылки, созданные с помощью vk.cc, и не позволяют разместить пост, пока ссылку не заменят.
Заключение
Генератор utm-меток на платформе adx CMS позволяет:
- брендировать ссылки с utm-метками
- быстро генерировать ссылки с utm-метками
- сокращать любые ссылки
- хранить все сгенерированные utm-метки в одном месте
- получать статистику переходов
Еще статьи по теме:
- Регулярные выражения (regexp) для простых операций
- Как сделать внешнюю ссылку на сайт в 2020 году
- Краткий обзор: Интернет в цифрах в 2008 г.
- Интернет и спрос
- Экспресс-методика оценки конкурентов
*Facebook — принадлежит компании Meta, которую признали экстремистской, запрещен в РФ.
Skip to content
В статье разъясняется, как сделать гиперссылку в Excel, используя 3 разных метода. Вы узнаете, как вставлять, изменять и удалять гиперссылки на рабочих листах, а также исправлять неработающие ссылки.
Гиперссылки широко используются в Интернете для навигации между веб-сайтами.
Если вы настоящий интернет-серфер, вы не понаслышке знаете о пользе гиперссылок. Щелкая по ним, вы моментально получаете доступ к другой информации, где бы она ни находилась. Но знаете ли вы о том, как можно использовать гиперссылки в таблицах Excel? Пришло время разобраться и начать использовать эту функцию Excel.
В ваших таблицах Excel вы можете легко создавать такие ссылки. Кроме того, вы можете вставить гиперссылку, чтобы перейти к другой ячейке, листу или книге, открыть новый файл Excel или создать сообщение электронной почты. В этом руководстве представлены подробные инструкции о том, как это сделать в Excel 365, 2019, 2016, 2013, 2010 и более ранних версиях.
Что такое гиперссылка в Excel
Гиперссылка Excel — это ссылка на определенное место, документ или веб-страницу, на которую пользователь может перейти, кликнув по ней.
Microsoft Excel позволяет создавать гиперссылки для различных целей, включая:
- Переход к определенному месту в текущей рабочей книге
- Открытие другого документа или переход к определенному месту в этом документе, например листу в файле Excel или закладке в документе Word
- Переход на веб-страницу в Интернете
- Создание нового файла Excel
- Отправка письма на указанный адрес
Гиперссылки в Excel легко узнаваемы — обычно это текст, выделенный подчеркиванием и синим цветом.
В Microsoft Excel одну и ту же задачу часто можно выполнить несколькими различными способами, и это также верно для создания гиперссылок. Чтобы создать гиперссылку в Excel, вы можете использовать любой из следующих способов:
- Диалоговое окно «Вставить гиперссылку»
- Функция ГИПЕРССЫЛКА
- код VBA
Как создать гиперссылку с помощью диалогового окна
Самый распространенный способ поместить гиперссылку непосредственно в ячейку — использовать диалоговое окно «Вставить гиперссылку», доступ к которому можно получить тремя различными способами. Просто выберите ячейку, в которую вы хотите вставить ссылку, и выполните одно из следующих действий:
- На вкладке меню «Вставка» в группе «Ссылки» нажмите кнопку «Гиперссылка» или «Ссылка» в зависимости от версии Excel.
- Щелкните ячейку правой кнопкой мыши и выберите «Гиперссылка…» ( «Ссылка» в последних версиях) в контекстном меню.
Рис 1.
- Нажмите комбинацию клавиш
Ctrl + К.
А теперь, в зависимости от того, какую ссылку вы хотите создать, перейдите к одному из следующих примеров:
- Гиперссылка на другой документ
- Гиперссылка на веб-страницу (URL)
- Гиперссылка на ячейку в текущей книге
- Гиперссылка на новую книгу
- Гиперссылка на адрес электронной почты
Гиперссылка на другой файл
Чтобы сделать гиперссылку, которая будет указывать на другой документ, например другой файл Excel, документ Word или презентацию PowerPoint, откройте диалоговое окно «Вставка гиперссылки» в Excel и выполните следующие действия:
- На левой панели в разделе «Связать с:» выберите «файлом или веб-страницей».
- В списке «Искать в» перейдите к нужному местоположению, а затем выберите сам файл.
- В поле «Текст» введите то, что должно отображаться в ячейке («Книга1» в этом примере). Если не вводить ничего, то по умолчанию будет отображаться имя выбранного ранее объекта.
- При необходимости нажмите кнопку «Подсказка…» в правом верхнем углу и введите текст, который будет отображаться, когда пользователь наводит указатель мыши на гиперссылку. В данном примере это может быть «Перейти к Книга1 в Гиперссылках».
- Нажмите «ОК».
Гиперссылка вставляется в выбранную ячейку и выглядит точно так, как вы ее настроили:
Чтобы сделать ссылку на определенный лист или ячейку, нажмите кнопку «Закладка…» в правой части диалогового окна «Вставка гиперссылки», затем выберите нужный рабочий лист и введите адрес целевой ячейки в поле «Введите адрес ячейки». Нажмите «ОК».
Чтобы создать ссылку на именованный диапазон, выберите его в списке Определенные имена, как показано ниже:
Добавить гиперссылку на веб-адрес (URL)
Чтобы сделать гиперссылку на сайт, откройте диалоговое окно «Вставка гиперссылки» и выполните следующие действия:
- В разделе «Связать с:» выберите «файлом или веб-страницей».
- Нажмите кнопку «Обзор Интернета», затем откройте сайт, на который вы хотите сослаться, переключитесь обратно в Excel, не закрывая веб-браузер.
Excel автоматически вставит адрес веб-сайта и текст для отображения. Вы можете изменить этот текст, чтобы он отображался так, как вы хотите. При необходимости введите всплывающую подсказку и нажмите «ОК», чтобы добавить созданную гиперссылку.
Кроме того, вы можете просто скопировать URL-адрес страницы сайта в буфер обмена, а потом открыть диалоговое окно «Вставка гиперссылки» и просто вставить URL-адрес в поле «Адрес».
Гиперссылка на лист или ячейку в текущей книге
Один из способов, как вы можете эффективно использовать гиперссылки электронных таблиц, — это создать оглавление вашей рабочей книги. Внутренние гиперссылки Excel помогут вам быстро перейти к нужной части книги, особенно если в ней много листов и больших таблиц.
Первый способ создания гиперссылки на лист внутри одной книги — использование команды «Гиперссылка».
- Выберите ячейку, в которую вы хотите вставить гиперссылку на ячейку или на файл.
- Щелкните правой кнопкой мыши ячейку и выберите пункт «Ссылка» в контекстном меню.
На экране появится диалоговое окно «Вставка гиперссылки». - Выберите «Место в документе» в разделе «Связать с», если ваша задача — связать ячейку с определенным местом в той же книге. Или же выберите нужный файл, как мы это уже делали ранее.
- Укажите рабочий лист, на который вы хотите сослаться, в поле Или выберите место в этом документе.
- Введите адрес ячейки в поле Введите ссылку на ячейку, если вы хотите указать на определенную ячейку другого рабочего листа. Получится гиперссылка на ячейку в Excel. Можно это не делать, тогда по ссылке просто откроется этот лист.
- Введите значение или имя в поле Текст, чтобы как-то назвать гиперссылку в ячейке.
- Нажмите ОК .
Текст в ячейке будет подчеркнут и выделен синим цветом. Это означает, что ячейка содержит гиперссылку. Чтобы проверить, работает ли она, просто наведите указатель мыши на этот подчеркнутый текст и щелкните по нему, чтобы перейти в указанное место.
Гиперссылка на другую книгу Excel
Помимо ссылки на существующие файлы, вы можете создать гиперссылку на новый файл Excel. Вот как:
- В разделе «Связать с» щелкните значок «Новый документ».
- В поле Текст введите текст ссылки, который будет отображаться в ячейке.
- В поле Имя нового документа введите новое имя книги, которую вы создадите.
- В поле Адрес проверьте место, где будет сохранен созданный файл. Если вы хотите изменить расположение по умолчанию, нажмите кнопку Изменить.
- В разделе Когда вносить правку выберите нужный вариант редактирования.
- Нажмите ОК .
Гиперссылка для создания сообщения электронной почты
Помимо ссылок на различные документы, функция гиперссылки Excel позволяет отправлять сообщения электронной почты прямо с рабочего листа. Чтобы это сделать, выполните следующие действия:
- В разделе «Связать с» выберите значок «Электронная почта».
- В поле Адрес электронной почты введите адрес почты получателя или несколько адресов, разделенных точкой с запятой. Кстати, «mailto:» вводить не нужно, Excel сам подставит этот префикс.
- При желании введите тему сообщения в поле Тема. Имейте в виду, что некоторые браузеры и почтовые клиенты могут не распознавать строку темы.
- В поле Текст введите нужный текст ссылки.
- При необходимости нажмите кнопку «Подсказка…» и введите нужный текст (подсказка будет отображаться при наведении указателя мыши на гиперссылку).
- Нажмите «ОК».
Совет. Самый быстрый способ сделать гиперссылку на конкретный адрес электронной почты — это набрать адрес электронной почты прямо в ячейке на вашем рабочем листе. Как только вы нажмете клавишу Enter, Excel автоматически преобразует его в интерактивную гиперссылку.
Как создавать ссылки с помощью формулы ГИПЕРССЫЛКА
Если вы один из тех профессионалов Excel, которые используют формулы для решения большинства задач, вы можете использовать функцию ГИПЕРССЫЛКА, которая специально разработана для вставки гиперссылок в Excel. Это особенно полезно, когда вы собираетесь создавать, редактировать или удалять несколько ссылок одновременно.
Синтаксис формулы ГИПЕРССЫЛКА следующий:
ГИПЕРССЫЛКА( адрес ; [имя] )
Где:
- адрес — это путь к целевому документу или веб-странице.
- имя — это текст ссылки, который будет отображаться в ячейке.
Например, чтобы сделать гиперссылку с названием «Исходные данные», которая открывает Лист2 в книге с именем «Исходные данные», хранящейся в папке «Файлы Excel» на диске D, используйте следующую формулу:
=ГИПЕРССЫЛКА(«[D:Excel filesИсходные данные.xlsx]Лист2!A1»; «Исходные данные»)
Подробное объяснение аргументов функции ГИПЕРССЫЛКА и примеры формул для создания различных типов ссылок см. в статье Как использовать функцию гиперссылки в Excel .
Вставьте ссылку, перетащив ячейку
Самый быстрый способ создания гиперссылок внутри одной книги — использование метода перетаскивания. Позвольте мне показать вам, как это работает.
В качестве примера я возьму книгу из двух листов и создам гиперссылку на листе 1, которая ведёт на ячейку на листе 2.
Примечание. Убедитесь, что книга сохранена, потому что этот метод не работает в новых книгах.
- Выберите ячейку назначения гиперссылки на листе 2.
- Наведите указатель мыши на одну из границ ячейки и щелкните правой кнопкой мыши.
- Удерживая правую кнопку, переместите указатель мыши к вкладкам листов.
- Нажмите клавишу
ALTи наведите указатель мыши на вкладку Лист 1.Нажатая клавиша
ALTпозволит переместиться на другой лист. Как только лист 1 активирован, вы можете перестать удерживать клавишу. - Продолжайте перетаскивать курсор мыши в то место, куда вы хотите вставить гиперссылку.
- Отпустите правую кнопку мыши, чтобы появилось всплывающее меню.
- Выберите «Создать гиперссылку».
После этого в ячейке появится гиперссылка. Когда вы нажмете на нее, вы сразу переместитесь на ячейку назначения на листе 2.
Без сомнения, перетаскивание — самый быстрый способ вставить гиперссылку на лист Excel. Он объединяет несколько операций в одно действие. Это займет у вас меньше времени, но немного больше концентрации внимания, чем два других метода. Так что вам решать, каким путем
лучше идти.
Как вставить гиперссылку в Excel с помощью VBA
Чтобы автоматизировать создание гиперссылки на ваших листах, вы можете использовать этот простой код VBA:
Public Sub AddHyperlink()
Sheets("Sheet1").Hyperlinks.Add Anchor:=Sheets("Sheet1").Range("A1"), Address:="", SubAddress:="Sheet3!B5", TextToDisplay:="My hyperlink"
End SubГде:
- Sheets — имя листа, на который должна быть вставлена ссылка (в данном примере Sheet1).
- Range — ячейка, в которую следует вставить ссылку (в данном примере A1).
- SubAddress — место назначения ссылки, т.е. куда должна указывать гиперссылка (в данном примере Sheet3!B5).
- TextToDisplay — текст, который будет отображаться в ячейке (в данном примере — «Моя гиперссылка»).
Этот макрос вставит гиперссылку под названием «Моя гиперссылка» в ячейку A1 на листе Sheet1 в активной книге. Нажав на ссылку, вы перейдете к ячейке B5 на листе 3 в той же книге.
Как открыть и изменить гиперссылку в Excel
Вы можете изменить существующую гиперссылку в своей книге, изменив ее назначение, внешний вид или текст, используемый для ее представления.
Поскольку в этой статье речь идет о гиперссылках между электронными таблицами одной и той же книги, назначением гиперссылки в этом случае является определённая ячейка из другой электронной таблицы. Если вы хотите изменить место назначения гиперссылки, вам нужно изменить ссылку на ячейку или выбрать другой лист. Вы можете сделать и то, и другое, если это необходимо.
- Щелкните правой кнопкой мыши гиперссылку, которую хотите изменить.
- Выберите «Редактировать гиперссылку» во всплывающем меню.
На экране появится диалоговое окно «Изменение гиперссылки». Вы видите, что оно выглядит точно так же, как диалоговое окно «Вставка гиперссылки», и имеет те же поля.
Примечание. Есть еще как минимум два способа открыть гиперссылку. Вы можете нажать комбинацию Ctrl + К или кнопку «Гиперссылка» в группе «Ссылки» на вкладке меню «ВСТАВКА». Но не забудьте перед этим выделить нужную ячейку.
- Обновите информацию в соответствующих полях диалогового окна «Изменение гиперссылки».
- Нажмите «ОК» и проверьте, куда сейчас ведёт гиперссылка.
Примечание. Если вы использовали формулу для добавления гиперссылки в Excel, вам необходимо открыть и отредактировать её, чтобы изменить место назначения. Выберите ячейку, содержащую ссылку, и поместите курсор в строку формул, чтобы отредактировать.
Здесь у вас могут возникнуть некоторые сложности. Мы привыкли, что для того, чтобы открыть и внести изменения в содержимое ячейки, достаточно кликнуть на ней мышкой, чтобы перейти в режим редактирования.
Кликнув ячейку, содержащую гиперссылку, вы не откроете её, а перейдете к месту назначения ссылки, т. е. к целевому документу или веб-странице. Чтобы выбрать для редактирования ячейку, не переходя к расположению ссылки, щелкните ячейку и удерживайте кнопку мыши, пока указатель не превратится в крестик (курсор выбора Excel), а уж затем отпустите кнопку.
Если гиперссылка занимает только часть ячейки (т. е. если ваша ячейка шире текста ссылки), наведите указатель мыши на пустое место, и как только он изменится с указывающей руки на крест, щелкните ячейку:
Еще один способ выбрать ячейку без открытия гиперссылки — выбрать соседнюю ячейку и с помощью клавиш со стрелками установить курсор на ячейке со ссылкой.
Чтобы изменить сразу несколько формул гиперссылок, используйте функцию Excel «Заменить все», как показано в этом совете.
Как изменить внешний вид гиперссылки
Чаще всего гиперссылки отображаются в виде подчеркнутого текста синего цвета. Если типичный вид текста гиперссылки кажется вам скучным и вы хотите выделиться из толпы, читайте ниже, как это сделать:
- Перейдите в группу Стили на вкладке ГЛАВНАЯ .
- Откройте список «Стили ячеек».
- Щелкните правой кнопкой мыши на кнопке «Гиперссылка», чтобы изменить внешний вид. Или щелкните правой кнопкой мыши на «Открывавшаяся гиперссылка», если нужно изменить вид ссылок, по которым уже переходили.
- Выберите опцию «Изменить» в контекстном меню.
- Нажмите «Формат» в диалоговом окне «Стили».
- Внесите необходимые изменения в диалоговом окне «Формат ячеек». Здесь вы можете изменить выравнивание и шрифт гиперссылки или добавить цвет заливки.
- Когда вы закончите, нажмите OK.
- Убедитесь, что все изменения отмечены в разделе «Стиль включает» в диалоговом окне «Стиль».
- Нажмите ОК.
Теперь вы можете наслаждаться новым индивидуальным стилем гиперссылок в своей книге. Обратите внимание, что внесенные вами изменения влияют на все гиперссылки в текущей книге. Вы не можете изменить внешний вид только одной гиперссылки.
Как убрать гиперссылку в Excel
Удаление гиперссылок в Excel выполняется в два клика. Вы просто щелкаете ссылку правой кнопкой мыши и выбираете «Удалить гиперссылку» в контекстном меню.
Это удалит интерактивную гиперссылку, но сохранит текст ссылки в ячейке. То есть, гиперссылка превратится в текст. Чтобы также удалить текст ссылки, щелкните ячейку правой кнопкой мыши и выберите «Очистить содержимое» .
Совет. Чтобы удалить сразу все или несколько выбранных гиперссылок, используйте функцию «Специальная вставка», как показано в статье «Как удалить несколько гиперссылок в Excel». Также там описаны и другие способы удаления.
Как извлечь веб-адрес (URL) из гиперссылки Excel
Есть два способа извлечь URL-адрес из гиперссылки в Excel: вручную и программно.
Извлечь URL-адрес из гиперссылки вручную
Если у вас всего пара гиперссылок, вы можете быстро извлечь их назначения, выполнив следующие простые шаги:
- Выберите ячейку, содержащую гиперссылку.
- Откройте диалоговое окно «Редактировать гиперссылку», нажав
Ctrl + Кили щелкните гиперссылку правой кнопкой мыши и выберите «Редактировать гиперссылку». - В поле Адрес выберите URL-адрес и нажмите
Ctrl + С, чтобы скопировать его.
- Нажмите Esc или OK, чтобы закрыть окно редактирования.
- Вставьте скопированный URL-адрес в любую пустую ячейку. Готово!
Извлечение нескольких URL-адресов с помощью VBA
Если у вас много гиперссылок на листах Excel, извлечение каждого URL-адреса вручную было бы весьма утомительной тратой времени.
Предлагаемый ниже макрос может ускорить процесс, автоматически извлекая адреса из всех гиперссылок на текущем листе:
Sub ExtractHL()
Dim HL As Hyperlink
Dim OverwriteAll As Boolean
OverwriteAll = False
For Each HL In ActiveSheet.Hyperlinks
If Not OverwriteAll Then
If HL.Range.Offset(0, 1).Value <> "" Then
If MsgBox("One or more of the target cells is not empty. Do you want to overwrite all cells?", vbOKCancel, "Target cells are not empty") = vbCancel Then
Exit For
Else
OverwriteAll = True
End If
End If
End If
HL.Range.Offset(0, 1).Value = HL.Address
Next
End SubКак показано на скриншоте ниже, код VBA получает URL-адреса из столбца гиперссылок и помещает результаты в соседние ячейки.
Если одна или несколько ячеек в соседнем столбце содержат данные, код отобразит диалоговое окно с предупреждением, спрашивающее пользователя, хотят ли они перезаписать текущие данные.
Преобразование объектов рабочего листа в гиперссылки
Преобразовать можно не только текст в гиперссылку. Многие объекты рабочего листа, включая диаграммы, изображения, текстовые поля и фигуры, также можно превратить в интерактивные гиперссылки. Для этого достаточно щелкнуть объект правой кнопкой мыши (как, например, объект WordArt на скриншоте ниже), нажать «Гиперссылка…» и настроить ссылку, как описано в разделе «Как создать гиперссылку в Excel» .
Совет. Меню диаграмм, вызываемое правой кнопкой мыши, не имеет параметра «Гиперссылка». Чтобы преобразовать диаграмму Excel в гиперссылку, выберите диаграмму и нажмите Ctrl + К.
Не открывается гиперссылка в Excel — причины и решения
Если гиперссылки не работают должным образом на ваших листах, следующие шаги по устранению неполадок помогут вам определить источник проблемы и устранить ее.
Ссылка недействительна
Симптомы: щелчок по гиперссылке в Excel не приводит пользователя к месту назначения, а выдает ошибку «Ссылка недействительна».
Решение . Когда вы создаете гиперссылку на другой лист, имя листа становится целью ссылки. Если вы позже переименуете этот рабочий лист, Excel не сможет найти цель, и гиперссылка перестанет работать. Чтобы исправить это, вам нужно либо изменить имя листа обратно на исходное имя, либо отредактировать гиперссылку, чтобы она указывала на переименованный лист.
Если вы создали гиперссылку на другой файл, а затем переместили этот файл в другое место, вам нужно будет указать новый путь к файлу.
Гиперссылка отображается как обычная текстовая строка
Симптомы . Набранные, скопированные или импортированные на лист web-адреса (URL-адреса) не преобразуются автоматически в интерактивные гиперссылки и не выделяются традиционным подчеркнутым синим форматированием. Или же гиперссылка не активна, хоть и выглядят нормально. Ничего не происходит, когда вы нажимаете на нее.
Решение . Дважды щелкните ячейку или нажмите F2, чтобы войти в режим редактирования, затем перейдите в конец URL-адреса и нажмите клавишу пробела. Excel преобразует текстовую строку в интерактивную гиперссылку. Если таких ссылок много, проверьте формат своих ячеек. Иногда возникают проблемы со ссылками, размещенными в ячейках с общим форматом. В этом случае попробуйте изменить формат ячейки на Текст.
Гиперссылки перестали работать после повторного открытия книги
Симптомы. Гиперссылки Excel работали нормально, пока вы не сохранили и не открыли книгу заново. Теперь они все серые и больше не работают.
Решение : Прежде всего, проверьте, не было ли изменено место назначения ссылки, то есть целевой документ не был ни переименован, ни перемещен. Если это не так, вы можете отключить параметр, который заставляет Excel проверять гиперссылки при каждом сохранении книги. Были сообщения о том, что Excel иногда отключает нормально работающие гиперссылки. Например, ссылки на файлы, хранящиеся в вашей локальной сети, могут быть отключены из-за некоторых временных проблем с вашим сервером. Или ссылки на URL-адреса будут отключены при временном пропадании интернета. Чтобы отключить этот параметр, выполните следующие действия:
- В Excel 2010 и новее щелкните Файл > Параметры. В Excel 2007 нажмите кнопку Office > Параметры Excel.
- На левой панели выберите «Дополнительно».
- Прокрутите вниз до раздела «Общие» и нажмите «Параметры Интернета…».
- В диалоговом окне «Параметры веб-документа» перейдите на вкладку «Файлы», снимите флажок «Обновлять ссылки при сохранении» и нажмите «ОК» .
Гиперссылки на основе формул не работают
Симптомы. Ссылка, созданная с помощью функции ГИПЕРССЫЛКА, не открывается или в ячейке отображается значение ошибки.
Решение. Большинство проблем с гиперссылками на основе формул вызваны несуществующим или неправильным путем, указанным в аргументе адрес. Перейдите по ссылкам ниже, чтобы узнать, как правильно создать формулу гиперссылки. Дополнительные шаги по устранению неполадок см. в разделе Функция Excel ГИПЕРССЫЛКА не работает.
Вот как вы можете создавать, редактировать и удалять гиперссылки в Excel. Благодарю вас за чтение.
Другие статьи по теме:
Exceltip
Блог о программе Microsoft Excel: приемы, хитрости, секреты, трюки
Гиперссылки автоматизируют рабочий лист Excel за счет добавления возможности в один щелчок мыши переходить на другой документ или рабочую книгу, вне зависимости находиться ли данный документ у вас на жестком диске или это интернет страница.
Существует четыре способа добавить гиперссылку в рабочую книгу Excel:
1) Напрямую в ячейку
2) C помощью объектов рабочего листа (фигур, диаграмм, WordArt…)
3) C помощью функции ГИПЕРССЫЛКА
4) Используя макросы
Добавление гиперссылки напрямую в ячейку
Чтобы добавить гиперссылку напрямую в ячейку, щелкните правой кнопкой мыши по ячейке, в которую вы хотите поместить гиперссылку, из раскрывающегося меню выберите Гиперссылка
Либо, аналогичную команду можно найти на ленте рабочей книги Вставка -> Ссылки -> Гиперссылка.
Привязка гиперссылок к объектам рабочего листа
Вы также можете добавить гиперссылку к некоторым объектам рабочей книги: картинкам, фигурам, надписям, объектам WordArt и диаграммам. Чтобы создать гиперссылку, щелкните правой кнопкой мыши по объекту, из выпадающего меню выберите Гиперссылка.
Либо, аналогичным способом, как добавлялась гиперссылка в ячейку, выделить объект и выбрать команду на ленте. Другой способ создания – сочетание клавиш Ctrl + K – открывает то же диалоговое окно.
Обратите внимание, щелчок правой кнопкой мыши на диаграмме не даст возможность выбора команды гиперссылки, поэтому выделите диаграмму и нажмите Ctrl + K.
Добавление гиперссылок с помощью формулы ГИПЕРССЫЛКА
Гуперссылка может быть добавлена с помощью функции ГИПЕРССЫЛКА, которая имеет следующий синтаксис:
Адрес указывает на местоположение в документе, к примеру, на конкретную ячейку или именованный диапазон. Адрес может указывать на файл, находящийся на жестком диске, или на страницу в интернете.
Имя определяет текст, который будет отображаться в ячейке с гиперссылкой. Этот текст будет синего цвета и подчеркнут.
Например, если я введу в ячейку формулу =ГИПЕРССЫЛКА(Лист2!A1; «Продажи»). На листе выглядеть она будет следующим образом и отправит меня на ячейку A1 листа 2.
Чтобы перейти на страницу интернет, функция будет выглядеть следующим образом:
=ГИПЕРССЫЛКА(«https://exceltip.ru/»;»Перейти на Exceltip»)
Чтобы отправить письмо на указанный адрес, в функцию необходимо добавить ключевое слово mailto:
Добавление гиперссылок с помощью макросов
Также гиперссылки можно создать с помощью макросов VBA, используя следующий код
где,
SheetName: Имя листа, где будет размещена гиперссылка
Range: Ячейка, где будет размещена гиперссылка
Address!Range: Адрес ячейки, куда будет отправлять гиперссылка
Name: Текст, отображаемый в ячейке.
Виды гиперссылок
При добавлении гиперссылки напрямую в ячейку (первый способ), вы будете работать с диалоговым окном Вставка гиперссылки, где будет предложено 4 способа связи:
1) Файл, веб-страница – в навигационном поле справа указываем файл, который необходимо открыть при щелчке на гиперссылку
2) Место в документе – в данном случае, гиперссылка отправит нас на указанное место в текущей рабочей книге
3) Новый документ – в этом случае Excel создаст новый документ указанного расширения в указанном месте
4) Электронная почта – откроет окно пустого письма, с указанным в гиперссылке адресом получателя.
Последними двумя способами на практике ни разу не пользовался, так как не вижу в них смысла. Наиболее ценными для меня являются первый и второй способ, причем для гиперссылки места в текущем документе предпочитаю использовать одноименную функцию, как более гибкую и настраиваемую.
Изменить гиперссылку
Изменить гиперссылку можно, щелкнув по ней правой кнопкой мыши. Из выпадающего меню необходимо выбрать Изменить гиперссылку
Удалить гиперссылку
Аналогичным способом можно удалить гиперссылку. Щелкнув правой кнопкой мыши и выбрав из всплывающего меню Удалить гиперссылку.
ITGuides.ru
Вопросы и ответы в сфере it технологий и настройке ПК
Как в Excel создать гиперссылку и какие типы ссылок существуют
Чаще всего гиперссылки в excel используются при создании прайс-листов
Microsoft Excel — это табличный процессор, который умеет работать с таблицами, может выполнять математические расчеты любой сложности, а на основе полученных данных создавать диаграммы, графики и пр. Эксель входит в офисный пакет Microsoft Office, который, наверное, установлен на каждом компьютере. Одно из основных понятий, которое нужно знать каждому пользователю при работе с этой программой, это ссылки в Excel.
Ссылки — это указатели на некоторый объект. Создать такой указатель очень просто: нужно лишь ввести в любое поле знак «=» (равно), а затем выбрать, например, ячейку, на которую необходимо ссылаться. Ссылки всегда будут копировать то значение, которое находится в исходной ячейке. Если исходные данные изменятся, то и результат мгновенно будет обновлен. Например, в поле A1 указано число 5. Необходимо создать ссылку на это число в другом поле — B1. Для этого нужно щелкнуть левой кнопкой мыши на ячейке B1, написать знак равно, выбрать поле A1 и нажать «Enter». В поле B1 тут же появится результат — число 5. Если теперь исходное число в поле A1 изменить, например, написать 12, то результат в ячейке B1 тут же обновится — там тоже будет стоять число 12. То есть ссылки копируют не конкретное число (или слово), которое было написано, а данные, указанные в ячейке. Это очень помогает пользователю при работе с табличным процессором Excel.
Видео по работе с гиперссылками в Excel
Абсолютные и относительные ссылки в Excel
Итак, ссылки — это формулы, которые копируют данные с исходной ячейки (группы ячеек, строки, столбца и т.д.). Они могут быть 2 видов: относительные и абсолютные.
Чаще всего при работе в Excel используются относительные ссылки. Это обычная формула, которая выглядит примерно таким образом: «=B1» или «=Лист1!A1». В первом случае дублируется значение поля B1, а во втором — поля A1 с первого листа рабочей книги Excel. Если такую формулу скопировать, к примеру, потянуть вниз, то она тоже распространится вниз по ячейкам. Если в первом примере скопировать ссылку еще на 2 строки вниз, то результат будет следующим: «=B2» и «=B3».
При создании гиперссылки можно указать, куда она будет ссылаться — на веб-расположение, место с текущем документе, ином документе либо электронную почту
Абсолютные ссылки содержат в себе формулу, которая копирует только одно и то же поле. Абсолютные ссылки содержат в себе фиксированное значение, и если пользователь скопирует эту формулу куда-то еще — значение останется неизменным (оно не распространится вниз или в сторону). Но зачем нужны такие ссылки?
Например, в Excel создана таблица для расчета зарплаты сотрудников. И пользователю необходимо рассчитать каждому сотруднику зарплату, опираясь на исходные данные: количество отработанных часов, почасовая оплата и пр. Формула простая: количество отработанных часов умножается на почасовую оплату. Затем пользователю необходимо скопировать эту формулу для всех остальных сотрудников, к примеру, просто потянув ее вниз. Но в данном случае «почасовая оплата» — это фиксированное значение, которое находится всего в одной ячейке. И если потянуть формулу вниз, то это значение просто сместится вниз на пустое поле (по умолчанию там стоит 0). А если любое число умножить на 0, то получится 0. Посчитать зарплату таким способом не получится. Для этого надо знать, как сделать абсолютную ссылку и зафиксировать значение в поле «Почасовая оплата», чтобы при копировании оно никуда не смещалось.
Делается это несложно: нужно лишь написать обычную ссылку (например, «=A1»), а затем нажать кнопку F4. Теперь формула будет выглядеть так: «=$A$1». Знак доллара означает, что значение зафиксировано, и если пользователь потянет формулу вниз или в сторону — это число останется неизменным.
Можно также указать, чтобы значение поля «Почасовая оплата» сохранялось только при копировании по столбцам, а при копировании по строкам — не сохранялось (или наоборот). Для этого нужно просто еще раз нажать кнопку F4. Если нужно оставить фиксированное значение при копировании формулы по столбцам, то формула будет выглядеть так: «=A$1», а если по строкам — тогда «=$A1». Такие ссылки называются смешанными.
Как сделать в Экселе гиперссылку
Кроме обычных ссылок в Экселе есть еще такое понятие, как гиперссылка. Она работает таким же образом, как и на сайте: когда пользователь щелкнет на нее, откроется указанный ранее источник. Это может быть сайт в интернете, изображение или какой-то документ. С помощью этого можно автоматизировать рабочий процесс в Excel, открывая нужный сайт или документ всего одним щелчком мыши.
Существует 3 способа, как сделать в Экселе гиперссылку:
- напрямую в ячейку;
- с помощью объектов;
- с помощью функции.
Достаточно щелкнуть правой кнопкой мыши по любой ячейке и в появившемся списке выбрать пункт «Гиперссылка». Откроется новое окно, в котором необходимо указать адрес сайта или файл на компьютере. Также можно создать ее и через панель меню: «Вставка — Гиперссылка».
Теперь, когда вы знаете, как сделать простую гиперссылку, можно легко создать такую же ссылку с помощью объектов рабочего листа. К ним относятся любые изображения, надписи, фигуры, объекты WordArt, диаграммы и пр. Для этого нужно вызвать контекстное меню на одном из таких объектов и выбрать пункт «Гиперссылка». Кроме того, можно это сделать и с помощью комбинации клавиш — Ctrl+K.
Еще один вариант, как сделать гиперссылку, с помощью встроенной функции. Данная функция имеет следующий синтаксис: =Гиперссылка(адрес; [имя]). Вызвать ее можно 2 способами:
- через панель меню «Вставка — Функция»;
- вручную.
Если воспользоваться первым способом, то сначала в появившемся окне необходимо будет найти функцию «Гиперссылка» (проще всего написать название функции в поле «Поиск функции»). После этого откроется еще одно окно, в котором надо будет заполнить 2 параметра — адрес и имя. Адрес — это местоположение ячейки, диапазона ячеек или объекта в документе. Здесь можно указать и страницу в интернете или путь к файлу на компьютере. А в поле «Имя» указывается наименование, которым будет подписано выбранное поле. Хотя заполнять его необязательно.
Можно сделать все это вручную, выделив необходимое поле и прописав: =гиперссылка(. После открытой скобки нужно будет указать адрес, поставить точку с запятой, указать имя гиперссылки, закрыть скобку и нажать «Enter». Например, можно написать в поле E1 такую формулу: =Гиперссылка(«yandex.ru»; «Открыть Яндекс»). В поле E1 будет написана фраза «Открыть Яндекс», щелкнув по которой вы откроете сайт в браузере.
Кроме того, существует еще один способ, как сделать гиперссылку, с помощью макросов. Но этот вариант слишком сложный: лучше использовать более простые варианты.
Виды гиперссылок
Если добавлять гиперссылку первым способом (напрямую в ячейку), то пользователь будет работать с диалоговым окном «Добавление гиперссылки», в котором предлагается 4 способа связи:
- Файл, веб-страница (здесь указывается путь к файлу или адрес сайта).
- Место в документе (лист или ячейка).
- Новый документ (путь к новому документу).
- Электронная почта (здесь указывается адрес получателя, который будет отображен при открытии Microsoft Outlook).
Существующие типы гиперссылок
Если вдруг нужно будет изменить или удалить существующую гиперссылку, достаточно щелкнуть на ней правой кнопкой мыши и выбрать соответствующий пункт («изменить» или «удалить гиперссылку»).
Такими довольно простыми способами можно создать гиперссылку в Excel. Наиболее простым и практичным способом является первый — через ячейку. Дело в том, что именно здесь собраны все варианты: можно создать ссылку на любое поле в документе, можно указать путь к файлу, адрес сайта и т.д. Хотя использовать можно любой из этих способов — как удобнее.
Отблагодари меня, поделись ссылкой с друзьями в социальных сетях:
Download Article
Download Article
This wikiHow teaches you how to shorten the appearance of data in Microsoft Excel. To do this, your full, unshortened data will need to be entered into Excel first.
-
1
Open Microsoft Excel. If you have an existing document with your data already entered, you can double-click it to open it; otherwise, you’ll need to open a new workbook and enter your data now.
-
2
Select the cell where you want the truncated text to appear. This method is useful for text that you already have in your spreadsheet.
- Note that this cell must be different than the cell in which your target text appears.
Advertisement
-
3
Type the LEFT or RIGHT formula into your selected cell. The LEFT and RIGHT formula are built on the same premise, though the LEFT formula displays characters from the left side of your cell’s text and the RIGHT formula displays characters from the right. The formula is «=DIRECTION(Cell Name, Number of characters to display)» without the quotation marks. For example:[1]
- =LEFT(A3, 6) displays the first six characters in cell A3. If the text in A3 says «Cats are better», the truncated text will read «Cats a» in your selected cell.
- =RIGHT(B2, 5) displays the last 5 characters in cell B2. If the text in B2 says «I love wikiHow», the truncated text will read «kiHow» in your selected cell.
- Keep in mind that spaces count as characters.
-
4
Press Enter when the formula is complete. Your selected cell will automatically fill with the truncated text.
Advertisement
-
1
Select the cell where you want the truncated text to appear. This cell must be different than the cell in which your target text appears.
- If you haven’t already added your data to Excel, you’ll need to do so first.
-
2
Type the MID formula into your selected cell. MID chops characters off of the beginning and end of your selected cell’s text. To set up the MID formula, you type «=MID(Cell Name, Starting Character Number, Number of characters to display)» without the quotation marks. For example:
- =MID(A1, 3, 3) displays three characters from cell A1, the first of which is the third character from the left in the text. If A1’s text says «racecar», the truncated text will read «cec» in your selected cell.
- Similarly, =MID(B3, 4,
displays eight characters from cell B3, starting with the fourth character from the left. If B3’s text says «bananas aren’t people», the truncated text will read «anas are» in your selected cell.
-
3
Press Enter when the formula is complete. This will add the truncated text to your selected cell.
Advertisement
-
1
Select the cell you wish to split up. This should be a cell that has more characters than space.
-
2
Click Data. It’s in the toolbar at the top of your Excel page.
-
3
Select Text to Columns. You’ll find this option in the «Data Tools» section of the Data tab.
- This function divides the cell’s contents of one Excel cell into separate columns.
-
4
Select Fixed Width. After clicking on Text to Columns window will pop up, called «Convert Text to Columns Wizard Step 1 of 3.» The window will have two selections: «Delimited» and «Fixed Width.» Delimited means that characters, such as tabs or commas will divide each field. You will usually select delimited when you’re importing data from another application, such as a database. The fixed width option means that the fields are lined up in columns that have spaces between the individual field.
-
5
Click Next. This window shows three options. If you want to create a break line, click on the position where you want the text to break. If you want to delete the break line, double click on the line. To adjust the line, click and drag it around the data.
-
6
Click Next. This window has several options, «General», «Text,» «Date» and «Do not import column (skip).» Unless you want to force your cell’s formatting to do something different than its natural state, you can skip this page.
-
7
Click Finish. Your text should now be divided between two or more cells.
Advertisement
Add New Question
-
Question
How do I remove all the text after a period?
It depends on whether it is the first period possible, or a later one. I will address it being the first period as the alternatives are a little involved. Use the LEFT() function. The thing you need to work hard for is where is the period? For that, you can use the FIND() function which will locate its position. Since you want precisely that many characters fro the left of the text, nothing more is needed. = LEFT( A1, FIND( «.», A1 ) ). You can use FIND() this way for many things.
-
Question
How can I change all instances of a word to a letter in Excel?
Use the SUBSTITUTE() function, with the word you wish to change into a letter being the text to go away («old_text») and the letter you desire in their places being the text to put in place («new_text»).
Ask a Question
200 characters left
Include your email address to get a message when this question is answered.
Submit
Advertisement
Thanks for submitting a tip for review!
About This Article
Article SummaryX
1. Select the cell where you want the truncated text to appear.
2. Type the LEFT or RIGHT formula in the cell.
3. Press Enter.
Did this summary help you?
Thanks to all authors for creating a page that has been read 481,241 times.


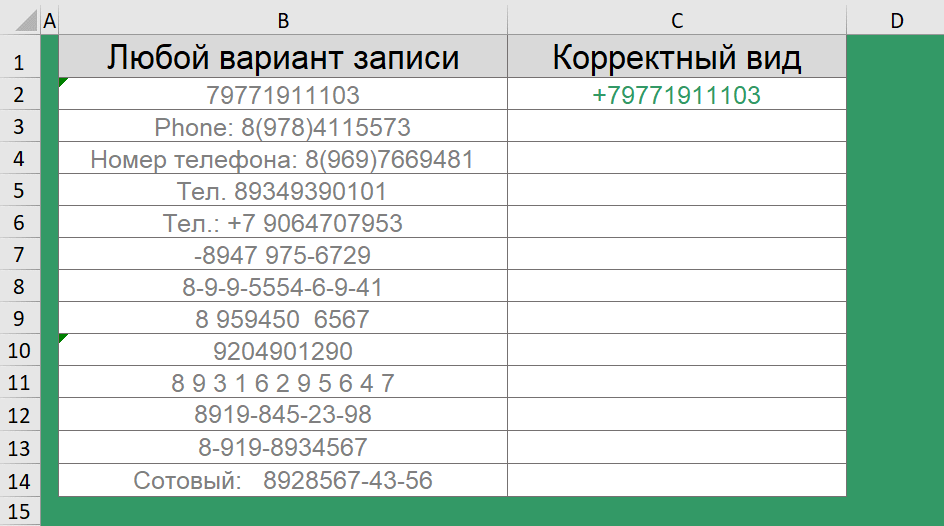
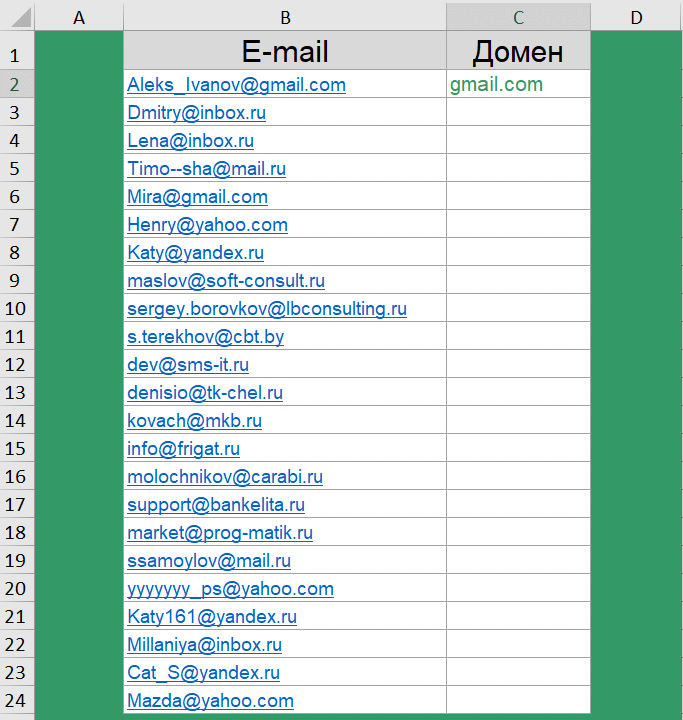
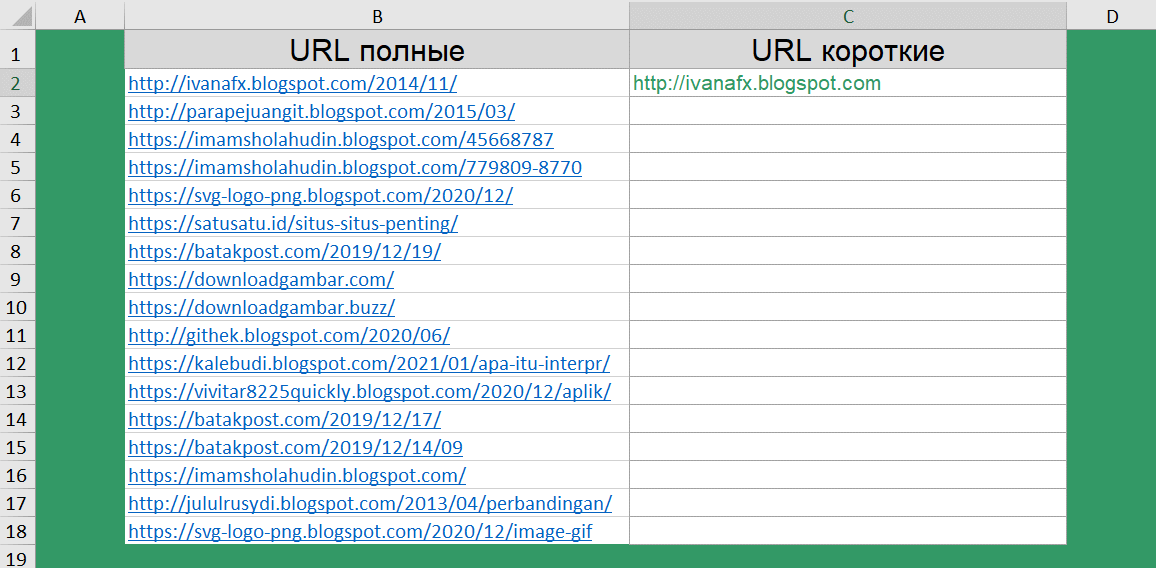
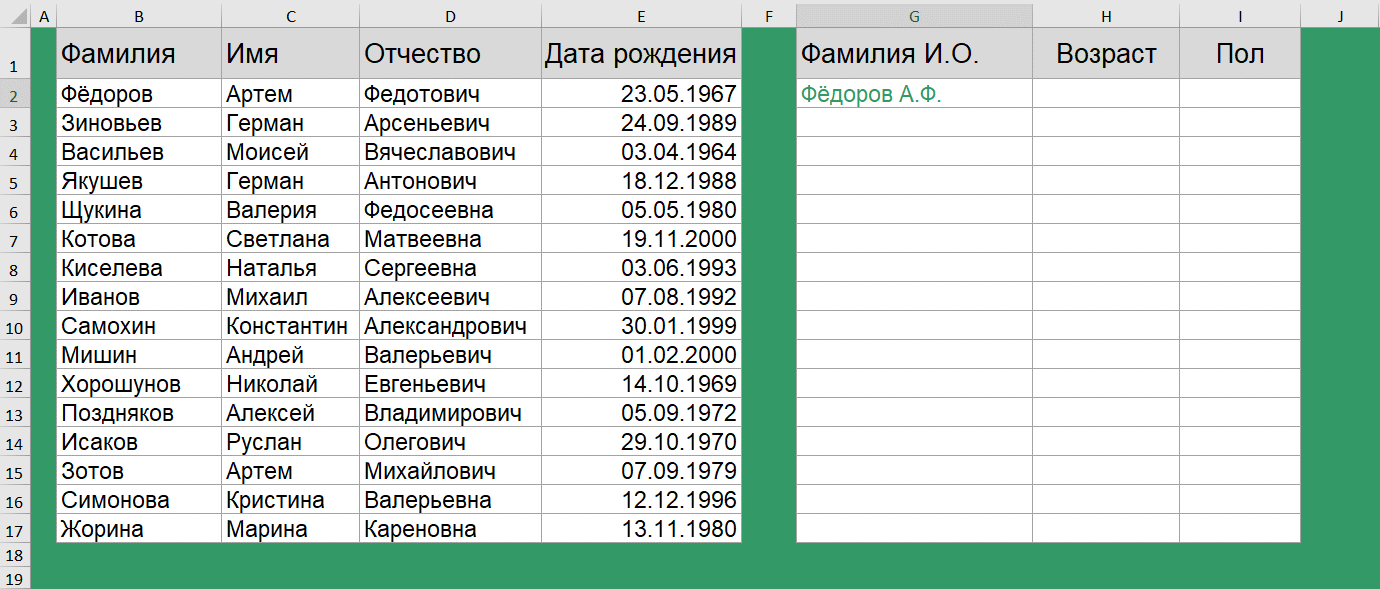
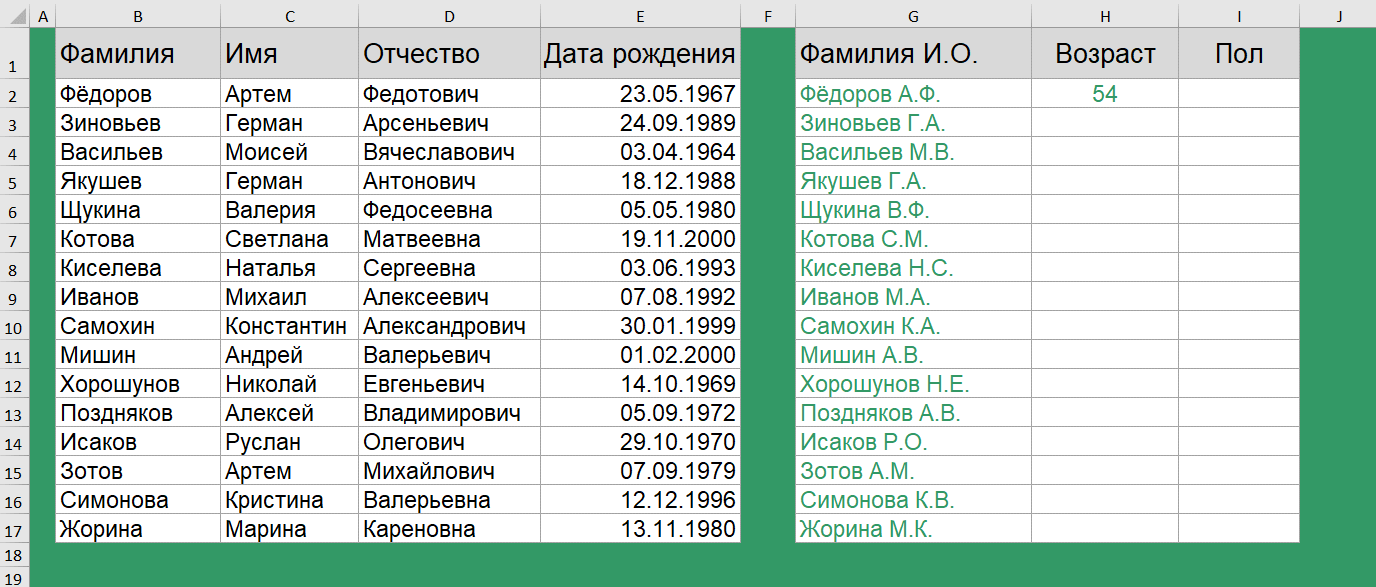
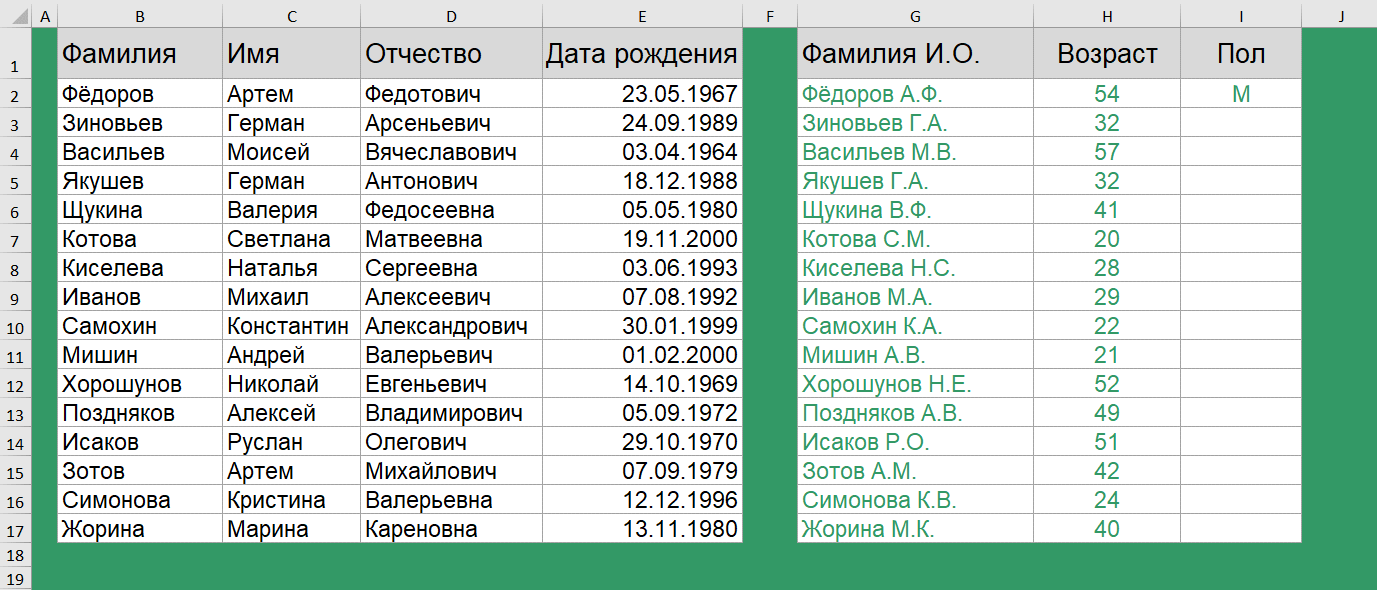
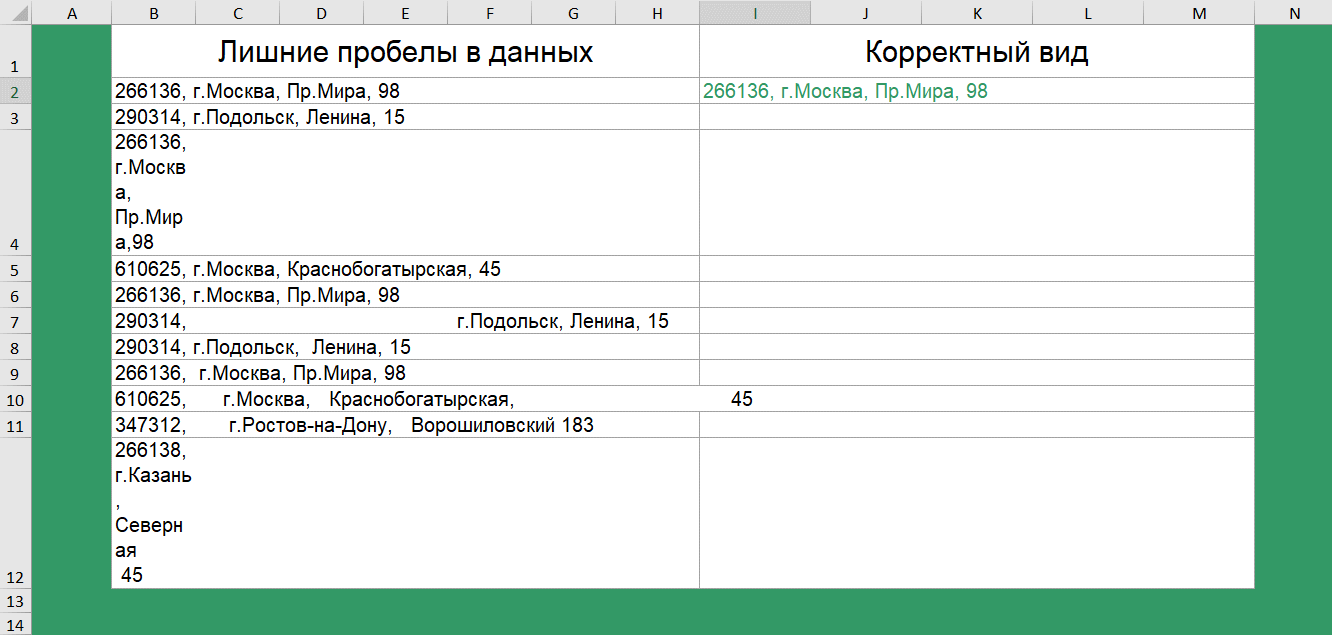






































 displays eight characters from cell B3, starting with the fourth character from the left. If B3’s text says «bananas aren’t people», the truncated text will read «anas are» in your selected cell.
displays eight characters from cell B3, starting with the fourth character from the left. If B3’s text says «bananas aren’t people», the truncated text will read «anas are» in your selected cell.






