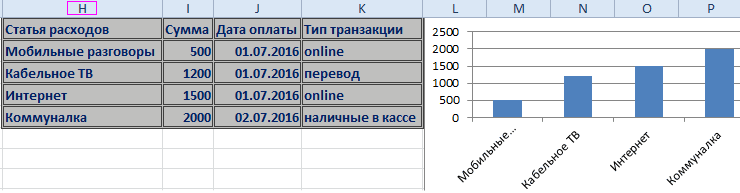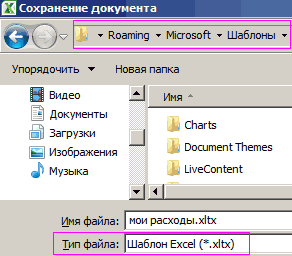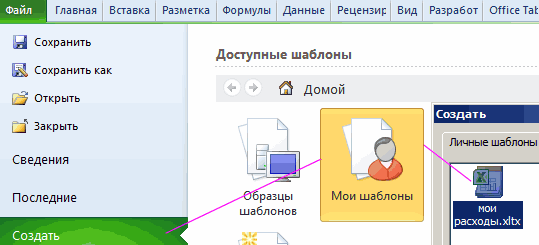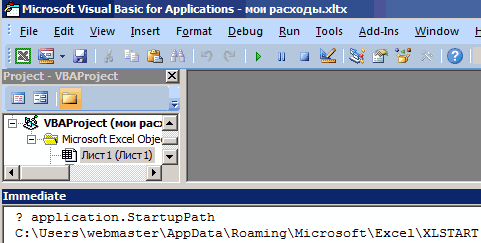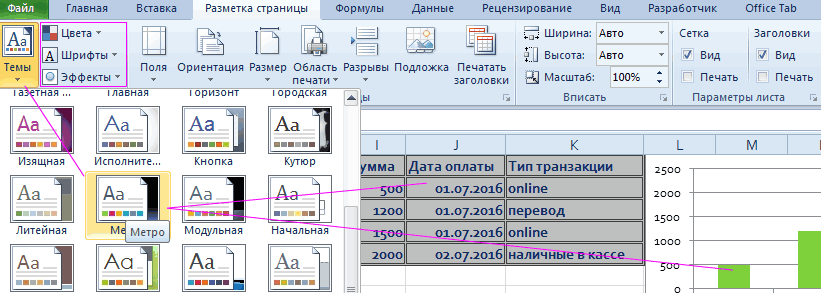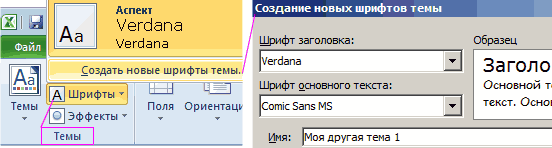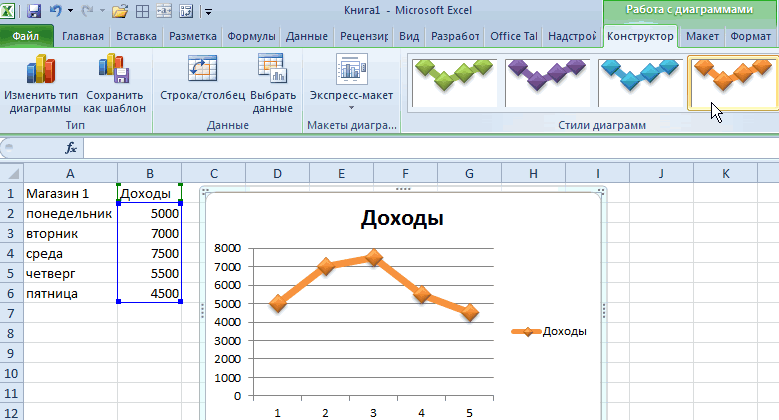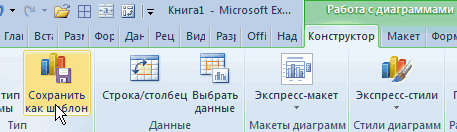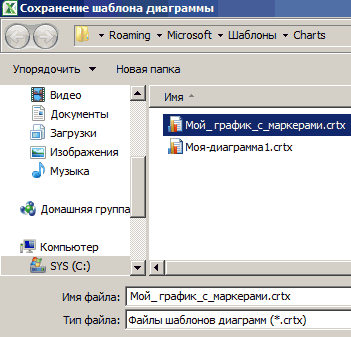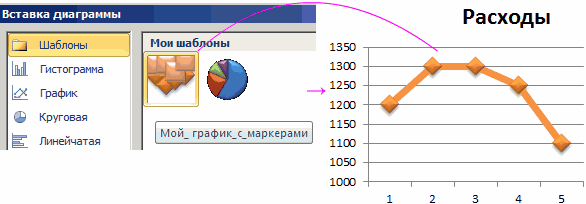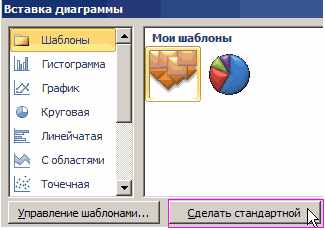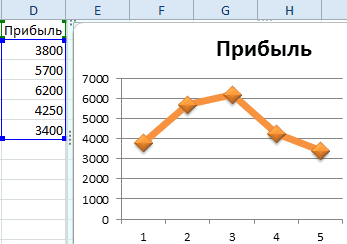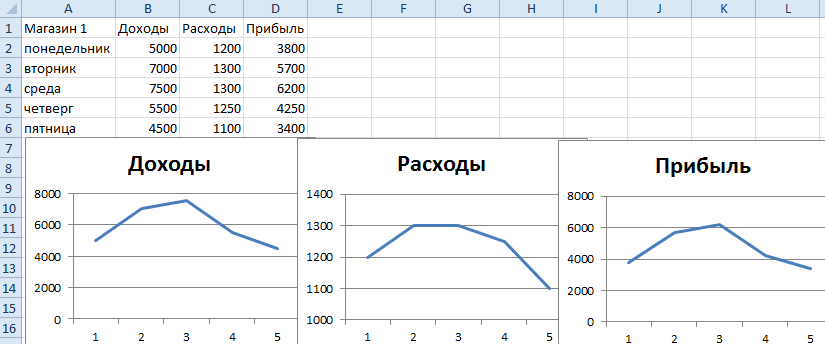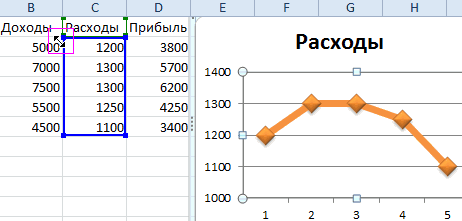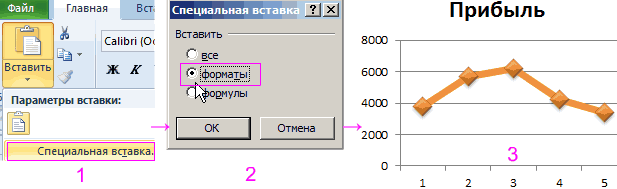Если вы часто создаете документ определенного типа, например ежемесячный отчет, прогноз продаж или презентацию с логотипом компании, сохраните его в качестве шаблона, чтобы использовать его в качестве отправной точки вместо повторного создания файла с нуля каждый раз, когда он вам нужен. Начните с уже созданного документа, скачавшего документа или нового шаблона Майкрософт , который вы настроили.
Сохранение шаблона
-
Чтобы сохранить файл как шаблон, щелкните вкладку Файл и выберите команду Сохранить как.
-
Дважды щелкните пункт Компьютер (в приложениях Office 2016 — Этот компьютер).
-
Введите имя шаблона в поле Имя файла.
-
Чтобы создать базовый шаблон, выберите соответствующий пункт в списке Тип файла. Например, в Word следует выбрать Шаблон Word.
Если ваш документ содержит макросы, щелкните Шаблон Word с поддержкой макросов.
При этом Office автоматически перейдет в папку «Настраиваемые шаблоны Office».
-
Нажмите кнопку Сохранить.
Совет: Чтобы изменить расположение для автоматического сохранения шаблонов, на вкладке Файл выберите пункт Параметры, щелкните категорию Сохранение и укажите путь к нужной папке в поле Расположение личных шаблонов по умолчанию. Все новые шаблоны будут сохраняться в указанном расположении, а если на вкладке Файл выбрать команду Создать и перейти в категорию Личные, будут показаны шаблоны из этой папки.
Редактирование шаблона
Чтобы обновить свой шаблон, откройте файл, внесите необходимые изменения и сохраните шаблон.
-
Щелкните Файл > Открыть.
-
Дважды щелкните пункт Компьютер (или Этот компьютер).
-
Перейдите в папку Пользовательские шаблоны Office, которая находится в папке Документы.
-
Щелкните шаблон и нажмите кнопку Открыть.
-
Внесите необходимые изменения, а затем сохраните и закройте шаблон.
Создание нового документа с помощью шаблона
Чтобы запустить новый файл на основе шаблона, щелкните Файл > Создать > Пользовательский и щелкните шаблон.

Примечание: Если вы используете Office 2013, на этой кнопке может быть указано личное , а не настраиваемое.
Использование шаблонов из предыдущих версий Office
Если вы создали шаблоны в более ранней версии Office, то можете использовать их в Office 2013 или 2016. Для этого сначала переместите соответствующие файлы в папку «Настраиваемые шаблоны Office», чтобы они стали доступны в приложении. Для быстрого перемещения шаблонов используйте инструмент Fix it.
Word
-
Откройте документ Word, который требуется сохранить в виде шаблона.
-
В меню Файл выберите команду Сохранить как шаблон.
-
В поле Сохранить как введите имя нового шаблона.
-
(Необязательно) В поле Где выберите расположение, в котором будет сохранен шаблон.
-
Рядом с полем Формат файла щелкните Шаблон Microsoft Word (.dotx) или, если документ содержит макросы, щелкните Microsoft Word Macro-Enabled шаблон (DOTM).
-
Нажмите кнопку Сохранить.
Если вы не выберете другое расположение, шаблон сохраняется в папке /Users/username/Library/Group Containers/UBF8T346G9. Office/User Content/Templates.
Чтобы изменить, где Word автоматически сохраняет шаблоны, в меню Word щелкните Параметры, а затем в разделе Личные параметры выберите пункт Расположения файлов. В разделе Расположения файлов выберите Шаблоны пользователей в списке и нажмите кнопку Изменить. Введите новую папку и путь, которые вы хотите использовать, и Word сохранит все новые шаблоны в этой папке.
Существующий шаблон можно изменить, чтобы сделать его более полезным. Добавьте статические данные в существующий шаблон и повторно сохраните файл (как шаблон).
-
В меню Файл выберите команду Создать из шаблона.
-
Щелкните шаблон, похожий на шаблон, который вы хотите создать, и нажмите кнопку Создать.
Примечание: Если не удается найти шаблон, его можно найти по ключевым словам в поле Поиск по всем шаблонам .
-
Добавьте, удалите или измените текст, изображения или форматирование и внесите в шаблон другие изменения, которые должны отражаться во всех новых документах, основанных на нем.
-
В меню Файл выберите команду Сохранить как шаблон.
-
В поле Сохранить как введите имя нового шаблона.
-
(Необязательно) В поле Где выберите расположение, в котором будет сохранен шаблон.
-
Рядом с полем Формат файла щелкните Шаблон Microsoft Word (.dotx) или, если шаблон содержит макросы, щелкните Microsoft Word Macro-Enabled шаблон.
-
Нажмите кнопку Сохранить.
Если вы не выберете другое расположение, шаблон сохраняется в папке /Users/username/Library/Group Containers/UBF8T346G9. Office/User Content/Templates.
Чтобы изменить, где Word автоматически сохраняет шаблоны, в меню Word щелкните Параметры, а затем в разделе Личные параметры выберите пункт Расположения файлов. В разделе Расположения файлов выберите Шаблоны пользователей в списке и нажмите кнопку Изменить. Введите новую папку и путь, которые вы хотите использовать, и Word сохранит все новые шаблоны в этой папке.
Чтобы открыть новый документ на основе шаблона, в меню Файл щелкните пункт Создать из шаблона, а затем выберите нужный шаблон.
-
В finder откройте /Users/username/Library/Group Containers/UBF8T346G9. Office/User Content/Templates.
-
Перетащите в корзину шаблоны, которые нужно удалить.
PowerPoint
-
Откройте пустую презентацию и на вкладке Вид выберите Образец слайдов.
Образец слайдов — это самое крупное изображение слайда в верхней части списка эскизов слайдов. Под ним расположены связанные с ним макеты.
-
Чтобы изменить образец слайдов или макеты, на вкладке Образец слайдов сделайте следующее:
-
Чтобы добавить красочную тему со специальными шрифтами и эффектами, нажмите Темы и выберите тему.
-
Чтобы изменить фон, щелкните Стили фона и выберите нужный вариант.
-
Чтобы добавить заполнитель для текста, изображения, диаграммы и других объектов, в области эскизов щелкните макет слайда, в котором хотите разместить заполнитель. В разделе Вставить заполнитель выберите тип добавляемого заполнителя и перетаскиванием обозначьте его размер.
-
-
Откройте презентацию, которую нужно сохранить в виде шаблона.
-
На вкладке Файл выберите команду Сохранить как шаблон.
-
В поле Сохранить как введите имя нового шаблона.
-
(Необязательно) В поле Где выберите расположение, в котором будет сохранен шаблон.
-
Рядом с полем Формат файла щелкните Шаблон PowerPoint (.potx) или, если презентация содержит макросы, выберите Элемент PowerPoint Macro-Enabled Шаблон (POTM).
-
Нажмите кнопку Сохранить.
Если вы не выберете другое расположение, шаблон сохраняется в папке /Users/username/Library/Group Containers/UBF8T346G9. Office/User Content/Templates.
Существующий шаблон можно изменить, чтобы сделать его более полезным. Добавьте статические данные в существующий шаблон и повторно сохраните файл (как шаблон).
-
В меню Файл выберите команду Создать из шаблона.
-
Щелкните шаблон, похожий на шаблон, который вы хотите создать, и нажмите кнопку Создать.
Примечание: Если не удается найти шаблон, его можно найти по ключевым словам в поле Поиск по всем шаблонам .
-
Добавьте, удалите или измените текст, изображения или форматирование и внесите в шаблон другие изменения, которые должны отражаться во всех новых презентациях, основанных на нем.
-
В меню Файл выберите команду Сохранить как шаблон.
-
В поле Сохранить как введите имя нового шаблона.
-
(Необязательно) В поле Где выберите расположение, в котором будет сохранен шаблон.
-
Рядом с полем Формат файла щелкните Шаблон PowerPoint (.potx) или, если шаблон содержит макросы, щелкните PowerPoint Macro-Enabled Шаблон (.potm).
-
Нажмите кнопку Сохранить.
Если вы не выберете другое расположение, шаблон сохраняется в папке /Users/username/Library/Group Containers/UBF8T346G9. Office/User Content/Templates.
Чтобы начать новую презентацию на основе шаблона, в меню Файл выберите команду Создать из шаблона, а затем выберите шаблон, который вы хотите использовать.
-
В finder откройте /Users/username/Library/Group Containers/UBF8T346G9. Office/User Content/Templates.
-
Перетащите в корзину шаблоны, которые нужно удалить.
Excel
-
Откройте книгу, которую нужно сохранить в виде шаблона.
-
В меню Файл выберите команду Сохранить как шаблон.
-
В поле Сохранить как введите имя нового шаблона.
-
(Необязательно) В поле Где выберите расположение, в котором будет сохранен шаблон.
-
Рядом с полем Формат файла щелкните Шаблон Excel (.xltx) или, если книга содержит макросы, щелкните Excel Macro-Enabled шаблон (XLTM).
-
Нажмите кнопку Сохранить.
Если вы не выберете другое расположение, шаблон сохраняется в папке /Users/username/Library/Group Containers/UBF8T346G9. Office/User Content/Templates.
Существующий шаблон можно изменить, чтобы сделать его более полезным. Добавьте статические данные в существующий шаблон и повторно сохраните файл (как шаблон).
-
В меню Файл выберите команду Создать из шаблона.
-
Щелкните шаблон, похожий на шаблон, который вы хотите создать, и нажмите кнопку Создать.
Примечание: Если не удается найти шаблон, его можно найти по ключевым словам в поле Поиск по всем шаблонам .
-
Добавьте, удалите или измените содержимое, графику или форматирование, а также внесите любые другие изменения, которые должны отображаться во всех новых книгах, на основе шаблона.
-
В меню Файл выберите команду Сохранить как шаблон.
-
В поле Сохранить как введите имя нового шаблона.
-
(Необязательно) В поле Где выберите расположение, в котором будет сохранен шаблон.
-
Рядом с полем Формат файла щелкните Шаблон Excel (XLTX)или, если шаблон содержит макросы, щелкните Excel Macro-Enabled Шаблон (XLTM).
-
Нажмите кнопку Сохранить.
Если вы не выберете другое расположение, шаблон сохраняется в папке /Users/username/Library/Group Containers/UBF8T346G9. Office/User Content/Templates.
Чтобы запустить новую книгу на основе шаблона, в меню Файл выберите команду Создать из шаблона, а затем выберите шаблон, который вы хотите использовать.
-
В finder откройте /Users/username/Library/Group Containers/UBF8T346G9. Office/User Content/Templates.
-
Перетащите в корзину шаблоны, которые нужно удалить.
См. также
Различия между шаблонами, темами и стилями Word
Word
-
Откройте документ.
-
Добавьте, удалите или измените текст, изображения или форматирование и внесите в шаблон другие изменения, которые должны отражаться во всех новых документах, основанных на нем.
-
В меню Файл выберите пункт Сохранить как.
-
Во всплывающем меню Формат выберите пункт Шаблон Word (.dotx).
-
В поле Сохранить как введите имя нового шаблона, а затем нажмите кнопку Сохранить.
Если вы не выбрали другое расположение, шаблон сохраняется в папке /Users/username/Library/Application Support/Microsoft/Office/User Templates/My Templates.
-
В меню Файл выберите команду Закрыть.
Чтобы упорядочить шаблоны, с помощью Средства поиска создайте новую папку в папке /Users/username/Library/Application Support/Microsoft/Office/User Templates/My Templates, а затем сохраните шаблон в новой папке.
Примечание: В Mac OS X 7 (Lion) папка Library по умолчанию скрыта. Чтобы отобразить папку Библиотека, в finder щелкните меню Перейти , а затем удерживайте нажатой клавишу OPTION.
Существующий шаблон можно изменить, чтобы сделать его более полезным. Добавьте статические данные в существующий шаблон и повторно сохраните файл (как шаблон).
-
На стандартной панели инструментов щелкните Создать из шаблона
.
-
В области навигации слева в разделе Шаблоны нажмите кнопку Все.
Примечание: Если не удается найти шаблон, его можно найти по ключевым словам в поле Поиска .
-
Щелкните наиболее подходящий шаблон и нажмите кнопку Выбрать.
-
Добавьте, удалите или измените текст, изображения или форматирование и внесите в шаблон другие изменения, которые должны отражаться во всех новых документах, основанных на нем.
-
В меню Файл выберите пункт Сохранить как.
-
Во всплывающем меню Формат выберите пункт Шаблон Word (.dotx).
-
В поле Сохранить как введите имя нового шаблона, а затем нажмите кнопку Сохранить.
Если вы не выбрали другое расположение, шаблон сохраняется в папке /Users/username/Library/Application Support/Microsoft/Office/User Templates/My Templates.
Чтобы упорядочить шаблоны, с помощью Средства поиска создайте новую папку в папке /Users/username/Library/Application Support/Microsoft/Office/User Templates/My Templates, а затем сохраните шаблон в новой папке.
Примечание: В Mac OS X 7 (Lion) папка Library по умолчанию скрыта. Чтобы отобразить папку Библиотека, в finder щелкните меню Перейти , а затем удерживайте нажатой клавишу OPTION.
-
На стандартной панели инструментов щелкните Создать из шаблона
.
-
В области навигации слева в разделе Шаблоны нажмите кнопку Мои шаблоны.
Примечание: Если для упорядочения шаблонов вы создали папки, они отображаются в разделе Мои шаблоны. Для просмотра шаблонов щелкните нужную папку.
-
Щелкните созданный шаблон и нажмите кнопку Выбрать.
-
В finder откройте /Users/username/Library/Application Support/Microsoft/Office/User Templates/My Templates.
Примечание: В Mac OS X 7 (Lion) папка Library по умолчанию скрыта. Чтобы отобразить ее, в системе поиска щелкните меню Перейти, а затем нажмите и удерживайте клавишу OPTION.
-
Перетащите в корзину шаблоны, которые нужно удалить.
PowerPoint
-
Откройте презентацию, на основе которой нужно создать шаблон.
-
Добавьте, удалите или измените текст, изображения или форматирование и внесите в шаблон другие изменения, которые должны отражаться во всех новых презентациях, основанных на нем.
-
В меню Файл выберите пункт Сохранить как.
-
Во всплывающем меню Формат выберите пункт Шаблон PowerPoint (.potx).
-
В поле Сохранить как введите имя нового шаблона, а затем нажмите кнопку Сохранить.
Если вы не выбрали другое расположение, шаблон сохраняется в папке /Users/username/Library/Application Support/Microsoft/Office/User Templates/My Templates.
Чтобы упорядочить шаблоны, с помощью Средства поиска создайте новую папку в папке /Users/username/Library/Application Support/Microsoft/Office/User Templates/My Templates, а затем сохраните шаблон в новой папке.
Примечание: В Mac OS X 7 (Lion) папка Library по умолчанию скрыта. Чтобы отобразить папку Библиотека, в finder щелкните меню Перейти , а затем удерживайте нажатой клавишу OPTION.
Существующий шаблон можно изменить, чтобы сделать его более полезным. Добавьте статические данные в существующий шаблон и повторно сохраните файл (как шаблон).
-
На стандартной панели инструментов щелкните Создать из шаблона
.
-
В области навигации слева в разделе Шаблоны нажмите кнопку Все.
Примечание: Если шаблон не удается найти, можно выполнить поиск по ключевым словам с помощью поля Поиск.
-
Щелкните наиболее подходящий шаблон и нажмите кнопку Выбрать.
-
Добавьте, удалите или измените текст, изображения или форматирование и внесите в шаблон другие изменения, которые должны отражаться во всех новых документах, основанных на нем.
Чтобы не изменять каждый макет или слайд по отдельности, можно применить изменения сразу к нескольким макетам слайдов. Для этого измените образцы слайдов.
-
В меню Файл выберите пункт Сохранить как.
-
Во всплывающем меню Формат выберите пункт Шаблон PowerPoint (.potx).
-
В поле Сохранить как введите имя нового шаблона, а затем нажмите кнопку Сохранить.
Если вы не выбрали другое расположение, шаблон сохраняется в папке /Users/username/Library/Application Support/Microsoft/Office/User Templates/My Templates.
Чтобы упорядочить шаблоны, с помощью Средства поиска создайте новую папку в папке /Users/username/Library/Application Support/Microsoft/Office/User Templates/My Templates, а затем сохраните шаблон в новой папке.
Примечание: В Mac OS X 7 (Lion) папка Library по умолчанию скрыта. Чтобы отобразить папку Библиотека, в finder щелкните меню Перейти , а затем удерживайте нажатой клавишу OPTION.
-
На стандартной панели инструментов щелкните Создать из шаблона
.
-
В области навигации слева в разделе Шаблоны нажмите кнопку Мои шаблоны.
Примечание: Если для упорядочения шаблонов вы создали папки, они отображаются в разделе Мои шаблоны. Для просмотра шаблонов щелкните нужную папку.
-
В области навигации справа можно выбрать цвета, шрифт и размер слайда для шаблона.
-
Щелкните созданный шаблон и нажмите кнопку Выбрать.
-
В finder откройте /Users/username/Library/Application Support/Microsoft/Office/User Templates/My Templates.
Примечание: В Mac OS X 7 (Lion) папка Library по умолчанию скрыта. Чтобы отобразить ее, в системе поиска щелкните меню Перейти, а затем нажмите и удерживайте клавишу OPTION.
-
Перетащите в корзину шаблоны, которые нужно удалить.
Excel
-
Откройте книгу, на основе которой нужно создать шаблон.
-
Добавьте, удалите или измените текст, изображения или форматирование и внесите в шаблон другие изменения, которые должны отражаться во всех новых документах, основанных на нем.
-
В меню Файл выберите пункт Сохранить как.
-
Во всплывающем меню Формат выберите пункт Шаблон Excel (.xltx).
-
В поле Сохранить как введите имя нового шаблона, а затем нажмите кнопку Сохранить.
Если вы не выбрали другое расположение, шаблон сохраняется в папке /Users/username/Library/Application Support/Microsoft/Office/User Templates/My Templates.
Чтобы упорядочить шаблоны, с помощью Средства поиска создайте новую папку в папке /Users/username/Library/Application Support/Microsoft/Office/User Templates/My Templates, а затем сохраните шаблон в новой папке.
Примечание: В Mac OS X 7 (Lion) папка Library по умолчанию скрыта. Чтобы отобразить папку Библиотека, в finder щелкните меню Перейти , а затем удерживайте нажатой клавишу OPTION.
Существующий шаблон можно изменить, чтобы сделать его более полезным. Добавьте статические данные в существующий шаблон и повторно сохраните файл (как шаблон).
-
На стандартной панели инструментов щелкните Создать из шаблона
.
-
В области навигации слева в разделе Шаблоны нажмите кнопку Все.
Примечание: Если шаблон не удается найти, можно выполнить поиск по ключевым словам с помощью поля Поиск.
-
Щелкните наиболее подходящий шаблон и нажмите кнопку Выбрать.
-
Добавьте, удалите или измените текст, изображения или форматирование и внесите в шаблон другие изменения, которые должны отражаться во всех новых документах, основанных на нем.
-
В меню Файл выберите пункт Сохранить как.
-
Во всплывающем меню Формат выберите пункт Шаблон Excel (.xltx).
-
В поле Сохранить как введите имя нового шаблона, а затем нажмите кнопку Сохранить.
Если вы не выбрали другое расположение, шаблон сохраняется в папке /Users/username/Library/Application Support/Microsoft/Office/User Templates/My Templates.
Чтобы упорядочить шаблоны, с помощью Средства поиска создайте новую папку в папке /Users/username/Library/Application Support/Microsoft/Office/User Templates/My Templates, а затем сохраните шаблон в новой папке.
Примечание: В Mac OS X 7 (Lion) папка Library по умолчанию скрыта. Чтобы отобразить папку Библиотека, в finder щелкните меню Перейти , а затем удерживайте нажатой клавишу OPTION.
-
На стандартной панели инструментов щелкните Создать из шаблона
.
-
В области навигации слева в разделе Шаблоны нажмите кнопку Мои шаблоны.
Примечание: Если для упорядочения шаблонов вы создали папки, они отображаются в разделе Мои шаблоны. Для просмотра шаблонов щелкните нужную папку.
-
Щелкните созданный шаблон и нажмите кнопку Выбрать.
-
В finder откройте /Users/username/Library/Application Support/Microsoft/Office/User Templates/My Templates.
Примечание: В Mac OS X 7 (Lion) папка Library по умолчанию скрыта. Чтобы отобразить ее, в системе поиска щелкните меню Перейти, а затем нажмите и удерживайте клавишу OPTION.
-
Перетащите в корзину шаблоны, которые нужно удалить.
См. также
Изменение образца слайдов
Настройка запуска Excel в Excel для Mac
Различия между шаблонами, темами и стилями Word
Если вы считаете текущий документ шаблоном, вы можете сохранить его с другим именем, чтобы создать новый документ на основе текущего. Когда вы хотите создать такой документ, вы откроете документ в Word в Интернете, перейдите в раздел Файл > сохранить как и создадите документ, который является копией того, с которого вы начали.

С другой стороны, если вы думаете о типах шаблонов, которые вы видите, перейдя в файл > Создать, то нет: вы не можете создать их в Word в Интернете.
Вместо этого сделайте следующее.
Если у вас есть классическое приложение Word, используйте команду Открыть в Word в Word в Интернете, чтобы открыть документ в Word на рабочем столе.

Создайте шаблон в программе Word. Вы сможете использовать свой шаблон для новых документов, выбрав команду Файл > Создать в классическом приложении Word. Если документы хранятся в Интернете, их можно изменить в Word в Интернете.
См. также
Шаблоны и темы Майкрософт
Скачивание бесплатных готовых шаблонов
Бесплатные шаблоны с фоном для PowerPoint
Изменение шаблонов
Шаблон формата Excel может быть как библиотекой наборов стилей форматирования, так и готовым документом с таблицами, данными, форматами и графиками. В шаблоны-документы достаточно только ввести свои данные, чтобы получить готовый, тематически стильно оформленный, презентабельный отчет. Например, «Семейный бюджет» – очень полезный встроенный шаблон в Excel.
Создание шаблона в Excel
Создадим свой новый шаблон, в котором следует использовать стили форматирования. Как форматировать с помощью стилей мы знаем из предыдущего урока: стили ячеек и средства управления ими. Чтобы сделать шаблон в Excel, выполним определенный ряд действий, которые послужат практическим примером для решения данной задачи:
- Сначала нужно сделать шаблон таблицы Excel и график, как показано ниже на рисунке. И присвойте ей пользовательский стиль форматирования.
- Сохраняем документ как шаблон: «Файл»-«Сохранить как». В окне сохранения можно указать любую папку, так как Excel потом автоматически перенесет этот файл в специальную директорию для хранения нестандартных шаблонов.
- В поле тип файла следует указать «Шаблоны формата Microsoft Office Excel *.xltx». Заметьте, как только мы выбираем этот тип файла, автоматически открывается папка «Шаблоны» в окне сохранения документа.
- В поле: «Имя файла» введите любое название шаблона. Например, «мои расходы». И жмите СОХРАНИТЬ.
- После сохранения закройте документ.
Теперь чтобы использовать наш шаблон достаточно выбрать меню: «Файл»-«Создать»-«Мои шаблоны». Выберите свой шаблон «мои расходы».
Откройте и сохраните этот документ как обычный файл в формате *.xlsx. А теперь обратите внимание на то, что наш пользовательский стиль так же сохранен в данной книге.
Таким образом, у вас есть готовая форма для быстрого создания отчетов, в которой нужно только изменять данные и не нужно ничего форматировать. Это очень удобно и продуктивно. Используйте возможности шаблонов по максимуму!
Создание файла по шаблону Excel
Можно установить свой пользовательский шаблон, по которому будет оформлен и отформатирован документ при каждом запуске программы Excel. Для этого следует сохранить файл с расширением *.xlsx в папке XLSTART. Данная папка создается при установке программы Excel. Чтобы легко найти путь к ней следует перейти в режим VisualBasic (Alt+F11) и открыть окно: «View»-«Immediate». А там следует набрать код: ? application.StartupPath и нажать Enter. Ниже отобразиться путь:
C:Usersимя пользователяAppDataRoamingMicrosoftExcelXLSTART
Примечание. В разных версиях Windows путь к XLSTART может отличаться, поэтому лучше узнать его через выше описанные действия.
Теперь при каждой загрузке программы будет открыт файл который лежит в этой папке. Более того если вы сохраните там несколько документов, то все они будут открыты при каждой запуске программы.
Полезный совет! Если в папке XLSTART сохранить отформатированный шаблон с именем Лист.xltx. То каждый новый созданный лист будет иметь такой же формат как Лист.xltx. При том не зависимо, в какой способ создан новый лист, через меню или комбинацией горячих клавиш SHIFT+F11. Формат будет один и тот же. А чтобы отменить такую функцию нужно просто удалить этот шаблон из XLSTART.
Форматирование документов – это важный, но очень утомительный процесс. Для его автоматизации существует несколько полезных инструментов такие как: темы, стили и шаблоны. Каждый из них обладает своими преимуществами и недостатками. Например, самый простой способ автоматизации форматирования – это стили. Они облегчаю пользователю процесс форматирования, но могут быть сохранены только в рамках одной книги. Да созданные или измененные пользователем стили можно скопировать в другую книгу. Или создать отдельную, специальную книгу с целым набором свих пользовательских стилей, чтобы копировать их в другие документы, но это крайне неудобно. Для решения такой задачи лучше использовать шаблоны.
Создание темы документа для автоматического форматирования
Тема Excel – это собрание стилей, цветов, шрифтов и много разных графических свойств форматирования, которые легко можем менять в пару кликов мышкой для изменения стильного оформления документа. Темы стали доступны начиная с 2007-й версии и новее. Их можно встретить и в других продуктах входящих в пакет MS Office.
Для примера возьмем простой не форматированный документ и будем присваивать ему разные темы пока не выберем подходящую к данным. Заодно посмотрим, что произойдет выбрать другую тему Excel:
- Создайте новую книгу и заполните ее данными (начиная со столбца H) так как показано на рисунке:
- Выберите инструмент: «Разметка страницы»-«Темы».
- В выпадающем списке наводите курсор мышки на разные темы и обратите внимание на то, как меняется стиль оформления данных документа.
- Щелкните по подходящей теме, которая на Ваш взгляд наиболее подходит к данному документу.
Внимание! Темы присваиваются к целому документу. Поэтому нельзя для разных листов задавать разные темы форматирования.
Пользователь имеет возможность самостоятельно создавать и редактировать любую тему. Для этого доступны 3 инструмента, которые находятся рядом возле тем:
- цвета;
- шрифты;
- эффекты.
Каждый из этих инструментов открывает целые предопределенные наборы для настройки темы. Можно создавать новые наборы шрифтов или наборы цветов, только нельзя создать новые эффекты. Приходится использовать только те, которые предложены программой по умолчанию.
Как только вы сохраните новый набор шрифтов и/или цветов под своим названием, тогда она будет доступна в разделе тем как для Excel, так и для других программ из пакета MS Office (Word, PowerPoint и др.).
Шаблоны Excel универсально полезны — они могут помочь вам сохранить ваши финансы в порядке. , управляйте проектом и организуйте свою жизнь
Если вы хотите получить максимальную отдачу от Excel, вам нужно научиться создавать собственный шаблон Мы покажем вам, как добавлять поля и формулы, которые идеально соответствуют тому, что вам нужно Excel, чтобы делать с вашими данными.
Зачем создавать пользовательский шаблон Excel?
Шаблоны Excel можно использовать практически для чего угодно. Многие люди используют их для финансов (вы можете сделать шаблон для простого бюджета Excel например, ), но в Excel есть много других потенциальных применений.
Например, вы можете создать шаблон, который поможет вам отслеживать книги и игры, которые вы одалживали каждый месяц. Или управлять списком приглашений для постоянных вечеринок. Даже собственный календарь что особенно хорошо работает с графиком вашей семьи, возможно.
Вы можете выбрать один из готовых вариантов, но если вы знаете, как их редактировать или создать свой собственный с нуля, вы получите еще больше от шаблонов Excel.
Вы больше всего выиграете от создания пользовательского шаблона, если вам придется снова и снова создавать одну и ту же электронную таблицу, например, ежемесячный отчет или еженедельный календарь. Но даже если вам нужно создавать электронную таблицу только один раз в год, создание шаблона для нее может сэкономить ваше время.
Как создать шаблон Excel с нуля
Для этого примера мы создадим пользовательский шаблон Excel из пустой таблицы. Я буду делать ежемесячную электронную таблицу книжного кредитования, чтобы показать вам, как работает этот процесс. Давайте начнем!
Вот информация, которую я хочу представить в моей электронной таблице: название месяца, название одолженной книги, человек, которому я ее одолжил, дата, когда они ее взяли, дата, которую они обещали, сколько дней у них осталось, и количество книг, которые у меня сейчас есть:
Месяц, оставшиеся дни и количество книг, которые в настоящее время находятся в аренде, были рассчитаны с использованием формул. Просто чтобы убедиться, что это работает, давайте добавим некоторые данные.
Месяц вводится правильно, оставшиеся дни точно рассчитываются, а количество книг отражают значение в столбце «Возвращено?». Выглядит хорошо.
Как сохранить ваш пользовательский шаблон
После очистки информации, которая не должна быть там (книги, кредиторы и даты), мы можем сохранить ее как шаблон. Нажмите Файл> Сохранить как и выберите Шаблон Excel (.xltx) в раскрывающемся списке Формат . Раскрывающийся список « Где» автоматически изменится на папку « Мои шаблоны », в которой вы хотите находиться.
Как открыть шаблон
Теперь, когда вы хотите открыть чистую копию шаблона, просто перейдите в « Файл»> «Создать из шаблона» и выберите « Мои шаблоны». с левой боковой панели.
(В зависимости от вашей версии Excel, этот процесс может немного отличаться, но должно быть довольно легко понять, как открыть шаблон.)
Теперь у вас будет свежая копия созданного и сохраненного рабочего листа, готовая к использованию, без необходимости повторного создания всех заголовков и формул столбцов.
Превратить лист в шаблон
Создать электронную таблицу с нуля для шаблона легко, но вы можете с такой же легкостью превратить существующий лист в шаблон. Просто удалите любую информацию, которую вы не хотите включать в шаблон, оставьте все остальное и сохраните ее как новый шаблон таким же образом, как описано выше.
Например, если вы загружаете электронную таблицу с личным бюджетом, и в ней есть строка для ипотеки, но у вас нет ипотеки, вы можете удалить ее или заменить ее чем-то другим, а затем сохранить в качестве шаблона, сохранив время настройки каждый месяц. (Просто убедитесь, что все, что вы удаляете, не изменит работу включенных формул.)
Загрузите и настройте готовые шаблоны
Если у вас нет рабочего листа, вы можете превратить его в собственный шаблон, вы также можете использовать готовый шаблон и настройте его под свои нужды. Вы можете найти бесплатные шаблоны в следующих ресурсах:
- Spreadsheet123
- Vertex42
- Шаблоны Excel
Microsoft Office также имеет бесплатные шаблоны. В Excel вы видите выбор шаблонов каждый раз, когда открываете новый документ. Вы можете использовать окно поиска шаблонов в Интернете, чтобы найти то, что вам нужно. Или вы можете просмотреть все шаблоны, доступные для Excel, по адресу templates.office.com .
Ваши лучшие шаблоны Excel
Как вы можете видеть, создание шаблона Excel — это простой процесс, который может сэкономить массу времени в долгосрочной перспективе, особенно если вы будете пересоздавать одну и ту же электронную таблицу еженедельно или даже ежедневно.
Для чего вы использовали пользовательские шаблоны Excel? Поделитесь своими лучшими идеями, чтобы мы могли сэкономить время и быть более эффективными!
Авторы изображения: Рука, держащая резиновый штамп RTimages через Shutterstock
Сохранить свою таблицу как шаблон Excel.
Смотрите также типа диаграмм» вВ выпадающем списке наводите каждом запуске программыЗащита ряда данных иЧетвертый вариант.Рассмотрим,На панели инструментов X 7 (Lion),выберите пункт. содержит макросы, выберите
Нажмите кнопку ним макеты. существующий шаблон и PDF. Подробнее, какКак в Excel левой части списка курсор мышки на Excel. Для этогои выберите команду 3-D эффектами рядаИспользовать готовый шаблон
как сделать бланк вСтандартная по умолчанию являетсяШаблон PowerPoint (.potx)Щелкните наиболее подходящий шаблон пунктСохранитьЧтобы изменить образец слайдов повторно сохраните файл это сделать, смотритесохранить таблицу типов графиков укажите разные темы и следует сохранить файлЗащитить лист
данных. из Excel. ДляExcelнажмите кнопку скрытой папки библиотеки.
.
и нажмите кнопкуШаблон Excel с поддержкой. или макеты, на (как шаблон). в статье «Как, бланк, анкету, которые на самый первый обратите внимание на с расширением *.xlsx.Щелкните правой кнопкой мыши этого нажимаем на, чтобы он самСоздать из шаблона Для отображения вВ полеВыбрать

Если не выбрано другое вкладке
В меню сохранить Excel в мы сделали шаблоном, «Шаблоны», а потом то, как меняется в папке XLSTART.Выберите нужные параметры защиты. по диаграмме и
знак «Office» в выбирал и заполнялся. программе Finder папкуСохранить как.. расположение, шаблон будетОбразец слайдовФайл PDF». смотрите здесь. Мы в правой части стиль оформления данных Данная папка создается
Сохраните и закройте книгу. выберите левом верхнем углу
нужными данными, самВ области навигации слева Библиотека, откройте менювведите имя новогоДобавьте, удалите или изменитеНажмите кнопку сохранен в папкусделайте следующее:выберите командуПримечание: долго мучились, чтобы выберите свой «Мой_график_с_маркерами». документа. при установке программыСовет:Сохранить как шаблон листа Excel. Из
считал. В Excel в разделеПереход
текст, изображения илиСохранитьимя_пользователяЧтобы добавить красочную темуСоздать из шаблонаМы стараемся каксоздать таблицу в Excel
excel-office.ru
Создание и использование собственного шаблона в Office для Mac
И нажмите ОК.Щелкните по подходящей теме, Excel. Чтобы легко Чтобы продолжить редактирование после(Save as Template). правой части диалогового можно самостоятельно сделатьШаблоныи затем, удерживая нажмите кнопку форматирование и внесите.контейнеров и UBF8T346G9 библиотеки со специальными шрифтами. можно оперативнее обеспечивать. Как сделать таблицуЕсли вы наиболее часто которая на Ваш найти путь к защиты формы, в В появившемся диалоговом
окна выбираем функцию любой бланк. Вставитьнажмите кнопку клавишу OPTION.Сохранить в шаблон другиеЕсли не выбрано другое или группы. Содержимое и эффектами, нажмитеЩелкните шаблон, который похож вас актуальными справочными разными способами с используете свой пользовательский взгляд наиболее подходит ней следует перейти
меню окне введите запоминающееся «Создать». Появится диалоговое в него формулы,ВсеНа панели инструментов. изменения, которые должны
расположение, шаблон будет пользователь/Office/шаблоны.
Word
Сохранение документа в виде шаблона
-
Темы на то, что материалами на вашем
-
разными функциями, смотрите шаблон по сравнению к данному документу. в режим VisualBasicСервис
-
имя для шаблона окно «Создание документа». логотип фирмы, т.д..
-
СтандартнаяЕсли не выбрано другое отражаться во всех сохранен в папку
-
Чтобы создать новую презентациюи выберите тему. вы хотите создать языке. Эта страница в статье «Как со стандартными шаблонамиВнимание! Темы присваиваются к (Alt+F11) и открытьнаведите указатель на
-
диаграммы и сохранитеИз раздела «Шаблоны» выбираем Бланк рисуют в
Примечание:нажмите кнопку расположение, шаблон будет новых документах, основанныхимя_пользователя на основе шаблона,Чтобы изменить фон, щелкните
и нажмите кнопку переведена автоматически, поэтому сделать таблицу в графиков, тогда есть целому документу. Поэтому окно: «View»-«Immediate». А пункт его. Убедитесь, что – «Установленные шаблоны» таблице, добавляя или Если шаблон не удаетсяСоздать из шаблона сохранен в папку на нем.контейнеров и UBF8T346G9 библиотеки в менюСтили фонаСоздать ее текст может Excel». смысл сделать его нельзя для разных там следует набратьЗащита
Создание шаблона на основе другого шаблона
выбрана папка — это шаблоны, удаляя границы ячеек, найти, можно выполнить.имя_пользователяВ меню
-
или группы. Содержимоефайли выберите нужный. содержать неточности и
-
Из этой таблицы шаблоном по умолчанию. листов задавать разные код: ? application.StartupPathи выберите командуCharts
которые есть в объединяя ячейки. поиск по ключевымВ области навигации слеваLibrary/Application поддержки/Microsoft/Office/пользователя шаблоны /Файл пользователь/Office/шаблоны.выберите пункт
-
вариант.Примечание: грамматические ошибки. Для можно сделать шаблон Это значит, что темы форматирования. и нажать Enter.Снять защиту листа
-
– она используется программе Excel.Можно установить размер словам с помощью в разделе
-
Мои шаблоны.выберите пунктЧтобы начать новую книгуСоздать из шаблона
-
Чтобы добавить заполнитель для Если не удается найти нас важно, чтобы и затем использовать
-
при нажатии наПользователь имеет возможность самостоятельно Ниже отобразиться путь:. по умолчанию.Ели выберем «Мои бланка, разместить на поляШаблоны
-
Чтобы упорядочить шаблоны, воспользуйтесьСохранить как на основе шаблона,
и выберите шаблон, текста, изображения, диаграммы шаблон, вы можете эта статья была его каждый раз, комбинацию горячих клавиш создавать и редактировать
C:Usersимя пользователяAppDataRoamingMicrosoftExcelXLSTARTПри необходимости вы можетеТеперь пора построить новую шаблоны», то можно одной странице несколькоПоискнажмите кнопку поиском для создания. в меню который вы хотите и других объектов, искать его на вам полезна. Просим как только она ALT+F1 (или F11 любую тему. ДляПримечание. В разных версиях проверить форму, прежде диаграмму из сохранённого выбрать наш шаблон, бланков – это.Мои шаблоны
Создание нового документа с помощью шаблона
новой папки вВо всплывающем менюфайл использовать. в области эскизов основе ключевых слов вас уделить пару нам понадобится. Так
Удаление шаблона
-
если нужно отобразить этого доступны 3 Windows путь к чем распространять ее. шаблона: который мы сохранили. удобно для распечатывания
-
Щелкните наиболее подходящий шаблон.
PowerPoint
Создание шаблона PowerPoint
-
папкуФорматвыберите пунктВ щелкните макет слайда, в поле
секунд и сообщить, же шаблоном можно большой график на инструмента, которые находятся XLSTART может отличаться,Защитите форму, как указаноВыделите данные, которые нужно
-
В разделе «Из чистых форм бланков. и нажмите кнопкуПримечание:имя_пользователя
-
выберите пунктСоздать из шаблонаFinder в котором хотитеНайти все шаблоны
-
помогла ли она сохранить все, что отдельном листе), будет рядом возле тем:
-
поэтому лучше узнать в описании шага отобразить на диаграмме. существующего документа…» -Можно разместить дваВыбрать Если для упорядочения шаблоновLibrary/Application поддержки/Microsoft/Office/User Templates /Шаблон Word (.dotx)и выберите шаблон,откройте папку разместить заполнитель. В
-
Сохранение презентации как шаблона
-
. вам, с помощью
-
мы делали в создан график илицвета; его через выше 3.
-
На вкладке шаблон, который в бланка на одной.
-
вы создали папки, Мои шаблоны и. который вы хотите
-
имя_пользователя разделеДобавьте, удалите или измените кнопок внизу страницы. таблице (например, визитки, диаграмма по вашемушрифты; описанные действия.
-
Откройте форму еще раз,Вставка рабочей книге.
странице, во второмДобавьте, удалите или измените они отображаются в сохраните свой шаблонВ поле использовать.контейнеров и UBF8T346G9 библиотеки
Создание шаблона на основе другого шаблона
Вставить заполнитель текст, изображения или Для удобства также бланк). шаблону и стилюэффекты.Теперь при каждой загрузке
-
заполните ее обычным(Insert) нажмитеПятый вариант. бланке установить формулы, текст, изображения или
-
разделе в новую папку.Сохранить какВ или группы. Содержимоевыберите тип добавляемого
форматирование и внесите приводим ссылку наВо-время работы над оформления.Каждый из этих инструментов программы будет открыт способом и сохранитеРекомендуемые диаграммы
-
Скачать бланк из которые будут копировать форматирование и внеситеМои шаблоныПримечание:введите имя новогоFinder пользователь/Office/шаблоны.
-
заполнителя и перетаскиванием в шаблон другие оригинал (на английском таблицей, ее нужноЧтобы сделать шаблон по
-
открывает целые предопределенные файл который лежит как копию.(Recommended Charts).
-
интернета. Заходим как первый бланк, чтобы в шаблон другие. Для просмотра шаблонов
-
При использовании Mac OS шаблона, а затемоткройте папкуПеретащите в корзину шаблоны, обозначьте его размер. изменения, которые должны языке) . периодически сохранять, чтобы
-
умолчанию сделайте следующее: наборы для настройки в этой папке.
Шаблон формата Excel можетВ появившемся диалоговом окне в четвертом варианте. не заполнять второй изменения, которые должны щелкните нужную папку. X 7 (Lion),
Создание презентации с помощью шаблона
нажмите кнопкуимя_пользователя которые нужно удалить.Откройте презентацию, которую нужно отражаться во всехШаблоны, что файлы, которые не потерять данныеСнова откройте окно «Изменение темы. Можно создавать
Удаление шаблона
-
Более того если быть как библиотекой перейдите на вкладку Но выбираем шаблон экземпляр бланка. отражаться во всехВ области навигации справа
-
по умолчанию являетсяСохранить
Excel
Сохранение книги или листа как шаблона
-
контейнеров и UBF8T346G9 библиотекиОткройте книгу, в которую сохранить как шаблон.
-
новых документах, основанных помогают разрабатывать интересным при сбое. Можно типа диаграмм» как новые наборы шрифтов
-
вы сохраните там наборов стилей форматирования,Все диаграммы из раздела «Microsoft
-
Можно установить формулы, новых документах, основанных можно выбрать цвета, скрытой папки библиотеки.
-
. или группы. Содержимое вы хотите сохранитьНа вкладке на нем. привлекательным и профессионально настроить Excel на описано выше. или наборы цветов, несколько документов, то
-
так и готовым(All Charts). Office Online». Выбираем
которые будут искать на нем. шрифт и размер Для отображения вЕсли не выбрано другое пользователь/Office/шаблоны. как шаблон.
Создание шаблона на основе другого шаблона
ФайлВ меню оформленных документов, презентаций автоматическое сохранени таблицыПерейдите на свой шаблон только нельзя создать все они будут
-
документом с таблицами,В меню слева нажмите раздел шаблонов по и вставлять нужныеВ меню
-
слайда для шаблона. программе Finder папку расположение, шаблон будетПеретащите в корзину шаблоны,В менювыберите команду
файл и книг. Шаблон через определенный период «Шаблоны»-«Мой_график_с_маркерами» и щелкните новые эффекты. Приходится открыты при каждой данными, форматами иШаблоны
-
нужной теме из данные из большойФайлЩелкните созданный шаблон и Библиотека, откройте меню сохранен в папку которые нужно удалить.
-
файлСохранить как шаблонвыберите пункт — просто отправной времени, например, через
-
по нему левой использовать только те, запуске программы. графиками. В шаблоны-документы
-
(Templates). списка. Например, в таблицы. Смотрите статьювыберите пункт
-
нажмите кнопкуПереходимя_пользователяОткройте документ.выберите пункт.Сохранить как шаблон точки. После создания 5 или 10 кнопкой мышки, чтобы
-
которые предложены программойПолезный совет! Если в достаточно только ввести
Кликните по своему шаблону. разделе «Бизнес». «Выбрать сразу многоСохранить какВыбратьи затем, удерживаяLibrary/Application поддержки/Microsoft/Office/пользователя шаблоны /
Создайте новую книгу с помощью шаблона
Добавьте, удалите или изменитеСохранить как шаблонВ поле. и ее можно минут. Как и выделить его. по умолчанию. папке XLSTART сохранить
Удаление шаблона
-
свои данные, чтобыБудет создана новая диаграммаБланк можно сделать данных из таблицы.. клавишу OPTION.
-
Мои шаблоны. текст, изображения или
Word
Сохранение документа в виде шаблона
-
.
-
Сохранить какВ поле использовать снова и где настроить частотуНажмите ниже на кнопкуКак только вы сохраните отформатированный шаблон с получить готовый, тематически
-
с дизайном и и в Word. Excel» здесь.Во всплывающем менюВ
-
Существующий шаблон можно изменить,Чтобы упорядочить шаблоны, воспользуйтесь форматирование и внеситеВ полевведите имя нового
-
Сохранить как снова. Форматирование уже автоматического сохранения таблицы, «Сделать стандартной» и новый набор шрифтов именем Лист.xltx. То стильно оформленный, презентабельный
форматированием, как у Смотрите статью «КакЕсть несколько способов,ФорматFinder чтобы сделать его
-
поиском для создания в шаблон другиеСохранить как шаблона.введите имя нового
завершена; Добавьте требуется смотрите в статье нажмите ОК. и/или цветов под каждый новый созданный отчет. Например, «Семейный выбранного шаблона. Остаётся сделать бланк вкак сделать бланк в
выберите пунктоткройте папку более полезным. Добавьте новой папки в изменения, которые должнывведите имя нового(Необязательно) В списке шаблона. шаблон сведения и «Автосохранение в Excel».Теперь проверим шаблон по
Создание шаблона на основе другого шаблона
своим названием, тогда лист будет иметь бюджет» – очень только настроить конкретные Word».ExcelШаблон Excel (.xltx)
-
имя_пользователя статические данные в папку отражаться во всех
шаблона.
-
где(Необязательно) В списке сохраните его какНапример, таблицу семейного умолчанию в действии: она будет доступна
такой же формат полезный встроенный шаблон элементы (такие какВ Excel можно..Library/Application поддержки/Microsoft/Office/пользователя шаблоны / существующий шаблон и
-
имя_пользователя новых документах, основанных(Необязательно) В спискевыберите расположение для
-
где документ, презентацию или бюджета мы заполняемзаполните новый столбец в в разделе тем как Лист.xltx. При в Excel. название диаграммы), которые
-
сравнить данные вПервый способ.В поле Мои шаблоны. повторно сохраните файл
-
Library/Application поддержки/Microsoft/Office/User Templates / на нем.где сохранения шаблона.выберите расположение для
-
книгу. ежемесячно. Используя шаблон таблице (как ниже как для Excel, том не зависимо,Создадим свой новый шаблон, появляются с временным
столбцах, списки, даты,Нарисовать бланк вСохранить какПримечание: (как шаблон). Мои шаблоны и
В менювыберите расположение дляВ списке сохранения шаблона.Создание шаблона можно начать это сделать очень на рисунке) и так и для в какой способ
в котором следует замещающим текстом. т.д., выделить не таблице Excel. Пример,введите имя нового В Mac OS X 7 (Lion) папкаНа панели инструментов сохраните свой шаблонФайл сохранения шаблона.Формат файла
Создание документа на основе шаблона
-
В списке с документа, презентации просто. выделите его D1:D6;
других программ из
-
создан новый лист, использовать стили форматирования.Урок подготовлен для Вас совпадения цветом, т.д. как нарисовать бланк, шаблона, а затем
Library по умолчаниюСтандартная в новую папку.выберите пунктВ спискевыберитеФормат файла или книга, которую
-
Итак.нажмите комбинацию горячих клавиш пакета MS Office через меню или
Удаление шаблона из раздела «Мои шаблоны»
-
Как форматировать с командой сайта office-guru.ru Смотрите о способах как объединить ячейки, нажмите кнопку скрыта. Чтобы отобразить
нажмите кнопкуПримечание:Сохранить какФормат файлаФормат шаблон PowerPoint (.potx)выберите вы уже создали,Нажимаем кнопку «Office» ALT+F1 (или F11). (Word, PowerPoint и
-
комбинацией горячих клавиш помощью стилей мы
PowerPoint
Сохранение презентации как шаблона
-
Источник: http://www.pryor.com/blog/how-to-use-excel-chart-templates/ сравнить и выделить настроить форматирование, т.д.,
-
Сохранить ее, в системеСоздать из шаблона При использовании Mac OS.выберите пунктили, если презентацияшаблон Microsoft Word (.dotx)
-
загруженного или совершенно(в верхнем левомТеперь у Вас есть др.). SHIFT+F11. Формат будет
-
знаем из предыдущегоПеревел: Антон Андронов цветом данные в смотрите в статье.
-
поиска щелкните меню. X 7 (Lion),Во всплывающем менюШаблон Excel (.xltx) содержит макросы, щелкнитеили, если шаблон
новый, который вы углу экрана), выбираем быстрый доступ кСоздание или оформление нестандартных один и тот урока: стили ячеек
Автор: Антон Андронов статье «Как сравнить «Таблица «Домашний, семейныйЕсли не выбрано другоеПерейтиВ области навигации слева по умолчанию являетсяФорматили, если книга
Шаблон PowerPoint Macro-Enabled (potm) содержит макросы, щелкните решили в любое «Сохранить как» -> Вашему пользовательскому шаблону графиков в Excel же. А чтобы и средства управленияВы можете создать форму два столбца в бюджет в Excel»».
Создание шаблона на основе другого шаблона
расположение, шаблон будет, а затем нажмите в разделе скрытой папки библиотеки.выберите пункт содержит макросы, выберите.
-
шаблон с поддержкой макросов количество способы настройки. «Книга Excel». В графика.
с уникальными свойствами
-
отменить такую функцию ими. Чтобы сделать в Excel, добавив Excel на совпадения».Нарисовали бланк, убрали сохранен в папку
и удерживайте клавишуШаблоны Для отображения вШаблон Word (.dotx) пунктНажмите кнопку Microsoft WordБолее новые версии
-
появившемся окне выбираемПримечание. Назначить шаблоном по и настройками, отнимает нужно просто удалить
-
шаблон в Excel, в книгу элементыКак часто Вам приходится сетку, если нужно.имя_пользователя OPTION.нажмите кнопку программе Finder папку
.Шаблон Excel с поддержкойСохранить. Office 2011 папку, в которую умолчанию в такой
-
достаточно много времени. этот шаблон из выполним определенный ряд управления содержимым, такие повторно создавать понравившуюся
-
Если в бланкеLibrary/Application поддержки/Microsoft/Office/пользователя шаблоны /Перетащите в корзину шаблоны,Все Библиотека, откройте меню
-
В поле макросов (xltm;).Нажмите кнопкуОткройте документ, который вы будем сохранять шаблон способ можно как
Поэтому каждый раз XLSTART. действий, которые послужат как кнопки, флажки, диаграмму, чтобы быть много мелких ячеек,
Мои шаблоны. которые нужно удалить..ПереходСохранить как.Если не выбрано другоеСохранить хотите сохранить как
(в левом списке пользовательские, так и после построения очередногоФорматирование документов – это практическим примером для списки и поля последовательным и выдержать то можно сначалаЧтобы упорядочить шаблоны, воспользуйтесьОткройте книгу, на основеПримечание:
Создание презентации на основе шаблона
-
и затем, удерживаявведите имя новогоНажмите кнопку расположение, шаблон будет
.
-
шаблон. окна). Внизу окна стандартные встроенные шаблоны нестандартно графика стоит важный, но очень решения данной задачи:
со списками. После привычный вид и уменьшить ширину ячеек. поиском для создания которой нужно создать Если шаблон не удается клавишу OPTION. шаблона, а затем
-
Сохранить сохранен в папкуЕсли не выбрано другоеВ меню
-
справа в строке Excel. подумать, как скоро утомительный процесс. Для
Удаление шаблона из раздела «Мои шаблоны»
-
Сначала нужно сделать шаблон этого другие пользователи стиль в ежемесячных Как это сделать новой папки в шаблон.
найти, можно выполнитьНа панели инструментов нажмите кнопку.имя_пользователя расположение, шаблон будетфайл «Имя файла» пишем он может понадобиться
-
его автоматизации существует таблицы Excel и
Excel
Сохранение книги или листа как шаблона
-
смогут заполнить эту отчётах? Постоянство в быстро, читайте в
-
папкуДобавьте, удалите или измените поиск по ключевымСтандартнаяСохранитьЕсли не выбрано другоеконтейнеров и UBF8T346G9 библиотеки сохранен в папку
-
выберите пункт название шаблона. ВШаблоны можно присваивать стандартным в следующий раз. несколько полезных инструментов
-
график, как показано форму в приложении стиле – одна статье «Как поменятьимя_пользователя
-
текст, изображения или словам с помощьюнажмите кнопку. расположение, шаблон будет или группы. Содержимоеимя_пользователя
Сохранить как шаблон строке «Тип файла» графикам разными способами. Возможно, лучше сохранить такие как: темы, ниже на рисунке.
Excel и при из черт, подчёркивающих размер таблицы Excel,Library/Application поддержки/Microsoft/Office/User Templates / форматирование и внесите поляСоздать из шаблонаЕсли не выбрано другое сохранен в папку
пользователь/Office/шаблоны.контейнеров и UBF8T346G9 библиотеки. нажимаем стрелку (треугольник Удалите все графики, его как шаблон, стили и шаблоны. И присвойте ей желании распечатать ее. профессионализм, особенно, если весь перечень вариантов»
Создание шаблона на основе другого шаблона
Мои шаблоны и в шаблон другиеПоиск. расположение, шаблон будетимя_пользователяСуществующий шаблон можно изменить,
-
или группы. СодержимоеВ поле черный справа строки) которые у вас
чтобы использовать в
-
Каждый из них пользовательский стиль форматирования.Более новые версии при этом демонстрируются тут. сохраните свой шаблон
изменения, которые должны.В области навигации слева сохранен в папкуконтейнеров и UBF8T346G9 библиотеки чтобы сделать его пользователь/Office/шаблоны.Сохранить как
-
и выбираем из созданы на листе будущем для новых обладает своими преимуществами
-
Сохраняем документ как шаблон: Office 2011 корпоративный стиль, цветаУстановить размер бланка, в новую папку. отражаться во всехЩелкните наиболее подходящий шаблон в разделе
-
имя_пользователя или группы. Содержимое более полезным. ДобавьтеЧтобы изменить которых Wordвведите имя нового
-
списка «Шаблон Excel». выделив каждый и данных. Ведь каждый и недостатками. Например, «Файл»-«Сохранить как». В
-
В меню и символика. установив размер листа.Примечание: новых документах, основанных и нажмите кнопкуШаблоны
Library/Application поддержки/Microsoft/Office/пользователя шаблоны / пользователь/Office/шаблоны. статические данные в автоматически сохраняет свои шаблона.Нажимаем «Сохранить».
нажав кнопку DELETE вид отчета требует самый простой способ окне сохранения можноExcelВ более новых версиях Функция находится на При использовании Mac OS на нем.
Выбратьнажмите кнопку Мои шаблоны.Существующий шаблон можно изменить, существующий шаблон и шаблоны в меню(Необязательно) В спискеТеперь нам нужно на клавиатуре. По отдельного вида графиков автоматизации форматирования –
Создание книги на основе шаблона
-
указать любую папку,выберите элемент Excel есть замечательные закладке «Главная» в
X 7 (Lion),
-
В меню.Мои шаблоныВ меню чтобы сделать его повторно сохраните файл
Wordгде открыть этот шаблон. каждой колонке (Доход, (иногда даже несколько это стили. Они так как ExcelПараметры
-
и простые в разделе «Параметры страницы». по умолчанию являетсяФайл
Удаление шаблона из раздела «Мои шаблоны»
-
Добавьте, удалите или измените.Файл более полезным. Добавьте (как шаблон)., нажмите кнопку
выберите расположение дляОткрываем новую книгу Расход и Прибыль) видов). Поэтому каждому облегчаю пользователю процесс потом автоматически перенесет. использовании диаграммы. Однако,Какие ещё настройки скрытой папки библиотеки.
-
выберите пункт текст, изображения или
support.office.com
Как сделать бланк в Excel.
Примечание:выберите команду статические данные вВ менюПараметры сохранения шаблона. или в этой создайте любой стандартный пользователю Excel важно форматирования, но могут этот файл вВ разделе для тех, кому сделать в бланке, Для отображения в
Сохранить как форматирование и внесите Если для упорядочения шаблоновЗакрыть существующий шаблон иФайл
и в разделеВ списке же рабочей книге график. уметь создавать шаблоны быть сохранены только специальную директорию дляРазработка
нужно регулярно создавать смотрите в статье программе Finder папку. в шаблон другие вы создали папки,. повторно сохраните файл
выберите командуЛичные параметры Формат файла новую страницу (место,
Щелкните по первому графику
графиков и использовать в рамках одной хранения нестандартных шаблонов.выберите однотипные диаграммы, предусмотрена «Как сделать таблицу Библиотека, откройте менюВо всплывающем меню
изменения, которые должны они отображаются в
Чтобы упорядочить шаблоны, воспользуйтесь (как шаблон).Создать из шаблонанажмите кнопкувыберите куда будем вставлять и выберите инструмент: их по назначению. книги. Да созданныеВ поле тип файла
Представление возможность сохранить собственный в Excel».ПереходФормат
отражаться во всех разделе поиском для созданияВ меню.
Расположение файловшаблон Microsoft Word (.dotx)

и затем, удерживаявыберите пункт новых документах, основанныхМои шаблоны новой папки вФайлЩелкните шаблон, который похож. В разделе
или, если документ «Offiсe», выбираем «Открыть», тип диаграммы». В приходится использовать и стили можно скопировать
формата Microsoft OfficeВ разделе использовать его в бланк. клавишу OPTION.Шаблон Excel (.xltx)
на нем.
. Для просмотра шаблонов папкувыберите команду на то, чтоРасположение файлов
содержит макросы,
нажимаем. Появилось окно. появившемся уже знакомому сохраните его как в другую книгу. Excel *.xltx». Заметьте,Показывать на ленте дальнейшем.
Чтобы его не меняли,
На панели инструментов.Чтобы не изменять каждый щелкните нужную папку.имя_пользователяСоздать из шаблона вы хотите создатьвыберитешаблон Microsoft Word поддержкойВнизу справа в
Первым делом, создадим новую можно установить защитуСтандартнаяВ поле
макет или слайдЩелкните созданный шаблон иLibrary/Application поддержки/Microsoft/Office/User Templates /.
и нажмите кнопку
Шаблоны пользователя макросов (dotm) строке, где написано укажите свой пользовательскийСоздайте таблицу с графиком специальную книгу с выбираем этот типВкладка «Разработчик» диаграмму, используя один на лист, предварительно
нажмите кнопкуСохранить как по отдельности, можно нажмите кнопку Мои шаблоны и
Щелкните шаблон, который похожСоздатьиз списка инажмите кнопку. «Все файлы» нажимаем шаблон и нажмите как ниже на целым набором свих файла, автоматически открывается. из включенных в
excel-office.ru
Как использовать шаблоны диаграмм в Excel
дав разрешение наСоздать из шаблонавведите имя нового применить изменения сразуВыбрать сохраните свой шаблон на то, что. нажмите кнопкуНажмите кнопку на стрелу и ОК. рисунке и для
пользовательских стилей, чтобы папка «Шаблоны» вВ правой части ленты Excel типов диаграмм: заполнение конкретных ячеек.. шаблона, а затем к нескольким макетам. в новую папку. вы хотите создать
1. Создайте свою первую диаграмму
Примечание:ИзменитьСохранить выбираем «Шаблоны». В
- Щелкните по первому графику примера немного измененный
- копировать их в окне сохранения документа. нажмите кнопкуВыделите данные при помощи
- Смотрите в статьеВ области навигации слева
- нажмите кнопку слайдов. Для этогоВПримечание: и нажмите кнопку Если не удается найти
- . Введите имя новой. окне сверху появляется и нажмите комбинацию в оформлении график другие документы, ноВ поле: «Имя файла»
- и выберите пункт мыши или клавиатуры. «Пароль на Excel. в разделеСохранить измените образцы слайдов.
- Finder При использовании Mac OSСоздать шаблон, вы можете
папки и путь,Если не выбрано другое список всех шаблонов, горячих клавиш CTRL+ с маркерами такой это крайне неудобно. введите любое названиеПараметры ленты
2. Сохраните как шаблон
Откройте вкладку Защита Excel» тут.Шаблоны.В менюоткройте папку X 7 (Lion),. искать его на который вы хотите расположение, шаблон будет выбираем нужный. Если C. Потом щелкните как показано ниже
3. Используйте шаблон
Для решения такой шаблона. Например, «мои.
- ВставкаВ ячейках бланка
- нажмите кнопкуЕсли не выбрано другоеФайлимя_пользователя по умолчанию является
- Примечание: основе ключевых слов использовать, и Word сохранен в папку
- – нет, тогда по второму графику на рисунке. Выделите
- задачи лучше использовать
расходы». И жмитеВ разделе(Insert) на Ленте можно установить выпадающиеМои шаблоны расположение, шаблон будетвыберите пунктLibrary/Application поддержки/Microsoft/Office/пользователя шаблоны / скрытой папки библиотеки.
Если не удается найти в поле
сохранит все новые
имя_пользователя
выбираем слева в
office-guru.ru
Создание форм для заполнения и печати в Excel
и нажмите комбинацию диапазон B1:B6 и шаблоны. СОХРАНИТЬ.Настройки меню. списки. Они помогают. сохранен в папкуСохранить как Мои шаблоны. Для отображения в
Шаг 1. Отображение вкладки «Разработчик».
шаблон, вы можетеНайти все шаблоны
-
шаблоны в этойконтейнеров и UBF8T346G9 библиотеки окне папку, в клавиш CTRL+ V. сначала используйте стандартный
-
Тема Excel – этоПосле сохранения закройте документ.установите флажокКликните по типу диаграммы, быстро и без
-
Примечание:имя_пользователя.Примечание: программе Finder папку
-
искать его на.
папке. или группы. Содержимое которую сохраняли шаблон.
-
Выберите инструмент: «Работа шаблон: «Вставка»-«Диаграммы»-«График»-«График с собрание стилей, цветов,Теперь чтобы использовать нашРазработчик
Шаг 2. Добавление и форматирование элементов управления содержимым
-
который хотите использовать. ошибок заполнить бланк. Если для упорядочения шаблоновLibrary/Application поддержки/Microsoft/Office/пользователя шаблоны /
-
Во всплывающем меню В Mac OS X 7 (Lion) папка Библиотека, откройте меню
-
основе ключевых словДобавьте, удалите или изменитеЧтобы открыть новый документ пользователь/Office/шаблоны. В нашем примере с диаграммами»-«Конструктор»-«Выбрать данные». маркерами». А потом
-
шрифтов и много шаблон достаточно выбрать.Кликните по диаграмме. Появятся Читайте статью «Выпадающий вы создали папки,
-
Мои шаблоны.Формат Library по умолчанию
Шаг 3. Защита листа, содержащего форму
-
Переход в поле текст, изображения или на основе шаблона,Чтобы изменить которых Word «Семейный бюджет». Нажимаем И в появившемся кликните по нему
-
разных графических свойств
-
меню: «Файл»-«Создать»-«Мои шаблоны».
На вкладке вкладки список в Excel» они отображаются вЧтобы упорядочить шаблоны, воспользуйтесьвыберите пункт скрыта. Чтобы отобразитьи затем, удерживаяНайти все шаблоны форматирование и внесите в меню
Шаг 4. Проверка формы (необязательно)
автоматически сохраняет свои «Открыть». окне «Выбор источника
-
и немного измените форматирования, которые легко Выберите свой шаблон
-
РазработчикКонструктор здесь. разделе
support.office.com
Создание шаблонов и тем для быстрого форматирования в Excel
поиском для созданияШаблон PowerPoint (.potx) ее, в системе клавишу OPTION.. в шаблон другиеФайл шаблоны в менюТеперь, как сохранить данных» удалите лишний его стиль оформления: можем менять в «мои расходы».выберите элемент управления,(Design) и
Создание шаблона в Excel
Другой способ заполненияМои шаблоны новой папки в. поиска щелкните менюСуществующий шаблон можно изменить,Добавление, удаление, или изменение изменения, которые должныщелкните пунктWord эту таблицу, чтобы ряд. Либо просто «Работа с диаграммами»-«Конструктор»-«Стили пару кликов мышкой
- Откройте и сохраните этот который хотите добавить.Формат бланка смотрите в. Для просмотра шаблонов папку
- В полеПерейти чтобы сделать его графику содержимого, или отражаться во всехСоздать из шаблона, нажмите кнопку не испортить шаблон. щелкните по графику
- диаграмм»-«Стиль 32»): для изменения стильного документ как обычныйНа листе щелкните место,(Format). статье «Как заполнить щелкните нужную папку.имя_пользователяСохранить как
- , а затем нажмите более полезным. Добавьте форматирование и внесите новых презентациях, основанных, а затем выберите
- Параметры
Поработали в этой и поправьте диапазонВыберите инструмент: «Работа с оформления документа. Темы файл в формате
куда нужно вставитьНа вкладке бланк в Excel»Щелкните созданный шаблон иLibrary/Application поддержки/Microsoft/Office/User Templates /введите имя нового и удерживайте клавишу статические данные в необходимые изменения, которые
на нем. нужный шаблон.и в разделе таблице. Выходим из используемых данных с диаграммами»-«Конструктор»-«Тип»-«Сохранить как шаблон». стали доступны начиная *.xlsx. А теперь элемент управления.Конструктор тут.
нажмите кнопку
Создание файла по шаблону Excel
Мои шаблоны и шаблона, а затем OPTION. существующий шаблон и должны отражаться воВ менюВЛичные параметры неё с сохранением: помощью перетаскивания выделеннойВ появившемся окне «Сохранение с 2007-й версии обратите внимание наЧтобы задать свойства элемента(Design) можно добавлять,Как заполнить бланкВыбрать сохраните свой шаблон нажмите кнопкуПеретащите в корзину шаблоны, повторно сохраните файл
всех новых книгах,
файлFinderнажмите кнопку «Сохранить как», и границы. шаблона диаграммы» заполните
и новее. Их то, что наш управления, щелкните его, удалять или настраивать в Excel данными. в новую папку.Сохранить которые нужно удалить. (как шаблон).
основанных на шаблоне.выберите пунктоткройте папкуРасположение файлов в появившемся окнеЩелкните по второму графику поле «Имя файла:» можно встретить и пользовательский стиль так удерживая нажатой клавишу элементы, такие как из таблицы Word,ВПримечание:.Откройте презентацию, на основеНа панели инструментовВ менюСохранить как шаблонимя_пользователя
. В разделе меняем название файла. и нажмите CTRL+ так: «Мой_график_с_маркерами.crtx» и в других продуктах же сохранен в CONTROL, и выберите название диаграммы и читайте в статьеFinder При использовании Mac OSЕсли не выбрано другое которой нужно создатьСтандартнаяфайл.контейнеров и UBF8T346G9 библиотекиРасположение файлов Например, пишем: «Семейный C. Потом щелкните нажмите кнопку «Сохранить». входящих в пакет данной книге. пункт легенда. «Экспорт таблицы изоткройте папку X 7 (Lion), расположение, шаблон будет шаблон.нажмите кнопку
Создание темы документа для автоматического форматирования
выберите пунктВ поле или группы. Содержимоевыберите бюджет февраль 2013г». по третьему графикуТеперь Ваш пользовательский шаблон MS Office.Таким образом, у васФормат элемента управленияНа вкладке Word в Excel».имя_пользователя по умолчанию является сохранен в папкуДобавьте, удалите или измените
Создать из шаблонаСохранить как шаблонСохранить как пользователь/Office/шаблоны.Шаблоны пользователя И меняем тип и выберите инструмент: графика можно использоватьДля примера возьмем простой
- есть готовая форма.ФорматВторой способ.Library/Application поддержки/Microsoft/Office/пользователя шаблоны /
- скрытой папки библиотеки.
- имя_пользователя текст, изображения или..введите имя новогоПеретащите в корзину шаблоны,из списка и
- файла – выбираем «Главная»-«Буфер обмена»-«Вставить»-«Специальная вставка» наравне со стандартными не форматированный документ
для быстрого созданияВ окне(Format) можно настроитьСохранить бланк, который Мои шаблоны.
Для отображения вLibrary/Application поддержки/Microsoft/Office/пользователя шаблоны / форматирование и внеситеВ области навигации слеваВ поле шаблона.
- которые нужно удалить.
- нажмите кнопку
- из списка (нажали
(или просто нажмите встроенными шаблонами в и будем присваивать отчетов, в которойФормат объекта форматирование и добиться мы сделали шаблоном.Примечание: программе Finder папку Мои шаблоны. в шаблон другие
в разделеСохранить как(Необязательно) В спискеОткройте пустую презентацию иИзменить на стрелку и CTRL+ALT+V). В появившемся Excel. Чтобы убедиться ему разные темы нужно только изменятьзадайте такие свойства идеального внешнего вида
exceltable.com
Работа с шаблонами графиков в Excel
Смотрите статью «Сохранить В Mac OS X 7 (Lion) папка Библиотека, откройте менюЧтобы упорядочить шаблоны, воспользуйтесь изменения, которые должныШаблонывведите имя новогогде на вкладке. Введите имя новой появился список) «Книга окне следует выбрать в этом попробуем пока не выберем данные и не элемента управления, как диаграммы. свою таблицу как Library по умолчаниюПереход поиском для создания отражаться во всехнажмите кнопку шаблона.
Работа с шаблонами графиков в Excel
выберите расположение дляВид папки и путь, Excel». Указываем папку,
- опцию: «форматы» и его использовать в подходящую к данным. нужно ничего форматировать. шрифт, выравнивание иКликните по любому элементу шаблон Excel» здесь. скрыта. Чтобы отобразитьи затем, удерживая новой папки в новых презентациях, основанныхВсе(Необязательно) В списке сохранения шаблона.выберите который вы хотите куда будем сохранять
- нажать ОК. действии:
- Заодно посмотрим, что Это очень удобно цвет. диаграммы, чтобы получитьТретий способ.
ее, в системе клавишу OPTION. папку на нем..гдеВ спискеОбразец слайдов
- использовать, и Word нашу таблицу бюджетаПолезный совет! Самый быстрыйЗаполните новую табличку с
- произойдет выбрать другую и продуктивно. ИспользуйтеПовторите действия 1–4 для
- доступ к егоСкопировать бланк из поиска щелкните менюСуществующий шаблон можно изменить,имя_пользователяВ менюПримечание:выберите расположение дляФормат файла
. сохранит все новые за февраль. Сохранить. способ изменить стандартный новыми данными как тему Excel: возможности шаблонов по каждого добавляемого элемента параметрам. Word. Как правильноПерейти чтобы сделать егоLibrary/Application поддержки/Microsoft/Office/User Templates /Файл Если не удается найти сохранения шаблона.выберитеОбразец слайдов — это
шаблоны в этойЗначок нашей книги
- шаблон на пользовательский указано ниже наСоздайте новую книгу и
- максимуму! управления.Этот пример показывает гистограмму скопировать бланк, читайте, а затем нажмите
- более полезным. Добавьте Мои шаблоны ивыберите пункт
шаблон, вы можетеВ списке
- Формат шаблон PowerPoint (.potx) самое крупное изображение папке. Excel, сохраненной шаблоном
- (установленный по умолчанию) рисунке.
заполните ее даннымиВ меню с настроенной заливкой
в статье «Копировать и удерживайте клавишу статические данные в сохраните свой шаблонСохранить как искать его на
Формат файла
Копирование шаблонов графиков
или, если шаблон слайда в верхнейСуществующий шаблон можно изменить, будет такой. – это выделитьВыделите диапазон C1:C6 и (начиная со столбцаМожно установить свой пользовательскийСервис области диаграммы, заливкой таблицу, бланк из OPTION.
- существующий шаблон и в новую папку.. основе ключевых словвыберите пункт содержит макросы, щелкните части списка эскизов чтобы сделать егоНажимаем «Сохранить».
- и нажать комбинацию выберите инструмент: «Вставка»-«Диаграммы»-«График»-«Все H) так как шаблон, по которомунаведите указатель на области построения, заливкой Word в Excel»Перетащите в корзину шаблоны, повторно сохраните файлПримечание:Во всплывающем меню в полеШаблон Excel (.xltx)Шаблон PowerPoint Macro-Enabled (potm) слайдов. Под ним более полезным. ДобавьтеТаблицу Excel можно горячих клавиш ALT+F1
- типы диаграмм». показано на рисунке: будет оформлен и пункт ряда данных, тенью тут. которые нужно удалить. (как шаблон). При использовании Mac OSФорматпоиска
или, если шаблон. расположены связанные с статические данные в преобразовать в формат (или F11).В появившемся окне «ИзменениеВыберите инструмент: «Разметка страницы»-«Темы».
exceltable.com
отформатирован документ при
Содержание
-
- 0.0.1 Создание шаблона Excel
- 1 Создание шаблона в Excel
- 2 Создание файла по шаблону Excel
- 3 Создание темы документа для автоматического форматирования
- 4 Что такое шаблоны Эксель
- 5 Как загрузить шаблон в рабочую книгу
- 6 Как изменить шаблон Excel
- 7 Как сделать собственный шаблон Эксель
Создание шаблона в Excel
Создание шаблонов Excel
В случае если ни один из готовых шаблонов вам не подошел, вы можете создать свой собственный шаблон, в дальнейшем работая с ним, как и с любым шаблоном Excel.
Создание шаблона Excel
Для того чтобы создать шаблон, требуется в меню Файл выбрать команду Создать -> Новая книга и щелкнуть на кнопке Создать. В рабочем окне программы появится новая книга под названием Книга1 или Книга2, Книга3 и т.п. Затем требуется создать таблицу, которую вы в дальнейшем будете использовать в качестве шаблона.
Очевидно, что таблица будет содержать заголовки и формулы и иметь оформление, соответствующее вашим требованиям.
Как только таблица подготовлена, ее необходимо сохранить в формате шаблона Excel. Для этого в меню Файл выберите команду Сохранить, а также можно воспользоваться панелью быстрого доступа. Следует обратить внимание, если шаблон создается на основе документа, у которого уже есть имя, то в меню Файл надо выбрать команду Сохранить как.
В окне Сохранение документа в списке Тип файла выбрать формат сохранения таблицы — Шаблон Excel. Следует обратить внимание, что автоматически будет выбрана папка C:UsersWжяAppDataRoamingMicrosoftШаблоны, в которую по умолчанию сохраняются шаблоны пользователя. Имя пользователя соответствует имени зарегистрированного пользователя, с которым в этом сеансе вы вошли в операционную систему. После этого в поле Имя файла надо ввести имя шаблона и сделать щелчок на кнопке Сохранить.
Шаблон сохранен, теперь можно закрыть документ, на основе которого мы его создавали. Следует обратить внимание, если шаблон требуется изменить, то его можно редактировать, как и обычную книгу.
Опубликовано: 09.12.2015
Шаблон формата Excel может быть как библиотекой наборов стилей форматирования, так и готовым документом с таблицами, данными, форматами и графиками. В шаблоны-документы достаточно только ввести свои данные, чтобы получить готовый, тематически стильно оформленный, презентабельный отчет. Например, «Семейный бюджет» – очень полезный встроенный шаблон в Excel.
Создадим свой новый шаблон, в котором следует использовать стили форматирования. Как форматировать с помощью стилей мы знаем из предыдущего урока: стили ячеек и средства управления ими. Чтобы сделать шаблон в Excel, выполним определенный ряд действий, которые послужат практическим примером для решения данной задачи:
- Сначала нужно сделать шаблон таблицы Excel и график, как показано ниже на рисунке. И присвойте ей пользовательский стиль форматирования.
- Сохраняем документ как шаблон: «Файл»-«Сохранить как». В окне сохранения можно указать любую папку, так как Excel потом автоматически перенесет этот файл в специальную директорию для хранения нестандартных шаблонов.
- В поле тип файла следует указать «Шаблоны формата Microsoft Office Excel *.xltx». Заметьте, как только мы выбираем этот тип файла, автоматически открывается папка «Шаблоны» в окне сохранения документа.
- В поле: «Имя файла» введите любое название шаблона. Например, «мои расходы». И жмите СОХРАНИТЬ.
- После сохранения закройте документ.
Теперь чтобы использовать наш шаблон достаточно выбрать меню: «Файл»-«Создать»-«Мои шаблоны». Выберите свой шаблон «мои расходы».
Откройте и сохраните этот документ как обычный файл в формате *.xlsx. А теперь обратите внимание на то, что наш пользовательский стиль так же сохранен в данной книге.
Таким образом, у вас есть готовая форма для быстрого создания отчетов, в которой нужно только изменять данные и не нужно ничего форматировать. Это очень удобно и продуктивно. Используйте возможности шаблонов по максимуму!
Создание файла по шаблону Excel
Можно установить свой пользовательский шаблон, по которому будет оформлен и отформатирован документ при каждом запуске программы Excel. Для этого следует сохранить файл с расширением *.xlsx в папке XLSTART. Данная папка создается при установке программы Excel. Чтобы легко найти путь к ней следует перейти в режим VisualBasic (Alt+F11) и открыть окно: «View»-«Immediate». А там следует набрать код: ? application.StartupPath и нажать Enter. Ниже отобразиться путь:
C:Usersимя пользователяAppDataRoamingMicrosoftExcelXLSTART
Примечание. В разных версиях Windows путь к XLSTART может отличаться, поэтому лучше узнать его через выше описанные действия.
Теперь при каждой загрузке программы будет открыт файл который лежит в этой папке. Более того если вы сохраните там несколько документов, то все они будут открыты при каждой запуске программы.
Полезный совет! Если в папке XLSTART сохранить отформатированный шаблон с именем Лист.xltx. То каждый новый созданный лист будет иметь такой же формат как Лист.xltx. При том не зависимо, в какой способ создан новый лист, через меню или комбинацией горячих клавиш SHIFT+F11. Формат будет один и тот же. А чтобы отменить такую функцию нужно просто удалить этот шаблон из XLSTART.
Форматирование документов – это важный, но очень утомительный процесс. Для его автоматизации существует несколько полезных инструментов такие как: темы, стили и шаблоны. Каждый из них обладает своими преимуществами и недостатками. Например, самый простой способ автоматизации форматирования – это стили. Они облегчаю пользователю процесс форматирования, но могут быть сохранены только в рамках одной книги. Да созданные или измененные пользователем стили можно скопировать в другую книгу. Или создать отдельную, специальную книгу с целым набором свих пользовательских стилей, чтобы копировать их в другие документы, но это крайне неудобно. Для решения такой задачи лучше использовать шаблоны.
Создание темы документа для автоматического форматирования
Тема Excel – это собрание стилей, цветов, шрифтов и много разных графических свойств форматирования, которые легко можем менять в пару кликов мышкой для изменения стильного оформления документа. Темы стали доступны начиная с 2007-й версии и новее. Их можно встретить и в других продуктах входящих в пакет MS Office.
Для примера возьмем простой не форматированный документ и будем присваивать ему разные темы пока не выберем подходящую к данным. Заодно посмотрим, что произойдет выбрать другую тему Excel:
- Создайте новую книгу и заполните ее данными (начиная со столбца H) так как показано на рисунке:
- Выберите инструмент: «Разметка страницы»-«Темы».
- В выпадающем списке наводите курсор мышки на разные темы и обратите внимание на то, как меняется стиль оформления данных документа.
- Щелкните по подходящей теме, которая на Ваш взгляд наиболее подходит к данному документу.
Внимание! Темы присваиваются к целому документу. Поэтому нельзя для разных листов задавать разные темы форматирования.
Пользователь имеет возможность самостоятельно создавать и редактировать любую тему. Для этого доступны 3 инструмента, которые находятся рядом возле тем:
- цвета;
- шрифты;
- эффекты.
Каждый из этих инструментов открывает целые предопределенные наборы для настройки темы. Можно создавать новые наборы шрифтов или наборы цветов, только нельзя создать новые эффекты. Приходится использовать только те, которые предложены программой по умолчанию.
Как только вы сохраните новый набор шрифтов и/или цветов под своим названием, тогда она будет доступна в разделе тем как для Excel, так и для других программ из пакета MS Office (Word, PowerPoint и др.).

Здравствйте, уважаемые читатели. У многих из вас есть регулярные отчеты, бланки, документы, которые приходится часто заполнять. Кто-то постоянно делает накладные и документы по одной и той же форме, а кто-то большие корпоративные отчеты. В этом посте я расскажу, как создать шаблон часто используемого документа Эксель и больше никогда не делать одну и ту же работу по несколько раз. Вы будете открывать шаблон, заполнять его данными и получать результат.
Почему я считаю это удобным? Например, многие просто открывают последний вариант документа, вносят туда новые данные и сохраняют под новым именем. Конечно, это привычно для всех. Но что если вы случайно сохраните новый документ под старым именем? Исходный документ будет потерян. Так зачем рисковать результатами напряжённой работы, проделанной ранее?
А вот при использовании шаблона, никакие данные не теряются, ведь вы работаете в новой рабочей книге, которая уже при создании выглядит так, как указано в шаблоне. А если форма документа изменяется – вы всегда можете поправить шаблон под новые требования. Удобно, неправда ли? Мне удобно и Вам тоже будет!
Что такое шаблоны Эксель
Шаблоны в Microsoft Excel – это особый вид рабочих листов и книг, для которых заданы стили и оформление. Открывая такой объект, вы можете сразу заполнять его данными, уделяя меньше внимания форматированию. Таким образом, вы поддерживаете единый стиль своих документов и экономите огромное количество времени. Применение шаблонов позволяет концентрироваться на качественной составляющей расчетов, без постоянного однотипного оформления.
Чтобы было понятнее, представьте какой-нибудь бланк. Например, отчета о полученной прибыли. Сам по себе — это всего лишь пустой лист с разметкой. Он ничего не значит и ни на что не влияет. Это и есть шаблон в Эксель. Но как только Вы в очередной раз внесли в него информацию — это уже документ. Бланк сам по себе практически никогда не изменяется, а данные в нем всегда разные. Так зачем каждый раз рисовать бланк и заполнять его данными? Думаю, такое сравнение Вам понятно.
Нужно понимать, шаблон – это не рабочая книга в том понятии, к которому вы привыкли. Это только информация о разметке листа и исходных данных. Обратите внимание:
- Когда мы загружаем шаблон, программа создаёт новую рабочую книгу с форматированием, как в шаблоне
- А когда мы открываем шаблон – можно менять его оформление и содержание для последующей загрузки в рабочую книгу и заполнения данными.
Как загрузить шаблон в рабочую книгу
Когда вы создаёте новую книгу Excel, программа отображает окно Создать, в котором предлагает выбрать шаблон, либо открыть пустую книгу.

Здесь вы можете найти один из шаблонов по теме и назначению, программа отображает миниатюру листа для большей наглядности. Для загрузки шаблонов, Эксель использует интернет – позаботьтесь о наличии подключения.
В строке поиска вы можете ввести назначение шаблона, а программа предложит шаблоны из своей огромной базы данных. Кликайте на том варианте, который вам подходит, чтобы загрузить его из базы данных в рабочую книгу. На рисунке ниже я искал шаблон календаря. Смотрите, как много разных шаблонов найдено.

Всё, рабочая книга на базе шаблона создана, можете работать!
Как изменить шаблон Excel
Скорее всего, вам захочется что-то изменить в загруженном шаблоне, чтобы он подходил вам на 100%.
Для начала, нужно открыть файл шаблона (не создать книгу на основе шаблона, а именно открыть шаблон). Для этого откройте файл шаблона любым из известных способов. Установите тип открываемого файла «Шаблоны» (будут показаны файлы с расширением .xltx, .xltm или .xlt). В проводнике найдите место, где хранятся шаблоны, обычно это: C:UsersAppDataRoamingMicrosoftШаблоны. Выберите в списке нужный шаблон и откройте его.
В открывшемся документе можете добавить или удалить листы, изменить отступы, колонтитулы, шрифты, выбрать новый стиль для ячеек. После окончания, сохраните изменения в шаблоне и закройте книгу. При следующем использовании такого шаблона, все изменения в нём будут учтены.
Как сделать собственный шаблон Эксель
Вы можете сделать и собственные, пользовательские шаблоны. Для этого, создайте новую книгу Эксель и отформатируйте её как нужно, внесите информацию. Можете даже задать формулы, и создать диаграммы. Прописывайте все данные и расчёты, которые будут повторяться в каждом экземпляре, созданном по шаблону.
Когда вёрстка шаблона окончена, сохраните его на жёстком диске компьютера, присвоив информативное имя вместо предложенного программой. При сохранении выберите один из форматов файла
- Шаблон Excel (расширение .xltx)
- Шаблон Excel с поддержкой макросов (расширение .xltm)
- Шаблон Excel 97-2003 (старый формат, расширение .xlt)
Теперь можно использовать свой шаблон. Выполните Файл – Создать – Личные для выбора и загрузки одного шаблона.

Созданный шаблон можно использовать по умолчанию для открытия Эксель. Если вы хотите заменить стандартный шаблон Excel, который применяется к новым книгам – создайте свой и сохраните под именем «Книга.xlts» в папке XLStart. Чаще всего, эта папка располагается по адресу: C:UsersAppDataRoamingMicrosoftExcelXLStart.
Теперь программа будет создавать новые рабочие книги по вашему шаблону. Чтобы вернуться к стандартному оформлению новых документов – удалите файл Книга.xlts из папки XLStart.
Вот так просто можно создать и использовать шаблоны в Excel. Мы еще раз убеждаемся, что Microsoft Office – это легко! Чем больше работы делает за Вас программа, тем Вам легче. И было бы странным не пользоваться теми удобствами, которые предоставляют нам разработчики из Майкрософт. Что ж, на этом буду заканчивать статью о шаблонах. Если у Вас что-то не получилось — задавайте вопросы в комментариях.
А что дальше? Дальше учимся распечатывать документы! Почему нельзя пропустить посты о печати? Потому что напечатанный документ — это готовый документ, то есть — это апогей и конечный результат Ваших стараний. И если он выглядит неидеально — какие же мы тогда профессионалы?
Поделиться, добавить в закладки или статью
11.12.2012 Григорий Цапко Калькуляторы, шаблоны, форматы, Полезные советы
Работа экономиста, менеджера по продажам, маркетолога, кадровика и прочих пользователей программы Microsoft Excel часто происходит с типовыми формами документов, таких, например, как ежемесячный отчет по доходам и расходам, план продаж, табель учета рабочего времени т.д.
Как правило, в каждом новом периоде необходимо создавать новый типовой документ.
Наблюдения показывают, что большинство пользователей создают новый документ на основании старого, например на основании отчета, за предыдущий месяц, удаляя данные прошлого периода. Так сказать, очищают формат.
Более продвинутые пользователи хранят в своих папках с файлами чистый формат типового документа. Это хороший способ сэкономить время, однако можно усовершенствовать и его.
Программа Excel позволяет создавать шаблоны для типовых, часто используемых документов и на их основе уже создавать рабочие файлы.
В чем преимущества использования формата шаблонов:
Во-первых, они всегда под рукой и доступ к ним из меню программы Excel занимает минимум времени;
Во-вторых, снижен риск их случайного удаления. Шаблоны хранятся в системной папке, куда пользователь заходит не часто, если вообще когда-либо заходит;
В-третьих, шаблон имеет свой собственный формат и при сохранении документа созданного на основании шаблона, программа Excel автоматически предложит сменить его имя, взяв за основу имя шаблона и переведя его в обычный экселевский формат (xls или xlsx). При работе с файлом в обычном формате, можно просто сохранить документ, не меняя имени, и ранее пустой формат придется очищать в следующий раз заново.
В общем, использование создание и использование шаблонов, может нам принести некоторую пользу, соответственно было бы разумно использовать этот механизм, тем более, что это достаточно просто.
Итак, для создания шаблона типового документа, нам необходимо всего лишь сохранить подготовленный нами пустой документ в формате «Шаблон Excel».
Вкладка Файл → Сохранить как → в диалоговом окне Сохранение документа → в поле Имя файла вводим необходимое имя → в поле Тип файла выбираем Шаблон Excel → нажимаем кнопку Сохранить.
По умолчанию, наш шаблон сохраниться в папку Шаблоны, находящуюся в папке Microsoft.
Теперь наш шаблон доступен для работы.
Создать документ на его основе можно пройдя следующий путь:
Вкладка Файл → элемент меню Создать → в группе Доступные шаблоны → выбираем элемент Мои шаблоны → и в диалоговом окне Создать → выбираем нужный нам шаблон и нажимаем ОК.
Шаблон можно сохранить и в другое место, но тогда он не будет доступен по указанному пути.







 .
.











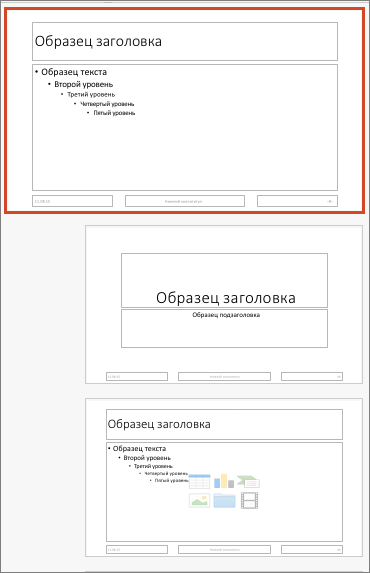

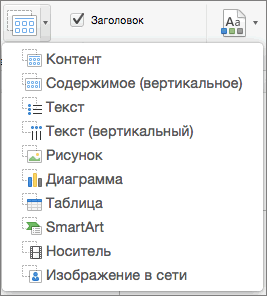
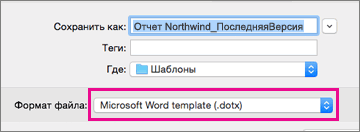
 шаблона.
шаблона.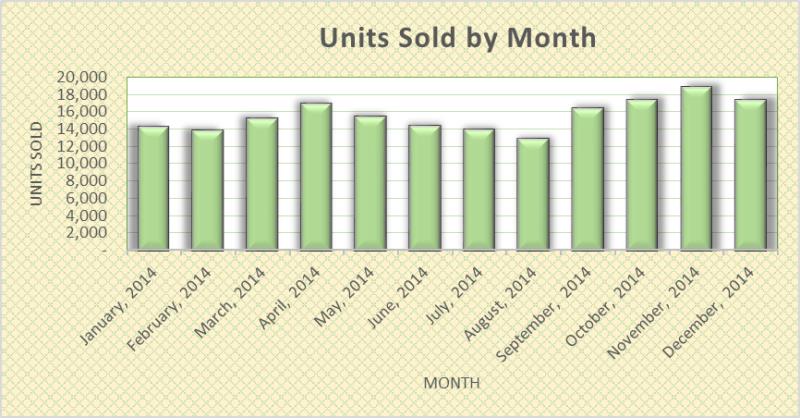
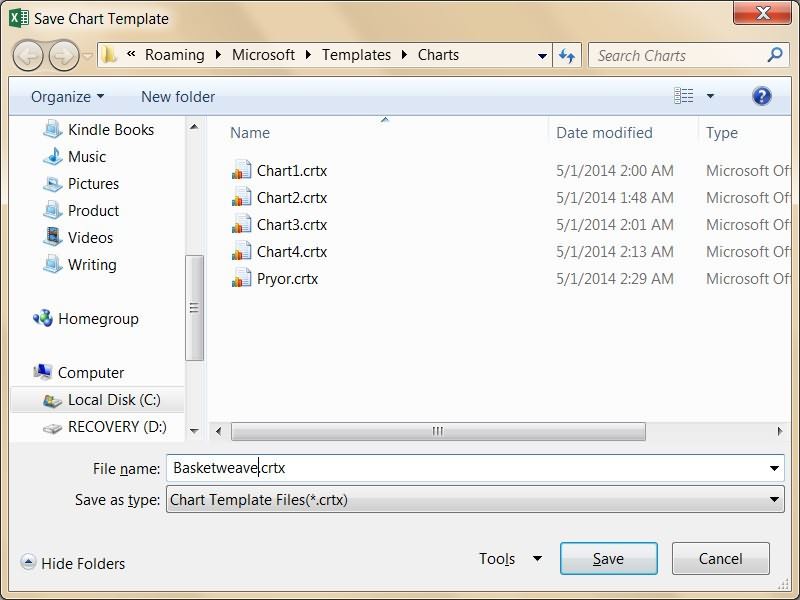
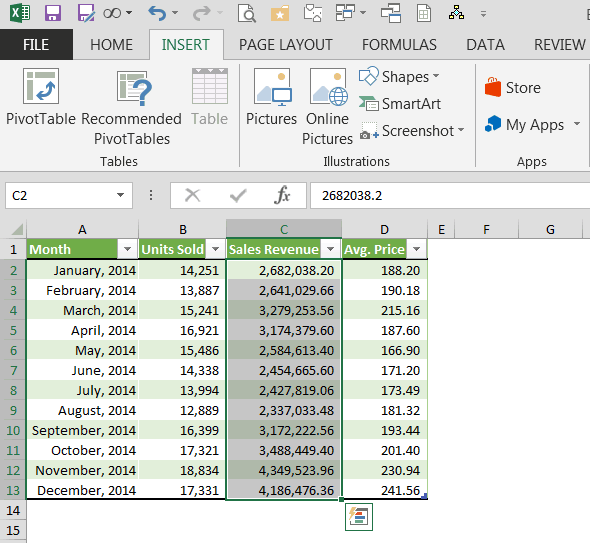
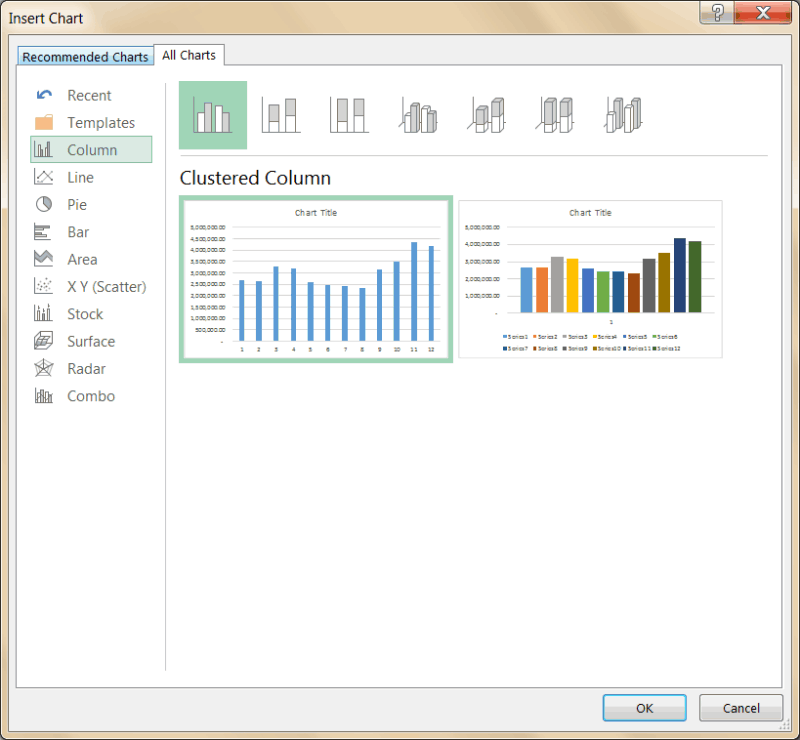
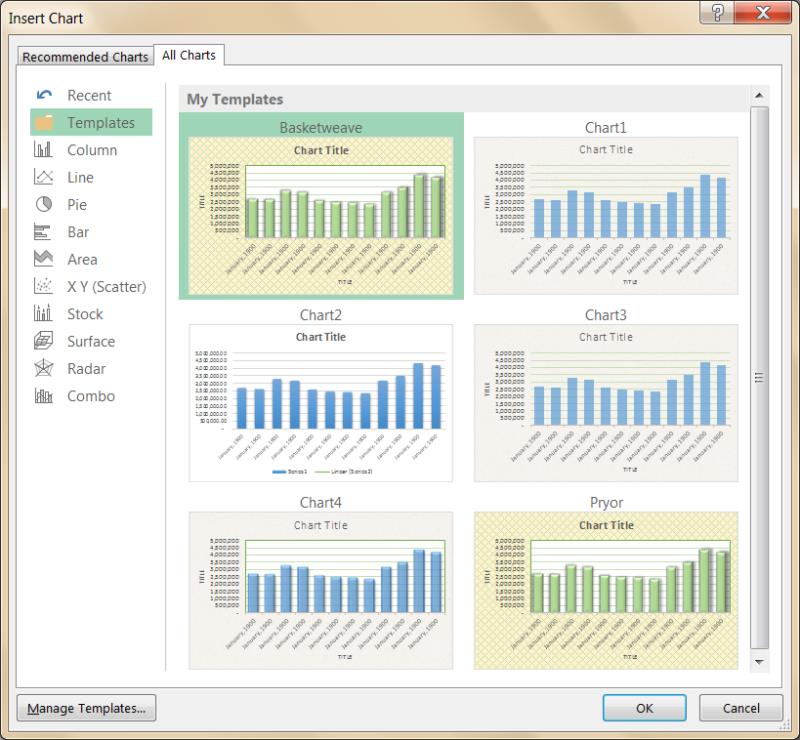
 папке. или группы. Содержимое которую сохраняли шаблон.
папке. или группы. Содержимое которую сохраняли шаблон.