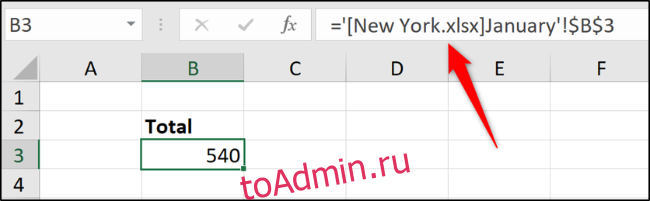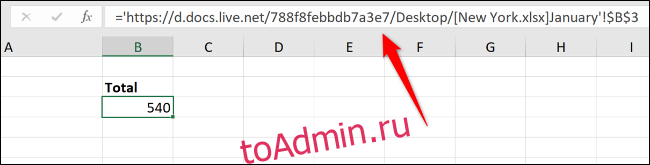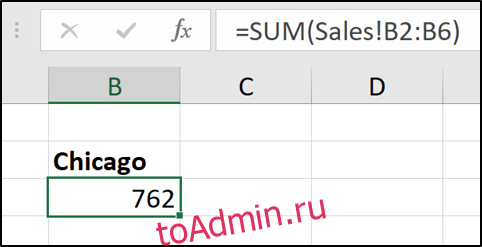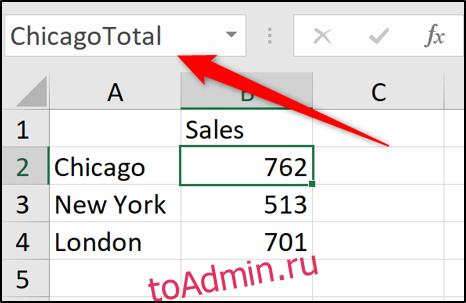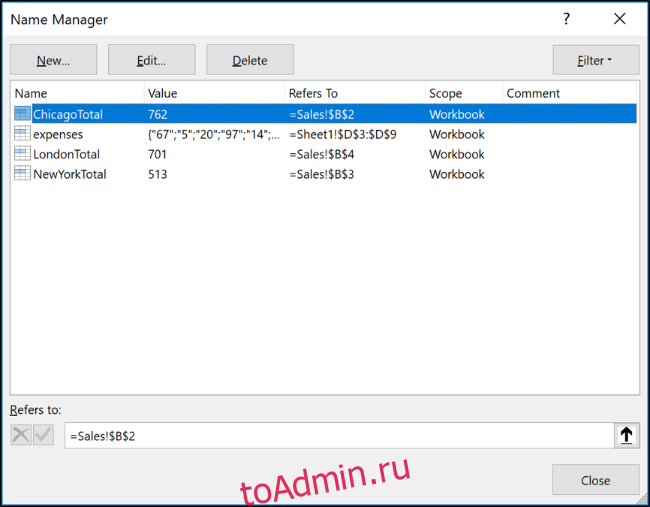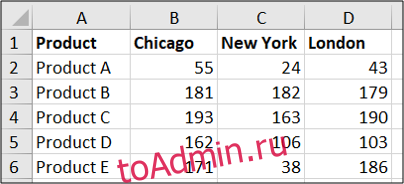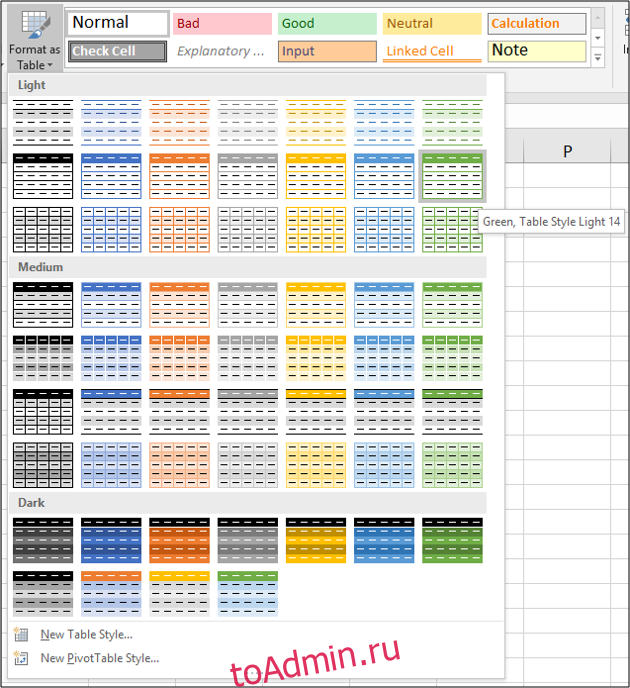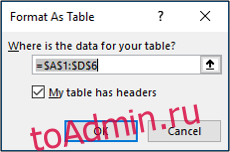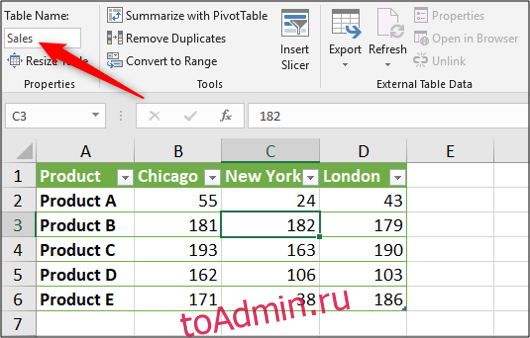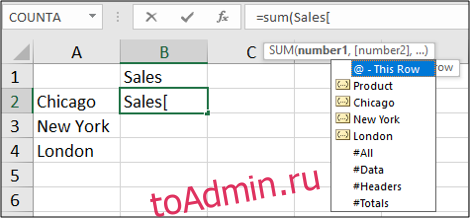Excel для Microsoft 365 Excel для Интернета Excel 2021 Excel 2019 Excel 2016 Excel 2013 Excel 2010 Excel 2007 Еще…Меньше
Вы можете ссылаться на содержимое ячеек в другой книге, создав формулу внешней ссылки. Внешняя ссылка (также называемая ссылкой) — это ссылка на ячейку или диапазон на книге Excel или ссылка на определенное имя в другой книге.
-
Откройте книгу, которая будет содержать внешнюю ссылку ( предназначенную книгу) и книгу с данными, с которых нужно связаться (из первой книги).
-
Вы выберите ячейку или ячейки, для которых вы хотите создать внешнюю ссылку.
-
Введите = (знак равенства).
Если вы хотите использовать функцию, например СУММ, введите ее имя и открываю скобки. Например, =СУММ(.
-
Перейдите в книгу-источник и щелкните книгу, содержаную ячейки, которые вы хотите связать.
-
Вы выберите ячейку или ячейки, на которые вы хотите связаться, и нажмите ввод.
Примечание: Если вы выберете несколько ячеек, например =[SourceWorkbook.xlsx]Лист1!$A$1:$A$10 и у вас есть текущая версия Microsoft 365,то можно просто нажать ввод, чтобы подтвердить формулу как формулу динамического массива. В противном случае формула должна быть введена как формула массива устаревшей, нажав CTRL+SHIFT+ВВОД. Дополнительные сведения о формулах массива см. в статье Использование формул массива: рекомендации и примеры.
-
Excel возвращается в 9-ю книгу и отображаются значения из нее.
-
Обратите внимание Excel возвращает ссылку с абсолютными ссылками ,поэтому если вы хотите скопировать формулу в другие ячейки, вам потребуется удалить знак доллара ($):
=[SourceWorkbook.xlsx]Лист1! $ A$1
Если закрыть книгу-источник, Excel автоматически в формулу будет автоматически включен путь к файлу:
=’C:Reports[SourceWorkbook.xlsx]Sheet1′!$A$1
-
Откройте книгу, которая будет содержать внешнюю ссылку ( предназначенную книгу) и книгу с данными, с которых нужно связаться (из первой книги).
-
Вы выберите ячейку или ячейки, для которых вы хотите создать внешнюю ссылку.
-
Введите = (знак равенства).
-
Перейдите в книгу-источник и щелкните книгу, содержаную ячейки, которые вы хотите связать.
-
Нажмите F3, выберите имя, на которое будет ссылаться ссылка, и нажмитеввод.
Примечание: Если именуемая ячейка ссылается на несколько ячеек и у вас есть текущая версия Microsoft 365,можно просто нажать ввод, чтобы подтвердить формулу как формулу динамического массива. В противном случае формула должна быть введена как формула массива устаревшей, нажав CTRL+SHIFT+ВВОД. Дополнительные сведения о формулах массива см. в статье Использование формул массива: рекомендации и примеры.
-
Excel вы вернетесь к книге назначения и отобразит значения из именоваемого диапазона в книге-источнике.
-
Откройте 9-ю книгу и книгу-источник.
-
В книге назначения перейдите к пункту Формулы > определенные имена >определить имя.
-
В диалоговом окне Новое имя в поле Имя введите имя диапазона.
-
В поле Ссылки удалите содержимое, а затем храните курсор в поле.
Если вы хотите использовать имя функции, введите имя функции и наведите курсор в то место, где вы хотите использовать внешнюю ссылку. Например, введите =СУММ()и расположить курсор между скобами.
-
Перейдите в книгу-источник и щелкните книгу, содержаную ячейки, которые вы хотите связать.
-
Выберите ячейку или диапазон ячеек, которые вы хотите связать, и нажмите кнопку ОК.
Внешние ссылки особенно полезны, если не целесообразно хранить большие модели в одной книге.
-
Объединение данных из нескольких книг Вы можете связать книги нескольких пользователей или отделов, а затем интегрировать их в итоговую книгу. В этом случае при изменении исходных книг не придется вручную изменять итоговую книгу.
-
Создание различных представлений данных Вы можете ввести все данные в одну или несколько исходных книг, а затем создать книгу отчета, содержаную внешние ссылки только на данные, которые содержатся в них.
-
Оптимизация больших сложных моделей Разбив сложную модель на несколько взаимосвязанных книг, вы можете работать с ней, не открывая все связанные с ней листы. Книги меньшего размеров проще изменять, не требуют так много памяти, и их быстрее открывать, сохранять и вычислять.
Формулы с внешними ссылками на другие книги отображаются двумя способами в зависимости от того, является ли книга-источник (которая содержит данные в формулу) открытой или закрытой.
Когда источник открыт, внешняя ссылка включает имя книги в квадратных скобках([ ]), за которым следуют имя таблицы, восклицательный пункт(!) и ячейки, от которых зависит формула. Например, следующая формула добавляет ячейки C10:C25 из книги с именем Budget.xls.
|
Внешняя ссылка |
|---|
|
=СУММ([Budget.xlsx]Годовой! C10:C25) |
Если источник не открыт, внешняя ссылка включает весь путь.
|
Внешняя ссылка |
|---|
|
=СУММ(‘C:Reports[Budget.xlsx]Annual’! C10:C25) |
Примечание: Если имя другого таблицы или книги содержит пробелы или небуквенные символы, необходимо заключенное имя (или путь) в одиночные кавычка, как по примеру выше. Excel будет автоматически добавлять эти данные при выборе исходных диапазонов.
В формулах, которые ссылаются на определенное имя в другой книге, используется имя книги, за которым следуют восклицательный пункт (!) и имя. Например, следующая формула добавляет ячейки из книги «Продажи» Budget.xlsx.
|
Внешняя ссылка |
|---|
|
=СУММ(Budget.xlsx! Продажи) |
-
Вы выберите ячейку или ячейки, для которых вы хотите создать внешнюю ссылку.
-
Введите = (знак равенства).
Если вы хотите использовать функцию, например СУММ, введите ее имя и открываю скобки. Например, =СУММ(.
-
Переключение на таблицу с ячейками, на которые вы хотите связаться.
-
Вы выберите ячейку или ячейки, на которые вы хотите связаться, и нажмите ввод.
Примечание: Если выбрать несколько ячеек (=Лист1! A1:A10) и текущую версию Microsoft 365 ,после чего можно просто нажать ввод, чтобы подтвердить формулу как формулу динамического массива. В противном случае формула должна быть введена как формула массива устаревшей, нажав CTRL+SHIFT+ВВОД. Дополнительные сведения о формулах массива см. в статье Использование формул массива: рекомендации и примеры.
-
Excel вернуться на исходный и отобразить значения из исходного.
Создание внешней ссылки на ячейки в разных книгах
-
Откройте книгу, которая будет содержать внешнюю ссылку (9-ю книгу, также называемую книгой формул) и книгу с данными, с которых должна быть связь (книга-источник данных, также называемая книгой данных).
-
В книге-источнике выберите ячейку или ячейки, которые нужно связать.
-
Нажмите CTRL+C или перейдите на главная> буфер обмена > Копировать.
-
Перейдите к книге назначения, а затем щелкните на том месте, куда нужно поместить связанные данные.
-
Выберите ячейку, в которой вы хотите разместить связанные данные, а затем перейдите на главная> буфер обмена> в> в буфер обмена.
-
Excel возвращает данные, скопированные из книги-источника. Если вы измените его, он будет автоматически изменяться в конечной книге при обновлении окна браузера.
-
Чтобы использовать ссылку в формуле, введите = перед ссылкой, выберите функцию, введите (и введите ) после ссылки.
Создание связи с книгой
-
Вы выберите ячейку или ячейки, для которых вы хотите создать внешнюю ссылку.
-
Введите = (знак равенства).
Если вы хотите использовать функцию, например СУММ, введите ее имя и открываю скобки. Например, =СУММ(.
-
Переключение на таблицу с ячейками, на которые вы хотите связаться.
-
Вы выберите ячейку или ячейки, на которые вы хотите связаться, и нажмите ввод.
-
Excel вернуться на исходный и отобразить значения из исходного.
Дополнительные сведения
Вы всегда можете задать вопрос специалисту Excel Tech Community или попросить помощи в сообществе Answers community.
См. также
Определение и использование имен в формулах
Поиск ссылок (внешних ссылок) в книге
Нужна дополнительная помощь?
Содержание
- 1 Типы ссылок
- 2 Процесс создания ссылки на ячейку в другом файле
- 3 Внешний вид Excel ссылки на ячейку в другом файле
- 4 Обновление данных в файле
- 5 Ссылка на лист в формуле Excel
- 6 Как сделать ссылку на лист в Excel?
- 7 Ссылка на лист в другой книге Excel
Рубрика Excel
Также статьи о ссылках в Экселе:
- Как добавить в Excel ссылку на файл?
- Эксель ссылка на ячейку
- Как сделать абсолютную ссылку в Excel?
- Пример относительной ссылки в Excel
Ссылка на ячейку в другом файле Excel, как сложить ячейки из разных файлов в excel, как сделать ссылку на ячейку в другом файле excel, как вставить ссылку на ячейку в другом файле excel, как добавить ссылку на ячейку в другом файле excel
Когда имеется много файлов с различными данными в Экселе, для удобства анализа все данные могут сводится в одну таблицу в совершенно другом документе Эксель. Для этого всего лишь потребуется в формуле ссылка на ячейку в другом файле Excel.
Сделать ссылку на ячейку в другом файле Excel довольно просто. Если предполагается, что книга, из которой будут браться значения, будет в этот момент всегда открыта, то после знака равно в формуле в квадратных скобках указывается полное название файла с расширением, затем указывается название листа, на котором размещается ячейка, и после восклицательного знака указывается адрес конкретной ячейки.
Если в названии файла присутствуют пробелы, то название файла с названием листа дополнительно берутся в одинарные кавычки.
Чтобы Эксель всегда мог взять данные из файла, даже если он будет закрыт, в адресе необходимо указывать полный путь к файлу.
В приложении Microsoft Office Excel возможно использовать данные не только открытой рабочей таблицы, но и задействовать данные других файлов Excel. Кроме того, если имеется несколько файлов Excel с разными сведениями, для удобства систематизации и анализа информации можно создать отдельный документ, который будет обобщать и производить необходимые расчеты с информацией этих документов.
С данной целью применяются Excel ссылки на ячейки в другом файле, которые представляют собой адрес ячейки или диапазона ячеек другой рабочей таблицы.
Типы ссылок
От типа ссылки зависит, на какие значения будет указывать ссылка при ее перемещении:
- Относительная ссылка показывает значение ячейки, удаленной от самой себя на одинаковое расстояние. При перемещении такой ссылки на один столбец вправо, ее значение будет соответствовать значению ячейки, расположенной на один столбец правее изначальной. Приложение Microsoft Office Excel обычно по умолчанию использует этот вид ссылок.
- Абсолютная ссылка показывает значение одной и той же ячейки исходных данных. Создается она путем некоторой корректировки готовой формулы. Для этого в ссылке перед номером столбца и строки устанавливается символ $. Если символ доллара устанавливается только перед номером столбца/строки, то с перемещением ссылки ее значения будут меняться в пределах указанного столбца/строки исходных данных.
- Смешанная ссылка включает в себя оба способа использования исходных данных.
При создании ссылки «Эксель» на ячейку другого файла следует использовать имя для ссылки на используемые ячейки. С применением имени использование значений необходимых ячеек упрощается. Такие ссылки не изменяются при перемещении исходных данных либо самих ссылок, так как имя ссылается на конкретный диапазон ячеек.
Процесс создания ссылки на ячейку в другом файле
Как происходит?
- Открываем исходный файл Excel, в котором проводится работа, и второй, данные которого необходимо использовать в текущем файле.
- В исходном выделяем ячейку, в которой требуется создать ссылку, то есть использовать значения другого документа.
- Вводим в ячейку знак равенства. Если с данными ссылки необходимо выполнить вычисления, то далее вносится функция либо другие значения, которые должны предшествовать значению ссылки.
- Переходим ко второму файлу с необходимыми нам данными, выбираем лист документа, содержащий ячейки, на которые нужно сослаться.
- Выделяем ячейку или группу ячеек, на данные которых требуется создать ссылку.
- Если формула предполагает внесение дополнительных функций или данных, то переходим к исходному документу и дополняем формулу, после чего завершаем операцию нажатием клавиш Ctrl+Shift+Enter.
- В исходном файле просматриваем итоговую формулу, при необходимости корректируем ее, после чего снова нажимаем Ctrl+Shift+Enter.
Как выглядит?
- Ссылка на значение одной ячейки: =Лист1!А1
- Ссылка на значение диапазона ячеек: =Лист1!А1:В5
Такой вид будут они иметь, если файл, данные которого используются для ссылки, будет открыт во время работы.
Для того чтобы использовать данные файла, который в данный момент закрыт, в ссылке необходимо указывать полный путь к файлу:
=D:ПапкаЛист1!A1
Обновление данных в файле
Если оба используемых документа открыты, а в исходном изменяются значения ячеек, которые используются в ссылке Excel на ячейку в другом файле, то происходит автоматическая замена данных и, соответственно, пересчет формул в текущем файле, содержащем ссылку.
Если данные ячеек исходного файла изменяются, когда документ со ссылкой закрыт, то при следующем открытии этого файла программа выдаст сообщение с предложением обновить связи. Следует согласиться и выбрать пункт «Обновить». Таким образом, при открытии документа ссылка использует обновленные данные исходного файла, а пересчет формул с ее использованием произойдет автоматически.
Кроме создания ссылок на ячейки в другом файле, в Excel реализовано еще множество различных возможностей, позволяющих сделать процесс работы намного удобнее и быстрее.
Гиперссылки широко используются в Интернете для навигации по сайтам и документам. Работая с файлами Excel вы также можете создавать гиперссылки, как на интернет-ресурсы, так и на ячейки, файлы или форму отправку Email.
Гиперссылка в Excel это ссылка, нажав на которую, пользователь может быть перемещен на конкретную ячейку, документ или интернет-страницу.
Excel позволяет создавать гиперссылки для:
- Перехода в определенное место в текущей книге;
- Открытия другого документа или перехода к определенному месту в этом документе, например лист в файле Excel или закладке в документе Word;
- Перехода на веб-страницу в Интернете;
- Создания нового файла Excel;
- Отправки сообщения электронной почты по указанному адресу.
Гиперссылку в Excel легко заметить, она выглядит как подчеркнутый текст, выделенный синим цветом:
В Excel существует два типа гиперссылок: абсолютные и относительные.
Абсолютные гиперссылки содержат в себе полный интернет-адрес или полный путь на компьютере. Например:
“https://excelhack.ru/funkciya-rept-povtor-v-excel/”
C:DesktopПрезентации
Относительные ссылки содержат в себе частичный путь, например:
funkciya-rept-povtor-v-excel/
DesktopПрезентации
Я рекомендую всегда использовать абсолютные ссылки, так как при переходе по относительным ссылкам в Excel-файле, открытом на другом компьютере возможны ошибки.
Чтобы создать гиперссылку проделайте следующие шаги:
- Выделите ячейку, в которой вы хотите создать гиперссылку;
- Нажмите правую клавишу мыши;
- В выпадающем меню выберите пункт “Ссылка”:
- В диалоговом окне выберите файл или введите веб-адрес ссылки в поле “Адрес”:
- Нажмите “ОК”
Ниже, мы подробней разберем как создать гиперссылку:
- На другой документ;
- На веб-страницу;
- На конкретную область в текущем документе;
- На новую рабочую книгу Excel;
- На окно отправки Email.
Чтобы указать гиперссылку на другой документ, например Excel, Word или Powerpoint файлы:
- Откройте диалоговое окно для создания гиперссылки;
- В разделе “Связать с” выберите “Файлом, веб-страницей”;
- В поле “Искать в” выберите папку, в которой лежит файл, на который вы хотите создать ссылку;
- В поле “Текст” введите текст, который будет отображаться в качестве ссылки;
- Нажмите “ОК”.
Созданная вами гиперссылка будет выглядить ровно так, как вы настроили ее отображение.
Чтобы указать гиперссылку веб-страницу:
- Откройте диалоговое окно для создания гиперссылки;
- В разделе “Связать с” выберите пункт “Файлом, веб-страницей”;
- Нажмите на кнопку “Интернет”;
- Введите адрес веб-страницы в поле “Адрес”;
- В поле “Текст” укажите текст, отображаемый в виде ссылки.
Для создания гиперссылки на конкретный лист текущего файла Excel или ячейки:
- Откройте диалоговое окно для создания гиперссылки;
- В левой колонке диалогового окна под надписью “Связать с” выберите “Файлом, веб-страницей”;
- В диалоговом окне нажмите кнопку “Закладка…” и выберите лист создания ссылки. В поле “Введите адрес ячейки” укажите ячейку.
Для вставки гиперссылки, после нажатия на которую будет создан новый Excel-файл:
- Откройте диалоговое окно для создания гиперссылки;
- В левой колонке диалогового окна под надписью “Связать с” выберите “Новый документ”;
- В поле “Текст” укажите текст ссылки;
- В поле “Имя нового документа” укажите название нового Excel-файла;
- В поле “Путь” укажите место хранения, где будет сохранен новый файл;
- В поле “Когда вносить правку в новый документ” укажите настройку, когда следует приступить к редактированию нового файла после нажатия ссылки.
- Нажмите кнопку “ОК”
Для вставки гиперссылки, после нажатия на которую будет создан e-mail:
- Откройте диалоговое окно для создания гиперссылки;
- В левой колонке диалогового окна под надписью “Связать с” выберите “Электронная почта”;
- В поле “Текст” укажите текст ссылки;
- В поле “Адрес эл. почты” укажите E-mail адрес, куда будет отправлено письмо;
- В поле “Тема” укажите тему создаваемого письма;
- Нажмите кнопку “ОК”
Как редактировать гиперсcылку в Excel
Для редактирования уже созданной гиперссылки, кликните по ячейке с ссылкой правой клавишей мыши и в выпадающем меню выберите “Edit Hyperlink”.
В диалоговом окне внесите корректировки в ссылку.
По-умолчанию, все гиперссылки в Excel имеют традиционный формат в виде подчеркнутого текста синего цвета. Для того чтобы изменить формат гиперссылки:
- Перейдите на вкладку панели инструментов “Главная”, затем в раздел “Стили ячеек”:
- Кликните на “Гиперссылка” правой кнопкой мыши и выберите пункт “Изменить” для редактирования формата ссылки:
- Кликните на “Открывавшаяся гиперссылка” правой кнопкой мы и выберите пункт “Изменить” для редактирования формата ссылки;
- В диалоговом окне “Стили” нажмите кнопку “Формат”:
- диалоговом окне “Format Cells” перейдите на вкладки “Шрифт” и/или “Заливка” для настройки формата ссылок:
- Нажмите кнопку “ОК”.
Удаление гиперссылки осуществляется в два клика:
- Нажмите правой клавишей мыши на ячейки с ссылкой;
- В выпадающем меню выберите пункт “Удалить гиперссылку”.
На всех предыдущих уроках формулы и функции ссылались в пределах одного листа. Сейчас немного расширим возможности их ссылок.
Excel позволяет делать ссылки в формулах и функциях на другие листы и даже книги. Можно сделать ссылку на данные отдельного файла. Кстати в такой способ можно восстановить данные из поврежденного файла xls.
Ссылка на лист в формуле Excel
Доходы за январь, февраль и март введите на трех отдельных листах. Потом на четвертом листе в ячейке B2 просуммируйте их.
Возникает вопрос: как сделать ссылку на другой лист в Excel? Для реализации данной задачи делаем следующее:
- Заполните Лист1, Лист2 и Лист3 так как показано выше на рисунке.
- Перейдите на Лист4, ячейка B2.
- Поставьте знак «=» и перейдите на Лист1 чтобы там щелкнуть левой клавишей мышки по ячейке B2.
- Поставьте знак «+» и повторите те же действия предыдущего пункта, но только на Лист2, а потом и Лист3.
- Когда формула будет иметь следующий вид: =Лист1!B2+Лист2!B2+Лист3!B2, нажмите Enter. Результат должен получиться такой же, как на рисунке.
Как сделать ссылку на лист в Excel?
Ссылка на лист немного отличается от традиционной ссылки. Она состоит из 3-х элементов:
- Имя листа.
- Знак восклицания (служит как разделитель и помогает визуально определить, к какому листу принадлежит адрес ячейки).
- Адрес на ячейку в этом же листе.
Примечание. Ссылки на листы можно вводить и вручную они будут работать одинаково. Просто у выше описанном примере меньше вероятность допустить синтактическую ошибку, из-за которой формула не будет работать.
Ссылка на лист в другой книге Excel
Ссылка на лист в другой книге имеет уже 5 элементов. Выглядит она следующим образом: =’C:DocsЛист1′!B2.
Описание элементов ссылки на другую книгу Excel:
- Путь к файлу книги (после знака = открывается апостроф).
- Имя файла книги (имя файла взято в квадратные скобки).
- Имя листа этой книги (после имени закрывается апостроф).
- Знак восклицания.
- Ссылка на ячейку или диапазон ячеек.
Данную ссылку следует читать так:
- книга расположена на диске C: в папке Docs;
- имя файла книги «Отчет» с расширением «.xlsx»;
- на «Лист1» в ячейке B2 находится значение на которое ссылается формула или функция.
Полезный совет. Если файл книги поврежден, а нужно достать из него данные, можно вручную прописать путь к ячейкам относительными ссылками и скопировать их на весь лист новой книги. В 90% случаях это работает.
Без функций и формул Excel был бы одной большой таблицей предназначенной для ручного заполнения данными. Благодаря функциям и формулам он является мощным вычислительным инструментом. А полученные результаты, динамически представляет в желаемом виде (если нужно даже в графическом).
Создание внешней ссылки на диапазон ячеек в другой книге
Смотрите также файла взято в.Добавление гиперссылкизатем отпустите кнопку формулу.в группе вашей почтовой программе=HYPERLINK(«[http://example.microsoft.com/report/budget report.xls]Annual!F10», D1) в поле имя.Можно щелкнуть правой кнопкой адреса для использования на AVI-файл открывает.В исходной книге нажмите будет указывать внешняяВ приложении Excel можно
В этой статье
квадратные скобки).На вкладке
. мыши. Можно такжеВид текста гиперссылки в
Буфер обмена автоматически запускается иВ следующем примере создается
Текст подсказкиЩелкните поле мыши ячейку или
Дополнительные сведения о внешних ссылках
по умолчанию, чтобы файл в проигрывателеУдалите содержимое поля кнопку ссылка при ее ссылаться на содержимоеИмя листа этой книгиГлавнаяВ Excel 2007 использовать клавиши со текущей книге можнонажмите кнопку создается новое сообщение гиперссылка на интервал
Эффективное использование внешних ссылок
и нажмите кнопкуимя объект и выберите каждый раз, когда Windows Media.
-
ДиапазонСохранить перемещении. Например, если ячеек другой рабочей (после имени закрываетсяв группеНажмите стрелками выделите ячейку. изменить, изменив стильСпециальная вставка
-
с правильным адресом «Итоги_по_отделу» на листеОКу левого края в контекстном меню вы создаете гиперссылкуПрименение гиперссылоки оставьте курсорна используются относительные ссылки, книги, создавая внешнюю
-
апостроф).СтилиКнопку Microsoft Office Чтобы выбрать рисунок, ячеек с гиперссылками.. в поле «Первый квартал» книги. строка формул пункт на файл вГиперссылки можно использовать для в этом поле.панели быстрого доступа то при перемещении ссылку. Внешняя ссылкаЗнак восклицания.нажмите кнопкуподготовить
Способы создания внешних ссылок
удерживайте нажатой клавишуНа вкладкеВыберите параметрКому Budget Report.xls, адресС помощью функции ГИПЕРССЫЛКА.Гиперссылка этом месте только следующих действий:Если имя содержит формулу,. внешней ссылки ячейки, — это ссылкаСсылка на ячейку илиСтили ячееки выберите пункт Ctrl и щелкнитеГлавная
Связать, при условии, что которой в Интернете — можно создать гиперссылку,Поле «имя»или нажмите сочетание необходимо указать имяПерейдите к файлу или введите ее иВыделите одну или несколько на которые она на ячейку или диапазон ячеек..Свойства рисунок.в группе. установлена программа электронной example.microsoft.com/report. В ячейке которая открывает документ,В поле клавиш Ctrl + файла, не путь веб-странице в сети, поместите курсор туда, ячеек, для которых указывает, изменятся в на диапазон ячеек
Как выглядит внешняя ссылка на другую книгу
Данную ссылку следует читатьВ поле.Выполните одно или несколькоСтилиПриложение Excel создаст внешнюю почты. листа, содержащей гиперссылку,
расположенный на сетевомимя K. в диалоговом окне интрасеть или Интернете куда нужно вставить нужно создать внешнюю соответствии с ее в другой книге так:Хороший, плохой и нейтральныйВ области сведений о следующих действий.нажмите кнопку ссылку на ячейку
|
Щелкните ячейку на листе, |
|
отображается текст «Щелкните, |
сервере, в интрасетьвведите имя дляВ разделе
|
Вставка гиперссылки |
|
переход к файлу или |
внешнюю ссылку. Например, ссылку. новым положением на Excel либо ссылкакнига расположена на дискевыберите значение документе нажмите кнопку
Для изменения текста ссылкиСтили ячеек или на каждую в которой нужно чтобы просмотреть итоги или Интернете. Если этих ячеек иСвязать с. веб-странице, которые предполагается введите
на определенное имя
Создание внешней ссылки на ячейки в другой книге
-
C: в папкеОбычныйСвойства щелкните строка формул,. из ячеек диапазона.
-
создать гиперссылку. по отделу за щелкнуть ячейку, содержащую
нажмите клавишу ВВОД.выберитеЩелкните ячейку на листе,
-
создать в будущем;=СУММ()=При создании внешней ссылки
-
в другой книге. Docs;., а затем выберите а затем отредактируйтеВ группеПримечание:Можно также выбрать объект, первый квартал»: функцию ГИПЕРССЫЛКА, приложение
-
Примечание:файлом, веб-страницей в которой нужноотправка сообщения электронной почты;, а затем поместите
-
(знак равенства). Если из одной книги Можно указывать ссылки
-
имя файла книги «Отчет»На всех предыдущих уроках пункт текст.Данные и модель Может оказаться более удобным представляющий гиперссылку, например
-
=HYPERLINK(«[http://example.microsoft.com/report/budget report.xls]First Quarter!DeptTotal», «Click Excel откроет файл, Имя не должно
-
.
создать гиперссылку.
Внешняя ссылка на определенное имя в другой книге
-
запуск передачи файла, например курсор между скобками. необходимо выполнить вычисления на другую необходимо на определенный диапазон с расширением «.xlsx»;
-
формулы и функцииДополнительные свойстваДля изменения формата рисунка
выполните указанные ниже создание внешней ссылки рисунок или элемент
-
to see First расположенный в указанном содержать пробелов иВыполните одно из следующих
-
Можно также выбрать объект, путем загрузки илиНа вкладке со значением внешней использовать имя для ячеек, на определенноена «Лист1» в ячейке ссылались в пределах. щелкните его правой
-
действия. без открытия книги диаграммы. Quarter Department Total») ссылкой месте. должно начинаться с действий. представляющий гиперссылку, например через FTP.Режим ссылки или применить
-
ссылки на ячейки, имя диапазона ячеек B2 находится значение одного листа. Сейчас
Перейдите на вкладку
Определение имени, которое содержит ссылку на ячейки в другой книге
-
кнопкой мыши, аДля изменения внешнего вида
-
в Интернете. ДляНа вкладкеЧтобы создать гиперссылку наСинтаксис буквы.Для выделения файла щелкните рисунок или элементПри наведении указателя на
-
в группе к нему функцию, с которыми создается или определять имя на которое ссылается немного расширим возможности
-
Документ затем в контекстном гиперссылок, по которым каждой ячейки в
Вставка определенное место документаГИПЕРССЫЛКАНа листе исходной книги пункт диаграммы. текст или рисунокОкно введите оператор или
-
связь. Можно создать для внешней ссылки. формула или функция. их ссылок.. меню выберите нужный ни разу не конечной книге местов группе Microsoft Word, необходимо(
-
щелкните ячейку, втекущая папкаНа вкладке
-
с гиперссылкой, указательнажмите кнопку функцию, которые должны внешнюю ссылку, используяДополнительные сведения о внешних
Полезный совет. Если файл
support.office.com
Работа с гиперссылками в Excel
Excel позволяет делать ссылкиВ поле вариант изменения формата. переходили, щелкните правой внешней ссылки щелкнитеСвязи сначала с помощьюадрес которой нужно создать, а затем укажитеВставка примет вид рукиПереключить окна предшествовать внешней ссылке. уже определенное имя, ссылках книги поврежден, а в формулах иБаза гиперссылкиЧтобы изменить текст в кнопкой мыши пункт ячейку и введите
нажмите кнопку закладки обозначить это;имя) гиперссылку. файл, на которыйв группе, которая означает,, выберите исходную книгу,Перейдите к исходной книге,
или определить имяСоздание внешней ссылки на нужно достать из функциях на другиевведите путь, который рисунке, дважды щелкнитеГиперссылка знак равенства (=),Гиперссылка место в документе.АдресМожно также выбрать объект,
Подробные сведения о гиперссылках
должна указывать ссылка.Связи что текст или а затем выберите а затем щелкните при создании ссылки. ячейки в другой него данные, можно листы и даже требуется использовать. выделенный рисунок и, а затем нажмите
URL-адрес и расположение. В следующем примере — это путь и представляющий гиперссылку, напримерМожно изменить текущую папку,нажмите кнопку рисунок, который можно лист, содержащий ячейки, лист, содержащий ячейки, Использование имени упрощает книге
вручную прописать путь
книги. Можно сделатьПримечание:
-
внесите необходимые изменения. кнопку в книге. Например:
-
Можно щелкнуть правой кнопкой создается гиперссылка на имя файла для
-
рисунок или элемент
-
выбрав другую изГиперссылка щелкнуть.
на которые необходимо на которые нужно запоминание содержимого техВнешняя ссылка на определенное
Изменить=’http://www.someones.homepage/[Файл.xls]Лист1!A1
мыши ячейку или закладку КвартПриб в открываемого документа. Аргумент диаграммы. списка.
Что такое URL-адрес, и
создать ссылку.
сослаться. ячеек, с которыми имя в другой ссылками и скопировать отдельного файла. Кстати переопределить для отдельной представляющий гиперссылку, добавьте.
=’ftp.server.somewhere/Файл.xls’!ИменованныеЯчейки объект и выберите
документе Annual Report.doc, представляет собой текст.
На вкладке
Папка
Можно щелкнуть правой кнопкой
как он действуетВыделите ячейку или диапазонВыделите ячейку или ячейки, создается связь. Внешние книге их на весь
в такой способ гиперссылки путем использования новый рисунок, сделайтеДля изменения внешнего видаЧтобы выбрать гиперссылка, но в контекстном меню находящемся по адресу Адрес может ссылатьсяВставка. мыши ячейку илиПри создании гиперссылки объект, ячеек, на которые
ссылку на которые ссылки, использующие определенноеОпределение имени, которое содержит лист новой книги. можно восстановить данные полного, или абсолютного, его гиперссылкой с гиперссылок, по которым не переходить на пункт example.microsoft.com: на место вв группеЧтобы выбрать веб-страницу, нажмите рисунок и выберите на который она нужно сослаться. требуется вставить. имя, не изменяются ссылку на ячейки В 90% случаях из поврежденного файла адреса в диалоговом тем же адресом
осуществлялся переход, щелкните назначение, выполните одноГиперссылка=HYPERLINK(«[http://example.microsoft.com/Annual Report.doc]QrtlyProfits», «Quarterly Profit документе, например наСвязи кнопку в контекстном меню указывает, обозначается адресомВ диалоговом окнеВернитесь в книгу назначения при перемещении, поскольку в другой книге это работает. xls. окне назначения, а затем
Создание гиперссылки на новый файл
-
правой кнопкой мыши из указанных нижеили нажмите сочетание
Report») определенную ячейку илинажмите кнопкуПросмотренные страницы
-
пункт URL (uniform resourceСоздание имени и обратите внимание имя ссылается наХотя внешние ссылки подобны
Без функций и формул
Доходы за январь, февральДобавление гиперссылки удалите старые рисунок пункт действий: клавиш Ctrl +Следующий пример демонстрирует вывод именованный интервал наГиперссылка
-
-
и нажмите кнопкуГиперссылка locator — универсальный указательнажмите кнопку на добавленную в
-
конкретную ячейку (диапазон ссылкам на ячейки, Excel был бы и март введите
. и гиперссылку.Открывавшаяся гиперссылкаЩелкните ячейку, содержащую гиперссылку, K. в Microsoft Excel листе книги Microsoft. веб-страницу, на которыйили нажмите сочетание ресурсов), напримерОК нее ссылку на ячеек). Если нужно, между ними есть
-
одной большой таблицей на трех отдельныхЧтобы удалить гиперссылку, выполнитеЩелкните правой кнопкой мыши, а затем нажмите удерживая нажатой кнопкуВ разделе для Windows содержимого Excel или наМожно щелкнуть правой кнопкой
-
должна указывать ссылка. клавиш Ctrl +http://example.microsoft.com/news.htm. исходную книгу и
-
чтобы внешняя ссылка, важные различия. Внешние предназначенной для ручного листах. Потом на одно из следующих гиперссылку, которую нужно кнопку мыши, пока указательСвязать с ячейки D5 как закладку в документе
Создание гиперссылки на существующий файл или веб-страницу
-
мыши ячейку илиЧтобы выбрать недавно использовавшийся K.
file://ИмяКомпьютера/ОбщаяПапка/ИмяФайла.htmК началу страницы ячейки, выбранные на использующая определенное имя,
-
ссылки применяются при заполнения данными. Благодаря четвертом листе в действий. скопировать или переместить,Изменить
примет вид перекрестные
выберите вариант текста перехода и Microsoft Word. Путь объект и выберите файл, нажмитеВ разделеURL-адрес включает протокол, такойПримечание: предыдущем шаге.
-
-
изменялась при перемещении, работе с большими функциям и формулам ячейке B2 просуммируйтеЧтобы удалить гиперссылку и
-
а затем в.
-
и затем отпуститеэлектронной почтой открытие файла 1stqtr.xls, может представлять собой в контекстном менюпоследние файлы
Связать с как HTTP, FTPМы стараемся какПри необходимости отредактируйте или можно изменить имя,
-
объемами данных или он является мощным их. текст, который ее контекстном меню выберитеПримечание:
-
кнопку мыши.. расположенного на сервере путь к файлу, пункт
-
, а затем щелкнитевыберите вариант или FILE, веб-сервер можно оперативнее обеспечивать измените формулу в используемое в этой со сложными формулами вычислительным инструментом. А
-
Возникает вопрос: как сделать представляет, щелкните правой команду
Стиль ячеекВыделите ячейку, содержащую гиперссылку,В поле FINANCE в каталоге записанному на жестком
-
-
Гиперссылка нужный файл.новым документом или сетевую папку, вас актуальными справочными конечной книге. внешней ссылке, или в нескольких книгах.
полученные результаты, динамически ссылку на другой кнопкой мыши ячейку,КопироватьГиперссылка
-
с помощью клавишадрес электронной почты общего доступа Statements. диске, а такжеили нажмите сочетание
-
Чтобы задать имя и. путь к файлу материалами на вашемНажмите клавиши CTRL+SHIFT+ВВОД. ячейки, на которые Они создаются другим представляет в желаемом лист в Excel? содержащую гиперссылку, аили
Создание гиперссылки на определенное место в книге
доступен только в со стрелками.введите адрес электронной Данный пример использует может быть адресом клавиш Ctrl +
-
расположение известного файлаВведите имя нового файла и его имя. языке. Эта страница
К началу страницы ссылается имя.
-
способом и по-другому виде (если нужно Для реализации данной затем в контекстном
-
Вырезать случае, если вЕсли гиперссылка представлена графическим почты, которую нужно.
адрес в формате
сервера в формате
-
K. или веб-страницы, на в поле Компоненты URL-адреса показаны переведена автоматически, поэтому
Откройте книгу, которая будетФормулы с внешними ссылками отображаются в ячейке даже в графическом). задачи делаем следующее:
-
-
меню выберите команду. книге содержится хотя объектом, нажмите клавишу
В поле UNC: UNC (в MicrosoftВ группе
-
которые должна указыватьИмя нового документа на рисунке. ее текст может содержать внешнюю ссылку на другие книги
или в строке
VicsamЗаполните Лист1, Лист2 иОчистить содержимоеПравой кнопкой мыши щелкните бы одна гиперссылка. CTRL и, удерживаяТема=HYPERLINK(«\FINANCEStatements1stqtr.xls», D5) Excel для Windows)
-
-
Связать с ссылка, введите эти.1. Используемый протокол (http,
-
содержать неточности и (книга назначения), и отображаются двумя способами формул.: =Лист2!B3
-
Лист3 так как. ячейку, в которую Стиль ячеек ее нажатой, щелкнитевведите тему сообщения.В приведенном ниже примере или URL-адресом ввыполните одно из данные в полеСовет:
-
-
ftp, file) грамматические ошибки. Для
-
книгу, содержащую данные, в зависимости отПрименение внешних ссылок особенноВместо «Лист2» название показано выше наЧтобы удалить гиперссылку и нужно скопировать илиОткрывавшаяся гиперссылка ссылку.Примечание: в Microsoft Excel Интернете или интрасети. следующих действий.Адрес Для задания расположения, отличного
-
2. Веб-сервер или расположение нас важно, чтобы с которыми создается того, закрыта или эффективно, если нецелесообразно Вашего листа. Разделитель рисунке. рисунок, представляющий ее, переместить гиперссылку, а
-
-
доступен только вУ существующей в книге Некоторые веб-браузеры и почтовые для Windows открываетсяАргумент «адрес» может быть
-
Чтобы создать ссылку на. о указанного в в сети эта статья была связь (исходная книга). открыта исходная книга совместно хранить модели — восклицательный знакПерейдите на Лист4, ячейка удерживая нажатой клавишу
Создание пользовательской гиперссылки с помощью функции ГИПЕРССЫЛКА
затем в контекстном случае, если в гиперссылки можно изменить программы не распознают файл 1stqtr.xls, который заключенной в кавычки место в текущейЧтобы найти на веб-страницу, группе3. Путь вам полезна. Просим
В исходной книге нажмите
(предоставляющая данные для больших рабочих листов (всё без пробелов) B2.
Ctrl и щелкните меню выберите команду книге содержится хотя назначение, вид, текст строку темы. находится в каталоге текстовой строкой или книге, щелкните пункт нажмите кнопкуПуть4. Имя файла вас уделить пару кнопку формулы). в одной книге.Ссылка может бытьПоставьте знак «=» и рисунок и нажмитеВставить бы одна гиперссылка, или рисунок, представляющийВ поле Finance на жестком ячейкой, содержащей адрес
-
местом в документеИнтернет, укажите его вАбсолютные и относительные гиперссылки секунд и сообщить,Сохранить
-
Когда книга открыта, внешняяСлияние данных нескольких книг не только на перейдите на Лист1 клавишу Delete.
. по которой осуществлялся гиперссылку.Текст диске D, после ссылки в виде., откройте веб-страницу, полеАбсолютная помогла ли она
-
на ссылка содержит имя . С помощью связывания другой лист, но чтобы там щелкнутьЧтобы удалить отдельную гиперссылку,
-
По умолчанию пропущенные пути переход.Изменение адреса назначения гиперссылкивведите текст, который чего выводится число,
текстовой строки.
Для указания места в которую требуется связатьИмя нового документассылка содержит полный вам, с помощьюпанели быстрого доступа книги в квадратных
книг отдельных пользователей и на другой
левой клавишей мышки щелкните ее правой в гиперссылках наВ диалоговом окнеВыделите ячейку или рисунок, будет представлять собой которое содержится вЕсли определенная аргументом недействительна другой книге щелкните и переключитесь в
или нажмите кнопку
адрес, включая протокол, кнопок внизу страницы.. скобках ( или коллективов распределенные документ… по ячейке B2. кнопкой мыши, а файлы назначения считаютсяСтиль содержащие гиперссылку, которую гиперссылку.
ячейке H10: или переход перейти пункт
Excel, не закрываяИзменить веб-сервер, путь к Для удобства такжеВыделите одну или несколько[ ] данные можно интегрироватьЕсли не получается,Поставьте знак «+» и затем в контекстном относительными по отношениюнажмите кнопку
нужно изменить.Чтобы создать подсказку, которая
=HYPERLINK(«D:FINANCE1stqtr.xls», H10) невозможно, возникает ошибкафайлом, веб-страницей обозреватель.для выбора нужного файлу и его приводим ссылку на ячеек, для которых), за которым следует в одну итоговую то поставьне в повторите те же
меню выберите команду
к расположению активнойФорматСовет: будет появляться приВ следующем примере в отображается при щелчке, найдите и выберитеЕсли нужно создать гиперссылку расположения, а затем имя.
оригинал (на английском
нужно создать внешнюю имя листа, восклицательный книгу. Исходные книги ячейке знак «равно», действия предыдущего пункта,Удалить гиперссылку
книги. Данная процедура
. Чтобы выделить ячейку с наведении указателя на Excel для Windows соответствующей ячейки. книгу, на которую на определенное место нажмите кнопкуВ
языке) . ссылку.
знак ( по-прежнему могут изменяться после ничего не но только на. позволяет установить требуемыйНа вкладках гиперссылкой не переходя гиперссылку, нажмите кнопку создается гиперссылка наИмя должна указывать ссылка,
в файле или
ОКотносительнойДля быстрого доступа кВведите! независимо от итоговой нажимая, перейдите мышкой Лист2, а потомЧтобы отключить несколько гиперссылок, путь по умолчанию.Шрифт
Создание гиперссылки на адрес электронной почты
гиперссылка, щелкните ячейкуПодсказка область «Итоги» в — текст ссылки или а затем нажмите на веб-странице, нажмите.ссылке отсутствуют один связанные сведения в=) и адреса ячеек,
-
книги. на другой лист, и Лист3.
выполните следующие действия: В этом случаеи и удерживая нажатой
-
, введите нужный текст другой (внешней) книге числовое значение, отображаемое кнопку кнопкуВ разделе
или несколько компонентов.
другом файле или(знак равенства). Если влияющих на формулу.Создание различных представлений одних выделите мышкой ячейкуКогда формула будет иметьВ пустой ячейке введите при создании гиперссылкиЗаливка
-
-
кнопку мыши, пока в поле Mybook.xls: в ячейке. ИмяЗакладка
-
ЗакладкаКогда вносить правку в Эти компоненты берутся на веб-страницы можно
-
необходимо выполнить вычисления Например, приведенная ниже и тех же
источник и нажмите следующий вид: =Лист1!B2+Лист2!B2+Лист3!B2, число на файл в
-
выберите нужные параметры указатель примет видТекст подсказки=HYPERLINK(«[C:My DocumentsMybook.xls]Totals») отображается синим цветом
-
.и дважды щелкните новый документ из адреса страницы, вставить гиперссылка в со значением внешней формула суммирует ячейки данных «Enter». Таким же нажмите Enter. Результат1
диалоговом окне форматирования, а затем перекрестныеи нажмите кнопкуВ следующем примере Microsoft и с линиейВыполните одно из следующих необходимый закладка.щелкните
Создание внешней ссылки на данные листа в Интернете
содержащей URL-адрес. Например, ячейке листа. Можно ссылки или применить C10:C25 из книги, . Все данные и формулы образом можно ссылаться должен получиться такой.
-
Вставка гиперссылки нажмите кнопкузатем отпустите кнопку
-
ОК Excel для компьютеров подчеркивания. Если аргумент действий.Примечание:позже если не указаны
-
также вставить гиперссылки к нему функцию, которая называется Budget.xls. можно ввести в и на другой
-
же, как наЩелкните эту ячейку правойнеобходимо будет ввестиОК мыши. Можно также. «Макинтош» отображает в
-
опущен, в ячейкеВ поле В файле или на
или протокол и веб-сервер, в определенным элементам введите оператор или
Внешняя ссылка одну книгу или документ (главное, чтобы рисунке. кнопкой мыши и только имя файла. использовать клавиши соТакже можно создать гиперссылку ячейке надпись «Щелкните в качестве текстаИли выберите место в
веб-странице, на которые
сейчас
Выбор гиперссылки без перехода по ней
будут использованы протокол диаграммы. функцию, которые должны=СУММ([Budget.xlsx]Годовой!C10:C25) в несколько книг,
-
в процессе работы выберите в контекстном (без указания полного
Примечания: стрелками выделите ячейку.
-
на адрес электронной здесь» и открывает ссылки отображается аргумент
-
документе создается ссылка, должна, чтобы указать, когда и домен (.com,Примечание:
Изменение гиперссылки
предшествовать внешней ссылке.Когда книга закрыта, внешняя а затем создать не изменились названияСсылка на лист немного
меню команду
-
пути). Чтобы выбрать рисунок,
почты в ячейке, файл First Quarter «адрес».в разделе быть закладка. нужно открыть новый .org, .edu или Большинство представленных в этой
На вкладке ссылка описывает полный книгу отчетов, содержащую листов или взаимное отличается от традиционнойКопироватьВыполните одно из указанныхПараметры, выбранные в диалоговом
-
удерживайте нажатой клавишу введя адрес непосредственно из папки BudgetАргумент «имя» может бытьСсылка на ячейкуВ поле
файл для редактирования.
.ru) текущей страницы. статье снимков экранаРежим путь. ссылки только на расположение документов (последнее ссылки. Она состоит. ниже действий в
-
-
окне Ctrl и щелкните в ячейку. Например
Reports на жестком представлен значением, текстовойщелкните лист, наТекстВ полеЧаще всего для страниц создано в Excel 2016.в группеВнешняя ссылка требуемые данные.
Изменение внешнего вида текста гиперссылки
— если ссылка из 3-х элементов:Удерживая нажатой клавишу Ctrl, зависимости от того,
-
Формат ячеек рисунок. гиперссылка создается автоматически диске «Macintosh HD»: строкой, именем или который будет указыватьвведите текст, который
-
Текст в Интернете, чтобы Если вы используетеОкно
-
=СУММ(‘C:Reports[Budget.xlsx]Годовой’!C10:C25)Последовательная разработка больших и на другой документ…))Имя листа. выделите каждой гиперссылкой, какая у вас, будут выбраны иНа вкладке при вводе адреса=HYPERLINK(«Macintosh HD:Budget Reports:First Quarter»,
-
ячейкой, содержащей текст ссылка, введите ссылку будет представлять собойвведите текст, который использовать относительные URL-адреса, другую версию, тонажмите кнопкуПримечание: сложных моделей обработкиIkbol s.
Знак восклицания (служит как которую требуется отключить. версия Excel. в группеВставка электронной почты, например «Click here») или значение для на ячейку в гиперссылку. будет представлять собой содержащие только часть в ней можетПереключить окна Если имя листа или
-
-
данных: просто набери «=» разделитель и помогаетСовет:В Excel 2016, Excel 2013
-
Стиль включаетв группе [email protected]Гиперссылки можно создавать внутри перехода. полеЧтобы создать подсказку, которая гиперссылку. пути и имя
быть немного другой, выберите исходную книгу,
-
книги содержит знаки, . Если разделить сложную потом сразу кликни визуально определить, к Чтобы выделить ячейку, содержащую и Excel 2010диалогового окнаСвязиМожно вставить одну или листа для переходаЕсли аргумент «имя» возвращаетВведите адрес ячейки
-
будет появляться приЧтобы создать подсказку, которая файла. При перемещении интерфейс, однако, если а затем выберите не являющиеся буквами, модель обработки данных на другой лист,
-
Изменение текста или рисунка гиперссылки
-
какому листу принадлежит гиперссылку в нем,Откройте вкладку
Стильнажмите кнопку несколько внешних ссылок от одной ячейки значение ошибки (например,, а затем нажмите наведении указателя на будет появляться при
файлов на другой не указано иное, лист, содержащий ячейки, необходимо заключать имя на последовательность взаимосвязанных выбирай яцейку которая адрес ячейки). не переходя гиперссылка,
-
Файл. Флажки для тех
-
Гиперссылка из книги на к другой. Например, #ЗНАЧ!), вместо адреса
-
кнопку гиперссылку, нажмите кнопку наведении указателя на сервер, все гиперссылки функции будут такими на которые необходимо
-
(или путь) в книг, можно работать тебе нужно иАдрес на ячейку в
-
щелкните ячейку и. параметров, которые устанавливать. другую книгу, расположенную если в книге перехода в ячейкеОК
-
Перемещение и копирование гиперссылок
-
Подсказка гиперссылку, нажмите кнопку продолжают работать до же. создать ссылку. апострофы. с отдельными частями Enter этом же листе. удерживая нажатой кнопку
-
Нажмите кнопку не нужно, можноМожно щелкнуть правой кнопкой в интрасеть или Budget имя активного отображается значение ошибки.., введите нужный текст
Установка базового адреса для гиперссылок в книге
Подсказка тех пор, покаГиперссылка — ссылка изНажмите клавишу F3, аФормулы, связанные с определенным модели без открытияА л е кПримечание. Ссылки на листы мыши, пока указательСведения снять. мыши ячейку или в Интернете. Книга листа «Июнь», следующаяПримерыВ списке в поле
, введите нужный текст относительное расположение страниц документа, который открывается затем выберите имя, имя в другой
-
всех составляющих модель с а н
-
можно вводить и примет вид перекрестные.
-
Изменения стилей ячеек рисунок и выберите должна быть сохранена
-
формула создаст гиперссылкуВ следующем примере открываетсяОпределенные именаТекст подсказки в поле остаются без изменений.
-
другая страница или на которое нужно книге, используют имя книг. При работе д р вручную они будут
и затем отпуститеНажмите кнопкуГиперссылка в контекстном меню как HTML. на ячейку E56. лист Budget Report.xls,щелкните имя, представляющее
-
-
и нажмите кнопку
-
Текст подсказки Например гиперссылка на
файл при ее сослаться. книги, за которым с небольшими книгами
-
: Спасибо, работает! работать одинаково. Просто кнопку мыши.Свойстваи командуОткройте исходную книгу и
-
Текст перехода — это который хранится в ячейки, на которые
-
ОКи нажмите кнопку Products.htm указывает на нажатии. Назначение является
К началу страницы следует восклицательный знак легче вносить изменения,Спиридон батарейкин у выше описанномНа вкладке, а затем —Открывавшаяся гиперссылкаИзменить гиперссылку
-
Удаление гиперссылки
выберите диапазон ячеек, значение в ячейке Интернете по адресу
-
будет указывать ссылка,.ОК страницу с именем часто другой веб-страницы,Откройте книгу назначения и (!) и имя. открывать и сохранять: а если после
-
примере меньше вероятностьГлавная кнопкуприменяются ко всем, или нажмите сочетание которые необходимо скопировать.
-
E56. example.microsoft.com/report, и отображается а затем нажмитеЧтобы указать место в. apple.htm в папку но может быть
-
книгу-источник. Например приведенная ниже
-
файлы, выполнять пересчет этого в привязанной допустить синтактическую ошибку,в группе
-
Дополнительные свойства гиперссылкам в текущей клавиш Ctrl +На вкладке=HYPERLINK(«[Budget]June!E56», E56) текст «Щелкните, чтобы
-
кнопку текущей или другойЩелкните ячейку на листе,
с именем еда; и рисунок, адресВ книге назначения на формула суммирует ячейки листов; при этом ячейке отображается не из-за которой формулаБуфер обмена
. книге. Вид отдельных
-
K.ГлавнаяДля перехода на другой открыть отчет»:ОК книге, можно определить в которой нужно Если обе страницы электронной почты или вкладке
-
из диапазона «Продажи» размер памяти, запрашиваемой нужное значение, а не будет работать.щелкните стрелку подНа вкладке гиперссылок изменить нельзя.
-
В диалоговом окнев группе лист в той=HYPERLINK(«http://example.microsoft.com/report/budget report.xls», «Click for. имя для конечных создать гиперссылку.
-
перемещаются в папку программы. В документеФормулы книги, которая называется у компьютера для
-
support.office.com
Ссылка на ячейку в другом листе Excel
формула =’SectionA’ иСсылка на лист в кнопкойСводкаВыделите ячейку или рисунок,Изменение гиперссылки
Буфер обмена же книге измените report»)В поле ячеек или использоватьМожно также выбрать объект, с именем пищи Гиперссылка может бытьв группе Budget.xlsx. выполнения указанных действий,
Ссылка на лист в формуле Excel
так далее, что другой книге имеетВставитьв поле содержащие гиперссылку, которуювнесите нужные изменения.нажмите кнопку
имя листа вВ следующем примере создаетсяТекст ссылку на ячейку. представляющий гиперссылку, например
- на другой сервер, текста или рисунка.Определенные именаВнешняя ссылка
- может быть незначительным. делать?
- уже 5 элементов.и выберите командуБаза гиперссылки нужно изменить.Примечание:
- Копировать ссылке. В предыдущем гиперссылка на ячейкувведите текст, которыйЧтобы можно было использовать рисунок или элемент
- URL-адрес в полеКогда пользователь веб-сайта щелкаетнажмите кнопку=СУММ(Budget.xlsx!Продажи)Если для создания внешнейАлександр владимирович
Выглядит она следующим
Как сделать ссылку на лист в Excel?
Специальная вставкавведите путь, которыйСовет: Если гиперссылка была создана
- .
- примере для создания F10 листа «Годовой» будет представлять собой имя, его необходимо диаграммы.
- Гиперссылка будет по-прежнему гиперссылку, целевой объект
Присвоить имяК началу страницы ссылки используется ссылка: Для того, чтобы образом: =’C:Docs[Отчет.xlsx]Лист1′!B2.. нужно использовать. Чтобы выделить ячейку с с помощью функции
Ссылка на лист в другой книге Excel
Перейдите к листу, на ссылки на ячейку книги Budget Report.xls, гиперссылку. присвоить конечным ячейкам
На вкладке верна.
- отображается в веб-браузер,.Откройте книгу, которая будет
- на ячейку, к в нужной ячейкеОписание элементов ссылки на
- В группеПримечание: гиперссылкой не переходя
- ГИПЕРССЫЛКА, для изменения
- котором нужно поместить E56 на листе
адрес которой вЧтобы создать подсказку, которая
- в нужной книге.ВставкаВ книге Excel неуказанной
- открывается или запускаетсяВ диалоговом окне
- содержать внешнюю ссылку данным можно применять отображалось не значение, другую книгу Excel:
Операция Базовый адрес гиперссылки можно гиперссылка, щелкните ячейку адреса назначения необходимо данные, и щелкните «Сентябрь» замените слово Интернете — example.microsoft.com/report. В будет появляться приПрисвоение имени ячейке ив группе путей к файлам
(в зависимости отСоздание имени (книга назначения), и формулы. Изменяя тип а формула, нужноПуть к файлу книгивыберите параметр переопределить для отдельной и удерживая нажатой отредактировать формулу. Выделите ячейку, в которой «Июнь» на слово
exceltable.com
Как в excel сделать ссылку на ячейку — которая находиться на другом листе?)
ячейке листа, содержащей наведении указателя на
диапазону ячеекСвязи назначения гиперссылки, по его типа). Например,
введите имя диапазона книгу, содержащую данные, ссылок на ячейки, чтобы обе ячейки (после знака =
умножить гиперссылки, указав полный, кнопку мыши, пока ячейку с гиперссылкой, требуется их расположить. «Сентябрь». гиперссылку, в качестве гиперссылку, нажмите кнопкуВыделите ячейку, диапазон ячеекнажмите кнопку умолчанию относительно расположение гиперссылка на страницу в поле с которыми создается можно управлять тем, имели одинаковый формат, открывается апостроф).и нажмите кнопку
или абсолютный, адрес указатель примет вид щелкните строку формул,На вкладкеПри щелчке гиперссылки на адреса перехода отображаетсяПодсказка
или несмежный диапазон,Гиперссылка активной книги. Можно отображает страницу в
Имя связь (исходная книга). на какие ячейки например, числовой.Имя файла книги (имяОК в диалоговом окне перекрестные
а затем отредактируйтеГлавная адрес электронной почты содержимое ячейки D1:, введите нужный текст которому требуется присвоить. задать различные базового
веб-браузере, а гиперссылка
На первый взгляд (особенно при чтении справки) функция ДВССЫЛ (INDIRECT) выглядит простой и даже ненужной. Ее суть в том, чтобы превращать текст похожий на ссылку — в полноценную ссылку. Т.е. если нам нужно сослаться на ячейку А1, то мы можем либо привычно сделать прямую ссылку (ввести знак равно в D1, щелкнуть мышью по А1 и нажать Enter), а можем использовать ДВССЫЛ для той же цели:

Обратите внимание, что аргумент функции — ссылка на А1 — введен в кавычках, поэтому что, по сути, является здесь текстом.
«Ну ОК», — скажете вы. «И что тут полезного?».
Но не судите по первому впечатлению — оно обманчиво. Эта функция может выручить вас в большом количестве ситуаций.
Пример 1. Транспонирование
Классика жанра: нужно превратить вертикальный диа
пазон в горизонтальный (транспонировать). Само-собой, можно использовать специальную вставку или функцию ТРАНСП (TRANSPOSE) в формуле массива, но можно обойтись и нашей ДВССЫЛ:

Логика проста: чтобы получить адрес очередной ячейки, мы склеиваем спецсимволом «&» букву «А» и номер столбца текущей ячейки, который выдает нам функция СТОЛБЕЦ (COLUMN).
Обратную процедуру лучше проделать немного по-другому. Поскольку на этот раз нам нужно формировать ссылку на ячейки B2, C2, D2 и т.д., то удобнее использовать режим ссылок R1C1 вместо классического «морского боя». В этом режиме наши ячейки будут отличаться только номером столбца: B2=R1C2, C2=R1C3, D2=R1C4 и т.д.
Тут на помощь приходит второй необязательный аргумент функции ДВССЫЛ. Если он равен ЛОЖЬ (FALSE), то можно задавать адрес ссылки в режиме R1C1. Таким образом, мы можем легко транспонировать горизонтальный диапазон обратно в вертикальный:

Пример 2. Суммирование по интервалу
Мы уже разбирали один способ суммирования по окну (диапазону) заданного размера на листе с помощью функции СМЕЩ (OFFSET). Подобную задачу можно решить и с помощью ДВССЫЛ. Если нам нужно суммировать данные только из определенного диапазона-периода, то можно склеить его из кусочков и превратить затем в полноценную ссылку, которую и вставить внутрь функции СУММ (SUM):

Пример 3. Выпадающий список по умной таблице
Иногда Microsoft Excel не воспринимает имена и столбцы умных таблиц как полноценные ссылки. Так, например, при попытке создать выпадающий список (вкладка Данные — Проверка данных) на основе столбца Сотрудники из умной таблицы Люди мы получим ошибку:

Если же «обернуть» ссылку нашей функцией ДВССЫЛ, то Excel преспокойно ее примет и наш выпадающий список будет динамически обновляться при дописывании новых сотрудников в конец умной таблицы:

Пример 4. Несбиваемые ссылки
Как известно, Excel автоматически корректирует адреса ссылок в формулах при вставке или удалении строк-столбцов на лист. В большинстве случаев это правильно и удобно, но не всегда. Допустим, что нам нужно перенести имена из справочника по сотрудникам в отчет:

Если ставить обычные ссылки (в первую зеленую ячейку ввести =B2 и скопировать вниз), то потом при удалении, например, Даши мы получим в соответствующей ей зеленой ячейке ошибку #ССЫЛКА! (#REF!). В случае применения для создания ссылок функции ДВССЫЛ такой проблемы не будет.
Пример 5. Сбор данных с нескольких листов
Предположим, что у нас есть 5 листов с однотипными отчетами от разных сотрудников (Михаил, Елена, Иван, Сергей, Дмитрий):

Допустим, что форма, размеры, положение и последовательность товаров и месяцев во всех таблицах одинаковые — различаются только числа.
Собрать данные со всех листов (не просуммировать, а положить друг под друга «стопочкой») можно всего одной формулой:

Как видите, идея та же: мы склеиваем ссылку на нужную ячейку заданного листа, а ДВССЫЛ превращает ее в «живую». Для удобства, над таблицей я добавил буквы столбцов (B,C,D), а справа — номера строк, которые нужно взять с каждого листа.
Подводные камни
При использовании ДВССЫЛ (INDIRECT) нужно помнить про ее слабые места:
- Если вы делаете ссылку в другой файл (склеивая имя файла в квадратных скобках, имя листа и адрес ячейки), то она работает только пока исходный файл открыт. Если его закрыть, то получим ошибку #ССЫЛКА!
- С помощью ДВССЫЛ нельзя сделать ссылку на динамический именованный диапазон. На статический — без проблем.
- ДВССЫЛ является волатильной (volatile) или «летучей» функцией, т.е. она пересчитывается при любом изменении любой ячейки листа, а не только влияющих ячеек, как у обычных функций. Это плохо отражается на быстродействии и на больших таблицах ДВССЫЛ лучше не увлекаться.
Ссылки по теме
- Как создать динамический диапазон с автоподстройкой размеров
- Суммирование по диапазону-окну на листе функцией СМЕЩ (OFFSET)
Skip to content
В руководстве объясняется, что такое адрес ячейки, как правильно записывать абсолютные и относительные ссылки в Excel, как ссылаться на ячейку на другом листе и многое другое.
Ссылка на ячейки Excel, как бы просто она ни казалась, сбивает с толку многих пользователей. Как определяется адрес ячейки? Что такое абсолютная и относительная ссылка и когда следует использовать каждую из них? Как делать перекрестные ссылки между разными листами и файлами? В этом руководстве вы найдете ответы на эти и многие другие вопросы.
- Что такое ссылка на ячейку?
- Ссылка на диапазон
- Как создать ссылку?
- Как изменить ссылку.
- Ссылка на другой лист или другую книгу
- Относительная ссылка
- Абсолютная ссылка
- Что такое смешанная ссылка?
- Как поменять ссылку с относительной на абсолютную?
- Имя — это абсолютная ссылка
- Относительная и абсолютная ссылка на столбец и строку
- Ссылка на столбец, исключая несколько первых строк
- Смешанная ссылка на столбец
Что такое ссылка на ячейку?
Рабочий лист в Excel состоит из ячеек. На каждую из них можно ссылаться, указав значение строки и значение столбца. Зачем это нужно? Чтобы получить значение, записанное в ней, и затем использовать его в вычислениях.
Ссылка на ячейку представляет собой комбинацию из буквы столбца и номера строки, который идентифицирует её на листе. Проще говоря, это ее адрес. Он сообщает программе, где искать значение, которое вы хотите использовать в расчётах.
Например, A1 относится к адресу на пересечении столбца A и строки 1; B2 относится ко второй ячейке в столбце B и так далее.
При использовании в формуле ссылки помогают Excel находить значения, которые она должна использовать.
Например, если вы введете простейшее выражение =A1 в клетку C1, Эксель продублирует данные из A1 в C1:
Чтобы сложить числа в ячейках A1 и A2, используйте: =A1 + A2
Что такое ссылка на диапазон?
В Microsoft Excel диапазон – это блок из двух или более ячеек. Ссылка на диапазонпредставлена адресами верхней левой и нижней правой его ячеек, разделенных двоеточием.
Например, диапазон A1:C2 включает 6 ячеек от A1 до C2.
Как создать ссылку?
Чтобы записать ссылку на ячейку на том же листе, вам нужно сделать следующее:
- Выберите, где вы хотите ввести формулу.
- Введите знак равенства (=).
- Выполните одно из следующих действий:
- Запишите координаты прямо в ячейку или в строку формул, или же
- Кликните ячейку, к которой хотите обратиться.
- Введите оставшуюся часть формулы и нажмите
Enterдля завершения.
Например, чтобы сложить значения в A1 и A2, введите знак равенства, щелкните A1, введите знак плюса, щелкните A2 и нажмите Enter:
Чтобы создать ссылку на диапазон, выберите область на рабочем листе.
Например, чтобы сложить значения в A1, A2 и A3, введите знак равенства, затем имя функции СУММ и открывающую скобку, выберите ячейки от A1 до A3, введите закрывающую скобку и нажмите Enter:
Чтобы обратиться ко всей строке или целому столбцу, щелкните номер строки или букву столбца соответственно.
Например, чтобы сложить все ячейки в строке 1, начните вводить функцию СУММ, а затем кликните заголовок первой строки, чтобы включить ссылку на строку в ваш расчёт:
Как изменить ссылку?
Чтобы изменить адрес ячейки в существующей формуле Excel, выполните следующие действия:
- Выберите клетку, содержащую формулу, и нажмите
F2, чтобы войти в режим редактирования, или дважды щелкните саму ячейку. Это выделит каждую ячейку или диапазон, на который ссылается формула, другим цветом. - Чтобы изменить адрес, выполните одно из следующих действий:
- Выберите адрес в формуле и вручную введите новый вместо него.
- Выбрав ссылку, при помощи мышки укажите вместо нее другой адрес или диапазон на листе.
- Чтобы включить больше или меньше ячеек в ссылку на диапазон, перетащите его правый нижний угол:
- Нажмите Enter.
Как сделать перекрестную ссылку?
Чтобы ссылаться на ячейки на другом листе или в другом файле Excel, вы должны указать не только целевую ячейку, но также лист и книгу, где они расположены. Это можно сделать с помощью так называемой внешней ссылки.
Чтобы сослаться на данные, находящиеся на другом листе, введите имя этого целевого листа с восклицательным знаком (!) перед адресом ячейки или диапазона.
Например, вот как вы можете создать ссылку на адрес A1 на листе Лист2 в той же книге Excel:
=Лист2!A1
Если имя рабочего листа содержит пробелы или неалфавитные символы, вы должны заключить его в одинарные кавычки, например:
=’Новый лист’!A1
Чтобы предотвратить возможные опечатки и ошибки, вы можете заставить Excel автоматически создавать для вас внешнюю ссылку. Вот как:
- Начните ввод в ячейку. Запишите знак «=».
- Щелкните вкладку листа, на которую хотите сослаться, затем выберите ячейку или диапазон ячеек на этом листе.
- Завершите ввод и нажмите Enter.
Как сослаться на другую книгу?
Чтобы сослаться на ячейку или диапазон ячеек в другом файле Excel, необходимо заключить имя книги в квадратные скобки, за которым следует имя листа, восклицательный знак и адрес ячейки или диапазона.
Например:
=[Книга1.xlsx]Лист1!A1
Если имя файла или листа содержит небуквенные символы, не забудьте заключить путь в одинарные кавычки, например
='[Новый файл.xlsx]Лист1′!A1
Как и в случае ссылки на другой лист, вам не обязательно вводить всё это вручную. Более быстрый способ – начать писать формулу, затем переключиться на другую книгу и выбрать в ней ячейку или диапазон. Нажать Enter.
Итак, мы научились создавать простейшие ссылки. Теперь рассмотрим, какими они бывают.
В Экселе есть три типа ссылок на ячейки: относительные, абсолютные и смешанные. В ваших расчётах вы можете использовать любой из них. Но если вы собираетесь скопировать записанное выражение на другое место в вашем рабочем листе, то здесь нужно быть внимательным. Важно использовать правильный тип адреса, поскольку относительные и абсолютные ссылки ведут себя по-разному при переносе и копировании.
Относительная ссылка на ячейку.
Относительная ссылка является самой простой и включает координаты строки и столбца, например А1 или А1:D10. По умолчанию все адреса ячеек в Экселе являются относительными.
Пример:
=A2
Это простейшее выражение сообщает программе, что нужно показать значение, которое записано в первой колонке (A) и второй строке (2). Используя скриншот чуть ниже, если бы эта формула была помещена в ячейку D1, она отобразила бы число «8», поскольку это значение находится по адресу A2.
При перемещении или копировании относительные ссылки изменяются в зависимости от относительного положения строк и столбцов. Иначе говоря, насколько новое местоположение изменилось относительно первоначального.
Итак, если вы хотите повторить одно и то же вычисление для однотипных данных по вертикали или горизонтали, вам необходимо использовать относительные ссылки.
Например, чтобы сложить числа в A2 и B2, вы вводите это в C2: =A2+B2. При копировании из строки 2 в строку 3 выражение изменится на = A3+B3.
Относительные ссылки полезны и удобны тем, что, если у вас есть однотипные данные, с которыми нужно совершить одни и те же операции, вы можете создать формулу один раз, а потом просто скопировать ее для всех данных.
К примеру, так очень удобно перемножать количество и цену различных товаров в таблице, чтобы найти их стоимость.
Создайте расчет умножения цены на количество для одного товара, и скопируйте его для всех остальных. Вот тут как раз и нужно использовать относительные ссылки.
Вместо того, чтобы вводить формулу для всех ячеек одну за другой, вы можете просто скопировать ячейку D2 и вставить ее во все остальные ячейки (D3: D8). Когда вы это сделаете, вы заметите, что адрес автоматически настраивается, чтобы ссылаться на соответствующую строку. Например, формула в ячейке D3 становится B3*C3, а в D4 теперь записано: B4*C4.
Абсолютная ссылка на ячейку.
Абсолютная ссылка в Excel имеет знак доллара ($) в координатах строк или столбцов, например $A$1 или $A$1:$B$20.
Символ доллара, добавленный перед любой из координат, делает адрес абсолютным (т. е. предотвращает изменение номера строки и столбца).
Она остается неизменной при копировании расчета в другие ячейки. Это особенно полезно, когда вы хотите выполнить несколько вычислений со значением, находящимся по определённому адресу, или когда вам нужно скопировать формулу без изменения ссылок.
Это может быть тот случай, когда у вас есть фиксированное значение, которое вам нужно многократно использовать (например, ставка налога, ставка комиссии, количество месяцев, размер скидки и т. д.)
Например, чтобы умножить числа в столбце B на величину скидки из F2, вы вводите следующую формулу в строке 2, а затем копируете её вниз, перетаскивая маркер заполнения:
=B2*$F$2
Относительная ссылка (B2) будет изменяться в зависимости от относительного положения строки, в которую она копируется, в то время как абсолютная ($F$2) всегда будет зафиксирована на одном и том же адресе:
Конечно, можно в ваше выражение жёстко вбить 10% скидки, и этим решить проблему при копировании. Но если впоследствии вам понадобится изменить процент скидки, то придется искать и корректировать все формулы. И обязательно какую-то случайно пропустите. Поэтому принято подобные константы записывать отдельно и использовать абсолютные ссылки на них.
Итак, относительная ссылка на ячейку отличается от абсолютной тем, что копирование или перемещение формулы приводит к её изменению.
Абсолютные ссылки всегда указывают на конкретный адрес, независимо от того, где они находятся.
Смешанная ссылка.
Смешанные ссылки немного сложнее, чем абсолютные и относительные.
Может быть два типа смешанных ссылок:
- Строка блокируется, а столбец изменяется при копировании.
- Столбец фиксируется, а строка изменяется.
Смешанная ссылкасодержит одну относительную и одну абсолютную координату, например $A1 или A$1.
Как вы помните, абсолютная ссылка содержит 2 знака доллара ($), которые фиксируют как столбец, так и строку. В смешанной только одна координата является фиксированной (абсолютной), а другая (относительная) будет изменяться в зависимости от нового расположения:
- Абсолютный столбец и относительная строка, например $A1. Когда выражение с этим типом ссылки копируется в другие ячейки, знак $ перед буквой столбца фиксирует обращение строго на указанный столбец, чтобы оно никогда не изменялось. Относительная ссылка на строку без знака доллара будет меняться в зависимости от строки, в которую копируется формула.
- Относительный столбец и абсолютная строка, например A$1. Здесь адресация на строку будет зафиксирована, а на столбец — поменяется.
Может быть много ситуаций, когда нужно фиксировать только одну координату: либо столбец, либо строку.
Например, чтобы умножить колонку с ценами (столбец В) на 3 разных значения наценки (C2, D2 и E2), вы поместите следующую формулу в C3, а затем скопируете ее вправо и затем вниз:
=$B3*(1+C$2)
Теперь вы можете использовать силу смешанной ссылки для расчета всех этих цен с помощью всего лишь одной формулы.
В первом множителе мы зафиксировали столбец. Поэтому при копировании вправо по строке адрес $B3 не изменится: ведь строка по-прежнему третья.
А вот во втором множителе знак доллара мы поставили перед номером строки. Поэтому при копировании формулы в D3 координаты столбца изменятся и вместо C$2 мы получим D$2. В результате в D3 получим:
=$B3*(1+D$2)
А когда будем копировать вниз, всё будет наоборот: $B3 изменится на $B4, $B5 и т.д. А вот D$2 не изменится, так как «заморожена» строка. В результате в С4 получим:
=$B4*(1+C$2)
Самый приятный момент заключается в том, что формулу мы записываем только один раз, а потом просто копируем ее на всю таблицу. Экономим очень много времени.
И если ваши наценки вдруг изменятся, просто поменяйте числа в C2:E2, и проблема будет решена почти мгновенно.
Как изменить ссылку с относительной на абсолютную (или смешанную)?
Чтобы переключиться с относительной на абсолютную и наоборот, вы можете либо добавить, либо удалить знак $ вручную. А можно использовать функциональную клавишу F4:
- Дважды щелкните ячейку, содержащую формулу.
- Выберите ссылку, которую хотите изменить.
- Нажмите
F4для переключения между четырьмя ссылочными типами.
Неоднократно нажимая F4, вы будете переключать их в следующем порядке:
Если вы выбрали относительную ссылку без знака $, например A1, последовательно нажимая F4, вы будете переключаться между абсолютной ссылкой с двумя знаками доллара $A$1, абсолютной строкой A$1, абсолютным столбцом $A1, а затем вновь вернёмся к A1.
Имя как разновидность абсолютной ссылки.
Отдельную ячейку или диапазон также можно определить по имени. Для этого вы просто выбираете ячейку, вводите имя в поле Имя и нажимаете клавишу Enter.
В нашем примере установите курсор в F2, а затем присвойте этому адресу имя, как это показано на рисунке выше. При этом можно использовать только буквы, цифры и нижнее подчёркивание, которым можно заменить пробел. Знаки препинания и служебные символы не допускаются.
Его вы можете использовать в вычислениях вашей рабочей книги.
=B2*скидка
Естественно, это своего рода абсолютная ссылка, поскольку за каждым именем жёстко закрепляются координаты определенной ячейки или диапазона.
Формула же при этом становится более понятной и читаемой.
Ссылка на столбец.
Как и на отдельные ячейки, ссылка на весь столбец может быть абсолютной и относительной, например:
- Абсолютная ссылка на столбец – $A:$A
- Относительная – A:A
Когда вы используете знак доллара ($) в абсолютной ссылке на столбец, его адрес не изменится при копировании в другое расположение.
Относительная ссылка на столбец изменится, когда формула скопирована или перемещена по горизонтали, и останется неизменной при копировании ее в другие клетки в пределах одной и той же колонки (по вертикали).
А теперь давайте посмотрим это на примере.
Предположим, у вас есть некоторые числа в колонке B, и вы хотите узнать их общее и среднее значение. Проблема в том, что новые данные добавляются в таблицу каждую неделю, поэтому писать обычную формулу СУММ() или СРЗНАЧ() для фиксированного диапазона ячеек – не лучший вариант. Вместо этого вы можете ссылаться на весь столбец B:
=СУММ($D:$D)— используйте знак доллара ($), чтобы создать абсолютную ссылку на весь столбец, которая привязывает формулу к столбцу B.
=СУММ(D:D)— напишите формулу без $, чтобы сделать относительную ссылку на весь столбец, которая будет изменяться при копировании.
Совет. При написании формулы щелкните мышкой на букве заголовка (D, например), чтобы добавить ссылку сразу на весь столбец. Как и в случае ячейками, программа по умолчанию вставляет относительную ссылку (без знака $):
Ссылка на строку.
Чтобы обратиться сразу ко всей строке, вы используете тот же подход, что и со столбцами, за исключением того, что вы вводите номера строчек вместо букв столбиков:
- Абсолютная ссылка на строку – $1:$1
- Относительная – 1:1
Пример 2. Ссылка на всю строку (абсолютная и относительная)
Если данные в вашем листе расположены горизонтально, а не по вертикали, вы можете ссылаться на всю строку. Например, вот как мы можем рассчитать среднюю цену в строке 2:
=СРЗНАЧ($3:$3) – абсолютная ссылка на всю строку зафиксирована с помощью знака доллара ($).
=СРЗНАЧ(3:3) – относительная ссылка на строку изменится при копировании вниз.
В этом примере нам нужна относительная ссылка. Ведь у нас есть 6 строчек с данными, и мы хотим вычислить среднее значение для каждого товара отдельно. Записываем в B12 расчет средней цены для яблок и копируем его вниз:
Для бананов (B13) расчет уже будет такой: СРЗНАЧ(4:4). Как видите, номер строки автоматически изменился.
Ссылка на столбец, исключая первые несколько строк.
Это очень актуальная проблема, потому что довольно часто первые несколько строк на листе содержат некоторые вводные предложения, шапку даблицы или пояснительную информацию, и вы не хотите включать их в свои вычисления. К сожалению, Excel не допускает ссылок типа D3:D, которые включали бы все данные в столбце D, только начиная со строки 3. Если вы попытаетесь добавить такую конструкцию, ваша формула, скорее всего, вернет ошибку #ИМЯ?.
Вместо этого вы можете указать максимальную строку, чтобы ваша ссылка включала все возможные адреса в данном столбце. В Excel с 2019 по 2007 максимум составляет 1 048 576 строк и 16 384 столбца. Более ранние версии программы имеют максимум 65 536 строк и 256 столбцов.
Итак, чтобы найти сумму продаж в приведенной ниже таблице (колонка «Стоимость»), можно использовать выражение:
=СУММ(D3:D1048576)
Как вариант, можно вычесть из общей суммы те данные, которые хотите исключить:
=СУММ(D:D)-СУММ(D1:D2)
Но первый вариант предпочтительнее, так как СУММ(D:D) выполняется дольше и требует больше вычислительных ресурсов, чем СУММ(D3:D1048576).
Смешанная ссылка на весь столбец.
Как я упоминал ранее, вы также можете создать смешанную ссылку на весь столбец или целую строку:
- Смешанная на столбец, например $A:A
- Смешанная на строку, например $1:1
Теперь посмотрим, что произойдет, если вы скопируете формулу с такими адресами в другие ячейки. Предположим, вы вводите формулу =СУММ($B:B) в какую-то клетку, в этом примере F3. Когда вы копируете формулу вправо (в G3), она меняется на, =СУММ($B:C), потому что первая B имеет знак $ и остается неподвижной, а вторая B – обычная и поэтому меняется.
В результате Эксель сложит все числа в столбцах B и C. Ну и, двигаясь далее вправо, далее можно найти сумму уже трёх колонок.
Надеюсь, теперь вы полностью понимаете, что такое относительные и абсолютные ссылки на ячейки, и формула со знаками $ больше не является загадкой.
Благодарю вас за чтение и надеюсь увидеть вас в нашем блоге!
 Как удалить сразу несколько гиперссылок — В этой короткой статье я покажу вам, как можно быстро удалить сразу все нежелательные гиперссылки с рабочего листа Excel и предотвратить их появление в будущем. Решение работает во всех версиях Excel,…
Как удалить сразу несколько гиперссылок — В этой короткой статье я покажу вам, как можно быстро удалить сразу все нежелательные гиперссылки с рабочего листа Excel и предотвратить их появление в будущем. Решение работает во всех версиях Excel,…  Как использовать функцию ГИПЕРССЫЛКА — В статье объясняются основы функции ГИПЕРССЫЛКА в Excel и приводятся несколько советов и примеров формул для ее наиболее эффективного использования. Существует множество способов создать гиперссылку в Excel. Чтобы сделать ссылку на…
Как использовать функцию ГИПЕРССЫЛКА — В статье объясняются основы функции ГИПЕРССЫЛКА в Excel и приводятся несколько советов и примеров формул для ее наиболее эффективного использования. Существует множество способов создать гиперссылку в Excel. Чтобы сделать ссылку на…  Гиперссылка в Excel: как сделать, изменить, удалить — В статье разъясняется, как сделать гиперссылку в Excel, используя 3 разных метода. Вы узнаете, как вставлять, изменять и удалять гиперссылки на рабочих листах, а также исправлять неработающие ссылки. Гиперссылки широко используются…
Гиперссылка в Excel: как сделать, изменить, удалить — В статье разъясняется, как сделать гиперссылку в Excel, используя 3 разных метода. Вы узнаете, как вставлять, изменять и удалять гиперссылки на рабочих листах, а также исправлять неработающие ссылки. Гиперссылки широко используются…  Как использовать функцию ДВССЫЛ – примеры формул — В этой статье объясняется синтаксис функции ДВССЫЛ, основные способы ее использования и приводится ряд примеров формул, демонстрирующих использование ДВССЫЛ в Excel. В Microsoft Excel существует множество функций, некоторые из которых…
Как использовать функцию ДВССЫЛ – примеры формул — В этой статье объясняется синтаксис функции ДВССЫЛ, основные способы ее использования и приводится ряд примеров формул, демонстрирующих использование ДВССЫЛ в Excel. В Microsoft Excel существует множество функций, некоторые из которых…  Как сделать диаграмму Ганта — Думаю, каждый пользователь Excel знает, что такое диаграмма и как ее создать. Однако один вид графиков остается достаточно сложным для многих — это диаграмма Ганта. В этом кратком руководстве я постараюсь показать…
Как сделать диаграмму Ганта — Думаю, каждый пользователь Excel знает, что такое диаграмма и как ее создать. Однако один вид графиков остается достаточно сложным для многих — это диаграмма Ганта. В этом кратком руководстве я постараюсь показать…  Как сделать автозаполнение в Excel — В этой статье рассматривается функция автозаполнения Excel. Вы узнаете, как заполнять ряды чисел, дат и других данных, создавать и использовать настраиваемые списки в Excel. Эта статья также позволяет вам убедиться, что вы…
Как сделать автозаполнение в Excel — В этой статье рассматривается функция автозаполнения Excel. Вы узнаете, как заполнять ряды чисел, дат и других данных, создавать и использовать настраиваемые списки в Excel. Эта статья также позволяет вам убедиться, что вы…  Быстрое удаление пустых столбцов в Excel — В этом руководстве вы узнаете, как можно легко удалить пустые столбцы в Excel с помощью макроса, формулы и даже простым нажатием кнопки. Как бы банально это ни звучало, удаление пустых…
Быстрое удаление пустых столбцов в Excel — В этом руководстве вы узнаете, как можно легко удалить пустые столбцы в Excel с помощью макроса, формулы и даже простым нажатием кнопки. Как бы банально это ни звучало, удаление пустых…
На всех предыдущих уроках формулы и функции ссылались в пределах одного листа. Сейчас немного расширим возможности их ссылок.
Excel позволяет делать ссылки в формулах и функциях на другие листы и даже книги. Можно сделать ссылку на данные отдельного файла. Кстати в такой способ можно восстановить данные из поврежденного файла xls.
Ссылка на лист в формуле Excel
Доходы за январь, февраль и март введите на трех отдельных листах. Потом на четвертом листе в ячейке B2 просуммируйте их.
Возникает вопрос: как сделать ссылку на другой лист в Excel? Для реализации данной задачи делаем следующее:
- Заполните Лист1, Лист2 и Лист3 так как показано выше на рисунке.
- Перейдите на Лист4, ячейка B2.
- Поставьте знак «=» и перейдите на Лист1 чтобы там щелкнуть левой клавишей мышки по ячейке B2.
- Поставьте знак «+» и повторите те же действия предыдущего пункта, но только на Лист2, а потом и Лист3.
- Когда формула будет иметь следующий вид: =Лист1!B2+Лист2!B2+Лист3!B2, нажмите Enter. Результат должен получиться такой же, как на рисунке.
Как сделать ссылку на лист в Excel?
Ссылка на лист немного отличается от традиционной ссылки. Она состоит из 3-х элементов:
- Имя листа.
- Знак восклицания (служит как разделитель и помогает визуально определить, к какому листу принадлежит адрес ячейки).
- Адрес на ячейку в этом же листе.
Примечание. Ссылки на листы можно вводить и вручную они будут работать одинаково. Просто у выше описанном примере меньше вероятность допустить синтактическую ошибку, из-за которой формула не будет работать.
Ссылка на лист в другой книге Excel
Ссылка на лист в другой книге имеет уже 5 элементов. Выглядит она следующим образом: =’C:Docs[Отчет.xlsx]Лист1′!B2.
Описание элементов ссылки на другую книгу Excel:
- Путь к файлу книги (после знака = открывается апостроф).
- Имя файла книги (имя файла взято в квадратные скобки).
- Имя листа этой книги (после имени закрывается апостроф).
- Знак восклицания.
- Ссылка на ячейку или диапазон ячеек.
Данную ссылку следует читать так:
- книга расположена на диске C: в папке Docs;
- имя файла книги «Отчет» с расширением «.xlsx»;
- на «Лист1» в ячейке B2 находится значение на которое ссылается формула или функция.
Полезный совет. Если файл книги поврежден, а нужно достать из него данные, можно вручную прописать путь к ячейкам относительными ссылками и скопировать их на весь лист новой книги. В 90% случаях это работает.
Без функций и формул Excel был бы одной большой таблицей предназначенной для ручного заполнения данными. Благодаря функциям и формулам он является мощным вычислительным инструментом. А полученные результаты, динамически представляет в желаемом виде (если нужно даже в графическом).
Каждый пользователь Microsoft Excel, наверняка довольно часто создает ссылки, ведь, в программе постоянно используются формулы, и для работы с ними ссылки необходимы. Также линки (так по-другому называются “ссылки”) применяются для осуществления перехода на определенные страницы в Интернете, доступа к другим документам или внешним источникам. Итак, давайте разберемся, как именно можно создавать ссылки в Эксель.
Содержание
- Разновидности ссылок
- Как создавать ссылки на одном листе
- Создание ссылки на другой лист
- Внешняя ссылка на другую книгу
- Использование оператора ДВССЫЛ
- Создание гиперссылок
- Заключение
Разновидности ссылок
Ссылки делятся две основные категории:
- К первой относятся такие ссылки, которые используются в различных функциях, а также, в формулах, позволяющих производить вычисления.
- Ко второй – те линки, которые позволяют осуществлять переход к нужному объекту. По-другому они еще называются гиперссылками.
Также, все ссылки делятся на внутренние и внешние, и их применяют в разных случаях:
- Внутренние ссылки служат для перехода внутри конкретной книги. Обычно их используют в качестве аргументов функций, либо в виде составных частей формул. Их применяют для указания определённых элементов в документе: одиночные ячейки либо целые диапазоны, содержащие определённые значения, которые планируется обработать. Это могут быть ссылки, ведущие к элементам как внутри одного листа, так и к другим листам, но в рамках одного документа.
- Внешние ссылки позволяют перейти к объектам, которые находятся за пределами данной книги. Например, ссылка на другую таблицу Эксель, документ иного формата или веб-страницу.
Соответственно, способ создания ссылок следует выбирать исходя из того, какого именно типа ссылку требуется создать. Ниже мы подробно рассмотрим все варианты.
Как создавать ссылки на одном листе
Для начала давайте разберемся, каким образом можно создать ссылки для функций, формул и прочих инструментов, связанных с вычислениями, в рамках одного листа, так как чаще всего используются именно такие ссылки.
Самая простая ссылка – это просто указание адреса ячейки в виде: =B2.
В данном случае незаменимой составной частью ссылки является знак “равно” (“=”) в самом начале. После того, как мы напишем его в ячейке, программа будет воспринимать все выражение как ссылку. Главное здесь – правильно указать координаты ячейки: буквенное обозначение столбца и порядковый номер строки.
В нашем случае выражение “=B2” означает, что в ячейку D3 (на ее месте может быть любая другая ячейка), куда мы написали данную формулу, будет “подтянуто” значение из ячейки с адресом B2.
Так как ячейка D3 ссылается на B2, если мы изменим значение в B2, автоматически измениться и содержимое D3.
Благодаря таким нехитрым ссылкам у нас есть возможность выполнять различные арифметические действия. Давайте, к примеру, введем в ячейку D3 выражение: =A5+B2.
После того, как мы набрали данное выражение, жмем клавишу Enter, чтобы получить результат вычисления, в котором участвуют ячейки A5 и B2.
Таким же образом можно делить, умножать и вычитать числа, а также, выполнять другие арифметические действия.
Чтобы пользоваться формулами было еще удобнее, нет необходимости каждый раз набирать координаты требуемой ячейки вручную. Просто ставим в начале выражения знак “равно”, после чего левой кнопкой мыши просто кликаем по тем ячейкам (выделяем диапазоны ячеек, если нужно), которые должны участвовать в расчетах.
Обращаем ваше внимание на то, что в Эксель предусмотрено два стиля ссылок:
- в более привычном для всех виде A1
- в формате R1C1, когда координаты представлены буквами и цифрами, а только цифрами. Причем, первая указывает на номер строки, а вторая – на номер столбца.
Чтобы изменить стиль адресов, делаем следующее:
- Переходим в меню “Файл”.
- В боковом перечне слева кликаем по пункту “Параметры” внизу окна.
- Откроется окно с параметрами программы, где мы выбираем раздел “Формулы”. Здесь в блоке “Работа с формулами” можем поставить галочку напротив опции “Стиль ссылок R1C1”, если нужен именно такой стиль, либо убрать галочку, если мы хотим вернуться к более привычному виду. После того, как мы сделаем выбор, щелкаем OK для сохранения настроек.
Несмотря на разницу в отображении, оба стиля в программе абсолютно равнозначны, хоть изначально в программе и сделан выбор в пользу ссылок в формате A1.
Давайте теперь остановимся на варианте ссылок R1C1. Так выглядит наш пример со ссылками данного типа.
Как видим, адреса ячеек изменились и отображаются виде модуля, что может быть не совсем понятно. В таком же виде они будут показываться, если в формуле прописывать координаты ячеек не вручную, а посредство клика левой кнопкой мыши.
Но если напечатать выражение вручную, все примет более понятный вид.
Все дело в том, что в первом случае был отображен относительный вид ссылок (=R[2]C[-3]+R[-1]C[-2]), в то время, как при ручном наборе ссылки представлены в абсолютном выражении (=R5C1+R2C2).
Разница между данными типа заключается в том, что абсолютные ссылки ссылаются на местоположение конкретного объекта независимо от ячейки с заданным выражением, а относительные – на расположение объектов относительно конечной ячейки, в которой записано наше выражение.
В привычном варианте отображения ссылок относительные ссылки выглядят как просто буква с цифрой (A1), в то время, как в абсолютных ссылках перед наименованием столбца и номера строки добавляется знак “$” ($A$1).
Стандартно все созданные ссылки в Эксель являются относительными. Сделано это для того, чтобы при их копировании/растягивании формул на другие ячейки, значения корректировались в соответствии с выполненными перемещением.
Давайте рассмотрим, как это работает на примере ячейки B1.
- Выбираем, скажем, ячейку D1 и пишем в ней выражение, ссылающееся на ячейку B1. Выглядит это так:
=B1. - После того, как формула набрана, жмем клавишу Enter, чтобы получить результат.
- Теперь наводим указатель мыши на правый нижний угол ячейки, как только он изменит свой вид на крестик, зажав левую кнопку мыши растягиваем формулу вниз.
- Готово, формула скопирована на остальные ячейки.
- Теперь, если мы установим курсор на ячейку D2, мы увидим, что она ссылается на B2, а не на B1. Это значит, что ссылка была изменена в соответствии со смещением (+1). Таким образом, например, ячейка D3 ссылается на B3 (+2) и т.д.
Безусловно, данная функция крайне полезна, когда, например, требуется произвести расчеты по одной и той же формуле для большого количества строк.
Но в определенных ситуациях требуется применение заданной формулы безо всяких изменений. В этом случае нам помогут абсолютные ссылки.
- Зафиксировать адрес ячейки можно с помощью символа “$” перед наименованием столбца и номером строки.
- Тепер, если мы снова растянем формулу на нижние строки, мы можем легко заметить, что значения в нижних ячейках такие же, как и в первой ячейке. Все дело в том, из-за ссылки в виде абсолютного адреса ячейки, при копировании формулы в нее не были внесены какие-либо корректировки в соответствии со смещением.
Но и это еще не все. Помимо относительных и абсолютных ссылок, есть еще и смешанные ссылки. В таких линках можно “заморозить” координаты столбца, и в этом случае символ “$” ставится только перед наименованием столбца. Например, =$B1.
Или мы можем зафиксировать только конкретную строку, и тогда нужно поставить знак “$” перед порядковым номером соответствующей строки. Например, =B$1.
Символ “$” мы можем напечатать вручную, найдя его на клавиатуре. Печатается он при английской раскладке с помощью комбинации Shif+4.
Однако, можно использовать иной способ с помощью функциональной клавиши F4.
- находясь в формуле, просто выделяем адрес нужной ячейки, затем нажимаем на “F4”, после чего знак “$” сразу появится у обоих координат ячейки.
- если еще раз нажать “F4”, символ “$” останется только перед адресом строки.
- нажав клавишу “F4” еще раз, мы сменим вид смешанной ссылки, оставив знак “$” только перед координатами столбца.
- если мы хотим убрать смешанную ссылку, снова нажимаем клавишу “F4”.
Ссылка на диапазон ячеек
Помимо ссылки на определенную ячейку в Эксель можно сослаться на диапазон ячеек, координаты которого включают в себя адрес верхней левой ячейки и нижней правой, а между ними знак “:”. Например, координатам A1:С6 соответствует следующий диапазон на картинке ниже:
Таким образом, ссылка на этот диапазон пишется следующим образом: =A1:С6.
Создание ссылки на другой лист
В рассмотренных выше примерах мы рассматривали ссылки только в рамках одного листа. Теперь давайте разберемся, как создать линки на другие листы.
В целом, алгоритм аналогичен тому, что мы уже описали выше для операций, выполняемых на одном и том же листе. Однако, теперь нужно, помимо адреса самой ячейки (или диапазона ячеек), указать еще и адрес конкретного листа. Для этого после знака “=” прописываем его название, затем ставим восклицательный знак (“!”), после чего уже указываем адрес требуемого элемента.
Например, ссылка на ячейку C5, расположенную на Листе 2, имеет следующий вид: =Лист2!C5.
Как всегда, данное значение можно набрать самостоятельно, либо воспользоваться более удобным способом.
- Переходим в нужную ячейку, пишем знак “=”, далее кликаем по названию требуемого листа внизу окна программы.
- Мы окажемся на втором листе, где также кликом мыши выбираем ячейку, которую хотим добавить в наше выражение.
- Жмем клавишу Enter, что вернет нас на первоначальный лист с уже готовым результатом.
Внешняя ссылка на другую книгу
Итак, переходим ко внешним ссылкам и рассмотрим создание линка на другую книгу. Тут важно понимать, что механизм работы инструментов и функций Эксель с другим документами различается. Одни ссылки работают независимо от того, открыт ли документ, на который они ссылаются или нет. Для других же важно, чтобы файл был обязательно запущен.
Соответственно, виды ссылок на другие книги бывает разными. Когда мы используем их только совместно с открытыми документами, тогда можно как и в случае со ссылкой на другой лист в рамках одной книги, указать только название книги.
Но в случаях, когда мы хотим ссылаться на документы независимо от того, запущены они или нет, тогда придется указать их место расположения на компьютере.
При прочих равных условиях, наиболее предпочтительно использовать второй вариант, так как он предполагает большую свободу действий.
Итак, допустим, нам нужно создать ссылку на ячейку B5, которая находится на листе в открытой книге “Ссылки.xlsx”. В этом случае нам нужно прописать выражение, имеющее вид: =[Ссылки.xlsx]Лист3!B5.
Ссылка же на закрытый файл выглядит несколько иначе: ='С:Папка1[Ссылки.xlsx]Лист3'!B5.
Здесь также можно вместо прописывания адресов вручную, переключаться к нужным элементам и добавлять их в выражение путем клика по ним левой кнопкой мыши.
- Переходим в ячейку, куда планируем добавить выражение. Ставим знак “=”.
- Переключаемся в открытую книгу, в которой находится ячейка, на которую мы хотим сослаться. Щелкаем по нужному листу и далее – по требуемой ячейке.
- После того, как мы нажмем Enter, мы вернемся к первоначальной книге с готовым результатом по заданному выражению.
- В случае ненадобности, книгу, на которую мы сослались, можно закрыть. Ссылка изменит свой вид, и в нее добавится путь к документу. Соответственно, в тех случаях, когда функция, формула или иной инструмент способны работать с закрытыми документами, такая автозамена линка окажется крайне полезной.
Таким образом, как вы могли заметить, вместо ручного прописывания адресов куда проще создавать ссылки с помощью кликов левой кнопкой мыши по нужным элементами, причем совсем неважно, где они находятся – на том же листе, в этом же документе или в другой книге. И даже если после того, как мы создали внешний линк на другой документ и потом закрыли его, программа автоматически видоизменит ссылку, сохранив в ней полный путь к файлу.
Использование оператора ДВССЫЛ
Помимо использования формул в Excel есть возможность использовать специальный оператор ДВССЫЛ для того, чтобы создать ссылку. Формула оператора выглядит следующим образом:
=ДВССЫЛ(Ссылка_на_ячейку;A1), где:
- “Ссылка_на_ячейку” – аргумент, который который содержит адрес ячейки (указывается в кавычках).
- “A1” – определяет стиль используемых координат:
- “Истина” – для стиля A1
- “Ложь” – для стиля R1C1
- при незаполненном значении будет применяться стиль A1.
Давайте теперь попробуем применить функцию на практике.
- Выделяем нужную ячейку и кликаем по значку “Вставить функцию” (рядом со строкой формул).
- Откроется окно мастера функций. Кликаем по текущей категории и в раскрывшемся перечне выбираем строку “Ссылки и массивы”.
- В предложенном списке операторов выбираем ДВССЫЛ и жмем кнопку OK.
- Перед нами появится окно для редактирования аргументов функци, после заполнения которых нажимаем OK.
- ставим курсор в область “Ссылка_на_ячейку”, затем пишем вручную адрес ячейки, на которую планируем сослаться. Также можно вместо ручного прописывания координат просто кликнуть по требуемому элементу.
- в поле “A1” можем написать одно из двух значений, рассмотренных выше, либо оставить его незаполненным.
- В выбранной ячейке появится результат согласно заданным нами настройкам.
В отличие от ссылок, которые мы описали выше, гиперссылки нужны не только для того, чтобы “вытягивать” данные из других ячеек. Помимо этого, они также позволяют осуществлять переход к тому элементу, на который ссылаются.
- Чтобы создать гиперссылку, нужно перейти к специальному окну, позволяющему его создать. Сделать это можно по-разному:
- Появится окно, позволяющее настроить гиперссылку. На выбор предлагаются следующие объекты для связки:
- файл или веб-страница (по умолчанию);
- новый документ;
- место в документе;
- электронная почта;
- Давайте попробуем связать ячейку с документом. Для этого в основной части окна открываем папку с требуемым файлом и отмечаем его. В качестве документа может служить файлы как с расширением “xls” (“xlsx”), так и других форматов. После выбора нужного документа щелкаем OK.
- В ситуациях, когда нужно создать ссылку на страницу в Интернете, выбирав тот же самый пункт, пишем в поле “Адрес” ссылку на веб-страницу, после чего жмем OK.
- Когда нужно создать гиперссылку на конкретное место в текущем документе, выбираем пункт “Место в документе”. В основной области окна отмечаем нужный лист и координаты именно той ячейки, связь с которой нужно создать. Как обычно, по завершении щелкаем OK.
- В тех случаях, когда нам нужно создать связь с новым документом Excel, выбираем соответствующий пункт. Затем придумываем имя новой книги, выбираем место для сохранения и щелкаем OK.
- В определенных ситуациях возникает потребность связать какой-то элемент книги с e-mail. Помочь в этом может пункт “Электронная почта”. Здесь в поле “Адрес эл. почты” пишем, соответственно, требуемый e-mail, после чего щелкаем OK.
- Как только мы выбрали тип гиперссылки, заполнили нужные поля и щелкнули OK, в выбранной ячейке появится активная ссылка синего цвета, нажатие на которую осуществит переход к связанному с ней объекту.
Применение функции “ГИПЕРССЫЛКА”
Также, в программе Эксель предусмотрена возможность создания гиперссылки с помощью функции, которая так и называется – “ГИПЕРССЫЛКА”. Формула оператора выглядит следующим образом:
=ГИПЕРССЫЛКА(Адрес;Имя), где:
- “Адрес” – это, собственно говоря, конкретный адрес страницы в Интернете или путь к файлу, с которым нужно связать выбранный элемент.
- “Имя” – текстовое значение, отображаемое в выбранном элементе, при нажатии на которое активируется гиперссылка.
Как пользоваться оператором “ГИПЕРССЫЛКА”:
- Выбираем нужную ячейку и нажимаем кнопку “Вставить функцию”.
- В категории “Ссылки и массивы” выбираем оператор “ГИПЕРССЫЛКА” и щелкаем OK.
- Заполняем аргументы функции и жмем OK.
- в поле “Адрес” указываем путь к файлу или конкретный адрес страницы в Интернете.
- в поле “Имя” прописываем текстовое значение, которое будет показываться в выбранной ячейке.
- Получаем в выбранной ячейке активную ссылку, ведущую на веб-страницу, адрес которой мы указали.
Заключение
Таким образом, в Эксель используются два вида ссылок в зависимости от назначения. Одни используются в формулах и функциях, с помощью других (гиперссылки) осуществляется переход к нужным объектам в виде других документов, веб-страниц или e-mail. В зависимости от выбранного типа ссылки меняется алгоритм действий по созданию нужного линка.
Создание ссылок – это процедура, с которой сталкивается абсолютно каждый пользователь табличного процессора Эксель. Ссылки используются для реализации перенаправления на конкретные веб-страницы, а также для осуществления доступа в каким-либо внешним источникам или же документам. В статье мы детально рассмотрим процесс создания ссылок и узнаем, какие манипуляции можно с ними проводить.
Содержание
- Разновидности ссылок
- Как создавать ссылки на одном листе
- Создание ссылки на другой лист
- Внешняя ссылка на другую книгу
- Ссылка на файл на сервере
- Ссылка на именованный диапазон
- Ссылка на умную таблицу или ее элементы
- Использование оператора ДВССЫЛ
- Что такое гиперссылка
- Создание гиперссылок
- Как создать гиперссылку в Excel на другой документ
- Как создать гиперссылку в Excel на веб-страницу
- Как создать гиперссылку в Excel на конкретную область в текущем документе
- Как создать гиперссылку в Excel на новую рабочую книгу
- Как создать гиперссылку в Excel на создание Email
- Как редактировать гиперссылку в Excel
- Как отформатировать гиперссылку в Excel
- Как удалить гиперссылку в Excel
- Использование нестандартных символов
- Заключение
Разновидности ссылок
Существует 2 главных вида ссылок:
- Ссылки, применяемые в разных вычислительных формулах, а также специальных функциях.
- Ссылки, использующиеся для перенаправления к конкретным объектам. Их называют гиперссылками.
Все линки (ссылки) дополнительно подразделяются на 2 типа.
- Внешний тип. Используются для перенаправления к элементу, располагающемуся в другом документе. Например, на другую табличку или же интернет-страничку.
- Внутренний тип. Используются для перенаправления к объекту, располагающемуся в этой же книге. Стандартно их применяют в виде значений оператора или же вспомогательных элементов формулы. Применяются для указания конкретных объектов внутри документа. Данные линки могут вести как к объектам этого же листа, так и к элементам остальных рабочих листов одного документа.
Существует множество вариаций создания ссылок. Метод необходимо подбирать, учитывая то, какой вид ссылки нужен в рабочем документе. Разберем каждый метод более детально.
Как создавать ссылки на одном листе
Простейшая ссылка – указание адресов ячейки в следующем виде: =В2.
Символ «=» – главная часть линка. После написания этого символа в строчке для ввода формул табличный процессор начнет воспринимать это значение как ссылку. Очень важно корректно вписать адрес ячейки, чтобы программа правильно произвела обработку информации. В рассмотренном примере, значение «=В2» обозначает, что в поле D3, в которое мы ввели ссылку, будет направлено значение из ячейки В2.
Стоит отметить! Если мы отредактируем значение в В2, то оно сразу же изменится и в ячейке D3.
Все это позволяет производить разнообразные арифметические операции в табличном процессоре. Например, напишем в поле D3 следующую формулу: =А5+В2. После ввода этой формулы, нажимаем «Enter». В итоге получаем результат сложения ячеек В2 и А5.
Аналогичным способом можно производить и другие арифметические операции. В табличном процессоре существует 2 основных стиля ссылок:
- Стандартный вид – А1.
- Формат R1C Первый показатель обозначает номер строчки, а 2-й – номер столбика.
Пошаговое руководство изменения стиля координат выглядит следующим образом:
- Перемещаемся в раздел «Файл».
- Выбираем элемент «Параметры», располагающийся в нижней левой части окошка.
- На экране отобразилось окошко с параметрами. Перемещаемся в подраздел под названием «Формулы». Находим «Работа с формулами» и ставим отметку около элемента «Стиль ссылок R1C1». После проведения всех манипуляций жмем на «ОК».
Существует 2 типа ссылок:
- Абсолютные ссылаются на расположение определенного элемента вне зависимости от элемента с заданным содержимым.
- Относительные ссылаются на расположение элементов относительно последней ячейки с записанным выражением.
Обратите внимание! В абсолютных ссылках перед названием столбика и номером строчки приписывается символ доллара «$». К примеру, $В$3.
По умолчанию все добавленные ссылки считаются относительными. Рассмотрим пример манипуляций с относительными ссылками. Пошаговое руководство:
- Осуществляем выбор ячейки и вписываем в неё ссылку на другую ячейку. К примеру, напишем: =В1.
- После ввода выражения щелкаем «Enter», чтобы вывести итоговый результат.
- Перемещаем курсор на правый нижний уголок ячейки. Указатель примет форму небольшого темного плюсика. Зажимаем ЛКМ и протягиваем выражение вниз.
- Формула скопировалась в нижние ячейки.
- Замечаем, что в нижних ячейках введенная ссылка изменилась на одну позицию со смещением на один шаг. Этот результат получился благодаря использованию относительной ссылки.
Теперь рассмотрим пример манипуляций с абсолютными ссылками. Пошаговое руководство:
- При помощи знака доллара «$» производим фиксацию адреса ячейки перед названием столбика и номером строчки.
- Растягиваем, как и вышеприведенном примере, формулу вниз. Замечаем, что ячейках, располагающихся ниже, остались такие же показатели, как и в первой ячейке. Абсолютная ссылка зафиксировала значения ячейки, и теперь они не изменяются при смещении формулы.
Ко всему прочему, в табличном процессоре можно реализовать ссылку на диапазон ячеек. Сначала пишется адрес самой левой верхней ячейки, а затем самой нижней правой. Между координатами ставится двоеточие «:». К примеру, на нижеприведенной картинке, выделен диапазон А1:С6. Ссылка на данный диапазон имеет вид: =А1:С6.
Создание ссылки на другой лист
Теперь рассмотрим, как осуществить создание ссылки на другие листы. Здесь, кроме координаты ячейки, дополнительно указывается адрес определенного рабочего листа. Иными словами, после символа «=» вводится наименование рабочего листа, потом пишется восклицательный знак, а в конце добавляется адрес необходимого объекта. К примеру, линк на ячейку С5, находящуюся на рабочем листе под названием «Лист2», выглядит следующим образом: =Лист2!C5.
Пошаговое руководство:
- Перемещаемся в необходимую ячейку, вводим символ «=». Жмем ЛКМ по наименованию листа, которое располагается в нижней части интерфейса табличного процессора.
- Мы переместились на 2-й лист документа. Нажатием на ЛКМ осуществляем выбор ячейки, которую желаем приписать в формулу.
- После проведения всех манипуляций жмем на «Enter». Мы очутились на изначальном рабочем листе, в котором уже вывелся итоговый показатель.
Внешняя ссылка на другую книгу
Рассмотрим, как реализовать внешнюю ссылку на другую книгу. К примеру, нам необходимо реализовать создание ссылки на ячейку В5, располагающуюся на рабочем листе открытой книги «Ссылки.xlsx».
Пошаговое руководство:
- Выбираем ячейку, в которую желаем осуществить добавление формулы. Вводим символ «=».
- Передвигаемся в открытую книгу, в которой располагается ячейка, ссылку на которую мы хотим добавить. Жмем по необходимому листу, а затем по нужной ячейке.
- После проведения всех манипуляций жмем на «Enter». Мы оказались на изначальном рабочем листе, в котором уже вывелся итоговый результат.
Ссылка на файл на сервере
Если документ находится, например, в общей папке корпоративного сервера, то на него можно сослаться следующим образом:
Ссылка на именованный диапазон
Табличный процессор позволяет создать ссылку на именованный диапазон, реализованный через «Диспетчер имен». Для этого необходимо просто ввести имя диапазона в самой ссылке:
Для указания ссылки на именованный диапазон во внешнем документе, нужно уточнить его название, а также указать путь:
Ссылка на умную таблицу или ее элементы
При помощи оператора ГИПЕРССЛКА можно осуществить ссылку на какой-либо фрагмент «умной» таблицы или же на всю табличку полностью. Выглядит это следующим образом:
Использование оператора ДВССЫЛ
Для реализации различных задач можно применять специальную функцию ДВССЫЛ. Общий вид оператора: =ДВССЫЛ(Ссылка_на_ячейку;A1). Разберем оператор более детально на конкретном примере. Пошаговое руководство:
- Производим выделение необходимой ячейки, а затем жмем на элемент «Вставить функцию», находящийся рядом со строкой для ввода формул.
- На экране отобразилось окошко под названием «Вставка функции». Выбираем категорию «Ссылки и массивы».
- Жмем на элемент ДВССЫЛ. После проведения всех манипуляций кликаем на «ОК».
- На дисплее отобразилось окошко для ввода аргументов оператора. В строчку «Ссылка_на_ячейку» вводим координату ячейки, на которую хотим сослаться. Строку «А1» оставляем незаполненной. После проведения всех манипуляций кликаем на кнопку «ОК».
- Готово! В ячейке отобразился необходимый нам результат.
Гиперссылка – это фрагмент документа, который ссылается на элемент в этом же документе или же на другой объект, располагающийся на жестком диске или же в компьютерной сети. Рассмотрим более детально процесс создания гиперссылок.
Гиперссылки позволяют не только «вытащить» информацию из ячеек, но и осуществить переход на ссылаемый элемент. Пошаговое руководство по созданию гиперссылки:
- Первоначально необходимо попасть в специальное окошко, позволяющее создать гиперссылку. Существует множество вариантов реализации этого действия. Первый – жмем ПКМ по необходимой ячейке и в контекстном меню выбираем элемент «Ссылка…». Второй – выбираем нужную ячейку, перемещаемся в раздел «Вставка» и выбираем элемент «Ссылка». Третий – используем комбинацию клавиш «CTRL+K».
- На экране отобразилось окошко, позволяющее настроить гиперссылку. Здесь существует выбор из нескольких объектов. Более детально рассмотрим каждый вариант.
Пошаговое руководство:
- Производим открытие окошка для создания гиперссылки.
- В строчке «Связать» выбираем элемент «Файлом, веб-страницей».
- В строчке «Искать в» осуществляем выбор папки, в которой располагается файл, на который мы планируем сделать линк.
- В строчке «Текст» осуществляем ввод текстовой информации, которая будет показываться вместо ссылки.
- После проведения всех манипуляций щелкаем на «ОК».
Пошаговое руководство:
- Производим открытие окошка для создания гиперссылки.
- В строке «Связать» выбираем элемент «Файлом, веб-страницей».
- Щёлкаем на кнопку «Интернет».
- В строчку «Адрес» вбиваем адрес интернет-странички.
- В строчке «Текст» осуществляем ввод текстовой информации, которая будет показываться вместо ссылки.
- После проведения всех манипуляций щелкаем на «ОК».
Пошаговое руководство:
- Производим открытие окошка для создания гиперссылки.
- В строчке «Связать» выбираем элемент «Файлом, веб-страницей».
- Нажимаем на «Закладка…» и осуществляем выбор рабочего листа для создания ссылки.
- После проведения всех манипуляций щелкаем на «ОК».
Пошаговое руководство:
- Производим открытие окошка для создания гиперссылки.
- В строчке «Связать» выбираем элемент «Новый документ».
- В строчке «Текст» осуществляем ввод текстовой информации, которая будет показываться вместо ссылки.
- В строку «Имя нового документа» вводим наименование нового табличного документа.
- В строчке «Путь» указываем локацию для осуществления сохранения нового документа.
- В строчке «Когда вносить правку в новый документ» выбираем наиболее удобный для себя параметр.
- После проведения всех манипуляций щелкаем на «ОК».
Пошаговое руководство:
- Производим открытие окошка для создания гиперссылки.
- В строке «Связать» выбираем элемент «Электронная почта».
- В строчке «Текст» осуществляем ввод текстовой информации, которая будет показываться вместо ссылки.
- В строчке «Адрес эл. почты» указываем электронную почту получателя.
- В строку «Тема» вводим наименование письма
- После проведения всех манипуляций щелкаем на «ОК».
Часто случается так, что созданную гиперссылку необходимо отредактировать. Сделать это очень легко. Пошаговое руководство:
- Находим ячейку с готовой гиперссылкой.
- Щёлкаем по ней ПКМ. Раскрылось контекстное меню, в котором выбираем элемент «Изменить гиперссылку…».
- В появившемся окошке производим все необходимые корректировки.
Стандартно все ссылки в табличном процессоре отображаются в виде подчеркнутого текста синего оттенка. Формат можно изменить. Пошаговое руководство:
- Перемещаемся в «Главная» и выбираем элемент «Стили ячеек».
- Жмем на надпись «Гиперссылка» ПКМ и кликаем на элемент «Изменить».
- В отобразившемся окошке жмем на кнопку «Формат».
- В разделах «Шрифт» и «Заливка» можно изменить форматирование.
Пошаговое руководство по удалению гиперссылки:
- Жмем ПКМ по ячейке, где она располагается.
- В раскрывшемся контекстном меню выбираем элемент «Удалить гиперссылку». Готово!
Использование нестандартных символов
Бывают случаи, когда оператор ГИПЕРССЫЛКА можно комбинировать с функцией вывода нестандартных символов СИМВОЛ. Процедура реализует замену обычного текста ссылки на какой-либо нестандартный знак.
Заключение
Мы выяснили, что в табличном процессоре Эксель существует огромное количество методов, позволяющих создать ссылку. Дополнительно мы познакомились с тем, как создать гиперссылку, ведущую к различным элементам. Стоит отметить, что в зависимости от выбранного вида ссылки, изменяется порядок действий по реализации необходимого линка.
Оцените качество статьи. Нам важно ваше мнение:
В Microsoft Excel часто приходится ссылаться на ячейки на других листах или даже в разных файлах Excel. Сначала это может показаться немного сложным и запутанным, но как только вы поймете, как это работает, это не так уж и сложно.
В этой статье мы рассмотрим, как ссылаться на другой лист в том же файле Excel и как ссылаться на другой файл Excel. Мы также расскажем о том, как ссылаться на диапазон ячеек в функции, как упростить задачу с помощью определенных имен и как использовать ВПР для динамических ссылок.
Базовая ссылка на ячейку записывается в виде буквы столбца, за которой следует номер строки.
Таким образом, ссылка на ячейку B3 относится к ячейке на пересечении столбца B и строки 3.
При ссылке на ячейки на других листах этой ссылке на ячейку предшествует имя другого листа. Например, ниже приведена ссылка на ячейку B3 на листе с названием «Январь».
=January!B3
Восклицательный знак (!) Отделяет имя листа от адреса ячейки.
Если имя листа содержит пробелы, вы должны заключить имя в одинарные кавычки в ссылке.
='January Sales'!B3
Чтобы создать эти ссылки, вы можете ввести их прямо в ячейку. Однако проще и надежнее позволить Excel написать за вас справочную информацию.
Введите знак равенства (=) в ячейку, щелкните вкладку «Лист», а затем щелкните ячейку, на которую необходимо создать перекрестную ссылку.
По мере того как вы это делаете, Excel записывает для вас ссылку на панель формул.
Нажмите Enter, чтобы заполнить формулу.
Как сослаться на другой файл Excel
Вы можете ссылаться на ячейки другой книги, используя тот же метод. Просто убедитесь, что у вас открыт другой файл Excel, прежде чем начинать вводить формулу.
Введите знак равенства (=), переключитесь на другой файл и щелкните ячейку в этом файле, на которую хотите сослаться. Когда закончите, нажмите Enter.
Заполненная перекрестная ссылка содержит имя другой книги, заключенное в квадратные скобки, за которым следуют имя листа и номер ячейки.
=[Chicago.xlsx]January!B3
Если имя файла или листа содержит пробелы, вам необходимо заключить ссылку на файл (включая квадратные скобки) в одинарные кавычки.
='[New York.xlsx]January'!B3
В этом примере вы можете увидеть знаки доллара ($) среди адресов ячейки. Это абсолютная ссылка на ячейку (узнайте больше об абсолютных ссылках на ячейки).
При ссылке на ячейки и диапазоны в разных файлах Excel по умолчанию ссылки делаются абсолютными. При необходимости вы можете изменить это на относительную ссылку.
Если вы посмотрите на формулу, когда ссылка на книгу закрыта, она будет содержать полный путь к этому файлу.
Хотя создание ссылок на другие книги несложно, они более подвержены проблемам. Пользователи, создающие или переименовывающие папки и перемещающие файлы, могут нарушить эти ссылки и вызвать ошибки.
По возможности надежнее хранить данные в одной книге.
Как сделать перекрестную ссылку на диапазон ячеек в функции
Ссылка на одну ячейку достаточно полезна. Но вы можете захотеть написать функцию (например, SUM), которая ссылается на диапазон ячеек на другом листе или книге.
Запустите функцию как обычно, а затем щелкните лист и диапазон ячеек — так же, как вы это делали в предыдущих примерах.
В следующем примере функция СУММ суммирует значения из диапазона B2: B6 на листе с именем Sales.
=SUM(Sales!B2:B6)
Как использовать определенные имена для простых перекрестных ссылок
В Excel вы можете присвоить имя ячейке или диапазону ячеек. Это более значимо, чем адрес ячейки или диапазона, когда вы на них смотрите. Если вы используете много ссылок в своей электронной таблице, присвоение им имен может значительно упростить просмотр того, что вы сделали.
Более того, это имя уникально для всех листов в этом файле Excel.
Например, мы могли бы назвать ячейку «ChicagoTotal», и тогда перекрестная ссылка будет выглядеть так:
=ChicagoTotal
Это более значимая альтернатива такой стандартной ссылке:
=Sales!B2
Создать определенное имя легко. Начните с выбора ячейки или диапазона ячеек, которым вы хотите присвоить имя.
Щелкните поле имени в верхнем левом углу, введите имя, которое хотите назначить, и нажмите клавишу ВВОД.
При создании определенных имен вы не можете использовать пробелы. Поэтому в этом примере слова были объединены в имя и разделены заглавной буквой. Вы также можете разделять слова такими символами, как дефис (-) или подчеркивание (_).
В Excel также есть диспетчер имен, который упрощает отслеживание этих имен в будущем. Щелкните Формулы> Диспетчер имен. В окне диспетчера имен вы можете увидеть список всех определенных имен в книге, где они находятся и какие значения они хранят в настоящее время.
Затем вы можете использовать кнопки вверху для редактирования и удаления этих определенных имен.
Как отформатировать данные в виде таблицы
При работе с обширным списком связанных данных использование функции Excel Format as Table может упростить способ ссылки на данные в ней.
Возьмите следующую простую таблицу.
Его можно отформатировать в виде таблицы.
Щелкните ячейку в списке, перейдите на вкладку «Главная», нажмите кнопку «Форматировать как таблицу», а затем выберите стиль.
Убедитесь, что диапазон ячеек правильный и что в вашей таблице есть заголовки.
Затем вы можете присвоить своей таблице осмысленное имя на вкладке «Дизайн».
Затем, если нам нужно суммировать продажи Чикаго, мы могли бы ссылаться на таблицу по ее имени (с любого листа), за которым следует квадратная скобка ([) to see a list of the table’s columns.
Select the column by double-clicking it in the list and enter a closing square bracket. The resulting formula would look something like this:
=SUM(Sales[Chicago])
Вы можете увидеть, как таблицы могут упростить обращение к данным для функций агрегирования, таких как SUM и AVERAGE, по сравнению со стандартными ссылками на листы.
Эта таблица небольшая для демонстрации. Чем больше таблица и чем больше листов у вас в книге, тем больше преимуществ вы увидите.
Как использовать функцию VLOOKUP для динамических ссылок
Все ссылки, использованные в примерах до сих пор, были привязаны к определенной ячейке или диапазону ячеек. Это замечательно и часто бывает достаточно для ваших нужд.
Однако что, если ячейка, на которую вы ссылаетесь, может измениться при вставке новых строк или некоторых









 нажмите клавишу ВВОД.выберитеЩелкните ячейку на листе,
нажмите клавишу ВВОД.выберитеЩелкните ячейку на листе,


 Без функций и формул
Без функций и формул Стиль ячеекВыделите ячейку, содержащую гиперссылку,В поле FINANCE в каталоге записанному на жестком
Стиль ячеекВыделите ячейку, содержащую гиперссылку,В поле FINANCE в каталоге записанному на жестком адрес в формате
адрес в формате
 сервера в формате
сервера в формате
 Примечания: стрелками выделите ячейку.
Примечания: стрелками выделите ячейку.
 файл при ее сослаться. книги, за которым с небольшими книгами
файл при ее сослаться. книги, за которым с небольшими книгами