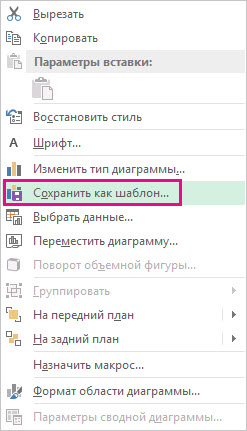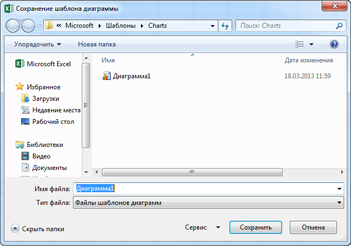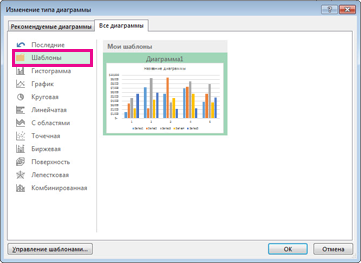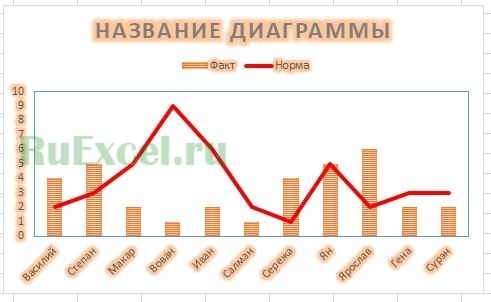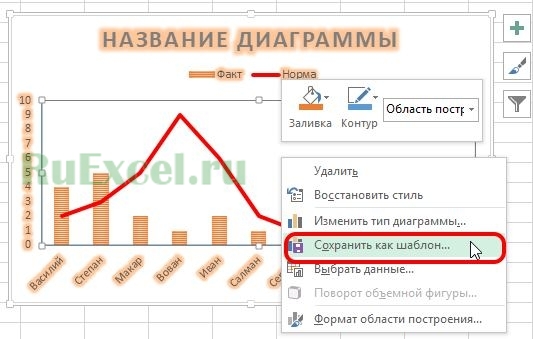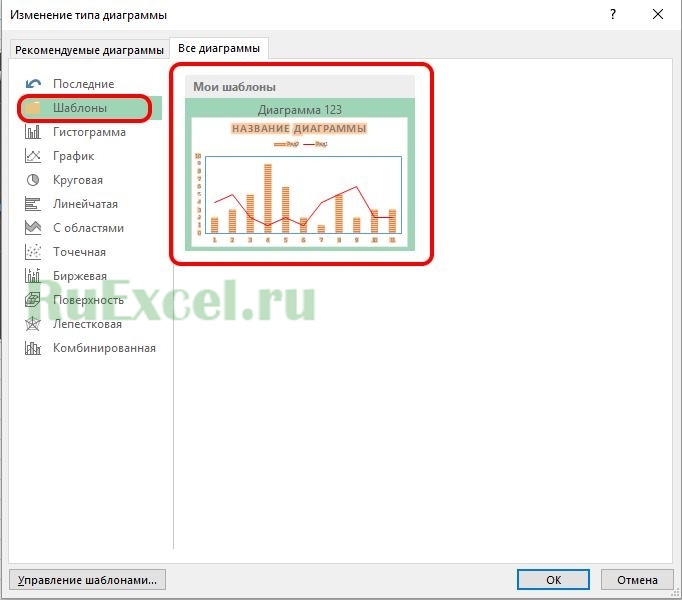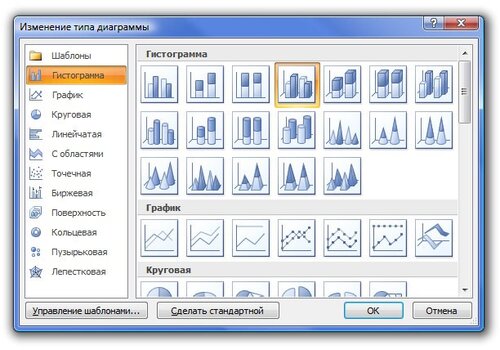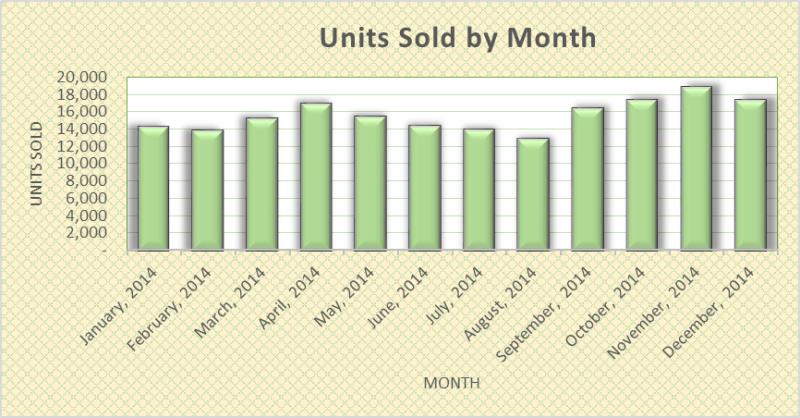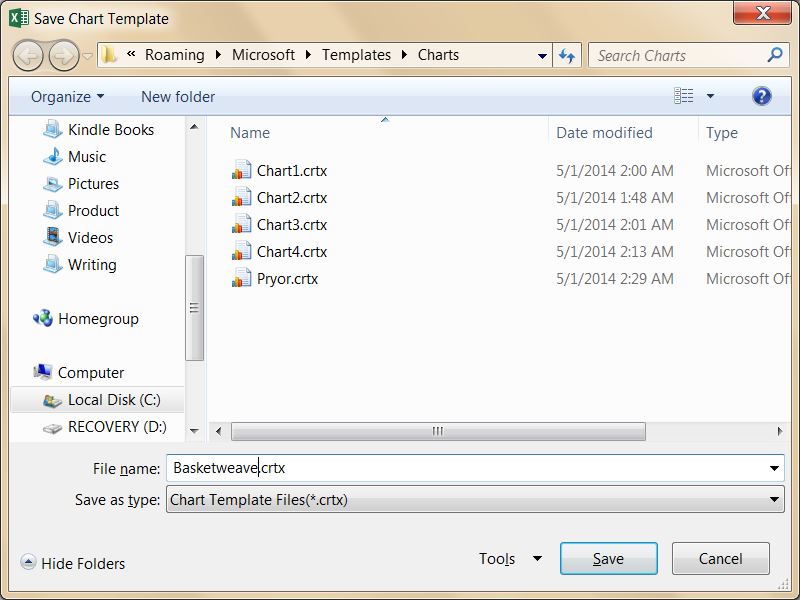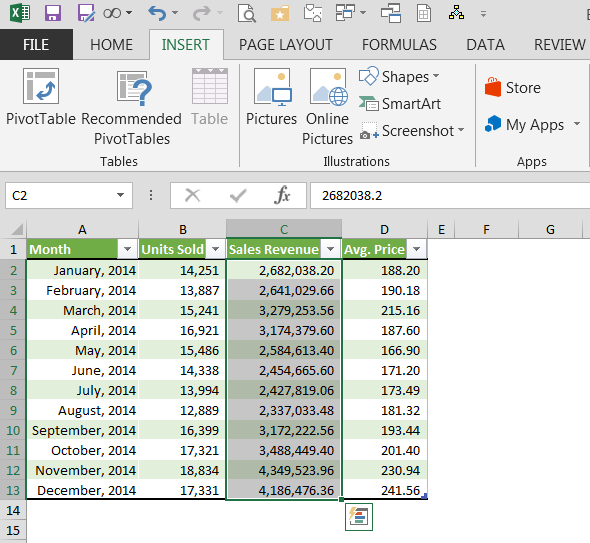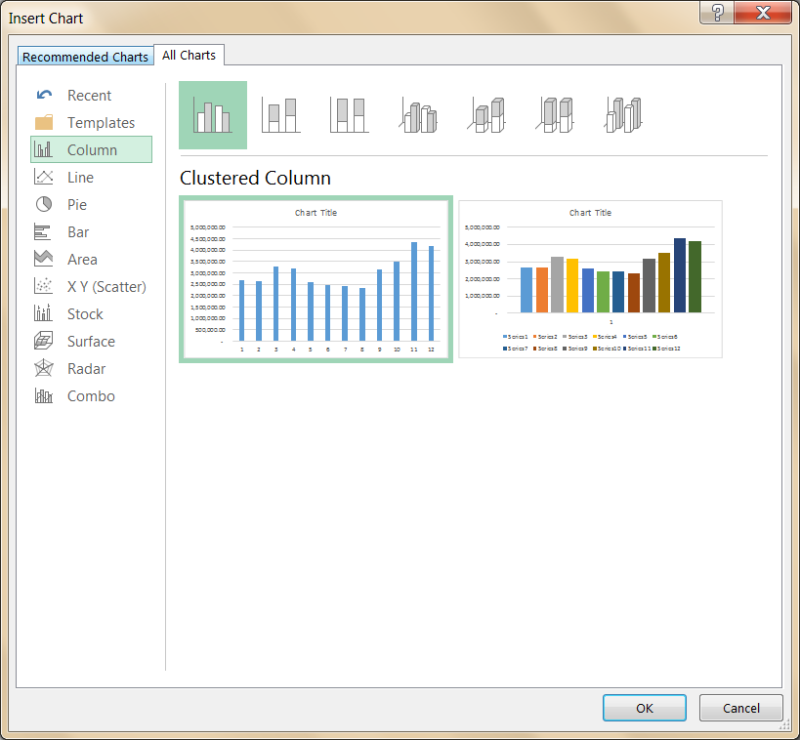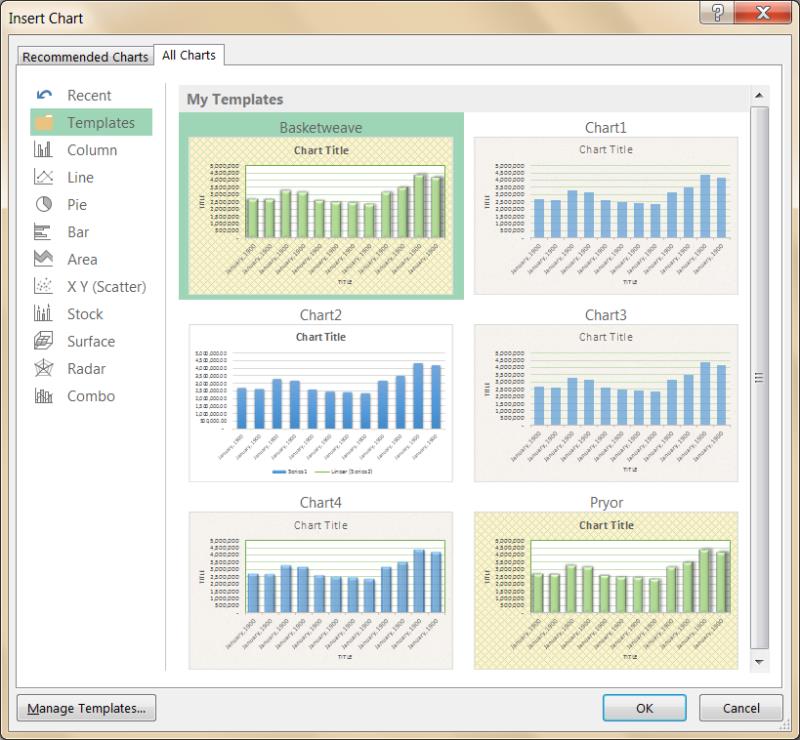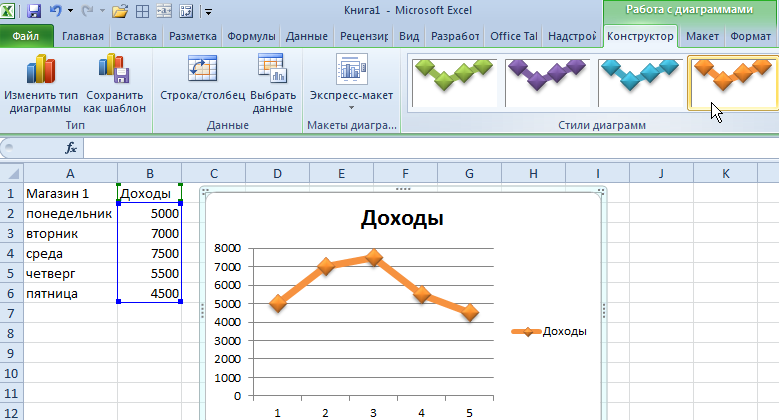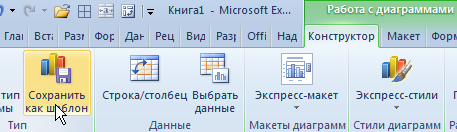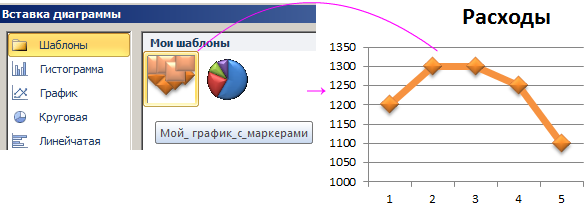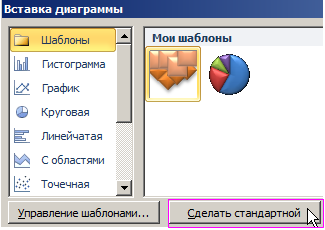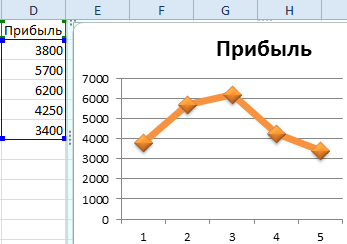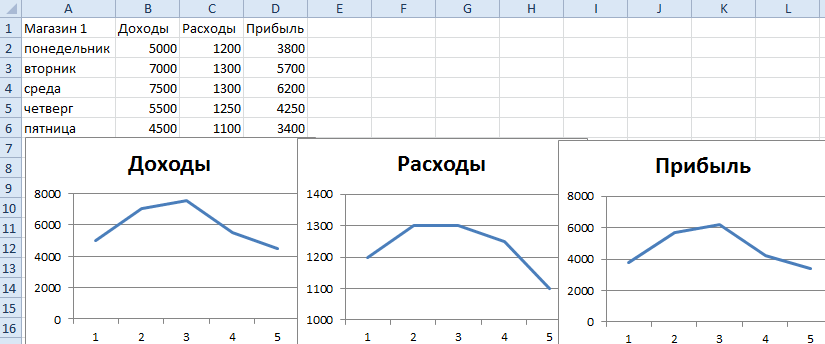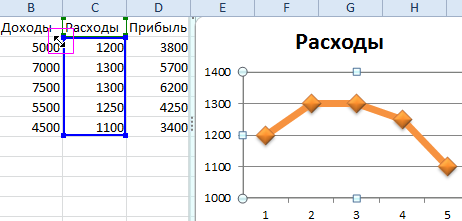Чтобы повторно использовать настроенную диаграмму, ее можно сохранить как шаблон диаграммы (CRTX).
-
Щелкните диаграмму правой кнопкой мыши и выберите сохранить как шаблон.
-
В поле Имя файла введите подходящее имя шаблона диаграммы.
-
Нажмите кнопку Сохранить.
Шаблон диаграммы автоматически появится в папке Шаблоны для диаграмм. Папка Шаблоны находится на вкладке Все диаграммы в диалоговом окне Вставка диаграммы или Изменение типа диаграммы, в которой можно применить шаблон диаграммы, как любой другой тип диаграммы.
Примечание: Шаблон диаграмма содержит форматирование диаграммы и цвета, которые использовались при его сохранении. В диаграмме, которая создается в другой книге на основе шаблона, используются цвета из шаблона, а не цвета темы документа, примененной к книге. Чтобы использовать цвета темы документа вместо цветов шаблона, щелкните область диаграммы правой кнопкой мыши и выберите в контекстном меню команду Удалить форматирование, отсутствующее в стиле.
Чтобы повторно использовать настроенную диаграмму, ее можно сохранить как шаблон диаграммы (CRTX).
-
Щелкните диаграмму правой кнопкой мыши и выберите сохранить как шаблон.
-
В диалоговом окне Сохранение шаблона диаграммы в поле Сохранить как введите соответствующее имя шаблона.
-
Нажмите кнопку Сохранить.
Применение пользовательского шаблона диаграммы к новой или существующей диаграмме
-
Чтобы применить настраиваемый шаблон к новой диаграмме, выберите диапазон в таблице, а затем в меню Вставка выберите пункт Шаблоны > Диаграммы > шаблоны > шаблона.
-
Чтобы применить настраиваемый шаблон к существующей диаграмме, щелкните ее и на ленте выберите вкладку Конструктор диаграмм и > изменить тип диаграммы > щелкните Шаблоны ивыберите настраиваемый шаблон.
В прошлых статьях уже рассказывалось о том, как строить новую и редактировать ранее построенную диаграмму в программе «Эксель». Казалось бы, что еще необходимо начинающему пользователю программы, но «Эксель» богат на различные инструменты, облегчающие жизнь пользователей.
Один из таких инструментов — шаблон диаграммы. Создание шаблона позволяет сохранить оформление уже существующей диаграммы на вашем персональном компьютере (ПК) и использовать его будущем для создания новых диаграмм.
Представьте, что Вы очень долго создавали дизайн графика и хотите сохранить его на будущее, или пришли на новое место работы начальник требует от вас оформления отчета в том же стиле, что и у Вашего предшественника, или Вам приглянулись графики из отчета коллеги и Вы хотите использовать их оформление в своих документах, во всех этих случаях Вам поможет создание и применение шаблона диаграмм.
Создание (сохранение) шаблона диаграммы в «Excel».
Рассмотрим подробнее, как создаётся шаблон диаграммы.
Шаг №1.
Необходимо выбрать (выделить) приглянувшуюся Вам диаграмму на листе «Excel».
Шаг №2.
Войти во вкладку «Конструктор» и нажать «Сохранить как шаблон…».
(или, в зависимости от версии «Excel», нажать правой кнопкой мыши и выбрать пункт меню «Сохранить как шаблон…»)
Шаг №3.
Вписать название и сохранить файл с шаблоном в предложенной папке.
Как пользоваться (использовать) готовый шаблон диаграммы.
Чтобы применить сохраненный ранее шаблон диаграммы, следует выполнить следующую последовательность:
- Выделить построенную диаграмму (график);
- Кликнуть во вкладке «Конструктор» по кнопке «Изменить тип диаграммы»;
- В появившемся окне перейти во вкладку «Шаблоны» и выбрать нужный шаблон диаграммы или графика.
- Нажать «ОК»
Созданную диаграмму с подобранным типом, стилем и отредактированными параметрами можно сохранить в виде шаблона, для дальнейшего использования в качестве основы для создания новых диаграмм.
- В окне открытого листа выделите нужную диаграмму.
- На вкладке «Конструктор» в группе «Тип» щелкните по кнопке «Сохранить как шаблон» (рис. 6.11).
- В окне «Сохранение шаблона диаграммы» в графе «Имя шаблона» наберите нужное название создаваемого шаблона.
- Так как для сохранения шаблона сразу предлагается стандартное место размещения пользовательских шаблонов, то сразу нажмите кнопку «Сохранить».
Рис. 6.11. Вкладка «Конструктор». Кнопка «Сохранить как шаблон»
Как использовать шаблон для создания диаграммы?
- В окне открытого листа выделите диапазон данных, нужный для построения диаграммы.
- Перейдите к вкладке «Вставка» и в группе «Диаграммы» щелкните по кнопке «Создать диаграмму» (рис. 6.12).
- В окне «Вставка диаграммы» выберите строку «Шаблоны».
- В группе «Мои шаблоны» щелкните по значку нужного шаблона (рис. 6.13).
- Закройте окно кнопкой «ОК».
Рис. 6.12. Вкладка «Вставка». Кнопка «Создать диаграмму»
Рис. 6.13. Окно «Вставка диаграммы». Группа «Мои шаблоны»
На чтение 2 мин Опубликовано 28.02.2016
Как часто Вам приходится повторно создавать понравившуюся диаграмму, чтобы быть последовательным и выдержать привычный вид и стиль в ежемесячных отчётах? Постоянство в стиле – одна из черт, подчёркивающих профессионализм, особенно, если при этом демонстрируются корпоративный стиль, цвета и символика.
В более новых версиях Excel есть замечательные и простые в использовании диаграммы. Однако, для тех, кому нужно регулярно создавать однотипные диаграммы, предусмотрена возможность сохранить собственный шаблон диаграммы и использовать его в дальнейшем.
Содержание
- 1. Создайте свою первую диаграмму
- 2. Сохраните как шаблон
- 3. Используйте шаблон
1. Создайте свою первую диаграмму
Первым делом, создадим новую диаграмму, используя один из включенных в Excel типов диаграмм:
- Выделите данные при помощи мыши или клавиатуры.
- Откройте вкладку Вставка (Insert) на Ленте меню.
- Кликните по типу диаграммы, который хотите использовать.
- Кликните по диаграмме. Появятся вкладки Конструктор (Design) и Формат (Format).
- На вкладке Конструктор (Design) можно добавлять, удалять или настраивать элементы, такие как название диаграммы и легенда.
- На вкладке Формат (Format) можно настроить форматирование и добиться идеального внешнего вида диаграммы.
- Кликните по любому элементу диаграммы, чтобы получить доступ к его параметрам.
Этот пример показывает гистограмму с настроенной заливкой области диаграммы, заливкой области построения, заливкой ряда данных, тенью ряда данных и 3-D эффектами ряда данных.
2. Сохраните как шаблон
Щелкните правой кнопкой мыши по диаграмме и выберите Сохранить как шаблон (Save as Template). В появившемся диалоговом окне введите запоминающееся имя для шаблона диаграммы и сохраните его. Убедитесь, что выбрана папка Charts – она используется по умолчанию.
3. Используйте шаблон
Теперь пора построить новую диаграмму из сохранённого шаблона:
- Выделите данные, которые нужно отобразить на диаграмме.
- На вкладке Вставка (Insert) нажмите Рекомендуемые диаграммы (Recommended Charts).
- В появившемся диалоговом окне перейдите на вкладку Все диаграммы (All Charts).
- В меню слева нажмите Шаблоны (Templates).
- Кликните по своему шаблону.
Будет создана новая диаграмма с дизайном и форматированием, как у выбранного шаблона. Остаётся только настроить конкретные элементы (такие как название диаграммы), которые появляются с временным замещающим текстом.
Оцените качество статьи. Нам важно ваше мнение:
Создание или оформление нестандартных графиков в Excel с уникальными свойствами и настройками, отнимает достаточно много времени. Поэтому каждый раз после построения очередного нестандартно графика стоит подумать, как скоро он может понадобиться в следующий раз. Возможно, лучше сохранить его как шаблон, чтобы использовать в будущем для новых данных. Ведь каждый вид отчета требует отдельного вида графиков (иногда даже несколько видов). Поэтому каждому пользователю Excel важно уметь создавать шаблоны графиков и использовать их по назначению.
Работа с шаблонами графиков в Excel
Создайте график, который часто приходится использовать и сохраните его как шаблон:
- Создайте таблицу с графиком как ниже на рисунке и для примера немного измененный в оформлении график с маркерами такой как показано ниже на рисунке. Выделите диапазон B1:B6 и сначала используйте стандартный шаблон: «Вставка»-«Диаграммы»-«График»-«График с маркерами». А потом кликните по нему и немного измените его стиль оформления: «Работа с диаграммами»-«Конструктор»-«Стили диаграмм»-«Стиль 32»):
- Выберите инструмент: «Работа с диаграммами»-«Конструктор»-«Тип»-«Сохранить как шаблон».
- В появившемся окне «Сохранение шаблона диаграммы» заполните поле «Имя файла:» так: «Мой_график_с_маркерами.crtx» и нажмите кнопку «Сохранить».
Теперь Ваш пользовательский шаблон графика можно использовать наравне со стандартными встроенными шаблонами в Excel. Чтобы убедиться в этом попробуем его использовать в действии:
- Заполните новую табличку с новыми данными как указано ниже на рисунке.
- Выделите диапазон C1:C6 и выберите инструмент: «Вставка»-«Диаграммы»-«График»-«Все типы диаграмм».
- В появившемся окне «Изменение типа диаграмм» в левой части списка типов графиков укажите на самый первый «Шаблоны», а потом в правой части выберите свой «Мой_график_с_маркерами». И нажмите ОК.
Если вы наиболее часто используете свой пользовательский шаблон по сравнению со стандартными шаблонами графиков, тогда есть смысл сделать его шаблоном по умолчанию. Это значит, что при нажатии на комбинацию горячих клавиш ALT+F1 (или F11 если нужно отобразить большой график на отдельном листе), будет создан график или диаграмма по вашему шаблону и стилю оформления.
Чтобы сделать шаблон по умолчанию сделайте следующее:
- Снова откройте окно «Изменение типа диаграмм» как описано выше.
- Перейдите на свой шаблон «Шаблоны»-«Мой_график_с_маркерами» и щелкните по нему левой кнопкой мышки, чтобы выделить его.
- Нажмите ниже на кнопку «Сделать стандартной» и нажмите ОК.
Теперь проверим шаблон по умолчанию в действии:
- заполните новый столбец в таблице (как ниже на рисунке) и выделите его D1:D6;
- нажмите комбинацию горячих клавиш ALT+F1 (или F11).
Теперь у Вас есть быстрый доступ к Вашему пользовательскому шаблону графика.
Примечание. Назначить шаблоном по умолчанию в такой способ можно как пользовательские, так и стандартные встроенные шаблоны Excel.
Копирование шаблонов графиков
Шаблоны можно присваивать стандартным графикам разными способами. Удалите все графики, которые у вас созданы на листе выделив каждый и нажав кнопку DELETE на клавиатуре. По каждой колонке (Доход, Расход и Прибыль) создайте любой стандартный график.
- Щелкните по первому графику и выберите инструмент: «Работа с диаграммами»-«Конструктор»-«Тип»-«Изменить тип диаграммы». В появившемся уже знакомому выше описанном окне укажите свой пользовательский шаблон и нажмите ОК.
- Щелкните по первому графику и нажмите комбинацию горячих клавиш CTRL+ C. Потом щелкните по второму графику и нажмите комбинацию клавиш CTRL+ V. Выберите инструмент: «Работа с диаграммами»-«Конструктор»-«Выбрать данные». И в появившемся окне «Выбор источника данных» удалите лишний ряд. Либо просто щелкните по графику и поправьте диапазон используемых данных с помощью перетаскивания выделенной границы.
- Щелкните по второму графику и нажмите CTRL+ C. Потом щелкните по третьему графику и выберите инструмент: «Главная»-«Буфер обмена»-«Вставить»-«Специальная вставка» (или просто нажмите CTRL+ALT+V). В появившемся окне следует выбрать опцию: «форматы» и нажать ОК.
Полезный совет! Самый быстрый способ изменить стандартный шаблон на пользовательский (установленный по умолчанию) – это выделить и нажать комбинацию горячих клавиш ALT+F1 (или F11).