Копирование настроек печати с листа на лист
Предположим, что вы тщательно настроили параметры страницы для красивого вывода на печать таблицы на одном из листов вашей книги Excel. Распечатали его, повертели в руках лист из принтера, порадовались удачному размещению… и поняли, что листов-то у вас, на самом деле, 10 (или 110), т.е. придется повторять все настройки печати еще много-много раз.
На самом деле, все не так плохо 
Как надо было сделать
Если вам нужно настроить одинаковые параметры страницы сразу для нескольких листов, то достаточно предварительно их выделить, удерживая Ctrl (листы не подряд) или Shift (листы подряд) и потом уже задавать параметры печати на вкладке Разметка страницы (Page Layout). Для наглядности, при выделении сразу нескольких листов в строке заголовка окна Excel будет отображена пометка [Группа]:
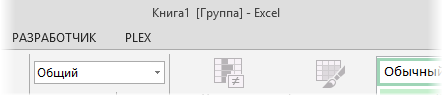
Не забудьте потом снять выделение группы листов, щелкнув по любому невыделенному листу, т.к. в режиме выделения группы листов многие функции Excel временно недоступны.
Как скопировать параметры страницы с одного листа на другие
Если вы уже сделали необходимые настройки на одном из листов, то большинство из них можно легко перенести на любые другие выбранные листы книги. Для этого откройте сначала лист-образец, а потом выделите также с Ctrl или Shift другие листы, куда вы хотите скопировать параметры печати. Затем перейдите на вкладку Разметка страницы (Page Layout) и нажмите на стрелку в правом нижнем углу группы Параметры страницы (Page Setup):
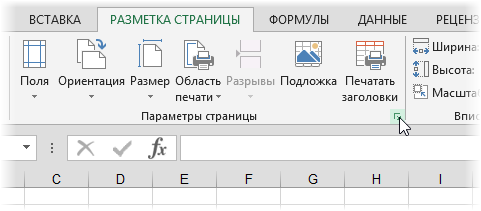
Откроется диалоговое окно параметров страницы, где будут отображены все настройки первого выделенного листа-образца. Ничего не меняя, просто нажмите ОК — и все настройки применятся ко всем выделенным листам.
Область печати и сквозные строки-столбцы
Единственное, что не переносится из параметров страницы прошлым способом — это область печати и сквозные строки/столбцы для печати на каждой странице. Их можно скопировать с помощью небольшого макроса. Откройте редактор Visual Basic на вкладке Разработчик — Visual Basic или с помощью сочетания клавиш Alt+F11, вставьте новый пустой модуль через меню Insert — Module и скопируйте туда код:
Sub Copy_PrintArea_And_PrintTitles()
Dim ws As Worksheet
'проходим по всем выделенным листам и копируем на них с текущего листа параметры
For Each ws In ActiveWindow.SelectedSheets
ws.PageSetup.PrintArea = ActiveSheet.PageSetup.PrintArea 'область печати
ws.PageSetup.PrintTitleRows = ActiveSheet.PageSetup.PrintTitleRows 'сквозные строки
ws.PageSetup.PrintTitleColumns = ActiveSheet.PageSetup.PrintTitleColumns 'сквозные столбцы
Next ws
End Sub
Закройте редактор и вернитесь в Excel. Откройте лист-образец и выделите (с Ctrl или Shift) другие листы. Запустите наш макрос сочетанием клавиш Alt+F8 или с помощью кнопки Макросы на вкладке Разработчик (Developer — Macros).
Ссылки по теме
- Что такое макросы, как их создавать, копировать и запускать
- Сохранение листов книги как отдельных файлов
- Сборка листов из разных книг в одну
Настройка области печати в страничном режиме
Страничный режим позволяет нам зафиксировать границы области печати документа на всех страницах одновременно. Он позволяет настроить и оптимизировать таблицы под размеры и ориентацию бумажных листов.
Кроме того в этом режиме самый удобный предварительный просмотр перед печатью. Ведь видны все страницы с оптимальным масштабом, как миниатюры среднего размера. Ситуация полностью под контролем пользователя. Рассмотрим, как задать изменить увеличить, уменьшить или удалить области печати.
Как задать область печати в Excel?
Чтобы перейти в режим для управления границами и областями, нужно зайти на вкладку «Вид» и в разделе режим просмотра книги, выбрать инструмент «Страничный режим»
Второй вариант это щелкнуть на третий переключатель в правой стороне строки состояния окна.
Как изменить область печати в Excel?
Чтобы задать область печати нужно установить и зафиксировать границы разметки страниц, которые и будут отделять все области. Для этого необходимо в страничном режиме щелкнуть по синей пунктирной линии, удерживая левую клавишу мыши, переместить синюю линию в нужное положение.
Если таблица выходит за белую область, то все что находиться в серой области не будет выведена на принтер. Если у вас в страничном режиме все данные находятся на серой области, то при печати из Excel выходит пустая страница. Можно принудительно убрать область печати, перемещая границы между серым и белым полем.
Для того, чтобы задать область печати необходимо установить и настроить границы. Как добавить границы? Кликаем по ячейке, которая находится в месте, где должен быть разрыв на страницы и выбираем опцию «Вставить разрыв страницы».
Как добавить только вертикальную границу? Щелкаем правой кнопкой мышки по столбцу, где будет проложена граница, выбираем туже опцию: «Вставить разрыв страницы». При вставке горизонтальной границе действуем аналогично, только кликаем по заголовку строки.
Примечание. Заметьте, в контекстном меню есть опция «Сброс разрывов страниц». Она позволяет удалить все границы и сделать настройки по умолчанию. Используйте ее, чтобы начать все заново.
Как сохранить настройки областей печати?
Все настройки областей можно сохранять в шаблоны, так называемые «Представления». Этот инструмент находится под страничным режимом.
При выборе инструмента «Представления» загружается менеджер представлений.
Чтобы сохранить данную настройку нажимаем кнопку добавить. Вводим имя и вот он уже в списке представлений.
Новые версии Excel начиная с 2007-го года, обладают эффективными средствами для подготовки документов на печать. Документ Excel более специфический с точки зрения организации данных для вывода на принтер, чем документ Word. Поэтому в Excel инструменты по настройке и подготовки документов на печать обладают большим количеством функций.
Копирование настроек печати с листа на лист
Предположим, что вы тщательно настроили параметры страницы для красивого вывода на печать таблицы на одном из листов вашей книги Excel. Распечатали его, повертели в руках лист из принтера, порадовались удачному размещению. и поняли, что листов-то у вас, на самом деле, 10 (или 110), т.е. придется повторять все настройки печати еще много-много раз.
На самом деле, все не так плохо 🙂
Как надо было сделать
Если вам нужно настроить одинаковые параметры страницы сразу для нескольких листов, то достаточно предварительно их выделить, удерживая Ctrl (листы не подряд) или Shift (листы подряд) и потом уже задавать параметры печати на вкладке Разметка страницы (Page Layout) . Для наглядности, при выделении сразу нескольких листов в строке заголовка окна Excel будет отображена пометка [Группа]:
Не забудьте потом снять выделение группы листов, щелкнув по любому невыделенному листу, т.к. в режиме выделения группы листов многие функции Excel временно недоступны.
Как скопировать параметры страницы с одного листа на другие
Если вы уже сделали необходимые настройки на одном из листов, то большинство из них можно легко перенести на любые другие выбранные листы книги. Для этого откройте сначала лист-образец, а потом выделите также с Ctrl или Shift другие листы, куда вы хотите скопировать параметры печати. Затем перейдите на вкладку Разметка страницы (Page Layout) и нажмите на стрелку в правом нижнем углу группы Параметры страницы (Page Setup) :
Откроется диалоговое окно параметров страницы, где будут отображены все настройки первого выделенного листа-образца. Ничего не меняя, просто нажмите ОК — и все настройки применятся ко всем выделенным листам.
Область печати и сквозные строки-столбцы
Единственное, что не переносится из параметров страницы прошлым способом — это область печати и сквозные строки/столбцы для печати на каждой странице. Их можно скопировать с помощью небольшого макроса. Откройте редактор Visual Basic на вкладке Разработчик — Visual Basic или с помощью сочетания клавиш Alt+F11, вставьте новый пустой модуль через меню Insert — Module и скопируйте туда код:
Закройте редактор и вернитесь в Excel. Откройте лист-образец и выделите (с Ctrl или Shift) другие листы. Запустите наш макрос сочетанием клавиш Alt+F8 или с помощью кнопки Макросы на вкладке Разработчик (Developer — Macros) .
Часто после окончания работы с таблицей в Excel необходимо распечатать готовый результат. Когда нужен весь документ целиком, отправить на принтер все данные не составляет труда. Однако иногда случаются ситуации, когда из всего файла необходимо выбрать только определенные части для печати. В этом случае необходимо воспользоваться встроенными возможностями программы, установить временные или постоянные настройки для распечатки документов.
Способы настройки области печати в Excel
Существует два способа создания и настройки области печати таблиц Excel:
- Единичная настройка программы перед отправкой документа на печать. При этом введенные параметры вернутся к начальным сразу после того, как файл будет распечатан. Перед следующей печатью придется повторить процедуру.
- Фиксация постоянной области печати, за счет чего не нужно выполнять повторную настройку в дальнейшем. Однако, если требуется печатать разные таблицы с различными областями, придется перенастраивать программу.
Ниже каждый из способов будет рассмотрен более подробно.
Регулярная настройка областей печати
Этот метод будет актуален в том случае, если в таблицах, с которыми вы работаете, постоянно нужно менять зоны для печати.
Обратите внимание! Нельзя забывать о том, что, если в дальнейшем понадобится повторно распечатать начальный документ, все настройки придется вводить еще раз.
- Выделить все ячейки, информацию из которых необходимо распечатать. Сделать это можно клавишами клавиатуры (кнопки навигации) или зажатием ЛКМ и постепенным смещением мыши вниз до требуемого места.

- Когда требуемый диапазон клеток будет отмечен, необходимо перейти во вкладку «Файл».
- В открывшемся меню выбрать функцию «Печать».
- Далее нужно установить параметры печати для выделенного диапазона ячеек. Есть три варианта: распечатка всей книги, печать только активных листов или напечатать выделенный фрагмент. Необходимо выбрать последний вариант.
- После этого отобразится область предварительного просмотра печатного варианта документа.

Если выведенная информация соответствует той, которую необходимо распечатать, останется нажать кнопку «Печать» и дождаться готовой распечатки через принтер. После окончания печати настройки вернутся к установленным по умолчанию.
Фиксация единых параметров для всех документов
Когда требуется распечатывать одну и ту же область таблицы (множество копий в разные временные промежутки или изменение информации в выделенных ячейках), лучше задать фиксированные настройки для печати, чтобы не изменять параметры повторно. Порядок действий:
- Выделить требуемый диапазон ячеек из общей таблицы (любым из удобных способов).
- Перейти во вкладку «Разметка страницы» на главной панели с инструментами.
- Нажать на опцию «Область печати».
- Появится два варианта дальнейших действий – «Задать» и «Убрать». Необходимо выбрать первый.
Добавление области для печати по заранее обозначенному диапазону ячеек
- Программа автоматически зафиксирует выделенную область. Она будет выводиться всегда, когда пользователь переходит в раздел печати.
Чтобы проверить корректность данных, можно выполнить предпросмотр через настройки печати. Сохранить установленные параметры можно, кликнув по иконке дискеты в левом верхнем углу или через меню «Файл».
Установка нескольких областей печати
Иногда нужно распечатывать несколько вырезок из одной таблицы в Excel. Для этого необходимо немного изменить порядок действий, добавив один промежуточный этап:
- Выделить первую область для распечатки кнопками мыши или клавишами навигации на клавиатуре. При этом важно удерживать кнопку «CTRL».
- Не отпуская кнопки «CTRL», выделить остальные области, которые требуется распечатать.
- Зайти во вкладку «Разметка страницы».
- Из группы «Параметры страницы» выбрать инструмент «Область печати».
- Останется добавить отмеченные до этого диапазоны, как было описано выше.
Важно! Прежде чем начинать распечатывать несколько областей таблицы, нужно учесть, что каждая из них будет распечатана на отдельном листе. Связано это с тем, что для совместной печати на одном листе, диапазоны должны быть смежными.
Добавление ячейки к установленной области
Еще одна возможная ситуация – нужно добавить соседнюю ячейку к уже выделенной области. Для этого нет необходимости сбрасывать настройки и изменять их на новые. Можно добавить новую ячейку с сохранением уже установленного диапазона. Порядок действий:
- Выделить смежные ячейки, которые необходимо добавить к существующему диапазону.
- Перейти во вкладку «Разметка страницы».
- Из раздела «Параметры станицы» выбрать функцию «Область печати».
На выбор пользователю, кроме стандартных вариантов, будет предложено новое действие «Добавить в область печати». Останется проверить готовый результат через окно предпросмотра.
Добавление отдельной ячейки к уже существующей области печати
Сброс настроек
Когда все документы с требуемым диапазоном были распечатаны или необходимо изменить параметры, нужно сбросить настройки. Для этого достаточно перейти во вкладку «Разметка страницы», выбрать инструмент «Область печати», нажать кнопку «Убрать». После этого можно устанавливать новые диапазоны по инструкциям, описанным выше.
Сброс установленных параметров
Заключение
Изучив описанные выше процедуры, можно с меньшими временными затратами распечатывать требуемые документы или их части из Excel. Если таблица статичная, в нее не добавляется большое количество новых ячеек, рекомендуется сразу установить требуемые для печати диапазоны, чтобы можно было изменять информацию в выделенных клетках без перенастройки в дальнейшем. Если же документ постоянно изменяется, настройку придется повторять для каждой новой распечатки.
Содержание
- Копирование настроек печати с листа на лист
- Как надо было сделать
- Как скопировать параметры страницы с одного листа на другие
- Область печати и сквозные строки-столбцы
- Настройка области печати в страничном режиме
- Как задать область печати в Excel?
- Как изменить область печати в Excel?
- Как сохранить настройки областей печати?
- Как сохранить настройки печати в excel
- Копирование настроек печати с листа на лист
- Как надо было сделать
- Как скопировать параметры страницы с одного листа на другие
- Область печати и сквозные строки-столбцы
- Как задать и зафиксировать область печати в Excel
- Способы настройки области печати в Excel
- Регулярная настройка областей печати
- Фиксация единых параметров для всех документов
- Установка нескольких областей печати
- Добавление ячейки к установленной области
- Сброс настроек
- Заключение
Копирование настроек печати с листа на лист
Предположим, что вы тщательно настроили параметры страницы для красивого вывода на печать таблицы на одном из листов вашей книги Excel. Распечатали его, повертели в руках лист из принтера, порадовались удачному размещению. и поняли, что листов-то у вас, на самом деле, 10 (или 110), т.е. придется повторять все настройки печати еще много-много раз.
На самом деле, все не так плохо 🙂
Как надо было сделать
Если вам нужно настроить одинаковые параметры страницы сразу для нескольких листов, то достаточно предварительно их выделить, удерживая Ctrl (листы не подряд) или Shift (листы подряд) и потом уже задавать параметры печати на вкладке Разметка страницы (Page Layout) . Для наглядности, при выделении сразу нескольких листов в строке заголовка окна Excel будет отображена пометка [Группа]:
Не забудьте потом снять выделение группы листов, щелкнув по любому невыделенному листу, т.к. в режиме выделения группы листов многие функции Excel временно недоступны.
Как скопировать параметры страницы с одного листа на другие
Если вы уже сделали необходимые настройки на одном из листов, то большинство из них можно легко перенести на любые другие выбранные листы книги. Для этого откройте сначала лист-образец, а потом выделите также с Ctrl или Shift другие листы, куда вы хотите скопировать параметры печати. Затем перейдите на вкладку Разметка страницы (Page Layout) и нажмите на стрелку в правом нижнем углу группы Параметры страницы (Page Setup) :
Откроется диалоговое окно параметров страницы, где будут отображены все настройки первого выделенного листа-образца. Ничего не меняя, просто нажмите ОК — и все настройки применятся ко всем выделенным листам.
Область печати и сквозные строки-столбцы
Единственное, что не переносится из параметров страницы прошлым способом — это область печати и сквозные строки/столбцы для печати на каждой странице. Их можно скопировать с помощью небольшого макроса. Откройте редактор Visual Basic на вкладке Разработчик — Visual Basic или с помощью сочетания клавиш Alt+F11, вставьте новый пустой модуль через меню Insert — Module и скопируйте туда код:
Закройте редактор и вернитесь в Excel. Откройте лист-образец и выделите (с Ctrl или Shift) другие листы. Запустите наш макрос сочетанием клавиш Alt+F8 или с помощью кнопки Макросы на вкладке Разработчик (Developer — Macros) .
Источник
Настройка области печати в страничном режиме
Страничный режим позволяет нам зафиксировать границы области печати документа на всех страницах одновременно. Он позволяет настроить и оптимизировать таблицы под размеры и ориентацию бумажных листов.
Кроме того в этом режиме самый удобный предварительный просмотр перед печатью. Ведь видны все страницы с оптимальным масштабом, как миниатюры среднего размера. Ситуация полностью под контролем пользователя. Рассмотрим, как задать изменить увеличить, уменьшить или удалить области печати.
Как задать область печати в Excel?
Чтобы перейти в режим для управления границами и областями, нужно зайти на вкладку «Вид» и в разделе режим просмотра книги, выбрать инструмент «Страничный режим»

Второй вариант это щелкнуть на третий переключатель в правой стороне строки состояния окна.
Как изменить область печати в Excel?
Чтобы задать область печати нужно установить и зафиксировать границы разметки страниц, которые и будут отделять все области. Для этого необходимо в страничном режиме щелкнуть по синей пунктирной линии, удерживая левую клавишу мыши, переместить синюю линию в нужное положение.
Если таблица выходит за белую область, то все что находиться в серой области не будет выведена на принтер. Если у вас в страничном режиме все данные находятся на серой области, то при печати из Excel выходит пустая страница. Можно принудительно убрать область печати, перемещая границы между серым и белым полем.
Для того, чтобы задать область печати необходимо установить и настроить границы. Как добавить границы? Кликаем по ячейке, которая находится в месте, где должен быть разрыв на страницы и выбираем опцию «Вставить разрыв страницы».
Как добавить только вертикальную границу? Щелкаем правой кнопкой мышки по столбцу, где будет проложена граница, выбираем туже опцию: «Вставить разрыв страницы». При вставке горизонтальной границе действуем аналогично, только кликаем по заголовку строки.
Примечание. Заметьте, в контекстном меню есть опция «Сброс разрывов страниц». Она позволяет удалить все границы и сделать настройки по умолчанию. Используйте ее, чтобы начать все заново.
Как сохранить настройки областей печати?
Все настройки областей можно сохранять в шаблоны, так называемые «Представления». Этот инструмент находится под страничным режимом.
При выборе инструмента «Представления» загружается менеджер представлений.
Чтобы сохранить данную настройку нажимаем кнопку добавить. Вводим имя и вот он уже в списке представлений.
Новые версии Excel начиная с 2007-го года, обладают эффективными средствами для подготовки документов на печать. Документ Excel более специфический с точки зрения организации данных для вывода на принтер, чем документ Word. Поэтому в Excel инструменты по настройке и подготовки документов на печать обладают большим количеством функций.
Источник
Как сохранить настройки печати в excel
Копирование настроек печати с листа на лист
Предположим, что вы тщательно настроили параметры страницы для красивого вывода на печать таблицы на одном из листов вашей книги Excel. Распечатали его, повертели в руках лист из принтера, порадовались удачному размещению. и поняли, что листов-то у вас, на самом деле, 10 (или 110), т.е. придется повторять все настройки печати еще много-много раз.
На самом деле, все не так плохо 🙂
Как надо было сделать
Если вам нужно настроить одинаковые параметры страницы сразу для нескольких листов, то достаточно предварительно их выделить, удерживая Ctrl (листы не подряд) или Shift (листы подряд) и потом уже задавать параметры печати на вкладке Разметка страницы (Page Layout) . Для наглядности, при выделении сразу нескольких листов в строке заголовка окна Excel будет отображена пометка [Группа]:
Не забудьте потом снять выделение группы листов, щелкнув по любому невыделенному листу, т.к. в режиме выделения группы листов многие функции Excel временно недоступны.
Как скопировать параметры страницы с одного листа на другие
Если вы уже сделали необходимые настройки на одном из листов, то большинство из них можно легко перенести на любые другие выбранные листы книги. Для этого откройте сначала лист-образец, а потом выделите также с Ctrl или Shift другие листы, куда вы хотите скопировать параметры печати. Затем перейдите на вкладку Разметка страницы (Page Layout) и нажмите на стрелку в правом нижнем углу группы Параметры страницы (Page Setup) :
Откроется диалоговое окно параметров страницы, где будут отображены все настройки первого выделенного листа-образца. Ничего не меняя, просто нажмите ОК — и все настройки применятся ко всем выделенным листам.
Область печати и сквозные строки-столбцы
Единственное, что не переносится из параметров страницы прошлым способом — это область печати и сквозные строки/столбцы для печати на каждой странице. Их можно скопировать с помощью небольшого макроса. Откройте редактор Visual Basic на вкладке Разработчик — Visual Basic или с помощью сочетания клавиш Alt+F11, вставьте новый пустой модуль через меню Insert — Module и скопируйте туда код:
Закройте редактор и вернитесь в Excel. Откройте лист-образец и выделите (с Ctrl или Shift) другие листы. Запустите наш макрос сочетанием клавиш Alt+F8 или с помощью кнопки Макросы на вкладке Разработчик (Developer — Macros) .
Как задать и зафиксировать область печати в Excel
Часто после окончания работы с таблицей в Excel необходимо распечатать готовый результат. Когда нужен весь документ целиком, отправить на принтер все данные не составляет труда. Однако иногда случаются ситуации, когда из всего файла необходимо выбрать только определенные части для печати. В этом случае необходимо воспользоваться встроенными возможностями программы, установить временные или постоянные настройки для распечатки документов.
Способы настройки области печати в Excel
Существует два способа создания и настройки области печати таблиц Excel:
- Единичная настройка программы перед отправкой документа на печать. При этом введенные параметры вернутся к начальным сразу после того, как файл будет распечатан. Перед следующей печатью придется повторить процедуру.
- Фиксация постоянной области печати, за счет чего не нужно выполнять повторную настройку в дальнейшем. Однако, если требуется печатать разные таблицы с различными областями, придется перенастраивать программу.
Ниже каждый из способов будет рассмотрен более подробно.
Регулярная настройка областей печати
Этот метод будет актуален в том случае, если в таблицах, с которыми вы работаете, постоянно нужно менять зоны для печати.
Обратите внимание! Нельзя забывать о том, что, если в дальнейшем понадобится повторно распечатать начальный документ, все настройки придется вводить еще раз.
- Выделить все ячейки, информацию из которых необходимо распечатать. Сделать это можно клавишами клавиатуры (кнопки навигации) или зажатием ЛКМ и постепенным смещением мыши вниз до требуемого места.

- Когда требуемый диапазон клеток будет отмечен, необходимо перейти во вкладку «Файл».
- В открывшемся меню выбрать функцию «Печать».
- Далее нужно установить параметры печати для выделенного диапазона ячеек. Есть три варианта: распечатка всей книги, печать только активных листов или напечатать выделенный фрагмент. Необходимо выбрать последний вариант.
- После этого отобразится область предварительного просмотра печатного варианта документа.

Если выведенная информация соответствует той, которую необходимо распечатать, останется нажать кнопку «Печать» и дождаться готовой распечатки через принтер. После окончания печати настройки вернутся к установленным по умолчанию.
Фиксация единых параметров для всех документов
Когда требуется распечатывать одну и ту же область таблицы (множество копий в разные временные промежутки или изменение информации в выделенных ячейках), лучше задать фиксированные настройки для печати, чтобы не изменять параметры повторно. Порядок действий:
- Выделить требуемый диапазон ячеек из общей таблицы (любым из удобных способов).
- Перейти во вкладку «Разметка страницы» на главной панели с инструментами.
- Нажать на опцию «Область печати».
- Появится два варианта дальнейших действий – «Задать» и «Убрать». Необходимо выбрать первый.
Добавление области для печати по заранее обозначенному диапазону ячеек
- Программа автоматически зафиксирует выделенную область. Она будет выводиться всегда, когда пользователь переходит в раздел печати.
Чтобы проверить корректность данных, можно выполнить предпросмотр через настройки печати. Сохранить установленные параметры можно, кликнув по иконке дискеты в левом верхнем углу или через меню «Файл».
Установка нескольких областей печати
Иногда нужно распечатывать несколько вырезок из одной таблицы в Excel. Для этого необходимо немного изменить порядок действий, добавив один промежуточный этап:
- Выделить первую область для распечатки кнопками мыши или клавишами навигации на клавиатуре. При этом важно удерживать кнопку «CTRL».
- Не отпуская кнопки «CTRL», выделить остальные области, которые требуется распечатать.
- Зайти во вкладку «Разметка страницы».
- Из группы «Параметры страницы» выбрать инструмент «Область печати».
- Останется добавить отмеченные до этого диапазоны, как было описано выше.
Важно! Прежде чем начинать распечатывать несколько областей таблицы, нужно учесть, что каждая из них будет распечатана на отдельном листе. Связано это с тем, что для совместной печати на одном листе, диапазоны должны быть смежными.
Добавление ячейки к установленной области
Еще одна возможная ситуация – нужно добавить соседнюю ячейку к уже выделенной области. Для этого нет необходимости сбрасывать настройки и изменять их на новые. Можно добавить новую ячейку с сохранением уже установленного диапазона. Порядок действий:
- Выделить смежные ячейки, которые необходимо добавить к существующему диапазону.
- Перейти во вкладку «Разметка страницы».
- Из раздела «Параметры станицы» выбрать функцию «Область печати».
На выбор пользователю, кроме стандартных вариантов, будет предложено новое действие «Добавить в область печати». Останется проверить готовый результат через окно предпросмотра.
Добавление отдельной ячейки к уже существующей области печати
Сброс настроек
Когда все документы с требуемым диапазоном были распечатаны или необходимо изменить параметры, нужно сбросить настройки. Для этого достаточно перейти во вкладку «Разметка страницы», выбрать инструмент «Область печати», нажать кнопку «Убрать». После этого можно устанавливать новые диапазоны по инструкциям, описанным выше.
Сброс установленных параметров
Заключение
Изучив описанные выше процедуры, можно с меньшими временными затратами распечатывать требуемые документы или их части из Excel. Если таблица статичная, в нее не добавляется большое количество новых ячеек, рекомендуется сразу установить требуемые для печати диапазоны, чтобы можно было изменять информацию в выделенных клетках без перенастройки в дальнейшем. Если же документ постоянно изменяется, настройку придется повторять для каждой новой распечатки.
Источник
Часто после окончания работы с таблицей в Excel необходимо распечатать готовый результат. Когда нужен весь документ целиком, отправить на принтер все данные не составляет труда. Однако иногда случаются ситуации, когда из всего файла необходимо выбрать только определенные части для печати. В этом случае необходимо воспользоваться встроенными возможностями программы, установить временные или постоянные настройки для распечатки документов.
Содержание
- Способы настройки области печати в Excel
- Регулярная настройка областей печати
- Фиксация единых параметров для всех документов
- Установка нескольких областей печати
- Добавление ячейки к установленной области
- Сброс настроек
- Заключение
Способы настройки области печати в Excel
Существует два способа создания и настройки области печати таблиц Excel:
- Единичная настройка программы перед отправкой документа на печать. При этом введенные параметры вернутся к начальным сразу после того, как файл будет распечатан. Перед следующей печатью придется повторить процедуру.
- Фиксация постоянной области печати, за счет чего не нужно выполнять повторную настройку в дальнейшем. Однако, если требуется печатать разные таблицы с различными областями, придется перенастраивать программу.
Ниже каждый из способов будет рассмотрен более подробно.
Регулярная настройка областей печати
Этот метод будет актуален в том случае, если в таблицах, с которыми вы работаете, постоянно нужно менять зоны для печати.
Обратите внимание! Нельзя забывать о том, что, если в дальнейшем понадобится повторно распечатать начальный документ, все настройки придется вводить еще раз.
Порядок действий:
- Выделить все ячейки, информацию из которых необходимо распечатать. Сделать это можно клавишами клавиатуры (кнопки навигации) или зажатием ЛКМ и постепенным смещением мыши вниз до требуемого места.
- Когда требуемый диапазон клеток будет отмечен, необходимо перейти во вкладку «Файл».
- В открывшемся меню выбрать функцию «Печать».
- Далее нужно установить параметры печати для выделенного диапазона ячеек. Есть три варианта: распечатка всей книги, печать только активных листов или напечатать выделенный фрагмент. Необходимо выбрать последний вариант.
- После этого отобразится область предварительного просмотра печатного варианта документа.
Если выведенная информация соответствует той, которую необходимо распечатать, останется нажать кнопку «Печать» и дождаться готовой распечатки через принтер. После окончания печати настройки вернутся к установленным по умолчанию.
Фиксация единых параметров для всех документов
Когда требуется распечатывать одну и ту же область таблицы (множество копий в разные временные промежутки или изменение информации в выделенных ячейках), лучше задать фиксированные настройки для печати, чтобы не изменять параметры повторно. Порядок действий:
- Выделить требуемый диапазон ячеек из общей таблицы (любым из удобных способов).
- Перейти во вкладку «Разметка страницы» на главной панели с инструментами.
- Нажать на опцию «Область печати».
- Появится два варианта дальнейших действий – «Задать» и «Убрать». Необходимо выбрать первый.
- Программа автоматически зафиксирует выделенную область. Она будет выводиться всегда, когда пользователь переходит в раздел печати.
Чтобы проверить корректность данных, можно выполнить предпросмотр через настройки печати. Сохранить установленные параметры можно, кликнув по иконке дискеты в левом верхнем углу или через меню «Файл».
Установка нескольких областей печати
Иногда нужно распечатывать несколько вырезок из одной таблицы в Excel. Для этого необходимо немного изменить порядок действий, добавив один промежуточный этап:
- Выделить первую область для распечатки кнопками мыши или клавишами навигации на клавиатуре. При этом важно удерживать кнопку «CTRL».
- Не отпуская кнопки «CTRL», выделить остальные области, которые требуется распечатать.
- Зайти во вкладку «Разметка страницы».
- Из группы «Параметры страницы» выбрать инструмент «Область печати».
- Останется добавить отмеченные до этого диапазоны, как было описано выше.
Важно! Прежде чем начинать распечатывать несколько областей таблицы, нужно учесть, что каждая из них будет распечатана на отдельном листе. Связано это с тем, что для совместной печати на одном листе, диапазоны должны быть смежными.
Добавление ячейки к установленной области
Еще одна возможная ситуация – нужно добавить соседнюю ячейку к уже выделенной области. Для этого нет необходимости сбрасывать настройки и изменять их на новые. Можно добавить новую ячейку с сохранением уже установленного диапазона. Порядок действий:
- Выделить смежные ячейки, которые необходимо добавить к существующему диапазону.
- Перейти во вкладку «Разметка страницы».
- Из раздела «Параметры станицы» выбрать функцию «Область печати».
На выбор пользователю, кроме стандартных вариантов, будет предложено новое действие «Добавить в область печати». Останется проверить готовый результат через окно предпросмотра.
Сброс настроек
Когда все документы с требуемым диапазоном были распечатаны или необходимо изменить параметры, нужно сбросить настройки. Для этого достаточно перейти во вкладку «Разметка страницы», выбрать инструмент «Область печати», нажать кнопку «Убрать». После этого можно устанавливать новые диапазоны по инструкциям, описанным выше.
Заключение
Изучив описанные выше процедуры, можно с меньшими временными затратами распечатывать требуемые документы или их части из Excel. Если таблица статичная, в нее не добавляется большое количество новых ячеек, рекомендуется сразу установить требуемые для печати диапазоны, чтобы можно было изменять информацию в выделенных клетках без перенастройки в дальнейшем. Если же документ постоянно изменяется, настройку придется повторять для каждой новой распечатки.
Оцените качество статьи. Нам важно ваше мнение:
















