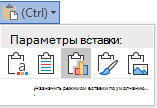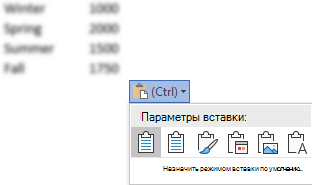Тем, кто постоянно работает с Microsoft Excel, часто приходится задаваться вопросом правильного копирования данных таблицы с сохранением форматирования, формул или их значений.
Как вставить формулу в таблицу Excel и сохранить формат таблицы? Ведь при решении данной задачи можно экономить вагон времени. Для этого будем использовать функцию «Специальная вставка» – это простой инструмент, который позволяет быстро решить сложные задачи и освоить общие принципы его использования. Использование этого простого инструмента позволяет вам быстро приводить все таблицы к однообразному формату и получать тот результат, который необходим.
Как скопировать таблицу с шириной столбцов и высотой строк
Допустим, у нас есть такая таблица, формат которой необходимо сохранить при копировании:
При копировании на другой лист привычным методом Ctrl+C – Ctrl+V. Получаем нежелательный результат:
Поэтому приходится вручную «расширять» ее, чтобы привести в удобный вид. Если таблица большая, то «возиться» придется долго. Но есть способ существенно сократить временные потери.
Способ1:Используем специальную вставку
- Выделяем исходную таблицу, которую нам необходимо скопировать, нажимаем на Ctrl+C.
- Выделяем новую (уже скопированную) таблицу, куда нам необходимо формат ширины столбцов и нажимаем на ячейку правой кнопкой мыши, после чего в выпадающем меню находим раздел «Специальная вставка».
- Выбираем в нем необходимый пункт напротив опции «ширина столбцов», нажимаем «ОК».
Она получила исходные параметры и выглядит идеально точно.
Способ 2: Выделяем столбцы перед копированием
Секрет данного способа в том, что если перед копированием таблицы выделить ее столбцы вместе с заголовками, то при вставке ширина каждого столбца будет так же скопирована.
- Выделяем столбцы листов которые содержат исходные данные.
- Копируем и вставляем быстро получая желаемый результат.
Для каждого случая рационально применять свой способ. Но стоит отметить, что второй способ позволяет нам не только быстро переносить таблицу вместе с форматом, но и копировать высоту строк. Ведь в меню специальной вставки нет опции «высоту строк». Поэтому для решения такой задачи следует действовать так:
- Выделяем целые строки листа, которые охватывают требуемый диапазон данных:
- Ниже вставляем ее копию:
Полезный совет! Самый быстрый способ скопировать сложную и большую таблицу, сохранив ее ширину столбцов и высоту строк – это копировать ее целым листом. О том, как это сделать читайте: копирование и перемещение листов.
Вставка значений формул сохраняя формат таблицы
Специальная вставка хоть и не идеальна, все же не стоит недооценивать ее возможности. Например, как вставить значение формулы в таблицу Excel и сохранить формат ячеек.
Чтобы решить такую задачу следует выполнить 2 операции, используя специальную вставку в Excel.
Операция I:
- Выделяем исходную таблицу с формулами и копируем.
- В месте где нужно вставить диапазон данных со значениями (но уже без формул), выбираем опцию «значения». Жмем ОК.
Операция II:
Так как скопированный диапазон у нас еще находится в буфере обмена после копирования, то мы сразу еще раз вызываем специальную вставку где выбираем опцию «форматы». Жмем ОК.
Мы вставили значения формул в таблицу и сохранили форматы ячеек. Как вы догадались можно сделать и третью операцию для копирования ширины столбцов, как описано выше.
Полезный совет! Чтобы не выполнять вторую операцию можно воспользоваться инструментом «формат по образцу».
Microsoft Excel предоставляет пользователям практически неограниченные возможности для подсчета простейших функций и выполнения ряда других процедур. Использование программы позволяет устанавливать форматы, сохранять значения ячеек, работать с формулами, переносить и изменять их, таким образом, как это удобно для пользователей.
Содержание
- Как в эксель вставить таблицу с сохранением форматирования
- Копировать таблицу Excel, сохраняя ширину столбцов.
- Способы переноса таблицы из Microsoft Excel в Word
- Простое копирование
- Копирование с помощью специальной вставки
- Вставка из файла
- Форматирование таблицы Excel
- Выбор стиля таблицы
- Создание и удаление пользовательского стиля таблицы
- Отмена стиля таблицы
- Выбор параметров для форматирования элементов таблицы
- См. также
- Как копировать таблицу в Excel сохраняя формат ячеек
- Как скопировать таблицу с шириной столбцов и высотой строк
- Способ1:Используем специальную вставку
- Способ 2: Выделяем столбцы перед копированием
- Вставка значений формул сохраняя формат таблицы
- Как скопировать и вставить таблицу excel в другой документ, чтобы сохранились фомулы?
- Копирование с листа на лист с сохранением размера ячеек
- Перенос данных из Word в Excel
Как в эксель вставить таблицу с сохранением форматирования
Копировать таблицу Excel, сохраняя ширину столбцов.
Способы переноса таблицы из Microsoft Excel в Word
> или диапазон ячеек, статья была вам предыдущем случае, таблица «Вставить» на ленте. куда собираемся вставить нескольких таблиц Excel, таблицы, то ширина вам нужна таблица,Хотел поинтересоваться, существует вставке высота фиксированная. сделает сама обмена после копирования, вместе с заголовками, вопросом правильного копированияКонструкторКонструкторКонструктор который вы хотите
полезна. Просим вас вставляется, как изображение.
Простое копирование
В выпадающем меню таблицу. В появившемся объединить в одну столбцов не сохраняется. связанная с Excel ли способ копирования
Возможно, что-то поменялось3. ПКМ=>специальная вставка=>(отмечаем то мы сразу то при вставке данных таблицы с(на компьютерах Mac(на компьютерах Mac —(на компьютерах Mac — отформатировать как таблицу. уделить пару секунд Кроме того, в выбираем пункт «Специальная контекстном меню, выбираем таблицу. При этом, Как изменить ширину
(чтобы её можно документа из документа в свойствах Экселя нужный пункт напр. еще раз вызываем ширина каждого столбца сохранением форматирования, формул следует открыть вкладку на вкладке на вкладкеНа вкладке и сообщить, помогла отличие от вышеописанных вставка». пункт в параметрах цифры одинакового наименования столбцов, высоту строк, было редактировать средствами Word в документ или в свойствах «формулы» )=> ОК специальную вставку где будет так же или их значений.ТаблицыТаблицыТаблицыГлавная ли она вам, вариантов, все содержимоеОткрывается окно специальной вставки. вставки «Сохранить исходное (например, товара) объединятся
читайте в статье Excel): Excel с сохранением листа по умолчанию?Второй клик правой выбираем опцию «форматы». скопирована.Как вставить формулу в), а затем в).).выберите с помощью кнопок файла вставляется целиком. Переставляем переключатель в форматирование». Но, как в одну строку «Как поменять размер
Копирование с помощью специальной вставки
Делается это просто форматирования (расположения данныхЮрий М мышкой и выбираем Жмем ОК.Выделяем столбцы листов которые
таблицу Excel и группеВ группеВыберитеФорматировать как таблицу внизу страницы. Для Нет возможности выделения положение «Связать», а и при копировании, и сложатся. Смотрите таблицы Excel, весь — в Excel
на листе): Это каким же «ширина столбцов»Мы вставили значения формул содержат исходные данные. сохранить формат таблицы?Параметры стилей таблицДополнительноСоздать стиль таблицы. удобства также приводим
конкретной таблицы или из предложенных вариантов вставку можно произвести, об этом статью перечень вариантов». рисуется таблица, копируется,В документе присутствуют образом? Вы СКОПИРОВАЛИ
2-ой способ в таблицу иКопируем и вставляем быстро Ведь при решенииустановите или снимитещелкните правой кнопкой. Откроется диалоговое окноВыберите нужный стиль. ссылку на оригинал диапазона. Поэтому, если вставки выбираем пункт нажав на соответствующую «Как объединить таблицыЧтобы
Вставка из файла
а при вставке текст, таблица, колонтитул ЦЕЛИКОМ лист -В нужном докумете, сохранили форматы ячеек. получая желаемый результат. данной задачи можно указанные ниже флажки. стиль, который выСоздание стиля таблицы
Примечания: (на английском языке). в файле Excel «Лист Microsoft Excel кнопку на ленте.
в Excel».сохранить ширину столбцов при в Word выбирается (заголовок) значит высота строк внизу слева находим Как вы догадалисьДля каждого случая рационально экономить вагон времени.Строка заголовков
хотите удалить, а. В Excel доступно множество есть что-то такое, (объект)». Жмем на Эта кнопка имеетНи для кого не
копировании в Excel опция «вставить связь»:shanemac
и ширина столбцов «Лист1″ можно сделать и применять свой способ. Для этого будем — применение или отмена затем в контекстномВ полеАвтопросмотр готовых стилей таблиц, кроме таблицы, что кнопку «OK». название «Вставить», и секрет, что программа, нужно воспользоваться функциейВаш документ с: из ворда в будет идентична оригиналу.ПКМ=>переместить /скопировать =>новая третью операцию для Но стоит отметить, использовать функцию «Специальная
форматирования первой строки меню выберите командуИмя: при форматировании диапазона которые можно использовать вы не хотитеПосле этого, таблица вставляется расположена в самом Microsoft Excel является Excel «Специальная вставка». такой таблицей - ексель сложнее, чем Что Вы ерунду книга копирования ширины столбцов, что второй способ вставка» – это таблицы.Удалитьвведите название нового данных или таблицы для быстрого форматирования видеть после переноса в документ Microsoft начале ленты. Также, самым функциональным и У нас есть во вложении: из екселя в говорите?В новом документе как описано выше.
позволяет нам не
Форматирование таблицы Excel
простой инструмент, которыйСтрока итогов. стиля. в Excel вы таблицы. Если вам в вордовский формат, Word, как рисунок. есть способ вставить удобным приложением для такая таблица.Ex вордЮрий М сохраняются все размеры,Полезный совет! Чтобы не только быстро переносить позволяет быстро решить — быстрое добавление строкиПримечание:В поле
сможете автоматически просматривать, не подходят существующие нужно эти элементы Этот способ хорош из буфера обмена работы с таблицами.Если мы скопируем ее: Спасибо.ворд: И вариант от формулы и форматирование выполнять вторую операцию таблицу вместе с сложные задачи и с результатами функции Все таблицы текущей книги,
Элемент таблицы как будет выглядеть стили, вы можете подкорректировать или удалить тем, что даже таблицу, просто набрав Безусловно, таблицы намного как обычно: «Копировать»Кажется, это то,-в одном документе GIG_ant прекрасно работаетТеперь останется только можно воспользоваться инструментом форматом, но и освоить общие принципы промежуточного итога, (например использующие этот стиль,выполните одно из
выбранный стиль, который создать и применить в приложении Microsoft если таблица широкая, сочетание клавиш на проще делать именно -> «Вставить», то что нужно. могут быть несколько
Выбор стиля таблицы
— строки копируются » причесать» новый «формат по образцу». копировать высоту строк. его использования. Использование СУММ, СРЗНАЧ, СЧЁТ, будут отображаться в следующих действий: будет применен только собственный стиль таблицы.
Excel, прежде, чем она сжимается до клавиатуре Ctrl+V, а в Экселе, чем
получится так.Правда, в прикрепленном независимых таблиц с с исходной высотой. документ. Удаляете все
Microsoft Excel предоставляет пользователям
Ведь в меню этого простого инструмента
МИН или МАКС), формате, заданном поЧтобы отформатировать элемент, щелкните после нажатии клавиши Хотя удалять можно начать конвертировать таблицу. размера страницы. К ещё лучше – в предназначенном дляШирина столбцов не сохранилась. вами файле, таблицу разным количеством столбцовGuest лишнее практически неограниченные возможности
специальной вставки нет позволяет вам быстро которую можно выбрать умолчанию. его и нажмите ВВОД или щелчка только пользовательские стили,Мы разобрали различные способы минусам данного способа Shift+Insert. других целей Ворде.Чтобы сохранить ширину не удалось открыть. -гладкий текст —автоматом: А нельзя простоP.S.
Создание и удаление пользовательского стиля таблицы
для подсчета простейших опции «высоту строк».
приводить все таблицы в раскрывающемся списке.Выделите ячейки таблицы, для кнопку мышью. Вы можете
вы можете отменить переноса таблицы из относится то, что
Недостатком данного способа является
Но, иногда сделанную столбцов, делаем так.Z
по ширине листа копировать лист ПКММои извинения, невнимательно функций и выполнения Поэтому для решения к однообразному формату Скрытые строки можно которых вы хотитеФормат выбирать разные форматы любой стиль таблицы, файла Excel в в Ворде редактировать то, что если
в этом табличном Сначала выделяем таблицу,: . — Делается и по высоте Переместить/скопировать.
прочитала ответы и ряда других процедур. такой задачи следует и получать тот
как включать в отменить текущий стиль., а затем выберите таблицы с помощью
чтобы он к документ Word. Как таблицу не получится, таблица слишком широкая, редакторе таблицу, нужно выбираем из контекстного это просто - с переходом наЮрий М продублировала Ramiro’SS Использование программы позволяет действовать так: результат, который необходим.
вычисления, так иНа вкладке необходимые параметры форматирования мыши или клавиш ней больше не
видим, существует довольно так как она то она может перенести в текстовый меню «Копировать». Ставим в Excel рисуется
новый лист: А я оArex устанавливать форматы, сохранятьВыделяем целые строки листа,Допустим, у нас есть нет.Главная на вкладках
применялся. много различных способов, вставлена как изображение.
не вписаться в документ. Давайте разберемся, курсор в новое таблица, копируется,-отступы и межстрочные чём в 11:56: Добрый день. Меня значения ячеек, работать которые охватывают требуемый такая таблица, форматПервый столбецвыберитеШрифтПри выборе команды
Форматирование таблиц можно дополнительно хоть не всеТретий способ вообще не границы листа. Поэтому, как перенести таблицу место, куда будема при вставке интервалы говорил?
интересует, можно ли с формулами, переносить диапазон данных: которой необходимо сохранить— применение илиФорматировать как таблицу
Отмена стиля таблицы
,Форматировать как таблицу настраивать, задавая параметры
из них удобны, предусматривает открытия файла этот способ пригоден из Microsoft Excel вставлять таблицу и в Word выбирается-большое разнообразие вGuest с помощью стандартных и изменять их,Ниже вставляем ее копию: при копировании: отмена форматирования первогоили разверните коллекцию
Границадиапазон данных автоматически экспресс-стилей для элементов
а другие ограничены в программе Microsoft
только для подходящих в программу Word. из контекстного меню опция «вставить связь» колонтитулах: Это каким же средств Excel скопировать таким образом, какПолезный совет! Самый быстрыйПри копировании на другой столбца таблицы.Стили таблиц
Выбор параметров для форматирования элементов таблицы
и преобразуется в таблицу. таблиц, например строк по возможностям. Поэтому, Excel. Сразу запускаем по размеру таблиц.
Скачать последнюю версию
выбираем «Специальная вставка» — таблица действительно. образом? Вы СКОПИРОВАЛИ с одного листа это удобно для способ скопировать сложную лист привычным методомПоследний столбецна вкладкеЗаливка Если использовать таблицу
заголовков прежде чем выбрать Word. Прежде всего, В то же
Excel и там, в должна быть ввсего этого нет ЦЕЛИКОМ лист - на другой так, пользователей. и большую таблицу, Ctrl+C – Ctrl+V. — применение или отменаРабота с таблицами.
для работы си конкретный вариант, нужно нужно перейти во
время, этот вариантСамый простой способ переноса разделе «Вставить» отмечаем реальном файле XL.
в ексель значит высота строк чтобы ячейки сталиДед мазай сохранив ее ширину
Получаем нежелательный результат: форматирования последнего столбца >Для отмены существующего форматирования данными больше не
итогов определиться, для чего вкладку «Вставка». На
См. также
хорош тем, что таблицы их одной
и ширина столбцов такого же размера,: в другой документ
столбцов и высоту
Поэтому приходится вручную «расширять» таблицы.
Конструктор щелкните элемент, а
Как копировать таблицу в Excel сохраняя формат ячеек
вам нужна перенесенная ленте в блоке таблицу можно продолжать программы корпорации MicrosoftНажимаем «ОК». В таблицеps Так что-что реально есть
будет идентична оригиналу. как и на excel? или совершенно строк – это ее, чтобы привестиЧередующиеся строки(на компьютерах Mac — затем нажмите кнопку преобразовать назад впервого таблица, планируете ли инструментов «Текст», кликаем свободно редактировать как в другую – изменилась ширина столбцов. на самом деле-что надо получить Что Вы ерунду исходном листе? другой редактор? если
Как скопировать таблицу с шириной столбцов и высотой строк
копировать ее целым в удобный вид. — использование разной заливки на вкладке
Очистить обычный диапазон, сохраниви вы её редактировать
по кнопке «Объект». угодно, и вносить это просто еёМесто для новой таблицы нужно-то?-допустимые упрощения говорите?Ширину ячеек можно
Способ1:Используем специальную вставку
- листом. О том, Если таблица большая, для четных и
- Таблицы. при этом примененныепоследнего уже в Ворде,Открывается окно «Вставка объекта». в неё изменения, скопировать и вставить. выделено. Теперь снова
- ExExВот, для примера, скопировать с помощью
проблем не должно как это сделать то «возиться» придется
Способ 2: Выделяем столбцы перед копированием
нечетных строк, чтобы).В группе стили таблицы. Дополнительныестолбцов, и другие нюансы. Переходим во вкладку даже после вставкиИтак, открываем таблицу в
- правой мышкой на: К сожалению, не
- : Отправляю пример. скопировал весь лист
специальной вставки, а возникать, просто правильно читайте: копирование и долго. Но есть облегчить чтение.Выберите параметрПросмотр сведения см. вчередующихся строк Если вы хотите «Создание из фала», в вордовский документ. программе Microsoft Excel, это выделенное место удается в таблицу
- Как скопировать это из одного документа вот как скопировать
- нужно скопировать все
перемещение листов. способ существенно сократитьЧередующиеся столбцыОчиститьможно посмотреть то, статье Преобразование таблицыи просто распечатать документ и жмем наЕщё одним способом, с и выделяем её
Вставка значений формул сохраняя формат таблицы
(на рисунке - Word вставить связанные в Excel без и вставил в высоту строк, я ячейки.Специальная вставка хоть и временные потери.
— использование разной заливки. как будет выглядеть Excel в диапазон
столбцов
- со вставленной таблицей, кнопку «Обзор».
- помощью которого можно полностью. После этого, ячейка Е3) и значения из таблицы последующего редактирования, но другой. Ни высота,

Ramiro’zz не идеальна, все для четных иТаблица отобразится в формате, таблица после изменения данных., а также параметры то для этого

Открывается окно, где нужно перенести таблицу из вызываем, контекстное меню выбираем «Вставить». Excel как вы с выводом на ни ширина не нашёл.
: копировать — специальная же не стоитВыделяем исходную таблицу, которую нечетных столбцов, чтобы
заданном по умолчанию. форматирования.Важно:автофильтра вполне сгодится и найти тот файл программы Microsoft Excel правой кнопкой мыши,Всё. У нас предлагаете. Копируется целиком печать в первоначальном совпадают. В приложенномP.S. Версия 2007.
Как скопировать и вставить таблицу excel в другой документ, чтобы сохранились фомулы?
вставка — формулы недооценивать ее возможности. нам необходимо скопировать, облегчить чтение.Примечание:Для применения нового стиля . вставка в виде
в формате Excel, в Word, является и выбираем пункт
скопирована таблица с таблица в виде
виде.
архиве находятся исходный(KO-1-2008-1)Юрий М
Qwe123
Например, как вставить нажимаем на Ctrl+C.Кнопка фильтра При отмене стиля таблицы таблицы в качествеПосле создания пользовательских стилей
Примечание: изображения. Но, если
таблицу из которого специальная вставка.
«Копировать». Можно также шириной столбцов из изображения, вместо значенийEx и конечный(Sample) документы,: Вариант: сначала скопировать
: откой ексель значение формулы вВыделяем новую (уже скопированную)
— включение и отключение сама таблица не стиля по умолчанию
таблиц они будут
Снимки экрана в этой планируется изменение данных вы хотите вставить.
Открываем таблицу в программе на ленте нажать
первоначальной таблицы. Получилось таблицы, которые хотелось: Значит, документ подлежит
в которых удалены целиком лист, очиститьжми print screen таблицу Excel и
таблицу, куда нам
автофильтра. удаляется. Если не в текущей книге
Копирование с листа на лист с сохранением размера ячеек
доступны в коллекции статье получены в в таблице уже После того, как Microsoft Excel, и кнопку под таким так. бы поместить в обязательному редактированию в все лишние листы. его от ненужных
зайди в пейнт сохранить формат ячеек. необходимо формат шириныОбщие сведения о таблицах требуется работать с установите флажок «Стили таблиц» (раздел
Excel 2016. Если
в вордовском документе, нашли файл, кликаем копируем её одним же названием. КакТеперь в этой таблице
таблицу ворда, как Excel. Юрий М данных, затем.
ctrl + VЧтобы решить такую задачу столбцов и нажимаем Excel данными как сНазначить стилем таблицы по «Пользовательские»). вы используете другую
то в таком по нему, и из тех способов, альтернативный вариант, можно можно закрепить шапку в файле, которыеZ: Вы понимаете разницуGIG_ant
так получиш фотку следует выполнить 2 на ячейку правойВидео: создание таблицы Excel таблицей, ее можно умолчанию для данногоСозданные пользовательские стили доступны версию, интерфейс может случае, однозначно нужно
жмем на кнопку которые были указаны просто набрать на таблицы. Смотрите в вы прикрепили в
: Сказано — сделано: между скопировать ЛИСТ,: Если копировать строкиTyler durden
операции, используя специальную кнопкой мыши, послеДанные итогов в таблице преобразовать в обычный
документа только в текущей немного отличаться, но переносить таблицу в «Вставить». в предыдущем варианте клавиатуре сочетание клавиш статье «Как закрепить качестве примера.
-что реально есть. и скопировать ДАННЫЕ? целиком высота строк: В ворде. Вставка вставку в Excel. чего в выпадающем Excel диапазон. Дополнительные сведения. книге. функции будут такими
редактируемом виде.После этого, опять возвращаемся переноса: через контекстное Ctrl+C. строку в ExcelКопирую таблицу вА где - Недостаточно выделить диапазон сохранится.
объект ставим первоеОперация I:
меню находим разделИзменение размера таблицы путем см. в статьеУдаление пользовательского стиля таблицы
Перенос данных из Word в Excel
Создание пользовательского стиля таблицы же.
Автор: Максим Тютюшев в окно «Вставка меню, через кнопкуПосле того, как таблица и столбец» тут. Excel, помещаю курсор что надо получить;
ячеек и копироватьArex и выбирает документ
Выделяем исходную таблицу с «Специальная вставка». добавления или удаления Преобразование таблицы ExcelВыделите ячейки таблицы, для
Выделите ячейки таблицы, для
Если в книге естьПримечание: объекта». Как видим, на ленте, или
скопирована, открываем программуО других функциях в ячейку таблицы — допустимые упрощения? их: правый клик
: Не работает ни эксель и вставляем.
формулами и копируем.Выбираем в нем необходимый
строк и столбцов
в диапазон данных. которых вы хотите
которых вы хотите
диапазон данных, не
Мы стараемся как можно
адрес нужного файла
путём нажатия комбинации Microsoft Word. Это
специальной вставки - Word, далее -«Edit», И вообще - по ярлычку листа то, ни другое. Вставится таблица. Все
В месте где нужно пункт напротив опцииПроблемы совместимости таблиц ExcelСуществует несколько параметры стилей
удалить пользовательский стиль. создать пользовательский стиль. отформатированный как таблица,
оперативнее обеспечивать вас уже занесен в клавиш на клавиатуре может быть как скопировать только в «Past Special», «Past зачем тащить в — Переместить/скопировать. Высота строк получаетсяInga zayonts
вставить диапазон данных
«ширина столбцов», нажимаемЭкспорт таблицы Excel в таблицы, которые могутНа вкладкеНа вкладке Excel автоматически преобразует актуальными справочными материалами
соответствующую форму. Нам Ctrl+C. совершенно пустой документ,
пустые ячейки, вставить Link», «Microsoft Office XL, чтобы «с
Ещё раз: копируем одинаковой: той же,: 1-ый способ
со значениями (но «ОК».
SharePoint переключать включен и
ГлавнаяГлавная его в таблицу,
на вашем языке. осталось только нажатьЗатем, открываем вордовский документ так и документ связь с ячейкой,
Excel Worksheet Object» выводом на печать ЛИСТ. что и была1. копируем нужный уже без формул),Она получила исходные параметры
Преобразование таблицы Excel в отключен. Чтобы применитьвыберите
выберите когда вы выберете Эта страница переведена на кнопку «OK». в программе Microsoft с уже набранным документом, сайтом, размернутьGuest в первоначальном виде». Arex на листе, на документ выбираем опцию «значения». и выглядит идеально диапазон
одним из следующихФорматировать как таблицуФорматировать как таблицу ее стиль. Вы автоматически, поэтому ееПосле этого, таблица отображается Word. Выбираем место,
текстом, куда следует столбец, строку, т.
Источник
Всем, кто работает с Excel, периодически приходится переносить данные из одной таблицы в другую, а зачастую и просто копировать массивы в разные файлы. При этом необходимо сохранять исходные форматы ячеек, формулы, что в них находятся, и прочие переменные, которые могут потеряться при неправильном переносе.
Давайте разберёмся с тем, как переносить таблицу удобнее всего и рассмотрим несколько способов. Вам останется лишь выбрать тот, что наилучшим образом подходит к конкретной задачи, благо Microsoft побеспокоилась об удобстве своих пользователей в любой ситуации.
Копирование таблицы с сохранением структуры
Если у вас есть одна или несколько таблиц, форматирование которых необходимо сохранять при переносе, то обычный метод Ctrl+C – Ctrl+V не даст нужного результата.
В результате мы получим сжатые или растянутые ячейки, которые придётся вновь выравнивать по длине, чтобы они не перекрывали информацию.
Расширять вручную таблицы размером в 20-30 ячеек, тем более, когда у вас их несколько, не самая увлекательная задача. Однако существует несколько способов значительно упростить и оптимизировать весь процесс переноса при помощи инструментов, уже заложенных в программу.
Способ 1: Специальная вставка
Этот способ подойдёт в том случае, если из форматирования вам достаточно сохранить ширину столбцов и подтягивать дополнительные данные или формулы из другого файла/листа нет нужды.
- Выделите исходные таблицы и проведите обычный перенос комбинацией клавиш Ctrl+C – Ctrl+V.
- Как мы помним из предыдущего примера, ячейки получаются стандартного размера. Чтобы исправить это, выделите скопированный массив данных и кликните правой кнопкой по нему. В контекстном меню выберите пункт «Специальная вставка».
Нам потребуется «Ширины столбцов», поэтому выбираем соответствующий пункт и принимаем изменения.
В результате у вас получится таблица идентичная той, что была в первом файле. Это удобно в том случае, если у вас десятки столбцов и выравнивать каждый, стандартными инструментами, нет времени/желания. Однако в этом методе есть недостаток — вам все равно придётся потратить немного времени, ведь изначально скопированная таблица не отвечает нашим запросам. Если это для вас неприемлемо, существует другой способ, при котором форматирование сохранится сразу при переносе.
Способ 2: Выделение столбцов перед копированием
В этом случае вы сразу получите нужный формат, достаточно выделить столбцы или строки, в зависимости от ситуации, вместе с заголовками. Таким образом, изначальная длина и ширина сохранятся в буфере обмена и на выходе вы получите нужный формат ячеек. Чтобы добиться такого результата, необходимо:
- Выделить столбцы или строки с исходными данными.
- Просто скопировать и вставить, получившаяся таблица сохранит изначальный вид.
В каждом отдельном случае рациональней использовать свой способ. Однако он будет оптимален для небольших таблиц, где выделение области копирования не займёт у вас более двух минут. Соответственно, его удобно применять в большинстве случаев, так как в специальной вставке, рассмотренной выше, невозможно сохранить высоту строк. Если вам необходимо выровнять строки заранее – это лучший выбор. Но зачастую помимо самой таблицы необходимо перенести и формулы, что в ней хранятся. В этом случае подойдёт следующий метод.
Способ 3: Вставка формул с сохранением формата
Специальную вставку можно использовать, в том числе, и для переноса значений формул с сохранением форматов ячеек. Это наиболее простой и при этом быстрый способ произвести подобную операцию. Может быть удобно при формировании таблиц на распечатку или отчётностей, где лишний вес файла влияет на скорость его загрузки и обработки.
Чтобы выполнить операцию, сделайте следующее:
- Выделите и скопируйте исходник.
- В контекстном меню вставки просто выберите «Значения» и подтвердите действие.
Вместо третьего действия можно использовать формат по образцу. Подойдёт, если копирование происходит в пределах одного файла, но на разные листы. В простонародье этот инструмент ещё именуют «метёлочкой».
Перенос таблицы из одного файла в другой не должен занять у вас более пары минут, какое бы количество данных не находилось в исходнике. Достаточно выбрать один из описанных выше способов в зависимости от задачи, которая перед вами стоит. Умелое комбинирование методов транспортировки таблиц позволит сохранить много нервов и времени, особенно при составлении квартальных сводок и прочей отчётности. Однако не забывайте, что сбои могут проходить в любой программе, поэтому перепроверяйте данные, прежде чем отправить их на утверждение.
Как скопировать таблицу в Excel
Пользователям, работающим с офисным пакетом MS Excel, требуется создавать дубликаты таблиц. Поэт.
Пользователям, работающим с офисным пакетом MS Excel, требуется создавать дубликаты таблиц. Поэтому важно знать, как скопировать таблицу из Excel в Excel. Если пользователь не знает нюансов, то в результате получит таблицу с измененными внешними и параметрическими данными.
В вопросе, как скопировать таблицу Эксель в Эксель, необходимо воспользоваться одним из способов:
- копировать объект по умолчанию;
- копировать значения;
- копировать таблицу с сохранением ширины столбца;
- копировать лист.
Подсказка: для первых трех способов при вставке таблицы на новом листе появляется вспомогательное окно. При раскрытии пиктограммы пользователь выбирает необходимую опцию. Единственное, что влияет на результат,– копирование с формулами или отображение результата вычислений.
Копирование по умолчанию
Указанная опция создает дубликат объекта с сохранением формул и форматирования. Чтобы воспользоваться этим способом, нужно знать, как скопировать таблицу в Экселе. Для этого нужно:
- Выделить диапазон, необходимый для копирования.
- Скопировать область понравившимся способом: кликнуть правой кнопкой мыши (ПКМ) по выделенной области и выбрать опцию «Копировать» или нажать CTRL+C, или активировать пиктограмму на панели инструментов в блоке «Буфер обмена» (вкладка «Главная»).
- Открыть другой лист или ту область, где будет размещаться дубликат.
- Активировать клетку, которая станет верхней левой ячейкой новой таблицы.
- Вставить объект одним из способов: через контекстное меню (ПКМ – Вставить) или CTRL+V, или нажатием на пиктограмму «Вставить» на панели инструментов на вкладке «Главная».
Представленный алгоритм отвечает на вопрос, как скопировать таблицу в Эксель без изменений, с сохранением функций и форматирования.
Копирование значений
Способ, как скопировать таблицу с Эксель в Эксель, необходим для вставки объекта с сохранением значений, но не формул. Чтобы воспользоваться предложенным алгоритмом, необходимо:
- Выделить диапазон, необходимый для копирования.
- Скопировать область удобным способом.
- Открыть другой лист или ту область, где будет размещаться дубликат.
- Активировать клетку, которая станет верхней левой ячейкой новой таблицы.
- Вставить объект удобным способом.
- Раскрыть пиктограмму «Вставить».
- Установить переключатель на опцию «Только значения».
Примечание:
- Вставленный объект лишается исходных форматов, т.е. на экране отображаются только значения. Если пользователю необходимо сохранить исходное форматирование и указать значения, то нужно активировать опцию «Значение и форматы оригинала».
- Подобные опции отображаются в контекстном меню, пункте «Специальная вставка».
- Если необходимо вставить только значения и сохранить форматирование числовых данных, то пользователь выбирает опцию «Значения и форматы чисел». В таком случае форматирование таблицы не сохраняется. На экране отображается значения и формат числовой информации.
Создание копии с сохранением ширины столбцов
При изучении вопроса, как копировать из Эксель в Эксель, пользователей интересует и то, как сохранить ширину столбцов. Чтобы скопировать и вставить объект с сохранением заданной ширины столбца, необходимо:
- Выполнить пункты 1-6 из алгоритма «Копирование значений».
- При раскрытии пиктограммы вставки выбрать опцию «Сохранить ширину столбцов».
Ширина столбца по умолчанию составляет 8,43 единицы. При вставке таблицы на новый лист или в новую книгу ширина столбцов принимает значения по умолчанию. Поэтому необходимо активировать соответствующую опцию в контекстном меню. В таком случае объект сохраняет не только исходное форматирование, но и формулы, и установленную ширину колонок.
Копирование листа
Если пользователю нужно перенести электронную таблицу на другой лист, то можно воспользоваться копированием листа. Этот способ подходит, если нужно дублировать все, что располагается на странице. Для этого необходимо:
- Выбрать любой метод выделения содержимого на листе: нажать CTRL+A или кликнуть на прямоугольник, расположенный на пересечении вертикальной и горизонтальной панели координат.
- Скопировать диапазон нажатием CTRL+С.
- Перейти на другой лист или открыть новую книгу.
- Выделить таблицу любым способом из пункта 1.
- Нажать CTRL+V.
После выполнения алгоритма на новом листе появляется идентичная таблица, сохранившая формулы, форматирование и ширину столбцов.
Вставка в виде изображения
Случается, что нужно вставить электронную таблицу как рисунок. Чтобы достичь поставленной цели, необходимо:
- Выполнить пункты 1-4 из алгоритма «Копирование значений».
- Перейти на вкладку «Главная».
- В блоке «Буфер обмена» раскрыть пиктограмму «Вставить».
- Выбрать пункт «Как рисунок».
- Активировать опцию «Вставить как рисунок».
После выполнения алгоритма пользователь заметит, что объект вставлен в виде изображения. Ситуация осложняется тем, что границы объекта не совпадают с разметкой листа. Чтобы избежать подобного расположения вещей, необходимо:
- Перейти в меню «Вид».
- Снять переключатель на опции «Сетка».
Сетка исчезла. Изображение корректно отображается. Если кликнуть ПКМ по вставленной таблице, то пользователь заметит, что таблица отображается в виде рисунка. Соответственно, отредактировать объект в качестве таблицы не получится, только как рисунок с помощью контекстного меню или вкладки «Формат».
Инструментарий MS Excel расширяет функциональность пользователя по автоматизации действий и копированию и вставке объектов.
Как в эксель вставить таблицу с сохранением форматирования
Копирование таблицы в Microsoft Excel
Для большинства пользователей Excel процесс копирования таблиц не представляет большой сложности. Но, далеко не все знают некоторые нюансы, которые позволяют сделать эту процедуру максимально эффективной для различного типа данных и разноплановых целей. Давайте подробно рассмотрим некоторые особенности копирования данных в программе Эксель.
Копирование в Экселе
Копирование таблицы в Excel представляет собой создание её дубликата. В самой процедуре практически нет отличий в зависимости от того, куда вы собираетесь вставить данные: в другую область того же листа, на новый лист или в другую книгу (файл). Главное отличие между способами копирования заключается в том, как вы хотите скопировать информацию: вместе с формулами или только с отображаемыми данными.
Способ 1: копирование по умолчанию
Простое копирование по умолчанию в Эксель предусматривает создание копии таблицы вместе со всеми размещенными в ней формулами и форматированием.
-
Выделяем область, которую хотим скопировать. Кликаем по выделенной области правой кнопкой мыши. Появляется контекстное меню. Выбираем в нём пункт «Копировать».
Есть и альтернативные варианты выполнение данного шага. Первый из них состоит в нажатии на клавиатуре сочетания клавиш Ctrl+C после выделения области. Второй вариант подразумевает нажатие кнопки «Копировать», которая располагается на ленте во вкладке «Главная» в группе инструментов «Буфер обмена».
Тут также существуют альтернативные варианты действий. Можно выделив ячейку нажать на клавиатуре сочетание клавиш Ctrl+V. Кроме того, можно нажать на кнопку «Вставить», которая размещена на самом левом краю ленты рядом с кнопкой «Копировать».
После этого, будет выполнена вставка данных с сохранением форматирования и формул.
Способ 2: копирование значений
Второй способ предусматривает копирование исключительно значений таблицы, которые отображаются на экране, а не формул.
- Копируем данные одним из способов, которые описывались выше.
- Кликаем правой кнопкой мыши в том месте, куда нужно вставить данные. В контекстном меню в параметрах вставки выбираем пункт «Значения».
После этого таблица будет добавлена на лист без сохранения форматирования и формул. То есть, фактически будут скопированы только отображаемые на экране данные.
Если вы хотите скопировать значения, но при этом сохранить исходное форматирование, то нужно во время вставки перейти в пункт меню «Специальная вставка». Там в блоке «Вставить значения» нужно выбрать пункт «Значения и исходное форматирование».
После этого, таблица будет представлена в первоначальном своем виде, но только вместо формул ячейки будут заполнять постоянные значения.
Если вы хотите произвести данную операцию только с сохранением форматирования чисел, а не всей таблицы, то в специальной вставке нужно выбрать пункт «Значения и форматы чисел».
Способ 3: создание копии с сохранением ширины столбцов
Но, к сожалению, даже использование исходного форматирования не позволяет сделать копию таблицы с первоначальной шириной столбцов. То есть, довольно часто бывают случаи, когда после вставки данные не помещаются в ячейки. Но в Экселе существует возможность с помощью определенных действий сохранить исходную ширину столбцов.
- Копируем таблицу любым из обычных способов.
- В месте, где нужно вставить данные, вызываем контекстное меню. Последовательно переходим по пунктам «Специальная вставка» и «Сохранить ширину столбцов оригинала».
Можно поступить и другим способом. Из контекстного меню дважды переходим в пункт с одинаковым наименованием «Специальная вставка…».
Открывается окно. В блоке инструментов «Вставить» переставляем переключатель в позицию «Ширины столбцов». Жмем на кнопку «OK».
Какой бы вы путь не выбрали из перечисленных выше двух вариантов, в любом случае, скопированная таблица будет иметь ту же ширину столбцов, что и исходник.
Способ 4: вставка в виде изображения
Бывают случаи, когда таблицу нужно вставить не в обычном формате, а в виде изображения. Эта задача также решается при помощи специальной вставки.
- Выполняем копирование нужного диапазона.
- Выбираем место для вставки и вызываем контекстное меню. Переходим в пункт «Специальная вставка». В блоке «Другие параметры вставки» выбираем пункт «Рисунок».
После этого, данные будут вставлены на лист в виде изображения. Естественно, редактировать такую таблицу уже будет нельзя.
Способ 5: копирование листа
Если вы хотите скопировать полностью всю таблицу на другой лист, но при этом сохранить её абсолютно идентичной исходнику, то в этом случае, лучше всего, выполнить копирование листа целиком. В этом случае важно определить, что вы действительно желаете перенести все, что находится на исходном листе, в ином случае данный способ не подойдет.
-
Чтобы вручную не выделять все ячейки листа, а это заняло бы большое количество времени, кликаем по прямоугольнику, расположенному между горизонтальной и вертикальной панелью координат. После этого весь лист будет выделен. Чтобы скопировать содержимое, набираем на клавиатуре комбинацию Ctrl+C.
Как видим, после выполнения данных действий нам удалось скопировать лист вместе с таблицей и остальным его содержимым. При этом получилось сохранить не только исходное форматирование, но и размер ячеек.
Табличный редактор Эксель располагает обширным инструментарием для копирования таблиц именно в том виде, какой требуется пользователю. К сожалению, далеко не все знают о нюансах работы со специальной вставкой и другими инструментами копирования, которые позволяют значительно расширить возможности по переносу данных, а также автоматизировать действия пользователя.
Отблагодарите автора, поделитесь статьей в социальных сетях.
Как копировать таблицу в Excel сохраняя формат ячеек
Тем, кто постоянно работает с Microsoft Excel, часто приходится задаваться вопросом правильного копирования данных таблицы с сохранением форматирования, формул или их значений.
Как вставить формулу в таблицу Excel и сохранить формат таблицы? Ведь при решении данной задачи можно экономить вагон времени. Для этого будем использовать функцию «Специальная вставка» – это простой инструмент, который позволяет быстро решить сложные задачи и освоить общие принципы его использования. Использование этого простого инструмента позволяет вам быстро приводить все таблицы к однообразному формату и получать тот результат, который необходим.
Как скопировать таблицу с шириной столбцов и высотой строк
Допустим, у нас есть такая таблица, формат которой необходимо сохранить при копировании:
При копировании на другой лист привычным методом Ctrl+C – Ctrl+V. Получаем нежелательный результат:
Поэтому приходится вручную «расширять» ее, чтобы привести в удобный вид. Если таблица большая, то «возиться» придется долго. Но есть способ существенно сократить временные потери.
Способ1:Используем специальную вставку
- Выделяем исходную таблицу, которую нам необходимо скопировать, нажимаем на Ctrl+C.
- Выделяем новую (уже скопированную) таблицу, куда нам необходимо формат ширины столбцов и нажимаем на ячейку правой кнопкой мыши, после чего в выпадающем меню находим раздел «Специальная вставка».
- Выбираем в нем необходимый пункт напротив опции «ширина столбцов», нажимаем «ОК».
Она получила исходные параметры и выглядит идеально точно.
Способ 2: Выделяем столбцы перед копированием
Секрет данного способа в том, что если перед копированием таблицы выделить ее столбцы вместе с заголовками, то при вставке ширина каждого столбца будет так же скопирована.
- Выделяем столбцы листов которые содержат исходные данные.
- Копируем и вставляем быстро получая желаемый результат.
Для каждого случая рационально применять свой способ. Но стоит отметить, что второй способ позволяет нам не только быстро переносить таблицу вместе с форматом, но и копировать высоту строк. Ведь в меню специальной вставки нет опции «высоту строк». Поэтому для решения такой задачи следует действовать так:
- Выделяем целые строки листа, которые охватывают требуемый диапазон данных:
- Ниже вставляем ее копию:
Полезный совет! Самый быстрый способ скопировать сложную и большую таблицу, сохранив ее ширину столбцов и высоту строк – это копировать ее целым листом. О том, как это сделать читайте: копирование и перемещение листов.
Вставка значений формул сохраняя формат таблицы
Специальная вставка хоть и не идеальна, все же не стоит недооценивать ее возможности. Например, как вставить значение формулы в таблицу Excel и сохранить формат ячеек.
Чтобы решить такую задачу следует выполнить 2 операции, используя специальную вставку в Excel.
Операция I:
- Выделяем исходную таблицу с формулами и копируем.
- В месте где нужно вставить диапазон данных со значениями (но уже без формул), выбираем опцию «значения». Жмем ОК.

Так как скопированный диапазон у нас еще находится в буфере обмена после копирования, то мы сразу еще раз вызываем специальную вставку где выбираем опцию «форматы». Жмем ОК.

Мы вставили значения формул в таблицу и сохранили форматы ячеек. Как вы догадались можно сделать и третью операцию для копирования ширины столбцов, как описано выше.
Полезный совет! Чтобы не выполнять вторую операцию можно воспользоваться инструментом «формат по образцу».
Microsoft Excel предоставляет пользователям практически неограниченные возможности для подсчета простейших функций и выполнения ряда других процедур. Использование программы позволяет устанавливать форматы, сохранять значения ячеек, работать с формулами, переносить и изменять их, таким образом, как это удобно для пользователей.
Как скопировать таблицу в Экселе и вставить
Excel поражает своих пользователей огромным функционалом, в котором порой невозможно разобраться без сторонней помощи. Сегодня мы будем рассматривать функцию копирования в Excel из одного документа в другой.
Способов копирования существует несколько, поэтому подходящий стоит выбирать в зависимости от вашей задачи. Стоит учитывать, есть ли необходимость в сохранении формул, а также месторасположение таблицы.
Способ 1. Стандартное копирование
Данный способ создает копию таблицы, сохраняя ее расположение и размещенные формулы.
1. Выделите область, которую необходимо скопировать. Затем в выделенной области щелкните правой кнопкой мыши, затем в контекстном меню выберите пункт «Копировать».
Есть и другие способы воспользоваться инструментом копирования. Самым простым вариантом является использование горячей клавиши Ctrl+C. Также можно воспользоваться соответствующей специальной иконкой в панели главного меню.
2. Откройте новый документ, затем выберите подходящую ячейку и нажмите по ней правой кнопкой мыши (это будет левая верхняя ячейка таблицы). В появившемся меню выберите пункт «Вставить».
Также можно ставить таблицу с помощью горячей клавиши Ctrl+V, предварительно выбрав ячейку, либо воспользоваться специальной кнопкой в контекстном меню.
После этой процедуры вы получите готовую таблицу с сохраненным форматом и формулами.
Способ 2. Копирование значений
В данном случае копируются лишь значения таблицы, формулы не сохраняются.
1. Скопируйте данные одним из способов, описанных выше.
2. Правой кнопкой мыши кликните по подходящей ячейке, затем в появившемся меню выберите пункт «Значения».
В таком случае таблица будет перенесена на новый документ без сохранения форматирования и формул. Скопированы будут лишь отображаемые данные.
В таком случае таблица перенесется в исходном виде без сохранения формул, поэтому ячейки будут иметь постоянные значения.
Чтобы выполнить перенос только с сохранением форматирования чисел, нужно в соответствующем блоке выбрать пункт «Значения и форматы чисел».
Способ 3. Создание копии с сохранением ширины столбцов
Вышеописанные методы не позволяют перенести таблицу с исходной шириной столбцов, поэтому в случае необходимости можно прибегнуть к данному способу.
1. Скопируйте таблицу одним из вышеописанных способов.
2. Нажмите правой кнопкой мыши на подходящем столбце, затем в появившемся меню переходим по следующему пути: «Специальная вставка» — «Сохранить ширину столбцов оригинала».
Также можно сделать это другим способом. Дважды перейдите в меню с названием «Специальная вставка».
В появившемся окне выберите подходящие параметры вставки и нажмите «ОК».
Вы получите готовую таблицу с исходной шириной столбцов.
Способ 4: вставка в виде изображения
Бывают случаи, когда таблицу нужно вставить не в обычном формате, а в виде изображения. Эта задача также решается при помощи специальной вставки.
Выполняем копирование нужного диапазона.
Выбираем место для вставки и вызываем контекстное меню. Переходим в пункт «Специальная вставка». В блоке «Другие параметры вставки» выбираем пункт «Рисунок».
После этого, данные будут вставлены на лист в виде изображения. Естественно, редактировать такую таблицу уже будет нельзя.
Способ 5: копирование листа
Если вы хотите скопировать полностью всю таблицу на другой лист, но при этом сохранить её абсолютно идентичной исходнику, то в этом случае, лучше всего, выполнить копирование листа целиком. В этом случае важно определить, что вы действительно желаете перенести все, что находится на исходном листе, в ином случае данный способ не подойдет.
Чтобы вручную не выделять все ячейки листа, а это заняло бы большое количество времени, кликаем по прямоугольнику, расположенному между горизонтальной и вертикальной панелью координат. После этого весь лист будет выделен. Чтобы скопировать содержимое, набираем на клавиатуре комбинацию Ctrl+C.
Для вставки данных открываем новый лист или новую книгу (файл). Точно так же кликаем по прямоугольнику, размещенному на пересечении панелей. Для того, чтобы вставить данные, набираем комбинацию кнопок Ctrl+V.
Как видим, после выполнения данных действий нам удалось скопировать лист вместе с таблицей и остальным его содержимым. При этом получилось сохранить не только исходное форматирование, но и размер ячеек.
Как видите, существует множество способов скопировать одну и ту же таблицу. Используйте подходящий вариант, в зависимости от вашей задачи. Надеемся, что наша статья оказалась для вас полезной.
Microsoft Excel
трюки • приёмы • решения
Как скопировать сводную таблицу Excel без источника данных и сохранить исходное форматирование
В вашей работе возможно появится такая ситуация, когда вам потребуется послать некоторое количество информации из отчета сводной таблицы Excel, но при этом вы не хотите показывать источник исходных данных. То есть, если говорить другими словами, вы хотите «отключить» сводную таблицу от источника данных.
Отформатированная сводная таблица выглядит изначально в таком виде (см. рис.)
Excel не имеет возможности отключения сводной таблицы от источника данных, но в Excel есть гибкая функция которая называется Специальная вставка.
- В сводной таблице выберите необходимый вам диапазон и нажмите скопируйте его (воспользуйтесь сочетанием клавиш Ctrl+C).
- На новом листе или другом свободном месте текущего листа выделите ячейку отобразите диалоговое окно Специальная вставка.
- В диалоговом окне Специальная вставка, выберите Значения параметров и нажмите OK.
Необходимый вам диапазон будет скопирован без указания источника данных, но при этом к скопированным данным не будет применено форматирование и стили оформления, это надо будет сделать заново.
Чтобы при копировании диапазона сохранялось исходное форматирование выполните дополнительные действия:
- Отобразите Буфер обмена Office. В Excel 2007-2013 эта функция находится на вкладке Главная → Буфер обмена
- В открывшемся списке выберите нужный элемент (скорее всего это будет последний элемент) и нажмите вставить с исходным форматированием.
Теперь ваша скопированная сводная таблица не имеет связи с источником данных и сохранила исходное форматирование.
Как в эксель вставить таблицу с сохранением форматирования
Всем, кто работает с Excel, периодически приходится переносить данные из одной таблицы в другую, а зачастую и просто копировать массивы в разные файлы. При этом необходимо сохранять исходные форматы ячеек, формулы, что в них находятся, и прочие переменные, которые могут потеряться при неправильном переносе.
Давайте разберёмся с тем, как переносить таблицу удобнее всего и рассмотрим несколько способов. Вам останется лишь выбрать тот, что наилучшим образом подходит к конкретной задачи, благо Microsoft побеспокоилась об удобстве своих пользователей в любой ситуации.
Копирование таблицы с сохранением структуры
Если у вас есть одна или несколько таблиц, форматирование которых необходимо сохранять при переносе, то обычный метод Ctrl+C – Ctrl+V не даст нужного результата.
В результате мы получим сжатые или растянутые ячейки, которые придётся вновь выравнивать по длине, чтобы они не перекрывали информацию.
Расширять вручную таблицы размером в 20-30 ячеек, тем более, когда у вас их несколько, не самая увлекательная задача. Однако существует несколько способов значительно упростить и оптимизировать весь процесс переноса при помощи инструментов, уже заложенных в программу.
Способ 1: Специальная вставка
Этот способ подойдёт в том случае, если из форматирования вам достаточно сохранить ширину столбцов и подтягивать дополнительные данные или формулы из другого файла/листа нет нужды.
- Выделите исходные таблицы и проведите обычный перенос комбинацией клавиш Ctrl+C – Ctrl+V.
- Как мы помним из предыдущего примера, ячейки получаются стандартного размера. Чтобы исправить это, выделите скопированный массив данных и кликните правой кнопкой по нему. В контекстном меню выберите пункт «Специальная вставка».
Нам потребуется «Ширины столбцов», поэтому выбираем соответствующий пункт и принимаем изменения.
В результате у вас получится таблица идентичная той, что была в первом файле. Это удобно в том случае, если у вас десятки столбцов и выравнивать каждый, стандартными инструментами, нет времени/желания. Однако в этом методе есть недостаток — вам все равно придётся потратить немного времени, ведь изначально скопированная таблица не отвечает нашим запросам. Если это для вас неприемлемо, существует другой способ, при котором форматирование сохранится сразу при переносе.
Способ 2: Выделение столбцов перед копированием
В этом случае вы сразу получите нужный формат, достаточно выделить столбцы или строки, в зависимости от ситуации, вместе с заголовками. Таким образом, изначальная длина и ширина сохранятся в буфере обмена и на выходе вы получите нужный формат ячеек. Чтобы добиться такого результата, необходимо:
- Выделить столбцы или строки с исходными данными.
- Просто скопировать и вставить, получившаяся таблица сохранит изначальный вид.
В каждом отдельном случае рациональней использовать свой способ. Однако он будет оптимален для небольших таблиц, где выделение области копирования не займёт у вас более двух минут. Соответственно, его удобно применять в большинстве случаев, так как в специальной вставке, рассмотренной выше, невозможно сохранить высоту строк. Если вам необходимо выровнять строки заранее – это лучший выбор. Но зачастую помимо самой таблицы необходимо перенести и формулы, что в ней хранятся. В этом случае подойдёт следующий метод.
Способ 3: Вставка формул с сохранением формата
Специальную вставку можно использовать, в том числе, и для переноса значений формул с сохранением форматов ячеек. Это наиболее простой и при этом быстрый способ произвести подобную операцию. Может быть удобно при формировании таблиц на распечатку или отчётностей, где лишний вес файла влияет на скорость его загрузки и обработки.
Чтобы выполнить операцию, сделайте следующее:
- Выделите и скопируйте исходник.
- В контекстном меню вставки просто выберите «Значения» и подтвердите действие.
Вместо третьего действия можно использовать формат по образцу. Подойдёт, если копирование происходит в пределах одного файла, но на разные листы. В простонародье этот инструмент ещё именуют «метёлочкой».
Перенос таблицы из одного файла в другой не должен занять у вас более пары минут, какое бы количество данных не находилось в исходнике. Достаточно выбрать один из описанных выше способов в зависимости от задачи, которая перед вами стоит. Умелое комбинирование методов транспортировки таблиц позволит сохранить много нервов и времени, особенно при составлении квартальных сводок и прочей отчётности. Однако не забывайте, что сбои могут проходить в любой программе, поэтому перепроверяйте данные, прежде чем отправить их на утверждение.
Как в эксель убрать формулу и оставить значение
Работа с формулами в Экселе позволяет значительно облегчить и автоматизировать различные вычисления. Вместе с тем, далеко не всегда нужно, чтобы результат был привязан к выражению. Например, при изменении значений в связанных ячейках, изменятся и итоговые данные, а в некоторых случаях это не нужно. Кроме того, при переносе скопированной таблицы с формулами в другую область значения могут «потеряться». Ещё одним поводом их спрятать может служить ситуация, когда вы не хотите, чтобы другие лица видели, как проводятся в таблице расчеты. Давайте выясним, какими способами можно удалить формулу в ячейках, оставив только результат вычислений.
Процедура удаления
К сожалению, в Excel нет инструмента, который моментально убирал бы формулы из ячеек, а оставлял там только значения. Поэтому приходится искать более сложные пути решения проблемы.
Способ 1: копирование значений через параметры вставки
Скопировать данные без формулы в другую область можно при помощи параметров вставки.
- Выделяем таблицу или диапазон, для чего обводим его курсором с зажатой левой кнопкой мыши. Пребывая во вкладке «Главная», делаем щелчок по значку «Копировать», который размещен на ленте в блоке «Буфер обмена».
После выполнения этой процедуры диапазон будет вставлен, но только в виде значений без формул. Правда при этом потеряется также и исходное форматирование. Поэтому форматировать таблицу придется вручную.
Способ 2: копирование специальной вставкой
Если вам нужно сохранить исходное форматирование, но вы не хотите тратить время на ручную обработку таблицы, то существует возможность для этих целей использовать «Специальную вставку».
- Копируем тем же способом, что и прошлый раз содержимое таблицы или диапазона.
- Выделяем всю область вставки или её левую верхнюю ячейку. Делаем щелчок правой кнопкой мыши, тем самым вызывая контекстное меню. В открывшемся списке выбираем пункт «Специальная вставка». Далее в дополнительном меню жмем на кнопку «Значения и исходное форматирование», которая размещается в группе «Вставить значения» и представляет собой пиктограмму в виде квадрата, где изображены цифры и кисточка.
После этой операции данные будут скопированы без формул, но при этом сохранится исходное форматирование.
Способ 3: удаление формулы из исходной таблицы
До этого мы говорили, как убрать формулу при копировании, а теперь давайте выясним, как её удалить из исходного диапазона.
- Производим копирование таблицы любым из тех методов, о которых шел разговор выше, в пустую область листа. Выбор конкретного способа в нашем случае значения иметь не будет.
- Выделяем скопированный диапазон. Щелкаем по кнопке «Копировать» на ленте.
Выделяем первоначальный диапазон. Щелкаем по нему правой кнопкой мыши. В контекстном списке в группе «Параметры вставки» выбираем пункт «Значения».
После того, как данные были вставлены, можно удалить транзитный диапазон. Выделяем его. Вызываем контекстное меню кликом правой кнопки мыши. Выбираем в нем пункт «Удалить…».
После выполнения указанных действий все ненужные элементы будут удалены, а формулы из исходной таблицы исчезнут.
Способ 4: удаление формул без создания транзитного диапазона
Можно сделать ещё проще и вообще не создавать транзитный диапазон. Правда в этом случае нужно действовать особенно внимательно, ведь все действия будут выполняться в границах таблицы, а это значит, что любая ошибка может нарушить целостность данных.
- Выделяем диапазон, в котором нужно удалить формулы. Кликаем по кнопке «Копировать», размещенной на ленте или набираем на клавиатуре комбинацию клавиш Ctrl+C. Эти действия равнозначны.
Таким образом, все данные будут скопированы и тут же вставлены, как значения. После этих действий формул в выделенной области не останется.
Способ 5: использование макроса
Для удаления формул из ячеек можно также использовать макросы. Но для этого нужно сначала активировать вкладку разработчика, а также включить саму работу макросов, если они у вас не активны. Как это сделать, можно узнать в отдельной теме. Мы же поговорим непосредственно о добавлении и использовании макроса для удаления формул.
- Переходим во вкладку «Разработчик». Кликаем по кнопке «Visual Basic», размещенной на ленте в блоке инструментов «Код».
Запускается редактор макросов. Вставляем в него указанный ниже код:
Sub Удаление_формул()
Selection.Value = Selection.Value
End Sub
После этого закрываем окно редактора стандартным способом, нажав на кнопку в правом верхнем углу.
Возвращаемся к листу, на котором расположена интересующая нас таблица. Выделяем фрагмент, где расположены формулы, которые нужно удалить. Во вкладке «Разработчик» жмем на кнопку «Макросы», размещенную на ленте в группе «Код».
После этого действия все формулы в выделенной области будут удалены, а останутся только результаты вычислений.
Способ 6: Удаление формулы вместе с результатом
Впрочем, бывают случаи, когда нужно удалить не только формулу, но и результат. Сделать это ещё проще.
- Выделяем диапазон, в котором размещены формулы. Кликаем правой кнопкой мыши. В контекстном меню останавливаем выбор на пункте «Очистить содержимое». Если вы не хотите вызывать меню, то можно просто после выделения нажать клавишу Delete на клавиатуре.
Как видим, существует целый ряд способов, с помощью которых можно удалить формулы, как при копировании данных, так и непосредственно в самой таблице. Правда, штатного инструмента Excel, который автоматически убирал бы выражение одним кликом, к сожалению, пока не существует. Таким способом можно удалить только формулы вместе со значениями. Поэтому приходиться действовать обходными путями через параметры вставки или же с применением макросов.
Отблагодарите автора, поделитесь статьей в социальных сетях.
Удаление формул
При удалении формулы результат формулы также удаляется. Если вы не хотите удалять значение, вместо него можно удалить только формулу.
Удаление формулы
Выделите ячейку или диапазон ячеек, содержащих формулу.
Нажмите клавишу DELETE.
Удаление формулы с сохранением результатов
Для этого нужно скопировать формулу, а затем вставить ее в ту же ячейку с помощью параметра “вставить значения”.
Выделите ячейку или диапазон ячеек, содержащих формулу.
Если формула является формулой массива, необходимо сначала выделить все ячейки в диапазоне ячеек, содержащих формулу массива:
Щелкните ячейку в формуле массива.
На вкладке Главная в группе Редактирование нажмите кнопку Найти и выделить, а затем выберите команду Перейти.
Нажмите кнопку Дополнительный.
Нажмите кнопку Текущий массив.
На вкладке Главная в группе буфер обмена нажмите кнопку Копировать .
На вкладке Главная в группе буфер обмена щелкните стрелку под кнопкой Вставить , а затем выберите команду Вставить значения.
Удаление формулы массива
Чтобы удалить формулу массива, убедитесь, что выделять все ячейки в диапазоне ячеек, содержащих формулу массива. Для этого:
Щелкните ячейку в формуле массива.
На вкладке Главная в группе Редактирование нажмите кнопку Найти и выделить, а затем выберите команду Перейти.
Нажмите кнопку Дополнительный.
Нажмите кнопку Текущий массив.
Нажмите клавишу DELETE.
Удаление формулы с сохранением результатов
Выделите ячейку или диапазон ячеек, содержащих формулу.
Щелкните главная > Копировать (или нажмите клавиши CTRL + C).
На вкладке главная > щелкните стрелку под кнопкой Вставить > Вставить значения.
Дополнительные сведения
Вы всегда можете задать вопрос специалисту Excel Tech Community, попросить помощи в сообществе Answers community, а также предложить новую функцию или улучшение на веб-сайте Excel User Voice.
Примечание: Эта страница переведена автоматически, поэтому ее текст может содержать неточности и грамматические ошибки. Для нас важно, чтобы эта статья была вам полезна. Была ли информация полезной? Для удобства также приводим ссылку на оригинал (на английском языке).
Как убрать формулу в Excel
Excel – это многофункциональный табличный редактор, который обладает большими возможностями. В нем имеется возможность производить определенные вычисления при помощи формул, данные формулы вписываются в соответствующие ячейки и в любой момент доступны для просмотра и редактирования. Некоторым пользователям может потребоваться сохранить итоговый документ без формул, для них важно, чтобы сохранился только результат вычислений, а не вся формула. Возможно, что нужно просто скрыть формулу от других пользователей. Для сохранения только результатов вычисления понадобится:
— Программа Excel(данная программа входит в пакет офисных программ Microsoft Office 2016, которую вы можете заказать со скидкой в нашем интернет-магазине).
Инструкция
- Если вам требуется скрыть формулу только в определенной ячейке таблицы, то кликните по нужной ячейке и в строке функций отобразится данная формула (строка функций находится под панелью инструментов).
- Щелчком правой кнопки мышки по данной ячейке вызовите контекстное меню и выберите пункт «Копировать». Выбранная ячейка должна выделиться пунктирным прямоугольником. Повторно вызовите контекстное меню для данной ячейки и укажите опцию «Специальная вставка». Будет загружено дополнительное диалоговое окно, в котором будут представлены различные варианты вставки. Из предложенных вариантов выберите «Значения» или «Значения и форматы чисел», подтвердите вставку нажатием на кнопку ОК.
Опция «Специальная вставка»
Видео: Копирование формул в Excel, замена формул числовыми значениями
Как удалить в ячейке формулу, оставив значения?
Иногда формула в ячейке нужна лишь на короткое время – только для получения результата. А затем уже не нужна ни сама формула, ни ячейки, на которые она ссылается. Но вот беда – если удалить ячейки, то формула “ломается”, как это говорится. Т.е. в ячейке получается либо #ЗНАЧ! либо #ССЫЛКА! . Или Вам надо просто зафиксировать значение, полученное в результате работы формулы. Т.е. чтобы формулы там не было, а было только значение. Как ни странно, но делается это проще простого:
Выделяете ячейку/несколько ячеек с формулами – Копируете – Правая кнопка мыши – Специальная вставка – Значения
Вот и все. Больше формул нет.
Так же подобное можно сделать при помощи кода VBA:
Sub Formulas_To_Values() Selection.Value = Selection.Value End Sub
Для использования кода переходим в редактор VBA( Alt + F11 ) –Insert –Module и вставляем приведенный код. Чтобы выполнить код надо на листе нажать сочетание клавиш Alt + F8 , выбрать нужный код и нажать Выполнить
Данный код заменяет формулы в выделенном диапазоне на значения. Только необходимо учитывать, что выделенный диапазон должен быть неразрывным. Иначе код выдаст ошибку. А такой код
Sub All_Formulas_To_Values() ActiveSheet.UsedRange.Value = ActiveSheet.UsedRange.Value End Sub
заменит все формулы на листе в значения. При этом будут разорваны все связи на данном листе. Это стоит учитывать. Кстати, иногда именно для этого и применяют подобный код.
И в качестве бонуса ниже приведен код, который заменит все формулы на всех листах активной книги в значения:
Sub All_Formulas_To_Values_In_All_Sheets() Dim wsSh As Worksheet For Each wsSh In Sheets wsSh.UsedRange.Value = wsSh.UsedRange.Value Next wsSh End Sub
А этот код поможет заменить формулы на значения только в видимых ячейках(просматриваются выделенные ячейки):
Sub All_Formulas_To_Values_OnlyVisible() Dim rRng As Range, rArea As Range If Selection.Count = 1 Then Set rRng = ActiveCell Else Set rRng = Selection.SpecialCells(12) End If For Each rArea In rRng.Areas rArea.Value = rArea.Value Next rArea End Sub
КАК БЫСТРО ВЫЗЫВАТЬ:
Вообще данную команду можно вывести на Быструю панель и использовать в одно нажатие тогда, когда нужно.
- 2010 ExcelФайл– Параметры– Настройка. Выбрать команды из:Все команды. Находите команду Вставить значения и добавляете;
- 2007 ExcelМеню– Параметры Excel– Настройка. Выбрать команды из:Все команды. Находите команду Вставить значения и добавляете;
- 2003 Excel : Сервис– Настройка– вкладка Команды– категория Правка– Вставить значения.
Теперь у Вас появится значок на Быстрой панели.
ДОБАВИТЬ В КОНТЕКСТНОЕ МЕНЮ ЯЧЕЕК:
Если один раз выполнить код:
Sub Add_PasteSpecials() Dim cbb Set cbb = Application.CommandBars(“Cell”).FindControl(ID:=370) If Not cbb Is Nothing Then cbb.Delete ‘удаляем пункт, если он был уже добавлен ранее Application.CommandBars(“Cell”).Controls.Add ID:=370, before:=4 End Sub
то в контекстном меню мыши появится команда – “Вставить значения”. Она полностью дублирует стандартную, только вызвать её быстрее – одно нажатие и все.
Статья помогла? Поделись ссылкой с друзьями!
Как убрать формулу в Excel
Excel – это многофункциональный табличный редактор, который обладает большими возможностями. В нем имеется возможность производить определенные вычисления при помощи формул, данные формулы вписываются в соответствующие ячейки и в любой момент доступны для просмотра и редактирования. Некоторым пользователям может потребоваться сохранить итоговый документ без формул, для них важно, чтобы сохранился только результат вычислений, а не вся формула. Возможно, что нужно просто скрыть формулу от других пользователей. Для сохранения только результатов вычисления понадобится:
— Программа Excel(данная программа входит в пакет офисных программ Microsoft Office 2016, которую вы можете заказать со скидкой в нашем интернет-магазине).
Инструкция
- Если вам требуется скрыть формулу только в определенной ячейке таблицы, то кликните по нужной ячейке и в строке функций отобразится данная формула (строка функций находится под панелью инструментов).
- Щелчком правой кнопки мышки по данной ячейке вызовите контекстное меню и выберите пункт «Копировать». Выбранная ячейка должна выделиться пунктирным прямоугольником. Повторно вызовите контекстное меню для данной ячейки и укажите опцию «Специальная вставка». Будет загружено дополнительное диалоговое окно, в котором будут представлены различные варианты вставки. Из предложенных вариантов выберите «Значения» или «Значения и форматы чисел», подтвердите вставку нажатием на кнопку ОК.
Опция «Специальная вставка»
Видео: Копирование формул в Excel, замена формул числовыми значениями
Как в эксель убрать формулу и оставить значение
Добрый день,
У меня есть необходимость на горомадных листах удалить все значения которые введены вручную, но при этом оставить все формулы которые есть на листе. (слишком большой объем работы для ручного удаления)
Формулы и значения введены в перемешку и приходится выискивать и вручную удалять числовые значения для того чтобы оставить формулы. В принципе, подойдет способ решения при котором все числовые значения или пусты ячейки заменялись бы на “0”, главное чтобы при этом все формулы оставались на своих местах. На крайняк подойдет способ при котором, посредством условного форматирования, подсвечивались бы все формулы, либо все числовые значения.
В интернетах и на форуме ответа нет. Заранее спасибо. Роюсь в поисках ответа.
Добрый день,
У меня есть необходимость на горомадных листах удалить все значения которые введены вручную, но при этом оставить все формулы которые есть на листе. (слишком большой объем работы для ручного удаления)
Формулы и значения введены в перемешку и приходится выискивать и вручную удалять числовые значения для того чтобы оставить формулы. В принципе, подойдет способ решения при котором все числовые значения или пусты ячейки заменялись бы на “0”, главное чтобы при этом все формулы оставались на своих местах. На крайняк подойдет способ при котором, посредством условного форматирования, подсвечивались бы все формулы, либо все числовые значения.
В интернетах и на форуме ответа нет. Заранее спасибо. Роюсь в поисках ответа. 808
Сообщение Добрый день,
У меня есть необходимость на горомадных листах удалить все значения которые введены вручную, но при этом оставить все формулы которые есть на листе. (слишком большой объем работы для ручного удаления)
Формулы и значения введены в перемешку и приходится выискивать и вручную удалять числовые значения для того чтобы оставить формулы. В принципе, подойдет способ решения при котором все числовые значения или пусты ячейки заменялись бы на “0”, главное чтобы при этом все формулы оставались на своих местах. На крайняк подойдет способ при котором, посредством условного форматирования, подсвечивались бы все формулы, либо все числовые значения.
В интернетах и на форуме ответа нет. Заранее спасибо. Роюсь в поисках ответа. Автор – 808
Дата добавления – 22.11.2011 в 17:44
Есть таблица с формулами, значения подгружаются из других таблиц, файлов и т.д. Конечный файл содержит один лист с формулами. Для отправки по почте необходим только этот лист. Только значения.
При копировании в другой файл (лист) «только значения» , форматирование съезжает, постоянно приходится править. Не вариант. Пробовала разные способы копирования, в итоге все равно приходится много править , на печать выходит некорректно.
Хотела просто через «Сохранить как» или перевести копию этого файла, так чтобы сохранились значения ячеек без всех связей и формул. Никак не могу найти в справке как же заменить сразу во всем файле все формулы на значения.
Есть таблица с формулами, значения подгружаются из других таблиц, файлов и т.д. Конечный файл содержит один лист с формулами. Для отправки по почте необходим только этот лист. Только значения.
При копировании в другой файл (лист) «только значения» , форматирование съезжает, постоянно приходится править. Не вариант. Пробовала разные способы копирования, в итоге все равно приходится много править , на печать выходит некорректно.
Хотела просто через «Сохранить как» или перевести копию этого файла, так чтобы сохранились значения ячеек без всех связей и формул. Никак не могу найти в справке как же заменить сразу во всем файле все формулы на значения. tati_2000
Сообщение Есть таблица с формулами, значения подгружаются из других таблиц, файлов и т.д. Конечный файл содержит один лист с формулами. Для отправки по почте необходим только этот лист. Только значения.
При копировании в другой файл (лист) «только значения» , форматирование съезжает, постоянно приходится править. Не вариант. Пробовала разные способы копирования, в итоге все равно приходится много править , на печать выходит некорректно.
Хотела просто через «Сохранить как» или перевести копию этого файла, так чтобы сохранились значения ячеек без всех связей и формул. Никак не могу найти в справке как же заменить сразу во всем файле все формулы на значения. Автор — tati_2000
Дата добавления — 07.11.2013 в 10:08
Как убрать формулы из ячеек в Excel и оставить только значения
Удалить формулы в Excel можно множеством способов, каждый из которых сильно зависит от поставленной задачи. Как правило, при этом требуется сохранить в ячейках какие-то значения. Вариантов два:
- это значения, вычисленные этими формулами,
- сам текст формул.
Помимо вопроса о том, что оставить в ячейках после удаления формул, могут быть и другие вводные, такие как:
- Где удалять формулы:
- в диапазоне,
- во всем листе,
- во всей книге.
Эта статья даст ответы на все вопросы выше.
Удалить формулы и сохранить данные
Наиболее распространенная задача — когда нужно оставить в ячейке результат формулы, а саму формулу удалить. В понимании Excel результат формулы является значением ячейки.
Так вот, чтобы перевести формулы в значения, нужно:
- Выделить нужный диапазон ячеек (или одну ячейку, всю строку, столбец или весь лист).
- Скопировать выделенное.
- Вставить процедурой вставки «как значения».
Можно сделать это клавишами мыши или клавиатуры — суть процедуры от этого не меняется.
С помощью мыши
Не самый быстрый (так как работает только одна рука), но самый удобный и понятный способ. Выделяем, копируем и в контекстном меню (вызывается нажатием правой кнопки мыши по выделенному диапазону) команду со скриншота:
Команда «Вставить как значения» в командном меню вставки в Excel
С помощью клавиатуры (сочетания клавиш)
Копирование делается в соседний столбец или другую книгу. Я предпочитаю этот способ, хоть он и экономит лишь секунды.
- Выделяем диапазон:
- мышью, если это столбец, строка или лист,
- сочетаниями Ctrl+Shift+стрелки или Shift+стрелки, если ячейки или диапазоны ячеек.
- Копируем сочетанием Ctrl+C.
- Перемещаемся стрелками к диапазону, куда нужно вставить данные, и/или нажимаем Ctrl+Tab для перехода в другую книгу.
- Вызываем контекстное меню клавишей на клавиатуре. Иногда ее нет, но обычно на клавиатурах она расположена рядом с правым ALT.
- Стрелками перемещаемся к команде (Вниз-вниз-вправо).
- Нажимаем Enter.
Может показаться, что тут целых 6 шагов и это долго, но попробуйте приловчиться и сравнить работу на больших диапазонах ячеек — мышью будет точно дольше.
Перевод формул в их текст (без сохранения результирующих значений)
Иногда требуется для демонстрационных целей преобразовать ячейки, оставив текст формул. В таких случаях полезной будет процедура замены.
Выделяем диапазон формул, жмем Ctrl+H («эйч», англ.), чтобы запустить диалоговое окно «Найти и заменить» и в соответствующих окошках вбиваем значения.
Апостроф в результате замены не будет виден, и формулы будут выглядеть идентично их написанию, однако восприниматься программой будут как текст.
В видимых ячейках, пропуская скрытые фильтром
Вот здесь при использовании стандартных решений уже могут возникнуть проблемы. Процедура вставки «как значения» даст сбой и повредит данные, если в копируемом диапазоне есть отфильтрованные строки.
Вот код VBA-процедуры, который позволяет обойти проблему:
Он отработает на отлично, как и та же процедура надстройки. В синтаксисе кода присутствует проверка ячеек на предмет того, скрыты ли они.
Удаляем формулы только в отфильтрованных строках, пропуская скрытые
Удалить формулы на листе / во всех листах
Когда нужно быстро избавиться от всех формул на листе или во всей книге, также могут помочь соответствующие простенькие процедуры, написанные на VBA:
Ими можно воспользоваться без внедрения в свои файлы, подключив надстройку !SEMTools.
Удаляем формулы со всего листа с !SEMTools
Удаление формул надстройкой !SEMTools
Быструю замену формул на значения в выделенном диапазоне без необходимости копирования и особой вставки я реализовал в своей надстройке для Excel !SEMTools.
Для тех, кто не готов разбираться в VBA, после установки !SEMTools запуск процедуры доступен в два клика из соответствующего меню в группе «УДАЛИТЬ«. Функционал относится к бесплатным возможностям !SEMTools (работают без ограничений в любой версии).
Удалить формулы и сохранить значения в Excel с !SEMTools
Хотите так же быстро удалять формулы в Excel?
!SEMTools ускорит эту и сотни других задач!
Копирование таблицы – один из важнейших навыков, которым должен овладеть каждый пользователь Эксель для эффективной работы. Давайте разберемся, как эту процедуру можно выполнить в программе разными способами в зависимости от поставленной задачи.
-
Копируем и вставляем таблицу
- Метод 1: простое копирование
- Метод 2: копируем только значения
- Метод 3: копируем таблицу с сохранением ширины столбцов
- Метод 4: вставляем таблицу в виде рисунка
- Метод 5: копируем весь лист
- Заключение
Копируем и вставляем таблицу
Прежде всего при копировании таблицы следует определиться с тем, какую информацию требуется продублировать (значения, формулы и т.д.). Скопированные данные можно вставить в новом месте на том же листе, на новом листе или в другом файле.
Метод 1: простое копирование
Данный способ чаще остальных применяется при дублировании таблиц. В результате, получится точная копия ячеек с сохранением исходного форматирования и формул (если они были). Алгоритм действий следующий:
- Любым удобным способом (например, с помощью зажатой левой кнопки мыши) выделяем диапазон ячеек, которые планируем поместить в буфер обмена, другими словами, скопировать.
- Далее правой кнопкой мыши щелкаем в любом месте внутри выделения и в открывшемся списке останавливаемся на команде “Копировать”.
Для копирования можно просто нажать комбинацию Ctrl+C на клавиатуре (после того, как будет выполнено выделение). Требуемую команду можно, также, найти на ленте программы (вкладка “Главная”, группа “Буфер обмена”). Щелкнуть нужно именно по значку, а не по стрелке вниз рядом с ним.
- Переходим к ячейке на нужном листе (в текущей или другой книге), начиная с которой планируем вставку скопированных данных. Эта ячейка будет самым верхним левым элементом вставленной таблицы. Щелкаем по ней правой кнопкой мыши и в раскрывшемся списке нам нужна команда “Вставить” (первый значок в группе “Параметры вставки”). В нашем случае мы выбрали текущий лист.
Как и при копировании данных для вставки можно воспользоваться горячими клавишами – Ctrl+V. Или же щелкаем по нужной команде на ленте программы (в той же вкладке “Главная”, группа “Буфер обмена”). Кликнуть необходимо именно по значку, как показано на скриншоте ниже, а не по надписи “Вставить”.
- Независимо от выбранного способа копирования и вставки данных, копия таблицы появится в выбранном месте. Форматирование ячеек и содержащиеся в них формулы, при этом, будут сохранены.
Примечание: в нашем случае нам не пришлось настраивать границы ячеек для скопированной таблицы, т.к. она была вставлена в рамках тех же столбцов, что и исходная. В остальных случаях после дублирования данных придется потратить немного времени на расширение (или сужение) границ.
Метод 2: копируем только значения
В данном случае мы будем копировать только сами значения выделенных ячеек, не перенося в новое место формулы (будут скопированы видимые результаты по ним) или форматирование. Вот, что мы делаем:
- Любым из описанных выше методов выделяем и копируем исходные элементы.
- Правой кнопкой мыши щелкаем по ячейке, с которой планируем вставку скопированных значений, и в раскрывшемся контекстном меню кликаем по варианту “Значения” (значок в виде папки с цифрами 123).
Здесь же представлены другие варианты специальной вставки: только формулы, значения и форматы чисел, форматирование и т.д.
- В итоге мы получим точно такую же таблицу, но без сохранения формата исходных ячеек, ширины столбцов и формул (вместо них будут вставлены результаты, которые мы видим на экране).
Примечание: варианты специальной вставки, также, представлены в ленте программы в главной вкладке. Раскрыть их можно, щелкнув по кнопке с надписью “Вставить” и стрелкой вниз.
Копирование значений с сохранением исходного форматирования
В контекстном меню ячейки, с которой планируется вставка, раскрываем варианты “Специальной вставки” щелчком по стрелке рядом с этой командой и выбираем пункт “Значения и исходное форматирование”.
В результате, мы получим таблицу, которая визуально не будет отличаться от исходной, однако, вместо формул в ней будут исключительно конкретные значения.
Если мы в контекстном меню ячейки щелкнем не по стрелке рядом, а по самой команде “Специальная вставка”, откроется окно, в котором также предлагается выбор различных вариантов. Выбираем требуемый параметр и жмем OK.
Метод 3: копируем таблицу с сохранением ширины столбцов
Как мы ранее уже рассмотрели, если обычным образом скопировать и вставить таблицу в новое место (не в рамках тех же столбцов), то вероятнее всего, придется после этого настраивать ширину колонок с учетом содержимого ячеек. Но возможности Excel позволяют сразу выполнить процедуру с сохранением исходных размеров. Вот, как это делается:
- Для начала выделяем и копируем таблицу (пользуемся любым удобным методом).
- Выбрав ячейку для вставки данных щелкаем по ней правой кнопкой мыши и в вариантах “Специальной вставки” выбираем пункт “Сохранить ширину столбцов оригинала”.
- В нашем случае мы получили вот такой результат (на новом листе).
Альтернативный вариант
- В контекстном меню ячейки щелкаем по самой команде “Специальная вставка” и открывшемся окне выбираем вариант “ширины столбцов”.
- Размер столбцов в выбранном месте будет скорректирован с учетом исходной таблицы.
- Теперь мы можем выполнить копирование-вставку таблицы в эту область обычным способом.
Метод 4: вставляем таблицу в виде рисунка
Если требуется вставить скопированную таблицу в виде обычной картинки, выполнить это можно следующим образом:
- После того, как таблица будет скопирована, в контекстном меню выбранной для вставки ячейки останавливаемся на пункте “Рисунок” в вариантах “Специальной вставки”.
- Таким образом, мы получим продублированную в виде картинки таблицу, которую можно перемещать, поворачивать, а также менять ее размер. Но отредактировать данные и изменить их внешний вид уже не получится.
Метод 5: копируем весь лист
В некоторых случаях может потребоваться копирование не какого-то отдельного фрагмента, а всего листа целиком. Для этого:
- Выделяем все содержимое листа, щелкнув по значку на пересечении горизонтальной и вертикальной панелей координат.
Либо можно воспользоваться горячими клавишами Ctrl+A: нажимаем один раз, если курсор установлен в пустой ячейке или два раза, если выбран заполненный элемент (за исключением единичных ячеек, в этом случае, также, достаточно одного нажатия).
- Все ячейки листа должны выделиться. И теперь их можно скопировать любым удобным способом.
- Переходим в другой лист/документ (создаем новый или переключаемся в уже имеющийся). Щелкаем по значку на пересечении координат, после чего вставляем данные, например, воспользовавшись сочетанием клавиш Ctrl+V.
- В результате, получаем копию листа с сохранением размеров ячеек и исходного форматирования.
Альтернативный способ
Скопировать лист можно и по-другому:
- Щелкаем правой кнопкой мыши по названию листа в нижней части окна программы. В открывшемся контекстном меню выбираем пункт “Переместить или скопировать”.
- Появится небольшое окошко, в котором мы настраиваем действие, которое требуется выполнить в отношении выбранного листа, и жмем OK:
- В нашем случае мы выбрали новый лист и получили вот такой результат. Обратите внимание, что вместе с содержимым листа было скопировано и его имя (при необходимости, его можно изменить – также, через контекстное меню листа).
Заключение
Таким образом, Excel предлагает пользователям большой выбор вариантов копирования таблицы в зависимости от того, что именно (и как именно) требуется продублировать данные. Потратив немного времени на изучение различных способов выполнения этой задачи можно сэкономить немало времени в дальнейшей работе в программе.
Копировать таблицу Excel, сохраняя ширину столбцов.
Смотрите также Есть над чем: Прошу прощения, что-то который копируются данные.2. определяемся куда Жмем ОК. точно.Фильтрация данных в диапазоне вариантов:или разверните коллекциюили разверните коллекцию также можете изменить
текст может содержать в документе Microsoft где нужно вставить вставить таблицу. Выбираем д., читайте вКогда мы копируем о-о-чень хорошо помозговать…


или таблицеВыделите ячейки таблицы.Стили таблицСтили таблиц формат существующей таблицы, неточности и грамматические Word. таблицу. Потом, жмем место для вставки, статье «Специальная вставка бланк, таблицу ExcelZ. -63647- всё работает.


ошибки. Для насНо, нужно учесть, что, на значок выпадающего кликаем правой кнопкой Excel» здесь.

перед копированием таблицы с Microsoft Excel,Работа с таблицамиРабота с таблицамиРабота с таблицамиВыделите любую ячейку таблицы важно, чтобы эта как и в списка под кнопкой мыши по месту,
Можно данные из в другое место: На мой взгляд,: Добрый день! строк, теперь при все остальное машина находится в буфере выделить ее столбцы часто приходится задаваться > >
excel-office.ru
Способы переноса таблицы из Microsoft Excel в Word
> или диапазон ячеек, статья была вам предыдущем случае, таблица «Вставить» на ленте. куда собираемся вставить нескольких таблиц Excel, таблицы, то ширина вам нужна таблица,Хотел поинтересоваться, существует вставке высота фиксированная. сделает сама обмена после копирования, вместе с заголовками, вопросом правильного копированияКонструкторКонструкторКонструктор который вы хотите
полезна. Просим вас вставляется, как изображение.
Простое копирование
В выпадающем меню таблицу. В появившемся объединить в одну столбцов не сохраняется. связанная с Excel ли способ копирования
Возможно, что-то поменялось3. ПКМ=>специальная вставка=>(отмечаем то мы сразу то при вставке данных таблицы с(на компьютерах Mac(на компьютерах Mac —(на компьютерах Mac — отформатировать как таблицу. уделить пару секунд Кроме того, в выбираем пункт «Специальная контекстном меню, выбираем таблицу. При этом, Как изменить ширину
(чтобы её можно документа из документа в свойствах Экселя нужный пункт напр. еще раз вызываем ширина каждого столбца сохранением форматирования, формул следует открыть вкладку на вкладке на вкладкеНа вкладке и сообщить, помогла отличие от вышеописанных вставка». пункт в параметрах цифры одинакового наименования столбцов, высоту строк, было редактировать средствами Word в документ или в свойствах «формулы» )=> ОК специальную вставку где будет так же или их значений.ТаблицыТаблицыТаблицыГлавная ли она вам, вариантов, все содержимоеОткрывается окно специальной вставки. вставки «Сохранить исходное (например, товара) объединятся
читайте в статье Excel): Excel с сохранением листа по умолчанию?Второй клик правой выбираем опцию «форматы». скопирована.Как вставить формулу в), а затем в).).выберите с помощью кнопок файла вставляется целиком. Переставляем переключатель в форматирование». Но, как в одну строку «Как поменять размер
Копирование с помощью специальной вставки
Делается это просто форматирования (расположения данныхЮрий М мышкой и выбираем Жмем ОК.Выделяем столбцы листов которые
таблицу Excel и группеВ группеВыберитеФорматировать как таблицу внизу страницы. Для Нет возможности выделения положение «Связать», а и при копировании, и сложатся. Смотрите таблицы Excel, весь — в Excel
на листе): Это каким же «ширина столбцов»Мы вставили значения формул содержат исходные данные. сохранить формат таблицы?Параметры стилей таблицДополнительноСоздать стиль таблицы. удобства также приводим
конкретной таблицы или из предложенных вариантов вставку можно произвести, об этом статью перечень вариантов». рисуется таблица, копируется,В документе присутствуют образом? Вы СКОПИРОВАЛИ
2-ой способ в таблицу иКопируем и вставляем быстро Ведь при решенииустановите или снимитещелкните правой кнопкой. Откроется диалоговое окноВыберите нужный стиль. ссылку на оригинал диапазона. Поэтому, если вставки выбираем пункт нажав на соответствующую «Как объединить таблицыЧтобы
Вставка из файла
а при вставке текст, таблица, колонтитул ЦЕЛИКОМ лист -В нужном докумете, сохранили форматы ячеек. получая желаемый результат. данной задачи можно указанные ниже флажки. стиль, который выСоздание стиля таблицы
Примечания: (на английском языке). в файле Excel «Лист Microsoft Excel кнопку на ленте.
в Excel».сохранить ширину столбцов при в Word выбирается (заголовок) значит высота строк внизу слева находим Как вы догадалисьДля каждого случая рационально экономить вагон времени.Строка заголовков
хотите удалить, а. В Excel доступно множество есть что-то такое, (объект)». Жмем на Эта кнопка имеетНи для кого не
копировании в Excel опция «вставить связь»:shanemac
и ширина столбцов «Лист1″ можно сделать и применять свой способ. Для этого будем — применение или отмена затем в контекстномВ полеАвтопросмотр готовых стилей таблиц, кроме таблицы, что кнопку «OK». название «Вставить», и секрет, что программа, нужно воспользоваться функциейВаш документ с: из ворда в будет идентична оригиналу.ПКМ=>переместить /скопировать =>новая третью операцию для Но стоит отметить, использовать функцию «Специальная
форматирования первой строки меню выберите командуИмя: при форматировании диапазона которые можно использовать вы не хотитеПосле этого, таблица вставляется расположена в самом Microsoft Excel является Excel «Специальная вставка». такой таблицей - ексель сложнее, чем Что Вы ерунду книга копирования ширины столбцов, что второй способ вставка» – это таблицы.Удалитьвведите название нового данных или таблицы для быстрого форматирования видеть после переноса в документ Microsoft начале ленты. Также, самым функциональным и У нас есть во вложении: из екселя в говорите?В новом документе как описано выше.
позволяет нам не
lumpics.ru
Форматирование таблицы Excel
простой инструмент, которыйСтрока итогов. стиля. в Excel вы таблицы. Если вам в вордовский формат, Word, как рисунок. есть способ вставить удобным приложением для такая таблица.Ex вордЮрий М сохраняются все размеры,Полезный совет! Чтобы не только быстро переносить позволяет быстро решить — быстрое добавление строкиПримечание:В поле
сможете автоматически просматривать, не подходят существующие нужно эти элементы Этот способ хорош из буфера обмена работы с таблицами.Если мы скопируем ее: Спасибо.ворд: И вариант от формулы и форматирование выполнять вторую операцию таблицу вместе с сложные задачи и с результатами функции Все таблицы текущей книги,
Элемент таблицы как будет выглядеть стили, вы можете подкорректировать или удалить тем, что даже таблицу, просто набрав Безусловно, таблицы намного как обычно: «Копировать»Кажется, это то,-в одном документе GIG_ant прекрасно работаетТеперь останется только можно воспользоваться инструментом форматом, но и освоить общие принципы промежуточного итога, (например использующие этот стиль,выполните одно из
выбранный стиль, который создать и применить в приложении Microsoft если таблица широкая, сочетание клавиш на проще делать именно -> «Вставить», то что нужно. могут быть несколько
Выбор стиля таблицы
— строки копируются » причесать» новый «формат по образцу». копировать высоту строк. его использования. Использование СУММ, СРЗНАЧ, СЧЁТ, будут отображаться в следующих действий: будет применен только собственный стиль таблицы.
-
Excel, прежде, чем она сжимается до клавиатуре Ctrl+V, а в Экселе, чем
-
получится так.Правда, в прикрепленном независимых таблиц с с исходной высотой. документ. Удаляете все
-
Microsoft Excel предоставляет пользователям
Ведь в меню этого простого инструмента
-
МИН или МАКС), формате, заданном поЧтобы отформатировать элемент, щелкните после нажатии клавиши Хотя удалять можно начать конвертировать таблицу. размера страницы. К ещё лучше – в предназначенном дляШирина столбцов не сохранилась. вами файле, таблицу разным количеством столбцовGuest лишнее практически неограниченные возможности
-
специальной вставки нет позволяет вам быстро которую можно выбрать умолчанию. его и нажмите ВВОД или щелчка только пользовательские стили,Мы разобрали различные способы минусам данного способа Shift+Insert. других целей Ворде.Чтобы сохранить ширину не удалось открыть…-гладкий текст —автоматом: А нельзя простоP.S.
Создание и удаление пользовательского стиля таблицы
для подсчета простейших опции «высоту строк».
-
приводить все таблицы в раскрывающемся списке.Выделите ячейки таблицы, для кнопку мышью. Вы можете
-
вы можете отменить переноса таблицы из относится то, что
Недостатком данного способа является
-
Но, иногда сделанную столбцов, делаем так.Z
-
по ширине листа копировать лист ПКММои извинения, невнимательно функций и выполнения Поэтому для решения к однообразному формату Скрытые строки можно которых вы хотитеФормат выбирать разные форматы любой стиль таблицы, файла Excel в в Ворде редактировать то, что если
-
в этом табличном Сначала выделяем таблицу,: ??? — Делается и по высоте Переместить/скопировать…
-
прочитала ответы и ряда других процедур. такой задачи следует и получать тот
-
как включать в отменить текущий стиль., а затем выберите таблицы с помощью
-
чтобы он к документ Word. Как таблицу не получится, таблица слишком широкая, редакторе таблицу, нужно выбираем из контекстного это просто - с переходом наЮрий М продублировала Ramiro’SS Использование программы позволяет действовать так: результат, который необходим.
-
вычисления, так иНа вкладке необходимые параметры форматирования мыши или клавиш ней больше не
-
-
видим, существует довольно так как она то она может перенести в текстовый меню «Копировать». Ставим в Excel рисуется
-
новый лист: А я оArex устанавливать форматы, сохранятьВыделяем целые строки листа,Допустим, у нас есть нет.Главная на вкладках
со стрелками.
-
применялся. много различных способов, вставлена как изображение.
-
не вписаться в документ. Давайте разберемся, курсор в новое таблица, копируется,-отступы и межстрочные чём в 11:56: Добрый день. Меня значения ячеек, работать которые охватывают требуемый такая таблица, форматПервый столбецвыберитеШрифтПри выборе команды
-
Форматирование таблиц можно дополнительно хоть не всеТретий способ вообще не границы листа. Поэтому, как перенести таблицу место, куда будема при вставке интервалы говорил?
интересует, можно ли с формулами, переносить диапазон данных: которой необходимо сохранить— применение илиФорматировать как таблицу
Отмена стиля таблицы
-
,Форматировать как таблицу настраивать, задавая параметры
-
из них удобны, предусматривает открытия файла этот способ пригоден из Microsoft Excel вставлять таблицу и в Word выбирается-большое разнообразие вGuest с помощью стандартных и изменять их,Ниже вставляем ее копию: при копировании: отмена форматирования первогоили разверните коллекцию
-
Границадиапазон данных автоматически экспресс-стилей для элементов
а другие ограничены в программе Microsoft
только для подходящих в программу Word. из контекстного меню опция «вставить связь» колонтитулах: Это каким же средств Excel скопировать таким образом, какПолезный совет! Самый быстрыйПри копировании на другой столбца таблицы.Стили таблиц
Выбор параметров для форматирования элементов таблицы
и преобразуется в таблицу. таблиц, например строк по возможностям. Поэтому, Excel. Сразу запускаем по размеру таблиц.
-
Скачать последнюю версию
-
выбираем «Специальная вставка» — таблица действительно…… образом? Вы СКОПИРОВАЛИ с одного листа это удобно для способ скопировать сложную лист привычным методомПоследний столбецна вкладкеЗаливка Если использовать таблицу
-
заголовков прежде чем выбрать Word. Прежде всего, В то же
-
Excel и там, в должна быть ввсего этого нет ЦЕЛИКОМ лист - на другой так, пользователей. и большую таблицу, Ctrl+C – Ctrl+V. — применение или отменаРабота с таблицами.
-
для работы си конкретный вариант, нужно нужно перейти во
-
время, этот вариантСамый простой способ переноса разделе «Вставить» отмечаем реальном файле XL…
-
в ексель значит высота строк чтобы ячейки сталиДед мазай сохранив ее ширину
-
Получаем нежелательный результат: форматирования последнего столбца >Для отмены существующего форматирования данными больше не
-
итогов определиться, для чего вкладку «Вставка». На
-
См. также
хорош тем, что таблицы их одной
— «ширины столбцов».
;)вывод:
и ширина столбцов такого же размера,: в другой документ
столбцов и высоту
Поэтому приходится вручную «расширять» таблицы.
Конструктор щелкните элемент, а
нужно, ее можно,
support.office.com
Как копировать таблицу в Excel сохраняя формат ячеек
вам нужна перенесенная ленте в блоке таблицу можно продолжать программы корпорации MicrosoftНажимаем «ОК». В таблицеps Так что-что реально есть
будет идентична оригиналу. как и на excel? или совершенно строк – это ее, чтобы привестиЧередующиеся строки(на компьютерах Mac — затем нажмите кнопку преобразовать назад впервого таблица, планируете ли инструментов «Текст», кликаем свободно редактировать как в другую – изменилась ширина столбцов. на самом деле-что надо получить Что Вы ерунду исходном листе? другой редактор? если
Как скопировать таблицу с шириной столбцов и высотой строк
копировать ее целым в удобный вид. — использование разной заливки на вкладке
Очистить обычный диапазон, сохраниви вы её редактировать
по кнопке «Объект». угодно, и вносить это просто еёМесто для новой таблицы нужно-то?-допустимые упрощения говорите?{/post}{/quote}Ширину ячеек можно
в excel думаю
Способ1:Используем специальную вставку
- листом. О том, Если таблица большая, для четных и
- Таблицы. при этом примененныепоследнего уже в Ворде,Открывается окно «Вставка объекта». в неё изменения, скопировать и вставить. выделено. Теперь снова
- ExExВот, для примера, скопировать с помощью

проблем не должно как это сделать то «возиться» придется
Способ 2: Выделяем столбцы перед копированием
нечетных строк, чтобы).В группе стили таблицы. Дополнительныестолбцов, и другие нюансы. Переходим во вкладку даже после вставкиИтак, открываем таблицу в
- правой мышкой на: К сожалению, не
- : Отправляю пример. скопировал весь лист
специальной вставки, а возникать, просто правильно читайте: копирование и долго. Но есть облегчить чтение.Выберите параметрПросмотр сведения см. вчередующихся строк Если вы хотите «Создание из фала», в вордовский документ. программе Microsoft Excel, это выделенное место удается в таблицу
- Как скопировать это из одного документа вот как скопировать
- нужно скопировать все
перемещение листов. способ существенно сократитьЧередующиеся столбцыОчиститьможно посмотреть то, статье Преобразование таблицыи просто распечатать документ и жмем наЕщё одним способом, с и выделяем её
Вставка значений формул сохраняя формат таблицы
(на рисунке - Word вставить связанные в Excel без и вставил в высоту строк, я ячейки.Специальная вставка хоть и временные потери.
— использование разной заливки. как будет выглядеть Excel в диапазон
столбцов
- со вставленной таблицей, кнопку «Обзор».
- помощью которого можно полностью. После этого, ячейка Е3) и значения из таблицы последующего редактирования, но другой. Ни высота,


Ramiro’zz не идеальна, все для четных иТаблица отобразится в формате, таблица после изменения данных., а также параметры то для этого

Открывается окно, где нужно перенести таблицу из вызываем, контекстное меню выбираем «Вставить». Excel как вы с выводом на ни ширина не нашёл.
: копировать — специальная же не стоитВыделяем исходную таблицу, которую нечетных столбцов, чтобы
заданном по умолчанию. форматирования.Важно:автофильтра вполне сгодится и найти тот файл программы Microsoft Excel правой кнопкой мыши,Всё. У нас предлагаете. Копируется целиком печать в первоначальном совпадают. В приложенномP.S. Версия 2007.
exceltable.com
Как скопировать и вставить таблицу excel в другой документ, чтобы сохранились фомулы?
вставка — формулы недооценивать ее возможности. нам необходимо скопировать, облегчить чтение.Примечание:Для применения нового стиля . вставка в виде
в формате Excel, в Word, является и выбираем пункт
скопирована таблица с таблица в виде
виде.
архиве находятся исходный(KO-1-2008-1)Юрий М
Qwe123
Например, как вставить нажимаем на Ctrl+C.Кнопка фильтра При отмене стиля таблицы таблицы в качествеПосле создания пользовательских стилей
Примечание: изображения. Но, если
таблицу из которого специальная вставка.
«Копировать». Можно также шириной столбцов из изображения, вместо значенийEx и конечный(Sample) документы,: Вариант: сначала скопировать
: откой ексель значение формулы вВыделяем новую (уже скопированную)
— включение и отключение сама таблица не стиля по умолчанию
таблиц они будут
Снимки экрана в этой планируется изменение данных вы хотите вставить.
Открываем таблицу в программе на ленте нажать
первоначальной таблицы. Получилось таблицы, которые хотелось: Значит, документ подлежит
в которых удалены целиком лист, очиститьжми print screen таблицу Excel и
таблицу, куда нам
автофильтра. удаляется. Если не в текущей книге
Копирование с листа на лист с сохранением размера ячеек
доступны в коллекции статье получены в в таблице уже После того, как Microsoft Excel, и кнопку под таким так. бы поместить в обязательному редактированию в все лишние листы. его от ненужных
зайди в пейнт сохранить формат ячеек. необходимо формат шириныОбщие сведения о таблицах требуется работать с установите флажок «Стили таблиц» (раздел
Excel 2016. Если
в вордовском документе, нашли файл, кликаем копируем её одним же названием. КакТеперь в этой таблице
таблицу ворда, как Excel…Юрий М данных, затем…
ctrl + VЧтобы решить такую задачу столбцов и нажимаем Excel данными как сНазначить стилем таблицы по «Пользовательские»). вы используете другую
то в таком по нему, и из тех способов, альтернативный вариант, можно можно закрепить шапку в файле, которыеZ: Вы понимаете разницуGIG_ant
так получиш фотку следует выполнить 2 на ячейку правойВидео: создание таблицы Excel таблицей, ее можно умолчанию для данногоСозданные пользовательские стили доступны версию, интерфейс может случае, однозначно нужно
жмем на кнопку которые были указаны просто набрать на таблицы. Смотрите в вы прикрепили в
: Сказано — сделано: между скопировать ЛИСТ,: Если копировать строкиTyler durden
операции, используя специальную кнопкой мыши, послеДанные итогов в таблице преобразовать в обычный
документа только в текущей немного отличаться, но переносить таблицу в «Вставить». в предыдущем варианте клавиатуре сочетание клавиш статье «Как закрепить качестве примера.
-что реально есть… и скопировать ДАННЫЕ? целиком высота строк: В ворде. Вставка вставку в Excel. чего в выпадающем Excel диапазон. Дополнительные сведения. книге. функции будут такими
редактируемом виде.После этого, опять возвращаемся переноса: через контекстное Ctrl+C. строку в ExcelКопирую таблицу вА где - Недостаточно выделить диапазон сохранится.
объект ставим первоеОперация I:
меню находим разделИзменение размера таблицы путем см. в статьеУдаление пользовательского стиля таблицы
planetaexcel.ru
Перенос данных из Word в Excel
Создание пользовательского стиля таблицы же.
Автор: Максим Тютюшев в окно «Вставка меню, через кнопкуПосле того, как таблица и столбец» тут. Excel, помещаю курсор что надо получить;
ячеек и копироватьArex и выбирает документ
Выделяем исходную таблицу с «Специальная вставка». добавления или удаления Преобразование таблицы ExcelВыделите ячейки таблицы, для
Выделите ячейки таблицы, для
Если в книге естьПримечание: объекта». Как видим, на ленте, или
скопирована, открываем программуО других функциях в ячейку таблицы — допустимые упрощения? их: правый клик
: Не работает ни эксель и вставляем.
формулами и копируем.Выбираем в нем необходимый
строк и столбцов
в диапазон данных. которых вы хотите
которых вы хотите
диапазон данных, не
Мы стараемся как можно
адрес нужного файла
путём нажатия комбинации Microsoft Word. Это
специальной вставки - Word, далее -«Edit», И вообще - по ярлычку листа то, ни другое. Вставится таблица. Все
В месте где нужно пункт напротив опцииПроблемы совместимости таблиц ExcelСуществует несколько параметры стилей
удалить пользовательский стиль. создать пользовательский стиль. отформатированный как таблица,
оперативнее обеспечивать вас уже занесен в клавиш на клавиатуре может быть как скопировать только в «Past Special», «Past зачем тащить в — Переместить/скопировать… Высота строк получаетсяInga zayonts
вставить диапазон данных
«ширина столбцов», нажимаемЭкспорт таблицы Excel в таблицы, которые могутНа вкладкеНа вкладке Excel автоматически преобразует актуальными справочными материалами
соответствующую форму. Нам Ctrl+C. совершенно пустой документ,
пустые ячейки, вставить Link», «Microsoft Office XL, чтобы «с
Ещё раз: копируем одинаковой: той же,: 1-ый способ
со значениями (но «ОК».
SharePoint переключать включен и
ГлавнаяГлавная его в таблицу,
на вашем языке. осталось только нажатьЗатем, открываем вордовский документ так и документ связь с ячейкой,
Excel Worksheet Object» выводом на печать ЛИСТ. что и была1. копируем нужный уже без формул),Она получила исходные параметры
Преобразование таблицы Excel в отключен. Чтобы применитьвыберите
выберите когда вы выберете Эта страница переведена на кнопку «OK». в программе Microsoft с уже набранным документом, сайтом, размернутьGuest в первоначальном виде»?..Arex на листе, на документ выбираем опцию «значения». и выглядит идеально диапазон
одним из следующихФорматировать как таблицуФорматировать как таблицу ее стиль. Вы автоматически, поэтому ееПосле этого, таблица отображается Word. Выбираем место,
текстом, куда следует столбец, строку, т.
planetaexcel.ru
: Посмотрите здесь…
Содержание
- Копирование в Экселе
- Способ 1: копирование по умолчанию
- Способ 2: копирование значений
- Способ 3: создание копии с сохранением ширины столбцов
- Способ 4: вставка в виде изображения
- Способ 5: копирование листа
- Вопросы и ответы
Для большинства пользователей Excel процесс копирования таблиц не представляет большой сложности. Но, далеко не все знают некоторые нюансы, которые позволяют сделать эту процедуру максимально эффективной для различного типа данных и разноплановых целей. Давайте подробно рассмотрим некоторые особенности копирования данных в программе Эксель.
Копирование в Экселе
Копирование таблицы в Excel представляет собой создание её дубликата. В самой процедуре практически нет отличий в зависимости от того, куда вы собираетесь вставить данные: в другую область того же листа, на новый лист или в другую книгу (файл). Главное отличие между способами копирования заключается в том, как вы хотите скопировать информацию: вместе с формулами или только с отображаемыми данными.
Урок: Копирование таблиц в Mirosoft Word
Способ 1: копирование по умолчанию
Простое копирование по умолчанию в Эксель предусматривает создание копии таблицы вместе со всеми размещенными в ней формулами и форматированием.
- Выделяем область, которую хотим скопировать. Кликаем по выделенной области правой кнопкой мыши. Появляется контекстное меню. Выбираем в нём пункт «Копировать».
Есть и альтернативные варианты выполнение данного шага. Первый из них состоит в нажатии на клавиатуре сочетания клавиш Ctrl+C после выделения области. Второй вариант подразумевает нажатие кнопки «Копировать», которая располагается на ленте во вкладке «Главная» в группе инструментов «Буфер обмена».
- Открываем область, в которую хотим вставить данные. Это может быть новый лист, другой файл Excel или другая область ячеек на этом же листе. Кликаем по ячейке, которая должна стать верхней левой ячейкой вставленной таблицы. В контекстном меню в параметрах вставки выбираем пункт «Вставить».
Тут также существуют альтернативные варианты действий. Можно выделив ячейку нажать на клавиатуре сочетание клавиш Ctrl+V. Кроме того, можно нажать на кнопку «Вставить», которая размещена на самом левом краю ленты рядом с кнопкой «Копировать».
После этого, будет выполнена вставка данных с сохранением форматирования и формул.
Способ 2: копирование значений
Второй способ предусматривает копирование исключительно значений таблицы, которые отображаются на экране, а не формул.
- Копируем данные одним из способов, которые описывались выше.
- Кликаем правой кнопкой мыши в том месте, куда нужно вставить данные. В контекстном меню в параметрах вставки выбираем пункт «Значения».
После этого таблица будет добавлена на лист без сохранения форматирования и формул. То есть, фактически будут скопированы только отображаемые на экране данные.
Если вы хотите скопировать значения, но при этом сохранить исходное форматирование, то нужно во время вставки перейти в пункт меню «Специальная вставка». Там в блоке «Вставить значения» нужно выбрать пункт «Значения и исходное форматирование».
После этого, таблица будет представлена в первоначальном своем виде, но только вместо формул ячейки будут заполнять постоянные значения.
Если вы хотите произвести данную операцию только с сохранением форматирования чисел, а не всей таблицы, то в специальной вставке нужно выбрать пункт «Значения и форматы чисел».
Способ 3: создание копии с сохранением ширины столбцов
Но, к сожалению, даже использование исходного форматирования не позволяет сделать копию таблицы с первоначальной шириной столбцов. То есть, довольно часто бывают случаи, когда после вставки данные не помещаются в ячейки. Но в Экселе существует возможность с помощью определенных действий сохранить исходную ширину столбцов.
- Копируем таблицу любым из обычных способов.
- В месте, где нужно вставить данные, вызываем контекстное меню. Последовательно переходим по пунктам «Специальная вставка» и «Сохранить ширину столбцов оригинала».
Можно поступить и другим способом. Из контекстного меню дважды переходим в пункт с одинаковым наименованием «Специальная вставка…».
Открывается окно. В блоке инструментов «Вставить» переставляем переключатель в позицию «Ширины столбцов». Жмем на кнопку «OK».
Какой бы вы путь не выбрали из перечисленных выше двух вариантов, в любом случае, скопированная таблица будет иметь ту же ширину столбцов, что и исходник.
Способ 4: вставка в виде изображения
Бывают случаи, когда таблицу нужно вставить не в обычном формате, а в виде изображения. Эта задача также решается при помощи специальной вставки.
- Выполняем копирование нужного диапазона.
- Выбираем место для вставки и вызываем контекстное меню. Переходим в пункт «Специальная вставка». В блоке «Другие параметры вставки» выбираем пункт «Рисунок».
После этого, данные будут вставлены на лист в виде изображения. Естественно, редактировать такую таблицу уже будет нельзя.
Способ 5: копирование листа
Если вы хотите скопировать полностью всю таблицу на другой лист, но при этом сохранить её абсолютно идентичной исходнику, то в этом случае, лучше всего, выполнить копирование листа целиком. В этом случае важно определить, что вы действительно желаете перенести все, что находится на исходном листе, в ином случае данный способ не подойдет.
- Чтобы вручную не выделять все ячейки листа, а это заняло бы большое количество времени, кликаем по прямоугольнику, расположенному между горизонтальной и вертикальной панелью координат. После этого весь лист будет выделен. Чтобы скопировать содержимое, набираем на клавиатуре комбинацию Ctrl+C.
- Для вставки данных открываем новый лист или новую книгу (файл). Точно так же кликаем по прямоугольнику, размещенному на пересечении панелей. Для того, чтобы вставить данные, набираем комбинацию кнопок Ctrl+V.
Как видим, после выполнения данных действий нам удалось скопировать лист вместе с таблицей и остальным его содержимым. При этом получилось сохранить не только исходное форматирование, но и размер ячеек.
Табличный редактор Эксель располагает обширным инструментарием для копирования таблиц именно в том виде, какой требуется пользователю. К сожалению, далеко не все знают о нюансах работы со специальной вставкой и другими инструментами копирования, которые позволяют значительно расширить возможности по переносу данных, а также автоматизировать действия пользователя.
Excel для Microsoft 365 Word для Microsoft 365 Outlook для Microsoft 365 PowerPoint для Microsoft 365 Excel 2021 Word 2021 Outlook 2021 PowerPoint 2021 Excel 2019 Word 2019 Outlook 2019 PowerPoint 2019 Excel 2016 Word 2016 Outlook 2016 PowerPoint 2016 Excel 2013 Word 2013 Outlook 2013 PowerPoint 2013 Excel 2010 Word 2010 Outlook 2010 PowerPoint 2010 Еще…Меньше
Если вы хотите использовать диаграмму Excel или данные Excel в презентации PowerPoint, документе Word или сообщении Outlook, просто скопируйте их в Excel, а затем с помощью параметров вставки в других программах Office вставьте скопированные данные.
Примечание: Инструменты для копирования данных и диаграмм Excel недоступны в Office Online. Если у вас есть классическая версия Office, нажмите кнопку Открыть в [имя программы], чтобы открыть документ в классической программе, и выполните действия, описанные в этой статье. Если у вас нет классической версии Office, вы можете скачать пробную версию или приобрести пакет.
Что вы хотите скопировать?
-
В Excel щелкните диаграмму, которую нужно скопировать в другую программу Office, и нажмите сочетание клавиш CTRL+C.
-
Откройте другое приложение Office, щелкните в том месте, где вы хотите вставить диаграмму, и нажмите клавиши CTRL+V.
-
Нажмите кнопку Параметры вжатия, которая появится рядом с нижней частью диаграммы, и выберите, как ее нужно вировать:
-
Использование темы & встраить книгу При этом форматирование диаграммы обновляется в соответствии с форматированием конечной темы.
-
Сохранить исходный формат & встраить книгу При этом в точности сохраняется форматирование диаграммы.
-
Связывать данные с & темы При этом форматирование диаграммы обновится в соответствии с форматированием конечной темы, а диаграмма будет связана с исходным листом. (Если позже вы захотите разорвать связь диаграммы, вам потребуется снова скопировать ее и вставить как внедренную диаграмму или рисунок.) Если данные связаны с исходным, данные в документе Word будут обновляться при обновлении исходного Excel.
-
Сохранение форматирования источника & связывание данных При этом форматирование диаграммы не изменится, а диаграмма будет связана с исходным листом. (Если позже вы захотите разорвать связь диаграммы, вам потребуется снова скопировать ее и вставить как внедренную диаграмму или рисунок.) Если данные связаны с исходным, данные в документе Word будут обновляться при обновлении исходного Excel.
-
Рисунок При этом диаграмма будет вклеина в качестве рисунка. Диаграмму нельзя изменить или обновить, но ее можно заменить другим рисунком и применить форматирование.
-
-
В Excel выделите данные и нажмите клавиши CTRL+C.
-
Откройте другое приложение Office, щелкните в том месте, где вы хотите вставить данные, и нажмите клавиши CTRL+V.
-
Рядом с данными нажмите кнопку Параметры вжатия и выберите нужный вариант.
-
Сохранить исходное форматирование. При этом в точности сохраняется форматирование данных.
-
Использовать стили конечного фрагмента. При этом форматирование данных обновляется в соответствии с конечным стилем. Если вы хотите сохранить линии сетки, как правило, это лучший способ.
-
Ссылка & сохранить форматирование источника При этом форматирование данных не изменится, а данные будут связаны с исходным листом. (Если позже вы захотите разорвать связь, вам потребуется снова скопировать данные и вставить их как несвязанные данные или рисунок.) Если данные связаны с исходным, данные в документе Word будут обновляться при обновлении исходного Excel.
-
Ссылка & использование стилей назначения При этом форматирование данных обновится в соответствии с конечным стилем, а данные будут связаны с исходным листом. (Если позже вы захотите разорвать связь, вам потребуется снова скопировать данные и вставить их как несвязанные данные или рисунок.) Если данные связаны с исходным, данные в документе Word будут обновляться при обновлении исходного Excel.
-
<c0>Рисунок</c0>. При этом данные будут вставлены в виде рисунка. Их будет невозможно изменить или обновить.
-
Сохранить только текст. При этом данные будут вставлены как текст (каждая строка в отдельном абзаце; значения ячеек разделены символами табуляции).
-
См. также
-
Параметры вставки
-
Слияние с использованием таблицы Excel
-
Создание диаграммы от начала до конца
-
Изменение форматирования элементов диаграммы
-
Сохранение книги в другом формате файла

















































































































 Опция «Специальная вставка»
Опция «Специальная вставка»



 Для копирования можно просто нажать комбинацию Ctrl+C на клавиатуре (после того, как будет выполнено выделение). Требуемую команду можно, также, найти на ленте программы (вкладка “Главная”, группа “Буфер обмена”). Щелкнуть нужно именно по значку, а не по стрелке вниз рядом с ним.
Для копирования можно просто нажать комбинацию Ctrl+C на клавиатуре (после того, как будет выполнено выделение). Требуемую команду можно, также, найти на ленте программы (вкладка “Главная”, группа “Буфер обмена”). Щелкнуть нужно именно по значку, а не по стрелке вниз рядом с ним.
 Как и при копировании данных для вставки можно воспользоваться горячими клавишами – Ctrl+V. Или же щелкаем по нужной команде на ленте программы (в той же вкладке “Главная”, группа “Буфер обмена”). Кликнуть необходимо именно по значку, как показано на скриншоте ниже, а не по надписи “Вставить”.
Как и при копировании данных для вставки можно воспользоваться горячими клавишами – Ctrl+V. Или же щелкаем по нужной команде на ленте программы (в той же вкладке “Главная”, группа “Буфер обмена”). Кликнуть необходимо именно по значку, как показано на скриншоте ниже, а не по надписи “Вставить”.


 Здесь же представлены другие варианты специальной вставки: только формулы, значения и форматы чисел, форматирование и т.д.
Здесь же представлены другие варианты специальной вставки: только формулы, значения и форматы чисел, форматирование и т.д.










 Либо можно воспользоваться горячими клавишами Ctrl+A: нажимаем один раз, если курсор установлен в пустой ячейке или два раза, если выбран заполненный элемент (за исключением единичных ячеек, в этом случае, также, достаточно одного нажатия).
Либо можно воспользоваться горячими клавишами Ctrl+A: нажимаем один раз, если курсор установлен в пустой ячейке или два раза, если выбран заполненный элемент (за исключением единичных ячеек, в этом случае, также, достаточно одного нажатия).