Хотите добавить проценты в Excel? Есть несколько способов сделать это. В каком-то смысле вы могли бы говорить о добавлении процентных значений. Или вы можете искать способ увеличить стоимость на 15%. Мы рассмотрим оба.
Как сложить проценты
Вы можете добавлять проценты, как и любое другое число. Выберите ячейку, чтобы отобразить сумму ваших двух процентов. В этом примере мы собираемся щелкнуть и выделить ячейку C3.
В строке формул введите «= сумма» (без кавычек), а затем щелкните первый результат, формулу суммы, которая складывает все числа в диапазоне ячеек.
Щелкните ячейку A3, а затем щелкните ячейку B3, чтобы выбрать обе. Если у вас больше ячеек, вы можете щелкнуть первую, а затем, удерживая Shift, щелкнуть последнюю, чтобы выбрать все ячейки в диапазоне.
После того, как выбранные вами ячейки будут выделены, нажмите «Enter» на клавиатуре или нажмите галочку в строке формул, чтобы выполнить формулу и отобразить сумму ваших процентов.
Как применить процентное увеличение
Если вы действительно хотите прибавить процент к числу — например, добавить 15% к 200 — тогда этот пример — то, что вам нужно. Стоит отметить, что вы можете выполнить формулу в обратном порядке (с 15% скидкой от 200), изменив знак «+» на знак «-» в формуле ниже.
Вставьте две цифры в столбцы A и B. A в нашем примере будет целым числом, а B будет нашим процентом.
Щелкните пустую ячейку рядом с вашим процентом, чтобы сообщить Excel, где мы будем отображать результат нашей формулы.
Мы собираемся применить формулу, которая говорит Excel взять 15% от 83 (или 12,45) и добавить его к нашему исходному числу (83). Это даст нам желаемый результат, прирост на 15% или 94,45. Вы можете добавить следующую формулу в пустую ячейку или в строку формул:
=A3+(A3*B3)
Нажмите «Enter» на клавиатуре или щелкните галочку слева от строки формул, чтобы отобразить результат.
Вот и все — это довольно простая математика Excel. Как только вы поймете основные концепции Excel, вы быстро освоите такие простые вычисления.
Одно из часто выполняемых задач в Excel – это вычитание или добавление процентов к значению. Например, при увеличении цен на товары обычно повышается изначальная цена на определенный процент. При предоставлении клиентам скидки, уменьшается цена на несколько процентов.
Как сложить число и процент в Excel
Ниже на рисунке наглядно показан пример: как добавить или отнять процент в Excel. Для этого используется простая формула. В ячейке D2 к цене товара 1 добавлено 10% процентов. А в ячейке D5 Клиенту А предоставлена скидка в размере 20%.
Чтобы добавить к значению заданный процент, достаточно умножить это же значение на 1+заданый % в ячейке с процентным форматом для отображения. Например, на рисунке увеличена цена товара 1 на 10%. Для этого сначала добавляем число 1+10% в результате получаем 110%. После чего умножаем исходную цену 100$ на 110%. Вычисленная цена таким способом равна 110$. Чтобы в первую очередь была выполнена операция сложения единицы с процентами, следует взять ее в скобки.
Программа Excel всегда придерживается правил порядка математических операций – действие умножения всегда первое! Наличие скобок повышает приоритет выполнения операции сложения перед умножением.
Как вычесть процент от числа в Excel
Чтобы уменьшить значение на заданный процент, следует снова умножить исходное значение на число 1, только на этот раз -20%. В примере на рисунке клиенту А предоставлена скидка -20%. Сначала вычитаем 20% от единицы и в результате получаем 80%. После чего следует умножить изначальную цену 1000$ (до скидки) на 80%. Вычисленная таким методом новая цена по акции составила 800$. Как и в предыдущем примере, чтобы в первую очередь была выполнена операция вычитания процентов от единицы, следует взять ее в скобки.
Читайте также: Прибавить и отнять процент от числа в Excel
Если в формулах сложения и вычитания процентов не использовать скобки, тогда результаты их вычислений будут ошибочны!
#Руководства
- 16 июн 2022
-
0
Инструкции со скриншотами и примерами. Считаем процент от числа, вычисляем число по проценту, складываем, вычитаем и считаем процентное изменение.
Иллюстрация: Meery Mary для Skillbox Media
Рассказывает просто о сложных вещах из мира бизнеса и управления. До редактуры — пять лет в банке и три — в оценке имущества. Разбирается в Excel, финансах и корпоративной жизни.
Процент — одна сотая часть числа. С помощью процентов показывают, какую долю составляет одно число от другого. В статье разберём четыре популярных способа использования процентов в Excel: по шагам и со скриншотами.
- Как рассчитать процент от числа — когда нужно найти процент одного значения в общей сумме
- Как прибавить или отнять процент от числа — когда нужно рассчитать, как изменятся числа после уменьшения или увеличения на заданный процент
- Как рассчитать разницу между числами в процентах — когда нужно понять, на сколько процентов увеличилось или уменьшилось число
- Как рассчитать число по проценту и значению — когда нужно определить, какое значение составит процент от заданного числа
Когда использовать. У вас есть два числа, и нужно понять, сколько процентов одно составляет от второго. Например, вам нужно выяснить, какой процент в общих ежемесячных продажах автосалона составит сумма продаж каждого менеджера.
Скриншот: Skillbox Media
Как сделать. Выберем ячейки, в которых вы хотите увидеть результаты расчётов, и изменим их формат с общего на процентный. Это можно сделать тремя способами:
1. Кликнуть правой кнопкой по выделенным ячейкам и выбрать «Формат ячеек».
Скриншот: Skillbox Media
В появившемся окне нужно выбрать процентный формат и определить число знаков после запятой в поле «Число десятичных знаков». Если нужно округлить до целых — поставить 0, если нужны десятичные — 1, сотые — 2 и так далее. После этого нажать «ОК».
Скриншот: Skillbox Media
2. На вкладке «Главная» нажать на стрелку справа от окна форматов и выбрать процентный формат.
Скриншот: Skillbox Media
3. Нажать на кнопку «%» на основной панели вкладки «Главная».
Скриншот: Skillbox Media
Нажимаем на ячейку напротив первого менеджера и записываем формулу: fx=D22/D21,
где D22 — сумма продаж первого менеджера за март, D21 — общая сумма продаж всего автосалона за март.
Скриншот: Skillbox Media
В классической формуле расчёта процентов полученный результат умножается на 100%. В Excel этого делать не нужно. Вместо этого мы изменили формат ячеек на процентный — полученное значение умножается на 100 автоматически и выводится на экран с символом процента.
Скриншот: Skillbox Media
То же самое делаем для второго менеджера: fx=D23/D21.
Скриншот: Skillbox Media
Так мы выяснили, что в марте сумма продаж у первого менеджера на 10% больше, чем у второго.
Когда использовать. Когда нужно рассчитать, как изменится число, если к нему прибавить процент или если отнять процент от него.
Например, чтобы рассчитать, как изменятся цены на автомобили после увеличения или уменьшения на 10%.
Скриншот: Skillbox Media
Как сделать. Выделим первую ячейку колонки, в которой нужно получить результаты расчётов, и запишем формулу: fx=D2+D2*E2,
где D2 — старое значение цены, E2 — процент, на который она изменилась.
Скриншот: Skillbox Media
В итоге получаем новое значение цены автомобиля — после увеличения её на 10%.
Скриншот: Skillbox Media
Полученный результат растянем вниз на другие автомобили — формула сработает для всех остальных значений.
Скриншот: Skillbox Media
Чтобы рассчитать, как изменятся цены автомобилей после уменьшения на 10%, изменим формулу на: fx=D2-D2*E2,
Скриншот: Skillbox Media
Когда использовать. Когда нужно понять, на сколько процентов изменилось значение показателя.
Например, если у автомобилей новые цены и нужно понять, на сколько они отличаются от старых.
Скриншот: Skillbox Media
Как сделать. Выделим первую ячейку колонки, в которой хотим получить результаты расчётов, и запишем формулу: fx=(E2-D2)/E2,
где E2 — новая цена автомобиля, D2 — старая цена.
Скриншот: Skillbox Media
Получаем результат — процент, на который изменилась цена первого автомобиля, и протягиваем его вниз.
Положительные значения процентов говорят о том, что цены автомобилей увеличились, отрицательные — о том, что они уменьшились.
Скриншот: Skillbox Media
Когда использовать. Когда вам нужно посчитать число, равное проценту от другого известного числа.
Например, нужно рассчитать, сколько составит предоплата за автомобиль в рублях, если известно, что она должна быть равна 20% от его стоимости.
Скриншот: Skillbox Media
Как сделать. Выделим первую ячейку колонки, в которой хотим получить результаты расчётов, и запишем формулу: fx=D2*E2,
где D2 — цена автомобиля, E2 — размер предоплаты в процентах.
Скриншот: Skillbox Media
Получаем результат — размер предоплаты за первый автомобиль в рублях — и протягиваем его вниз.
Так мы определили, чему будет равен процент от числа в числовом выражении.
Скриншот: Skillbox Media
Как посчитать проценты в «Google Таблицах»? В них можно использовать все способы, описанные выше, — они работают по аналогии с Excel. При этом изменить формат ячейки с общего на процентный можно кнопкой на основной панели.
Другие материалы Skillbox Media по Excel
- Инструкция: как в Excel объединить ячейки и данные в них
- Руководство: как сделать ВПР в Excel и перенести данные из одной таблицы в другую
- Инструкция: как закреплять строки и столбцы в Excel
- Руководство по созданию выпадающих списков в Excel — как упростить заполнение таблицы повторяющимися данными
- Статья с разбором диаграммы Ганта — что должен знать каждый управленец

Научитесь: Excel + Google Таблицы с нуля до PRO
Узнать больше
Разница между обычным и процентным форматом
Первое, с чего стоит начать знакомство с процентами и действиями, которые можно выполнять с их помощью — это формат отображения. Рассмотрим, как могут выглядеть доли или коэффициенты:
- В виде части от единицы. То есть 0,9 — это 90%, 1,55 — 155%. Это стандартный формат, который легко использовать для расчетов.
- Проценты, но без символа «%». Например, 90 или 155. Но при расчетах число придется делить на 100, что немного усложняет расчет и удлиняет формулу.
- Как числа со знаком «%». Такой вариант тоже подходит для расчетов и будет правильно восприниматься программой Эксель.
Если в ячейке находится число в виде доли единицы, формат можно оставить стандартным или числовым. Такой вариант написания тоже не требует от пользователя никаких дополнительных действий. Но тогда при выполнении вычислений не стоит забывать о необходимости пересчета значения.
Третий вариант может устанавливаться автоматически, если после числа поставить «%». Причем, по умолчанию будет выбрано столько десятичных знаков, сколько было у введенного вручную числа.
Если формат изменили заранее, для всей области (колонки, строки, прямоугольника или группы произвольной формы) знак «%» можно не вводить. Он будет ставиться после любого числа. Правда, по умолчанию программа выбирает 2 знака после запятой, и числа будут выглядеть как 90,00% или 37,00%. Если такая точность при расчетах не нужна, можно поставить здесь 1 и даже 0.
1 Прибавление процента путем простого расчета
Самым простым способом, как в Экселе отнять проценты или прибавить их, является ручной ввод выражения. Для этого выполняют такие действия:
- Устанавливают курсор в нужной ячейке.
- Вводят в строку формул выражение типа «=155+155*15%».
- Получают в ячейке результат прибавления к выбранному числу нужного количества процентов.
Те же действия выполняются и при вычитании чисел, только вместо плюса ставится минус. И подходит он для тех ситуаций, когда ни одно значение не изменяется. То есть постоянным остается и основное число, которое может использоваться в других расчетах, и процент. Если значения будут зависеть от результатов каких-то вычислений или формула должна использоваться одна для целого ряда ячеек, стоит воспользоваться другой методикой.
2 Использование в формулах
Разобраться с тем, как с помощью Эксель прибавить проценты к числу, которое уже находится в одной из ячеек, тоже просто. На это придется потратить ненамного больше времени, чем на обычный расчет, и выполнить такие действия:
- В выбранной ячейке поставить «=».
- Кликнуть по ячейке, из которой берутся данные для расчета — число, к которому нужно прибавить (или от которого вычитается) процент.
- Поставить соответствующий знак — минус или плюс.
- Снова кликнуть по ячейке с числом.
- Поставить знак умножения.
- Вручную ввести значение процента и поставить «%».
После нажатия на «Enter» в ячейке появится результат расчета. А для распространения формулы прибавления или вычитания на все значения столбца достаточно выделить правый край, при наведении на который курсор становится крестиком, и протянуть ячейку мышкой вниз до нужной строки. Это позволит посчитать результат для всей колонки, если процент не изменился.
3 Расчет при использовании изменяющегося процента
Если в формуле прибавления или вычитания процентов меняются обе величины, в такой ситуации может быть два способа, как прибавить проценты в Эксель. Первый предполагает написание выражения типа «=число+число*процент%», в котором будут указаны ячейки. Например, «=H5+H5*I5», где в H5 находится число, в I5 — величина процента. Протягивая формулу вниз, можно обеспечить вычисления для остальных значений и долей, которые к ним прибавляются.
Однако, если процент остается одинаковым, но может меняться в зависимости от других выселений, в формулу не получится поставить определенное число. Но нельзя использовать и номер ячейки, который будет изменять при протягивании. Для такого способа вычитать проценты применяется знак «$». И формула будет выглядеть по-другому — например, «=H5+H5*$I$5».
Теперь при протягивании вниз вычисления будут проводиться с новыми числами, но с тем же процентом из ячейки I5, а не I15. Но, если доля изменится и станет, например, 36 или 38, результаты будут соответствовать новым изменениям — ничего исправлять вручную не понадобится.
Читайте также:
- Как сделать таблицу в PowerPoint: 2 простых способа
- Как удалить пустую страницу в Ворде: несколько способов
Excel для Microsoft 365 Excel для Microsoft 365 для Mac Excel для Интернета Excel 2021 Excel 2021 для Mac Excel 2019 Excel 2019 для Mac Excel 2016 Excel 2016 для Mac Excel 2013 Excel 2010 Excel 2007 Excel для Mac 2011 Еще…Меньше
Порой вычисление процентов может вызвать затруднения, так как не всегда легко можно вспомнить то, чему нас учили в школе. Позвольте Excel сделать эту работу за вас — простые формулы могут помочь найти, например, процентную долю итогового значения или разность двух чисел в процентах.
Вычисление процентной доли итогового значения
Предположим, что при выполнении теста вы правильно ответили на 42 вопроса из 50. Каков процент правильных ответов?
-
Щелкните любую пустую ячейку.
-
Введите формулу =42/50 и нажмите клавишу RETURN.
Результат — 0,84.
-
Выделите ячейку с результатом, полученным на шаге 2.
-
На вкладке Главная нажмите кнопку
.
Результат составляет 84,00 %, то есть процент правильных ответов в тесте.
Примечание: Чтобы изменить количество десятичных заметок в результате, нажмите кнопку Увеличить число десятичных
Или Уменьшить десятичность
.
Вычисление разности двух чисел в процентах
Предположим, что ваша заработная плата составила 23 420 рублей в ноябре и 25 000 рублей в декабре. На сколько процентов изменилась ваша заработная плата в декабре по сравнению с ноябрем? Затем, если в январе вы заработали 24 250 рублей, то на сколько процентов это отличается от декабря? Можно вычислить разность, вычтя новую зарплату из предыдущей, а затем разделить результат на сумму предыдущей зарплаты.
Вычисление процента увеличения
-
Щелкните любую пустую ячейку.
-
Введите формулу =(25000-23420)/23420 и нажмите клавишу RETURN.
Результат — 0,06746.
-
Выделите ячейку с результатом, полученным на шаге 2.
-
На вкладке Главная нажмите кнопку
.
Результат — 6,75 %, то есть процент увеличения заработной платы.
Примечание: Чтобы изменить количество десятичных заметок в результате, нажмите кнопку Увеличить число десятичных
Или Уменьшить десятичность
.
Вычисление процента уменьшения
-
Щелкните любую пустую ячейку.
-
Введите формулу =(2425-2500)/2500 и нажмите клавишу RETURN.
Результат — -0,03000.
-
Выделите ячейку с результатом, полученным на шаге 2.
-
На вкладке Главная нажмите кнопку
.
Результат — -3,00 %, то есть процент уменьшения заработной платы.
Примечание: Чтобы изменить количество десятичных заметок в результате, нажмите кнопку Увеличить число десятичных
Или Уменьшить десятичность
.
Поиск итога при известной сумме и проценте
Предположим, что цена продажи футболки составляет 15 долларов США, что на 25 % меньше исходной цены. Какова исходная цена? В этом примере нужно найти 75 %, из которых число равно 15.
-
Щелкните любую пустую ячейку.
-
Введите формулу =15/0,75 и нажмите клавишу RETURN.
Результат — 20.
-
Выделите ячейку с результатом, полученным на шаге 2.
-
В более новых версиях:
На вкладке Главная нажмите кнопку
.
Результат теперь равен $20,00. Это и есть исходная цена рубашки.
В Excel для Mac 2011 г.:
На вкладке Главная в области Числонажмите кнопку Валюта
Результат теперь равен $20,00. Это и есть исходная цена рубашки.
Примечание: Чтобы изменить количество десятичных заметок в результате, нажмите кнопку Увеличить число десятичных
Или Уменьшить десятичность
.
Поиск суммы, если вы знаете итог и процент
Предположим, что вы хотите приобрести компьютер за 800 рублей и оплатить дополнительные 8,9 % налога с продаж. Сколько нужно платить за налог с продаж? В этом примере нужно найти 8,9 % от 800.
-
Щелкните любую пустую ячейку.
-
Введите =800*0,089и нажмите return.
Результат — 71,2.
-
Выделите ячейку с результатом, полученным на шаге 2.
-
В более новых версиях:
На вкладке Главная нажмите кнопку
.
В Excel для Mac 2011 г.:
На вкладке Главная в области Числонажмите кнопку Валюта
Результат теперь равен $71,20. Это и есть сумма налога, которую нужно уплатить при покупке компьютера.
Примечание: Чтобы изменить количество десятичных заметок в результате, нажмите кнопку Увеличить число десятичных
Или Уменьшить десятичность
.
Увеличение или уменьшение числа на заданное количество процентов
Предположим, что вы тратите на питание в среднем 113 долларов США в неделю и хотите увеличить еженедельные расходы на питание на 25 %. Сколько вы можете потратить? Или, если вы хотите уменьшить недельный размер питания в 113 долларов США на 25 %, каков ваш новый недельный размер?
Увеличение числа на заданное количество процентов
-
Щелкните любую пустую ячейку.
-
Введите формулу =113*(1+0,25) и нажмите клавишу RETURN.
Результат — 141,25.
-
Выделите ячейку с результатом, полученным на шаге 2.
-
В более новых версиях:
На вкладке Главная нажмите кнопку
.
В Excel для Mac 2011 г.:
На вкладке Главная в области Числонажмите кнопку Валюта
Теперь результат равен $141,25. Именно такую сумму можно тратить на питание каждую неделю с учетом повышения на 25 %.
Примечание: Чтобы изменить количество десятичных заметок в результате, нажмите кнопку Увеличить число десятичных
Или Уменьшить десятичность
.
Уменьшение числа на заданное количество процентов
-
Щелкните любую пустую ячейку.
-
Введите формулу =113*(1-0,25) и нажмите клавишу RETURN.
Результат — 84,75.
-
Выделите ячейку с результатом, полученным на шаге 2.
-
В более новых версиях:
На вкладке Главная нажмите кнопку
.
В Excel для Mac 2011 г.:
На вкладке Главная в области Числонажмите кнопку Валюта
Теперь результат равен $84,75. Именно такую сумму можно тратить на питание каждую неделю с учетом уменьшения на 25 %.
Примечание: Чтобы изменить количество десятичных заметок в результате, нажмите кнопку Увеличить число десятичных
Или Уменьшить десятичность
.
См. также
ПРОЦЕНТРАНГ
Расчет суммы с нарастающим итогом
Расчет среднего значения



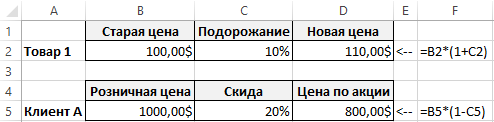
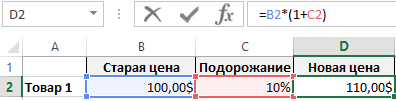
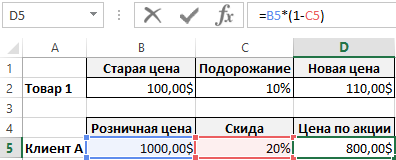























 .
. Или Уменьшить десятичность
Или Уменьшить десятичность  .
.  .
.