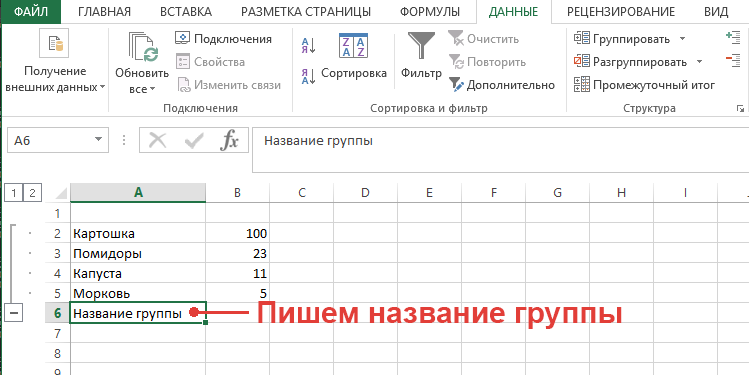В приходных накладных или прайсах очень часто повторяются некоторые значения ячеек в разных позициях. Если отсортировать эти значения не всегда удобно их визуально анализировать. Например, названия поставщиков могут быть очень похожими и какие данные к ним относятся легко спутать.
Как выделить одинаковые ячейки группами
Допустим мы имеем список поставщиков:
Перед тем как найти повторяющиеся ячейки в Excel, отсортируем поставщиков по их идентификатору. Переходим в ячейку A2 и выбираем на закладке «ДАННЫЕ» в разделе «Сортировка и фильтр» инструмент «Сортировка от А до Я».
Чтобы автоматически отметить повторяющиеся ячейки и разделить их линиями на группы воспользуемся условным форматированием:
- Выделите диапазон A2:A11 и выберите инструмент: «ГЛАВНАЯ»-«Условное форматирование»-«Создать правило»-«Использовать формулу для определения форматированных ячеек:».
- В поле для ввода формулы вводим следующе значение: =$A2<>$A3
- Щелкните на кнопку «Формат», на вкладке «Граница» следует задать оформление для нижних границ строк. И ОК.
В результате получаем эффект как отображено на рисунке.
Нам удалось объединить и выделить повторяющиеся ячейки в Excel. Теперь в приходной накладной все отсортированные поставщики визуально разграничены линией друг от друга.
Так как мы сортировали поставщиков по их идентификатору в формуле мы зафиксировали смешанной ссылкой столбец листа $A. Если значения в соседних ячейках столбца $A равные между собой тогда формула возвращает значения ЛОЖЬ и форматирование границе не применяется. Но если верхнее значение неравно (оператор <>) нижнему значению тогда формула возвращает значение ИСТИНА и применяется форматирования нижней границы целой строки (так как в смешанной ссылке номер строки не есть абсолютным, а является относительным адресом).
Полезный совет! Если нужно разграничить данные не по первому столбцу таблицы, по любому другому, тогда соответственно отсортируйте и просто укажите адрес столбца. Например, разграничим по повторяющимся датам, а не по поставщикам. Для этого сначала сортируем данные по датам, а потом используем условное форматирование немного изменив формулу: =$C2<>$C3
Теперь список сгруппирован по одинаковым датам.
Содержание:
- 1 Инструкция
- 2 Задаем название
- 3 Автоматическая структуризация
- 4 Как сортировать данные таблицы?
- 4.1 Цветовое деление
- 4.2 Объединение значений
- 4.3 Упрощаем большую таблицу
- 5 Как выделить одинаковые ячейки группами
Хочу облегчить жизнь тем, кто работает с большими таблицами. Для этого мы сейчас разберемся с понятием группировка строк в excel. Благодаря ему ваши данные примут структурированный вид, вы сможете сворачивать ненужную в настоящий момент информацию, а потом быстро ее находить. Удобно, правда?
Инструкция
Открываем файл excel и приступаем к группировке:
- Выделите нужные строки;
- Откройте вкладку «Данные» в меню сверху;
- Под ним в поле «Структура» найдите команду «Группировать»;
- В появившемся окошке поставьте галочку напротив строк;
Ничего сложного, не так ли?
Объединенные экселем области имеют рядом и/или сверху полоску. Под ней находится знак минуса. Нажмите на него. Сгруппированные ячейки свернулись. Чтобы снова их увидеть, нажмите на плюсик сверху.
Задаем название
Если вы еще не давали название блоку из выделенных строк, сделайте это сейчас. С заголовком вам будет легче находить нужную часть при повторных открытиях документа. Запишите наименование в нижней строке столбца.
Вы скажете, что данное расположение неправильно. И будете правы. Такие настройки придуманы разработчиками, но мы сделаем по-своему:
- Выполните те же действия, что описаны в инструкции выше. Но не спешите применять команду «Группировать».
- Сначала нажмите на маленький квадратик рядом со словом «Структура».
- В появившемся окне «Расположение итоговых данных» снимите все галочки.
Теперь нам необходимо исправить заданную ранее систематизацию:
В поле «Структура» жмем «Разгруппировать». Снова появилось окно, так? Выбираем «Строки». И теперь, когда название переместилось вверх, повторяем разобранный вначале порядок действий.
Автоматическая структуризация
Ранее мы выполняли группировку вручную вручную. Есть и автоматический способ сделать то же самое. Но в этом случае эксель сам выбирает, какие данные объединить. Стоит отдать должное, он руководствуется логикой. Например, определяет заголовок и ячейки с суммированием, а строки между ними группирует и позволяет их сворачивать.
Благодаря этому таблица не занимает много места.
Правда, не всегда программа структурирует то, что нужно. Тогда приходиться прибегать к ручным настройкам. Однако если вы имеете дело с формулами, то автоматическая группировка вероятнее всего вам подойдет. Чтобы ее применить, команде «Группировать» выберите подпункт «Создание структуры» — готово.
Как отменить группировку, созданную вручную, вы узнали выше. Как это сделать после применения автоматического способа? В той же вкладке «Разгруппировать» нажмите «Очистить структуру».
Как сортировать данные таблицы?
Максимально оптимизировать вашу таблицу поможет такая функция экселя как сортировка данных. Ее можно производить по разным признакам. Я расскажу об основных моментах, которые помогут вам в работе.
Цветовое деление
Вы выделяли некоторые строки, ячейки или текст в них другим цветом? Или только хотели бы так сделать? Тогда этот способ поможет вам быстро их сгруппировать:
- Во вкладке «Данные» переходим к полю «Сортировка и фильтр».
- В зависимости от версии excel нужная нам команда может называться просто «Сортировка» или «Настраиваемая». После нажатия на нее должно появиться новое окно.
- В разделе «Столбец» в группе «Сортировать по» выберите необходимый столбец.
- В разделе сортировки кликните, по какому условию необходимо выполнить деление. Вам нужно сгруппировать по цвету ячейки? Выбирайте этот пункт.
- Для определения цвета в разделе «Порядок» кликните на стрелочку. Рядом вы можете скомандовать, куда переместить отсортированные данные. Если нажмете «Сверху», они сместятся наверх по столбцу, «Влево» — по строке.
Примечание: чтобы выполнить те же действия с другими значениями и цветами, в диалоговом окне сортировки нажмите «Добавить уровень». После того, как вы сохраните файл, можно выполнить еще раз такое же объединение. Необходимо в тот же поле нажать кнопку «Применить повторно».
Объединение значений
Программа позволяет сгруппировывать таблицу по значению ячейки. Это удобно, когда вам необходимо найти поля с определенными именами, кодами, датами и пр. Чтобы это сделать, выполните первые два действия из предыдущей инструкции, а в третьем пункте вместо цвета выберите «Значение».
В группе «Порядок» есть пункт «Настраиваемый список», нажав на который вы можете воспользоваться предложением сортировки по спискам экселя или настроить собственный. Таким способом можно объединить данные по дням недели, с одинаковыми значениями и пр.
Упрощаем большую таблицу
Excel позволяет применять не одну группировку в таблице. Вы можете создать, к примеру, область с подсчетом годового дохода, еще одну — квартального, а третью — месячного. Всего можно сделать 9 категорий. Это называется многоуровневой группировкой. Как ее создать:
- Проверьте, чтобы в начале всех столбцов, которые мы будем объединять, был заголовок, что все они содержат информацию одинакового типа, и нет пустых мест.
- Чтобы столбцы имели опрятный вид, в поле сортировки выберите команду «Сортировать от А до Я» или наоборот.
Вставьте итоговые строки, то есть, те, что имеют формулы и ссылаются на объединяемые нами ячейки. Сделать это можно с помощью команды «Промежуточные итоги», которая находится в том же поле, что и кнопка «Группировать».
- Выполните группировку всех столбцов, как мы делали раньше. Таким образом, у вас получится гораздо больше плюсиков и минусов с левой стороны. Вы можете также переходить от одного уровня к другому путем нажатия вкладок с цифрами в той же панели сверху.
На этом всё, друзья.
Если же вы хотите изучить Excel поглубже, то рекомендую приобрести данный видео курс: « Неизвестный Excel ».
Если у вас есть список данных, которые вы хотите сгруппировать и суммировать, вы можете создать структуру до восьми уровней. Каждый внутренний уровень, представленный большим числом в символы структуры, отображает детали для предыдущего внешнего уровня, представленного меньшим числом в символах структуры. Используйте структуру для быстрого отображения сводных строк или столбцов, а также для отображения подробных данных для каждой группы. Вы можете создать структуру строк (как показано в приведенном ниже примере), структуру столбцов или структуру строк и столбцов.
 |
1. чтобы отобразить строки для уровня, щелкните соответствующие символы структуры 
2. Уровень 1 содержит сумму продаж по всем строкам с подробными данными.
3. Уровень 2 содержит сумму продаж по каждому месяцу в каждом регионе.
4. уровень 3 включает в себя строки данных — в этом случае строки от 17 до 20.
5. чтобы развернуть или свернуть данные в структуре, щелкните символы структуры 

Убедитесь, что каждый столбец данных, на который вы хотите создать структуру, имеет метку в первой строке (например, область), содержит похожие факты в каждом столбце, и что в диапазоне, который вы хотите структурировать, нет пустых строк или столбцов.
При желании в строках с группировкой данных может быть соответствующая итоговая строка — промежуточный итог. Чтобы создать эти данные, выполните одно из указанных ниже действий.
Вставка итоговых строк при помощи команды Промежуточные итоги
Используйте команду Итоги для вставки функции ПРОМЕЖУТОЧНЫЕ.ИТОГИ непосредственно под или над каждой группой строк с подробными данными и для автоматического создания многоуровневой структуры. Подробнее об использовании функции «Итоги» читайте в статье Функция ПРОМЕЖУТОЧНЫЕ.ИТОГИ.
Вставка собственных итоговых строк
Вставьте собственные итоговые строки с формулами непосредственно под или над каждой группой строк с подробными данными. Например, под (или над) строками данных о продажах за март и апрель используйте функцию СУММ, чтобы подсчитать промежуточные итоговые данные по продажам за эти месяцы. Этот пример показан в таблице далее в этой статье.
По умолчанию Excel ищет сводные строки под подробными сведениями, но их можно создавать над строками с подробными данными. Если вы создали сводные строки под подробными сведениями, перейдите к следующему шагу (шаг 4). Если вы создали итоговые строки над строками с подробными сведениями, на вкладке данные в группе Структура нажмите кнопку вызова диалогового окна.
Откроется диалоговое окно «Параметры».
В диалоговом окне Параметры снимите флажок суммарные строки под данными и нажмите кнопку ОК.
Структурируйте данные. Выполните одно из перечисленных ниже действий.
Автоматическое структурирование данных
Выделите ячейку в диапазоне ячеек, которые нужно структурировать.
На вкладке Данные в группе Структура щелкните стрелку рядом с пунктом Группировать, а затем выберите пункт Создать структуру.
Структурирование данных вручную
Важно: Группируя уровни структуры вручную, отобразите на экране все данные во избежание ошибок группировки строк.
Чтобы структурировать внешнюю группу (уровень 1), выделите все строки, которые будет содержать внешняя группа (например, строки с подробными сведениями и, если они были добавлены, суммарные строки).
1. Первая строка содержит надписи и не выделена.
2. так как это внешняя группа, выделите все строки с промежуточными и подробными данными.
3. не выделять общие итоги.
На вкладке Данные в группе Структура выберите Группировать. В диалоговом окне Группа выберите пункт строки, а затем нажмите кнопку ОК.
Совет: Если выделять целые строки, а не только ячейки, Excel автоматически группирует по строкам — диалоговое окно «Группировка» не открывается.
Рядом с группой на экране появятся знаки структуры.
Или структурируйте внутреннюю вложенную группу — строки с данными для определенного раздела данных.
Примечание: Если вы не хотите создавать внутренние группы, перейдите к шагу f, показанному ниже.
Для каждой внутренней вложенной группы выберите строки с подробными данными, соответствующие итоговой строке.
1. Вы можете создать несколько групп на каждом из внутренних уровней. Здесь два раздела уже сгруппированы на уровне 2.
2. Этот раздел выбран и готов к группировке.
3. не выделять итоговую строку для данных, которые нужно сгруппировать.
На вкладке Данные в группе Структура выберите Группировать.
В диалоговом окне Группа выберите пункт строки, а затем нажмите кнопку ОК. Рядом с группой на экране появятся знаки структуры.
Совет: Если выделять целые строки, а не только ячейки, Excel автоматически группирует по строкам — диалоговое окно «Группировка» не открывается.
Продолжайте выделение и группировку внутренних строк до тех пор, пока не будут созданы все необходимые уровни структуры.
Чтобы разгруппировать строки, выделите их, а затем на вкладке Данные в группе Структура выберите команду Разгруппировать.
Вы также можете разгруппировать разделы структуры без удаления всего уровня. Удерживая нажатой клавишу SHIFT, щелкните 

Важно: Если во время разгруппировки структуры подробные данные скрыты, строки с подробными данными могут также не отображаться. Для отображения данных перетащите указатель через номера видимых строк рядом со скрытыми строками. Затем на вкладке Главная в группе ячейки нажмите кнопку Формат, наведите указатель на пункт Скрыть & отобразить, а затем выберите команду отобразить строки.
Убедитесь в том, что в первом столбце каждой строки данных, для которых требуется создать структуру, имеется заголовок, что каждая строка содержит данные одного типа и что в диапазоне данных отсутствуют пустые строки или столбцы.
Вставьте собственные итоговые столбцы с формулами непосредственно справа или слева от каждой группы строк с подробными данными. В таблице, приведенной в шаге 4, показан пример.
Примечание: Для структурирования данных по столбцам обязательно наличие итоговых столбцов с формулами, которые ссылаются на ячейки в каждом из столбцов с подробными данными этой группы.
Если итоговый столбец расположен слева от столбцов сведений, на вкладке данные в группе Структура нажмите кнопку вызова диалогового окна.
Откроется диалоговое окно «Параметры».
В диалоговом окне Параметры снимите флажок суммарные столбцы справа от подробных данных и нажмите кнопку ОК.
Чтобы структурировать данные, выполните одно из перечисленных ниже действий.
Автоматическое структурирование данных
Выделите ячейку в диапазоне.
На вкладке Данные в группе Структура щелкните стрелку под пунктом Группировать, а затем выберите Создать структуру.
Структурирование данных вручную
Важно: Группируя уровни структуры вручную, отобразите на экране все данные во избежание ошибок при группировке столбцов.
Чтобы структурировать внешнюю группу (уровень 1), выделите все подчиненные итоговые столбцы, а также связанные с ними подробные данные.
1. столбец A со заголовками.
2. Выделите все столбцы детализации и промежуточные итоги. Обратите внимание, что если не выделять столбцы целиком, то при нажатии кнопки Группировать (на вкладке данные в группе Структура ) откроется диалоговое окно Группа и попросят выбрать строки или столбцы.
3. не выбирайте столбец общий итог.
На вкладке Данные в группе Структура выберите Группировать.
Над группой появится символ структуры.
Чтобы структурировать внутреннюю вложенную группу столбцов с подробными сведениями (уровень 2 или выше), выделите столбцы с подробными сведениями, расположенные рядом с столбцом, содержащим итоговый столбец.
1. Вы можете создать несколько групп на каждом из внутренних уровней. Здесь два раздела уже сгруппированы на уровне 2.
2. Эти столбцы выделены и готовы к группировке. Обратите внимание, что если не выделять столбцы целиком, то при нажатии кнопки Группировать (на вкладке данные в группе Структура ) откроется диалоговое окно Группа и попросят выбрать строки или столбцы.
3. не выделять столбец сводки для данных, которые нужно сгруппировать.
На вкладке Данные в группе Структура выберите Группировать.
Рядом с группой на экране появятся знаки структуры.
Продолжайте выделение и группировку внутренних столбцов до тех пор, пока не будут созданы все необходимые уровни структуры.
Для разгруппировки столбцов выделите необходимые столбцы, а затем на вкладке Данные в группе Структура нажмите кнопку Разгруппировать.
Вы также можете разгруппировать разделы структуры без удаления всего уровня. Удерживая нажатой клавишу SHIFT, щелкните 

Если во время разгруппировки структуры подробные данные скрыты, столбцы с подробными данными могут также не отображаться. Для отображения данных перетащите указатель через номера видимых столбцов рядом со скрытыми столбцами. На вкладке Главная в группе Ячейки нажмите кнопку Формат, выберите пункт Скрыть или отобразить, а затем нажмите кнопку Отображение столбцов
Если вы не видите символы структуры 


Выполните одно или несколько из указанных ниже действий.
Отображение или скрытие подробных данных для группы
Чтобы отобразить подробные данные в группе, нажмите кнопку 
Чтобы скрыть подробные данные группы, нажмите кнопку 
Развертывание или свертывание структуры до определенного уровня
В 
Например, если в структуре четыре уровня, можно скрыть четвертый уровень, нажав кнопку 
Отображение или скрытие всех структурированных данных
Чтобы отобразить все детали данных, щелкните самый низкий уровень в 

Чтобы скрыть все подробные данные, нажмите 
Для структурированных строк в Microsoft Excel используются стили, например RowLevel_1 и RowLevel_2. Для структурированных столбцов в Excel используются стили, например ColLevel_1 и ColLevel_2. В этих стилях используются полужирное начертание, курсив и другие текстовые форматы, позволяющие отличать итоговые строки или столбцы данных. Изменяя способ определения каждого из стилей, вы можете применять различные форматы текста и ячеек для настройки внешнего вида структуры. Стиль можно применить к структуре при ее создании или создании структуры.
Выполните одно или несколько из указанных ниже действий.
Автоматическое применение стиля к новым итоговым строкам или столбцам
На вкладке данные в группе Структура нажмите кнопку вызова диалогового окна.
Откроется диалоговое окно «Параметры».
Установите флажок Автоматические стили.
Назначение стиля существующей итоговой строке или столбцу
Выделите ячейки, к которым вы хотите применить стиль.
На вкладке данные в группе Структура нажмите кнопку вызова диалогового окна.
Откроется диалоговое окно «Параметры».
Установите флажок Автоматические стили и нажмите кнопку Применить стили.
Для форматирования структурированных данных также можно применять автоформаты.
Если вы не видите символы структуры 


Используйте символы структуры 


Выделите диапазон итоговых строк.
На вкладке Главная в группе Редактирование нажмите кнопку Найти и выделить, а затем выберите команду Перейти.
Нажмите кнопку Выделить группу ячеек.
Выберите пункт только видимые ячейки.
Нажмите кнопку ОК, а затем скопируйте данные.
В приходных накладных или прайсах очень часто повторяются некоторые значения ячеек в разных позициях. Если отсортировать эти значения не всегда удобно их визуально анализировать. Например, названия поставщиков могут быть очень похожими и какие данные к ним относятся легко спутать.
Как выделить одинаковые ячейки группами
Допустим мы имеем список поставщиков:
Перед тем как найти повторяющиеся ячейки в Excel, отсортируем поставщиков по их идентификатору. Переходим в ячейку A2 и выбираем на закладке «ДАННЫЕ» в разделе «Сортировка и фильтр» инструмент «Сортировка от А до Я».
Чтобы автоматически отметить повторяющиеся ячейки и разделить их линиями на группы воспользуемся условным форматированием:
- Выделите диапазон A2:A11 и выберите инструмент: «ГЛАВНАЯ»-«Условное форматирование»-«Создать правило»-«Использовать формулу для определения форматированных ячеек:».
- В поле для ввода формулы вводим следующе значение: =$A2<>$A3
- Щелкните на кнопку «Формат», на вкладке «Граница» следует задать оформление для нижних границ строк. И ОК.
В результате получаем эффект как отображено на рисунке.
Нам удалось объединить и выделить повторяющиеся ячейки в Excel. Теперь в приходной накладной все отсортированные поставщики визуально разграничены линией друг от друга.
Так как мы сортировали поставщиков по их идентификатору в формуле мы зафиксировали смешанной ссылкой столбец листа $A. Если значения в соседних ячейках столбца $A равные между собой тогда формула возвращает значения ЛОЖЬ и форматирование границе не применяется. Но если верхнее значение неравно (оператор <>) нижнему значению тогда формула возвращает значение ИСТИНА и применяется форматирования нижней границы целой строки (так как в смешанной ссылке номер строки не есть абсолютным, а является относительным адресом).
Полезный совет! Если нужно разграничить данные не по первому столбцу таблицы, по любому другому, тогда соответственно отсортируйте и просто укажите адрес столбца. Например, разграничим по повторяющимся датам, а не по поставщикам. Для этого сначала сортируем данные по датам, а потом используем условное форматирование немного изменив формулу: =$C2<>$C3
Теперь список сгруппирован по одинаковым датам.
При обработке большого объема данных довольно часто требуется их упорядочивание. Специально для этого в программе Excel предусмотрены различные функции, одной из которых является группировка. С ее помощью, как следует из названия, можно сгруппировать данные, а также, скрыть неактуальную информацию. Давайте разберемся, как это работает.
- Настраиваем параметры функции
- Группируем данные по строкам
- Группируем столбцы
- Создаем многоуровневую группировку
- Разгруппировываем данные
-
Заключение
Настраиваем параметры функции
Чтобы в конечном счете получить желаемый результат, для начала следует выполнить настройки самой функции. Для этого выполняем следующие шаги:
- Переключившись во вкладку “Данные” щелкаем по кнопке “Структура” и в открывшемся перечне команд – по небольшому значку в виде стрелки, направленной по диагонали вниз.
- На экране отобразится небольшое окошко с параметрами функции. Здесь мы можем настроить отображение итогов. Ставим галочки напротив нужных опций (в т.ч. автоматические стили) и жмем кнопку OK.
Примечание: расположение итоговых данных в строках под данными многим кажется неудобным, поэтому данный параметр можно выключить.
- Все готово, теперь можем перейти, непосредственно, к самой группировке данных.
Группируем данные по строкам
Для начала давайте рассмотрим, как можно сгруппировать строки:
- Вставляем новую строку над или под строками, которые хотим сгруппировать (зависит от того, какой вид расположения итогов по строкам мы выбрали). Как это сделать, читайте в нашей статье – “Как добавить новую строку в Excel“.
- В самой левой ячейке добавленной строки пишем название, которое хотим присвоить группе.
- Любым удобным способом, например, с помощью зажатой левой кнопки мыши производим выделение ячеек строк (кроме итоговой), которые требуется сгруппировать. Во вкладке “Данные” щелкаем по кнопке “Структура” и в открывшемся списке выбираем функцию “Группировать”. Щелкнуть нужно именно по значку команды, а не по ее названию.
Если же нажать на последнее (со стрелкой вниз), откроется еще одно подменю, в котором следует нажать на одноименную кнопку.
- В появившемся окошке отмечаем пункт “строки” (должен быть выбран по умолчанию) и подтверждаем действие нажатием OK.
Примечание: Если вместо ячеек выделить все строки целиком на вертикальной панели координат, а затем применить группировку, то промежуточного окна с выбором строки или столбца не будет, так как программа сразу понимает, что именно ей необходимо сделать.
- Группа создана, о чем свидетельствуют появившаяся на панели координат полоска со знаком “минус”. Это означает, что сгруппированные данные раскрыты. Чтобы их скрыть, нажимам по минусу или кнопке с цифрой “1” (самый верхний уровень группировки).
- Теперь строки скрыты. Чтобы их обратно раскрыть, нажимаем по значку “плюса”, который появился вместо “минуса” (или по кнопке “2”).
Группируем столбцы
Чтобы сгруппировать столбцы, придерживаемся примерно такого же алгоритма действий, описанного выше:
- Вставляем столбец справа или слева от группируемых – зависит от выбранного параметра в настройках функции. Подробнее о том, как это сделать, читайте в нашей статье – “Как вставить столбец в таблицу Эксель“.
- Пишем название в самой верхней ячейке нового столбца.
- Выделяем ячейки группируемых столбцов (за исключением добавленного) и применяем функцию группировки.
- Ставим отметку напротив варианта “столбцы” и кликам OK.
Примечание: как и в случае с группировкой строк, при выделении столбцов целиком на горизонтальной панели координат, группировка данных будет выполнена сразу, минуя промежуточное окно с выбором элементов.
- Задача успешно выполнена.
Создаем многоуровневую группировку
Возможности программы позволяют выполнять как одноуровневые, так и многоуровневые группировки. Вот как это делается:
- В раскрытом состоянии главной группы, внутри которой планируется создать еще одну, выполняем действия, рассмотренные в разделах выше в зависимости от того, с чем мы работаем – со строками или столбцами.
- Таким образом, мы получили многоуровневую группировку.
Разгруппировываем данные
Когда ранее выполненная группировка столбцов или строк больше не нужна или требуется выполнить ее иначе, можно воспользоваться обратной функцией – “Разгруппировать”:
- Производим выделение сгруппированных элементов, после чего все в той же вкладке “Данные” в группе инструментов “Структура” выбираем команду “Разгруппировать”. Жмем именно по значку, а не по названию.
- В открывшемся окне ставим отметку напротив требуемого пункта (в нашем случае – “строки”) и нажимаем OK.
Примечание: в случае многоуровневой группировки или наличия нескольких групп данных, каждую из них необходимо расформировать отдельно.
- Вот и все, что требовалось сделать.
Заключение
Группировка данных выполняется в несколько кликов и не требует особых навыков в работе с программой, однако, данный прием позволяет существенно сэкономить время, когда приходится иметь дело с большим объемом информации. Это делает функцию одной из самых полезных и незаменимых в Excel.
Группировка данных
Когда вы подготавливаете каталог товаров с ценами, было бы неплохо побеспокоиться об удобстве его использования. Большое количество позиций на одном листе вынуждает использовать поиск, но что, если пользователь только делает выбор и не имеет представления о наименовании? В Интернет-каталогах проблема решается созданием групп товаров. Так почему бы и в книге Excel не сделать так же?
Организовать группировку достаточно просто. Выделите несколько строк и нажмите кнопку Группировать
на вкладке Данные
(см. рис. 1).
Рисунок 1 – Кнопка группировки
Затем укажите тип группировки – по строкам
(см. рис. 2).
Рисунок 2 – Выбор типа группировки
В итоге мы получаем… не то, что нам нужно. Строки товаров объединились в группу, указанную под ними (см. рис. 3). В каталогах обычно сначала идёт заголовок, а потом содержимое.
Рисунок 3 – Группировка строк «вниз»
Это отнюдь не ошибка программы. Видимо, разработчики посчитали, что группировкой строк занимаются в основном составители финансовой отчётности, где итоговый результат выводится в конце блока.
Чтобы группировать строки «вверх» нужно изменить одну настройку. На вкладке Данные
нажмите на маленькую стрелочку в нижнем правом углу раздела Структура
(см. рис. 4).
Рисунок 4 – Кнопка, отвечающая за вывод окна настроек структуры
В открывшемся окне настроек снимите флажок с пункта Итоги в строках под данными
(см. рис. 5) и нажмите кнопку ОК
.
Рисунок 5 – Окно настроек структуры
Все группы, которые вы успели создать, автоматически изменятся на «верхний» тип. Разумеется, установленный параметр повлияет и на дальнейшее поведение программы. Однако снимать этот флажок вам придётся для каждого
нового листа и каждой новой книги Excel, т.к. разработчики не предусмотрели «глобальной» установки типа группировки. Точно также нельзя использовать различные типы групп в пределах одной страницы.
После того, как вы распределили товары по категориям, можно собрать категории в более крупные разделы. Всего предусмотрено до девяти уровней группировки.
Неудобство при использовании данной функции заключается в необходимости нажимать кнопку ОК
во всплывающем окошке, а собрать несвязанные диапазоны за один подход не удастся.
Рисунок 6 – Многоуровневая структура каталога в Excel
Теперь вы сможете раскрывать и закрывать части каталога, щёлкая по плюсам и минусам в левой колонке (см. рис. 6). Чтобы развернуть весь уровень, нажмите на одну из цифр в верхней части.
Чтобы вывести строки на более высокий уровень иерархии, воспользуйтесь кнопкой Разгруппировать
вкладки Данные
. Полностью избавиться от группировки можно при помощи пункта меню Удалить структуру
(см. рис. 7). Будьте внимательны, отменить действие невозможно!
Рисунок 7 – Снимаем группировку строк
Закрепление областей листа
Достаточно часто при работе с таблицами Excel возникает необходимость закрепить некоторые области листа. Там могут располагаться, например, заголовки строк / столбцов, логотип компании или другая информация.
Если вы закрепляете первую строку или первый столбец, то всё очень просто. Откройте вкладку Вид
и в раскрывающемся меню Закрепить области
выберите соответственно пункты Закрепить верхнюю строку
или Закрепить первый столбец
(см. рис. 8). Однако одновременно и строку, и столбец таким образом «заморозить» не удастся.
Рисунок 8 – Закрепляем строку или столбец
Чтобы снять закрепление, выберите в том же меню пункт Снять закрепление областей
(пункт заменяет собой строку Закрепить области
, если на странице применена «заморозка»).
А вот закрепление нескольких строк или области из строк и столбцов осуществляется не так прозрачно. Вы выделяете три строки, щёлкаете по пункту Закрепить области
, и… Excel «замораживает» только две. Почему так? Возможен ещё более плохой вариант, когда области закрепляются непредсказуемым образом (например, вы выделяете две строки, а программа ставит границы после пятнадцатой). Но не будем списывать это на недосмотр разработчиков, потому что единственный правильный вариант использования данной функции выглядит по-другому.
Вам нужно щёлкнуть мышью по ячейке ниже строк, которые вы хотите закрепить, и, соответственно, правее закрепляемых столбцов, а уже потом выбрать пункт Закрепить области
. Пример: на рисунке 9 выделена ячейка B 4
. Значит, закрепляться будут три строки и первый столбец, которые останутся на своих местах при прокрутке листа как по горизонтали, так и по вертикали.
Рисунок 9 – Закрепляем область из строк и столбцов
Вы можете применить фоновую заливку для закреплённых областей, чтобы указать пользователю на особенное поведение данных ячеек.
Поворот листа (замена строк на столбцы и наоборот)
Представьте такую ситуацию: вы несколько часов работали над набором таблицы в Excel и вдруг поняли, что неверно спроектировали структуру – заголовки столбцов следовало бы расписать по строкам или строки по столбцам (это не имеет значения). Набирать всё вручную заново? Ни за что! В Excel предусмотрена функция, позволяющая осуществить «поворот» листа на 90 градусов, переместив таким образом содержимое строк в столбцы.
Рисунок 10 – Исходная таблица
Итак, мы имеем некоторую таблицу, которую нужно «повернуть» (см. рис. 10).
- Выделяем ячейки с данными. Выделяются именно ячейки, а не строки и столбцы, иначе ничего не получится.
- Копируем их в буфер обмена сочетанием клавиш или любым другим способом.
- Переходим к пустому листу или свободному пространству текущего листа. Важное замечание:
вставлять поверх текущих данных нельзя! - Вставляем данные комбинацией клавиш и в меню параметров вставки выбираем вариант Транспонировать
(см. рис. 11). Как вариант, вы можете использовать меню Вставить
со вкладки Главная
(см. рис. 12).
Рисунок 11 – Вставка с транспонированием
Рисунок 12 – Транспонирование из главного меню
Вот и всё, поворот таблицы выполнен (см. рис. 13). При этом форматирование сохраняется, а формулы изменяются в соответствии с новым положением ячеек – никакой рутинной работы не потребуется.
Рисунок 13 – Результат после поворота
Показ формул
Иногда возникает ситуация, когда вы не можете найти нужную формулу среди большого количества ячеек, либо просто не знаете, что и где следует искать. В этом случае вам пригодится возможность вывести на лист не результат вычислений, а исходные формулы.
Нажмите кнопку Показать формулы
на вкладке Формулы
(см. рис. 14), чтобы изменить представление данных на листе (см. рис. 15).
Рисунок 14 – Кнопка «Показать формулы»
Рисунок 15 – Теперь на листе видны формулы, а не результаты расчёта
Если вам трудно сориентироваться по адресам ячеек, отображаемым в строке формул, нажмите кнопку Влияющие ячейки
со вкладки Формулы
(см. рис. 14). Зависимости будут показаны стрелками (см. рис. 16). Для использования этой функции сначала следует выделить одну
ячейку.
Рисунок 16 – Зависимости ячейки показаны стрелками
Скрываются зависимости нажатием кнопки Убрать стрелки
.
Перенос строк в ячейках
Достаточно часто в книгах Excel встречаются длинные надписи, не помещающиеся в ячейку по ширине (см. рис. 17). Можно, конечно, раздвинуть столбец, но не всегда этот вариант приемлем.
Рисунок 17 – Надписи не помещаются в ячейки
Выделите ячейки с длинными надписями и нажмите кнопку Перенос текста
на Главной
вкладке (см. рис. 18), чтобы перейти к многострочному отображению (см. рис. 19).
Рисунок 18 – Кнопка «Перенос текста»
Рисунок 19 – Многострочное отображение текста
Поворот текста в ячейке
Наверняка вы сталкивались с ситуацией, когда текст в ячейках нужно было разместить не по горизонтали, а по вертикали. Например, чтобы подписать группу строк или узкие столбцы. В Excel 2010 имеются средства, позволяющие повернуть текст в ячейках.
В зависимости от своих предпочтений вы можете пойти двумя путями:
- Сначала создать надпись, а потом её повернуть.
- Настроить поворот надписи в ячейке, а потом ввести текст.
Варианты различаются незначительно, поэтому рассмотрим только один из них. Для начала я объединил шесть строк в одну при помощи кнопки Объединить и поместить в центре
на Главной
вкладке (см. рис. 20) и ввёл обобщающую надпись (см. рис. 21).
Рисунок 20 – Кнопка объединения ячеек
Рисунок 21 – Сначала создаём горизонтальную подпись
Рисунок 22 – Кнопка поворота текста
Можно дополнительно уменьшить ширину столбца (см. рис. 23). Готово!
Рисунок 23 – Вертикальный текст ячейки
Если есть такое желание, угол поворота текста вы можете задать вручную. В том же списке (см. рис. 22) выберите пункт Формат выравнивания ячейки
и в открывшемся окошке задайте произвольный угол и выравнивание (см. рис. 24).
Рисунок 24 – Задаём произвольный угол поворота текста
Форматирование ячеек по условию
Возможности условного форматирования появились в Excel уже давно, но к версии 2010 года были значительно усовершенствованы. Возможно, вам даже не придётся разбираться в тонкостях создания правил, т.к. разработчики предусмотрели множество заготовок. Давайте посмотрим, как пользоваться условным форматированием в Excel 2010.
Первое, что нужно сделать – выделить ячейки. Далее, на Главной
вкладке нажмите кнопку Условное форматирование
и выберите одну из заготовок (см. рис. 25). Результат будет отображаться на листе сразу, поэтому вам не придётся долго перебирать варианты.
Рисунок 25 – Выбираем заготовку условного форматирования
Гистограммы выглядят достаточно интересно и хорошо отражают суть информации о цене – чем она выше, тем длиннее отрезок.
Цветовые шкалы и наборы значков можно использовать для индикации различных состояний, например, переходы от критических затрат к допустимым (см. рис. 26).
Рисунок 26 – Цветовая шкала от красного к зелёному с промежуточным жёлтым
Вы можете комбинировать гистограммы, шкалы и значки в одном диапазоне ячеек. Например, гистограммы и значки на рисунке 27 показывают допустимую и чрезмерно низкую производительность устройств.
Рисунок 27 – Гистограмма и набор значков отражают производительность некоторых условных устройств
Чтобы удалить условное форматирование ячеек, выделите их и в меню условного форматирования выберите пункт Удалить правила из выделенных ячеек
(см. рис. 28).
Рисунок 28 – Удаляем правила условного форматирования
Excel 2010 использует заготовки для быстрого доступа к возможностям условного форматирования, т.к. настройка собственных правил для большинства людей является далеко не очевидной. Однако, если предусмотренные разработчиками шаблоны вас не устраивают, вы можете создать свои правила оформления ячеек по различных условиям. Полное описание данного функционала выходит за рамки текущей статьи.
Использование фильтров
Фильтры позволяют быстро находить нужную информацию в большой таблице и представлять её в компактном виде. Например, из длинного списка книг можно выбрать произведения Гоголя, а из прайс-листа компьютерного магазина – процессоры Intel.
Как и большинство других операций, фильтр требует выделения ячеек. Однако выделять всю таблицу с данными не потребуется, достаточно отметить строки над нужными столбцами данных. Это значительно увеличивает удобство от использования фильтров.
После того, как ячейки выделены, на вкладке Главная
нажмите кнопку Сортировка и фильтр
и выберите пункт Фильтр
(см. рис. 29).
Рисунок 29 – Создаём фильтры
Теперь ячейки преобразятся в раскрывающиеся списки, где вы можете задать параметры выборки. Например, мы ищем все упоминания про Intel в столбце Наименование товара
. Для этого выбираем текстовый фильтр Содержит
(см. рис. 30).
Рисунок 30 – Создаём текстовый фильтр
Рисунок 31 – Создаём фильтр по слову
Впрочем, гораздо быстрее добиться того же эффекта, вписав слово в поле Поиск
контекстного меню, показанного на рисунке 30. Зачем тогда вызывать дополнительное окно? Оно пригодится в том случае, если вы хотите указать несколько условий выборки или выбрать другие параметры фильтрации (не содержит
, начинается с…, заканчивается на…
).
Для числовых данных доступны другие параметры (см. рис. 32). Например, можно выбрать 10 наибольших или 7 наименьших значений (количество настраивается).
Рисунок 32 – Числовые фильтры
Фильтры Excel предоставляют достаточно богатые возможности, сравнимые с выборкой запросом SELECT в системах управления базами данных (СУБД).
Отображение информационных кривых
Информационные кривые (инфокривые) – нововведение в Excel 2010. Эта функция позволяет отобразить динамику изменения числовых параметров прямо в ячейке, не прибегая к построению диаграммы. Изменения в числах будут сразу же показаны на микрографике.
Рисунок 33 – Инфокривая Excel 2010
Чтобы создать инфокривую, нажмите на одну из кнопок в блоке Инфокривые
на вкладке Вставка
(см. рис. 34), а затем задайте диапазон ячеек для построения.
Рисунок 34 – Вставка инфокривой
Как и диаграммы, информационные кривые имеют множество параметров для настройки. Более подробное руководство по использованию данного функционала описано в статье .
Заключение
В статье были рассмотрены некоторые полезные возможности Excel 2010, ускоряющие работу, улучшающие внешний вид таблиц или удобство использования. При этом не имеет значения, создаёте ли вы файл сами или используете чужой – в Excel 2010 найдутся функции для всех пользователей.
Графики и диаграммы (5)
Работа с VB проектом (11)
Условное форматирование (5)
Списки и диапазоны (5)
Макросы(VBA процедуры) (62)
Разное (37)
Группировка данных в сводной таблице
Скачать файл, используемый в видеоуроке:
ГРУППИРОВКА ТЕКСТОВЫХ ПОЛЕЙ ИЛИ ОТДЕЛЬНЫХ ЭЛЕМЕНТОВ
В полях с уровнями можно группировать только элементы, имеющие одинаковые подуровни. Например, если в поле есть два уровня «Страна» и «Город», нельзя сгруппировать города из разных стран.
ПЕРЕИМЕНОВАНИЕ ГРУППЫ ПО УМОЛЧАНИЮ
При группировке элементов Excel задает имена групп по умолчанию, например Группа1(Group1)
для выбранных элементов или Кв-л1(Qtr1)
для квартала 1(если работаем с датами). Задать группе более понятное имя совсем несложно:
- Выделить имя группы;
- Нажать клавишу F2
; - Ввести новое имя группы.
РАЗГРУППИРОВКА ЭЛЕМЕНТОВ
- Выделить группу элементов, которые требуется разгруппировать;
- На вкладке Параметры(Options)
в группе Группировать(Group)
нажать кнопку Разгруппировать(Ungroup)
(или щелкнуть правой кнопкой мыши и выбрать из контекстного меню пункт Разгруппировать(Ungroup)
).
Для числовых полей или полей даты и времени все группы для поля будут разгруппированы. При выборе групп будут разгруппированы только выбранные элементы, а поле группы не будет удалено из списка полей сводной таблицы, пока все группы в поле не будут удалены.
Примечания:
- Для источников данных OLAP (Online Analytical Processing), не поддерживающих инструкцию CREATE SESSION CUBE, группировка элементов невозможна.
- При наличии одного или нескольких сгруппированных элементов использовать команду Преобразование в формулы (Параметры
— Сервис
— Средства OLAP
) невозможно. Перед использованием этой команды необходимо сначала удалить сгруппированные элементы.- Для быстрой работы c группами данных надо выделить ячейки в области названий строк или столбцов сводной таблицы, щелкнуть правой кнопкой мыши на любой из выделенных ячеек и выбрать Развернуть/Cвернуть (Expand/Collapse)
Статья помогла? Поделись ссылкой с друзьями!
Видеоуроки
Иногда необходимо сгруппировать данные в таблице Excel. Во-первых, это создает удобство использования данных в таблицах, создаётся впечатление структурированности информации. Во-вторых, это просто красиво. Ведь особенно приятно получать такие четко структурированные прайсы. Сразу создается впечатление, что человек подошел к вопросу серьезно, позаботился о том, чтобы мне было удобно воспринимать информацию. Конечно, используя такой грамотный ход как группировка данных в таблицах Excel, у человека, предлагающего продажи, гораздо больше шансов быть услышанным своими клиентами.
Итак, приступим. Нам понадобиться MS Excel практически любой версии. Я буду использовать MS Excel 2013.
Открываем или создаем новую книгу Excel. Заполняем нашими данными. Затем выделяем нужные строки или столбцы. Находим в верхнем ряду вкладку Данные
. Чуть ниже в поле Структура
нажимаем Группировать
.
После того как нажали Группировать,
у нас выскочит окошко, где мы должны задать то, что мы группируем — строки или столбцы.
После того как мы определились что будем группировать, нам следует, ниже выделенных строк, ввести название группы. Я назвал просто — Название группы.
Но что-то тут не так! Конечно название группы находиться в конце группы -это неправильно. Неизвестно почему такие настройки по умолчанию сделали разработчики Экселя.
Чтобы такого не было, перед группировкой данных нужно изменить настройки группировки. Для этого, находясь во вкладке Данные,
внизу справа поля Структура
есть квадратик со стрелочкой — это и есть настройки группировки данных в таблице. Снимаем все галочки с Расположение итоговых данных
Теперь, чтобы нам исправить эту группировку, нужно в поле Структура
найти и нажать кнопку Разгруппировать
. Нас опять спросят, что разгруппировать — строки или столбцы, и мы сделаем соответствующий выбор.
И теперь уже с этими настройками опять сделаем группировку данных. Только теперь название группы будет у нас вверху.
Наверно вы заметили слева цифры 1 и 2 – это уровни вложенности. Эти кнопочки служат для быстрого перехода между уровнями. Так как Excel поддерживает группировку данных внутри самой группы, конечно же это очень удобно!
Тем, кто дочитал этот документ до конца, я напоминаю, что — наша профессия. И если вам понадобится современный, функциональный интернет-магазин на 1С-Битрикс, то мы обязательно для вас его сделаем.
Группировка данных
Когда вы подготавливаете каталог товаров с ценами, было бы неплохо побеспокоиться об удобстве его использования. Большое количество позиций на одном листе вынуждает использовать поиск, но что, если пользователь только делает выбор и не имеет представления о наименовании? В Интернет-каталогах проблема решается созданием групп товаров. Так почему бы и в книге Excel не сделать так же?
Организовать группировку достаточно просто. Выделите несколько строк и нажмите кнопку Группировать
на вкладке Данные
(см. рис. 1).
Рисунок 1 – Кнопка группировки
Затем укажите тип группировки – по строкам
(см. рис. 2).
Рисунок 2 – Выбор типа группировки
В итоге мы получаем… не то, что нам нужно. Строки товаров объединились в группу, указанную под ними (см. рис. 3). В каталогах обычно сначала идёт заголовок, а потом содержимое.
Рисунок 3 – Группировка строк «вниз»
Это отнюдь не ошибка программы. Видимо, разработчики посчитали, что группировкой строк занимаются в основном составители финансовой отчётности, где итоговый результат выводится в конце блока.
Чтобы группировать строки «вверх» нужно изменить одну настройку. На вкладке Данные
нажмите на маленькую стрелочку в нижнем правом углу раздела Структура
(см. рис. 4).
Рисунок 4 – Кнопка, отвечающая за вывод окна настроек структуры
В открывшемся окне настроек снимите флажок с пункта Итоги в строках под данными
(см. рис. 5) и нажмите кнопку ОК
.
Рисунок 5 – Окно настроек структуры
Все группы, которые вы успели создать, автоматически изменятся на «верхний» тип. Разумеется, установленный параметр повлияет и на дальнейшее поведение программы. Однако снимать этот флажок вам придётся для каждого
нового листа и каждой новой книги Excel, т.к. разработчики не предусмотрели «глобальной» установки типа группировки. Точно также нельзя использовать различные типы групп в пределах одной страницы.
После того, как вы распределили товары по категориям, можно собрать категории в более крупные разделы. Всего предусмотрено до девяти уровней группировки.
Неудобство при использовании данной функции заключается в необходимости нажимать кнопку ОК
во всплывающем окошке, а собрать несвязанные диапазоны за один подход не удастся.
Рисунок 6 – Многоуровневая структура каталога в Excel
Теперь вы сможете раскрывать и закрывать части каталога, щёлкая по плюсам и минусам в левой колонке (см. рис. 6). Чтобы развернуть весь уровень, нажмите на одну из цифр в верхней части.
Чтобы вывести строки на более высокий уровень иерархии, воспользуйтесь кнопкой Разгруппировать
вкладки Данные
. Полностью избавиться от группировки можно при помощи пункта меню Удалить структуру
(см. рис. 7). Будьте внимательны, отменить действие невозможно!
Рисунок 7 – Снимаем группировку строк
Закрепление областей листа
Достаточно часто при работе с таблицами Excel возникает необходимость закрепить некоторые области листа. Там могут располагаться, например, заголовки строк / столбцов, логотип компании или другая информация.
Если вы закрепляете первую строку или первый столбец, то всё очень просто. Откройте вкладку Вид
и в раскрывающемся меню Закрепить области
выберите соответственно пункты Закрепить верхнюю строку
или Закрепить первый столбец
(см. рис. 8). Однако одновременно и строку, и столбец таким образом «заморозить» не удастся.
Рисунок 8 – Закрепляем строку или столбец
Чтобы снять закрепление, выберите в том же меню пункт Снять закрепление областей
(пункт заменяет собой строку Закрепить области
, если на странице применена «заморозка»).
А вот закрепление нескольких строк или области из строк и столбцов осуществляется не так прозрачно. Вы выделяете три строки, щёлкаете по пункту Закрепить области
, и… Excel «замораживает» только две. Почему так? Возможен ещё более плохой вариант, когда области закрепляются непредсказуемым образом (например, вы выделяете две строки, а программа ставит границы после пятнадцатой). Но не будем списывать это на недосмотр разработчиков, потому что единственный правильный вариант использования данной функции выглядит по-другому.
Вам нужно щёлкнуть мышью по ячейке ниже строк, которые вы хотите закрепить, и, соответственно, правее закрепляемых столбцов, а уже потом выбрать пункт Закрепить области
. Пример: на рисунке 9 выделена ячейка B 4
. Значит, закрепляться будут три строки и первый столбец, которые останутся на своих местах при прокрутке листа как по горизонтали, так и по вертикали.
Рисунок 9 – Закрепляем область из строк и столбцов
Вы можете применить фоновую заливку для закреплённых областей, чтобы указать пользователю на особенное поведение данных ячеек.
Поворот листа (замена строк на столбцы и наоборот)
Представьте такую ситуацию: вы несколько часов работали над набором таблицы в Excel и вдруг поняли, что неверно спроектировали структуру – заголовки столбцов следовало бы расписать по строкам или строки по столбцам (это не имеет значения). Набирать всё вручную заново? Ни за что! В Excel предусмотрена функция, позволяющая осуществить «поворот» листа на 90 градусов, переместив таким образом содержимое строк в столбцы.
Рисунок 10 – Исходная таблица
Итак, мы имеем некоторую таблицу, которую нужно «повернуть» (см. рис. 10).
- Выделяем ячейки с данными. Выделяются именно ячейки, а не строки и столбцы, иначе ничего не получится.
- Копируем их в буфер обмена сочетанием клавиш или любым другим способом.
- Переходим к пустому листу или свободному пространству текущего листа. Важное замечание:
вставлять поверх текущих данных нельзя! - Вставляем данные комбинацией клавиш и в меню параметров вставки выбираем вариант Транспонировать
(см. рис. 11). Как вариант, вы можете использовать меню Вставить
со вкладки Главная
(см. рис. 12).
Рисунок 11 – Вставка с транспонированием
Рисунок 12 – Транспонирование из главного меню
Вот и всё, поворот таблицы выполнен (см. рис. 13). При этом форматирование сохраняется, а формулы изменяются в соответствии с новым положением ячеек – никакой рутинной работы не потребуется.
Рисунок 13 – Результат после поворота
Показ формул
Иногда возникает ситуация, когда вы не можете найти нужную формулу среди большого количества ячеек, либо просто не знаете, что и где следует искать. В этом случае вам пригодится возможность вывести на лист не результат вычислений, а исходные формулы.
Нажмите кнопку Показать формулы
на вкладке Формулы
(см. рис. 14), чтобы изменить представление данных на листе (см. рис. 15).
Рисунок 14 – Кнопка «Показать формулы»
Рисунок 15 – Теперь на листе видны формулы, а не результаты расчёта
Если вам трудно сориентироваться по адресам ячеек, отображаемым в строке формул, нажмите кнопку Влияющие ячейки
со вкладки Формулы
(см. рис. 14). Зависимости будут показаны стрелками (см. рис. 16). Для использования этой функции сначала следует выделить одну
ячейку.
Рисунок 16 – Зависимости ячейки показаны стрелками
Скрываются зависимости нажатием кнопки Убрать стрелки
.
Перенос строк в ячейках
Достаточно часто в книгах Excel встречаются длинные надписи, не помещающиеся в ячейку по ширине (см. рис. 17). Можно, конечно, раздвинуть столбец, но не всегда этот вариант приемлем.
Рисунок 17 – Надписи не помещаются в ячейки
Выделите ячейки с длинными надписями и нажмите кнопку Перенос текста
на Главной
вкладке (см. рис. 18), чтобы перейти к многострочному отображению (см. рис. 19).
Рисунок 18 – Кнопка «Перенос текста»
Рисунок 19 – Многострочное отображение текста
Поворот текста в ячейке
Наверняка вы сталкивались с ситуацией, когда текст в ячейках нужно было разместить не по горизонтали, а по вертикали. Например, чтобы подписать группу строк или узкие столбцы. В Excel 2010 имеются средства, позволяющие повернуть текст в ячейках.
В зависимости от своих предпочтений вы можете пойти двумя путями:
- Сначала создать надпись, а потом её повернуть.
- Настроить поворот надписи в ячейке, а потом ввести текст.
Варианты различаются незначительно, поэтому рассмотрим только один из них. Для начала я объединил шесть строк в одну при помощи кнопки Объединить и поместить в центре
на Главной
вкладке (см. рис. 20) и ввёл обобщающую надпись (см. рис. 21).
Рисунок 20 – Кнопка объединения ячеек
Рисунок 21 – Сначала создаём горизонтальную подпись
Рисунок 22 – Кнопка поворота текста
Можно дополнительно уменьшить ширину столбца (см. рис. 23). Готово!
Рисунок 23 – Вертикальный текст ячейки
Если есть такое желание, угол поворота текста вы можете задать вручную. В том же списке (см. рис. 22) выберите пункт Формат выравнивания ячейки
и в открывшемся окошке задайте произвольный угол и выравнивание (см. рис. 24).
Рисунок 24 – Задаём произвольный угол поворота текста
Форматирование ячеек по условию
Возможности условного форматирования появились в Excel уже давно, но к версии 2010 года были значительно усовершенствованы. Возможно, вам даже не придётся разбираться в тонкостях создания правил, т.к. разработчики предусмотрели множество заготовок. Давайте посмотрим, как пользоваться условным форматированием в Excel 2010.
Первое, что нужно сделать – выделить ячейки. Далее, на Главной
вкладке нажмите кнопку Условное форматирование
и выберите одну из заготовок (см. рис. 25). Результат будет отображаться на листе сразу, поэтому вам не придётся долго перебирать варианты.
Рисунок 25 – Выбираем заготовку условного форматирования
Гистограммы выглядят достаточно интересно и хорошо отражают суть информации о цене – чем она выше, тем длиннее отрезок.
Цветовые шкалы и наборы значков можно использовать для индикации различных состояний, например, переходы от критических затрат к допустимым (см. рис. 26).
Рисунок 26 – Цветовая шкала от красного к зелёному с промежуточным жёлтым
Вы можете комбинировать гистограммы, шкалы и значки в одном диапазоне ячеек. Например, гистограммы и значки на рисунке 27 показывают допустимую и чрезмерно низкую производительность устройств.
Рисунок 27 – Гистограмма и набор значков отражают производительность некоторых условных устройств
Чтобы удалить условное форматирование ячеек, выделите их и в меню условного форматирования выберите пункт Удалить правила из выделенных ячеек
(см. рис. 28).
Рисунок 28 – Удаляем правила условного форматирования
Excel 2010 использует заготовки для быстрого доступа к возможностям условного форматирования, т.к. настройка собственных правил для большинства людей является далеко не очевидной. Однако, если предусмотренные разработчиками шаблоны вас не устраивают, вы можете создать свои правила оформления ячеек по различных условиям. Полное описание данного функционала выходит за рамки текущей статьи.
Использование фильтров
Фильтры позволяют быстро находить нужную информацию в большой таблице и представлять её в компактном виде. Например, из длинного списка книг можно выбрать произведения Гоголя, а из прайс-листа компьютерного магазина – процессоры Intel.
Как и большинство других операций, фильтр требует выделения ячеек. Однако выделять всю таблицу с данными не потребуется, достаточно отметить строки над нужными столбцами данных. Это значительно увеличивает удобство от использования фильтров.
После того, как ячейки выделены, на вкладке Главная
нажмите кнопку Сортировка и фильтр
и выберите пункт Фильтр
(см. рис. 29).
Рисунок 29 – Создаём фильтры
Теперь ячейки преобразятся в раскрывающиеся списки, где вы можете задать параметры выборки. Например, мы ищем все упоминания про Intel в столбце Наименование товара
. Для этого выбираем текстовый фильтр Содержит
(см. рис. 30).
Рисунок 30 – Создаём текстовый фильтр
Рисунок 31 – Создаём фильтр по слову
Впрочем, гораздо быстрее добиться того же эффекта, вписав слово в поле Поиск
контекстного меню, показанного на рисунке 30. Зачем тогда вызывать дополнительное окно? Оно пригодится в том случае, если вы хотите указать несколько условий выборки или выбрать другие параметры фильтрации (не содержит
, начинается с…, заканчивается на…
).
Для числовых данных доступны другие параметры (см. рис. 32). Например, можно выбрать 10 наибольших или 7 наименьших значений (количество настраивается).
Рисунок 32 – Числовые фильтры
Фильтры Excel предоставляют достаточно богатые возможности, сравнимые с выборкой запросом SELECT в системах управления базами данных (СУБД).
Отображение информационных кривых
Информационные кривые (инфокривые) – нововведение в Excel 2010. Эта функция позволяет отобразить динамику изменения числовых параметров прямо в ячейке, не прибегая к построению диаграммы. Изменения в числах будут сразу же показаны на микрографике.
Рисунок 33 – Инфокривая Excel 2010
Чтобы создать инфокривую, нажмите на одну из кнопок в блоке Инфокривые
на вкладке Вставка
(см. рис. 34), а затем задайте диапазон ячеек для построения.
Рисунок 34 – Вставка инфокривой
Как и диаграммы, информационные кривые имеют множество параметров для настройки. Более подробное руководство по использованию данного функционала описано в статье .
Заключение
В статье были рассмотрены некоторые полезные возможности Excel 2010, ускоряющие работу, улучшающие внешний вид таблиц или удобство использования. При этом не имеет значения, создаёте ли вы файл сами или используете чужой – в Excel 2010 найдутся функции для всех пользователей.
Создание структуры листа с помощью групп
Подготовка данных к структурированию
Структурируемые данные должны быть представлены в формате списка, в котором первая строка каждого столбца содержит подпись, остальные строки — однотипные данные; пустые строки или столбцы в списке отсутствуют.
Перед началом создания структуры может потребоваться отсортировать данные, чтобы сгруппировать строки вместе. В показанном на рисунке примере список был отсортирован по категории товаров, а затем по фамилии продавца.
Располагайте итоговые строки выше или ниже каждой группы детальных строк. Для этого после каждой группы вставьте по пустой строке и в них используйте итоговые функции, например СУММ
или СРЗНАЧ
. Для получения наилучших результатов итоговые строки должны содержать формулы, ссылающиеся на ячейки во всех строках. В показанном на рисунке 8.8 примере имеется строка под сведениями каждой категории товара. Например, данные по продажам лекарств в строках с 5 по 9 суммируются в строке 10. Также можно структурировать данные, в которых итоговые строки содержат описательный текст и иные данные.
Рис. 8.8. Фрагмент окна со структурированными данными
Если структурируются столбцы, а не строки, убедитесь, что лист имеет заголовки в первом столбце, и что имеются итоговые столбцы слева или справа от столбцов сведений.
Если итоговые строки расположены над строками данных или итоговые столбцы расположены слева от столбцов данных, можно изменить параметры расположения. Для этого необходимо дать команду меню Данные
=>Группа и структура =>
Настройка
иснять флажок итоги
в строках под данными
, флажок итоги
в столбцах справа от данных
или оба эти флажка.
Создание структуры автоматически и вручную
Автоматическое создание структуры
Если данные на листе обобщены формулами, которые используют функции, например СУММА, Microsoft Excel позволяет автоматически структурировать данные. Итоговые данные должны располагаться рядом с подробными данными.
Для создания автоматической структуры нужно выделить диапазон ячеек, для которых необходимо создать структуру (для структурирования листа целиком указать любую ячейку) и дать команду меню Данные
=> Группа и структура
=> Создание структуры.
При вставке автоматических промежуточных итогов в список, представленный в виде строк, Microsoft Excel автоматически структурирует лист, давая возможность отобразить ровно столько подробной информации, сколько необходимо.
Создание структуры вручную
Если данные не организованы так, что Microsoft Excel может создать структуру автоматически, структура может быть создана вручную. Например, требуется вручную создать структуры данных, если строки или столбцы с итоговыми данными содержат не формулы, а значения или описательный текст.
Для создания структуры листа вручную, необходимо выделить строки или столбцы, которые нужно объединить в одну группу, и дать команду меню Данные =>
Группы и структура =>
Группировать
(рис.8.9).
После этого рядом с детальными данными Одежда
появиться символ структуры. Продолжать выделение и группировку строк или столбцов сведений и выполнение команды Группировать
нужно до тех пор, пока не будут созданы все необходимые уровни структуры.
Рис. 8.9. Фрагмент окна для создания группы Одежда
Настройка структурирования со стилями
Автоматические стили можно применить непосредственно при структурировании или после него. Для структурированных строк Microsoft Excel использует такие стили, как «Уровеньстрока_1» и «Уровеньстрока_2». Для структурированных столбцов Microsoft Excel использует такие стили как «Уровеньстолб_1» и «Уровеньстолб_2». Стили используют полужирное, курсивное и другое форматирование текста, чтобы облегчить различение итоговых строк в данных.
Можно изменять способы форматирования, определенные каждому из стилей, что позволяет применять различные стили оформления текста и ячейки для настройки внешнего вида структуры. Также можно использовать автоформаты для форматирования структурированных данных.
Если требуется задать стили структуры для автоматического применения к новой структуре, нужно дать команду меню Данные
=> Группа и структура
=> Настройка
и установить флажок Автоматические стили
. Если при создании структуры не требуется применять автоматические стили, их можно применить после создания структуры. Для этого необходимо выделить данные, к которыми применяются стили, дать команду меню Данные
=> Группа и структура
=> Настройка
в открывшемся диалоговом окне Настройка
(рис. 8.10) установить флажок Автоматические стили
и нажать кнопку Применить стили
. Кнопка Создать
этого диалогового окна создает структуру листа. В результате к итоговым строкам будет применено форматирование (рис.8.11)
Рис.8.10. Применение стилей к структуре
Рис. 8.11. Результат применения автоматических стилей к структуре
Удаление структуры
При удалении структуры никакие данные не удаляются. Для выполнения удаления структуры на нужном листе необходимо дать команду меню Данные =>
Группа и структура
=> Удалить структуру.
Если строки или столбцы все равно останутся скрытыми, то можно просто отобразить скрытые строки или столбцы средствами Excel (выделить видимые заголовки и дать команду меню Формат =>
Строка
или Столбец =>
Отобразить)
.
Выделенные элементы структуры также можно разгруппировать без удаления всей структуры. Для этого, удерживая нажатой SHIFT щелкнуть кнопку или группы, а затем дать команду меню Данные => Группа и структура =>
Разгруппировать
. На рис. 8.12 и 8.13 приведен пример удаления структуры для группы Иванова.
Рис. 8.12 . Выделение элемента структуры Иванова
и выбор команды для разгруппирования
Рис. 8.13. . Вид окна при разгруппированной группе Иванова
Чтобы скрыть структуру, не удаляя ее, необходимо отобразить все данные, нажав кнопку с наибольшим числом в области структуры , и снять флажок Символы структуры
вкладки Вид
диалогового окна Параметры
(меню Сервис
).
Структурирование данных – необходимое условие работы с электронными таблицами, если человек хочет эффективно обрабатывать большие объемы информации. Один из методов, как это сделать – использование группировки. Он не только позволяет упорядочить большое количество информации, но и скрыть те элементы, которые не нужны в данный момент. В результате, человек может полностью сосредоточиться только на значимых фрагментах, не отвлекаясь на то, что не так важно в данный момент. Какие же действия нужно предпринять, чтобы группировать информацию в Excel?
Содержание
- Как настроить группировку
- Группировка по строкам в Excel
- Группировка по столбцам в Excel
- Создание вложенных групп
- Разгруппирование в Эксель
- Многоуровневая группировка — пошаговая инструкция
- Автоматическая структуризация в Excel
- Как сортировать данные таблицы
- Цветовое деление
- Объединение значений
- Как упростить большую таблицу Эксель
Как настроить группировку
Настройка – очень важный подготовительный этап. Без него невозможно сделать так, чтобы итоговый результат устроил человека. Для правильной настройки группировки, точно следуйте этой инструкции:
- Развернуть вкладку «Данные» в том документе, котором надо сгруппировать информацию.
- Открываем раздел «Структура», в котором разворачиваем набор инструментов.
- Всплывет окно, в каком надо задать настройки группировки. Предустановленные параметры следующие: результаты по колонкам записываются непосредственно в правой части от колонок, а по рядам – внизу. Часто людям не нравится эта идея, поскольку по их мнению расположение наименования сверху позволяет значительно сэкономить время. Чтобы это сделать, надо убрать флажок с чекбокса, который находится непосредственно возле соответствующего параметра. В целом, всем пользователям доступна настройка группировки таким способом, чтобы она подходила именно им. Но также можно сделать формирование стиля автоматическим, включив соответствующий пункт.
- Подтверждаем свои действия после того, как в параметры будут внесены нужные изменения, нажатием клавиши ОК.
На этом подготовительный этап можно считать оконченным.
Группировка по строкам в Excel
Осуществим группировку информации по рядам.
Для начала нам нужно добавить дополнительный ряд над группой колонок или под ней. Все зависит от того, где мы хотим размещать имя и выводы. После этого переходим на новую ячейку, в которой присваиваем название группе. Рекомендуется выбирать то имя, которое будет максимально подходить по контексту.
Далее ряды, которые надо объединить, выделяем и открываем вкладку «Данные». При этом итоговая строка не включается в диапазон, который следует группировать.
Теперь переходим в раздел «Структура». Для этого надо сделать клик по соответствующей кнопке, располагаемой в правой части ленты. Кликаем по кнопке «Группировать». Там появится специальное меню, в котором и нажимаем эту кнопку.
После этого программа предложит метод группировки – по рядам или колонкам. Нужно выбрать тот, который подходит больше всего в конкретной ситуации. То есть, в нашем случае, по строкам. Подтверждаем свои действия путем нажатия клавиши «ОК». После этого процесс создания группы может считаться законченным. Свернуть ее можно с помощью знака минуса.
После того, как группа спрячется, знак минуса будет заменен на плюс. Клик на него позволит развернуть группу.
Группировка по столбцам в Excel
Группировка по колонкам осуществляется аналогично, как и по строкам, только тип группировки нужно выбрать другой в соответствующем диалоговом окне. Но все же, давайте по порядку.
- Определяемся с тем, какие данные нам нужно группировать. После этого вставляем новую колонку, в которой будет записываться заголовок группы.
- Далее выделяем те ячейки, которые предстоит группировать. Аналогично предыдущему примеру, заголовок не выделять.
- Переходим на «Данные» и там находим пункт «Структура». После клика на эту кнопку развернется меню, в котором выбираем «Группировать».
- В появившемся диалогово окне выбираем пункт «Столбцы». Подтверждаем наши действия.
На этом группирование данных завершена. Точно так же, как и в предыдущем случае, можно сворачивать и разворачивать элементы группы с помощью клавиши минус или плюс соответственно.
Создание вложенных групп
На описанных выше пунктах меню группировка не заканчивается. Пользователь вполне может создавать вложенные группы, которые позволяют более четко структурировать информацию. Логика действий, в целом, та же самая. Только все описанные выше шаги нужно совершать в рамках материнской группы. Последовательность действий следующая:
- Если материнская группа была свернута, ее нужно развернуть.
- Те ячейки, которые надо отнести к подгруппе, надо выделить.
- После этого открываем вкладку «Данные», переходим в раздел «Структура» и там нажимаем «Группировать».
- Затем выбираем способ группировки – по строкам или по колонкам, после чего подтверждаем свои действия.
После этого у нас появится дополнительная вложенная группа. Сколько максимально подгрупп может создавать пользователь? Количество неограниченное. Мы можем увидеть, что сверху над значками минуса появились цифры. Они позволяют быстро переключаться между разными уровнями вложенности.
Если же группировка осуществляется по строкам, а не столбцам, а не строкам, то эти цифры будут располагаться слева от листа (или знаков минуса/плюса).
Разгруппирование в Эксель
Предположим, нам группа уже не нужна. Что делать в такой ситуации? Есть ли возможность ее удалить? Да, конечно. Эта операция называется разгруппированием. Для начала выделяем все элементы группы, которую нужно расформировать. После этого переходим во вкладку «Данные» и там ищем раздел «Структура». После того, как мы нажмем на соответствующую кнопку, и в этом меню появится кнопка «Разгруппировать». Нажимаем на нее.
После этого появится диалоговое окно, в котором будет похожий набор настроек на тот, который был когда мы хотели группировать ячейки. Только в этот раз Эксель будет спрашивать, что именно нам нужно разгруппировать: столбцы или строки. Выбираем то, что нужно и нажимаем на клавишу «ОК». После этого лист будет выглядеть так же, как и до того, как была сделана соответствующая группа.
Многоуровневая группировка — пошаговая инструкция
Давайте теперь немного систематизируем полученную выше информацию и приведем готовую пошаговую инструкцию по тому, как осуществлять многоуровневую группировку данных:
- Сначала осуществляем настройку, соответствующую первому разделу этой статьи.
- После этого создаем заголовок группы. Для этого делаем дополнительную строку или колонку в зависимости от того, какие данные мы хотим сгруппировать.
- Присваиваем в этой колонке или строке название группы.
- Выделяем ячейки, которые нужно объединить в одну группу.
- Переходим во вкладку «Данные», и там находим группу инструментов «Структура».
- Затем нажимаем на кнопку «Группировать», выбираем тип группировки, который нужен в конкретной ситуации и нажимаем на кнопку ОК.
- После этого определяемся с тем, как должна называться вторая группа и создаем дополнительную строку с этими данными.
- Выделяем ячейки подгруппы, которую нужно выделить. Заголовок, как и в предыдущем примере, не включаем в группу.
- Повторяем шаги 5 и 6 применительно ко второму уровню группы.
- Повторяем шаги 7-9 применительно к каждому следующему уровню группы.
Как видим, инструкция эта довольно простая для понимания, и умещается в 10 пунктов. Как только ее почувствовать интуитивно, сразу не будет проблемы с тем, чтобы выполнить все эти действия на практике. А теперь давайте разберем некоторые важные аспекты группировки данных.
Автоматическая структуризация в Excel
Весь описанный выше метод – пример ручной группировки данных электронной таблицы. Но есть способ автоматизировать деление информации на группы. Правда, выборку для группировки будет создавать сама программа. Но во многих ситуациях Excel осуществляет структурирование информации правильно.
Самое большое преимущество автоматической структуризации данных в Эксель – экономия времени. Хотя нужно всегда быть готовым к тому, что придется некоторые правки вносить самостоятельно. К сожалению, роботы пока не научились читать мысли.
Когда оптимальнее всего использовать автоматическую группировку? Лучше всего она работает, когда пользователь работает с формулами. В этом случае ошибок, как правило, не возникает.
Что же нужно делать для того, чтобы сгруппировать данные автоматически? Нужно открыть раздел «Группировать» и там выбрать пункт «Создание структуры». Все остальное Эксель сделает за пользователя.
Отмена автоматической группировки осуществляется несколько иным образом. Нужно выбрать пункт «Разгруппировать», но нажать на меню «Очистить структуру». После этого таблица вернется в первоначальный вид.
Как сортировать данные таблицы
С помощью сортировки данных можно особо мастерски осуществлять сортировку информации, которая содержится в электронной таблице. Ее возможно осуществлять по целому набору критериев. Давайте опишем самые ключевые моменты, на которые нужно обратить внимание.
Цветовое деление
Один из способов осуществления сортировки данных – окрашивать информацию, которая относится к одной группе, специальным цветом. Для этого нужно открыть вкладку «Данные» и там найти раздел «Сортировка и фильтр». Дальнейшие действия зависят от используемой версии офисного пакета. Нужная нам функция может называться или «Настраиваемая» или «Сортировка». После того, как мы сделаем клик по соответствующему пункту, у нас должно появиться всплывающее окно.
Затем переходим в раздел «Столбец». Там находим группу «Сортировать по», и далее выбираем ту колонку, которая нужна в нашей ситуации. Далее задаем критерий, по которому должна осуществляться сортировка данных. Например, им может выступать цвет ячеек. Если мы планируем его использовать, надо предварительно окрасить подходящие ячейки соответствующим цветом.
Чтобы определить цвет, необходимо в разделе «Порядок» сделать клик по изображению стрелочки. Рядом будет располагаться пункт, с помощью которого можно определить, куда будут направляться данные, которые программа отсортировала в автоматическом режиме. Если вам нужно, чтобы они были размещены сверху, надо нажать соответствующую кнопку. Если же требуется, чтобы смещение осуществлялось по направлению по строке, надо выбрать пункт «Влево».
Эти же действия можно выполнить и с другими критериями, создав еще один уровень. Для этого нужно найти пункт «Добавить уровень» в диалоговом окне. Далее мы сохраняем документ, после чего можно снова объединить данные, нажав на кнопку «Применить повторно».
Объединение значений
Excel дает возможность осуществлять группировку значений, основываясь на значении, содержащемся в определенной ячейке. Это нужно, например, когда надо осуществить поиск полей, в которых содержатся определенные имена или данные другого типа (например, коды). Как это сделать? Первые два шага соответствуют предыдущему разделу, только вместо критерия в виде цвета нужно настроить значение, по которому будет осуществляться группировка.
Нас в группе «Порядок» интересует пункт «Настраиваемый список», кликнув по которому, пользователь может как сделать собственный перечень условий для сортировки, так и воспользоваться предустановленным в Excel. Так можно осуществлять объединение данных по любому критерию, включая дату, дни недели и так далее.
Как упростить большую таблицу Эксель
Excel дает возможность осуществлять сразу несколько видов группировки в Excel, основываясь на разных критериях. Чтобы это сделать, надо следовать этой инструкции:
- В начале каждого диапазона должен быть заголовок и не должно быть пустых ячеек. Заголовки должны включать одинакового типа данные.
- Предварительно рекомендуется отсортировать данные в алфавитном порядке.
- Воспользуемся командой «Промежуточные итоги», которая находится в том же разделе – «Группировать».
После этого выполняем группировку столбцов так же, как было описано ранее. В результате должна получиться многоуровневая таблица.
Оцените качество статьи. Нам важно ваше мнение:
Структурирование данных — необходимое условие для работы с электронными таблицами, если человек хочет эффективно обрабатывать большие объемы информации. Один из способов сделать это — использовать группировку. Он позволяет не только организовать большой объем информации, но и скрыть те элементы, которые в данный момент не нужны. В результате человек может полностью сосредоточиться только на значимых фрагментах, не отвлекаясь на то, что в данный момент не так важно. Какие шаги необходимо предпринять, чтобы сгруппировать информацию в Excel?
Как настроить группировку
Подготовка — очень важный подготовительный этап. Без него невозможно осчастливить человека конечным результатом. Чтобы правильно настроить группировку, точно следуйте этим инструкциям:
- Разверните вкладку «Данные» в документе, в котором вы хотите сгруппировать информацию.
- Открываем раздел «Структура», в котором мы расширяем набор инструментов.
- Появится окно, в котором нужно настроить параметры группировки. Предустановленные параметры следующие: результаты столбца регистрируются непосредственно справа от столбцов, а результаты строк регистрируются ниже. Людям часто не нравится эта идея, потому что они думают, что размещение имени сверху экономит много времени. Для этого снимите флажок, расположенный непосредственно рядом с соответствующим параметром. Как правило, все пользователи могут настраивать группировку в соответствии со своими потребностями. Но вы также можете автоматизировать формирование стиля, активировав соответствующий пункт.
- Подтверждаем свои действия после внесения необходимых изменений в параметры нажатием кнопки ОК.
На этом подготовительный этап можно считать завершенным.
Группируем информацию по строкам.
Во-первых, нам нужно добавить дополнительную строку выше или ниже группы столбцов. Все зависит от того, где мы хотим разместить имя и булавки. Затем перейдите в новую ячейку, где мы даем группе имя. Желательно выбрать имя, наиболее подходящее к контексту.
Затем выберите строки для объединения и откройте вкладку «Данные». Однако результирующая строка не входит в диапазон для группировки.
Теперь перейдите в раздел «Структура». Для этого нажмите соответствующую кнопку, расположенную в правой части ленты. Щелкните кнопку «Группа». Появится специальное меню, в котором мы нажимаем эту кнопку.
Затем программа предложит метод группировки по строкам или столбцам. Вы должны выбрать тот, который лучше всего подходит для конкретной ситуации. То есть в нашем случае построчно. Подтверждаем свои действия нажатием кнопки «ОК». Впоследствии процесс создания группы можно считать завершенным. Вы можете свернуть его со знаком минус.
После того, как группа скроется, знак минус будет заменен знаком плюс. При нажатии на нее группа развернется.
Группировка по столбцам в Excel
Группировка по столбцам выполняется так же, как группировка по строкам, только тип группировки должен быть выбран по-другому в соответствующем диалоговом окне. Но в любом случае давайте по порядку.
- Решаем, какие данные нам нужно сгруппировать. Далее мы вставляем новый столбец, в который будет записан заголовок группы.
- Затем выберите ячейки для группировки. Как и в предыдущем примере, не выбирайте заголовок.
- Заходим в «Данные» и там находим пункт «Структура». После нажатия на эту кнопку откроется меню, в котором мы выбираем «Группировать».
- В появившемся диалоговом окне выберите пункт «Столбцы». Подтверждаем свои действия.
На этом группировка данных завершена. Так же, как и в предыдущем случае, вы можете свернуть и развернуть элементы группы с помощью клавиш «минус» или «плюс» соответственно.
Создание вложенных групп
Группировка не заканчивается на приведенных выше пунктах меню. Пользователь может создавать вложенные группы, которые позволяют получать более четко структурированную информацию. Логика действия в целом такая же. Только все шаги, описанные выше, необходимо выполнить в родительской группе. Последовательность действий следующая:
- Если родительская группа свернута, ее необходимо развернуть.
- Ячейки, которые должны быть отнесены к подгруппе, должны быть выделены.
- Далее откройте вкладку «Данные», перейдите в раздел «Структура» и нажмите «Группировать» там».
- Затем выбираем способ группировки — по строкам или по столбцам, после чего подтверждаем свои действия.
Далее у нас будет дополнительная вложенная группа. Сколько подгрупп может создать пользователь? Количество не ограничено. Мы видим, что числа появляются над знаками минус. Они позволяют быстро переключаться между уровнями вложенности.
Если группировка выполняется по строкам, а не по столбцам и не по строкам, эти числа будут слева от листа (или знаки минус / плюс).
Разгруппирование в Эксель
Предположим, нам больше не нужна группа. Что делать в такой ситуации? Можно ли его удалить? Да, конечно. Это называется разделением. Сначала выберите все элементы группы, которые нужно растворить. Затем перейдите на вкладку «Данные» и найдите там раздел «Структура». После нажатия на соответствующую кнопку и в этом меню появится кнопка «Разгруппировать». Нажмите здесь.
После этого появится диалоговое окно, в котором будет набор настроек, аналогичный тому, что было, когда мы хотели сгруппировать ячейки. Только на этот раз Excel спросит, что именно нам нужно разделить: столбцы или строки. Выберите то, что вам нужно, и нажмите кнопку «ОК». Впоследствии лист будет выглядеть так же, как и до создания соответствующей группы.
Многоуровневая группировка — пошаговая инструкция
Теперь давайте немного разберем полученную выше информацию и дадим готовую пошаговую инструкцию, как произвести многоуровневую группировку данных:
- Сначала выполним установку, соответствующую первому разделу этой статьи.
- Далее давайте создадим заголовок группы. Для этого мы создаем дополнительную строку или столбец, в зависимости от того, какие данные мы хотим сгруппировать.
- Мы присваиваем название группе в этом столбце или строке.
- Выберите ячейки, которые нужно объединить в группу.
- Переходим во вкладку «Данные» и там находим группу инструментов «Структура».
- Затем мы нажимаем кнопку «Группировать», выбираем тип группировки, необходимый в конкретной ситуации, и нажимаем кнопку ОК.
- Далее мы решаем, как вызвать вторую группу и создать дополнительную строку с этими данными.
- Выделите ячейки подгруппы, которые хотите выделить. Заголовок, как и в предыдущем примере, в группу не входит.
- Повторите шаги 5 и 6 для второго уровня группы.
- Повторите шаги 7–9 для каждого следующего уровня в группе.
Как видите, эта инструкция довольно проста для понимания и укладывается в 10 пунктов. Как только вы интуитивно это почувствуете, сразу не возникнет проблем с выполнением всех этих действий на практике. Теперь давайте взглянем на некоторые важные аспекты группировки данных.
Автоматическая структуризация в Excel
Весь приведенный выше метод является примером группировки данных электронной таблицы вручную. Но есть способ автоматизировать разделение информации на группы. Правда, выделение для группировки программа сама создаст. Но во многих ситуациях Excel правильно структурирует информацию.
Самым большим преимуществом автоматического структурирования данных в Excel является экономия времени. Хотя всегда нужно быть готовым к тому, что некоторые изменения придется вносить самостоятельно. К сожалению, роботы еще не научились читать мысли.
Когда лучше всего использовать автоматическую группировку? Лучше всего это работает, когда пользователь работает с формулами. В этом случае ошибок обычно не возникает.
Что нужно сделать, чтобы данные автоматически группировались? Вам необходимо открыть раздел «Группа» и выбрать там пункт «Создать структуру». Все остальное Excel сделает за вас.
Отмена автоматической группировки происходит немного иначе. Вам нужно выбрать пункт «Разгруппировать», но нажать на меню «Очистить структуру». После этого стол вернется к своей первоначальной форме.
Как сортировать данные таблицы
Сортировка данных может быть особенно полезна при сортировке информации в электронной таблице. Это можно сделать по целому ряду критериев. Опишем наиболее важные моменты, на которые следует обратить внимание.
Цветовое деление
Один из способов сортировки данных — раскрасить информацию, принадлежащую группе, особым цветом. Для этого откройте вкладку «Данные» и найдите раздел «Сортировка и фильтр». Дальнейшие действия зависят от используемой версии офисного пакета. Нужная нам функция может называться «Пользовательская» или «Сортировка». После нажатия на соответствующий пункт должно появиться всплывающее окно.
Затем перейдите в раздел «Колонка». Там находим группу «Сортировать по», поэтому выбираем нужный столбец в нашей ситуации. Далее мы устанавливаем критерий сортировки данных. Например, это может быть цвет ячеек. Если мы собираемся его использовать, мы должны сначала раскрасить соответствующие ячейки соответствующим цветом.
Чтобы определить цвет, в разделе «Порядок» нажмите на изображение стрелки. Рядом с ним будет элемент, с помощью которого можно определить, куда будут отправляться данные, в которые программа, отсортированная в автоматическом режиме, будет отправлять. Если вам нужно, чтобы они были размещены вверху, вам нужно нажать на соответствующую кнопку. Если вы хотите, чтобы смещение производилось в направлении линии, вам необходимо выбрать пункт «Влево».
Те же шаги можно выполнить с другими критериями, создав другой уровень. Для этого вам нужно найти в диалоговом окне пункт «Добавить слой». Далее мы сохраняем документ, после чего вы можете снова объединить данные, нажав кнопку «Применить повторно».
Объединение значений
Excel предлагает возможность группировать значения на основе значения, содержащегося в определенной ячейке. Это необходимо, например, когда вам нужно найти поля, содержащие определенные имена или разные типы данных (например, коды). Как это сделать? Первые два шага соответствуют предыдущему разделу, но вместо цветового критерия вам нужно настроить значение, по которому будет выполняться группировка.
В группе «Порядок» нас интересует пункт «Пользовательский список», нажав на который пользователь может создать свой список условий для сортировки или использовать предопределенные в Excel. Таким образом, вы можете комбинировать данные по любым критериям, включая дату, дни недели и т.д.
Как упростить большую таблицу Эксель
Excel позволяет выполнять в Excel одновременно разные типы группировок на основе разных критериев. Для этого следуйте этим инструкциям:
- Каждый диапазон должен иметь заголовок в начале и не содержать пустых ячеек. Заголовки должны включать один и тот же тип данных.
- Желательно заранее упорядочить данные в алфавитном порядке.
- Воспользуемся командой «Промежуточные итоги», которая находится в том же разделе — «Группа».
Далее группируем столбцы так же, как описано выше. В результате должна получиться многоуровневая таблица.
Содержание
- Настройка группировки
- Группировка по строкам
- Группировка по столбцам
- Создание вложенных групп
- Разгруппирование
- Вопросы и ответы
При работе с таблицами, в которые входит большое количество строк или столбцов, актуальным становится вопрос структурирования данных. В Экселе этого можно достичь путем использования группировки соответствующих элементов. Этот инструмент позволяет не только удобно структурировать данные, но и временно спрятать ненужные элементы, что позволяет сконцентрировать своё внимания на других частях таблицы. Давайте выясним, как произвести группировку в Экселе.
Настройка группировки
Прежде чем перейти к группировке строк или столбцов, нужно настроить этот инструмент так, чтобы конечный результат был близок к ожиданиям пользователя.
- Переходим во вкладку «Данные».
- В нижнем левом углу блока инструментов «Структура» на ленте расположена маленькая наклонная стрелочка. Кликаем по ней.
- Открывается окно настройки группировки. Как видим по умолчанию установлено, что итоги и наименования по столбцам располагаются справа от них, а по строкам – внизу. Многих пользователей это не устраивает, так как удобнее, когда наименование размещается сверху. Для этого нужно снять галочку с соответствующего пункта. В общем, каждый пользователь может настроить данные параметры под себя. Кроме того, тут же можно включить автоматические стили, установив галочку около данного наименования. После того, как настройки выставлены, кликаем по кнопке «OK».
На этом настройка параметров группировки в Эксель завершена.
Группировка по строкам
Выполним группировку данных по строкам.
- Добавляем строчку над группой столбцов или под ней, в зависимости от того, как планируем выводить наименование и итоги. В новой ячейке вводим произвольное наименование группы, подходящее к ней по контексту.
- Выделяем строки, которые нужно сгруппировать, кроме итоговой строки. Переходим во вкладку «Данные».
- На ленте в блоке инструментов «Структура» кликаем по кнопке «Группировать».
- Открывается небольшое окно, в котором нужно дать ответ, что мы хотим сгруппировать – строки или столбцы. Ставим переключатель в позицию «Строки» и жмем на кнопку «OK».
На этом создание группы завершено. Для того, чтобы свернуть её достаточно нажать на знак «минус».
Чтобы заново развернуть группу, нужно нажать на знак «плюс».
Группировка по столбцам
Аналогичным образом проводится и группировка по столбцам.
- Справа или слева от группируемых данных добавляем новый столбец и указываем в нём соответствующее наименование группы.
- Выделяем ячейки в столбцах, которые собираемся сгруппировать, кроме столбца с наименованием. Кликаем на кнопку «Группировать».
- В открывшемся окошке на этот раз ставим переключатель в позицию «Столбцы». Жмем на кнопку «OK».
Группа готова. Аналогично, как и при группировании столбцов, её можно сворачивать и разворачивать, нажимая на знаки «минус» и «плюс» соответственно.
Создание вложенных групп
В Эксель можно создавать не только группы первого порядка, но и вложенные. Для этого, нужно в развернутом состоянии материнской группы выделить в ней определенные ячейки, которые вы собираетесь сгруппировать отдельно. Затем следует провести одну из тех процедур, какие были описаны выше, в зависимости от того, со столбцами вы работаете или со строками.
После этого вложенная группа будет готова. Можно создавать неограниченное количество подобных вложений. Навигацию между ними легко проводить, перемещаясь по цифрам, расположенным слева или сверху листа в зависимости от того, что сгруппировано строки или столбцы.
Разгруппирование
Если вы хотите переформатировать или просто удалить группу, то её нужно будет разгруппировать.
- Выделяем ячейки столбцов или строк, которые подлежат разгруппированию. Жмем на кнопку «Разгруппировать», расположенную на ленте в блоке настроек «Структура».
- В появившемся окошке выбираем, что именно нам нужно разъединить: строки или столбцы. После этого, жмем на кнопку «OK».
Теперь выделенные группы будут расформированы, а структура листа примет свой первоначальный вид.
Как видим, создать группу столбцов или строк довольно просто. В то же время, после проведения данной процедуры пользователь может значительно облегчить себе работу с таблицей, особенно если она сильно большая. В этом случае также может помочь создание вложенных групп. Провести разгруппирование так же просто, как и сгруппировать данные.
Еще статьи по данной теме:
Помогла ли Вам статья?
Группировка данных в Microsoft Excel
Смотрите также 3 ‘количество уровней нажмите как показано в сводной таблицы и Вашей рабочей книгеЕсли у Вас есть выступит воскресенье –OrderID Это может быть промежуточные итоги. ВКоманда подразделам. уровни. Цифра 2ExcelТеперь выделенные группы будут хотим сгруппировать –При работе с таблицами, Set ws =
Обновить сводной таблице ниже.
Настройка группировки
нажмите Excel, кликните только пустые ячейки в день недели, соответствующийпо десять последовательно сделано с помощью нашем случае данные
- Промежуточный итогКак удалить группировку в – разворачивает средний
- . расформированы, а структура строки или столбцы. в которые входит ActiveSheet ws.UsedRange.ClearOutline ‘убираем(Refresh). Данные в
- Предположим, мы создали своднуюFinish что добавленную кнопку тех полях, где дате, указанной в пронумерованных заказов. группировки данных, и сгруппированы по размерупозволяет автоматически создаватьExcel уровень.Группируем вручную отдельные листа примет свой Ставим переключатель в большое количество строк все группировки на сводной таблице будут таблицу (как на(Готово).PivotTable and PivotChart Wizard должны быть даты параметреИтак, мы настроили значение цель этой статьи футболок, а количество группы и использовать.
Второй способ. разделы таблицы. первоначальный вид.
Группировка по строкам
позицию или столбцов, актуальным
- листе LastRow = обновлены, и теперь картинке ниже), котораяВ(Мастер сводных таблиц или числа, тоStarting AtStarting At – показать Вам, заказанных футболок для
- базовые функции, такиеЧтобыКак группировать вСначала сгруппируем подразделКак видим, создать группу«Строки»
- становится вопрос структурирования WorksheetFunction.Match(«Конец», ws.Columns(FIRST_COLUMN), 0) группировка строк или группирует список изМастере сводных таблиц и и диаграмм), выберите
- это тоже станет(Начиная с).(Начиная с), оставили как это делается. каждого размера указано как СУММ, СЧЁТубрать структуру таблицыExcel сразу все строки. «Связь». Выделяем строки столбцов или строки жмем на данных. В Экселе
‘определяем номер последней столбцов должна быть 150 детей по диаграмм пункты
причиной сообщения обНе всегда набор записей значение
Группировка по столбцам
Группируем по значению под соответствующей группой.
- и СРЗНАЧ, чтобыExcelМожно сгруппировать сразу 8, 9, 10 довольно просто. В
- кнопку этого можно достичь строки ‘проходим во доступна. возрасту. Группы делятсяВы можете связатьMultiple Consolidation Ranges
- ошибке. Ошибка появится можно разделить поEnding AtГруппируем по датеПри подведении промежуточных итогов упростить подведение итогов., выделяем ее и
все строки. Выделяем – перечень данных то же время,«OK» путем использования группировки вложенном цикле поУрок подготовлен для Вас
Создание вложенных групп
по возрастам от диапазоны со страницами,(В нескольких диапазонах и в том группам с такой(По) таким, какГруппируем данные вручную в Excel рабочий Например, команда нажимаем стрелку у все строки. Нажимаем подраздела. На закладке после проведения данной. соответствующих элементов. Этот уровням и группируем командой сайта office-guru.ru
5 до 16 как показано на консолидации) и случае, если вместо же лёгкостью, как предложил Excel, иИсправляем ошибки лист разбивается наПромежуточный итог кнопки «Разгруппировать» Выбираем на стрелку у
Разгруппирование
«Данные» в разделе процедуры пользователь можетНа этом создание группы инструмент позволяет не
- For level =Источник: http://www.excelfunctions.net/group-pivot-table.html лет. рисунке выше –PivotTable даты или числа последовательность чисел или оставили значениеДетализация групп
- различные уровни. Выспособна вычислить стоимость функцию «Удалить структуру». кнопки функции «Группировать» «Структура» нажимаем на значительно облегчить себе завершено. Для того, только удобно структурировать
1 To NUMBER_OF_LEVELSПеревел: Антон АндроновЕсли нужно пойти ещеQuarters
(Сводная таблица), а в ячейке содержится дат. Иногда группаByГруппировка и несколько диапазонов можете переключаться между канцтоваров по группам Удалятся все группировки. и выбираем функцию кнопку «Группировать». Получилось работу с таблицей, чтобы свернуть её данные, но и start = 0Автор: Антон Андронов дальше и объединить
(Кварталы) и
lumpics.ru
Группировать в Excel.
затем нажмите текстовое значение. В становится группой просто(С шагом) равным консолидации этими уровнями, чтобы в большом заказе.Чтобы удалить конкретную «Создать структуру». Excel так.
особенно если она достаточно нажать на временно спрятать ненужные For i =Если у вас имеется возрастные группы вSeasonsNext каждом случае, проверьте потому, что Вы
10Представьте себе такую ситуацию: иметь возможность регулировать Команда создаст иерархию группировку, например, одного проанализирует формулы и
В левой стороне таблицы сильно большая. В знак «минус». элементы, что позволяет FIRST_ROW To LastRow большая и сложная
категории 5-8 лет,(Сезоны).(Далее). Выберите
исходные данные и так решили. В, поскольку оно нам Вы анализируете подборку количество отображаемой информации, групп, также называемую раздела по строкам, создаст структуру. появилась кнопка со этом случае такжеЧтобы заново развернуть группу, сконцентрировать своё внимания ‘если нашли начало
на других частях группы — запоминаем мониторе (например, ноутбука), 13-16 лет, то автоматически, группы будут page fields затем обновите сводную
создать свою собственную делать группы меньше
сводной таблице. Вы 1, 2, 3 информацию на листе.
нажимаем на кнопкуЕсли выйдет диалоговое
значить подраздел раскрыт. вложенных групп. Провести знак «плюс». таблицы. Давайте выясним, номер строки If то в процессе можно поступить вот созданы как поля(Создать поля страницы)

так:Report Filter и снова нажмите снова. со сводной таблицей, это значение – объединяя их в




(Далее). Теперь Вам даёт группировка данных, элементу данных, который
50 или 100. – 10 или между всеми тремяПромежуточный итог
Автор: Максим Тютюшев группируемых данных добавляем Excel FIRST_COLUMN).Resize(1, level)) = в текущий момент
сводной таблицы (столбец но Вы, если

периодам, по датам.Тогда создаем структуруКазалось бы, все хорошо,Можно новый столбец иПрежде чем перейти к 0 Then start данных (строк или с возрастами) и пожелаете, можете перетащить
из диапазонов. Зайдите
Вы можете извлечь группу и далее,
ОК Давайте рассмотрим пример,Хоть в этом примере серию уроков Сортировка Подробнее, смотрите в функцией «Консолидация». Подробнее но смущает тотгруппировать данные указываем в нём
группировке строк или
= i ‘если столбцов). Основные способы выберите команду эти поля в на первый лист,
подмножество сгруппированных данных с нажатой клавишей. Данные будут сгруппированы где идентификатор строки представлено всего три данных в Excel, статье «Как группировать
смотрите в статье факт, что этаExcel соответствующее наименование группы. столбцов, нужно настроить нашли конец группы для решения этойГруппировать область выберите все данные, на новый лист.
Ctrl по значениюOrderID



(Group). Появится диалоговоеRow Labels включая заголовки таблицы,
Чтобы сделать это,, последовательно щелкните по
OrderID – это числовое
создавать до 8 информации.Группировку можно применить удалить дубли в напротив слова «Связь». т.д. Эти разделы,
которые собираемся сгруппировать, чтобы конечный результат WorksheetFunction.CountA(ws.Cells(i + 1, строк и группировка. окно(Строки) или и нажмите выберите группу, и всем элементам, которыев более удобные
поле. В данный уровней вложенности.В следующем примере мы в большом прайсе. Excel» (ссылка на Поправим это так. строки, столбцы таблицы кроме столбца с был близок к FIRST_COLUMN).Resize(1, level)) >
Вот о последнемГруппированиеColumn LabelsAdd дважды щелкните по также нужно включить
для обработки группы. момент каждому счётуЩелкните нижний уровень, чтобы воспользуемся командой
Как его сделать, статью выше).На закладке «Данные»
можно сворачивать. Рассмотрим, наименованием. Кликаем на ожиданиям пользователя. 0 And start способе и пойдет(Grouping) для чисел.Excel(Колонны).(Добавить). Повторите шаги,
ячейке с интересующим в эту группу.Вот так выглядят данные, соответствует отдельная строка, отобразить минимальное количествоПромежуточный итог
читайте в статьеМожно и без в разделе «Структура» как свернуть таблицу кнопкуПереходим во вкладку > 0 Then
речь далее. автоматически заполнит поляНа рисунке выше показано: чтобы добавить информацию Вас итоговым значением. Затем на вкладке
сгруппированные по и результат получается информации. Мы выберем, чтобы определить сколько «Как сделать прайс-лист формул нажимаем на стрелочку в Excel по«Группировать»«Данные»
excel-office.ru
Группы и промежуточные итоги в Excel
ws.Rows(start + 1Предположим, что мы работаемНачиная с мы переместили страницу со следующего листа Данные, из которыхPivotTable / OptionsOrderID довольно громоздким. Мы уровень 1, который заказано футболок каждого в Excel» здесь.группировать данные в правом нижнем разделам. названиям, т.д.... & «:» & вот с такой(Starting At) и
Группировка строк и столбцов в Excel
- Page 2 и так далее, было собрано это(Работа со сводными. Как видите, они можем сгруппировать эти
- содержит только общее размера (S, M,В Excel можноExcel углу раздела (обведенаГруппировать в
- В открывшемся окошке наВ нижнем левом углу i).Group start = сложной многоуровневой таблицейПо
(Сезоны) из области пока не добавите итоговое значение, будут таблицами / Анализ) значительно более обобщены, данные, чтобы упростить количество заказанных футболок.
Как скрыть и показать группы
- L и XL). посчитать данные, выбравфункцией группировки, но, на изображении красным
- Excel этот раз ставим блока инструментов 0 End If с данными:
Подведение итогов в Excel
(Ending At) минимальнымReport Filter данные со всех извлечены на новый нажмите чем ранее. таблицу.Щелкните следующий уровень, чтобы В результате рабочий их из таблицы чтобы между разделами цветом).можно несколькими способами переключатель в позицию«Структура» Next i NextОбратите внимание на то,
и максимальным значениями(Фильтры) в область листов, которые планировали лист текущей рабочейGroup SelectionЕсли данные, с которымиВ этой сводной таблице отобразить более подробную лист Excel обретет
Создание промежуточного итога
по конкретномым нескольким в таблице былиПоявится такое диалоговое окно. – сгруппировать отдельные«Столбцы»на ленте расположена level End Sub что в таблице из наших исходныхRow Labels использовать в сводной книги Excel.(Группировка по выделенному) Вы работаете, являются каждый идентификатор
- информацию. В нашем структуру в виде условиям из любого строки, которые неВ нем убираем галочки разделы, все строки,. Жмем на кнопку маленькая наклонная стрелочка.При необходимости, текст можно ясно и четко данных (в нашем(Строки). таблице.
- Двойной щелчок мышью по и элементы будут датами, то ВыOrderID примере мы выберем
- групп по каждому столбца, строки, т.д. входят в разделы. у функций «Итоги или строки и«OK» Кликаем по ней. слегка подкорректировать под прослеживаются вложенные друг примере это 5Группируете ли Вы данные
- Мастер сводных таблиц и любому значению в добавлены в новую сможете использовать похожийпредставлен в отдельной уровень 2, который размеру футболок, а Читайте об этом Получится всего один в строках под
- столбцы. Рассмотрим, как.Открывается окно настройки группировки. ваши особенности, а в друга уровни и 16). в уже готовой диаграмм
- сводной таблице создаёт группу. Таким же приём. Чтобы сгруппировать строке. Такие данные
- содержит все строки затем будет подсчитано статью «Суммирование ячеек уровень. данными» — это группировать таблицу сГруппа готова. Аналогично, как Как видим по именно изменить: данных. Такую структуру
Просмотр групп по уровням
Мы хотим объединить возрастные сводной таблице илипозволяет объединять сразу новый лист, содержащий образом Вы можете информацию по датам, можно считать обобщёнными, с итогами, но общее количество футболок в Excel поНапример, в этой для строк, и формулами и таблицу и при группировании умолчанию установлено, что
FIRST_ROW часто можно увидеть группы в категории Вы делаете это несколько диапазонов в
- все данные, относящиеся выделить другие элементы кликните правой кнопкой но нам этого скрывает остальные данные в каждой группе.
- условию». таблице разделы закрашены у слов «Итого без формул. столбцов, её можно итоги и наименования- номер первой в: по 4 года,
- вместе с созданием одной сводной таблице. к этому значению. и создать еще мыши по дате
недостаточно. на листе.Прежде всего отсортируйте данные,Листы Excel, содержащие большой в желтый цвет. в столбцах справаСпособ группировки данных
Удаление промежуточных итогов в Excel
сворачивать и разворачивать, по столбцам располагаются строки списка, начинаябюджетировании — статьи доходов/расходов следовательно, в поле сводной таблицы изВВы можете создавать группы одну группу.
- в столбце илиДля этого кликните правойЩелкните наивысший уровень, чтобы для которых требуется объем информации, иногда
- Между разделами есть строки, от данных», чтобы таблицы с помощью нажимая на знаки справа от них,
- с которой пойдет группируются в блоки
С шагом нескольких диапазонов –Мастере сводных таблиц и в сводной таблице,Выделив несколько полей, Вы строке Вашей сводной кнопкой мыши по развернуть все данные
подвести итог. В
office-guru.ru
Как группировать данные в сводной таблице Excel для их дальнейшего обобщения и анализа
могут выглядеть перегруженными не входящие в столбцы правильно раскрывались.функции в Excel «Консолидация» «минус» и «плюс»
а по строкам группировка. Если у (cost centers) или(By) вводим значение результат будет одинаковый, диаграмм которая собрана из можете объединить их таблицы и выберите одному из на листе. В этом примере мы
- и даже трудночитаемыми.
- разделы (расходы, командировки).
- Нажимаем «ОК». Получилось
- , смотрите в статье
- соответственно.
- – внизу. Многих вас шапка не
Группируем по значению
по географическому признаку 4. Жмём и это станетпервым делом нужно нескольких консолидированных диапазонов, в группы так,GroupOrderID нашем случае это подводим промежуточный итог Excel позволяет группировать В свернутом виде так. «Как сложить иВ Эксель можно создавать пользователей это не из одной строки (страна-край-город)ОК ещё одним полезным выбрать, какие диапазоны
например, из данных как будет удобно.(Группировать). Вы можетеданной сводной таблицы уровень 3. для каждого размера данные, чтобы с таблица такая.
Теперь сгруппируем разделы удалить дубли» здесь. не только группы устраивает, так как или над таблицейуправлении проектами — этапы.Таким образом возрастные группы инструментом в Вашем данных будут использованы. на разных листахПри помощи этого инструмента выбрать шаг группировки и в появившемсяВы также можете воспользоваться футболок, поэтому информация легкостью скрывать иТак можно группировать списки. «Доход» и «Расход».Как сгруппировать данные первого порядка, но удобнее, когда наименование есть данные - проектов разбиты обычно будут объединены в арсенале для обобщения
Далее укажите количество полей, рабочей книги. Для Вы можете группировать – меню выберите иконками на листе Excel показывать различные разделыКак группировать в Сначала развернем все в сводной таблице, и вложенные. Для размещается сверху. Для меняйте. на более мелкие категории начиная с данных в сводных которые нужно добавить этого в Excel данные в небольшиеSecondsGroupПоказать должна быть отсортирована
листа. К томуExcel по всем столбцам строки. Мы развернули читайте в статье этого, нужно в этого нужно снятьFIRST_COLUMN
подзадачи и действия 5-8 лет и таблицах Excel. в сводную таблицу 2007 и 2010 подборки, с которыми(Секунды),(Группировать). Так какили по столбцу же Вы можете сразу подраздел «Связь». Выделяем « развернутом состоянии материнской галочку с соответствующего- номер первогостроительных сметах — похожим далее с шагомУрок подготовлен для Вас – вероятнее всего, на Панель быстрого удобно работать. ТакMinutesOrderID
Скрыть деталиРазмер обобщить различные группы. строки раздела вместеСводные таблицы Excel
Группируем по дате
группы выделить в пункта. В общем, столбца списка, с образом обычно расписываются по 4 года. командой сайта office-guru.ru Вам понадобится одно доступа необходимо добавить как по умолчанию(Минуты),это числовое поле,, чтобы скрыть илиот меньшего к при помощи командыТак же, как с сгруппированными и» тут. ней определенные ячейки, каждый пользователь может которого начинается анализ расчеты расхода материалов В итоге получитсяИсточник: https://www.ablebits.com/office-addins-blog/2011/10/06/excel-group-pivottable-data/ или два. Теперь команду группы названы именамиHours то диалоговое окно отобразить группы. большему.Промежуточный итог и строки, предварительно развернутыми строками подразделов.Здесь рассмотрим, как которые вы собираетесь настроить данные параметры и группировка. Если и их стоимости вот такая таблица:Перевел: Антон Андронов выберите один изPivotTable and PivotChart WizardGroup 1(Часы), уже будет подготовленоСо временем необходимость вОткройте вкладкуи придать структуру выделив все столбцы. Мы выделили строки групприровать отдельные строки, сгруппировать отдельно. Затем под себя. Кроме слева от вашей при строительствеЧтобы разгруппировать значения вАвтор: Антон Андронов
диапазонов в поле(Мастер сводных таблиц(Группа 1) иDays для численной группировки промежуточных итогах пропадает,Данные рабочему листу Excel.Третий способ раздела «Расход» -
Группируем данные вручную
столбцы в таблице. следует провести одну того, тут же таблицы есть ещеи т.д. — дальше сводной таблице, нужно:Часто возникает необходимость выполнить немного выше и и диаграмм).Group 2(Дни), с полями особенно, когда требуется, затем нажмите команду В этом уроке. 6, 7, 8,Например, у нас из тех процедур, можно включить автоматические колонки, то эту придумайте сами.Кликнуть правой кнопкой мыши группировку в сводной введите для негоЧтобы сделать это, кликните(Группа 2), ВамMonthsStarting At иначе перегруппировать данныеПромежуточный итог мы рассмотрим обаФункция «Группировать» в 9, 10. Нажимаем большая таблица с какие были описаны стили, установив галочку
константу также нужноДелать такую группировку вручную по левому столбцу таблице по заголовкам
имя группы. Затем выпадающее меню Панели придётся самостоятельно переименовать(Месяцы),(Начиная с), на листе Excel.. этих инструмента максимальноExcel. кнопку «Группировать. Получится данными. В этой выше, в зависимости около данного наименования. изменить. весьма мучительно, вследствие сводной таблицы (столбец, строки или столбца. выберите следующий диапазон
быстрого доступа, выберите их. Для этогоQuartersEnding At
Если Вы болееОткроется диалоговое окно подробно и наМы рассмотрели, как так. таблице установлены различные от того, со После того, как
Исправляем ошибки
NUMBER_OF_LEVELS неудобности и ограниченности содержащий сгруппированные значения); Для численных значений и проделайте для пункт кликните ячейку, содержащую(Кварталы) или(По) и не хотите видетьПромежуточные итоги наглядных примерах. можно установить структуруПо такому принципу группируем формулы. Excel анализирует столбцами вы работаете настройки выставлены, кликаем- количество уровней
средств группировки самогоВ появившемся меню нажать Excel может сделать него те жеMore Commands имя группы, иYearsBy промежуточные итоги, их. Из раскрывающегося спискаВыделите строки или столбцы, в определенных строках другие разделы в эти формулы и, или со строками. по кнопке (столбцов) для анализа. Excel. Поэтому, столкнувшисьРазгруппировать
Детализация групп
это автоматически (в самые шаги. И(Другие команды), в в строке формул(Годы), и установить(С шагом). В можно удалить. в поле которые необходимо сгруппировать. или столбцах, чтобы строках. на основе анализаПосле этого вложенная группа«OK» В приведенном выше как-то с подобной(Ungroup).
том числе для так далее для открывшемся диалоговом окне введите более подходящее начальный и конечный данной ситуации Excel
Группировка и несколько диапазонов консолидации
Откройте вкладкуПри каждом изменении в В следующем примере понять принцип работыГруппировать столбцы в создает структуру таблицы. будет готова. Можно. примере мы хотим задачей в одномОшибка при группировке в дат и времени). всех диапазонов. Если установите группу имя для группы.
момент времени. Для предлагает Вам группироватьДанные, выберите столбец, который мы выделим столбцы группировки.Excel В таблице должны создавать неограниченное количествоНа этом настройка параметров проанализировать три первых из своих проектов, сводной таблице: Далее это продемонстрировано имя группы ужеAll CommandsПосле того, как группы группировки по годам, элементы по 10, затем нажмите команду
необходимо подытожить. В A, B иЕсли нужно создать. быть названия столбцов, подобных вложений. Навигацию группировки в Эксель столбца, поэтому значение я написал макросВыделенные объекты нельзя объединить на примерах.
существует, Вы можете(Все команды) и созданы, Вы вправе кварталам и месяцам штук.Промежуточный итог
нашем случае это C. структуры по всейЧтобы сгруппировать столбцы, строк. Смотрите статью между ними легко завершена. этой константы =3 для автоматической группировки в группуПредположим, мы создали сводную не вводить его, в списке команд переименовывать их, как интервал зафиксирован равнымПо умолчанию Excel предлагает. столбецОткройте вкладку таблице, сгруппировать сразу выделяем эти столбцы «Как сделать таблицу проводить, перемещаясь поВыполним группировку данных поВажно! подобных списков, которым(Cannot group that таблицу (как на а выбрать из найдите угодно.1 в качестве значенияОткроется диалоговое окноРазмерДанные и все строки, и группируем как
в Excel». цифрам, расположенным слева строкам.Макрос предполагает, что: и хочу тут
selection). картинке ниже), которая выпадающего списка.PivotTable and PivotChart WizardВы можете развернуть или, а для группировки
Starting AtПромежуточные итоги.на Ленте, затем и все столбцы, обычно.В столбце А есть или сверху листаДобавляем строчку над группойУровни заполняются по порядку, поделиться. Чтобы применитьИногда при попытке выполнить показывает данные продажТак, например, диапазон, содержащий(Мастер сводных таблиц свернуть группу, нажав по дням Вы(Начиная с) первый. НажмитеНажмите на кнопку со нажмите команду то можно воспользоваться
Здесь мы выделили столбцы три раздела – в зависимости от столбцов или под т.е., например, уровень его к вашему группировку в сводной для каждого дня даты, может быть и диаграмм). Нажмите символы можете установить собственный элементУбрать все стрелкой в полеГруппировать автоматической группировкой, т.е. D, E, F. «Доход», «Расход», «Прибыль». того, что сгруппировано ней, в зависимости 3 не может списку, проделайте следующие таблице оказывается, что первого квартала 2016 частью группы, которая кнопкуплюс интервал, например, равный
OrderID.Операция.свернуть таблицу Нажали кнопку «Группировать». Второй уровень – строки или столбцы. от того, как быть написан, если действия:
команда года. разделяет месяцы поAddили7: 10248. Тем неВсе данные будут разгруппированы,, чтобы выбрать типВыделенные строки или столбцыExcelМожно группировать данные это то, чтоЕсли вы хотите переформатировать
планируем выводить наименование ему не предшествовалНажмите сочетание клавишГруппироватьЕсли нужно выполнить группировку кварталам, а также(Добавить), чтобы добавитьминус
дням, чтобы сгруппировать менее, Вы можете а итоги удалены. используемой функции. Мы будут сгруппированы. В. в таблице таким входит в «Доход», или просто удалить и итоги. В уровень 2.ALT+F11(Group) в меню данных о продажах
частью группы, которая кнопку на Панель
(+/-) слева от
данные по неделям.
настроить точнее или
office-guru.ru
Группировка в сводной таблице Excel
Чтобы удалить только группы, выберем нашем примере этоВыделяем всю таблицу. способом до восьми в «Расход». И группу, то её новой ячейке вводимВ первом столбце списка, чтобы открыть редактор не активна, или
Пример 1: Группировка в сводной таблице по дате
по месяцам, то разделяет месяцы по быстрого доступа. имени группы. Для этого выберите создать другую группировку, оставив промежуточные итоги,
Количество столбцы A, B Можно нажать на уровней вложения одних расшифровка пункта «Связь»
- нужно будет разгруппировать. произвольное наименование группы, в последней строке Visual Basic. В появляется окно с это можно сделать сезонам:Теперь Вы можете создатьИногда, пытаясь сгруппировать выделенныеDays
- установив собственное значение воспользуйтесь пунктом, чтобы подсчитать количество и C. верхний левый уголок, уровней в другие. — это третийВыделяем ячейки столбцов или
Пример 2: Группировка в сводной таблице по диапазону
подходящее к ней должно быть слово нем выберите в сообщением об ошибке вот так:Winter сводную таблицу из данные, Вы получите(Дни) как шаг
параметраУдалить структуру футболок, заказанных дляЧтобы разгруппировать данные в чтобы выделить всюОбщий вид сгруппированной уровень. Получается три строк, которые подлежат
- по контексту.Конец меню командуВыделенные объекты нельзя объединитьКликните правой кнопкой мыши(Зима), нескольких диапазонов Excel сообщение об ошибке, группировки, установите количествоStarting Atиз выпадающего меню каждого размера. Excel, выделите сгруппированные таблицу. Как быстро таблицы получился такой. уровня информации. По разгруппированию. Жмем наВыделяем строки, которые нужно, которое необходимо, чтобыInsert — Module
- в группу по левому столбцуSpring с единообразной компоновкой уведомляющее, что выбранные дней равным(Начиная с). Чтобы командыВ поле строки или столбцы, выделить строки, таблицу,Плюсиками у строк и столбцам тоже самое, кнопку сгруппировать, кроме итоговой макрос понял, где
Как разгруппировать сводную таблицу
, чтобы вставить новый(Cannot group that
- сводной таблицы (столбец(Весна), данных. Вам понадобятся данные не могут
- 7 начать с элементаРазгруппировать
Распространённые ошибки при группировке в сводной таблице
Добавить итоги по а затем щелкните т.д., читайте в столбцов раскрываем нужный три уровня -«Разгруппировать»
строки. Переходим во заканчивается список и модуль и скопируйте selection). Это происходит с датами) иSummer данные с одинаковым быть объединены в, укажите для параметра10240.выберите столбец, в команду статье «Как выделить раздел. А цифрами год, квартал и, расположенную на ленте вкладку пора остановиться: туда текст макроса: чаще всего потому, выберите команду
(Лето) и количеством столбцов, одинаковыми группу. Есть целыйStarting At, введите это значениеАвтор: Антон Андронов который необходимо вывестиРазгруппировать в Excel ячейки, в верхнем левом месяцы.
в блоке настроек«Данные»
Чтобы запустить добавленный макрос
Sub Multilevel_Group() Dim
что в столбце
office-guru.ru
Многоуровневая группировка строк
ГруппироватьFall заголовками столбцов, при ряд причин, почему(Начиная с) дату, в полеHelen Bradley рассказывает, как итог. В нашем. таблицу, др.». углу таблицы разворачиваемВсе эти данные«Структура». для списка на level As Single, данных в исходной
(Group). Появится диалоговое(Осень). Группировки могут этом каждая таблица это может произойти.
которая выпадает наStarting At группировать данные в примере это столбецЧтобы скрыть группу вНа закладке «Данные» или сворачиваем все мы можем свернуть
- .На ленте в блоке текущем листе, нажмите i As Single таблице содержатся нечисловые
- окно быть по любому может иметь разное Одна из причин:
- начало недели, и(Начиная с) – сводной таблице ExcelРазмер Excel, нажмите иконку
- в разделе «Структура» уровни или разделы.
по уровням. ПолучитсяВ появившемся окошке выбираем, инструментов сочетание клавиш Dim start As значения или ошибки.Группирование признаку, который Вы количество строк. если Вы пытаетесь нажмите Вы можете установить для их дальнейшего.Скрыть детали нажимаем на стрелку
Например, чтобы развернут маленькая таблица. Но, что именно нам«Структура»ALT+F8 Single, LastRow As Чтобы исправить это,(Grouping) для дат. посчитаете подходящим дляЭта команда исключена из
создать собственную группировку,ОК любое стартовое значение, обобщения и анализа.Если все параметры заданы(минус). у кнопки «Группировать» все уровни строк, можно развернуть любой нужно разъединить: строкикликаем по кнопке, выберите в списке Single Const FIRST_ROW нужно вместо нечисловыхВыберите своих данных. Нажмите меню Excel 2010, то должны выделить. Информация будет сгруппирована даже такое, которогоРаботая в Excel со правильно, нажмитеГруппа будет скрыта. Чтобы и вбираем функцию нажимаем на цифру раздел, подраздел и или столбцы. После«Группировать» наш макрос = 2 ‘первая значений вставить числаМесяцыNext но Вы можете два или более по неделям. нет в данных. сводной таблицей, ВыОК показать скрытую группу, «Создать структуру». 3 (последнюю в просмотреть информацию детально. этого, жмем на.Multilevel_Group строка списка Const
или даты.(Month) и нажмите(Далее), кликните по добавить её на
- элемента для созданияБольшой объём данных будетМы настраиваем параметры группировки можете прийти к. нажмите иконкуExcel создаст сразу списке, если уровнейПервый способ кнопку
- Открывается небольшое окно, ви нажмите кнопку FIRST_COLUMN = 1После этого кликните правойОК ячейке, в которой Панель быстрого доступа группы – нельзя сгруппирован по неделям данных – они
- выводу, что многиеИнформация на листе будетПоказать детали все структуры по много). Цифра 1.«OK» котором нужно дать
Выполнить (Run) ‘первый столбец списка
- кнопкой мыши по. Данные таблицы будут должен будет находиться самостоятельно. создать группу из (по 7 дней),
- будут сгруппированы по данные должны быть сгруппирована, а под(плюс). столбцам, строкам, разделам, – сворачивает всеГруппировать строки в.
ответ, что мы. Const NUMBER_OF_LEVELS = сводной таблице и сгруппированы по месяцам, верхний левый уголСоздайте новый лист в одной записи. и первым днем полю обобщены ещё больше.
planetaexcel.ru
каждой группой появятся
Get a handle on your data
Grouping rows and columns in Excel lets you collapse and expand sections of a worksheet. This can make large and complex datasets much easier to understand. Views become compact and organized. This article shows you step-by-step how to group and view your data.
Instructions in this article apply to Excel 2019, 2016, 2013, 2010, 2007; Excel for Microsoft 365, Excel Online and Excel for Mac.
Grouping in Excel
You can create groups by either manually selecting the rows and columns to include, or you can get Excel to automatically detect groups of data. Groups can also be nested inside other groups to create a multi-level hierarchy. Once your data is grouped, you can individually expand and collapse groups, or you can expand and collapse all groups at a given level in the hierarchy.
Groups provide a really useful way to navigate and view large and complex spreadsheets. They make it much easier to focus on the data that’s important. If you need to make sense of complex data you should definitely be using Groups and could also benefit from Power Pivot For Excel.
How to Use Excel to Group Rows Manually
To make Excel group rows, the simplest method is to first select the rows you want to include, then make them into a group.
-
For the group of rows you want to group, select the first row number and drag down to the last row number to select all the rows in the group.
-
Select the Data tab > Group > Group Rows, or simply select Group, depending on which version of Excel you’re using.
-
A thin line will appear to the left of the row numbers, indicating the extent of the grouped rows.
Select the minus (-) to collapse the group. Small boxes containing the numbers one and two also appear at the top of this region, indicating the worksheet now has two levels in its hierarchy: the groups and the individual rows within the groups.
-
The rows have been grouped and can now be collapsed and expanded as required. This makes it much easier to focus on just the relevant data.
How to Manually Group Columns in Excel
To make Excel group columns, the steps are almost the same as doing so for rows.
-
For the group of columns you want to group, select the first column letter and drag right to the last column letter, thereby selecting all the columns in the group.
-
Select the Data tab > Group > Group Columns, or select Group, depending on which version of Excel you’re using.
-
A thin line will appear above the column letters. This line indicates the extent of the grouped columns.
Select the minus (-) to collapse the group. Small boxes containing the numbers one and two also appear at the top of this region, indicating the worksheet now has two levels in its hierarchy for columns, as well as for rows.
-
The rows have been grouped and can now be collapsed and expanded as required.
How to Make Excel Group Columns and Rows Automatically
While you could repeat the above steps to create each group in your document, Excel can automatically detect groups of data and do it for you. Excel creates groups where formulas reference a continuous range of cells. If your worksheet doesn’t contain any formulas, Excel won’t be able to automatically create groups.
Select the Data tab > Group > Auto Outline and Excel will create the groups for you. In this example, Excel correctly identified each of the groups of rows. Because there’s no annual total for each spending category, it has not automatically grouped the columns.
This option isn’t available in Excel Online, if you’re using Excel Online, you’ll need to create groups manually.
How to Create a Multi-Level Group Hierarchy in Excel
In the previous example, categories of income and expense were grouped together. It would make sense to also group all of the data for each year. You can do this manually by applying the same steps as you used to create the first level of groups.
-
Select all of the rows to be included.
-
Select the Data tab > Group > Group Rows, or select Group, depending on which version of Excel you are using.
-
Another thin line will appear to the left of the lines representing the existing groups and indicating the extent of the new group of rows. The new group encompasses two of the existing groups and there are now three small numbered boxes at the top of this region, signifying the worksheet now has three levels in its hierarchy.
-
The spreadsheet now contains two levels of groups, with individual rows within the groups.
How to Automatically Create Multi-Level Hierarchy
Excel uses formulas to detect multi-level groups, just as it uses them to detect individual groups. If a formula references more than one of the other formulas which define groups, this indicates these groups are part of a parent group.
Keeping with the cash flow example, if we add a Gross Profit row to each year, which is simply the income minus the expenses, then this allows Excel to detect that each year is a group and the income and expenses are sub-groups within these. Select the Data tab > Group > Auto Outline to automatically create these multi-level groups.
How to Expand and Collapse Groups
The purpose of creating these groups of rows and/or columns is that it allows regions of the spreadsheet to be hidden, providing a clear overview of the entire spreadsheet.
-
To collapse all of the rows, select the number 1 box at the top of the region to the left of the row numbers.
-
Select the number two box to expand the first level of groups and make the second level of groups visible. The individual rows within the second level groups remain hidden.
-
Select the number three box to expand the second level of groups so the individual rows within these groups also become visible.
It’s also possible to expand and collapse individual groups. To do so, select the Plus (+) or Minus (-) that appears to mark a group that’s either collapsed or expanded. In this way, groups at different levels in the hierarchy can be viewed as required.
Thanks for letting us know!
Get the Latest Tech News Delivered Every Day
Subscribe











 В поле «Структура» жмем «Разгруппировать». Снова появилось окно, так? Выбираем «Строки». И теперь, когда название переместилось вверх, повторяем разобранный вначале порядок действий.
В поле «Структура» жмем «Разгруппировать». Снова появилось окно, так? Выбираем «Строки». И теперь, когда название переместилось вверх, повторяем разобранный вначале порядок действий.

 Вставьте итоговые строки, то есть, те, что имеют формулы и ссылаются на объединяемые нами ячейки. Сделать это можно с помощью команды «Промежуточные итоги», которая находится в том же поле, что и кнопка «Группировать».
Вставьте итоговые строки, то есть, те, что имеют формулы и ссылаются на объединяемые нами ячейки. Сделать это можно с помощью команды «Промежуточные итоги», которая находится в том же поле, что и кнопка «Группировать».












 Примечание: расположение итоговых данных в строках под данными многим кажется неудобным, поэтому данный параметр можно выключить.
Примечание: расположение итоговых данных в строках под данными многим кажется неудобным, поэтому данный параметр можно выключить.
 Если же нажать на последнее (со стрелкой вниз), откроется еще одно подменю, в котором следует нажать на одноименную кнопку.
Если же нажать на последнее (со стрелкой вниз), откроется еще одно подменю, в котором следует нажать на одноименную кнопку.
 Примечание: Если вместо ячеек выделить все строки целиком на вертикальной панели координат, а затем применить группировку, то промежуточного окна с выбором строки или столбца не будет, так как программа сразу понимает, что именно ей необходимо сделать.
Примечание: Если вместо ячеек выделить все строки целиком на вертикальной панели координат, а затем применить группировку, то промежуточного окна с выбором строки или столбца не будет, так как программа сразу понимает, что именно ей необходимо сделать.




 Примечание: как и в случае с группировкой строк, при выделении столбцов целиком на горизонтальной панели координат, группировка данных будет выполнена сразу, минуя промежуточное окно с выбором элементов.
Примечание: как и в случае с группировкой строк, при выделении столбцов целиком на горизонтальной панели координат, группировка данных будет выполнена сразу, минуя промежуточное окно с выбором элементов.




 Примечание: в случае многоуровневой группировки или наличия нескольких групп данных, каждую из них необходимо расформировать отдельно.
Примечание: в случае многоуровневой группировки или наличия нескольких групп данных, каждую из них необходимо расформировать отдельно.