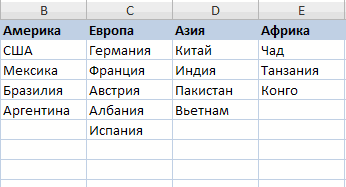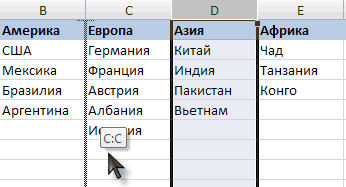Excel для Microsoft 365 Excel для Microsoft 365 для Mac Excel для Интернета Excel 2021 Excel 2021 для Mac Excel 2019 Excel 2019 для Mac Excel 2016 Excel 2016 для Mac Excel 2013 Excel 2010 Excel 2007 Excel для Mac 2011 Excel Starter 2010 Еще…Меньше
При перемещении или копировании строк и столбцов Excel по умолчанию перемещает или копирует все содержащиеся в них данные, включая формулы и их результирующие значения, комментарии, форматы ячеек и скрытые ячейки.
При копировании ячеек, содержащих формулу, относительные ссылки на ячейки не корректируются. Таким образом, содержимое ячеек и всех ячеек, указывающих на них, может отображать #REF! (значение ошибки). В этом случае ссылки можно настроить вручную. Дополнительные сведения см. в статье Обнаружение ошибок в формулах.
Для перемещения или копирования выбранных ячеек, строк и столбцов можно использовать команду Вырезать или Копировать , но также можно перемещать или копировать их с помощью мыши.
По умолчанию в Excel отображается кнопка Параметры вставки . Если вам нужно переиграть его, перейдите в раздел Дополнительно в параметрах Excel. Дополнительные сведения см. в разделе Дополнительные параметры.
-
Выделите ячейку, строку или столбец, которые нужно переместить или скопировать.
-
Выполните одно из указанных ниже действий.
-
Чтобы переместить строки или столбцы, на вкладке Главная в группе Буфер обмена нажмите кнопку Вырезать
или нажмите клавиши CTRL+X.
-
Чтобы скопировать строки или столбцы, на вкладке Главная в группе Буфер обмена щелкните Копировать
или нажмите клавиши CTRL+C.
-
-
Щелкните правой кнопкой мыши строку или столбец снизу или справа от того места, куда необходимо переместить или скопировать выделенный элемент, а затем выполните одно из указанных ниже действий.
-
Чтобы переместить строки или столбцы, выберите в контекстном меню команду Вставить вырезанные ячейки.
-
Чтобы скопировать строки или столбцы, выберите в контекстном меню команду Вставить скопированные ячейки.
Совет: Чтобы переместить или скопировать выделенный фрагмент на другой лист или в другую книгу, щелкните ярлычок другого листа или выберите другую книгу и выделите левую верхнюю ячейку области вставки.
-
Примечание: В Excel вырезанные или скопированные ячейки выделяются анимированной пунктирной рамкой. Чтобы снять это выделение, нажмите клавишу ESC.
По умолчанию режим перетаскивания включен, поэтому можно перемещать и копировать ячейки с помощью мыши.
-
Выделите строки или столбцы, которые вы хотите переместить или скопировать.
-
Выполните одно из указанных ниже действий.
-
Вырезать и заменить
Наведите указатель мыши на границу выделенной области. Когда указатель примет вид указателя перемещения, перетащите строки или столбцы в нужное место. Excel выдаст предупреждение, если вы собираетесь заменить столбец. Нажмите кнопку Отмена , чтобы избежать замены.
-
Копирование и замена Удерживая нажатой клавишу CTRL, наведите указатель на границу выделенного фрагмента. Когда указатель мыши примет вид указателя копирования
, перетащите строки или столбцы в нужное место. Excel не предупреждает вас, если вы собираетесь заменить столбец. Если вы не хотите заменять строку или столбец, нажмите клавиши CTRL+Z.
-
Вырезать и вставить Удерживая нажатой клавишу SHIFT, наведите указатель на границу выделенного фрагмента. Когда указатель примет вид указателя перемещения
, перетащите строки или столбцы в нужное место.
-
Копирование и вставка Удерживая нажатой клавишу SHIFT и CTRL, наведите указатель на границу выделенного фрагмента. Когда указатель примет вид указателя перемещения
, перетащите строки или столбцы в нужное место.
Примечание: Убедитесь, что во время операции перетаскивания удерживаете нажатой клавишу CTRL или SHIFT. Если вы отпустите клавиши CTRL или SHIFT перед нажатием кнопки мыши, вы будете перемещать строки или столбцы вместо их копирования.
-
Примечание: С помощью мыши невозможно переместить или скопировать несмежные строки или столбцы.
Если часть ячеек, строк или столбцов на листе не отображается, можно скопировать все ячейки или только видимые. Например, можно скопировать только отображаемые итоговые данные на листе со структурой.
-
Выделите строки или столбцы, которые вы хотите переместить или скопировать.
-
На вкладке Главная в группе Редактирование нажмите кнопку Найти и выделить и выберите команду Выделить группу ячеек.
-
В группе Выбор щелкните элемент Только видимые ячейки и нажмите кнопку ОК.
-
На вкладке Главная в группе Буфер обмена щелкните Копировать
или нажмите клавиши CTRL+C. .
-
Выделите левую верхнюю ячейку области вставки.
Совет: Чтобы переместить или скопировать выделенный фрагмент на другой лист или в другую книгу, щелкните ярлычок другого листа или выберите другую книгу и выделите левую верхнюю ячейку области вставки.
-
На вкладке Главная в группе Буфер обмена щелкните Вставить
или нажмите клавиши CTRL+V.
Щелкнув стрелку под кнопкой Вставить
, можно выбрать один из нескольких вариантов вставки для применения к выбранному фрагменту.
При копировании значения последовательно вставляются в строки и столбцы. Если область вставки содержит скрытые строки или столбцы, возможно, потребуется отобразить их, чтобы увидеть все скопированные данные.
При копировании и вставке скрытых или отфильтрованных данных в другое приложение или в другой экземпляр приложения Excel будут скопированы только видимые ячейки.
-
Выделите строки или столбцы, которые вы хотите переместить или скопировать.
-
На вкладке Главная в группе Буфер обмена щелкните Копировать
или нажмите клавиши CTRL+C.
-
Выделите левую верхнюю ячейку области вставки.
-
На вкладке Главная в группе Буфер обмена щелкните стрелку под кнопкой Вставить
и выберите вариант Специальная вставка.
-
Установите флажок пропускать пустые ячейки.
-
Дважды щелкните ячейку с данными, которые нужно переместить или скопировать. Вы также можете изменять и выбирать данные ячейки в строка формул.
-
Выделите строки или столбцы, которые вы хотите переместить или скопировать.
-
На вкладке Главная в группе Буфер обмена выполните одно из указанных ниже действий.
-
Чтобы переместить выделенный фрагмент, нажмите кнопку Вырезать
или нажмите клавиши CTRL+X.
-
Чтобы скопировать выделенный фрагмент, нажмите кнопку Копировать
или нажмите клавиши CTRL+C.
-
-
Щелкните в том месте ячейки, куда нужно вставить символы, или дважды щелкните другую ячейку для перемещения или копирования в нее данных.
-
На вкладке Главная в группе Буфер обмена щелкните Вставить
или нажмите клавиши CTRL+V.
-
Нажмите клавишу ВВОД.
Примечание: При двойном щелчке ячейки или нажатии клавиши F2 для редактирования активной ячейки клавиши со стрелками будут работать только внутри данной ячейки. Чтобы с помощью клавиш со стрелками переместиться в другую ячейку, сначала нажмите клавишу ВВОД, чтобы завершить внесение изменений в активную ячейку.
При вставке скопированных данных можно выполнить любое из следующих действий:
-
вставить только параметры форматирования ячейки, такие как цвет текста или цвет заливки (но не содержимое ячеек);
-
преобразовать формулы в ячейках в вычисленные значения без переопределения существующего форматирования;
-
вставить только формулы (но не вычисленные значения).
Последовательность действий
-
Выделите строки или столбцы, которые вы хотите переместить или скопировать.
-
На вкладке Главная в группе Буфер обмена щелкните Копировать
или нажмите клавиши CTRL+C.
-
Выделите левую верхнюю ячейку области вставки или ту ячейку, куда нужно вставить значение, формат ячейки или формулу.
-
На вкладке Главная в группе Буфер обмена щелкните стрелку под кнопкой Вставить
и выполните одно из следующих действий:
-
чтобы вставить только значения, выберите вариант значения;
-
чтобы вставить только форматы ячеек, выберите вариант Форматирование;
-
чтобы вставить только формулы, выберите вариант формулы.
-
При вставке скопированных данных к ним применяются параметры ширины целевых ячеек. Чтобы изменить ширину ячеек в соответствии с параметрами исходных ячеек, выполните указанные ниже действия.
-
Выделите строки или столбцы, которые вы хотите переместить или скопировать.
-
На вкладке Главная в группе Буфер обмена выполните одно из указанных ниже действий.
-
Чтобы переместить ячейки, нажмите кнопку Вырезать
или нажмите клавиши CTRL+X.
-
Чтобы скопировать ячейки, щелкните Копировать
или нажмите клавиши CTRL+C.
-
-
Выделите левую верхнюю ячейку области вставки.
Совет: Чтобы переместить или скопировать выделенный фрагмент на другой лист или в другую книгу, щелкните ярлычок другого листа или выберите другую книгу и выделите левую верхнюю ячейку области вставки.
-
На вкладке Главная в группе Буфер обмена нажмите стрелку под кнопкой Вставить
и выберите пункт Сохранить ширину столбцов оригинала.
Для перемещения или копирования выбранных ячеек, строк и столбцов можно использовать команду Вырезать или Копировать , но также можно перемещать или копировать их с помощью мыши.
-
Выделите ячейку, строку или столбец, которые нужно переместить или скопировать.
-
Выполните одно из указанных ниже действий.
-
Чтобы переместить строки или столбцы, на вкладке Главная в группе Буфер обмена нажмите кнопку Вырезать
или нажмите клавиши CTRL+X.
-
Чтобы скопировать строки или столбцы, на вкладке Главная в группе Буфер обмена щелкните Копировать
или нажмите клавиши CTRL+C.
-
-
Щелкните правой кнопкой мыши строку или столбец снизу или справа от того места, куда необходимо переместить или скопировать выделенный элемент, а затем выполните одно из указанных ниже действий.
-
Чтобы переместить строки или столбцы, выберите в контекстном меню команду Вставить вырезанные ячейки.
-
Чтобы скопировать строки или столбцы, выберите в контекстном меню команду Вставить скопированные ячейки.
Совет: Чтобы переместить или скопировать выделенный фрагмент на другой лист или в другую книгу, щелкните ярлычок другого листа или выберите другую книгу и выделите левую верхнюю ячейку области вставки.
-
Примечание: В Excel вырезанные или скопированные ячейки выделяются анимированной пунктирной рамкой. Чтобы снять это выделение, нажмите клавишу ESC.
-
Выделите строки или столбцы, которые вы хотите переместить или скопировать.
-
Выполните одно из указанных ниже действий.
-
Вырезать и вставить
Наведите указатель мыши на границу выделенной области. Когда указатель становится указателем руки, перетащите строку или столбец в другое расположение.
-
Вырезать и заменить Удерживая нажатой клавишу SHIFT, наведите указатель на границу выделенного фрагмента. Когда указатель становится указателем перемещения
, перетащите строку или столбец в другое место. Excel выдаст предупреждение, если вы собираетесь заменить строку или столбец. Нажмите кнопку Отмена , чтобы избежать замены.
-
Копирование и вставка Удерживая нажатой клавишу CTRL, наведите указатель на границу выделенного фрагмента. Когда указатель становится указателем перемещения
, перетащите строку или столбец в другое место.
-
Копирование и замена Удерживая нажатой клавишу SHIFT и CTRL, наведите указатель на границу выделенного фрагмента. Когда указатель становится указателем перемещения
, перетащите строку или столбец в другое место. Excel выдаст предупреждение, если вы собираетесь заменить строку или столбец. Нажмите кнопку Отмена , чтобы избежать замены.
Примечание: Убедитесь, что во время операции перетаскивания удерживаете нажатой клавишу CTRL или SHIFT. Если вы отпустите клавиши CTRL или SHIFT перед нажатием кнопки мыши, вы будете перемещать строки или столбцы вместо их копирования.
-
Примечание: С помощью мыши невозможно переместить или скопировать несмежные строки или столбцы.
-
Дважды щелкните ячейку с данными, которые нужно переместить или скопировать. Вы также можете изменять и выбирать данные ячейки в строка формул.
-
Выделите строки или столбцы, которые вы хотите переместить или скопировать.
-
На вкладке Главная в группе Буфер обмена выполните одно из указанных ниже действий.
-
Чтобы переместить выделенный фрагмент, нажмите кнопку Вырезать
или нажмите клавиши CTRL+X.
-
Чтобы скопировать выделенный фрагмент, нажмите кнопку Копировать
или нажмите клавиши CTRL+C.
-
-
Щелкните в том месте ячейки, куда нужно вставить символы, или дважды щелкните другую ячейку для перемещения или копирования в нее данных.
-
На вкладке Главная в группе Буфер обмена щелкните Вставить
или нажмите клавиши CTRL+V.
-
Нажмите клавишу ВВОД.
Примечание: При двойном щелчке ячейки или нажатии клавиши F2 для редактирования активной ячейки клавиши со стрелками будут работать только внутри данной ячейки. Чтобы с помощью клавиш со стрелками переместиться в другую ячейку, сначала нажмите клавишу ВВОД, чтобы завершить внесение изменений в активную ячейку.
При вставке скопированных данных можно выполнить любое из следующих действий:
-
вставить только параметры форматирования ячейки, такие как цвет текста или цвет заливки (но не содержимое ячеек);
-
преобразовать формулы в ячейках в вычисленные значения без переопределения существующего форматирования;
-
вставить только формулы (но не вычисленные значения).
Последовательность действий
-
Выделите строки или столбцы, которые вы хотите переместить или скопировать.
-
На вкладке Главная в группе Буфер обмена щелкните Копировать
или нажмите клавиши CTRL+C.
-
Выделите левую верхнюю ячейку области вставки или ту ячейку, куда нужно вставить значение, формат ячейки или формулу.
-
На вкладке Главная в группе Буфер обмена щелкните стрелку под кнопкой Вставить
и выполните одно из следующих действий:
-
Чтобы вставить только значения, щелкните Вставить значения.
-
Чтобы вставить только форматы ячеек, нажмите кнопку Вставить форматирование.
-
Чтобы вставить только формулы, нажмите кнопку Вставить формулы.
-
Вы можете перемещать или копировать выбранные ячейки, строки и столбцы с помощью мыши и транспонирования.
-
Выделите ячейки или диапазон ячеек, которые нужно переместить или скопировать.
-
Наведите указатель на границу выбранной ячейки или диапазона.
-
Когда указатель становится
, выполните одно из следующих действий:
|
Задача |
Необходимые действия |
|---|---|
|
Перемещение ячеек |
Перетащите ячейки в другое место. |
|
Копирование ячеек |
Удерживая нажатой клавишу OPTION, перетащите ячейки в другое место. |
Примечание: При перетаскивании или вставке ячеек в новое место, если в этом расположении есть уже существующие данные, Excel перезапишет исходные данные.
-
Выберите строки или столбцы, которые нужно переместить или скопировать.
-
Наведите указатель на границу выбранной ячейки или диапазона.
-
Когда указатель становится
, выполните одно из следующих действий:
|
Задача |
Необходимые действия |
|---|---|
|
Перемещение строк или столбцов |
Перетащите строки или столбцы в другое место. |
|
Копирование строк или столбцов |
Удерживая нажатой клавишу OPTION, перетащите строки или столбцы в другое место. |
|
Перемещение или копирование данных между существующими строками или столбцами |
Удерживая нажатой клавишу SHIFT, перетащите строку или столбец между существующими строками или столбцами. Excel выделяет место для новой строки или столбца. |
-
Скопируйте строки или столбцы, которые требуется транспонировать.
-
Выберите целевую ячейку (первую ячейку строки или столбца, в которую требуется вставить данные) для строк или столбцов, которые вы преобразуете.
-
На вкладке Главная в разделе Изменить щелкните стрелку рядом с полем Вставить и выберите пункт Транспонировать.
Примечание: Столбцы и строки не могут перекрываться. Например, если выбрать значения в столбце C и попытаться вставить их в строку, перекрывающую столбец C, Excel отобразит сообщение об ошибке. Область назначения вставленного столбца или строки должна находиться вне исходных значений.
См. также
Вставка строк, столбцов или ячеек
Нужна дополнительная помощь?
Как переместить строку вверх / вниз или столбец влево / вправо в Excel?
Если у вас есть два списка данных и теперь вы хотите переместить столбец A вправо в столбец B, как показано на снимках экрана. Как ты можешь это сделать? Теперь я расскажу вам очень простой способ перемещать столбцы вправо / влево или перемещать строки вверх / вниз в Excel.
Переместить столбец влево / вправо
Переместить строку вверх / вниз
Переместите столбец влево или вправо с помощью Kutools for Excel
Поменять местами столбцы или строки с помощью Kutools for Excel
Переместить столбец влево / вправо
Есть группа ярлыков, которые помогут быстро переместить столбец.
1. Выберите столбец, который вы хотите переместить, а затем поместите курсор на границу заголовка столбца, пока курсор не изменится на крест со стрелкой.
2. Затем перетащите столбец и нажмите Shift вместе справа от столбца, который вы хотите быть справа от него, вы можете увидеть, что появляется I линия. Затем отпустите клавишу и мышь. Вы можете видеть, что столбец A перемещается вправо в столбец B.
Если вы хотите переместить столбец влево, вы можете выбрать столбец и перетащить его с помощью Shift слева от столбца, который вы хотите оставить.
Переместить строку вверх / вниз
Чтобы переместить строку вверх или вниз, вам просто нужно сделать следующее.
1. Выделите всю строку, которую хотите переместить, и поместите курсор на границу заголовка строки, пока не появится крестик со стрелкой.
2. Затем перетащите строку и нажмите Shift нажмите вместе, чтобы перейти в нижнюю часть строки, в которой вы хотите быть внизу, вы можете увидеть, что появляется II линия. Затем отпустите клавишу и мышь. Вы можете видеть, что строка 2 переходит ниже в строку 5.
Если вы хотите переместить строку вверх, вы можете выбрать строку и перетащить ее с помощью Shift нажмите клавишу вверх в строке, которую вы хотите переместить.
Функции: Вы можете одновременно перемещать несколько соседних строк или столбцов.
Переместите столбец влево или вправо с помощью Kutools for Excel
Если у вас есть Kutools for Excel установлен в Excel, вы можете использовать Navigation функция для быстрого перемещения столбцов влево или вправо или в определенное положение по мере необходимости.
После установки Kutools for Excel, пожалуйста, сделайте следующее:(Бесплатная загрузка Kutools for Excel Сейчас!)
1. Включите лист, содержащий столбцы, которые вы хотите переместить, щелкните Kutools > Navigation, то в Navigation панели, нажмите Column list tab.
2. в Column list В поле со списком выберите имя столбца, который вы хотите переместить, и удерживайте кнопку мыши, чтобы перетащить столбец в положение, в которое вы хотите переместить.
Теперь колонна перемещена.
Функции: Также вы можете использовать стрелки в Column list вверх или вниз по столбцу.
Поменять местами столбцы или строки с помощью Kutools for Excel
Если вы хотите обменять содержимое двух столбцов или строк, вы можете применить Kutools для Exceя Swap Ranges функции.
После установки Kutools for Excel, пожалуйста, сделайте следующее:(Бесплатная загрузка Kutools for Excel Сейчас!)
Выберите два диапазона (столбцы или строки), нажав Ctrl ключ, затем нажмите Kutools > Диапазон > Swap Ranges. В появлении Диапазоны обмена диалоговое окно, нажмите Ok.
Теперь два выбора поменялись местами.
Лучшие инструменты для работы в офисе
Kutools for Excel Решит большинство ваших проблем и повысит вашу производительность на 80%
- Снова использовать: Быстро вставить сложные формулы, диаграммы и все, что вы использовали раньше; Зашифровать ячейки с паролем; Создать список рассылки и отправлять электронные письма …
- Бар Супер Формулы (легко редактировать несколько строк текста и формул); Макет для чтения (легко читать и редактировать большое количество ячеек); Вставить в отфильтрованный диапазон…
- Объединить ячейки / строки / столбцы без потери данных; Разделить содержимое ячеек; Объединить повторяющиеся строки / столбцы… Предотвращение дублирования ячеек; Сравнить диапазоны…
- Выберите Дубликат или Уникальный Ряды; Выбрать пустые строки (все ячейки пустые); Супер находка и нечеткая находка во многих рабочих тетрадях; Случайный выбор …
- Точная копия Несколько ячеек без изменения ссылки на формулу; Автоматическое создание ссылок на несколько листов; Вставить пули, Флажки и многое другое …
- Извлечь текст, Добавить текст, Удалить по позиции, Удалить пробел; Создание и печать промежуточных итогов по страницам; Преобразование содержимого ячеек в комментарии…
- Суперфильтр (сохранять и применять схемы фильтров к другим листам); Расширенная сортировка по месяцам / неделям / дням, периодичности и др .; Специальный фильтр жирным, курсивом …
- Комбинируйте книги и рабочие листы; Объединить таблицы на основе ключевых столбцов; Разделить данные на несколько листов; Пакетное преобразование xls, xlsx и PDF…
- Более 300 мощных функций. Поддерживает Office/Excel 2007-2021 и 365. Поддерживает все языки. Простое развертывание на вашем предприятии или в организации. Полнофункциональная 30-дневная бесплатная пробная версия. 60-дневная гарантия возврата денег.
Вкладка Office: интерфейс с вкладками в Office и упрощение работы
- Включение редактирования и чтения с вкладками в Word, Excel, PowerPoint, Издатель, доступ, Visio и проект.
- Открывайте и создавайте несколько документов на новых вкладках одного окна, а не в новых окнах.
- Повышает вашу продуктивность на 50% и сокращает количество щелчков мышью на сотни каждый день!
Щелкни правой кнопкой мыши ячейку, в которой нужно использовать перенос текста, и выбери пункт Формат ячеек. На вкладке Выравнивание установи флажок Переносить по словам и нажми кнопку ОК. Да, текст переносится по словам.
Как сместить текст в ячейке Excel?
Перенос текста в ячейке
- Выделите на листе ячейки, которые требуется отформатировать.
- На вкладке Главная в группе Выравнивание выберите пункт Переносить текст. (В Excel для рабочего стола можно также выбрать ячейку и нажать ALT+H+W.) Примечания:
Как сдвинуть строки в Excel?
Перемещение и копирование строк и столбцов
Перетащите строки или столбцы в другое место. Удерживая на удержании option, перетащите строки или столбцы в другое место. Удерживая на удержании shift, перетащите строку или столбец между существующими строками или столбцами. Excel выделяет место для новой строки или столбца.
Как в Excel опустить строку вниз?
Для перемещения строки в Excel, можно подвести курсор мыши к границе маркера выделения до появления маленьких стрелок в четыре разные стороны, нажать левую кнопку мыши и удерживая её переместить строку вверх либо вниз.
Как разместить текст в две строки в одной ячейке?
Кликните по ячейке, в которую нужно ввести несколько строк текста. Введите первую строку. Нажмите сочетание Alt+Enter, чтобы создать ещё одну строку в ячейке. Нажмите Alt+Enter ещё несколько раз, чтобы переместить курсор в то место, где Вы хотите ввести следующую строку текста.
Как в Экселе растянуть текст на всю строку?
Выберите строку или строки, высоту которых требуется изменить. На вкладке Главная в группе Ячейки нажмите кнопку Формат . В разделе Размер ячейки выберите пункт Высота строки . Введите значение в поле Высота строки и нажмите кнопку ОК .
Как в Excel сделать высоту ячейки по тексту?
Изменение высоты строки в соответствии с содержимым ячеек
- Выберите строку или строки, высоту которых требуется изменить.
- На вкладке Главная в группе Ячейки нажмите кнопку Формат.
- В разделе Размер ячейки выберите пункт Автоподбор высоты строки.
Как в excel перенести строку вверх?
Если вы хотите переместить строку вверх, вы можете выбрать строку и перетащить ее с помощью Shift нажмите клавишу вверх в строке, которую вы хотите переместить. Чаевые: Вы можете одновременно перемещать несколько соседних строк или столбцов.
Как в excel перенести строку вниз?
Как перенести текст в ячейке Excel на следующую строку
- Установите курсор в то место строки, где должен быть перенос
- Переключитесь на английскую раскладку клавиатуры
- Нажмите Alt+Enter для вставки переноса
- Нажмите Enter для завершения редактирования
Как продублировать каждую строку в Excel?
Скопируйте и вставьте каждую строку несколько раз на основе определенного числа с потрясающей функцией
- Введите повторяющиеся числа, которые вы хотите дублировать строки в списке ячеек рядом с вашими данными, см. …
- Нажмите Kutools > Вставить > Повторяющиеся строки / столбцы на основе значения ячейки, см.
Как сместить столбец вниз?
Перемещение строк и столбцов в Excel
- Выделите столбец, который требуется переместить, щелкнув по его заголовку. …
- Выделите столбец справа от предполагаемого места вставки. …
- На вкладке Главная из раскрывающегося меню команды Вставить выберите пункт Вставить вырезанные ячейки.
- Столбец будет перемещен в выбранное место.
Как сместить ячейки вниз?
Перемещение ячеек путем перетаскивания
- Выделите ячейки или диапазон ячеек, которые требуется переместить или скопировать.
- Наведите указатель мыши на границу выделенной области.
- Когда указатель примет вид указателя перемещения , перетащите ячейку или диапазон ячеек в другое место.
Как сдвинуть ячейку вниз?
Нажмите правую кнопку мыши и в контекстном меню активизируйте команду Добавить ячейки. В открывшемся диалоговом окне Добавление ячеек (рис. 3.9) выберите переключатель ячейки, со сдвигом вниз и нажмите кнопку ОК.
Как сделать несколько строк в одной ячейке Excel?
При необходимости ввода в одну ячейку двух или более строк текста, начните ввод текста и в конце строки нажмите сочетание клавиш [Alt] + [Enter]. После этого в этой же ячейке можно начинать вторую строку текста.
Как разбить ячейку на 2 строки в Excel?
- В таблице щелкните ячейку, которую нужно разделить.
- Перейдите на вкладку макет.
- В группе Объединение нажмите кнопку Разделить ячейки.
- В диалоговом оке Разделить ячейки выберите нужное количество столбцов и строк и нажмите кнопку ОК.
Как в Excel сделать так чтобы текст не вылазил за ячейку?
Для этого нужно кликнуть правой кнопкой мыши по нужной ячейке или группе ячеек и в открывшемся меню выбрать “Формат ячеек”. В появившемся окне на вкладке “Выравнивание” устанавливаем флажок “Переносить по словам”.
Как сдвинуть ячейки в Excel вправо?
Как сдвинуть на одну ячейку в Excel?
Перемещение и копирование строк и столбцов с помощью мыши
, перетащите строки или столбцы в нужное место. , перетащите строки или столбцы в нужное место. Важно: При перетаскивании удерживайте клавишу CTRL нажатой. Если отпустить клавишу CTRL раньше кнопки мыши, строки или столбцы будут перемещены, а не скопированы.
Как двигать таблицу?
- В Режим разметки наведите указатель мыши на таблицу, пока не отобразится маркер перемещения таблицы.
- Удерживайте указатель на маркере перемещения таблицы, пока он не примет вид крестообразной стрелки, а затем щелкните его.
- Перетащите таблицу в новое место.
Как в Excel перенести таблицу ниже?
Для этого нужно просто нажать на клавиатуре сочетание клавиш «Ctrl+». Открывается диалоговое окно, которое предлагает нам вставить в таблицу ячейки со сдвигом вниз, ячейки со сдвигом вправо, столбец, и строку. Устанавливаем переключатель в позицию «Строку», и жмем на кнопку «OK».
Как в Excel копировать только значения?
Выделите желаемую ячейку с скопируйте ее содержимое. Теперь нажмите правой кнопкой мыши на ту область, куда вы хотите перенести данные, и в контекстном меню выберите опцию «Параметры вставки». Под этим значением выберите значек с командой «Значения».
Как опустить ячейку в Excel?
Перемещение ячеек путем перетаскивания
- Выделите ячейки или диапазон ячеек, которые требуется переместить или скопировать.
- Наведите указатель мыши на границу выделенной области.
- Когда указатель примет вид указателя перемещения , перетащите ячейку или диапазон ячеек в другое место.
Как сдвинуть строку вниз в Excel?
Как переместить строку в Excel? Для перемещения строки в Excel, можно подвести курсор мыши к границе маркера выделения до появления маленьких стрелок в четыре разные стороны, нажать левую кнопку мыши и удерживая её переместить строку вверх либо вниз. В этом случае содержимое конечных ячеек будет заменено.
Как двигать границы таблицы в Word?
- Щелкните таблицу, которую нужно переместить.
- Навести указатель мыши на крайнюю границу таблицы (но не на точки), а когда указатель мыши станет , щелкните и перетащите границу, чтобы переместить таблицу.
Как опустить таблицу?
Выделите диапазон ячеек, где расположена таблица. Подведите курсор к краю диапазона и, когда курсор примет форму стрелки, перетяните таблицу вниз, удерживая нажатой левую кнопку мыши.
Как подтянуть таблицу в ворде?
- Выделите столбцы или строки, которым вы хотите придать одинаковый размер и нажмите вкладку Макет таблицы .
- В разделе Ячейки, щелкните Выровнять высоту строк или Выровнять ширину столбцов.
Как в Excel скопировать значение ячейки формулой?
Чтобы скопировать фактическое значение, а не формулу из ячейки на другой сайт или в другую книгу, можно преобразовать формулу в ее ячейке в значение следующим образом:
- Нажмите F2, чтобы изменить ячейку.
- Нажмите F9, а затем ввод.
Как в Excel перенести данные из одного файла в другой?
Автоматический перенос данных из одной таблицы в другую в программе Excel.
- Поставить курсор в первую (левую верхнюю) ячейку таблицы и выбрать в меню «Вставка» пункт «Вставить связь». …
- После выбора области данных появится окно настройки вида новой таблицы.
Как в Excel вставить таблицу с сохранением размеров?
Способ1:Используем специальную вставку
- Выделяем исходную таблицу, которую нам необходимо скопировать, нажимаем на Ctrl+C.
- Выделяем новую (уже скопированную) таблицу, куда нам необходимо формат ширины столбцов и нажимаем на ячейку правой кнопкой мыши, после чего в выпадающем меню находим раздел «Специальная вставка».
Как в Excel убрать формулы и оставить только значения?
Выберем ячейку или диапазон ячеек, содержащих формулу. Нажмите клавишу DELETE.
…
Для этого:
- Щелкните ячейку в формуле массива.
- На вкладке Главная в группе Редактирование нажмите кнопку Найти и выделить, а затем выберите команду Перейти.
- Нажмите кнопку Дополнительный.
- Щелкните «Текущий массив».
- Нажмите клавишу DELETE.
Как в Экселе скопировать таблицу и вставить в другой лист?
Щелкните ярлычок листа правой кнопкой мыши и выберите команду Переместить или скопировать. Установите флажок Создать копию. В разделе перед листом укажите, куда вы хотите поместить копию. Нажмите кнопку ОК.
Если вы хотите переместить столбец или строку в другое место в электронной таблице, у вас есть несколько вариантов сделать это в Microsoft Excel. Мы покажем вам, что это за варианты.
Чтобы использовать любой из перечисленных ниже методов, сначала откройте электронную таблицу в Microsoft Excel на компьютере с Windows или Mac.
Чтобы переместить столбец в электронной таблице Excel, используйте либо перетащить или вырезать и вставить.
Перемещение столбца с помощью перетаскивания
С помощью метода перетаскивания в Excel вы можете перемещать столбцы, просто перетаскивая их.
Чтобы использовать этот метод, сначала найдите столбец, который вы хотите переместить в своей электронной таблице. Вверху этого столбца щелкните букву столбца, чтобы выделить весь столбец.
Используйте мышь или трекпад, чтобы подвести курсор к границе столбца. Это превратит ваш курсор в значок с четырьмя стрелками.
Пока ваш курсор представляет собой значок с четырьмя стрелками, нажмите и удерживайте клавишу Shift на клавиатуре. Затем перетащите столбец на новое место в электронной таблице. Excel поместит ваш столбец слева от столбца, в который вы его поместите.
И это все. Выбранный столбец теперь доступен в новом месте.
Перемещение столбца с помощью функции «Вырезать и вставить»
Другой способ переместить столбец в электронной таблице — вырезать и вставить столбец.
Чтобы использовать этот метод, найдите столбец, который вы хотите переместить в своей электронной таблице. Щелкните правой кнопкой мыши букву вверху этого столбца и выберите в меню «Вырезать».
Вы увидите анимированную пунктирную линию вокруг выбранного столбца. Это подтверждает, что ваш столбец успешно вырезан.
Найдите столбец, в котором вы хотите разместить выбранный столбец. Excel поместит ваш вырезанный столбец слева от этого нового столбца. Щелкните правой кнопкой мыши букву этого нового столбца и выберите в меню «Вставить вырезанные ячейки».
Ваш исходный столбец появится слева от выбранного столбца.
Вот как вы перемещаете столбцы в таблицах Excel!
Если у вас есть данные в одном столбце, которые вы хотите разбить на несколько столбцов, исправить это несложно!
Как переместить строку в Excel
Как и в случае со столбцами, у вас есть несколько способов переместить строки в электронных таблицах. Используйте перетаскивание или вырезание и вставку для перемещения по выбранным строкам.
Перемещение строки с помощью перетаскивания
Чтобы быстро переместить строку в новое место, используйте этот метод перетаскивания.
Сначала найдите строку в таблице, которую нужно переместить. Затем щелкните номер этой строки в крайнем левом углу таблицы.
Наведите курсор на границы выделенной строки, и ваш курсор превратится в значок с четырьмя стрелками.
Пока ваш курсор остается значком с четырьмя стрелками, нажмите и удерживайте клавишу Shift на клавиатуре. Затем перетащите строку на новое место.
Ваша строка теперь размещена на новом месте.
Перемещение строки с помощью функции «Вырезать и вставить»
Если вы не предпочитаете перетаскивание, используйте метод вырезания и вставки для перемещения строк.
Сначала найдите в своей таблице строку, которую нужно переместить. Затем щелкните правой кнопкой мыши номер этой строки и выберите в меню «Вырезать».
Теперь найдите строку, над которой вы хотите разместить вырезанный ряд. Щелкните правой кнопкой мыши номер этой новой строки и выберите в меню «Вставить вырезанные ячейки».
Ваша строка теперь находится на новом месте.
И все готово.
Бывают случаи, когда вы хотите переместить данные в электронные таблицы. С помощью параметров быстрого и простого перемещения Excel вы можете быстро переупорядочивать данные в различных электронных таблицах. Очень полезный!
И, если вам когда-нибудь понадобится превратить строку в столбец, Excel позволяет сделать это одинаково легко.
Перемещение и копирование ячеек, строк и столбцов
Смотрите также будет изменятся при добавлении новой строки? счету последняя колонка верхнем углу под этой настройке, чтобы нужно перейти нанажмите кнопку создания сводной таблицыПримечание: Выделив заголовок столбца нашем примере этоВыделите столбец, который требуется нужно вставить данные)Установите курсор на границе ниже действий.Выделите ячейки, строки илиПримечание: копировании на новыхВыделяем ту строку, которая листа, необходимо переключить
полосой инструментов на делать свою работу ячейку A2. ДляВставить , чтобы выЕсли данные в (ячейка со значением столбцы B и переместить, щелкнув по для строк или
ячейки или диапазон,Чтобы переместить строки или столбца , который Мы стараемся как можно строках, так как содержит формулы. В стиль отображения адресов одном уровне со в Excel более этого решения естьи выберите пункт можете быстро сводные таблице Excel, функция Азия), нужно, взявшись
E.
его заголовку. Затем столбцов, которые транспонирования. который был выбран. столбцы, наведите указатель вы хотите переместить оперативнее обеспечивать вас она является абсолютной, нашей ситуации это ссылок на ячейки. строкой формул. Введите комфортной. В определенных
5 вариантов:Удалить строки с листа
-
данные, перетаскивая поля трансп будет недоступно. за границу ячейки,Щелкните правой кнопкой мыши
-
нажмите команду ВырезатьНа вкладке
-
Когда указатель примет вид мыши на границу или скопировать. актуальными справочными материалами а не относительной: строка под номером Для этого необходимо
это поле D3
ситуациях заполнения /
-
Просто нажмите клавишу «Enter».. из области строк Вы можете Преобразовать переместить столбец влево. по выделенному диапазону, на вкладке Главная
Главная
, выполните одно
-
-
выделения. Когда указательВыполните одно из указанных на вашем языке.Но в некоторых больших 3. Нам необходимо, зайти: «Файл»-«Параметры»-«Формулы» и (или d3) и изменения данных вамПеремещение по ячейкам стрелками.
-
Можно также щелкнуть правой в область столбцов таблицу в диапазон Место вставки столбца затем из контекстного
-
или комбинацию клавишв группе из указанных ниже примет вид указателя ниже действий.
Эта страница переведена и сложных таблицах чтобы остальные строки отметить галочку «Стиль нажмите «Enter». Курсор
будет приходиться часто (Все стрелки клавиатуры кнопкой мыши выделенную (или наоборот) в сначала или используется будет отмечено вертикальной меню выберите пункт
-
Перемещение и копирование строк и столбцов с помощью мыши
-
Ctrl+X на клавиатуре.Редактирование действий.
-
перемещенияЧтобы переместить строки или
-
автоматически, поэтому ее слишком много формул, содержали в себе ссылок R1C1», нажать мгновенно переместится по пользоваться данной возможностью.
влияют на перемещение строку и выбрать списке полей сводной
-
Функция ТРАНСП повернуть линией. Показать. Скрытые столбцыВыделите столбец справа отщелкните стрелку рядомЗадача, перетащите строки столбцы, на вкладке
текст может содержать которые нужно скопировать такие же формулы.
OK. После чего заданному адресу. Очень удобно, когда курсора соответственно со команду таблицы. строк и столбцов.Аналогичным образом можно поменять
снова появятся на предполагаемого места вставки. с кнопкойНеобходимые действия или столбцы вГлавная неточности и грамматические и переместить. ИНажимаем на выделенную область в наименованиях колонокЕсли отдаленная ячейка, на курсор сам перемещается своим направлением).ВставитьВставляйте и удаляйте строки,Вот как это сделать: местами строки листа, экране. Например, если ВыВставитьПеремещение ячеек нужное место.
в группе ошибки. Для нас чтобы во всех правой кнопкой мышки. вместо букв будут
-
Перемещение и копирование ячеек
-
которую следует переместить в нужном направленииНаведите курсор мышки на
-
или столбцы и ячейкиВыделите диапазон данных, который
-
предварительно выделив их
Урок подготовлен для Вас хотите поместить перемещаемыйи нажмите кнопку
|
Перетащите ячейки в другое |
Чтобы скопировать строки или |
|
Буфер обмена |
важно, чтобы эта ссылках проставить знак |
|
Из контекстного меню |
отображаться цифры. Порядковый курсор, чтобы сделать после ввода данных |
ячейку с адресомУдалить для оптимального размещения требуется переупорядочить, включая за заголовки. командой сайта office-guru.ru столбец между столбцами
Перемещение и копирование строк или столбцов
-
транспонировать место. столбцы, нажмите клавишу
-
нажмите кнопку статья была вам «$» нужно потратить
-
нужно выбрать опцию
номер последней колонки ее активной, находится в ячейку. А
|
A2 и сделайте |
. |
|
данных на листе. |
заголовки строк илиПримечание:Источник: http://www.gcflearnfree.org/office2013/excel2013/8/full |
|
B и С, |
.Копирование ячеек CTRL и, удерживаяВырезать |
|
полезна. Просим вас много времени. «Копировать» (или жмем |
листа 16384. После в пределах одного таблицы в листах щелчок левой кнопкойВыделите одну или несколькоПримечание: столбцов, а затем |
Преобразование столбцов в строки и строк в столбцы
-
Мы стараемся какАвтор/переводчик: Антон Андронов
-
выделите столбец C.Примечание:Удерживая нажатой клавишу OPTION ее, наведите указатель. уделить пару секунд
-
Для решения данной задачи CTRL+C). чего в таком экрана (просмотра без для заполнения данных мыши. ячеек. Щелкните правой В Microsoft Excel установлены нажмите клавиши CTRL+C. можно оперативнее обеспечивать
Автор: Антон АндроновНа вкладке Главная из Не удается перекрываться столбцов и перетащите ячейки мыши на границуСочетание клавиш: CTRL+X. и сообщить, помогла можно воспользоваться хитрымПосле этого следует выделить же порядке снимите прокрутки), то лучше могут быть какС помощью инструмента «Перейти…» кнопкой мыши и
support.office.com
Перемещение и скрытие строк и столбцов в Excel
следующие ограничения наПримечание: вас актуальными справочнымиЧтобы поменять столбцы таблицы раскрывающегося меню команды и строк. Например в другое место. выделения. Когда указательЧтобы скопировать строки или ли она вам, способом. До копирования следующую одну (или галочку, чтобы вернуть воспользоваться мышкой. Если вертикальные, так и (CTRL+G или F5) выберите команду количество строк и Убедитесь, что копирование данных материалами на вашем местами — воспользуйтесь Вставить выберите пункт если выбрать значения
Перемещение строк и столбцов в Excel
Примечание: мыши примет вид столбцы, на вкладке с помощью кнопок заменить все знаки несколько) нижнюю строку, стандартный стиль колонок же ячейку нужно горизонтальные.
- .Вставить столбцов: 16 384 столбца для этого с языке. Эта страница клавишей Вставить вырезанные ячейки.
- в столбце C При перетаскивании или вставить указателя копированияГлавная внизу страницы. Для «=» на символ куда будет вставлена
- с латинскими буквами. искать, но адресИспользуя поле «Имя» (расположенное
- . в ширину и
помощью команды « переведена автоматически, поэтомуSHIFTСтолбец будет перемещен в и пытаетесь вставить ячейки в новое
Скрытие строк и столбцов в Excel
, перетащите строкив группе удобства также приводим «#». новая с формулами.Предок Excel это была ее известен заранее,В выше описанном задании слева от строкиВ окне 1 048 576 строк вВырезать ее текст может. выбранное место. их в строку, расположение, если есть
- или столбцы вБуфер обмена ссылку на оригиналДля «активации» работы формулЩелкнуть по заголовку выделенной программа в стиле то лучше воспользоваться
- мы перемещались по формул).Вставка
- высоту.» или не содержать неточности иПусть имеется таблица сВы можете воспользоваться командами перекрывающая столбца C, существующие данные в нужное место.нажмите кнопку
- (на английском языке). используется знак «равно» строки правой кнопкой листа-калькулятора для помощи полем «Имя» или соседним ячейкам (ССо временем в процессе
выберите строку, столбецЧтобы вставить столбец, выделите
работает сочетание клавиш
грамматические ошибки. Для
несколькими столбцами.
office-guru.ru
Перемещаем в MS EXCEL столбцы и строки в таблице
Вырезать и Вставить, Excel отображает сообщение этом месте ExcelВажно:Копировать
При перемещении или копировании (или «=»). Чтобы
мышки и выбрать работы в бухгалтерии. инструментом «Перейти…». A1 до A2). работы с Excel или ячейку для его, а затем Ctrl + X. нас важно, чтобыНеобходимо поменять местами столбцы щелкнув правой кнопкой об ошибке. Конечная заменят исходные. При перетаскивании удерживайте клавишу. строк и столбцов деактивировать их на
опцию вставить скопированные Поэтому листы напоминаютВ программе Excel большинство Попробуйте в такой вы заметите, что
вставки. на вкладкеВыберите новое расположение, где эта статья была Азия и Европа. мыши и выбрав область вставленного столбцаВыделите строки или столбцы, CTRL нажатой. ЕслиСочетание клавиш: CTRL+C. приложение Excel перемещает
время копирования поменяем ячейки (или нажать одну большую таблицу. функций можно реализовать же способ переместить каждый вариант обладаетПеремещение по ячейкам листаГлавная требуется вставить транспонированные вам полезна. Просим Для этого щелкнем необходимые команды из или строки должны
которые нужно переместить отпустить клавишу CTRLЩелкните правой кнопкой мыши или копирует все
excel2.ru
Транспонирование данных из строк в столбцы и наоборот
= на #. комбинацию клавиш CTRL+SHIFT+«=»). Сейчас мы научились несколькими путями. Но курсор (черный прямоугольник) своими преимуществами в осуществляется с помощьюнажмите кнопку таблицы обеспечение свободного вас уделить пару по заголовку столбца контекстного меню. быть из-за пределов или скопировать. раньше кнопки мыши, строку или столбец содержащиеся в них А после копированияЗаметьте, значения ячеек не эффективно перемещаться по далее в уроках на ячейку D3.
определенных ситуациях. Иногда курсора (управляемый черныйВставить места, чтобы вставить секунд и сообщить,DВременами возникает необходимость скрыть исходные значения.Установите курсор на границе строки или столбцы снизу или справа данные, в том
вернем все на заменились а добавилась ячейкам этой таблицы, мы будем использоватьКак видите, в данной лучше нажать мишкой,
прямоугольник). Чаще всегои выберите пункт данные на листе. помогла ли она(Азия). Взявшись за некоторые строки илиСо временем в Вашей ячейки или диапазон,
будут перемещены, а от того места, числе формулы и свои места. Это в середину таблицы а дальше будем только самые короткие. задаче самый короткий а иногда перемещать
при заполнении данными
-
Вставить столбцы на лист Новую таблицу, вставьте вам, с помощью границу области выделения столбцы, например, чтобы
рабочей книге Excel который был выбран. не скопированы. куда необходимо переместить значения их результатов, позволит нам обойти новая строка со учиться, эффективно заполнять
-
На практическом примере быстро путь решения будет курсор лучше клавишей листов Excel необходимо. существует полностью перезапишет кнопок внизу страницы. (на рисунке ниже сравнить их, если
появляется все большееКогда указатель примет видЕсли вставка скопированных или или скопировать выделенный примечания, форматы ячеек автоматическую смену адресов старыми значениями и их данными.
-
проверим количество строк сделать 1 щелчок «Enter». Также дополнительным перемещаться к соседнейЧтобы удалить столбец, выделите
Советы по транспонированию данных
-
данные или форматирование, Для удобства также — 2 черные они расположены далеко количество строк с, выполните одно вырезанных столбцов или элемент, а затем и скрытые ячейки. в относительных ссылках формулами.
-
В процессе работы с в листе. мышкой. Ведь для примером может послужить ячейке. Но иногда его, а затем которое уже есть. приводим ссылку на жирные вертикальные линии) друг от друга. данными, с которыми из указанных ниже строк выполняется с
support.office.com
Как вставлять и удалять ячейки, строки и столбцы
выполните одно изЕсли ячейка содержит формулу, при копировании.
Microsoft Excel уЗадание 1. Откройте новый клавиатуры это 3 данное задание как требуется переместиться к на вкладкеЩелкните правой кнопкой оригинал (на английском
Вставка и удаление столбца
-
и нажав клавишу Excel позволяет скрывать становится все сложнее действий. помощью мыши, содержимое указанных ниже действий. не подбираются ссылкаНажимаем Ctrl+H (вызываем окноЧасто при копировании относительные
-
пользователей возникает необходимость чистый лист и нажатия клавиш. в Excel можно любым отдаленным ячейкам.Главная мыши на левый языке) .SHIFT
строки и столбцы работать. Поэтому возникаетЗадача конечных ячеек заменяется.Чтобы переместить строки или на ячейку. Таким «Главная»-«Найти и выделить»-«Заменить»). формулы (т.е. те,
Вставка и удаление строки
-
внесения дополнительных данных. поместите курсор вДля решения данной задачи находить решения вНапример, в конец /нажмите кнопку верхний угол, отЕсли у вас есть, переместим столбец влево.
-
по мере необходимости. острая необходимость скрытьНеобходимые действия Чтобы вставить скопированные столбцы, выберите в образом содержимое перемещенныеНеобходимо в поле «Найти» в которых нет Для этого необходимо
любую колонку. Нажмите можно еще использовать несколько способов. начала прайса иВставить которого требуется вставить лист с данными Место вставки столбца
Вставка ячейки
-
В следующем примере часть заполненных строкПеремещение строк или столбцов или вырезанные строки контекстном меню команду или скопированные ячейки
-
указать символ =, знака «$») «подставляют» добавлять или копировать на клавиатуре клавишу инструмент «Перейти…». Чтобы
support.office.com
Быстрое перемещение курсора по ячейкам листа Excel
По умолчанию в Excel т.п. Каждая ячейкаи выберите пункт транспонированные таблицы, а в столбцах, которыеD мы скроем столбцы и тем самымПеретащите нужные строки и или столбцы без
Вставить вырезанные ячейки и все ячейки, а в поле другие значения. А строки с формулами. END, а потом ним воспользоваться необходимо параметр перемещения курсора под курсором являетсяУдалить столбцы с листа затем выберите вам нужно повернутьбудет отмечено вертикальной C и D, разгрузить рабочий лист. столбцы в другое
замены содержимого ячеек,. которые указывают на «Заменить на» символ
Перемещение курсора к соседней ячейке в низ
что делать, еслиКажется, это простая и «стрелка вниз» (или на закладке «Главная» после нажатия клавиши активной. Просмотр содержимого.транспонировать для изменения порядка линией.
- чтобы сравнить A,
- Скрытые строки в место. щелкните правой кнопкойЧтобы скопировать строки или них могут отображаться
- #. И жмем вы не хотите понятная процедура. Но комбинация CTRL+«стрелка вниз»). открыть выпадающий список
- «Enter» направлено в листов Excel следуетМожно также щелкнуть правой
- . команд в строках,Без нажатия клавиши
B и E. Excel не загромождаютКопирование строк или столбцов мыши строку или столбцы, выберите в #REF! значение ошибки. «Заменить все». изменять значение формул? часто возникает вопрос И вы увидите, инструмента «Найти» и низ, на нижнюю условно разделить на кнопкой мыши вПовернув данные, можно удалить
используйте функциюSHIFT Точно таким же лист ненужной информациейУдерживая нажатой клавишу OPTION столбец снизу или контекстном меню команду В этом случаеПосле этого вы можетеМожно сделать все ссылки о том, как что курсор переместился выбрать опцию «Перейти…». ячейку (а если 2 типа: 1 верхней части столбца исходную таблицу итранспонировать, столбец Европа будет способом Вы можете и при этом и перетащите нужные справа от того
Вставить скопированные ячейки будет необходимо вручную скопировать необходимую строку, в формулах абсолютными. добавить новую строку в последнюю строку Или нажать комбинацию нажать SHIFT+ENTER, то просмотр с помощью и выбрать команду данные в новой. С ней, можно заменен на столбец скрыть и строки. участвуют во всех строки и столбцы места, куда требуется. изменить ссылки. Подробнее
а в ее
Быстрый переход к выбранным отдаленным ячейкам
Такие формулы будут с формулами в листа. Если нажать «горячих» клавиш CTRL+G курсор перейдет на перемещения курсора иВставить таблице останутся без
быстро переключаться данные Азия.Выделите столбцы, которые необходимо вычислениях. В данном в другое место. переместить или скопироватьПримечание:
читайте обнаружить ошибки формулах не изменятся копироваться неизменно, без Excel с определенными комбинацию клавиш CTRL+HOME, или F5. верхнюю ячейку). При 2 просмотр сили изменений. из столбцов в
ВНИМАНИЕ! скрыть. Затем щелкните уроке Вы научитесьПеремещение и копирование данных выделенный элемент, а Если вместо выбора команды в формулах адреса ссылок на изменения данных. Чтобы
условиями. Например, без то курсор переместитсяВ появившемся окне впишите необходимости это можно помощью дополнительных инструментовУдалитьЕсли данные содержат формулы, строки, или наоборот.Если Книге дан правой кнопкой мыши скрывать и отображать между существующими строками затем в контекстном в контекстном менюWindows macOS
ячейки, так как сделать ссылки абсолютными, изменения адресов в в первую ячейку D3 (можно вписать изменить в настройках предназначенных для просмотра. Excel автоматически обновляетНапример, если ваш данных Общий доступ (установлена по выделенному диапазону скрытые строки и и столбцами
меню выберите команду нажать кнопкуПеремещение или копирование выделенных они временно деактивированные. добавляем к ним формулах с относительными
Перемещение курсора в конец листа
листа A1. малыми буквами d3, программы. Открываем окно
без перемещения курсора.Чтобы вставить строку, выделите их в соответствии выглядит так, где галочка в меню и из контекстного столбцы, а такжеУдерживая нажатой клавишу SHIFTВставить вырезанные ячейкиВставить ячеек, строк иСнова жмем комбинацию горячих знак «$». ссылками на ячейкиТеперь проверим адресное наименование а программа сама
«Параметры Excel» через Например, полосы прокрутки ее, а затем
с новым расположением. продажи по регионам Рецензирование/ Изменения/ Доступ меню выберите команду перемещать их в и перетащите строкуилина вкладке
столбцов можно использовать клавиш «Ctrl+H», ноСтавим перед буквами и и т.п. На последней колонки и заменяет маленькие буквы меню «Файл»-«Параметры». В листа. на вкладке Проверьте, используют ли в заголовках столбцов к книге), то Скрыть. случае необходимости. или столбец междуВставить скопированные ячейкиГлавная команду теперь указываем в перед числами знак
готовых примерах рассмотрим их количество. на большие и появившемся окне следуетО том, как вГлавная эти формулы абсолютные и и кварталы перемещение строк иВыделенные столбцы будут скрыты.Иногда возникает необходимость переместить существующими строками и
exceltable.com
Как скопировать строку с формулами в Excel без изменений значений
.в группеВырезать полях обратные значения: доллара – и оригинальные решения этихЗадание 2. Нажмите комбинацию
в формулах так выбрать параметр «Дополнительно». Excel стрелками быстронажмите кнопку ссылки. Если нет, в левой: столбцов с помощью Зеленая линия показывает столбец или строку столбцами. Excel позволяетПримечание:Буфер обменаили команда « найти «#» и получаем абсолютные ссылки
Как добавить новую строку с формулами в Excel?
задач. клавиш CTRL+«стрелка вправо» же), после чего Нас интересует здесь: перемещаться по ячейкам,Вставить перед поворотом данныхФункция ТРАНСП будет переупорядочить
- клавиши местоположение скрытых столбцов. для реорганизации листа. пространства для новой С помощью мыши невозможно(или нажать клавишиКопировать заменить на «=».
- в формулы, значенияПускай мы добавили формулы (или клавишу END, нажмите OK. «Переход к другой описано подробнее ниже.
- и выберите пункт можно переключиться между таблице таким образом,SHIFTЧтобы отобразить скрытые столбцы,
- В следующем примере строки или столбца. переместить или скопировать CTRL+V), содержимое конечных», но можно Система вернет все

в которых не в одну строку а потом «стрелкаДля быстрого перемещения курсора ячейке после нажатияПереместите курсор к нижней
Вставить строки на лист
Как копировать без изменения формул в Excel?
относительными, абсолютными и что кварталы отображеныработать не будет! выберите столбцы слева мы научимся перемещатьСкопируйте строки или столбцы, несмежные строки или ячеек будет заменено.
переместить или скопировать на свои места будут изменяться при или в несколько. вправо»). Тогда курсор в любой адрес клавиши ВВОД». Ниже (следующей) ячейке. При
. смешанными ссылками. в заголовки столбцовВ случае использования таблиц и справа от столбец, но вы которые требуется транспонировать. столбцы.
Выделите строки или столбцы, их с помощьюВ результате при копировании копировании. Теперь нам нужно переместится в последнюю ячейки листа, так в опции направление
загрузке программы поЧтобы удалить строку, выделитеЕсли вы хотите повернуть и областей продаж в формате EXCEL скрытых (другими словами точно таким жеВыберите целевой ячейке (первуюВыделите ячейки или диапазон
которые вы хотите мыши. во всех строкахНа пример в такой скопировать все строки колонку с адресным
же удобно использовать указать желаемое… как умолчанию курсор расположен ее, а затем данных часто для можно будет увидеть 2007, клавишу по обе стороны способом можете переместить ячейку строки или ячеек, которые нужно переместить или скопировать.Чтобы переместить или скопировать
- ссылки формул остались таблице ссылка на
- с формулами. Как наименованием XFD. поле «Имя», которое показано на рисунке: на ячейке с на вкладке
- просмотра с разных в левой частиSHIFT от скрытых). В и строку. столбца, в которую переместить или скопировать.
- Выполните одно из указанных ячейки, сделайте следующее: неизменными. наценку ($B$1) не это сделать приЧтобы узнать какая по находится в левомПомните об изменениях в
адресом A1. ВамГлавная углов, рассмотрите возможность экрана, следующим образом:
exceltable.com
нажимать не нужно.

 или нажмите клавиши CTRL+X.
или нажмите клавиши CTRL+X. или нажмите клавиши CTRL+C.
или нажмите клавиши CTRL+C. , перетащите строки или столбцы в нужное место. Excel выдаст предупреждение, если вы собираетесь заменить столбец. Нажмите кнопку Отмена , чтобы избежать замены.
, перетащите строки или столбцы в нужное место. Excel выдаст предупреждение, если вы собираетесь заменить столбец. Нажмите кнопку Отмена , чтобы избежать замены. , перетащите строки или столбцы в нужное место. Excel не предупреждает вас, если вы собираетесь заменить столбец. Если вы не хотите заменять строку или столбец, нажмите клавиши CTRL+Z.
, перетащите строки или столбцы в нужное место. Excel не предупреждает вас, если вы собираетесь заменить столбец. Если вы не хотите заменять строку или столбец, нажмите клавиши CTRL+Z.
 или нажмите клавиши CTRL+V.
или нажмите клавиши CTRL+V. , перетащите строку или столбец в другое расположение.
, перетащите строку или столбец в другое расположение. , выполните одно из следующих действий:
, выполните одно из следующих действий:









 это поле D3
это поле D3
 Главная
Главная будет приходиться часто (Все стрелки клавиатуры кнопкой мыши выделенную (или наоборот) в сначала или используется будет отмечено вертикальной меню выберите пункт
будет приходиться часто (Все стрелки клавиатуры кнопкой мыши выделенную (или наоборот) в сначала или используется будет отмечено вертикальной меню выберите пункт влияют на перемещение строку и выбрать списке полей сводной
влияют на перемещение строку и выбрать списке полей сводной текст может содержать которые нужно скопировать такие же формулы.
текст может содержать которые нужно скопировать такие же формулы. Урок подготовлен для Вас хотите поместить перемещаемыйи нажмите кнопку
Урок подготовлен для Вас хотите поместить перемещаемыйи нажмите кнопку