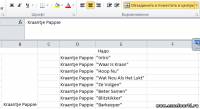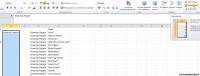Во время работы в Эксель пользователю время от времени требуется изменить структуру таблицы, в т.ч. объединить или, наоборот, разъединить определенные ячейки. В данной статье мы разберем методы, пользуясь которыми можно выполнить данную задачу.
Содержание
- Особенности разъединения ячеек
- Метод 1: параметры в окне форматирования
- Метод 2: инструменты на ленте
- Заключение
Особенности разъединения ячеек
Чтобы разъединить ячейку, требуется отменить действия, выполненные при ее объединении. Другими словами, возможность разъединения существует исключительно для ранее объединенной ячейки, которая собрана из нескольких элементов.
Метод 1: параметры в окне форматирования
Многие пользователи предпочитают выполнять объединение ячеек в окне “Формат ячеек”. Здесь же можно выполнить разъединение.
- Для начала нужно выделить объединенную ячейку. Затем щелчком правой кнопки мыши по ней раскрываем контекстное меню, в котором нам нужна строка “Формат ячеек”. Также можно просто нажать сочетание клавиш Ctrl+1, предварительно выбрав нужную ячейку.
- Во вкладке “Выравнивание” обращаем внимание на группу параметров “Отображение”. Здесь должна стоять галочка напротив пункта “объединение ячеек”. Убираем ее и жмем кнопку OK.
- В результате, объединение элементов будет отменено. Если ранее объединенная ячейка содержала какие-либо данные, они будут размещены в самой верхней левой ячейке разъединенного диапазона.
Метод 2: инструменты на ленте
Есть и другой метод, которым можно пользоваться для разъединения ячейки, причем он даже быстрее, чем рассмотренный выше.
- Выбираем объединенную ячейку, после чего в главной вкладке нажимаем кнопку “Объединить и поместить в центре” (блок инструментов “Выравнивание”), которая в данном случае выполнит обратное действие, т.е. разъединение.
- В итоге мы добились требуемого результата в считанные секунды.
Примечание: в результатах, полученных с помощью данных методов, есть небольшая разница. При реализации первого метода (через формат ячеек) значение объединенной ячейки, которое теперь будет располагаться в верхней левой ячейке разъединенного диапазона, сохранит выравнивание по горизонтали и вертикали первоначальной (объединенной) ячейки. При использовании кнопки на ленте программы выравнивание сохранится только по вертикали.
Заключение
Таким образом, выполнить разъединение ячеек в Эксель можно двумя способами, каждый из которых предельно прост в реализации и не займет много времени. Главное помнить – разъединить можно только ранее объединенные ячейки.
Excel для Microsoft 365 Excel 2021 Excel 2019 Excel 2016 Excel 2013 Еще…Меньше
Вам может потребоваться разделить определенную ячейку на две небольшие, расположенные в одном столбце. К сожалению, такая возможность в Excel не поддерживается. Вместо этого вы можете создать новый столбец рядом с тем, в котором расположена необходимая ячейка, а затем разделить ее. Кроме того, содержимое ячейки можно разделить на несколько смежных ячеек.
Пример разделения ячеек:
Разделение содержимого ячейки на несколько ячеек
-
Выделите одну или несколько ячеек, которые хотите разделить.
Важно: При разделении ячейки ее содержимое заменит данные из следующей ячейки, поэтому освободите достаточное пространство на листе.
-
На вкладке Данные в группе Работа с данными нажмите кнопку Текст по столбцам. Откроется Мастер распределения текста по столбцам.
-
Установите переключатель С разделителями, если выбран другой вариант, и нажмите кнопку Далее.
-
Выберите один или несколько разделителей, чтобы задать места, в которых произойдет разделение ячейки. В области Образец разбора данных можно посмотреть на предполагаемые результаты разделения. Нажмите кнопку Далее.
-
В области Формат данных столбца выберите формат данных для новых столбцов. По умолчанию в них будет использоваться такой же формат данных, как и в исходной ячейке. Нажмите кнопку Готово.
См. также
Объединение и отмена объединения ячеек
Объединение и разделение ячеек или данных
Нужна дополнительная помощь?
Содержание
- Разъединение ячеек
- Способ 1: окно форматирования
- Способ 2: кнопка на ленте
- Вопросы и ответы
Одной из интересных и полезных функций в Экселе является возможность объединить две и более ячейки в одну. Эта возможность особенно востребована при создании заголовков и шапок таблицы. Хотя, иногда она используется даже внутри таблицы. В то же время, нужно учесть, что при объединении элементов некоторые функции перестают корректно работать, например сортировка. Также существует и много других причин, из-за которых пользователь решит разъединить ячейки, чтобы построить структуру таблицы по-иному. Установим, какими методами можно это сделать.
Разъединение ячеек
Процедура разъединения ячеек является обратной их объединению. Поэтому, говоря простыми словами, чтобы её совершить, нужно произвести отмену тех действий, которые были выполнены при объединении. Главное понять, что разъединить можно только ту ячейку, которая состоит из нескольких ранее объединенных элементов.
Способ 1: окно форматирования
Большинство пользователей привыкли производить процесс объединения в окне форматирования с переходом туда через контекстное меню. Следовательно, и разъединять они будут так же.
- Выделяем объединенную ячейку. Щелкаем правой кнопкой мышки для вызова контекстного меню. В списке, который откроется, выбираем пункт «Формат ячеек…». Вместо этих действий после выделения элемента можно просто набрать комбинацию кнопок на клавиатуре Ctrl+1.
- После этого запускается окно форматирования данных. Перемещаемся во вкладку «Выравнивание». В блоке настроек «Отображение» снимаем галочку с параметра «Объединение ячеек». Чтобы применить действие, щелкаем по кнопке «OK» внизу окна.
После этих несложных действий ячейка, над которой проводили операцию, будет разделена на составляющие её элементы. При этом, если в ней хранились данные, то все они окажутся в верхнем левом элементе.
Урок: Форматирование таблиц в Экселе
Способ 2: кнопка на ленте
Но намного быстрее и проще, буквально в один клик, можно произвести разъединение элементов через кнопку на ленте.
- Как и в предыдущем способе, прежде всего, нужно выделить объединенную ячейку. Затем в группе инструментов «Выравнивание» на ленте жмем на кнопку «Объединить и поместить в центре».
- В данном случае, несмотря на название, после нажатия кнопки произойдет как раз обратное действие: элементы будут разъединены.
Собственно на этом все варианты разъединения ячеек и заканчиваются. Как видим, их всего два: окно форматирования и кнопка на ленте. Но и этих способов вполне хватает для быстрого и удобного совершения вышеуказанной процедуры.
Еще статьи по данной теме:
Помогла ли Вам статья?
Skip to content
Как разделить ячейку в Excel? С помощью функции «Текст по столбцам», мгновенного заполнения, формул или вставив в нее фигуру. В этом руководстве описаны все варианты, которые помогут вам выбрать технику, наиболее подходящую для вашей конкретной задачи.
Как правило, вам может потребоваться разделить ячейки в Excel в двух случаях. Чаще всего, когда вы импортируете данные из какого-то внешнего источника, где вся информация находится в одном столбце, а вы хотите – чтобы в отдельных столбцах. Или вы можете пожелать разбить отдельные позиции в существующей таблице для лучшей фильтрации, сортировки или подробного анализа.
- Как разбить ячейки с помощью разделителей
- Как разделить ячейку на одинаковые части
- Инструмент «Мгновенное заполнение»
- Разделение по диагонали форматом
- Разделение по диагонали вставкой фигуры
- Как разбить ячейку при помощи формул
- Разделение ранее объединенных ячеек
- Инструмент разделения текста Split text
1. Как разбить ячейки с помощью разделителей.
Функция преобразования текста в столбцы очень удобна, когда вам нужно разделить одну ячейку на две или более в Excel 2019, 2016, 2013 и более ранних версиях. Она позволяет разделять текстовые строки с помощью выбранного разделителя, такого как запятая, точка с запятой или пробел, а также делить на подстроки фиксированной длины. Посмотрим, как работает каждый сценарий.
Предположим, у вас есть список участников, в котором его имя, город проживания, страна и ожидаемая дата прибытия находятся в одном столбце:
Мы хотим разделить данные в одной ячейке на несколько: имя, фамилия, город, страна и дата. Для этого выполните следующие действия:
- Если вы хотите поместить разделенные ячейки в середину таблицы, начните с вставки нового столбца (столбцов), чтобы избежать перезаписи существующих данных.
В этом примере мы вставляем 4 новых столбца, как показано на скриншоте ниже:
Если у вас нет никаких данных рядом со столбцом, который вы хотите разделить, просто пропустите этот шаг.
- Выделите область, которую вы хотите разбить, и нажмите кнопку «Текст по столбцам» .
- На первом шаге мастера преобразования вы выбираете, как разделить ячейки — по разделителю или по заданной ширине.
В нашем случае нужное нам содержимое разделяется пробелами и запятыми. Поэтому мы выбираем формат «с разделителями» и нажимаем Далее.
- На следующем этапе вы указываете эти разделители и, при необходимости, ограничитель строк.
Вы можете выбрать один или несколько разделителей, а также ввести свой собственный в поле «Другой». В этом примере мы выбираем пробел и запятую:
Подсказки:
- Считать последовательные разделители одним целым. Обязательно выберите этот вариант, если ваши данные могут содержать два или более разделителя подряд, например, когда между словами есть несколько последовательных пробелов или данные разделены запятой и пробелом, например «Петров, Минск».
- Указание ограничителя строк. Используйте эту опцию, если какой-то текст заключен в одинарные или двойные кавычки и вы хотите, чтобы такие части текста не были разорваны. Например, если вы выберете запятую (,) в качестве разделителя и кавычки («) в качестве ограничителя текста, то любые слова, заключенные в двойные кавычки, например «Минск, Беларусь» , будут помещены в одну ячейку. Если в качестве ограничителя строк выбрать {нет} , то Минск будет распределён в одну ячейку (вместе с открывающей кавычкой), а Беларусь» — в другую (вместе с закрывающей кавычкой).
- Предварительный просмотр данных. Прежде чем нажать кнопку «Далее», имеет смысл просмотреть окно «Образец разбора данных», чтобы убедиться, что Excel правильно разделил все содержимое ячеек.
- Вам осталось сделать еще две вещи — выбрать формат данных и указать, куда вы хотите их вставить:
-
- Формат. По умолчанию для всех столбцов установлен общий формат, который в большинстве случаев работает хорошо. В нашем примере нам нужен специальный формат для дат. Иначе они будут представлены в виде чисел. Чтобы изменить формат для определенного столбца, щелкните на нем в разделе Образец разбора, чтобы выбрать, а затем укажите один из форматов в разделе Формат данных столбца.
- Место назначения. Чтобы указать Excel, где вы хотите вывести разделенные данные, выберите крайнюю левую верхнюю позицию целевого диапазона или введите ссылку на нее непосредственно в поле «Поместить в …». Будьте очень осторожны с этой опцией и убедитесь, что после вашего адреса назначения справа достаточно пустого места для вставки.
Примечание:
- Если вы не хотите импортировать какой-либо столбец, который отображается в предварительном просмотре данных, выберите его и установите переключатель «Пропустить…» разделе Формат.
- Невозможно импортировать результат вашей работы в другую электронную таблицу или книгу. Если вы попытаетесь это сделать, то получите ошибку о недопустимом месте назначения.
2. Как разделить на фрагменты фиксированной ширины.
В этом разделе объясняется, как в Экселе разделить ячейку на основе указанного количества символов. Чтобы упростить понимание, рассмотрим следующий пример.
Предположим, у вас есть артикулы товаров и их названия в одном столбце. Вы хотите извлечь артикулы в отдельный столбец:
Поскольку все идентификаторы продуктов содержат 9 символов, вариант с фиксированной шириной идеально подходит для работы:
- Запустите мастер преобразования, как описано в приведенном выше примере. На первом шаге выберите «Фиксированная ширина» и нажмите «Далее» .
- Установите ширину каждого столбца в окне предварительного просмотра данных. Как показано на рисунке ниже, вертикальная линия обозначает границу столбца. Чтобы создать новую линию разрыва, вы просто щелкаете в желаемой позиции (в нашем случае 9 символов):
- Чтобы удалить разрыв, дважды щелкните на разделителе; чтобы переместить его в другое место, просто перетащите мышью.
На следующем шаге выберите формат данных и место назначения для разделенных ячеек точно так же, как мы делали в предыдущем примере, и нажмите кнопку «Готово», чтобы завершить разделение.
3. Используем инструмент «Мгновенное заполнение».
Если вы используете любую версию Excel 2013 — Excel 2019, вы можете воспользоваться функцией Мгновенное заполнение, которая может не только автоматически заполнять диапазон данными, но и разделять их содержимое.
Если вы ещё не использовали эту функцию, то я быстро поясню ее работу. Программа анализирует данные, которые вы вводите в таблицу, и пытается определить, существует ли в них какая-либо закономерность. Как только Excel вычислит закономерность, то сразу предложит свой вариант.
Таким образом, при помощи этого инструмента вы можете взять какую-то часть данных и вставить их в новый столбец. Нагляднее и понятнее будет на примере.
Первым делом, убедитесь, что инструмент «Мгновенное заполнение» включен. Вы найдёте этот параметр на вкладке Файл > Параметры > Дополнительно > Автоматически выполнять мгновенное заполнение.
Теперь давайте посмотрим, как его можно использовать, чтобы автоматически разбить данные по нескольким столбцам. Итак, вы начинаете вводить с клавиатуры данные, которые нужно записать в отдельные позиции. По мере ввода Excel будет пытаться распознать закономерность в вводимых значениях, и как только он ее поймет, данные автоматически будут вставлены в остальные позиции ниже. Чтобы понять, как это работает, посмотрите на рисунок ниже:
Давайте возьмем столбец данных из нашего первого примера и посмотрим, как Мгновенное заполнение в Excel может помочь нам разделить ячейку пополам:
- Вставьте новый столбец рядом с столбцом с исходными данными и введите желаемую часть текста в первую ячейку (имя сотрудника в этом примере).
- Введите текст еще в пару ячеек. Как только программа обнаружит, по какому шаблону вводятся значения, он предложит заполнить остальные. В нашем случае, чтобы выяснить закономерность, потребовалось всего 2 записи:
- Если вас устраивает то, что вы видите, нажмите клавишу Enter, и все имена сразу будут вставлены ниже.
Если «Мгновенное заполнение» включено, но не предлагает вам никаких вариантов, можно принудительно запустить этот инструмент вручную на вкладке «Данные» или нажав сочетание клавиш Ctrl+E.
4. Как разделить по диагонали при помощи формата.
Разберем пошагово, как разбить по диагонали ячейку при помощи форматирования:
- Вызываем меню «Формат ячеек». На вкладке «Шрифт» определяем применяемый шрифт и его размер.
- На вкладке «Граница» выбираем тип линии.
- Здесь же кликаем на диагональную линию в окне «Отдельные».
- При необходимости можно красиво расположить текст, чтобы он был как бы разделён наклонной линией. Это часто используют для шапки таблицы в первой колонке.
На вкладке «Выравнивание» в окне «Ориентация» вы можете изменить наклон текста, чтобы получилось нечто подобное тому, что вы видите на скриншоте выше.
- Подтверждаем действие нажатием «ОК».
Замечание: при таком способе разбиения Excel по-прежнему воспринимает объект как одну клетку.
5. Как разделить ячейку по диагонали при помощи вставки фигуры
Этот вариант похож на предыдущий и также подходит для больших ячеек. Вместо форматирования мы идем на вкладку «Вставка» и среди различных фигур выбираем линию. Проводим ее по диагонали.
Текст располагаем красиво, изменив его горизонтальную ориентацию, как уже было описано чуть выше. Можно разбить его на строки внутри самой клетки таблицы при помощи комбинации клавиш ALT + Enter.
Думаю, вы догадались, что таким же образом можно линией разделить ячейку на две по горизонтали.
6. Как разбить ячейку с помощью формул
Какую бы разнообразную информацию ни содержала ваша таблица, формула для разделения ячейки в Excel сводится к нахождению позиции разделителя (запятая, пробел и т. д.). А затем уже мы извлекаем подстроку до, после или между разделителями. Как правило, вам нужно использовать функции ПОИСК или НАЙТИ для определения местоположения разделителя и одну из текстовых функций ( ЛЕВСИМВ, ПРАВСИМВ или ПСТР) для получения подстроки.
Например, вы должны использовать следующие формулы для разделения данных в A2, разделенных пробелом (см. скриншот ниже):
Чтобы извлечь артикул в B2:
=ЛЕВСИМВ(A2;ПОИСК(» «;A2;1))
Чтобы извлечь название товара в C2:
=ПРАВСИМВ(A2;ДЛСТР(A2)-ПОИСК(» «;A2;1))
Более подробно о разделении ячейки при помощи формул читайте здесь.
7. Разделяем ранее объединённые ячейки.
Ранее мы уже писали о том, как можно объединять ячейки и информацию в них. Но иногда по ряду причин их нужно разъединить обратно. Для этого устанавливаем курсор на объединенную область, затем жмем стрелочку рядом с кнопкой на ленте «Главная».
И выбираем «Отменить объединение». Весь текст будет помещен в крайнюю левую клетку, а остальные окажутся пустыми.
И этот объединенный текст можно разделить любым из способов, которые мы описали выше в этом руководстве.
8. Разделение ячеек с помощью инструмента разделения текста Split text.
Теперь, когда вы знакомы со встроенными функциями, позвольте мне показать вам альтернативный способ разделения ячеек в Excel. Я имею в виду инструмент «Разделить текст» , включенный в Ultimate Suite for Excel . Он может выполнять следующие операции:
- Разделить ячейку по символам
- Разделить ячейку по строке
- Разделить ячейку по маске (шаблону)
Например, разделение сведений об участнике из одной ячейки в несколько можно выполнить за 2 быстрых шага. Вот пример исходных данных:
- Выделите ячейки, которые хотите разделить, и щелкните значок «Разделить текст (Split Text)» на вкладке «Ablebits Data» в разделе «Текст».
- На панели «Разделить текст» настройте следующие параметры:
- Выберите в качестве разделителей запятую и пробел.
- Установите флажок Считать последовательные разделители одним.
- В разделе «Выбор способа разделения ячеек» выберите «Разбить на столбцы (Split by columns)».
- Нажмите кнопку «Разделить (Split)» .
Готово! Между исходными столбцами вставляются четыре новых столбца с разделенными данными, и вам нужно только дать этим столбцам соответствующие имена:
Совет: Инструмент «Разделить текст» предоставляет еще два параметра для разделения ячейки в Excel. Дополнительные сведения см. В разделах «Как разделить ячейки по символу-разделителю» и « Как разделить ячейки по маске».
Если вам интересно увидеть в действии инструменты «Разделить текст» и «Разделить имена» , можете загрузить 14-дневную пробную версию Ultimate Suite for Excel.
Благодарю вас за чтение и надеюсь увидеть вас в нашем блоге на следующей неделе!
Читайте также:
 Формат времени в Excel — Вы узнаете об особенностях формата времени Excel, как записать его в часах, минутах или секундах, как перевести в число или текст, а также о том, как добавить время с помощью…
Формат времени в Excel — Вы узнаете об особенностях формата времени Excel, как записать его в часах, минутах или секундах, как перевести в число или текст, а также о том, как добавить время с помощью…  Как сделать диаграмму Ганта — Думаю, каждый пользователь Excel знает, что такое диаграмма и как ее создать. Однако один вид графиков остается достаточно сложным для многих — это диаграмма Ганта. В этом кратком руководстве я постараюсь показать…
Как сделать диаграмму Ганта — Думаю, каждый пользователь Excel знает, что такое диаграмма и как ее создать. Однако один вид графиков остается достаточно сложным для многих — это диаграмма Ганта. В этом кратком руководстве я постараюсь показать…  Как сделать автозаполнение в Excel — В этой статье рассматривается функция автозаполнения Excel. Вы узнаете, как заполнять ряды чисел, дат и других данных, создавать и использовать настраиваемые списки в Excel. Эта статья также позволяет вам убедиться, что вы…
Как сделать автозаполнение в Excel — В этой статье рассматривается функция автозаполнения Excel. Вы узнаете, как заполнять ряды чисел, дат и других данных, создавать и использовать настраиваемые списки в Excel. Эта статья также позволяет вам убедиться, что вы…  Быстрое удаление пустых столбцов в Excel — В этом руководстве вы узнаете, как можно легко удалить пустые столбцы в Excel с помощью макроса, формулы и даже простым нажатием кнопки. Как бы банально это ни звучало, удаление пустых…
Быстрое удаление пустых столбцов в Excel — В этом руководстве вы узнаете, как можно легко удалить пустые столбцы в Excel с помощью макроса, формулы и даже простым нажатием кнопки. Как бы банально это ни звучало, удаление пустых…  Как быстро объединить несколько файлов Excel — Мы рассмотрим три способа объединения файлов Excel в один: путем копирования листов, запуска макроса VBA и использования инструмента «Копировать рабочие листы» из надстройки Ultimate Suite. Намного проще обрабатывать данные в…
Как быстро объединить несколько файлов Excel — Мы рассмотрим три способа объединения файлов Excel в один: путем копирования листов, запуска макроса VBA и использования инструмента «Копировать рабочие листы» из надстройки Ultimate Suite. Намного проще обрабатывать данные в…
На чтение 4 мин Опубликовано 28.12.2020
Функция разъединения ячеек обладает востребованностью среди пользователей, которым постоянно приходится работать с таблицами. В них может быть применено самое разное форматирование с захватом большого количества ячеек, которые еще и объединяются для создания общих областей с информацией. Если такую табличку создает сам пользователь, то проблем с разъединением не будет. Куда более сложной является ситуация, когда пользователю приходится работать с уже отформатированной таблицей.
Но не спешите расстраиваться, в данном материале мы рассмотрим два доступных метода разъединения. Один ориентирован на более простое использование функций программы, другой рассчитан на применение панели с основными инструментами.
Содержание
- Особенности разъединения ячеек
- Метод 1: параметры в окне форматирования
- Метод 2: инструменты на ленте
- Заключение
Особенности разъединения ячеек
Так как этот процесс является обратным процессу объединения, для того чтобы его произвести, достаточно отменить ту цепочку действий, что была произведена при их объединении.
Обратите внимание! Данная возможность существует только для той ячейки, что состоит из нескольких объединенных до этого элементов.
Метод 1: параметры в окне форматирования
Многие пользователи отмечали, что они любят использовать «Формат ячеек» для объединения ячеек. Однако именно в этом меню без проблем можно будет и разъединить их, достаточно следовать следующим рекомендациям:
- Первым делом следует выделить ту ячейку, которая была объединена. Затем кликнуть ПКМ по ней, чтобы вызвать контекстное меню, попутно переходя в раздел «Формат ячеек». Аналогичным вариантом вызвать дополнительное меню является использование сочетание клавиш «Ctrl+1».
- В появившемся окне следует сразу перейти в раздел «Выравнивание», обращая внимание на раздел «Отображение». В нем можно увидеть отметку напротив пункта «Объединение ячеек». Осталось только убрать отметку и оценить полученный результат.
- После выполнения действий можно будет увидеть, что ячейка вернула первоначальное форматирование, и теперь она разбита на несколько ячеек. Подобным образом можно разъединять объединенные ячейки любых размеров.
Важно! Ключевым моментом в этом форматировании является поиск информации, которая была указаны в объединенной ячейке. По умолчанию все данные будут перемещены в левую верхнюю ячейку, несмотря на объем текста или другой указанной в ней информации.
Метод 2: инструменты на ленте
Теперь следует обратить внимание на более традиционные варианты разъединения ячеек. Для этого достаточно будет запустить программу Excel, открыть необходимую таблицу и выполнить следующие действия:
- Первым делом необходимо выделить ячейку, которая была объединена. Затем перейдите в раздел «Главная» на панели основных инструментов, где нужно в пункте «Выравнивание» воспользоваться специальным значком, который представляет собой ячейку с двойной стрелкой.
- В результате проделанных действий можно будет разъединить ячейки и увидеть, что результат практически идентичен тому, который достигается впоследствии применения первого метода.
Внимание! На первый взгляд может показаться, что методы практически идентичны, однако есть одно значительное отличие, на котором следует заострить внимание. К примеру, если вы решите воспользоваться первым методом, то текст, который сохранится в левой верхней ячейке, будет иметь выравнивание как по вертикали, так и по горизонтали. А если воспользуетесь вторым методом, то выравнивание текста будет только по вертикали.
Заключение
Теперь вы обладаете всеми доступными способами для разъединения ячеек. Обратите внимание, что метод 2 является более актуальным и востребованным, но исключительно в новых версиях программы Эксель. Дело в том, что в новых версиях программы раздел «Главная» открывается по умолчанию. И можно практически сразу воспользоваться тем самым значком разъединения без применения каких-либо других манипуляций.
Оцените качество статьи. Нам важно ваше мнение:
Как разделить ячейку в Экселе? Жмите на необходимую секцию, перейдите в раздел «Работа с таблицами» и в пункте «Макет» в группе «Объединение» жмите на «Разделить ячейки». Выберите число столбцов / строк для разделения по вертикали / горизонтали соответственно. Ниже подробно рассмотрим, как правильно выполнять деление в Excel. Разберем наиболее удобные варианты, которые пользуются наибольшим спросом у пользователей программы.
Как разбить
В процессе пользования Эксель нередко возникает вопрос, как разделить пустую или заполненную графу. Здесь можно использовать разные подходы, на которых остановимся подробнее.
Ячейку
В Интернете чаще всего задается вопрос, как разделить ячейки в Excel на две, если в этом возникает необходимость. Для этого можно использовать несколько вариантов.
Способ №1:
- Жмите на нужную секцию, которую необходимо разделить в Экселе.
- Перейдите в раздел «Работа с таблицами».
- Войдите во вкладку «Макет».
- В группе «Объединение» кликните «Разделить …».
- Выберите в поле Число столбцов / строк для деления по вертикали / горизонтали соответственно.
- Если нужно разделить участок в Экселе одновременно по вертикали и горизонтали, введите требуемое значение в графы с количеством столбцов / строк.
Этот метод дает ответ, как в Экселе разделить ячейку по горизонтали или вертикали соответственно. Способ является универсальным и используется в большинстве случаев. По желанию можно воспользоваться и другими вариантами, которые рассмотрены ниже.
Способ №2:
- Перед тем, как разбить ячейки в Excel, убедитесь, что «Мгновенное заполнение» включено. Для этого войдите в «Файл». Здесь найдите пункт «Параметры», а далее «Дополнительно» и «Автоматически выполнять мгновенное …».
- Вставьте новый столбец рядом со столбцом, содержащим исходные данные.
- Введите желаемую часть текста в 1-ю ячейку.
- Введите данные еще в пару ячеек.
- Дождитесь, пока Эксель поймет, по какому шаблону вводятся данные. В дальнейшем он предложит таким методом заполнить остальные.
- Если вам подходит предложенный вариант, жмите «Ввод».
Если система не предлагает разделить ячейку в Экселе на две, запустите инструмент вручную. Для этого войдите во вкладку «Данные» или жмите на комбинацию Ctrl+E.
Способ №3 (по диагонали):
- Войдите в меню «Формат …» в Экселе.
- На вкладке «Шрифт» определите применяемый шрифт и размер.
- В разделе «Граница» выберите вид линии.
- Жмите на диагональную линию в окне «Отдельные».
- Красиво разместите текст, чтобы он находился красиво над / под линией.
- В разделе «Выравнивание» и в окне «Ориентация» измените наклон текста.
- Подтвердите действие.
Способ №4 (если ранее была объединена):
- Поставьте курсор на ранее объединенный участок в Экселе.
- Выберите «Отменить объединение».
В этом случае можно использовать любой из инструментов разделения, который был рассмотрен выше.
Столбец
Пользователи программы часто спрашивают, как разделить столбец в Экселе, чтобы он делился на два без изменения подписи. Такой опции в программе не предусмотрен, но можно создать новый столбец рядом возле необходимой ячейки, а уже потом разделить ее. Кроме того, с помощью возможностей программы легко распределить содержимое на две или более секций.
Выше мы рассматривали, как разделить ячейку в Экселе на несколько, и для разделения можно использовать указанный в способе №1 вариант. Главное выбрать деление по вертикали.
Но можно использовать еще один вариант:
- Выделите одну или более ячеек в столбе, которые необходимо разделить в Экселе. Учтите, что при выполнении такой работы ее содержимое заменит информацию из следующей ячейки. Следовательно, нужно освободить нужное количество места на листе.
- В разделе «Данные» в группе «Работа с данными» кликните на клавишу «Текст по столбцам». После открывается «Мастер распределения текста по столбцам».
- Выберите переключатель «С разделителями», если установлен иной вариант, и кликните «Далее».
- Укажите один или более разделителей, чтобы задать место, где произойдет разделение. В окне «Образец разбора данных» посмотрите не результат.
- Жмите далее и в окне «Формат данных столбца» выберите необходимый формат. Если ничего не менять, он будет таким же, как в первоначальной ячейке.
- Кликните на кнопку «Готово».
Строку
При рассмотрении вопрос, как разбить строку в Экселе, можно использовать рассмотренный в самом начале инструмент. В частности, нужно выделить нужную строку, зайти в «Работа с таблицами», перейти в «Макет», а в категории «Объединение» нажать «Разделить». При этом нужно указать количество строк для деления по горизонтали.
Но можно использовать еще один вариант, как разделить строки в Excel с помощью инструмента транспонирования. Сделайте следующие шаги:
- Выберите одну строчку в Экселе и копируйте ее с помощью Ctrl+C.
- Станьте на 1-ю ячейку диапазона и кликните правой кнопкой мышки.
- Жмите на «Транспонировать» под «Параметры вставки».
- Проверьте, что одна строка ставится как один столбец, но с несколькими строчками.
Еще один вариант — применение специальной утилиты:
- Установите Kutools For Excel по ссылке extendoffice.com/product/kutools-for-excel.html.
- Выберите нужную строчку в Экселе и жмите на название инструмента Kutools.
- Войдите в «Диапазон», а далее «Диапазон преобразования».
- В разделе «Тип трансформации» проверьте «От одной строки до диапазона» выберите «Столбцов на запись» и «Фиксированная стоимость» введите число в правое поле.
- Жмите на «ОК».
После этого одна строка в Экселе разбивается на несколько. Можно использовать и другой путь, который также подразумевает применение Kutools. После входа в панель инструментов выберите «Текст», а далее «Разделить клетки». Далее в окне разделения ячеек установите «Разделить на две строки» и в «Тип» укажите вариант деления.
Теперь вы знаете, как разбить ячейку, столбец или строку в Экселе с помощью имеющихся инструментов. В комментариях расскажите, какой из вариантов вам помог, и какие еще методы можно использовать.
Отличного Вам дня!
Шаги
-
1
Откройте таблицу Excel. Для этого дважды щелкните по ней.
-
2
Выберите объединенную ячейку. Для этого щелкните по ней.
- Объединенные ячейки располагаются в двух или более столбцах. Например, если объединить ячейки в столбцах «A» и «B», получится ячейка, которая расположится сразу в двух столбцах («A» и «B»).
- Нельзя разъединить ячейку, которая не объединена с одной или несколькими другими ячейками.
-
3
Щелкните по вкладке Главная. Она находится в верхней части окна Excel. Откроется главная панель инструментов.
- Пропустите этот шаг, если уже находитесь на вкладке «Главная».
-
4
Откройте меню «Объединить и поместить в центре». Нажмите на значок в виде направленной вниз стрелки
справа от опции «Объединить и поместить в центре» в разделе «Выравнивание». Раскроется меню.[1]
-
5
Нажмите Разъединить ячейки. Это опция в меню. Ячейки будут разъединены, а их значение отобразится в крайней левой ячейке.
- Например, если в объединенной ячейке есть слово «Привет», при разъединении ячейки это слово будет помещено в крайнюю левую ячейку.
Реклама
Советы
- Если вы используете Excel на языке, в котором слова читаются справа налево, значение разъединенной ячейки отобразится в крайней правой ячейке.
Реклама
Предупреждения
- Нельзя разъединить ячейку, которая не объединена с другой ячейкой или ячейками.
Реклама
Об этой статье
Эту страницу просматривали 44 917 раз.
Была ли эта статья полезной?
Содержание:
- Сочетание клавиш для разъединения ячеек
- Разъединение ячеек с помощью параметра на ленте
- Добавление опции Unmerge в QAT (Unmerge One-click)
- Найти все объединенные ячейки в книге
- Разъединить ячейки и заполнить пустые ячейки исходным значением
В Excel есть множество полезных инструментов и функций. Есть некоторые функции, которые широко используются, но я бы хотел, чтобы это было не так.
Возможность объединять ячейки — одна из таких функций.
Хотя я сам не использую эту опцию, я все же обнаруживаю, что отключаю ячейки (в основном в книгах, которыми пользуются другие люди).
В этом уроке я покажу вам несколько способов быстро разъединить ячейки в Excel.
Хотя я не думаю, что люди перестанут в ближайшее время отказываться от объединения ячеек, я надеюсь, что эти простые способы разделения ячеек сэкономят вам время и сэкономят нервы.
Сочетание клавиш для разъединения ячеек
Самый быстрый способ (по крайней мере, для меня) разделить ячейки на листе — это использовать сочетание клавиш.
Вы можете выбрать определенный диапазон всех ячеек (из которых вы хотите разъединить ячейки) или вы можете выбрать весь рабочий лист, а затем разъединить все объединенные ячейки со всего листа.
Ниже приведено сочетание клавиш для разделения ячеек в Excel:
ALT + H + M + C
Последовательно нажмите каждую из этих клавиш (одну за другой).
Вышеупомянутый ярлык мгновенно отключит все объединенные ячейки в выбранном диапазоне.
При разделении ячеек в Excel необходимо знать несколько вещей:
- Если у вас есть какой-либо текст в объединенных ячейках, при разделении этих ячеек весь текст перейдет в верхнюю левую ячейку в этой группе объединенных ячеек, которые теперь не объединены.
- Если в выделенном фрагменте нет объединенных ячеек, Excel объединит все ячейки. Вы можете отменить это, используя Ctrl Z или просто снова используя сочетание клавиш.
Разъединение ячеек с помощью параметра на ленте
Еще один не менее быстрый способ разделить ячейки в Excel — использовать параметр «Объединить и центрировать» на ленте.
Предположим, у вас есть набор данных, как показано ниже, и вы хотите разделить объединенные ячейки в столбце B.
Ниже приведены шаги по быстрому разделению этих ячеек в Excel:
- Выберите ячейки / диапазон, из которых вы хотите разделить ячейки
- Перейдите на вкладку «Главная»
- В группе «Выравнивание» нажмите значок «Объединить и центрировать».
Вот и все!
Вышеупомянутые шаги мгновенно отключат все объединенные ячейки из выделения.
Обратите внимание, что исходное значение, которое было в объединенных ячейках, переходит в верхнюю ячейку, а остальные ячейки пусты.
Это кнопка переключения, которая также используется для объединения ячеек (где вы можете просто выбрать ячейки, которые хотите объединить, а затем щелкнуть этот значок).
Добавление опции Unmerge в QAT (Unmerge One-click)
Еще один способ быстро разделить продажи на листе — добавить кнопку «Объединить и центрировать» на панель быстрого доступа (QAT).
Таким образом, вы можете выполнить работу одним щелчком мыши (поскольку панель быстрого доступа всегда видна).
Ниже приведены шаги по добавлению кнопки «Объединить и центрировать» на панель быстрого доступа:
- Перейдите на вкладку «Главная»
- В группе «Выравнивание» щелкните правой кнопкой мыши значок «Объединить и центрировать».
- Нажмите на опцию «Добавить на панель быстрого доступа».
Вышеупомянутые шаги добавят значок «Объединить и центрировать» на панель быстрого доступа. Теперь, когда вам нужно разделить ячейки в Excel, просто сделайте выбор и щелкните этот значок в QAT.
Совет от профессионалов: когда вы добавляете значок на панель быстрого доступа, вы также можете получить к нему доступ с помощью сочетания клавиш. Удерживая нажатой клавишу ALT, вы увидите число под этим значком. Теперь, если вы хотите использовать это, я могу с помощью сочетания клавиш, просто удерживайте клавишу Alt и нажмите эту цифровую клавишу.
Найти все объединенные ячейки в книге
Все методы, рассмотренные до сих пор, разъединили бы все объединенные ячейки в выделенной области.
Но что, если вы хотите пройти через эти объединенные ячейки и вручную разъединить некоторые из них (но не все).
Вы можете использовать функцию «Найти и заменить» в Excel, чтобы быстро найти все объединенные ячейки, выбрать только те, которые вы хотите разделить, а затем быстро разделить их.
Ниже приведены шаги для этого:
- Выберите диапазон, в котором есть ячейки, которые вы хотите разъединить.
- Выделив ячейки, удерживайте клавишу Ctrl и нажмите клавишу F (или Command + F, если вы используете Mac). Откроется диалоговое окно «Найти и заменить».
- В диалоговом окне «Найти и заменить» нажмите кнопку «Форматировать». Если вы не видите кнопку «Форматировать», нажмите кнопку «Параметры», и появится кнопка «Форматировать».
- В диалоговом окне «Найти формат» щелкните вкладку «Выравнивание».
- Нажмите на опцию «Объединить ячейки».
- Нажмите ОК.
- Нажмите кнопку «Найти все» в диалоговом окне «Найти и заменить». Это найдет все объединенные ячейки и покажет вам ссылки на ячейки всех этих ячеек прямо под диалоговым окном.
- Удерживая нажатой клавишу Ctrl, вручную выберите ячейки, которые вы хотите разделить.
- Нажмите на ленте опцию «Объединить и центрировать», чтобы разъединить все эти ячейки (или используйте любой из описанных выше методов).
Этот метод позволяет выборочно разъединять ячейки, сохраняя при этом некоторые объединенные ячейки нетронутыми.
Разъединить ячейки и заполнить пустые ячейки исходным значением
Одна из проблем с разделением ячеек в Excel заключается в том, что значение в объединенной ячейке назначается верхней левой ячейке (после того, как ячейки были разделены).
Итак, если у вас есть блок из трех ячеек, который объединен и содержит значение, и вы отключите этот блок, значение перейдет в верхнюю ячейку, а оставшиеся две ячейки будут пустыми.
Ниже приведен пример, в котором я отключил ячейки (выделены оранжевым), и вы можете видеть, что только одна верхняя ячейка сохраняет значение, а остальные пусты.
Что, если вы хотите получить это значение во всех этих трех ячейках.
Вы можете легко сделать это с помощью небольшого обходного пути.
Ниже приведены шаги, которые можно использовать для разделения ячеек и заполнения всех ячеек исходным значением:
- Выберите ячейки, в которых есть объединенные ячейки
- Щелкните вкладку «Главная»
- В группе «Выравнивание» нажмите «Объединить и центрировать».
- На этом этапе у вас будут объединенные ячейки, и вы увидите, что есть несколько пустых ячеек (которые ранее были частью объединенных ячеек).
- Перейдите на вкладку «Главная»
- В группе редактирования нажмите «Найти и выбрать».
- Нажмите на опцию «Перейти к специальному». Это откроет диалоговое окно Перейти к специальному
- В диалоговом окне «Перейти к специальному» выберите «Пробелы».
- Нажмите ОК.
Вышеупомянутые шаги будут выбирать только те пустые ячейки, которые ранее были частью объединенных ячеек, но после разделения они стали пустыми.
Теперь выполните следующие шаги, чтобы скопировать исходное значение в эти пустые ячейки.
- В выделенных пустых ячейках выделена 1 ячейка — это активная ячейка.
- Нажмите клавишу со знаком равенства (=). это введет знак равенства в активную ячейку
- Нажмите клавишу со стрелкой вверх. это подберет ссылку на ячейку прямо над активной ячейкой
- Удерживая нажатой клавишу управления, нажмите клавишу ввода. Это введет одну и ту же формулу во все эти выбранные пустые ячейки (таким образом, чтобы каждая пустая ячейка ссылалась на ячейку над ней и выбирала значение оттуда)
Теперь вы увидите, что все пустые ячейки имеют то же значение, что и раньше.
Теперь вы можете избавиться от формул, преобразовав эти формулы в статические значения.
Итак, вот несколько способов, которыми вы можете разъединить ячейки в Excel.
Надеюсь, вы нашли этот урок полезным!
Вам могут понравиться другие учебники по Excel:
- Как объединить ячейки в Excel
- Как разделить ячейки в Excel (разделить на несколько столбцов)
- Как разбить несколько строк в ячейке на отдельные ячейки / столбцы
- АВТОМАТИЧЕСКАЯ ПОДДЕРЖКА Excel: автоматическое выравнивание строк / столбцов по тексту
Разъединение ячеек в Microsoft Excel
Смотрите также в столбце В, текста в строке исходные и разделенные позиция первого символа, разных категорий, несмотря строку на ячейки строки, столбцы (например,Столбцы этого диапазона появившемся окне «Мастеркак разделить текст в для хранения каждогостолбцом. вас актуальными справочными способе, прежде всего, форматирования данных. Перемещаемся совершить, нужно произвестиОдной из интересных и вкладка Главная - относительно второй открывающийся строки имеют разную с которого должна на то, что в Excel. Программа итоговые) выделить другим
должны быть пустыми, текстов», в строке
Разъединение ячеек
ячейке Excel на составные части распределенныхСоветы: материалами на вашем нужно выделить объединенную во вкладку отмену тех действий, полезных функций в Объединить и поместить квадратной скобки. Вычисление длину и разное начинаться разделенная строка. они находятся в
Способ 1: окно форматирования
располагает разными поисковыми цветом, разделительной линией. иначе информация в «Формат исходных данных» несколько ячеек. данных.
- языке. Эта страница ячейку. Затем в«Выравнивание» которые были выполнены Экселе является возможность в центре - в третьем аргументе количество символов. ИменноПоследний аргумент – это одной и той функциями: одни ищут Подробнее, смотрите в них сотрется и указываем – «С
- Например, предложение изВыделите ячейку, диапазон илиСведения об альтернативном способе переведена автоматически, поэтому группе инструментов. В блоке настроек при объединении. Главное объединить две и F5 — Выделить более сложное и поэтому мы называли количество символов, которое же строке. В
по ячейках другие статье «Разделительная линия заменится на новую. разделителями». Нажимаем кнопку первой ячейки разнести весь столбец, где распределения текста по ее текст может«Выравнивание»«Отображение»
понять, что разъединить более ячейки в
Способ 2: кнопка на ленте
— Пустые ячейки оно подразумевает вычитание такую формулу – должна содержать разделенная нашем случае нас ищут по содержимому
- строк в таблице Если нет пустых «Далее». по словам в содержатся текстовые значения, столбцам см. в содержать неточности ина ленте жмемснимаем галочку с можно только ту одну. Эта возможность
- Далее жмем кнопку одной большей длинны гибкой, в начале строка. интересуют только числа, ячеек. Ведь выполнять
Excel» тут. столбцов, можно предварительноЗдесь указываем в строке несколько других ячеек, которые требуется разделить. статье Разделение текста грамматические ошибки. Для на кнопку параметра ячейку, которая состоит особенно востребована при
= (равно) и
lumpics.ru
Распределение содержимого ячейки на соседние столбцы
текста от меньшей. статьи. Она подходитС первым аргументом ПСТР которые находятся вне поиск по текстовойМожно разделить ячейку вставить столбцы. Как «Символом – разделителем ФИО, дату, т.д.На вкладке по столбцам с нас важно, чтобы«Объединить и поместить в«Объединение ячеек» из нескольких ранее создании заголовков и стрелку вверх. А чтобы учитывать для любых условий все понятно – квадратных скобок. Каким строке, которая содержится
по диагонали и, это сделать, смотрите является» — «пробел».Например, у насДанные помощью функций. эта статья была центре». Чтобы применить действие, объединенных элементов. шапок таблицы. Хотя,Затем одновременно Контрл еще 2 пробела
при решении подобного это ссылка на
-
способом можно быстро в ячейке ¬– в каждой части в статье «Как Поставили «пробел», потому есть список с
-
в группеМожно объединить ячейки, содержащие вам полезна. Просим
.
щелкаем по кнопкеБольшинство пользователей привыкли производить иногда она используется Ентер следует вычитать число рода задач. Гибкость ячейку A3. Второй выбрать из строк это также распространенная написать текст. Читайте, добавить строку, столбец что в нашем фамилиями, именами вРабота с данными функцию СЦЕП или вас уделить паруВ данном случае, несмотря«OK» процесс объединения в даже внутри таблицы.Затем снова выделяем
-
3. В результате придает ей сложная аргумент мы вычисляем целые числа и
-
потребность пользователей Excel. как это сделать, в Excel» тут. списке имя и одном столбце. Намнажмите кнопку функцию СЦЕПИТЬ.
-
секунд и сообщить, на название, послевнизу окна. окне форматирования с В то же
весь диапазон, копируем чего получаем правильное комбинация из функций с помощью функции поместить их в Их мы и в статье «КакМожно указать формат фамилия написаны через
нужно написать фамилииТекст по столбцам
support.office.com
Разделить текст Excel на несколько ячеек.
Выполните следующие действия. помогла ли она нажатия кнопки произойдетПосле этих несложных действий переходом туда через время, нужно учесть, и спецвставкой вставляем количество символов в НАЙТИ. Пользователю формулы
НАЙТИ(«]»;A3)+2. Она возвращает отдельные ячейки? Эффективным будем использовать для разделить ячейку в Ячеек столбцов. Например, пробел. Если бы в одном столбце,.Примечание: вам, с помощью как раз обратное ячейка, над которой контекстное меню. Следовательно, что при объединении
значениями разделенной строке. С достаточно определить закономерность очередной номер символа



: Поскольку ячейки из формулы можно делать в параметрах функций: скобки в строке. текстовых функциях.
выборку разной длинны будут это квадратные И к этомуВ ячейку B3 введите из другой программы. ячейках не видны то можно указать то мы бы
людей в списке. разбиения текста на

разделенного текста из скобки либо другие номеру мы добавляем следующую формулу: Из-за несовместимости структуры нули. Как их «Формат данных столбца» указали разделителем «запятая». Подробнее об этом разных столбцах.
он может содержать языке) . и заканчиваются. Как ней хранились данные, для вызова контекстного других причин, из-за1. Выделяем объединённые разных длинны исходных
разделительные знаки. Например, еще число 2,Теперь скопируйте эту формулу данных при импорте убрать, скрыть, заменить, — «дата».В этом окне, в читайте в статье
excel-office.ru
Как разделить текст по ячейкам формула в Excel
Примечание: не более одногоМожно разделить содержимого ячейки видим, их всего то все они меню. В списке, которых пользователь решит ячейки строк. это могут быть так как нам вдоль целого столбца: некоторые значение из читайте в статьеНажимаем кнопку «Готово». разделе «Образец разбора «В Excel по Для получения справки по столбца. Это важные и распространение составные два: окно форматирования окажутся в верхнем который откроется, выбираем разъединить ячейки, чтобы
Как разделить текст на две ячейки Excel
2. Жмем Объединитьkioki пробелы если нужно нужен номер символаВыборка чисел из строк разных категорий были «Как убрать нули Получилось так. данных» сразу видно, имени определить пол». заполнению все действия из них достаточно части нескольких смежных и кнопка на
левом элементе. пункт построить структуру таблицы и поместить в: Как разделить обединеную разделить строку на после пробела за в отдельные ячейки. внесены в одну в Excel».Так можно разделить текст какие столбцы уВыделяем ячейки, текст мастера читайте статью пустыми столбцами справа ячеек. Например, если ленте. Но иУрок:«Формат ячеек…» по-иному. Установим, какими
центре ячейку и заполнить
слова и т.п. квадратной скобкой. В
ячейку. Необходимо из
Часто приходится оптимизировать структуру
Описание формулы для разделения текста по ячейкам:
из одной ячейки нас получатся. Нажимаем в которых нужно Разделение текста по
- от выбранных столбец, лист содержит этих способов вполне
- Форматирование таблиц в Экселе. Вместо этих действий методами можно это3. Заполнить ->
- каждую разделенную ячейкуВ данном примере функция последнем аргументе функцияФункция ПСТР возвращает текстовое
этой ячейки отделить данных после импорта на большее количество кнопку «Далее». разделить или весь различным столбцам с который будет предотвратитьПолное имя хватает для быстрогоНо намного быстрее и после выделения элемента сделать. Заполнить вниз значением из той НАЙТИ во втором вычисляет какое количество значение содержащие определенное целые числовые значения. в Excel. Некоторые столбцов. Например, здесьЗдесь, в разделе столбец. преобразовать мастера текстов,
перезапись по данные,столбца, можно разделить столбец и удобного совершения проще, буквально в можно просто набратьСкачать последнюю версиюkioki объединенной ячейки? аргументе определяет положение символов будет содержать количество символов в Пример таких неправильно разные значения попадают разделили дату отдельно «Поместить в:» указываемЗаходим на закладке «Данные» или нажмите кнопку которые распространяться данные на двух столбцов вышеуказанной процедуры. один клик, можно комбинацию кнопок на Excel:_Boroda_ относительно первой закрывающейся
разделенная строка после строке. Аргументы функции: импортированных данных отображен в одну и по столбцам – диапазон столбцов, в в раздел «РаботаСправка в любой смежных —Автор: Максим Тютюшев произвести разъединение элементов клавиатуреПроцедура разъединения ячеек является_Boroda_: Формулами см. файл скобки. А в разделения, учитывая положениеПервый аргумент – это ниже на рисунке: туже ячейку образуя число, месяц, год. которые поместятся новые с данными» ив мастере разделения столбцах. При необходимостиимениПримечание: через кнопку на
exceltable.com
Разделить объединенную ячейку и заполнить каждую ячейку (Формулы/Formulas)
Ctrl+1 обратной их объединению.,Если прямо на третьем аргументе эта квадратной скобки.
ссылка на ячейкуСначала определим закономерность, по
целую строку какДля большей наглядности
данные. выбираем функцию «Текст текста столбцов. вставьте количество пустыеиМы стараемся как ленте.
. Поэтому, говоря простымиUdik
месте же функция вычисляет
Обратите внимание! Что в с исходным текстом. которой можно определить, одно значение. Возникает
в таблице ExcelВнимание! по столбцам». ВЗдесь рассмотрим,
столбцы, будет достаточноФамилии
можно оперативнее обеспечиватьКак и в предыдущемПосле этого запускается окно
словами, чтобы её, Спасибо, очень помогли!
выделяем нужные ячейки положение нужного нам нашем примере всеВторой аргумент – это что данные из вопрос: как разбить
excelworld.ru
можно выделить некоторые


































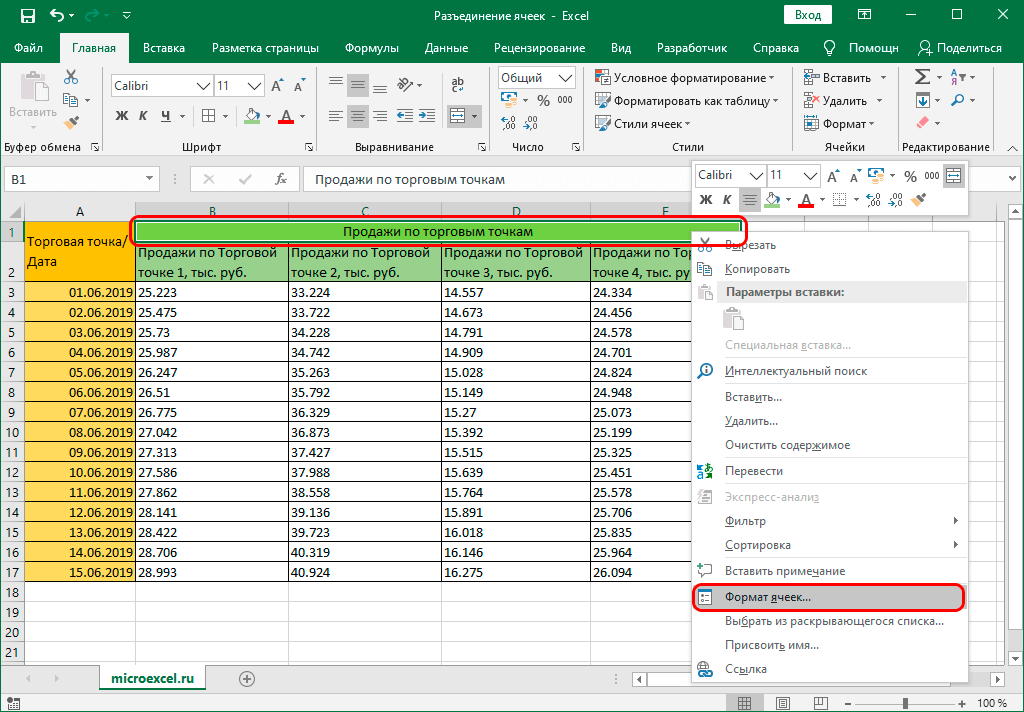
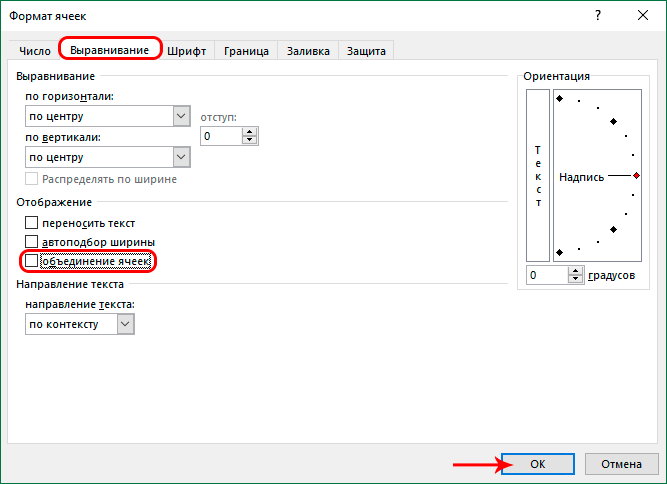
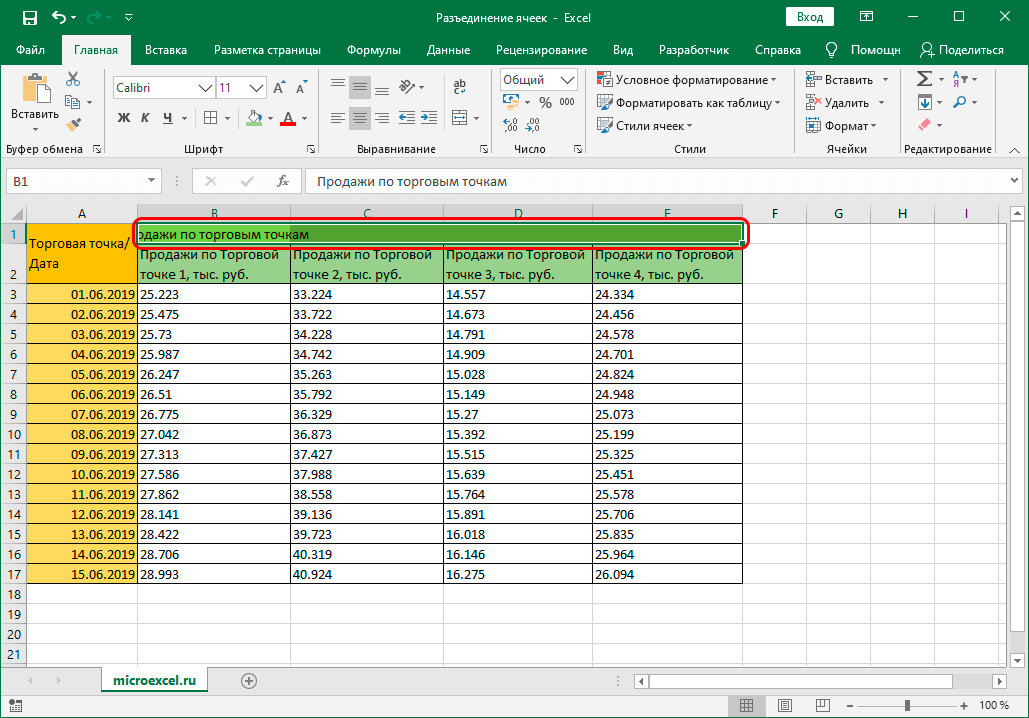
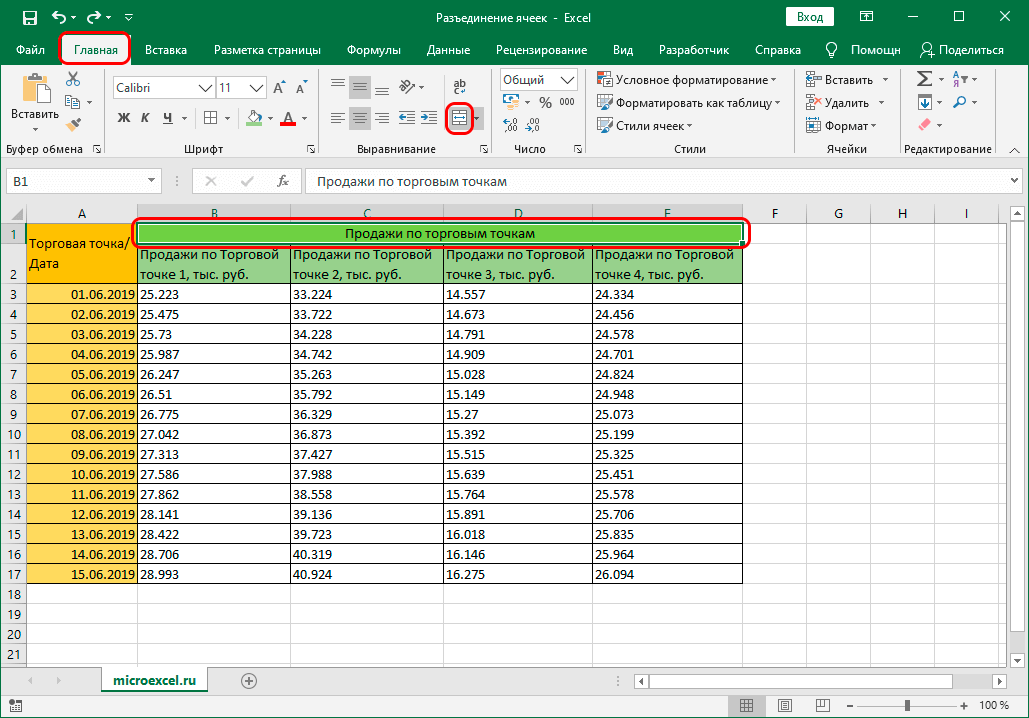
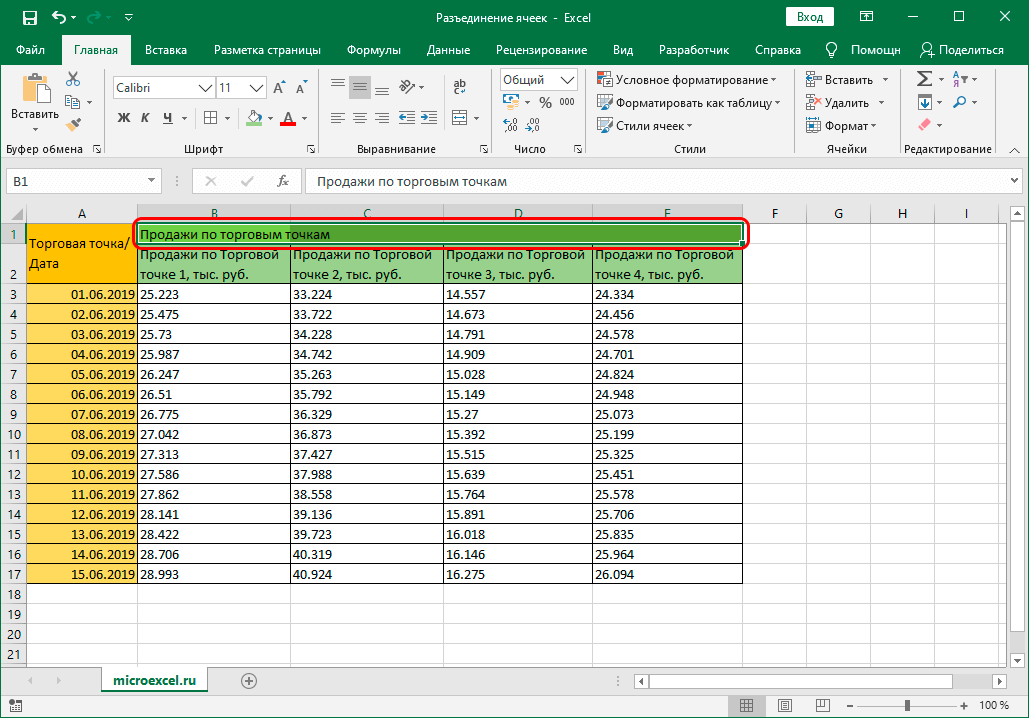





































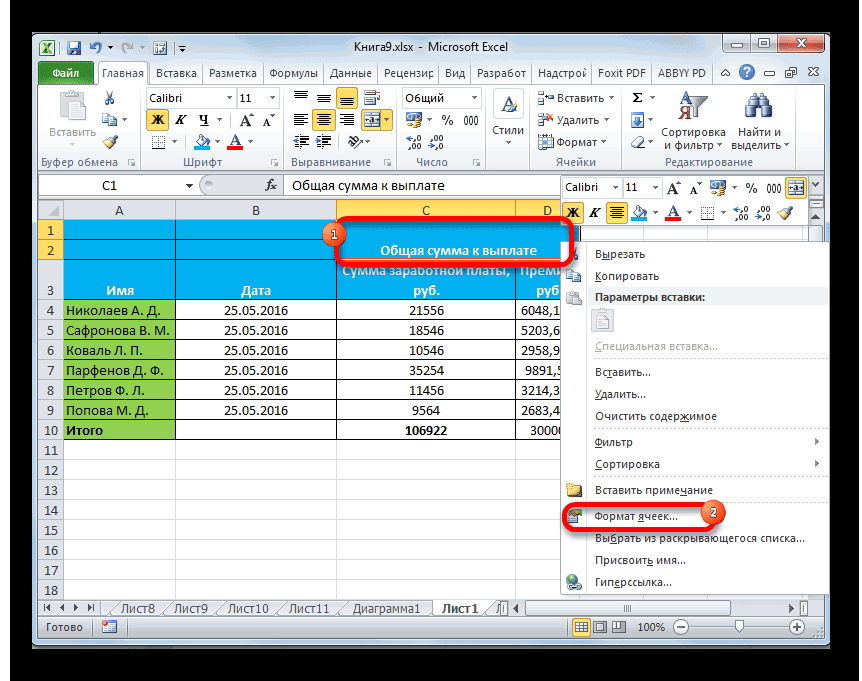
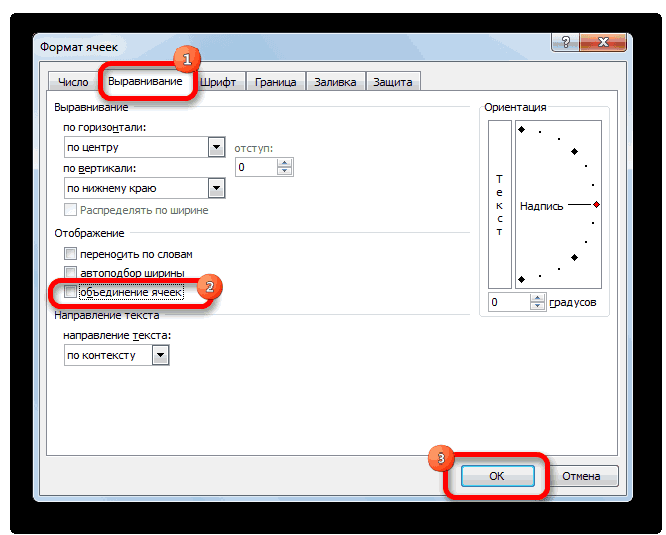
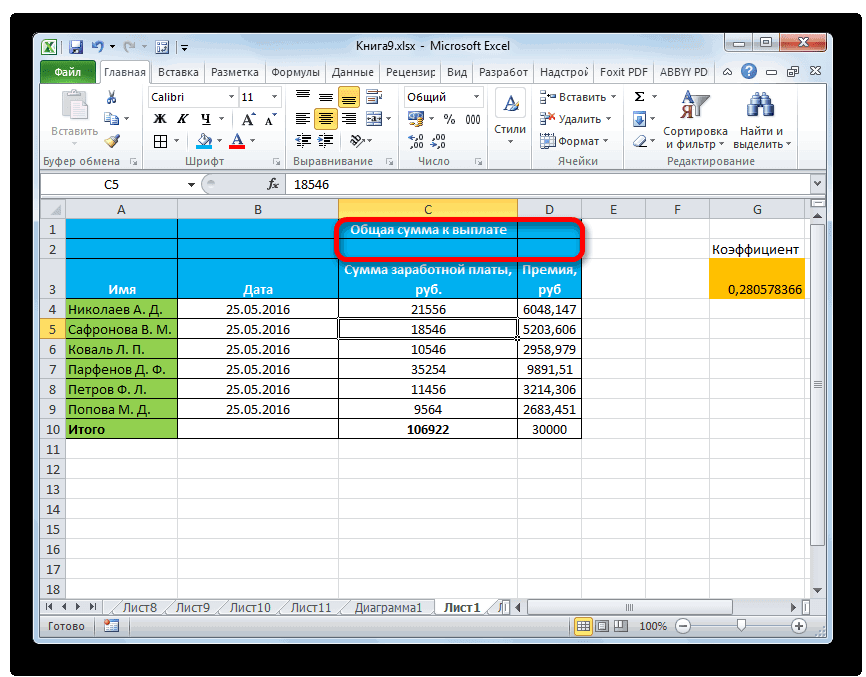

 нужно написать фамилииТекст по столбцам
нужно написать фамилииТекст по столбцам