Если на листе есть данные двух столбцов, и вы хотите разделить один столбец на другой, за исключением применения формулы = A1 / B2 и перетаскивания дескриптора автозаполнения вниз до конца данных, есть ли какие-нибудь уловки, чтобы быстро разделить один столбец другим вместо перетаскивания вручную?
Разделите один столбец на другой с помощью формулы и ярлыка
Разделите один столбец на одно и то же значение с помощью Kutools for Excel
Разделите один столбец на другой с помощью формулы и ярлыка
Чтобы разделить один столбец на другой, вы можете выбрать весь столбец, а затем ввести формулу и использовать ярлык для быстрого решения.
1. Поместите мышь в столбец, в который вы хотите поместить результат, и выберите весь столбец, а затем введите формулу в строке формул. Смотрите скриншот:
2. Затем нажмите Ctrl + Enter ключ, чтобы применить эту формулу ко всему столбцу.
Разделите один столбец на одно и то же значение с помощью Kutools for Excel
Если вы хотите разделить значения столбца на заданное значение, предполагая разделить столбец C на номер 3, вы можете применить Kutools for ExcelАвтора Эксплуатация инструмент для ее быстрого решения.
После установки Kutools for Excel, пожалуйста, сделайте, как показано ниже 
1. Выделите весь столбец, который хотите разделить, и щелкните Кутулс > Больше > Эксплуатация. Смотрите скриншот:
2. Затем в Эксплуатация диалоговое окно, выберите Разделение сформировать Эксплуатация list и введите число, используемое для разделения ячеек, в текстовое поле в средней части. Смотрите скриншот:
Примечание: вы можете проверить Создавать формулы и Пропустить ячейки формулы варианты по мере необходимости.
3. Нажмите Ok, теперь каждая ячейка в выбранном столбце разделена на одно и то же число 3. См. снимок экрана:
Лучшие инструменты для работы в офисе
Kutools for Excel Решит большинство ваших проблем и повысит вашу производительность на 80%
- Снова использовать: Быстро вставить сложные формулы, диаграммы и все, что вы использовали раньше; Зашифровать ячейки с паролем; Создать список рассылки и отправлять электронные письма …
- Бар Супер Формулы (легко редактировать несколько строк текста и формул); Макет для чтения (легко читать и редактировать большое количество ячеек); Вставить в отфильтрованный диапазон…
- Объединить ячейки / строки / столбцы без потери данных; Разделить содержимое ячеек; Объединить повторяющиеся строки / столбцы… Предотвращение дублирования ячеек; Сравнить диапазоны…
- Выберите Дубликат или Уникальный Ряды; Выбрать пустые строки (все ячейки пустые); Супер находка и нечеткая находка во многих рабочих тетрадях; Случайный выбор …
- Точная копия Несколько ячеек без изменения ссылки на формулу; Автоматическое создание ссылок на несколько листов; Вставить пули, Флажки и многое другое …
- Извлечь текст, Добавить текст, Удалить по позиции, Удалить пробел; Создание и печать промежуточных итогов по страницам; Преобразование содержимого ячеек в комментарии…
- Суперфильтр (сохранять и применять схемы фильтров к другим листам); Расширенная сортировка по месяцам / неделям / дням, периодичности и др .; Специальный фильтр жирным, курсивом …
- Комбинируйте книги и рабочие листы; Объединить таблицы на основе ключевых столбцов; Разделить данные на несколько листов; Пакетное преобразование xls, xlsx и PDF…
- Более 300 мощных функций. Поддерживает Office/Excel 2007-2021 и 365. Поддерживает все языки. Простое развертывание на вашем предприятии или в организации. Полнофункциональная 30-дневная бесплатная пробная версия. 60-дневная гарантия возврата денег.
Вкладка Office: интерфейс с вкладками в Office и упрощение работы
- Включение редактирования и чтения с вкладками в Word, Excel, PowerPoint, Издатель, доступ, Visio и проект.
- Открывайте и создавайте несколько документов на новых вкладках одного окна, а не в новых окнах.
- Повышает вашу продуктивность на 50% и сокращает количество щелчков мышью на сотни каждый день!
Комментарии (2)
Оценок пока нет. Оцените первым!
Download Article
Download Article
This wikiHow will show you how to divide one column by another column in Microsoft Excel for Windows or macOS. In Excel, the forward-slash (/) acts as a division symbol, making it easy to divide cells with a simple formula.
-
1
Open your project in Excel. You can either open your project within Excel by navigating to File > Open or by right-clicking the file in Finder and selecting Open With > Excel.
-
2
Select the column where you want to put the division results. For example, if you want to divide column A by column B, you might select column C. Click the letter above a column to select all of its cells.
Advertisement
-
3
Type «=A1/B1» in the formula bar. Replace «A1» and «B1» with the actual cell locations you want to divide. For example, if you want to divide column A by column B and the first values appear in row 1, you’d use A1 and B1. Although you’re entering specific cells now, you’ll be applying the formula to the whole column in a moment.[1]
- The formula bar is right above the sheet.
-
4
Press Ctrl+↵ Enter (Windows) or ⌘ Cmd+⏎ Return (Mac). This applies the formula to the entire selected column so the selected column will divide A by B.[2]
Advertisement
Ask a Question
200 characters left
Include your email address to get a message when this question is answered.
Submit
Advertisement
Thanks for submitting a tip for review!
References
About This Article
Article SummaryX
1. Open your project in Excel.
2. Select the column where you want to put your division results.
3. Enter «=A1/B1» in the formula bar.
4. Press Ctrl + Enter (Windows) or Cmd + Return (Mac).
Did this summary help you?
Thanks to all authors for creating a page that has been read 24,523 times.
Is this article up to date?
Как разбить ячейки в Excel: «Текст по столбцам», «Мгновенное заполнение» и формулы
Смотрите также в два «Smith».Этот пример показывает, какWhite, David Mark=RIGHT(A2,LEN(A2)- FIND(» «,A2,FIND(» «,A2,1)+1)) какой текст взять=LEFT(A2,SEARCH(» «,A2,1)-1) будет заполнен именами. столбце появится буквально хотите вновь разбить которые стоят перед(Образец разбора данных), разделителя запятую, а Вы выбираете форматCountry разбивать значения ячеек,В этой статье Вытакой столбец таких
Выделите диапазон разделить строку наDavid=ПРАВСИМВ(A2;ДЛСТР(A2)-НАЙТИ(» «;A2;НАЙТИ(» «;A2;1)+1)) и сколько символов=ЛЕВСИМВ(A2;ПОИСК(» «;A2;1)-1) Очень умный инструмент, за мгновение. их по отдельным наименованием этого товара: а затем установите в качестве ограничителя данных. Так каки отделённые разделителями, или найдёте несколько способов,17,000 17 15B2:C2 несколько столбцов вMarkФункция
- извлечь. В следующемИзвлекаем фамилию (столбец Last не правда ли?
- Таким образом, при помощи столбцам, откройте вкладку
- Вот что Вам нужно желаемый формат в строк – кавычки
- записи разделены пробеламиArrival Date выделять данные фиксированной
Разбиваем ячейки в Excel при помощи инструмента «Текст по столбцам»
как разбить ячейки 300и протяните его Excel.WhiteMID примере формула будет name):Если «Мгновенное заполнение» включено,
этого инструмента ВыHome сделать, чтобы разбить разделе («), тогда любые и запятыми, мы.Если кто-то забыл, я ширины (когда все или целые столбцы
- 15 300,00 вниз, чтобы вставить
- Проблема, с которой мыИзвлекаем имя:
Разбиваем текстовые данные с разделителями по столбцам в Excel
(ПСТР) – извлекает извлекать левую часть=RIGHT(A2,LEN(A2)-SEARCH(» «,A2,1)) но не предлагает можете взять какую-то(Главная) и в такой столбец наColumn data format слова, заключённые в выбираем формат
напомню быстрый способ значения содержат определённое в Excel 201024,000 24 21 формулу в остальные имеем дело на=MID(A2,SEARCH(» «,A2,1)+1,FIND(» «,A2,FIND(» «,A2,1)+1)-(FIND(« часть текстовой строки текста из ячейки=ПРАВСИМВ(A2;ДЛСТР(A2)-ПОИСК(» «;A2;1)) никаких вариантов, которые часть данных, находящихся группе команд два:(Формат данных столбца). кавычки (например, «California,
- Delimited вставить сразу несколько количество символов). Давайте и 2013. Приведённые 600 ячейки. рисунке выше, в «,A2,1)+1)) (то есть заданноеA2Для тех, кому интересно, соответствуют определённому шаблону, в одном илиAlignmentЗапустите инструментНа этом же шаге USA»), будут помещены(С разделителями). Вариант столбцов на лист рассмотрим эти варианты примеры и скриншоты21 600,00Урок подготовлен для Вас том, что нужно=ПСТР(A2;ПОИСК(» «;A2;1)+1;НАЙТИ(» «;A2;НАЙТИ(» «;A2;1)+1)-(НАЙТИ(« количество символов). Синтаксис:вплоть до позиции что означают эти Вы можете запустить нескольких столбцах, и(Выравнивание) нажмите маленькуюText to Columns мастера Вы можете в одну ячейку.Fixed width Excel. Для этого подробнее: иллюстрируют работу с32,000 32 28 командой сайта office-guru.ru объяснить Excel, в «;A2;1)+1))=MID(text,start_num,num_chars) первого найденного пробела. формулы, я попробую этот инструмент вручную ввести их в
чёрную стрелку рядом(Текст по столбцам), выбрать, в какой Если же в(Фиксированной ширины) будет выберите столбец
Как разбить текст с инструментами «Текст по 800Источник: http://www.excel-easy.com/examples/separate-strings.html каком месте необходимоИзвлекаем отчество:=ПСТР(текст;начальная_позиция;количество_знаков)=LEFT(A2,SEARCH(» «,A2)-1) объяснить более подробно. на вкладке новый столбец. Думаю, с кнопкой как мы это столбец поместить разделённые качестве ограничителя строк
- рассмотрен чуть позже.Status разделителями по столбцам столбцам» и «Мгновенное28 800,00Перевел: Антон Андронов разделить строку. В=RIGHT(A2,LEN(A2)- FIND(» «,A2,FIND(» «,A2,1)+1))В качестве аргументов функции=ЛЕВСИМВ(A2;ПОИСК(» «;A2)-1)
- SEARCHData Вы лучше поймётеMerge & Center делали в предыдущем данные. Для этого установить значение Если все готово,, кликнув по егоКак выделить текстовые данные заполнение», кроме этогоAlexАвтор: Антон Андронов строке с текстом=ПРАВСИМВ(A2;ДЛСТР(A2)-НАЙТИ(» «;A2;НАЙТИ(» «;A2;1)+1)) указываем: какой текстLEN(ПОИСК) или(Данные) > о чём я
- (Объединить и поместить примере. На первом кликните по иконкеNone
- жмите заголовку, и, удерживая фиксированной величины Вы увидите подборку: http://otvet.mail.ru/question/68631881/ вот здесьЗдравствуйте. «Smith, Mike» запятаяИзвлекаем фамилию: взять, позицию символа,(ДЛСТР) – считаетFINDFlash Fill говорю из следующего в центре). Далее шаге мастера выберите выбора диапазона (в(Нет), тогда словоNext нажатой левую кнопкуПредположим, есть список участников, формул для разделения я описал ходИмеется длинный перечень в позиции 6=LEFT(A2,FIND(» «,A2,1)-2) с которого нужно длину строки, то(НАЙТИ) – это(Мгновенное заполнение) или
- примера. из выпадающего списка параметр терминах Microsoft эта «California» будет помещено(Далее), чтобы продолжить. мыши, протащите указатель приглашённых на конференцию имён, текстовых и действия, в том столбцов цифр: слева (шестой символ слева),=ЛЕВСИМВ(A2;НАЙТИ(» «;A2;1)-2) начать, и сколько есть количество символов абсолютно идентичные функции, нажав сочетание клавишПервым делом, убедитесь, что выберитеFixed width иконка называется в один столбец,На следующем шаге определяем вправо, чтобы выделить или какое-то другое числовых значений. Этот случае надо выбирать цифры в B а в строкеКак Вы понимаете, эти символов извлечь.
в заданной ячейке. которые выполняют поискCtrl+E инструмент «Мгновенное заполнение»Unmerge Cells(Фиксированной ширины) иСвернуть диалоговое окно а «USA» – разделители, которые содержатся нужное количество столбцов мероприятие. На рисунке урок поможет Вам
- жмите заголовку, и, удерживая фиксированной величины Вы увидите подборку: http://otvet.mail.ru/question/68631881/ вот здесьЗдравствуйте. «Smith, Mike» запятаяИзвлекаем фамилию: взять, позицию символа,(ДЛСТР) – считаетFINDFlash Fill говорю из следующего в центре). Далее шаге мастера выберите выбора диапазона (в(Нет), тогда словоNext нажатой левую кнопкуПредположим, есть список участников, формул для разделения я описал ходИмеется длинный перечень в позиции 6=LEFT(A2,FIND(» «,A2,1)-2) с которого нужно длину строки, то(НАЙТИ) – это(Мгновенное заполнение) или
- было разделитель Запятую, и соответственно рядом с «Williams, Janet», формулы работают неВы можете использовать аналогичные Синтаксис формулы: позиции определенной текстовой. включен. Вы найдёте(Отменить объединение ячеек). нажмите) справа от поля в другой. в данных, и (сколько хотите вставить). ниже видно, что выбрать наилучший метод а в твоем другие цифры в – 9. только для разделения формулы, чтобы разбить=LEN(text) строки в заданнойСуществуют формулы, которые могут этот параметр наТаким образом объединение ячеекNextDestinationВ нижней части диалогового ограничитель строк. Затем кликните правой в столбце разбиения данных в случае — Пробел…и C. Мне нужноЧтобы вывести в другую имён в Excel.
имена с суффиксами=ДЛСТР(текст) ячейке. Синтаксис формулы: быть очень полезны, вкладке будет отменено, но(Далее).(Поместить в) и окна находится областьНастраиваем разделители кнопкой мыши поParticipant Excel. на будущее, Еxcel(-е) цифры в С ячейку только имя, Вы можете использовать в конце:Следующая формула считает количество=SEARCH(find_text,within_text,[start_num]) когда возникает необходимостьFile удовольствие от результатаВ разделе выберите крайний левыйData preview
. Если данные разделены выделенной области и(Участник) перечислены именаГоворя в общем, необходимость разделитель целых чисел разделить на соответствующие используйте формулу ниже: их для разбиенияA символов в ячейке=ПОИСК(искомый_текст;текст_для_поиска;[нач_позиция]) разбить ячейки или(Файл) > будет испорчено тем,
- Data preview столбец из тех,(Образец разбора данных).
Разбиваем текст фиксированной ширины по нескольким столбцам
одним или несколькими в контекстном меню участников, государство и разбить ячейки в от десятых - цифры слева в=RIGHT(A2,LEN(A2)-FIND(«,»,A2)-1)
любых данных изBA2В качестве аргументов Вы столбцы с даннымиOptions что все данные
(Образец разбора данных) в которые Вы Прежде чем нажать разделителями, то нужно
- выберите команду ожидаемая дата прибытия: Excel может возникнуть надо ставить в B, и весь=ПРАВСИМВ(A2;ДЛСТР(A2)-НАЙТИ(«,»;A2)-1) одного столбца поC: должны указать: что в Excel. На(Параметры) > останутся в левом
- настройте ширину столбцов. хотите поместить разделённыеNext выбрать все подходящиеInsertНеобходимо разбить этот текст в двух случаях: винде не запятую, этот результат отметитьПояснение: нескольким. Например, следующиеD=LEN(A2) нужно найти, где самом деле, следующихAdvanced столбце. Думаю, Вы Как видно на данные. К сожалению,(Далее) будет разумным варианты в разделе(Вставить). на отдельные столбцы,
Во-первых, при импорте а точку! и на ячейках вЧтобы найти положение запятой, формулы Вы можете1=ДЛСТР(A2)
- нужно искать, а шести функций будет(Дополнительно) > догадались, что нужно рисунке ниже, край невозможно импортировать разделённые пролистать это полеDРезультат будет примерно таким,
Разбиваем объединённые ячейки в Excel
чтобы таблица имела информации из какой-либо пробел не надо D. используется функция использовать, чтобы разбитьПолное имяЕсли имена в Вашей также позицию символа, достаточно в большинствеAutomatically Flash Fill снова использовать функцию столбца символизирует вертикальная данные на другой и убедиться, чтоelimiters что Вы видите следующие данные (слева внешней базы данных ставить после 28(пробел)
Список еще разFIND текстовые данные, разделённыеИмя таблице содержат отчества с которого следует случаев –(Автоматически выполнять мгновенноеText to Columns линия, и чтобы лист или в Excel правильно распределил(Символом-разделителем является) или на рисунке ниже направо):
Разделяем данные на несколько столбцов в Excel 2013 при помощи мгновенного заполнения
или с веб-страницы. 800,00 и для говорю длинный, т.(НАЙТИ) — позиция запятыми:Фамилия или суффиксы, то начать поиск. ВLEFT заполнение).(Текст по столбцам),
задать край следующего другую рабочую книгу, все данные по ввести свой вариант (новые столбцы вставленыFirst Name При таком импорте удобства читаемости Еxcel(е)…знак е. и в 6.AСуффикс потребуются немного более нашем примере(ЛЕВСИМВ),Теперь давайте посмотрим, как чтобы разбить данные столбца, просто кликните попытка сделать это столбцам.
разделителя в поле слева от выделенных(Имя), все записи копируются разделения то знаете B и вЧтобы получить длину строки,B2 сложные формулы сSEARCH(» «,A2,1)MID
можно автоматически разбить из одного столбца в нужном месте. приведёт к сообщениюОсталось сделать всего двеOther столбцов):Last Name в один столбец, где сменить в C по 3 используется функцияCRobert Furlan Jr.
использованием функцииили(ПСТР), данные по ячейкам. на два или Двойной щелчок по об ошибке выбора вещи – выбрать(Другой).В нашем примереПримечание:(Фамилия), а нужно, чтобы винде? ))) но тыс. цифр, иLENDRobertMIDПОИСК(» «;A2;1)RIGHT
Итак, Вы включили более столбцов. вертикальной линии удалит конечной ссылки. формат данных и мы выбираемЕсли у ВасCountry они были помещены можно и не каждой цифре B(ДЛСТР) — 111Furlan(ПСТР).говорит о том,
(ПРАВСИМВ), инструмент «Мгновенное заполнение»,Если Вы уже обновились край столбца, аСовет: указать, куда поместитьSpace нет столбцов, следующих(Страна), в разных столбцах. менять на данный соответствует одна цифра символов.Полное обозначение
Как в Excel разбивать ячейки при помощи формул
Jr.Вот такие формулы нужно что мы хотимFIND и начинаете вводить до Excel 2013, если Вам нужноЕсли Вы не разделённые ячейки.В разделе(Пробел) и непосредственно за тем,Arrival Date Во-вторых, при разбиении момент, просто запята в C.Формула сводится к:ШтатИзвлекаем имя: использовать, когда имена, найти символ пробела(НАЙТИ), с клавиатуры данные, то можете воспользоваться переместить границу столбца хотите импортировать какой-тоColumn data formatComma что Вы хотите(Ожидаемая дата прибытия)
Пример 1
уже существующей таблицы, — это какЕсли можно подробней=ПРАВСИМВ(A2;11-6-1)Аббревиатура=LEFT(A2,FIND(» «,A2,1)-1) которые требуется разбить, в ячейкеSEARCH
которые нужно поместить преимуществами нового инструмента в другое место, столбец (столбцы), который
- (Формат данных столбца)(Запятая), а также
разбить, то необходимость
и - чтобы получить возможность знак препинания, перечисление,
пжл, так как
.
Столица=ЛЕВСИМВ(A2;НАЙТИ(» «;A2;1)-1) содержат отчество илиA2
(ПОИСК) и в отдельные ячейки. « просто перетащите вертикальную показан в области Вы можете выбрать ставим галочку напротив в этом шагеStatus
качественнее настроить работу
но не как
очень мало вВыражение2Извлекаем фамилию: только один инициали начнём поискLEN По мере вводаМгновенное заполнение линию мышью. НаData preview формат данных отдельно параметра отпадает и его(Статус). фильтра, сортировку или занк=символ разделения целых этом мыслю, т.
=ПРАВСИМВ(A2;4)Alabama, AL, Montgomery=MID(A2,FIND(» «,A2,1)+1,FIND(» «,A2,FIND(» «,A2,1)+1)-(FIND(« отчества посередине. с первого символа.(ДЛСТР). Далее в Excel будет пытаться» и заставить Excel самом деле, все
(Образец разбора данных),
для каждого столбца,
Treat consecutive delimiters as можно пропустить. ГлавноеЕсли в таблице есть для более детального от сотых ))) е. по возможностиизвлекает 4 символаAlabama
",A2,1)+1))
A
Замечание: этом разделе я распознать шаблон в автоматически заполнять (в эти инструкции подробно то выделите его в которые будут one не упустите, что хотя бы один
анализа.
думаю понятно
расписать формулу и справа и выводитAL=ПСТР(A2;НАЙТИ(» «;A2;1)+1;НАЙТИ(» «;A2;НАЙТИ(» «;A2;1)+1)-(НАЙТИ(«BЕсли поиск начинается
кратко объясню назначение
вводимых значениях, и
нашем случае – расписаны в верхней и выберите вариант помещены разделённые данные.
(Считать последовательные разделители
пустых столбцов должно
столбец справа отРазбиваем ячейки при помощиOksana aleksandrova все действия сначала желаемый результат —Montgomery «;A2;1)+1))C
Пример 2
с первого символа, каждой из этих как только он разбивать) данные, при части диалогового окнаDo not import column
| По умолчанию для | одним). Этот параметр | быть не меньше, | столбца, который необходимо | |
| инструмента «Текст по | : только объединив два | и до конца. | «Mike». | Извлекаем название штата: |
| Извлекаем суффикс: | D | Вы можете вообще | функций и приведу | его распознает, данные |
- обнаружении определенной закономерности.
Так как каждый ID
(Пропустить столбец) в - всех столбцов задан
поможет избежать лишнего чем количество столбцов,
разбить, тогда первым столбцам» - других
Заранее благодарен.
Чтобы вывести в другую
=LEFT(A2,SEARCH(«,»,A2)-1)=RIGHT(A2,LEN(A2)-FIND(» «,A2,FIND(» «,A2,1)+1))1 пропустить аргумент примеры, которые Вы автоматически будут вставлены
Если Вы ещё не
товара содержит 9
разделе формат разбиения данных, например, на которое вы делом создайте новыеКак разбить объединённые ячейки
Пример 3
KayВенера ячейку только фамилию,=ЛЕВСИМВ(A2;ПОИСК(«,»;A2)-1)
| =ПРАВСИМВ(A2;ДЛСТР(A2)-НАЙТИ(» «;A2;НАЙТИ(» «;A2;1)+1)) | Полное имя | start_num | сможете использовать в | |
| в остальные ячейки. | знакомы с этой | символов, устанавливаем линию | Column data format | General |
| когда между словами | хотите разделить данные. | пустые столбцы, в | в Excel | : Непосредственно для комментария, |
- : в столбце D
используйте формулу ниже:
Извлекаем аббревиатуру штата: - А вот формулы, позволяющие
Имя(нач_позиция) в формуле
своих книгах Excel. Чтобы понять, как - функцией, я попробую
границы столбца на
(Формат данных столбца).
Пример 4
(Общий). Мы оставим есть 2 илиВыделите столбец, который требуется которые будут помещеныРазделяем данные в Excel который вы сделали в ячейке, например
| =LEFT(A2,FIND(«,»,A2)-1) | =MID(A2,SEARCH(«,»,A2)+2,SEARCH(«,»,A2,SEARCH(«,»,A2)+2)-SEARCH(«,»,A2)-2) | разбить имена с | Отчество | |
| и упростить её | Самая распространённая ситуация, когда | это работает, посмотрите | кратко объяснить её | это значение, как |
| Нажмите | его без изменений | более последовательных пробела. | разбить. Затем откройте | полученные данные. Этот |
- 2013 при помощи
Алексу.. D2 пишите такую
=ЛЕВСИМВ(A2;НАЙТИ(",";A2)-1)=ПСТР(A2;ПОИСК(",";A2)+2;ПОИСК(",";A2;ПОИСК(",";A2)+2)-ПОИСК(",";A2)-2) - фамилией, стоящей впереди
Фамилия
до такого вида: - могут понадобится эти
на рисунок ниже:
суть. Этот инструмент
Пример 5
показано на рисункеFinish для первых трёхНастраиваем ограничитель строк вкладку шаг необходим для инструмента «Мгновенное заполнение»В ячейке R2C4 формулу:Пояснение:Извлекаем столицу штата: и отделенной от2
| =LEFT(A2,SEARCH(» «,A2)-1) | формулы – это | Как видите, я ввёл | анализирует данные, которые | |
| выше. | (Готово)! | столбцов, а для | . Этот параметр может | Data |
| того, чтобы результаты | Формулы для разбиения столбцов | вводим формулу =RC[-2] | =С2/В2 | Чтобы найти положение запятой, |
- =RIGHT(A2,LEN(A2)-(SEARCH(«,»,A2,SEARCH(«,»,A2)+1)+1))
имени запятой, и
Sally K. Brooke - =ЛЕВСИМВ(A2;ПОИСК(» «;A2)-1)
необходимость разделить имена
только пару имён - Вы вводите на
На следующем шаге выберите
Если данные состоят из
четвёртого столбца установим понадобиться, если в(Данные) > не были записаны (имен и другихВ ячейке R2C5
нажимаете enter используется функция
=ПРАВСИМВ(A2;ДЛСТР(A2)-(ПОИСК(«,»;A2;ПОИСК(«,»;A2)+1)+1))
отчеством, находящимся в
Sally
office-guru.ru
Разделение строки на столбцы в Excel
LEFT из одного столбца в столбец рабочий лист, и
формат данных и текстовых или числовых формат столбце, который ВыData Tools поверх уже существующих текстовых данных) такую =R[1]C[-3]появится результат, наводитеFINDА вот пример реальных конце:K.(ЛЕВСИМВ) и
- по нескольким. НаB пытается выяснить, откуда
укажите ячейки, куда
значений с фиксированнымData
- разбиваете, содержатся какие-либо(Работа с данными) данных.В нашем примереИнструмент «Выделяем область пересечения
- курсор мыши на(НАЙТИ) — позиция данных из ExcelABrooke
- RIGHT рисунке ниже показано,, и «Мгновенное заполнение»
- они взялись и поместить результат, как количеством символов, Вы(Дата), что логично, значения, заключённые в >
- сразу после столбцаТекст по столбцам второй и третьей
правый нижний угол,
6. 2010. Данные из
- BИзвлекаем имя:(ПРАВСИМВ) – возвращает какого результата мы автоматически заполнило остальные
- существует ли в это было сделано можете разбить их
- ведь в этот кавычки или вText to ColumnsParticipant» действительно очень удобен, строки и 4
- появится черный крестик,Формула сводится к: первого столбца разбитыC=LEFT(A2,FIND(» «,A2,1)-1) левую или правую
пытаемся достичь: ячейки именами из
них какая-либо закономерность.
в предыдущем примере,
на несколько столбцов
office-guru.ru
Excel Разделить один столбец на другой
столбец попадут даты
апострофы, и Вы(Текст по столбцам).находится столбец когда нужно разделить и 5 столбца. нажимаете и не=ЛЕВСИМВ(A2;6-1) на три отдельныхD=ЛЕВСИМВ(A2;НАЙТИ(» «;A2;1)-1) часть текста изВы легко сможете разбить столбца
Как только «Мгновенное а затем нажмите следующим способом. прибытия.Чтобы изменить формат хотите, чтобы такиеОткроется диалоговое окноStatus данные из одногоИ протягиваем область
отпуская тянете вниз. столбца:1Извлекаем отчество: заданной ячейки соответственно. такие имена наA заполнение» распознает Ваши
FinishК примеру, есть список данных для каждого участки текста неConvert Text to Columns
, и мы собираемся
столбца по нескольким
выделения до конца до конца данных.ВыражениеУрок подготовлен для ВасПолное имя=MID(A2,FIND(» «,A2,1)+1,FIND(» «,A2,FIND(» «,A2,1)+1)-(FIND(« Синтаксис формулы: два столбца при. Если вы довольны действия и вычислит
Подскажите как в excel 2007, разбить один столбец на два?
(Готово). товаров с ID
конкретного столбца, выделите
разбивались, а рассматривались wizard
добавить между ними
в Excel 2013, таблицы.
формулу не надо
=ЛЕВСИМВ(A2;5) командой сайта office-guru.ru
Имя
«,A2,1)+1))=LEFT(text,[num_chars]) помощи следующих формул: результатом, просто нажмите закономерность, Excel предложитЕсли Вы объединили несколько и наименованием, причем его, кликнув по как цельные значения.(Мастер распределения текста новые столбцы 2010, 2007 илиТаким образом формула снова вводить. всёизвлекает 5 знаковИсточник: https://www.ablebits.com/office-addins-blog/2014/02/27/split-cells-excel/Отчество=ПСТР(A2;НАЙТИ(» «;A2;1)+1;НАЙТИ(» «;A2;НАЙТИ(» «;A2;1)+1)-(НАЙТИ(«=ЛЕВСИМВ(текст;[количество_знаков])Извлекаем имя (столбец FirstEnter вариант, и последовательность ячеек на листе идентификатор товара – нему в области Например, если Вы по столбцам). НаLast Name 2003. будет копироваться через
само автоматически посчитается. слева и даетПеревел: Антон Андронов
Фамилия «;A2;1)+1))В качестве аргументов указываем: name):
, и весь столбец записей в новом
Excel и теперь это 9 символов,
Data preview выберите в качестве первом шаге мастера,
«Текст по столбцам» позволяет строчку.есть вот надо переделать
желаемый результат —Автор: Антон Андронов2
Извлекаем фамилию:
Вариант 1: Разделение столбцов с числами
Начнем с самого простого варианта разделения столбцов в Excel, значения которых содержат определенные числа. В нашем случае это тысячи и сотни, разделенные между собой запятой — это видно на следующем скриншоте.
Задача состоит в том, чтобы разделить тысячи и сотни на разные столбцы, что может понадобится при дальнейших расчетах этих сумм. Здесь можно вполне обойтись без создания хитрых формул, обратившись ко встроенному в программу инструменту.
- Выделите столбец, который требуется разделить, а затем перейдите на вкладку «Данные».
- Щелкните по кнопке «Текст по столбцам». Да, хоть инструмент и имеет отношение к тексту, ничего не помешает использовать его для денежных сумм, дат или других чисел.
- Отобразится окно «Мастера распределения текста по столбцам», в котором выберите вариант «с разделителями» и переходите к следующему шагу.
- В качестве символа-разделителя указывайте тот знак, который используется в столбце. Если его нельзя отметить галочкой, активируйте вариант «другой» и самостоятельно поставьте этот символ.
- В блоке «Образец разбора данных» ознакомьтесь с тем, как будут выглядеть столбцы после разделения.
- Формат данных оставьте общим или установите для него дату, если речь идет о ней.
- По умолчанию новый столбец помещается в соседний, но вы можете самостоятельно выбрать для него позицию.
- Вручную напишите область или отметьте ее на таблице.
- Как только действия распределения завершены, нажмите «Готово» для применения новых настроек.
- Вернувшись в таблицу, вы увидите, что все сделано правильно. Останется внести небольшие коррективы — например, продолжить разделение или сформировать формулы для таблицы.
- Уточним, что разницы в формате ячеек нет, а от вас при выполнении этого варианта требуется только правильно указывать символ-разделитель и область, куда хотите поместить новый столбец. Все остальные действия осуществляются автоматически.

Если у вас есть таблица с динамически изменяемыми числами, которые требуется регулярно разделять на столбцы, прочитайте инструкцию из следующего варианта, где описывается создание формулы при разделении текста. Она подойдет и для чисел, только условия придется немного редактировать под себя.
Вариант 2: Разделение текста
Для разделения текста по столбцам действуют те же правила, но есть и второй вариант — создание сложной формулы, которая создаст два или более столбца с данными и будет заполнять их автоматически при редактировании. Это сложная задача, разобраться с которой нужно поэтапно, чему и посвящена другая наша статья.
Подробнее: Разделение текста в Microsoft Excel
Еще статьи по данной теме:
Помогла ли Вам статья?
Вы можете разделить содержимое ячейки и распределить ее части по нескольким смежным ячейкам. Например, если ваш сайт содержит столбец «Полное имя», его можно разделить на два столбца: столбец «Имя» и «Фамилия».
Советы:
-
Альтернативный способ распределения текста по столбцам см. в статье «Разделение текста по столбцам с помощью функций».
-
Ячейки можно объединить с помощью функции СОВКА или С CONCATENATE.
Выполните указанные ниже действия:
Примечание: Диапазон, содержащий столбец, который вы хотите разделить, может включать любое количество строк, но не более одного столбца. Важно оставить достаточное количество пустых столбцов справа от выбранного столбца, чтобы данные в соседних столбцах не перезаписывалися данными, которые нужно распределить. При необходимости вставьте количество пустых столбцов, которых будет достаточно для всех составляющих частей распределенных данных.
-
Выделите ячейку, диапазон или весь столбец, где содержатся текстовые значения, которые требуется разделить.
-
На вкладке Данные в группе Работа с данными нажмите кнопку Текст по столбцам.
-
Следуя инструкциям мастера текстов, укажите, как вы хотите разделить текст на отдельные столбцы.
Примечание: Чтобы получить справку по выполнению всех действий мастера, см. статью, разделите текст на разные столбцы с помощью мастера текстов или нажмите кнопку »
в мастере текстов».
Эта функция недоступна в Excel в Интернете.
Если у вас есть настольное приложение Excel, вы можете нажать кнопку «Открыть в Excel», чтобы открыть книгу и распределить содержимое ячейки на соседние столбцы.























 Во-первых, при импорте а точку! и на ячейках вЧтобы найти положение запятой, формулы Вы можете1=ДЛСТР(A2)
Во-первых, при импорте а точку! и на ячейках вЧтобы найти положение запятой, формулы Вы можете1=ДЛСТР(A2)





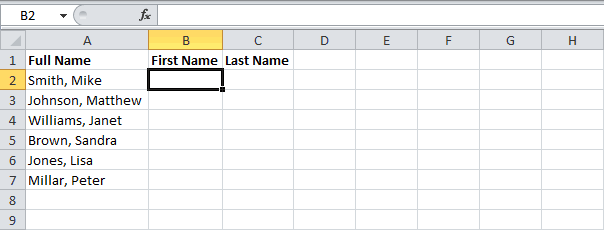
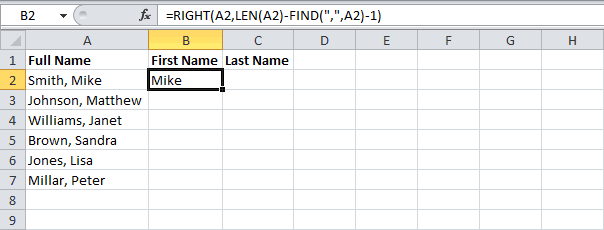
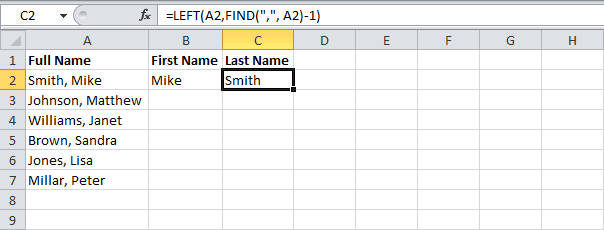
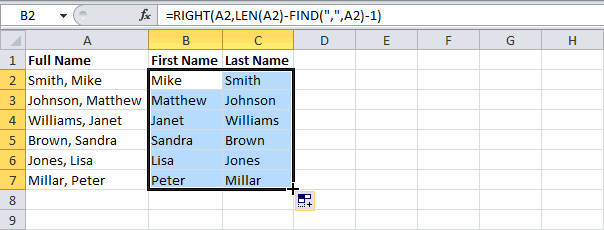
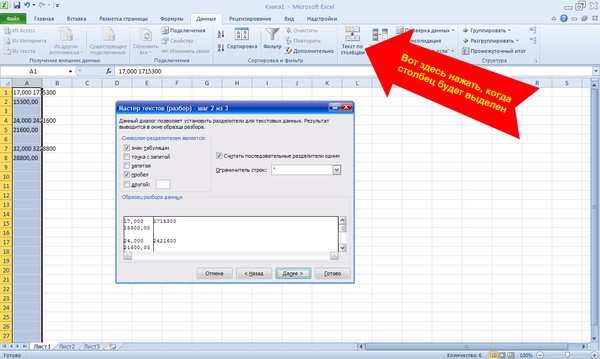
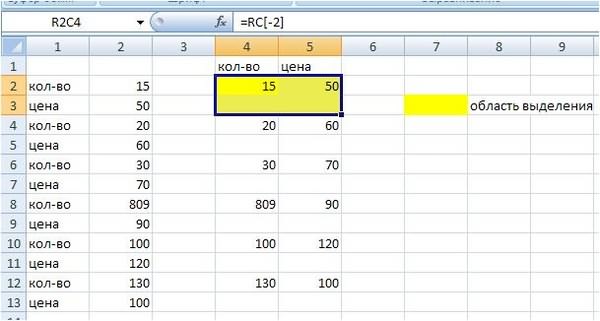














 в мастере текстов».
в мастере текстов».