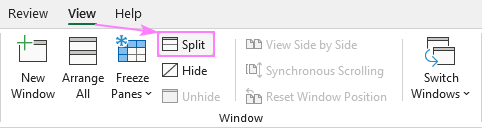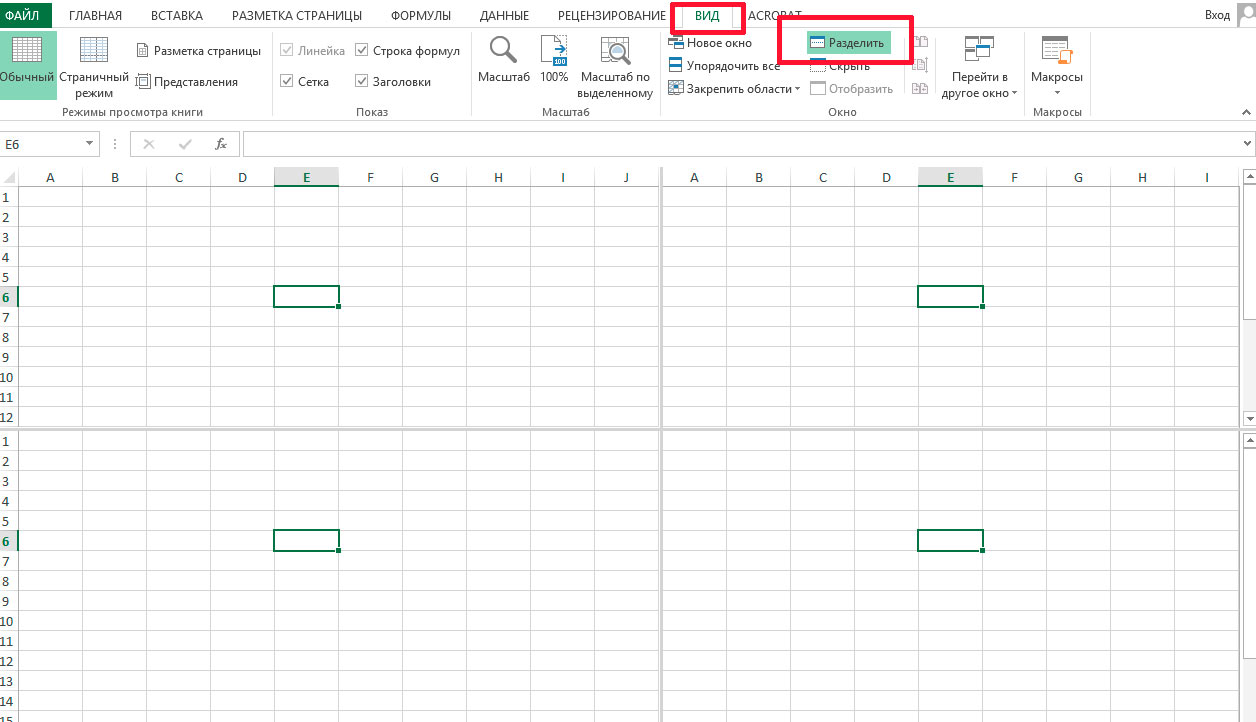Excel для Microsoft 365 для Mac Excel 2021 для Mac Excel 2019 для Mac Excel 2016 для Mac Еще…Меньше
В Excel для Mac можно разделить лист на области либо просматривать несколько листов или книг в разных окнах.
Разделение листа на области
Две части листа можно просматривать одновременно, разделив лист на области. Области можно прокручивать независимо друг от друга.
-
Выделите ячейку под строкой или справа от столбца, по которым следует произвести разделение.
-
На вкладке Вид в группе Окно нажмите кнопку Разделить.
-
Чтобы отменить разделение листа, нажмите кнопку Разделить еще раз.
-
Просмотр нескольких листов одной книги
-
Откройте книгу, которую нужно просмотреть.
-
В меню Окно выберите пункт Новое окно.
-
Перейдите в новое окно, а затем щелкните ярлычок листа, который необходимо просмотреть.
Повторите шаги 2 и 3 для каждого листа, который требуется просмотреть.
-
В меню Окно выберите пункт Расположить.
-
Выполните одно из указанных ниже действий.
Расположение окон
Как они должны выглядеть
Переключатель
Расположенные рядом прямоугольные области
Рядом
Горизонтально сверху вниз
По горизонтали
Вертикально справа налево
По вертикали
В виде стопки сверху вниз
Каскад
-
Установите флажок Только окна текущей книги.
Просмотр нескольких книг
-
Откройте все книги, которые нужно просмотреть.
-
В меню Окно выберите пункт Расположить.
-
Выполните одно из указанных ниже действий.
Расположение окон
Как они должны выглядеть
Переключатель
Расположенные рядом прямоугольные области
Рядом
Горизонтально сверху вниз
По горизонтали
Вертикально справа налево
По вертикали
В виде стопки сверху вниз
Каскад
Совет: Чтобы восстановить окно книги до полного размера, выберите книгу, а затем в меню Окно выберите пункт Масштаб.
Дополнительные сведения
Закрепление областей окна для блокировки первой строки или первого столбца
Нужна дополнительная помощь?
В этой статье вы узнаете, как отображать определенные строки и/или столбцы на отдельных панелях, разбив рабочий лист на две или четыре части.
При работе с большими наборами данных может быть полезно просмотреть несколько областей одного и того же листа одновременно, чтобы сравнить различные подмножества данных. Это можно сделать с помощью программы Excel Разделенный экран особенность.
Разделение — это операция одним щелчком мыши в Excel. Чтобы разделить рабочий лист на две или четыре части, вам нужно сделать следующее:
- Выберите строку/столбец/ячейку, перед которой вы хотите разместить разделение.
- На Вид вкладка, в Окна группу, нажмите кнопку Разделить.
Сделанный!
В зависимости от вашего выбора окно рабочего листа может быть разделено по горизонтали, вертикали или по обоим направлениям, так что у вас будет два или четыре отдельных раздела с собственными полосами прокрутки. Давайте посмотрим, как работает каждый сценарий.
Разделить лист по вертикали на столбцы
Чтобы разделить две области электронной таблицы по вертикали, выберите столбец справа от столбца, в котором должно появиться разделение, и щелкните значок Расколоть кнопка.
В приведенном ниже наборе данных предположим, что вы хотите отобразить сведения об элементе (столбцы от A до C) и количество продаж (столбцы от D до H) на отдельных панелях. Для этого выделите столбец D, слева от которого нужно сделать разбиение:
В результате рабочий лист разделен на две вертикальные панели, каждая из которых имеет собственную полосу прокрутки.
Теперь, когда первые три столбца заблокированы разделением, вы можете выбрать любую ячейку на правой панели и прокрутить вправо. Это скроет из поля зрения столбцы с D по F, сосредоточив ваше внимание на более важном столбце G:
Разбить рабочий лист по горизонтали на строки
Чтобы разделить окно Excel по горизонтали, выберите строку под строкой, в которой вы хотите разделить окно.
Допустим, вы хотите сравнить данные для Восток а также Запад регионы. Как Запад данные начинаются в строке 10, мы ее выбрали:
Окно делится на две области, расположенные одна над другой. И теперь вы можете сфокусировать внимание на любой части каждой панели, используя две вертикальные полосы прокрутки.
Разделить рабочий лист на четыре части
Чтобы одновременно просматривать четыре разных раздела одного и того же рабочего листа, разделите экран по вертикали и по горизонтали. Для этого выделите ячейку выше и левее которой должно появиться разделение, а затем используйте кнопку Расколоть команда.
На изображении ниже выделена ячейка G10, поэтому экран разделен на следующие части:
Работа с разделенными полосами
По умолчанию разделение всегда происходит выше и левее активной ячейки.
Если выбрана ячейка A1, рабочий лист будет разделен на четыре равные части.
Если случайно была выбрана неправильная ячейка, вы можете настроить панели, перетащив разделительную полосу в нужное положение с помощью мыши.
Как убрать раскол
Чтобы отменить разделение рабочего листа, просто нажмите кнопку Расколоть кнопку еще раз. Еще один простой способ — дважды щелкнуть полосу разделения.
Как разделить экран между двумя рабочими листами
Функция разделения Excel работает только в пределах одной электронной таблицы. Чтобы просмотреть две вкладки в одной книге одновременно, вам нужно открыть другое окно той же книги, как описано в разделе Просмотр двух листов Excel рядом.
Вот как Эксель Разделенный экран функция работает. Надеюсь, вам пригодятся наши советы. Если есть что-то еще, чем вы хотели бы поделиться с нами в следующий раз, сообщите нам об этом в комментариях. Я благодарю вас за чтение и с нетерпением жду встречи с вами в нашем блоге на следующей неделе!
Вас также могут заинтересовать
8 способов разделить ячейку Excel на две и более
Как разбить ячейку в Excel? Использование текста по столбцам, флэш-заливки, формул или путем вставки фигуры. В этом руководстве описаны все варианты, которые помогут вам выбрать технику, которая лучше всего подходит для вашей конкретной задачи.
Как правило, вам может потребоваться разделить ячейки в Excel в двух случаях. Чаще всего, когда вы импортируете данные из внешнего источника, где вся информация находится в одном столбце, а вы хотите, чтобы она была в отдельных столбцах. В качестве альтернативы вы можете захотеть разбить отдельные элементы в существующую таблицу для лучшей фильтрации, сортировки или подробного анализа.
1. Как разбить ячейки с помощью разделителей.
Функция преобразования текста в столбцы очень полезна, когда вам нужно разделить ячейку на две или более в Excel 2019, 2016, 2013 и более ранних версиях. Он позволяет разделять текстовые строки с помощью выбранного разделителя, такого как запятая, точка с запятой или пробел, а также разбивать на подстроки фиксированной длины. Посмотрим, как работает каждый сценарий.
Допустим, у нас есть список участников, в котором их имя, город проживания, страна и ожидаемая дата прибытия указаны в одном столбце:
Мы хотим разбить данные еще на одну ячейку: имя, фамилия, город, страна и дата. Для этого выполните следующие действия:
- Если вы хотите разместить разделенные ячейки в центре таблицы, начните со вставки новых столбцов, чтобы избежать перезаписи существующих данных.
В этом примере мы вставляем 4 новых столбца, как показано на скриншоте ниже:
Если у вас нет данных рядом со столбцом, который вы хотите разделить, пропустите этот шаг.
- Выделите область, которую хотите разделить, и нажмите кнопку «Текст по столбцам» .
- На первом шаге мастера преобразования выберите способ разделения ячеек: по разделителю или по указанной ширине.
В нашем случае необходимый нам контент разделяется пробелами и запятыми. Поэтому выбираем формат с разделителями и нажимаем Далее.
- На следующем шаге вы указываете эти разделители и, возможно, терминатор строки.
вы можете выбрать один или несколько разделителей или ввести свой в поле «Другое». В этом примере мы выбираем пробел и запятую:
Предложения:
- Рассматривайте последовательные разделители как единое целое. Обязательно выберите этот вариант, если ваши данные могут содержать два или более разделителя подряд, например, когда между словами есть несколько последовательных пробелов или данные разделены запятой и пробелом, например «Петров, Минск».
- Укажите терминатор строки. Используйте эту опцию, если текст заключен в одинарные или двойные кавычки и вы хотите, чтобы эти части текста не были разорваны. Например, если вы выберете запятую (,) в качестве разделителя и двойную кавычку («) в качестве разделителя текста, все слова, заключенные в двойные кавычки, такие как« Минск, Беларусь », будут вставлены в одну ячейку. {Нет} , то Минск будет отнесен к одной ячейке (вместе с открывающими кавычками), а «Беларусь» — к другой (вместе с закрывающими кавычками).
- Предварительный просмотр данных. Перед нажатием кнопки «Далее» рекомендуется просмотреть окно «Анализ образца», чтобы убедиться, что Excel правильно проанализировал все содержимое ячейки.
- Осталось сделать еще две вещи: выбрать формат данных и указать, куда вы хотите его поместить:
-
- Формат. По умолчанию для всех столбцов задан общий формат, который в большинстве случаев работает хорошо. В нашем примере нам нужен особый формат даты. В противном случае они будут представлены в виде чисел. Чтобы изменить формат определенного столбца, щелкните его в шаблоне анализа, чтобы выбрать, а затем выберите один из форматов в разделе «Формат данных столбца.
- Место назначения. Чтобы указать Excel, где должны отображаться разделенные данные, выберите верхнюю левую позицию целевого диапазона или введите ссылку непосредственно в поле «Поместить в…». Будьте очень осторожны с этой опцией и убедитесь, что после пункта назначения справа достаточно свободного места для входа в него.
Примечание:
- Если вы не хотите импортировать столбцы, отображаемые в окне предварительного просмотра данных, выберите их и установите переключатель «Пропустить…» в разделе «Формат.
- Невозможно импортировать результат вашей работы в другую электронную таблицу или книгу. Если вы попытаетесь это сделать, вы получите неверную целевую ошибку.
2. Как разделить на фрагменты фиксированной ширины.
В этом разделе объясняется, как Excel делит ячейку на основе указанного количества символов. Чтобы облегчить понимание, рассмотрим следующий пример.
Допустим, у нас есть артикулы и их названия в одном столбце. Вы хотите извлечь артикулы в отдельный столбец:
Поскольку все идентификаторы продуктов состоят из 9 символов, вариант с фиксированной шириной идеально подходит для работы:
- Запустите мастер преобразования, как описано в предыдущем примере. На первом этапе выберите «Фиксированная ширина» и нажмите «Далее» .
- Установите ширину каждого столбца в предварительном просмотре данных. Как показано на изображении ниже, вертикальная линия отмечает край столбца. Чтобы создать новую строку разрыва, просто щелкните в нужном месте (в нашем случае 9 символов):
- Чтобы удалить разрыв, дважды щелкните разделитель; чтобы переместить его в другое место, перетащите его мышью.
На следующем шаге выберите формат данных и место назначения для разделенных ячеек, как мы делали в предыдущем примере, и нажмите кнопку «Готово», чтобы завершить разделение.
3. Используем инструмент «Мгновенное заполнение».
Если вы используете любую версию Excel 2013 — Excel 2019, вы можете использовать функцию Flash Fill, которая может не только автоматически заполнять диапазон данными, но и разделять его содержимое.
Если вы еще не использовали эту функцию, я быстро объясню, как она работает. Программа анализирует данные, которые вы вводите в таблицу, и пытается определить, содержит ли она схему. Как только Excel рассчитает модель, сразу же предложит ее версию.
Таким образом, с помощью этого инструмента вы можете взять часть данных и поместить ее в новый столбец. Пример будет становиться все более ясным.
Сначала убедитесь, что инструмент Flash Fill включен. Вы найдете эту опцию в File> Options> Advanced> Flash Fill Automatically.
Теперь давайте посмотрим, как вы можете использовать его для автоматического разделения данных по нескольким столбцам. Затем вы начинаете вводить данные с клавиатуры, которые должны быть записаны в разных местах. По мере ввода Excel будет пытаться распознать шаблон во входных значениях, и как только он его поймет, данные будут автоматически вставлены в остальные позиции ниже. Чтобы понять, как это работает, взгляните на рисунок ниже:
Давайте возьмем столбец данных из нашего первого примера и посмотрим, как Flash Fill в Excel может помочь нам разделить ячейку пополам:
- Вставьте новый столбец рядом с исходным столбцом данных и введите желаемый фрагмент текста в первую ячейку (имя сотрудника в этом примере).
- Введите текст еще в пару ячеек. Как только программа узнает, какой шаблон используется для ввода значений, она предложит заполнить остальные. В нашем случае, чтобы узнать закономерность, потребовалось всего 2 записи:
- Если вас устраивает то, что вы видите, нажмите клавишу Enter, и все имена будут введены в строку сразу.
Если мгновенная заливка включена, но не дает вам никаких опций, вы можете принудительно запустить инструмент вручную на вкладке «Данные» или нажав Ctrl + E.
4. Как разделить по диагонали при помощи формата.
Давайте посмотрим шаг за шагом, как разделить ячейку по диагонали с помощью форматирования:
- Вызвать меню «Формат ячеек». На вкладке «Шрифт» мы определяем применяемый шрифт и его размер.
- На вкладке «Граница» выберите тип линии.
- Здесь мы нажимаем на диагональную линию в окне «Разгруппировать».
- При необходимости можно хорошо расположить текст так, чтобы он как бы был разделен наклонной линией. Это часто используется для заголовка таблицы в первом столбце.
На вкладке «Выравнивание» в окне «Ориентация» вы можете изменить наклон текста, чтобы получить нечто похожее на то, что вы видите на скриншоте выше.
- Подтверждаем действие, нажав «ОК».
Примечание: Excel по-прежнему обрабатывает объект как одну ячейку с этим методом разделения.
5. Как разделить ячейку по диагонали при помощи вставки фигуры
Этот вариант аналогичен предыдущему и также подходит для больших ячеек. Вместо форматирования перейдем на вкладку «Вставка» и выберем линию между различными фигурами. Рисуем по диагонали.
Хорошо позиционируем текст, меняя его горизонтальную ориентацию, как уже писали выше. Вы можете разделить его на строки внутри самой ячейки таблицы, используя комбинацию клавиш ALT + Enter.
Думаю, вы догадались, что точно так же вы можете разделить ячейку пополам по горизонтали с помощью линии.
6. Как разбить ячейку с помощью формул
Какое бы разнообразие информации ни содержала ваша таблица, формула разделения ячеек в Excel сводится к поиску местоположения разделителя (запятая, пробел и т.д.). И тогда мы уже извлекаем подстроку до, после или между разделителями. Как правило, вам необходимо использовать функции SEARCH или FIND, чтобы найти разделитель, и одну из текстовых функций (LEFT, RIGHT или MID) для получения подстроки.
Например, вы должны использовать следующие формулы для разделения данных в A2, разделенных пробелом (см. Снимок экрана ниже):
Чтобы получить статью в B2:
= ВЛЕВО (LA2; ПОИСК («»; A2; 1))
Чтобы извлечь название продукта в C2:
= ВПРАВО (A2; DLSTR (A2) -ПОИСК («»; A2; 1))
Подробнее о разделении ячейки с помощью формул читайте здесь.
7. Разделяем ранее объединённые ячейки.
Ранее мы писали о том, как объединить ячейки и информацию, которую они содержат. Но иногда по разным причинам их приходится снова отключать. Для этого наведите курсор на объединенную область, затем нажмите стрелку рядом с кнопкой 
И выберите «Отменить слияние». Весь текст будет помещен в крайнюю левую ячейку, а остальное будет пустым.
И этот комбинированный текст можно разбить одним из способов, описанных ранее в этом руководстве.
8. Разделение ячеек с помощью инструмента разделения текста Split text.
Теперь, когда вы знакомы со встроенными функциями, позвольте мне показать вам альтернативный способ разделения ячеек в Excel. Я имею в виду инструмент «Разделить текст», входящий в состав Ultimate Suite for Excel. Он может делать следующее:
- Разделить ячейку на символы
- Разделить ячейку на строку
- Разделить ячейку по форме (диаграмма)
Например, разделение информации об участниках из одной ячейки на несколько ячеек можно выполнить за 2 быстрых шага. Вот пример необработанных данных:
- Выделите ячейки, которые хотите разделить, и щелкните значок «Разделить текст» на вкладке «Данные Ablebits» в разделе «Текст».
- На панели «Разделить текст» настройте следующие параметры:
- В качестве разделителей выберите запятую и пробел.
- Установите флажок Обрабатывать последовательные разделители как один флажок.
- В разделе «Выбрать способ разделения ячеек» выберите «Разбить по столбцам)».
- Нажмите кнопку «Разбить)» .
Готово! Между исходными столбцами вставляются четыре новых столбца разделенных данных, и вам просто нужно дать этим столбцам соответствующие имена:
Совет: Инструмент «Разделить текст» предлагает еще два варианта разделения ячейки в Excel. Дополнительные сведения см. В разделах «Как разделить ячейки по символу разделителя» и «Как разделить ячейки по маске».
Если вы хотите увидеть в действии инструменты «Разделить текст» и «Разделить имена», вы можете загрузить 14-дневную пробную версию Ultimate Suite для Excel.
Спасибо за чтение!
Skip to content
Как разделить ячейку в Excel? С помощью функции «Текст по столбцам», мгновенного заполнения, формул или вставив в нее фигуру. В этом руководстве описаны все варианты, которые помогут вам выбрать технику, наиболее подходящую для вашей конкретной задачи.
Как правило, вам может потребоваться разделить ячейки в Excel в двух случаях. Чаще всего, когда вы импортируете данные из какого-то внешнего источника, где вся информация находится в одном столбце, а вы хотите – чтобы в отдельных столбцах. Или вы можете пожелать разбить отдельные позиции в существующей таблице для лучшей фильтрации, сортировки или подробного анализа.
- Как разбить ячейки с помощью разделителей
- Как разделить ячейку на одинаковые части
- Инструмент «Мгновенное заполнение»
- Разделение по диагонали форматом
- Разделение по диагонали вставкой фигуры
- Как разбить ячейку при помощи формул
- Разделение ранее объединенных ячеек
- Инструмент разделения текста Split text
1. Как разбить ячейки с помощью разделителей.
Функция преобразования текста в столбцы очень удобна, когда вам нужно разделить одну ячейку на две или более в Excel 2019, 2016, 2013 и более ранних версиях. Она позволяет разделять текстовые строки с помощью выбранного разделителя, такого как запятая, точка с запятой или пробел, а также делить на подстроки фиксированной длины. Посмотрим, как работает каждый сценарий.
Предположим, у вас есть список участников, в котором его имя, город проживания, страна и ожидаемая дата прибытия находятся в одном столбце:
Мы хотим разделить данные в одной ячейке на несколько: имя, фамилия, город, страна и дата. Для этого выполните следующие действия:
- Если вы хотите поместить разделенные ячейки в середину таблицы, начните с вставки нового столбца (столбцов), чтобы избежать перезаписи существующих данных.
В этом примере мы вставляем 4 новых столбца, как показано на скриншоте ниже:
Если у вас нет никаких данных рядом со столбцом, который вы хотите разделить, просто пропустите этот шаг.
- Выделите область, которую вы хотите разбить, и нажмите кнопку «Текст по столбцам» .
- На первом шаге мастера преобразования вы выбираете, как разделить ячейки — по разделителю или по заданной ширине.
В нашем случае нужное нам содержимое разделяется пробелами и запятыми. Поэтому мы выбираем формат «с разделителями» и нажимаем Далее.
- На следующем этапе вы указываете эти разделители и, при необходимости, ограничитель строк.
Вы можете выбрать один или несколько разделителей, а также ввести свой собственный в поле «Другой». В этом примере мы выбираем пробел и запятую:
Подсказки:
- Считать последовательные разделители одним целым. Обязательно выберите этот вариант, если ваши данные могут содержать два или более разделителя подряд, например, когда между словами есть несколько последовательных пробелов или данные разделены запятой и пробелом, например «Петров, Минск».
- Указание ограничителя строк. Используйте эту опцию, если какой-то текст заключен в одинарные или двойные кавычки и вы хотите, чтобы такие части текста не были разорваны. Например, если вы выберете запятую (,) в качестве разделителя и кавычки («) в качестве ограничителя текста, то любые слова, заключенные в двойные кавычки, например «Минск, Беларусь» , будут помещены в одну ячейку. Если в качестве ограничителя строк выбрать {нет} , то Минск будет распределён в одну ячейку (вместе с открывающей кавычкой), а Беларусь» — в другую (вместе с закрывающей кавычкой).
- Предварительный просмотр данных. Прежде чем нажать кнопку «Далее», имеет смысл просмотреть окно «Образец разбора данных», чтобы убедиться, что Excel правильно разделил все содержимое ячеек.
- Вам осталось сделать еще две вещи — выбрать формат данных и указать, куда вы хотите их вставить:
-
- Формат. По умолчанию для всех столбцов установлен общий формат, который в большинстве случаев работает хорошо. В нашем примере нам нужен специальный формат для дат. Иначе они будут представлены в виде чисел. Чтобы изменить формат для определенного столбца, щелкните на нем в разделе Образец разбора, чтобы выбрать, а затем укажите один из форматов в разделе Формат данных столбца.
- Место назначения. Чтобы указать Excel, где вы хотите вывести разделенные данные, выберите крайнюю левую верхнюю позицию целевого диапазона или введите ссылку на нее непосредственно в поле «Поместить в …». Будьте очень осторожны с этой опцией и убедитесь, что после вашего адреса назначения справа достаточно пустого места для вставки.
Примечание:
- Если вы не хотите импортировать какой-либо столбец, который отображается в предварительном просмотре данных, выберите его и установите переключатель «Пропустить…» разделе Формат.
- Невозможно импортировать результат вашей работы в другую электронную таблицу или книгу. Если вы попытаетесь это сделать, то получите ошибку о недопустимом месте назначения.
2. Как разделить на фрагменты фиксированной ширины.
В этом разделе объясняется, как в Экселе разделить ячейку на основе указанного количества символов. Чтобы упростить понимание, рассмотрим следующий пример.
Предположим, у вас есть артикулы товаров и их названия в одном столбце. Вы хотите извлечь артикулы в отдельный столбец:
Поскольку все идентификаторы продуктов содержат 9 символов, вариант с фиксированной шириной идеально подходит для работы:
- Запустите мастер преобразования, как описано в приведенном выше примере. На первом шаге выберите «Фиксированная ширина» и нажмите «Далее» .
- Установите ширину каждого столбца в окне предварительного просмотра данных. Как показано на рисунке ниже, вертикальная линия обозначает границу столбца. Чтобы создать новую линию разрыва, вы просто щелкаете в желаемой позиции (в нашем случае 9 символов):
- Чтобы удалить разрыв, дважды щелкните на разделителе; чтобы переместить его в другое место, просто перетащите мышью.
На следующем шаге выберите формат данных и место назначения для разделенных ячеек точно так же, как мы делали в предыдущем примере, и нажмите кнопку «Готово», чтобы завершить разделение.
3. Используем инструмент «Мгновенное заполнение».
Если вы используете любую версию Excel 2013 — Excel 2019, вы можете воспользоваться функцией Мгновенное заполнение, которая может не только автоматически заполнять диапазон данными, но и разделять их содержимое.
Если вы ещё не использовали эту функцию, то я быстро поясню ее работу. Программа анализирует данные, которые вы вводите в таблицу, и пытается определить, существует ли в них какая-либо закономерность. Как только Excel вычислит закономерность, то сразу предложит свой вариант.
Таким образом, при помощи этого инструмента вы можете взять какую-то часть данных и вставить их в новый столбец. Нагляднее и понятнее будет на примере.
Первым делом, убедитесь, что инструмент «Мгновенное заполнение» включен. Вы найдёте этот параметр на вкладке Файл > Параметры > Дополнительно > Автоматически выполнять мгновенное заполнение.
Теперь давайте посмотрим, как его можно использовать, чтобы автоматически разбить данные по нескольким столбцам. Итак, вы начинаете вводить с клавиатуры данные, которые нужно записать в отдельные позиции. По мере ввода Excel будет пытаться распознать закономерность в вводимых значениях, и как только он ее поймет, данные автоматически будут вставлены в остальные позиции ниже. Чтобы понять, как это работает, посмотрите на рисунок ниже:
Давайте возьмем столбец данных из нашего первого примера и посмотрим, как Мгновенное заполнение в Excel может помочь нам разделить ячейку пополам:
- Вставьте новый столбец рядом с столбцом с исходными данными и введите желаемую часть текста в первую ячейку (имя сотрудника в этом примере).
- Введите текст еще в пару ячеек. Как только программа обнаружит, по какому шаблону вводятся значения, он предложит заполнить остальные. В нашем случае, чтобы выяснить закономерность, потребовалось всего 2 записи:
- Если вас устраивает то, что вы видите, нажмите клавишу Enter, и все имена сразу будут вставлены ниже.
Если «Мгновенное заполнение» включено, но не предлагает вам никаких вариантов, можно принудительно запустить этот инструмент вручную на вкладке «Данные» или нажав сочетание клавиш Ctrl+E.
4. Как разделить по диагонали при помощи формата.
Разберем пошагово, как разбить по диагонали ячейку при помощи форматирования:
- Вызываем меню «Формат ячеек». На вкладке «Шрифт» определяем применяемый шрифт и его размер.
- На вкладке «Граница» выбираем тип линии.
- Здесь же кликаем на диагональную линию в окне «Отдельные».
- При необходимости можно красиво расположить текст, чтобы он был как бы разделён наклонной линией. Это часто используют для шапки таблицы в первой колонке.
На вкладке «Выравнивание» в окне «Ориентация» вы можете изменить наклон текста, чтобы получилось нечто подобное тому, что вы видите на скриншоте выше.
- Подтверждаем действие нажатием «ОК».
Замечание: при таком способе разбиения Excel по-прежнему воспринимает объект как одну клетку.
5. Как разделить ячейку по диагонали при помощи вставки фигуры
Этот вариант похож на предыдущий и также подходит для больших ячеек. Вместо форматирования мы идем на вкладку «Вставка» и среди различных фигур выбираем линию. Проводим ее по диагонали.
Текст располагаем красиво, изменив его горизонтальную ориентацию, как уже было описано чуть выше. Можно разбить его на строки внутри самой клетки таблицы при помощи комбинации клавиш ALT + Enter.
Думаю, вы догадались, что таким же образом можно линией разделить ячейку на две по горизонтали.
6. Как разбить ячейку с помощью формул
Какую бы разнообразную информацию ни содержала ваша таблица, формула для разделения ячейки в Excel сводится к нахождению позиции разделителя (запятая, пробел и т. д.). А затем уже мы извлекаем подстроку до, после или между разделителями. Как правило, вам нужно использовать функции ПОИСК или НАЙТИ для определения местоположения разделителя и одну из текстовых функций ( ЛЕВСИМВ, ПРАВСИМВ или ПСТР) для получения подстроки.
Например, вы должны использовать следующие формулы для разделения данных в A2, разделенных пробелом (см. скриншот ниже):
Чтобы извлечь артикул в B2:
=ЛЕВСИМВ(A2;ПОИСК(» «;A2;1))
Чтобы извлечь название товара в C2:
=ПРАВСИМВ(A2;ДЛСТР(A2)-ПОИСК(» «;A2;1))
Более подробно о разделении ячейки при помощи формул читайте здесь.
7. Разделяем ранее объединённые ячейки.
Ранее мы уже писали о том, как можно объединять ячейки и информацию в них. Но иногда по ряду причин их нужно разъединить обратно. Для этого устанавливаем курсор на объединенную область, затем жмем стрелочку рядом с кнопкой на ленте «Главная».
И выбираем «Отменить объединение». Весь текст будет помещен в крайнюю левую клетку, а остальные окажутся пустыми.
И этот объединенный текст можно разделить любым из способов, которые мы описали выше в этом руководстве.
8. Разделение ячеек с помощью инструмента разделения текста Split text.
Теперь, когда вы знакомы со встроенными функциями, позвольте мне показать вам альтернативный способ разделения ячеек в Excel. Я имею в виду инструмент «Разделить текст» , включенный в Ultimate Suite for Excel . Он может выполнять следующие операции:
- Разделить ячейку по символам
- Разделить ячейку по строке
- Разделить ячейку по маске (шаблону)
Например, разделение сведений об участнике из одной ячейки в несколько можно выполнить за 2 быстрых шага. Вот пример исходных данных:
- Выделите ячейки, которые хотите разделить, и щелкните значок «Разделить текст (Split Text)» на вкладке «Ablebits Data» в разделе «Текст».
- На панели «Разделить текст» настройте следующие параметры:
- Выберите в качестве разделителей запятую и пробел.
- Установите флажок Считать последовательные разделители одним.
- В разделе «Выбор способа разделения ячеек» выберите «Разбить на столбцы (Split by columns)».
- Нажмите кнопку «Разделить (Split)» .
Готово! Между исходными столбцами вставляются четыре новых столбца с разделенными данными, и вам нужно только дать этим столбцам соответствующие имена:
Совет: Инструмент «Разделить текст» предоставляет еще два параметра для разделения ячейки в Excel. Дополнительные сведения см. В разделах «Как разделить ячейки по символу-разделителю» и « Как разделить ячейки по маске».
Если вам интересно увидеть в действии инструменты «Разделить текст» и «Разделить имена» , можете загрузить 14-дневную пробную версию Ultimate Suite for Excel.
Благодарю вас за чтение и надеюсь увидеть вас в нашем блоге на следующей неделе!
Читайте также:
 Формат времени в Excel — Вы узнаете об особенностях формата времени Excel, как записать его в часах, минутах или секундах, как перевести в число или текст, а также о том, как добавить время с помощью…
Формат времени в Excel — Вы узнаете об особенностях формата времени Excel, как записать его в часах, минутах или секундах, как перевести в число или текст, а также о том, как добавить время с помощью…  Как сделать диаграмму Ганта — Думаю, каждый пользователь Excel знает, что такое диаграмма и как ее создать. Однако один вид графиков остается достаточно сложным для многих — это диаграмма Ганта. В этом кратком руководстве я постараюсь показать…
Как сделать диаграмму Ганта — Думаю, каждый пользователь Excel знает, что такое диаграмма и как ее создать. Однако один вид графиков остается достаточно сложным для многих — это диаграмма Ганта. В этом кратком руководстве я постараюсь показать…  Как сделать автозаполнение в Excel — В этой статье рассматривается функция автозаполнения Excel. Вы узнаете, как заполнять ряды чисел, дат и других данных, создавать и использовать настраиваемые списки в Excel. Эта статья также позволяет вам убедиться, что вы…
Как сделать автозаполнение в Excel — В этой статье рассматривается функция автозаполнения Excel. Вы узнаете, как заполнять ряды чисел, дат и других данных, создавать и использовать настраиваемые списки в Excel. Эта статья также позволяет вам убедиться, что вы…  Быстрое удаление пустых столбцов в Excel — В этом руководстве вы узнаете, как можно легко удалить пустые столбцы в Excel с помощью макроса, формулы и даже простым нажатием кнопки. Как бы банально это ни звучало, удаление пустых…
Быстрое удаление пустых столбцов в Excel — В этом руководстве вы узнаете, как можно легко удалить пустые столбцы в Excel с помощью макроса, формулы и даже простым нажатием кнопки. Как бы банально это ни звучало, удаление пустых…  Как быстро объединить несколько файлов Excel — Мы рассмотрим три способа объединения файлов Excel в один: путем копирования листов, запуска макроса VBA и использования инструмента «Копировать рабочие листы» из надстройки Ultimate Suite. Намного проще обрабатывать данные в…
Как быстро объединить несколько файлов Excel — Мы рассмотрим три способа объединения файлов Excel в один: путем копирования листов, запуска макроса VBA и использования инструмента «Копировать рабочие листы» из надстройки Ultimate Suite. Намного проще обрабатывать данные в…
Иногда, при работе с большими таблицами (или просто с разными данными помещенными на одном листе MS Excel) довольно просто запутаться с цифрах, так как постоянно приходится «перескакивать» с одного места документа на другое. Можно, конечно, выписать нужные данные на листочек и сверятся с ним, можно даже скопировать часть этих данных в другой документ «экселя» и держать его открытым….
Деление окна табличного редактора на независимые области
Но можно без проблем воспользоваться и штатной функцией табличного редактора по разделению окна программы на несколько рабочих областей.
Разделение окна документа, как можно понять из названия, позволяет одновременно видеть на экране две или четыре разных части одного рабочего листа. Каждую область можно прокручивать независимо от других областей рабочего лист, что особенно удобно, когда нужно сравнить содержимое разных частей листа или скопировать содержимое
одной его части в другую.
Разделение рабочего окна MS Excel на 4 части. Для больших таблиц — просто находка!
Чтобы включить режим разделенного окна, на панели «Вид», в группе «Окно» найдите инструмент «Разделить» и щелкните на его значок.
Экран сразу окажется разбит на 4 части, но каждая из них будет «показывать» разные части листа. Немного наловившись с управлением, вы легко сможете найти в каждом окне именно те данные, что вас интересуют. Вы можете свободно перетаскивать область разделения страницы с помощью мыши и таким образом привести все поля в соответствие с вашими потребностями.
Правда, сразу скажу — лично мне деление окна аж на 4 части кажется не совсем удобным. Гораздо более актуальна задача — сравнить не 4, а 2 фрагмента, верно? И в этом нет ничего сложного — двойной щелчок левой кнопки мыши на любой из границ разделения (горизонтальной или вертикальной) скроет её, и на экране вместо 4-х областей листа MS Excel, окажется только два — слева и справа или сверху и снизу, как вам удобнее.
А можно из 4-х частей сделать всего 2. Правда при этом сравнивать данные получится только по горизонтали, по вертикали оба окна будут прокручиваться одновременно
Важно помнить об двух особенностях разделение окна табличного редактора — когда лист разделен на четыре части, прокручивание частей происходит синхронно. При прокручивании листа вверх и вниз одновременно прокручиваются либо две верхние, либо две нижние части, а при прокручивании вправо и влево — либо две правые, либо две левые части.
Таким образом, сокращая разделение с 4-х до 2-х частей, имейте ввиду — при делении на «лево и право» синхронная прокрутка будет доступна по вертикальной, а при делении на «верх и низ», по горизонтальной осям.
Чтобы отключить режим разделения окна в MS Excel, снова перейдите на панель «Вид», и повторно выберите инструмент «Разделить».
Деление листа исчезнет.