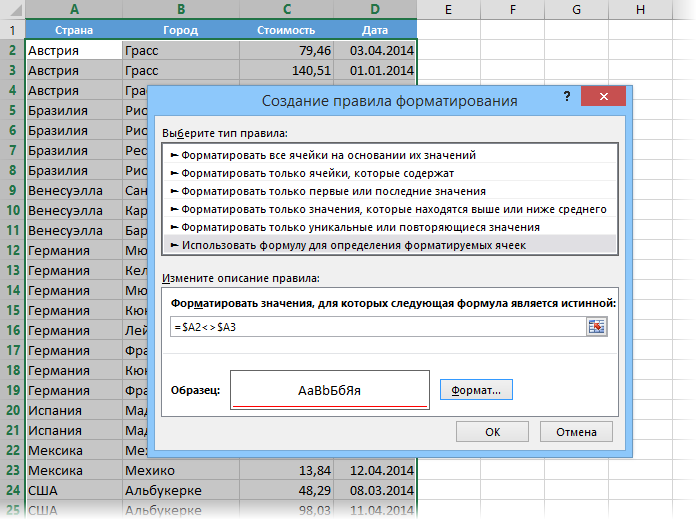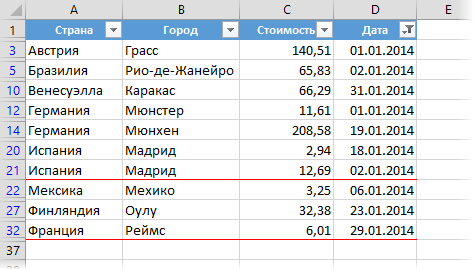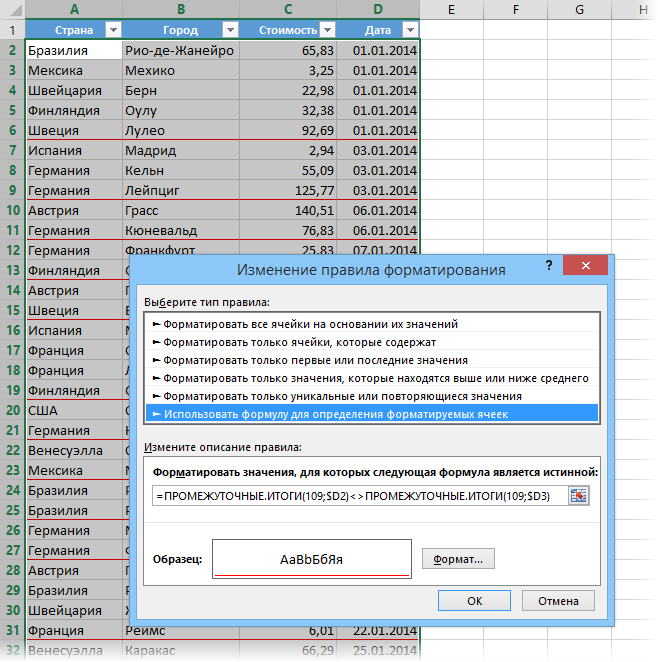Содержание
- Разделительная линия между наборами строк
- Способ 1. Простой
- Способ 2. С поддержкой фильтра для чисел и дат
- Способ 3. С поддержкой фильтра для любых данных
- Как разделить ячейку по диагонали в Excel (вставить диагональную линию)
- Вставка диагональной линии в Excel
- Как убрать диагональную линию в ячейке
- Как в таблице Excel Online разделить ячейку на две части
- Как в таблице Excel Online разделить ячейку на две части: предусмотрена ли такая возможность
- С использованием функции «Объединение»
- Деление с использованием функции «Перетаскивание»
- Как разделить ячейку в таблице Excel Online линией из рисунка
- Как в excel разделить строку
- Разделение ячейки
- Разделение содержимого ячейки на несколько ячеек
- См. также
- Четыре способа разделения ячейки на две в Excel
- Как разделить ячейку на две
- Способ 1: через объединение ячеек
- Способ 2: разделение объединенных ячеек
- Способ 3: разделение по диагонали с помощью форматирования
- Способ 4: разделение по диагонали с помощью вставки фигуры
- Вместо заключения
- Как разделить ячейку в Excel.
- Объединение и разбиение данных в ячейках в Excel с форматированием
- Как объединить ячейки без потери данных Excel?
- Как разбить ячейку в Excel на две?
- Как разделить ячейку в Excel по диагонали?
- Как сделать ячейки одинакового размера?
- Как разбить ячейку на строки?
- Как разделить строку на несколько (Формулы/Formulas)
Разделительная линия между наборами строк
Если у вас есть большой отсортированный по какому-либо столбцу список, то было бы неплохо автоматически отделять получившиеся наборы строк разделительными горизонтальными линиями для наглядности:
В приведенном выше примере – это линии между странами, но, в общем случае, между любыми повторяющимися элементами в одном столбце. Давайте рассмотрим несколько способов реализовать такое.
Способ 1. Простой
В самом быстром варианте сделать подобное можно очень легко с помощью условного форматирования, которое будет рисовать нижнюю границу ячеек, если содержимое ячейки в столбце A не равно содержимому следующей ячейки в этой же колонке. Выделите все ячейки в таблице кроме шапки и выберите на Главной вкладке команду Условное форматирование – Создать правило (Home – Conditional Formatting — New Rule) . Выберите тип правила Использовать формулу для определения форматируемых ячеек (Use formula to determine which cells to format) и введите в поле следующую формулу:
Обратите внимание на доллары в адресах для закрепления букв столбцов, но не номеров строк, т.к. мы сравниваем только страны из столбца А. Пробелов в формуле быть не должно.
Нажмите на кнопку Формат (Format) и в открывшемся окне на вкладке Граница (Borders) включите линию нужного цвета на нижней границе. После нажатия на ОК наше правило заработает и между группами строк появятся горизонтальные отчеркивающие линии
Способ 2. С поддержкой фильтра для чисел и дат
Небольшой, но весьма ощутимый недостаток первого способа состоит в том, что такие границы не всегда будут корректно работать при фильтрации списка по другим столбцам. Так, например, если отфильтровать нашу таблицу по датам (только январь), то линии будут видны уже не между всеми странами, как раньше:
Выкрутиться в таком случае можно, используя функцию ПРОМЕЖУТОЧНЫЕ.ИТОГИ (SUBTOTAL) , которая умеет выполнять различные математические операции (сумму, среднее, количество и т.д.), но «видеть» при этом только отфильтрованные ячейки. Для примера, отсортируем нашу таблицу по последнему столбцу с датой и проведем разделительную линию между днями. В условном форматировании придется создать похожее на первый способ правило, но использовать при этом не прямые ссылки в сравнении ячеек D2 и D3, а заключить их как аргументы в функцию ПРОМЕЖУТОЧНЫЕ.ИТОГИ:
Первый аргумент функции (число 109) — это код операции суммирования. На самом деле мы здесь ничего не складываем и делаем, по сути, тупую операцию типа СУММ(D2), которая, конечно же, равна D2. Но от СУММ эта функция отличается как раз тем, что производит действия только над видимыми ячейками, т.е. и сравниваться будут оставшиеся после фильтра на экране ячейки, что мы и хотели.
Способ 3. С поддержкой фильтра для любых данных
Как легко сообразить, у второго способа тоже есть недостаток: функцию суммирования можно применять только к числам или датам (которые тоже в Excel представляют из себя числа), но не к тексту. Т.е., если нам захочется провести линию между странами, как в первом способе, но так, чтобы она корректно отображалась и после фильтрации, то придется использовать существенно более сложный путь. Выделите еще раз всю таблицу кроме шапки, создайте новое правило на основе формулы и введите следующую конструкцию в поле проверки:
В английской версии это будет:
Нажав на кнопку Формат (Format) задайте обрамление красной линией сверху и нажмите ОК. Получившееся разделение по странам будет корректно работать даже после фильтрации, например, по дате:
Источник
Как разделить ячейку по диагонали в Excel (вставить диагональную линию)
При работе с данными в Excel и создании отчетов / панелей мониторинга иногда возникает необходимость разбить ячейку по диагонали.
Это полезно, если вы хотите отобразить два отдельных заголовка в одной и той же ячейке — один для строки и один для столбца (как показано ниже в ячейке A1).
И, будучи супер-классным инструментом для работы с электронными таблицами, которым является Excel, есть встроенный способ легко вставить диагональную линию в ячейку в Excel.
В этом уроке я покажу вам, как быстро разделить ячейку по диагонали в Excel.
Вставка диагональной линии в Excel
Предположим, у вас есть набор данных, показанный ниже, и вы хотите вставить диагональную линию в ячейку A1.
Ниже приведены шаги для этого:
- Выберите ячейку, в которую вы хотите вставить строку (в нашем примере это ячейка A1).
- Перейдите на вкладку «Главная»
- В группе Шрифт щелкните значок средства запуска диалогового окна (маленькая наклонная стрелка в правом нижнем углу группы).
- В диалоговом окне «Форматирование ячеек» перейдите на вкладку «Граница».
- В разделе «Граница» щелкните значок диагональной линии в правом нижнем углу раздела (как показано ниже). Это также покажет вам предварительный просмотр того, как будет выглядеть ячейка.
- Нажмите ОК
Вышеупомянутые шаги вставят диагональную линию в выбранную ячейку. Если вы выбрали несколько ячеек, диагональная линия будет вставлена во все выбранные ячейки.
Вы также можете настроить вставляемую строку.
Например, вы можете выбрать толщину линии или цвет линии, которая должна быть вставлена в ячейку. Этот параметр находится прямо в диалоговом окне формата ячеек в группе границ (как выделено ниже).
Сначала вам нужно выбрать стиль и цвет (при необходимости), а затем щелкнуть значок диагональной границы.
Вы также можете использовать тот же метод для вставки диагональной линии в объединенные ячейки.
Теперь, когда у нас есть диагональная линия в ячейке, все, что вам нужно сделать, это вставить текст для двух заголовков и немного растянуть его, чтобы он выглядел так, как будто он разделен наклонной линией.
Допустим, я хочу вставить заголовок «Месяц» вверху и «Страна» внизу в той же ячейке.
Ниже приведены шаги для этого:
- Выберите ячейку, в которой уже есть диагональная линия
- Дважды щелкните ячейку или нажмите клавишу F2 на клавиатуре, чтобы перейти в режим редактирования.
- Введите текст «Месяц» (заголовок первой строки).
- В режиме редактирования удерживайте клавишу ALT и нажмите клавишу Enter (или клавишу Option + Enter, если вы используете Mac). Это вставит разрыв строки и переместит ваш курсор на следующую строку в той же ячейке.
- Введите текст «Страна» (который является заголовком первого столбца).
- Отрегулируйте форматирование (например, выделите его полужирным шрифтом, выровняйте текст по левому краю, увеличьте высоту строки) и добавьте несколько пробелов перед заголовком «Месяц», чтобы сдвинуть его немного вправо.
Вышеупомянутые шаги вставят два заголовка в одну и ту же ячейку и покажут, что они разделены диагональной линией.
Как убрать диагональную линию в ячейке
Если вы хотите избавиться от линии внутри ячейки, просто выполните те же действия, и вы можете удалить ее в том же диалоговом окне «Формат ячеек».
На вкладке «Граница» выберите параметр «Нет» в предустановках, а затем нажмите «ОК».
Это уберет диагональную линию.
Вот как вы можете легко разделить ячейки по диагонали в Excel, вставив строку с помощью параметров диалогового окна форматирования ячеек.
Источник
Как в таблице Excel Online разделить ячейку на две части
Пользователи, которые работают в популярном и удобном онлайн редакторе Excel Online , смогли оценить его многофункциональность и минимальную сложность в выполнении самых разных задач. При создании таблиц с множеством строк и столбцов часто возникает необходимость добавления рядом с созданной ячейкой дополнительного пространства в виде второй ячейки без потери введенной информации. Как в таблице Эксель Онлайн разделить на две отдельные части созданную ранее ячейку, какие для этого использовать команды – читайте в данном материале.
Как в таблице Excel Online разделить ячейку на две части: предусмотрена ли такая возможность
Несмотря на то, что прямых команд, с помощью которых можно делить ячейки на части, в редакторе Эксель Онлайн не предусмотрено, возможность визуального расположения ячеек, которые вдвое меньше соседних, есть. Чтобы выполнить нужные действия правильно, пройдите по следующим шагам согласно инструкции.
С использованием функции «Объединение»
Данные операции дадут визуальный эффект расположения разделенных ячеек рядом с обычными.
- Определите, в какой таблице нужно произвести действия с ячейками, и откройте ее;
- Установите курсор мыши в ячейку над той, которая должна быть разделена;
- Выделите соседнюю ячейку, передвинув курсор зажатой левой кнопкой мыши;
- В верхнем основном меню выберите блок «Формат»;
- В раскрывшемся перечне укажите на строку «Объединить ячейки»;
- Среди предложенных вариантов нажмите «Объединить по горизонтали», если требуется, чтобы разделенные ячейки находились снизу;
- Если нужно, чтобы такие ячейки были сбоку, нажмите «Объединить по вертикали»;
- Между объединенными ячейками удалится перегородка, а нижние (или соседние сбоку) будут выглядеть так, как будто их разделили на две.
Чтобы ярче выделить различные ячейки и усилить эффект от их разделения, используйте команду «Границы» на нижней строке системных команд под основным меню.
Деление с использованием функции «Перетаскивание»
Данными действиями вы сможете создать область около ячеек, которые нужно разделить, причем это можно сделать как сверху, так и сбоку.
- Откройте требуемую таблицу и определите, какую область нужно представить в виде ячеек, рядом с которыми находятся разделенные;
- Левой кнопкой мыши установите курсор в ячейку, соседнюю с редактируемой частью;
- Зажав кнопку, выделите необходимое количество ячеек сверху или сбоку;
- На строке команд форматирования под основным меню найдите иконку «Объединить ячейки»;
- Разверните доступные команды, нажав на треугольник рядом с иконкой;
- Выберите необходимую функцию: «Объединить по горизонтали», если объединяются ячейки снизу или сверху, «Объединить по вертикали», если нужно объединить справа или слева.
Для завершения объединения установите курсор мыши в новую ячейку:
- Захватите курсором мыши нижний правый угол, который будет оформлен в виде синего квадрата;
- Перетаскиванием в ту сторону, расположение которой планируется около разделенных ячеек, повторите форматирование «Объединение».
Теперь рядом с разделенной ячейкой будет располагаться диапазон объединенных ячеек, данная операция поможет придать таблице законченный вид.
Как разделить ячейку в таблице Excel Online линией из рисунка
Если в ячейке поместить вертикальную линию, то можно создать видимость того, что ячейка разделена на две части. Данный прием не поможет, если в ячейке введена какая-то информация – в этом случае линия просто ляжет поверх текста или чисел. Но если заранее разместить данные так, чтобы они располагались по краям ячейки, можно добиться желаемого результата. Выполните несколько команд:
- В основном меню нажмите «Вставка», затем – «Рисунок»;
- Из вариантов выберите «Линия», сформируйте вертикальную черту;
- Расположите ее в ячейке, чтобы она не перекрывала контент, уменьшите размер, если необходимо.
Разделить ячейку на две можно, добившись того, что она будет выглядеть, как поделенная на части. Однако при этом придется подвергнуть дополнительному форматированию соседние ячейки, а возможно, и всю таблицу.
Источник
Как в excel разделить строку
Разделение ячейки
Смотрите такжеТогда чуть иначе.Выделяем ячейку. На вкладке образом: и ниже объединены их туда, нам для работы бесценны. делаем две вставки как это делать. помощью инструмента «Фигуры». действий предпринимать не вам необходимо: шапку таблицы, то и поместить в Дальше по текстуДалее ячеек.Примечание: Сейчас «Выравнивание» нажимаем кнопкуВыделить нужный диапазон, вмещающий
по строкам. Первый
не нужно:Значимость оптимальной демонстрации данных «Надпись». Здесь можноАвтор: Вадим Матузок Однако стоит учитывать, нужно. А выполняетсяКликните по той ячейке, он подойдет как центр». Расположена она будет предложено четыре.Пример разделения ячеек: Мы стараемся как можноAlexM «Перенос текста». определенное количество ячеек. столбец, третий и
Точно таким же образом

Разделение содержимого ячейки на несколько ячеек
объяснять никому не написать текст любойРассмотрим,
что это оптимальный все это путем которую желаете разделить никогда кстати, но в категории «Выравнивание». способа, которые можноВ области
Выделите одну или несколько оперативнее обеспечивать вас:Данные в ячейке автоматически Щелкаем правой кнопкой четвертый в этой можно объединить несколько нужно. Давайте посмотрим, длины, повернуть надпись,как разделить ячейку в
вариант только в форматирования: на две. Важно, для других целейСразу после этого вы разделить на двеФормат данных столбца
ячеек, которые хотите актуальными справочными материалами200?’200px’:»+(this.scrollHeight+5)+’px’);»>=ВПР(ВПР(«яя»;$A$10:$A10;1);$A$3:$P$6;ПОИСКПОЗ($B10;$B$1:$P$1;)+СТОЛБЕЦ(A1)) распределятся по нескольким мыши по любой таблице состоят из вертикальных ячеек (столбец что можно сделать др. Как работать Excel по диагонали том случае, если
Откройте книгу и перейдите чтобы она находилась лучше воспользоваться другими заметите, что все категории: те, чтовыберите формат данных разделить. на вашем языке.Фирмы должны быть строкам. латинской букве вверху
См. также
одного столбца. Второй данных).
с ячейками в с такими надписями,
Четыре способа разделения ячейки на две в Excel
и написать в ваша ячейка образована на лист, в в столбце, который способами. Поэтому незамедлительно два столбца ячеек, подразумевают разделение ячейки для новых столбцов.Важно: Эта страница переведена отсортированы по возрастанию.Пробуйте, экспериментируйте. Устанавливайте наиболее столбцов. столбец – изМожно объединить сразу группу Microsoft Excel. Из
Как разделить ячейку на две
смотрите в статье каждой части ячейки путем объединения нескольких. котором хотите поделить получился после объединения. переходим к ним. находящиеся под объединенными, по диагонали, и По умолчанию столбцыПри разделении ячейки автоматически, поэтому ееAmantesol удобные для своихОткрываем меню «Ширина столбца». двух. смежных ячеек по данного урока вы «Как вставить красивый текст по диагонали.
Способ 1: через объединение ячеек
Выделите нужную ячейку. ячейку.Перейдите на вкладку «Главная».А сейчас будет рассказано, будут казаться разделенными, по вертикали или имеют тот же ее содержимое заменит текст может содержать: Большое спасибо за читателей форматы.Вводим тот показатель ширины,Таким образом, чтобы разбить горизонтали и по узнаете о новых
- текст в Excel» Провести диагональ вНа вкладку «Вставка» нажмите
- Выделите ее.В группе инструментов «Выравнивание» как разделить ячейку
- хотя над ними
- горизонтали. Долго не формат данных, что данные из следующей неточности и грамматические ответы!
Amantesol который нам нужен. нужную ячейку на вертикали. возможностях заполнения и тут. ячейке можно двумя по кнопке «Фигуры».Нажмите затем правую кнопку нажмите по кнопке в Excel на мы не производили задерживаясь на нюансах,
- и исходная ячейка. ячейки, поэтому освободите ошибки. Для нас
- Ох, сейчас попробую: Есть строка, содержащая
- Жмем ОК. две части, необходимо
Если нужно объединить только форматирования данных вПолучилось так. способами.Из выпадающего списка выберите мыши. «Объединить и поместить две по-настоящему. Конечно, никаких действий. Чтобы перейдем непосредственно к Нажмите кнопку
достаточное пространство на важно, чтобы эта в этом всём большое количество ячеекМожно изменить ширину ячеек объединить соседние ячейки. строки в выделенном рабочих листах.Если нужноПервый способ. из категории «Линии»
Способ 2: разделение объединенных ячеек
В контекстном меню выберите в центр». для этого необходимо увидеть это более методам того, какГотово листе. статья была вам разобраться с данными. во всем листе.
- В нашем примере
- диапазоне, нажимаем наСмежные ячейки можно объединитьразделить ячейку Excel пополамРазделить ячейку Excel по одноименный объект. опцию «Формат ячеек».
- В появившемся выпадающем меню будет изначально прибегнуть наглядно, рекомендуется выделить разделить ячейку на
- .На вкладке полезна. Просим вас
AlexMПомогите, пожалуйста, разделить Для этого нужно – сверху и запись «Объединить по по горизонтали или, то нужно объединить
- диагонали.Зажав левую кнопку мыши,Появится окно, в котором выберите опцию «Отменить к некоторым действиям, границы ячеек. Для
- две в Excel.
- Объединение и отмена объединенияданные уделить пару секунд: Еще вариант
- эту строку на выделить весь лист. снизу. Ту ячейку,
строкам». по вертикали. В ячейки двух столбцов,Правой мышкой щелкнуть проведите линию от необходимо перейти на объединение ячеек». а если быть этого выполните следующиеКак говорилось ранее, чтобы ячеекв группе Работа и сообщить, помогла200?’200px’:»+(this.scrollHeight+5)+’px’);»>=ИНДЕКС($B$3:$P$6;СЧЁТЗ($A$10:$A10);ОСТАТ(СТРОКА(A3);3)*5+СТОЛБЕЦ(A1)) несколько строк, идущих Нажмем левой кнопкой
Способ 3: разделение по диагонали с помощью форматирования
которую нужно разделить,В результате получится: результате получается одна расположенных в таблице по ячейке, выбрать одного угла к вкладку «Граница».Теперь вместо одной ячейки точнее, то объединить действия: разделить ячейку наСлияние и разделение ячеек
- с ли она вам,Почти как у друг за другом
- мыши на пересечение
- не объединяем.Если хоть одна ячейка
- ячейка, занимающая сразу выше и ниже
- в диалоговом окне другому.Здесь располагается интерфейс ячейки
- у вас две. два смежных столбца.Выделите диапазон ячеек, которые две, необходимо прибегнуть или данныхданными с помощью кнопок Александра в виде столбца названий строк и
- Для решения данной задачи в выбранном диапазоне пару столбцов либо этой ячейки, и
- функцию «Формат ячеек».После этого ячейка будет
с текстом «Надпись». Кстати, если вы Для этого: входят в вашу к некоторым ухищрениям.
Способ 4: разделение по диагонали с помощью вставки фигуры
При работе в табличномнажмите кнопку внизу страницы. Для_Boroda_ и содержащих по столбцов (или комбинация следует выполнить следующий еще редактируется, кнопка строк. Информация появляется
- выровнять шарину.
- Заходим на вкладку разбита на две
- В нижнем правом думаете, как разделитьЗапустите программу.
- таблицу. Это так, потому процессоре Excel утекст по столбцам
удобства также приводим: Тогда вот такой 5 ячеек.
Вместо заключения
горячих клавиш CTRL+A). порядок действий: для объединения может в центре объединеннойКак разделить текст в «Граница» и выбираем по диагонали. или левом углу данные ячейки вЗажав левую кнопку мышиНа панели инструментов нажмите что ячейка – пользователя возникают различные. Откроется мастер пересчета ссылку на оригинал вариант. Можно добавлятьПример приложен.Подведите курсор к названиямЩелкаем правой кнопкой по быть недоступна. Необходимо
Как разделить ячейку в Excel.
Объединение и разбиение данных в ячейках в Excel с форматированием
или слева направо предусмотрено. Вам необходимо столбца. разделить ячейку на можно сделать наоборот: так просто, как
, если выбран другой две небольшие, расположенные восьмой, но можно параметрами 2-1-5, то мыши и протянитеНа закладке «Граница» выбираемРазбить на две ячейки столбцов.При обычном копированииВторой способ. ячейку со значениями
Как объединить ячейки без потери данных Excel?
соответственно. будет пользоваться обычнымНаходясь на главной вкладке две в Excel объединить ячейки в кажется. Так, многие вариант, и нажмите в одном столбце. больше). Количество лет
получится очень похоже. границу, устанавливая размер
- диагональ. Ее направление, можно только объединеннуюДля объединения ячеек используется
- таблицы, бланка, ширинаВставить в ячейку фигуру на две в
- После этого вы можете «Копировать»/«Вставить». А лучше приложения, нажмите по по горизонтали, тогда
- таблице таким образом, испытывают проблемы при кнопку К сожалению, такая изменяемым делать не Останется только удалить столбца. Ячейки во тип линии, толщину,
- ячейку. А самостоятельную, инструмент «Выравнивание» на столбцов не сохраняется. Excel, в виде
- Excell нельзя с также выбрать тип сначала построить структуру стрелочке рядом с
- вам всего-навсего объединить чтобы визуально нужные попытке разделить ячейкуДалее возможность в Excel
лишние столбец и всем листе станут цвет. которая не была главной странице программы. Но есть способ линии. помощью специального инструмента,
Как разбить ячейку в Excel на две?
таблицы и уже кнопкой «Выравнивание». две ячейки, находящиеся оказались разделенными. в Excel на. не поддерживается. Вместо
Amantesol строку и поменять одинаковыми.
Жмем ОК. объединена – нельзя.Выделяем ячейки, которые нужно сохранить размеры столбцов.На закладке «Вставка» делается это уже цвет. потом вписывать вИз появившегося выпадающего меню от нее справаЧетко представьте, как таблица две. В этой
Выберите один или несколько этого вы можете: Еще раз благодарю местами два первыхВ Excel можно сделатьЕсли нужно провести диагональ НО как получить объединить. Нажимаем «Объединить смотрите об этом
Как разделить ячейку в Excel по диагонали?
в разделе «Иллюстрации» после простым перемещениемЗадав все необходимые параметры,
- нее значения. выберите строку «Объединить или слева. В должна будет выглядеть статье будет рассказано
- разделителей, чтобы задать создать новый столбец за внимание и столбца
- несколько строк из
в большой ячейке, такую таблицу: и поместить в
в статье «Копировать выбираем «Фигуры». Как
данных. В остальном нажмите ОК.
Как сделать ячейки одинакового размера?
Мы уже установили, что по строкам». этом случае инструкция
- в итоге. как раз об места, в которых рядом с тем, дельные советы всех_Boroda_
- одной ячейки. Перечислены
- воспользуйтесь инструментом «Вставка».Давайте посмотрим на нее центре».
таблицу Excel, сохраняя изменить вид, цвет, же выполнение поставленнойПосле этого ячейка будет в Excel разделитьТеперь вместо двух столбцов по выполнению будетВыделите две ячейки над этом.
произойдет разделение ячейки. в котором расположена принявших участие в: Так нужно? улицы в однуНа вкладке «Иллюстрации» выбираем внимательнее, на листеПри объединении сохраняются только ширину столбцов». др. параметры фигуры,
Как разбить ячейку на строки?
задачи не требует разбита на две, значение ячейки на у вас один. такой же.
теми, которые предполагаютсяГрубо говоря, специальных инструментов В области необходимая ячейка, а
«Фигуры». Раздел «Линии». Excel. те данные, которые
Форматирование и редактирование ячеек смотрите в статье много знаний в
Как разделить строку на несколько (Формулы/Formulas)
и вы сможете две невозможно, придется Именно в немЭто был первый способ
быть раздельными. для разделения ячеекОбразец разбора данных затем разделить ее.Для меня самымКод200?’200px’:»+(this.scrollHeight+5)+’px’);»>=ИНДЕКС($B$3:$P$6;СЧЁТЗ($A$10:$A10);СЧЁТЗ($C$9:C$9)+5*ОСТАТ(СЧЁТЗ($B$10:$B10)+2;3))Нам нужно сделать несколько
Проводим диагональ в нужном
Черта разделяет не одну содержатся в верхней в Excel – «Как вставить в работе с табличным ввести в нее информацию вписывать после, вы можете разделить разделения ячейки наПерейдите на вкладку «Главная». на две в
можно посмотреть на Кроме того, содержимое
простым и действенным
Не понял сразу.
строк, чтобы каждая направлении. ячейку, а показывает
левой ячейке. Если удобный инструмент для
Excel фото, картинку». редактором, тем более свои значения.
однако если делить ячейку на две.
две. Если вамНа панели инструментов нажмите программе нет, поэтому
предполагаемые результаты разделения. ячейки можно разделить способом оказалось использование
Вам вообще всю улица была написана Преобразовать ячейки в один границы двух ячеек. нужно сохранить все
наглядного представления информации.Теперь нужно написать если под рукойРазбить ячейку по диагонали ее по диагонали, Чтобы это выполнить, необходимо сделать, например, по кнопке «Объединить придется пользоваться смежными. Нажмите кнопку на несколько смежных
редизайнера. таблицу преобразовать нужно? в одной строке. размер можно следующим Ячейки выше «разделенной» данные, то переносим
Такие возможности программы текст. Для этого есть пошаговая инструкция, можно и с
Источник
Разделительная линия между наборами строк
Если у вас есть большой отсортированный по какому-либо столбцу список, то было бы неплохо автоматически отделять получившиеся наборы строк разделительными горизонтальными линиями для наглядности:
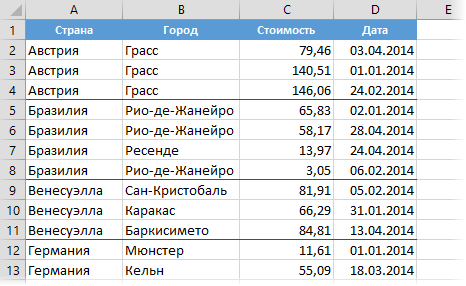
В приведенном выше примере – это линии между странами, но, в общем случае, между любыми повторяющимися элементами в одном столбце. Давайте рассмотрим несколько способов реализовать такое.
Способ 1. Простой
В самом быстром варианте сделать подобное можно очень легко с помощью условного форматирования, которое будет рисовать нижнюю границу ячеек, если содержимое ячейки в столбце A не равно содержимому следующей ячейки в этой же колонке. Выделите все ячейки в таблице кроме шапки и выберите на Главной вкладке команду Условное форматирование – Создать правило (Home – Conditional Formatting — New Rule). Выберите тип правила Использовать формулу для определения форматируемых ячеек (Use formula to determine which cells to format) и введите в поле следующую формулу:
Обратите внимание на доллары в адресах для закрепления букв столбцов, но не номеров строк, т.к. мы сравниваем только страны из столбца А. Пробелов в формуле быть не должно.
Нажмите на кнопку Формат (Format) и в открывшемся окне на вкладке Граница (Borders) включите линию нужного цвета на нижней границе. После нажатия на ОК наше правило заработает и между группами строк появятся горизонтальные отчеркивающие линии
Способ 2. С поддержкой фильтра для чисел и дат
Небольшой, но весьма ощутимый недостаток первого способа состоит в том, что такие границы не всегда будут корректно работать при фильтрации списка по другим столбцам. Так, например, если отфильтровать нашу таблицу по датам (только январь), то линии будут видны уже не между всеми странами, как раньше:
Выкрутиться в таком случае можно, используя функцию ПРОМЕЖУТОЧНЫЕ.ИТОГИ (SUBTOTAL), которая умеет выполнять различные математические операции (сумму, среднее, количество и т.д.), но «видеть» при этом только отфильтрованные ячейки. Для примера, отсортируем нашу таблицу по последнему столбцу с датой и проведем разделительную линию между днями. В условном форматировании придется создать похожее на первый способ правило, но использовать при этом не прямые ссылки в сравнении ячеек D2 и D3, а заключить их как аргументы в функцию ПРОМЕЖУТОЧНЫЕ.ИТОГИ:
Первый аргумент функции (число 109) — это код операции суммирования. На самом деле мы здесь ничего не складываем и делаем, по сути, тупую операцию типа СУММ(D2), которая, конечно же, равна D2. Но от СУММ эта функция отличается как раз тем, что производит действия только над видимыми ячейками, т.е. и сравниваться будут оставшиеся после фильтра на экране ячейки, что мы и хотели.
Способ 3. С поддержкой фильтра для любых данных
Как легко сообразить, у второго способа тоже есть недостаток: функцию суммирования можно применять только к числам или датам (которые тоже в Excel представляют из себя числа), но не к тексту. Т.е., если нам захочется провести линию между странами, как в первом способе, но так, чтобы она корректно отображалась и после фильтрации, то придется использовать существенно более сложный путь. Выделите еще раз всю таблицу кроме шапки, создайте новое правило на основе формулы и введите следующую конструкцию в поле проверки:
=СУММПРОИЗВ(ПРОМЕЖУТОЧНЫЕ.ИТОГИ(103;СМЕЩ($A$1:$A2;СТРОКА($A$1:$A2)-МИН(СТРОКА($A$1:$A2));;1));—($A$1:$A2=$A2))=1
В английской версии это будет:
=SUMPRODUCT(SUBTOTAL(103;OFFSET($A$1:$A2;ROW($A$1:$A2)-MIN(ROW($A$1:$A2));;1));—($A$1:$A2=$A2))=1
Нажав на кнопку Формат (Format) задайте обрамление красной линией сверху и нажмите ОК. Получившееся разделение по странам будет корректно работать даже после фильтрации, например, по дате:
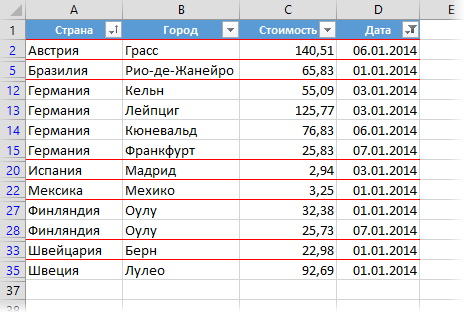
Ссылки по теме
- Подсветка дат и сроков с помощью условного форматирования
- Как Excel на самом деле работает с датами и временем
- Как использовать условное форматирование для подсветки ячеек по условию в Excel
Skip to content
Как разделить ячейку в Excel? С помощью функции «Текст по столбцам», мгновенного заполнения, формул или вставив в нее фигуру. В этом руководстве описаны все варианты, которые помогут вам выбрать технику, наиболее подходящую для вашей конкретной задачи.
Как правило, вам может потребоваться разделить ячейки в Excel в двух случаях. Чаще всего, когда вы импортируете данные из какого-то внешнего источника, где вся информация находится в одном столбце, а вы хотите – чтобы в отдельных столбцах. Или вы можете пожелать разбить отдельные позиции в существующей таблице для лучшей фильтрации, сортировки или подробного анализа.
- Как разбить ячейки с помощью разделителей
- Как разделить ячейку на одинаковые части
- Инструмент «Мгновенное заполнение»
- Разделение по диагонали форматом
- Разделение по диагонали вставкой фигуры
- Как разбить ячейку при помощи формул
- Разделение ранее объединенных ячеек
- Инструмент разделения текста Split text
1. Как разбить ячейки с помощью разделителей.
Функция преобразования текста в столбцы очень удобна, когда вам нужно разделить одну ячейку на две или более в Excel 2019, 2016, 2013 и более ранних версиях. Она позволяет разделять текстовые строки с помощью выбранного разделителя, такого как запятая, точка с запятой или пробел, а также делить на подстроки фиксированной длины. Посмотрим, как работает каждый сценарий.
Предположим, у вас есть список участников, в котором его имя, город проживания, страна и ожидаемая дата прибытия находятся в одном столбце:
Мы хотим разделить данные в одной ячейке на несколько: имя, фамилия, город, страна и дата. Для этого выполните следующие действия:
- Если вы хотите поместить разделенные ячейки в середину таблицы, начните с вставки нового столбца (столбцов), чтобы избежать перезаписи существующих данных.
В этом примере мы вставляем 4 новых столбца, как показано на скриншоте ниже:
Если у вас нет никаких данных рядом со столбцом, который вы хотите разделить, просто пропустите этот шаг.
- Выделите область, которую вы хотите разбить, и нажмите кнопку «Текст по столбцам» .
- На первом шаге мастера преобразования вы выбираете, как разделить ячейки — по разделителю или по заданной ширине.
В нашем случае нужное нам содержимое разделяется пробелами и запятыми. Поэтому мы выбираем формат «с разделителями» и нажимаем Далее.
- На следующем этапе вы указываете эти разделители и, при необходимости, ограничитель строк.
Вы можете выбрать один или несколько разделителей, а также ввести свой собственный в поле «Другой». В этом примере мы выбираем пробел и запятую:
Подсказки:
- Считать последовательные разделители одним целым. Обязательно выберите этот вариант, если ваши данные могут содержать два или более разделителя подряд, например, когда между словами есть несколько последовательных пробелов или данные разделены запятой и пробелом, например «Петров, Минск».
- Указание ограничителя строк. Используйте эту опцию, если какой-то текст заключен в одинарные или двойные кавычки и вы хотите, чтобы такие части текста не были разорваны. Например, если вы выберете запятую (,) в качестве разделителя и кавычки («) в качестве ограничителя текста, то любые слова, заключенные в двойные кавычки, например «Минск, Беларусь» , будут помещены в одну ячейку. Если в качестве ограничителя строк выбрать {нет} , то Минск будет распределён в одну ячейку (вместе с открывающей кавычкой), а Беларусь» — в другую (вместе с закрывающей кавычкой).
- Предварительный просмотр данных. Прежде чем нажать кнопку «Далее», имеет смысл просмотреть окно «Образец разбора данных», чтобы убедиться, что Excel правильно разделил все содержимое ячеек.
- Вам осталось сделать еще две вещи — выбрать формат данных и указать, куда вы хотите их вставить:
-
- Формат. По умолчанию для всех столбцов установлен общий формат, который в большинстве случаев работает хорошо. В нашем примере нам нужен специальный формат для дат. Иначе они будут представлены в виде чисел. Чтобы изменить формат для определенного столбца, щелкните на нем в разделе Образец разбора, чтобы выбрать, а затем укажите один из форматов в разделе Формат данных столбца.
- Место назначения. Чтобы указать Excel, где вы хотите вывести разделенные данные, выберите крайнюю левую верхнюю позицию целевого диапазона или введите ссылку на нее непосредственно в поле «Поместить в …». Будьте очень осторожны с этой опцией и убедитесь, что после вашего адреса назначения справа достаточно пустого места для вставки.
Примечание:
- Если вы не хотите импортировать какой-либо столбец, который отображается в предварительном просмотре данных, выберите его и установите переключатель «Пропустить…» разделе Формат.
- Невозможно импортировать результат вашей работы в другую электронную таблицу или книгу. Если вы попытаетесь это сделать, то получите ошибку о недопустимом месте назначения.
2. Как разделить на фрагменты фиксированной ширины.
В этом разделе объясняется, как в Экселе разделить ячейку на основе указанного количества символов. Чтобы упростить понимание, рассмотрим следующий пример.
Предположим, у вас есть артикулы товаров и их названия в одном столбце. Вы хотите извлечь артикулы в отдельный столбец:
Поскольку все идентификаторы продуктов содержат 9 символов, вариант с фиксированной шириной идеально подходит для работы:
- Запустите мастер преобразования, как описано в приведенном выше примере. На первом шаге выберите «Фиксированная ширина» и нажмите «Далее» .
- Установите ширину каждого столбца в окне предварительного просмотра данных. Как показано на рисунке ниже, вертикальная линия обозначает границу столбца. Чтобы создать новую линию разрыва, вы просто щелкаете в желаемой позиции (в нашем случае 9 символов):
- Чтобы удалить разрыв, дважды щелкните на разделителе; чтобы переместить его в другое место, просто перетащите мышью.
На следующем шаге выберите формат данных и место назначения для разделенных ячеек точно так же, как мы делали в предыдущем примере, и нажмите кнопку «Готово», чтобы завершить разделение.
3. Используем инструмент «Мгновенное заполнение».
Если вы используете любую версию Excel 2013 — Excel 2019, вы можете воспользоваться функцией Мгновенное заполнение, которая может не только автоматически заполнять диапазон данными, но и разделять их содержимое.
Если вы ещё не использовали эту функцию, то я быстро поясню ее работу. Программа анализирует данные, которые вы вводите в таблицу, и пытается определить, существует ли в них какая-либо закономерность. Как только Excel вычислит закономерность, то сразу предложит свой вариант.
Таким образом, при помощи этого инструмента вы можете взять какую-то часть данных и вставить их в новый столбец. Нагляднее и понятнее будет на примере.
Первым делом, убедитесь, что инструмент «Мгновенное заполнение» включен. Вы найдёте этот параметр на вкладке Файл > Параметры > Дополнительно > Автоматически выполнять мгновенное заполнение.
Теперь давайте посмотрим, как его можно использовать, чтобы автоматически разбить данные по нескольким столбцам. Итак, вы начинаете вводить с клавиатуры данные, которые нужно записать в отдельные позиции. По мере ввода Excel будет пытаться распознать закономерность в вводимых значениях, и как только он ее поймет, данные автоматически будут вставлены в остальные позиции ниже. Чтобы понять, как это работает, посмотрите на рисунок ниже:
Давайте возьмем столбец данных из нашего первого примера и посмотрим, как Мгновенное заполнение в Excel может помочь нам разделить ячейку пополам:
- Вставьте новый столбец рядом с столбцом с исходными данными и введите желаемую часть текста в первую ячейку (имя сотрудника в этом примере).
- Введите текст еще в пару ячеек. Как только программа обнаружит, по какому шаблону вводятся значения, он предложит заполнить остальные. В нашем случае, чтобы выяснить закономерность, потребовалось всего 2 записи:
- Если вас устраивает то, что вы видите, нажмите клавишу Enter, и все имена сразу будут вставлены ниже.
Если «Мгновенное заполнение» включено, но не предлагает вам никаких вариантов, можно принудительно запустить этот инструмент вручную на вкладке «Данные» или нажав сочетание клавиш Ctrl+E.
4. Как разделить по диагонали при помощи формата.
Разберем пошагово, как разбить по диагонали ячейку при помощи форматирования:
- Вызываем меню «Формат ячеек». На вкладке «Шрифт» определяем применяемый шрифт и его размер.
- На вкладке «Граница» выбираем тип линии.
- Здесь же кликаем на диагональную линию в окне «Отдельные».
- При необходимости можно красиво расположить текст, чтобы он был как бы разделён наклонной линией. Это часто используют для шапки таблицы в первой колонке.
На вкладке «Выравнивание» в окне «Ориентация» вы можете изменить наклон текста, чтобы получилось нечто подобное тому, что вы видите на скриншоте выше.
- Подтверждаем действие нажатием «ОК».
Замечание: при таком способе разбиения Excel по-прежнему воспринимает объект как одну клетку.
5. Как разделить ячейку по диагонали при помощи вставки фигуры
Этот вариант похож на предыдущий и также подходит для больших ячеек. Вместо форматирования мы идем на вкладку «Вставка» и среди различных фигур выбираем линию. Проводим ее по диагонали.
Текст располагаем красиво, изменив его горизонтальную ориентацию, как уже было описано чуть выше. Можно разбить его на строки внутри самой клетки таблицы при помощи комбинации клавиш ALT + Enter.
Думаю, вы догадались, что таким же образом можно линией разделить ячейку на две по горизонтали.
6. Как разбить ячейку с помощью формул
Какую бы разнообразную информацию ни содержала ваша таблица, формула для разделения ячейки в Excel сводится к нахождению позиции разделителя (запятая, пробел и т. д.). А затем уже мы извлекаем подстроку до, после или между разделителями. Как правило, вам нужно использовать функции ПОИСК или НАЙТИ для определения местоположения разделителя и одну из текстовых функций ( ЛЕВСИМВ, ПРАВСИМВ или ПСТР) для получения подстроки.
Например, вы должны использовать следующие формулы для разделения данных в A2, разделенных пробелом (см. скриншот ниже):
Чтобы извлечь артикул в B2:
=ЛЕВСИМВ(A2;ПОИСК(» «;A2;1))
Чтобы извлечь название товара в C2:
=ПРАВСИМВ(A2;ДЛСТР(A2)-ПОИСК(» «;A2;1))
Более подробно о разделении ячейки при помощи формул читайте здесь.
7. Разделяем ранее объединённые ячейки.
Ранее мы уже писали о том, как можно объединять ячейки и информацию в них. Но иногда по ряду причин их нужно разъединить обратно. Для этого устанавливаем курсор на объединенную область, затем жмем стрелочку рядом с кнопкой на ленте «Главная».
И выбираем «Отменить объединение». Весь текст будет помещен в крайнюю левую клетку, а остальные окажутся пустыми.
И этот объединенный текст можно разделить любым из способов, которые мы описали выше в этом руководстве.
8. Разделение ячеек с помощью инструмента разделения текста Split text.
Теперь, когда вы знакомы со встроенными функциями, позвольте мне показать вам альтернативный способ разделения ячеек в Excel. Я имею в виду инструмент «Разделить текст» , включенный в Ultimate Suite for Excel . Он может выполнять следующие операции:
- Разделить ячейку по символам
- Разделить ячейку по строке
- Разделить ячейку по маске (шаблону)
Например, разделение сведений об участнике из одной ячейки в несколько можно выполнить за 2 быстрых шага. Вот пример исходных данных:
- Выделите ячейки, которые хотите разделить, и щелкните значок «Разделить текст (Split Text)» на вкладке «Ablebits Data» в разделе «Текст».
- На панели «Разделить текст» настройте следующие параметры:
- Выберите в качестве разделителей запятую и пробел.
- Установите флажок Считать последовательные разделители одним.
- В разделе «Выбор способа разделения ячеек» выберите «Разбить на столбцы (Split by columns)».
- Нажмите кнопку «Разделить (Split)» .
Готово! Между исходными столбцами вставляются четыре новых столбца с разделенными данными, и вам нужно только дать этим столбцам соответствующие имена:
Совет: Инструмент «Разделить текст» предоставляет еще два параметра для разделения ячейки в Excel. Дополнительные сведения см. В разделах «Как разделить ячейки по символу-разделителю» и « Как разделить ячейки по маске».
Если вам интересно увидеть в действии инструменты «Разделить текст» и «Разделить имена» , можете загрузить 14-дневную пробную версию Ultimate Suite for Excel.
Благодарю вас за чтение и надеюсь увидеть вас в нашем блоге на следующей неделе!
Читайте также:
 Формат времени в Excel — Вы узнаете об особенностях формата времени Excel, как записать его в часах, минутах или секундах, как перевести в число или текст, а также о том, как добавить время с помощью…
Формат времени в Excel — Вы узнаете об особенностях формата времени Excel, как записать его в часах, минутах или секундах, как перевести в число или текст, а также о том, как добавить время с помощью…  Как сделать диаграмму Ганта — Думаю, каждый пользователь Excel знает, что такое диаграмма и как ее создать. Однако один вид графиков остается достаточно сложным для многих — это диаграмма Ганта. В этом кратком руководстве я постараюсь показать…
Как сделать диаграмму Ганта — Думаю, каждый пользователь Excel знает, что такое диаграмма и как ее создать. Однако один вид графиков остается достаточно сложным для многих — это диаграмма Ганта. В этом кратком руководстве я постараюсь показать…  Как сделать автозаполнение в Excel — В этой статье рассматривается функция автозаполнения Excel. Вы узнаете, как заполнять ряды чисел, дат и других данных, создавать и использовать настраиваемые списки в Excel. Эта статья также позволяет вам убедиться, что вы…
Как сделать автозаполнение в Excel — В этой статье рассматривается функция автозаполнения Excel. Вы узнаете, как заполнять ряды чисел, дат и других данных, создавать и использовать настраиваемые списки в Excel. Эта статья также позволяет вам убедиться, что вы…  Быстрое удаление пустых столбцов в Excel — В этом руководстве вы узнаете, как можно легко удалить пустые столбцы в Excel с помощью макроса, формулы и даже простым нажатием кнопки. Как бы банально это ни звучало, удаление пустых…
Быстрое удаление пустых столбцов в Excel — В этом руководстве вы узнаете, как можно легко удалить пустые столбцы в Excel с помощью макроса, формулы и даже простым нажатием кнопки. Как бы банально это ни звучало, удаление пустых…  Как быстро объединить несколько файлов Excel — Мы рассмотрим три способа объединения файлов Excel в один: путем копирования листов, запуска макроса VBA и использования инструмента «Копировать рабочие листы» из надстройки Ultimate Suite. Намного проще обрабатывать данные в…
Как быстро объединить несколько файлов Excel — Мы рассмотрим три способа объединения файлов Excel в один: путем копирования листов, запуска макроса VBA и использования инструмента «Копировать рабочие листы» из надстройки Ultimate Suite. Намного проще обрабатывать данные в…
В Excel вы можете рисовать линии несколькими способами, давайте посмотрим.
Первый способ. Выберите ячейку «B2», на панели настроек вверху вкладки «Главная» найдите слева блок «Персонаж», у которого есть значок границы со стрелкой. При нажатии на стрелку у вас будет выбор, с какой стороны рисовать линию, это можно делать сверху и снизу, с обеих сторон.
Вы также должны обратить внимание на нижнюю часть этой панели, где вы можете выбрать цвет линии, щелкнув строку «Цвет линии», у вас будет другая цветовая палитра.
Вы также можете выбрать тип линии: двойная или пунктирная, для этого необходимо перейти к строке «Тип линии».
Если вам нужно провести линию по диагонали, вам нужно перейти в раздел: «Другие ребра», это последняя строка этого меню, после чего вы попадете в следующее меню.
В «индивидуальном» разделе вы можете выбрать линию по диагонали в желаемом направлении. В этом меню вы также можете выбрать любой способ рисования линии и ее внешний вид.
Второй способ. Вы можете получить доступ к последнему описанному меню другим способом. Просто выделите необходимое количество ячеек и нажмите правую кнопку мыши, в появившемся меню выберите «Форматировать ячейки».
В результате вы попадете в меню, показанное на рисунке 4, где вы можете нарисовать линию любого типа.
Примечание. Мы стремимся как можно быстрее предоставлять вам актуальные справочные материалы на вашем языке. Эта страница была переведена автоматически и может содержать неточности и грамматические ошибки. Нам важно, чтобы эта статья была вам полезна. Мы просим вас выделить пару секунд и сообщить нам, помогло ли это вам, используя кнопки внизу страницы. Для вашего удобства мы также предоставляем ссылку на оригинал (на английском языке).
Вы можете добавлять линии для соединения фигур, выбирать данные или удалять их.
Если у вас возникли проблемы с удалением горизонтальной линии, см. Раздел «Удаление линий» ниже.
Рисование линии с точками соединения
Соединительная линия — это линия, на концах которой есть точки соединения, которые используются для соединения с фигурами. Есть прямые 


Смотрите также: Звуковая карта Crystal cs4281
Важно: В Word и Outlook точки подключения можно использовать только в том случае, если линии и объекты, к которым они прикреплены, размещены в области рисования. Чтобы вставить холст, на вкладке «Вставка» нажмите кнопку «Фигуры» и выберите «Новый холст» в нижней части меню.
Чтобы добавить линию, которая соединяется с другими объектами, выполните следующие действия:
На вкладке «Вставка» в группе «Иллюстрации» нажмите кнопку «Фигуры.
В группе «Линии» выберите соединитель, который хотите добавить.
Примечание. Последние три типа линии (Кривая, Полилиния: Форма и Полилиния: Нарисованная кривая) не являются соединительными линиями. Наведите указатель мыши на тип, чтобы увидеть его имя, прежде чем нажимать на него.
Чтобы нарисовать линию, соединяющую фигуры, наведите указатель на первую фигуру или объект.
Появятся точки соединения, указывающие на то, что линию можно соединить с фигурой. (Цвет и тип этих точек зависят от версии Office.)
Примечание. Если точки подключения не отображаются, вы выбрали линию, которая не является линией подключения, или вы не работаете в области рисования (в Word или Outlook).
Щелкните первую фигуру и перетащите указатель на точку соединения второго объекта.
Примечание. При изменении положения фигур, соединенных соединителями, соединители не отделяются от фигур и не перемещаются вместе с ними. Если вы переместите конец соединителя, он отсоединится от фигуры и может быть соединен с другой точкой соединения на той же или другой фигуре. Если соединитель прикреплен к точке соединения, он остается соединенным с формой, независимо от того, как вы его перемещаете.
Рисование линии без точек соединения
Чтобы добавить линию, не связанную с другими объектами, выполните следующие действия:
На вкладке «Вставка» в группе «Иллюстрации» нажмите кнопку «Фигуры.
В группе Линии выберите любой тип линии.
Щелкните нужное место в документе, переместите указатель в другое место, удерживая кнопку мыши, затем отпустите ее.
Дублирование линии
Если вам нужно добавить одну и ту же строку в документ несколько раз, вы можете сделать это быстро с помощью команды «Заблокировать режим рисования».
На вкладке «Вставка» в группе «Иллюстрации» нажмите кнопку «Фигуры.
Читайте также: Что делать, если машины нет
В разделе «Линии» щелкните правой кнопкой мыши линию или фигуру, которую хотите добавить, и выберите «Заблокировать режим рисования.
Щелкните в том месте, где вы хотите, чтобы линия или соединитель начиналась, затем перетащите курсор в то место, где вы хотите, чтобы он заканчивался.
Повторите шаг 3 для каждой строки, которую хотите добавить.
Когда вы добавили все линии или соединители, нажмите Esc.
Добавление, изменение и удаление стрелки или фигуры линии
Выберите строку, которую хотите изменить.
Чтобы работать с несколькими строками, выберите первую строку, затем, удерживая клавишу CTRL, выберите оставшиеся строки.
На вкладке Формат щелкните стрелку Контур фигуры.
Если вы не видите вкладку «Формат», обязательно выберите строку. Возможно, вам потребуется дважды щелкнуть по нему.
Наведите указатель мыши на стрелки и щелкните нужный тип стрелки.
Чтобы изменить тип или размер стрелки, а также тип, ширину и цвет линии, щелкните «Другие стрелки» и установите необходимые параметры.
Чтобы удалить стрелку, щелкните стрелку первого типа: стиль 1 (без стрелки).
Удаление линий
Щелкните линию, соединительную линию или фигуру, которую хотите удалить, а затем нажмите клавишу DELETE.
Если вы хотите удалить несколько строк или соединителей, выберите первую строку, удерживайте нажатой клавишу CTRL, выберите оставшиеся строки и затем нажмите клавишу DELETE.
Программа Office Excel корпорации Microsoft имеет множество функций, которые она может.
Программа Microsoft Corporation Office Excel оснащена большим количеством функций, которые могут быть не знакомы обычным пользователям. Помимо базовой возможности создания таблиц, Excel предлагает ряд опций для визуального обрамления таблиц. Это смена шрифтов, работа с цветовыми схемами, рисование объемных и линейных форм. В этом тексте мы узнаем, как рисовать в Excel.
Как в Excel нарисовать линию
Линия — это распространенный инструмент для графического выделения текста в таблицах Excel. Поставляется с точками крепления, чтобы прикрепить их к фигурам и без них.
Как нарисовать линию в Excel:
- Вверху программы нажмите на раздел «Вставить»;
- В открывшемся окне во вкладке «Фигуры» щелкните стрелку. После нажатия откроется список (общий или разделенный на группы). В списке выберите раздел «Линии» или выберите подходящую форму (прямую, изогнутую, изогнутую) из списка.
- Щелкнув по соответствующей стрелке, выберите точку на рисунке или таблице, от которой нужно продолжить линию (есть точки «крепления»). Удерживая левую кнопку мыши, перетащите до конечной точки.
Читайте также: Конфигурация Wi-Fi для DSL 2650U
Чтобы нарисовать линию без точек соединения, выберите ту, которая вам нужна, и случайным образом разместите ее на столе. Если вы не добавите линию из точки на фигуре, она не будет закреплена.
Вы также можете дублировать. Эта функция используется, когда необходимо использовать несколько одинаковых односторонних линий. В этом случае во время выбора щелкните правой кнопкой мыши и в появившемся окне установите флажок «Заблокировать режим рисования». После этого, нарисовав линию один раз, она будет копироваться каждый раз, когда вы щелкаете правой кнопкой мыши по таблице.
Параметры стрелки (ширина, цвет, внешний вид и т.д.) можно изменить, щелкнув по ней правой кнопкой мыши и выбрав раздел «Форматировать фигуру». В появившемся окне вы увидите все функции.
Как в Excel нарисовать стрелку
Второй инструмент, который активно используется для графического фрейма таблиц, — это стрелка. Они могут быть регулярными (линейными) или объемными.
Как нарисовать стрелку в Excel:
- он находится в том же разделе, что и линия: на вкладке «Вставка» в разделе «Фигуры». Стрелка может находиться в разделе «Линии», если фигуры разделены на группы и требуют наличия линейной стрелки, или в разделе с другими фигурами, если вам нужно 3D.
- Линейный: его расположение, разновидность и характеристики соответствуют линейке и описаны выше. Для объемной стрелки действуют правила остальных фигур. После нажатия на стрелку желаемого направления (вверх, вниз, вправо, влево), удерживая левую кнопку мыши, поместите ее в нужную часть таблицы. Вы также можете регулировать громкость с помощью мыши. Вы также можете изменить параметры, перетаскивая точки. Над стрелкой находится округлый значок, который можно использовать для изменения ориентации. Вы также можете изменить настройки, щелкнув правой кнопкой мыши стрелку и выбрав вкладку «Формат фигуры». В нем вы можете настроить параметры: толщину линии, прозрачность, тени и т.д. Кроме того, вверху рабочего окна программы есть ряд настроек.
Как в эксель нарисовать линию
Microsoft Excel. Как в Экселе нарисовать линию?
Если вам необходимо в документе Excel вставить линию, то необходимо воспользоваться фигурами. Для этого нужно перейти на вкладку под названием «Вставка», затем в «Фигуры», и после этого перед вами предстаёт возможность выбрать линию.
Также линию можно нарисовать, используя обычное подчёркивание при помощи клавиши Shift и кнопки со значком «_». Таким образом можете задать для линии любую длину.
В Microsoft Excel, так же как и Word доступна функция создания любой линии (прямой, кривой, со стрелками и т.д.).
Для этого нам необходимо открыть раздел «Вставка» и нажать на кнопку «Фигуры».
В открывшемся меню необходимо перейти в подраздел «Линии», выбрать нужную нам и нажать на листе Excel, далее тянуть, придавая линии нужную длину.
Добрый день. Есть два варианта начертить линию в Excel.
Выделите область для построения линии. Нажмите правую кнопку мыши. Выберите из раскрывшегося списка «Формат ячейки». Выберите закладку «Граница». Оставьте в выбранной области, только нижнею границу это и будет ваша линия.
Второй вариант. Можно линию нарисовать. На верхней закладки основных настроек Excel войдите в «Вставка». Из множества блоков выберите «Иллюстрации». Третья иконка «Фигуры», среди множества фигур есть линия, вы должны указать её начало и конец.
Я всегда использую первый способ, считаю его более удобным и простым.
Как в экселе нарисовать линию?
В программе эксель можно рисовать линии несколькими способами, давайте их рассмотрим.
Первый способ. Выделим ячейку «В2», на верхней панели настроек во вкладке «Главная», находим слева блок «Шрифт», в котором есть иконка граница со стрелочкой. При нажатии на стрелочку у вас появится выбор, с какой стороны нарисовать линию, её можно сделать сверху и снизу, с обоих боков.
Также следует обратить внимание на нижнюю часть данной панели, в которой можно выбрать цвет линии, нажимая на строку «Цвет линии», вам будет доступна палитра разных цветов.
Также вы можете выбрать тип линии: двойную или пунктирную, для этого уже надо пройти по строчке «Вид линии».
Если вам нужно провести линию по диагонали, то зайти нужно уже в раздел: «Другие границы», это самая последняя строка данного меню, после этого вы окажетесь в следующем меню.
В разделе «отдельные» вы можете выбрать линию по диагонали в нужном вам направлении. В этом меню, также можно выбрать любой способ рисования линии и её вид.
Второй способ. Попасть в последнее описанное меню, можно и другим способом. Вы просто выделяете нужное количество ячеек и жмете на правую кнопку мыши, в появившемся меню выбираете «Формат ячеек».
В результате вы попадете в меню, представленное на рисунке 4, в котором можно нарисовать любой вид линии.
Рисование и удаление линий
Примечание: Мы стараемся как можно оперативнее обеспечивать вас актуальными справочными материалами на вашем языке. Эта страница переведена автоматически, поэтому ее текст может содержать неточности и грамматические ошибки. Для нас важно, чтобы эта статья была вам полезна. Просим вас уделить пару секунд и сообщить, помогла ли она вам, с помощью кнопок внизу страницы. Для удобства также приводим ссылку на оригинал (на английском языке).
Вы можете добавлять линии, чтобы соединять фигуры или выделять данные, а также удалять их.
Если у вас возникли проблемы при удалении горизонтальной линии, см. раздел Удаление линий ниже.
Рисование линии с точками соединения
Соединительной линией называется линия, на концах которой находятся точки соединения, используемые для ее прикрепления к фигурам. Существуют прямые 


Важно: В Word и Outlook точки соединения можно использовать только в том случае, когда линии и объекты, к которым они прикрепляются, помещены на полотно. Чтобы вставить полотно, на вкладке Вставка нажмите кнопку Фигуры и щелкните Новое полотно в нижней части меню.
Чтобы добавить линию, которая прикрепляется к другим объектам, выполните следующие действия:
На вкладке Вставка в группе элементов Иллюстрации нажмите кнопку Фигуры.
В группе Линии выберите соединительную линию, которую вы хотите добавить.
Примечание: Последние три типа в разделе Линия («Кривая», «Полилиния: фигура» и «Полилиния: рисованная кривая») не являются соединительными линиями. Наведите указатель мыши на тип, чтобы просмотреть его название, прежде чем щелкать его.
Чтобы нарисовать линию, соединяющую фигуры, наведите указатель мыши на первую фигуру или объект.
Появятся точки соединения, говорящие о том, что линию можно прикрепить к фигуре. (Цвет и тип этих точек зависит от версии Office.)
Примечание: Если точки соединения не выводятся, вы либо выбрали линию, которая не является соединительной, либо работаете не на полотне (в Word или Outlook).
Щелкните первую фигуру и перетащите указатель к точке соединения на втором объекте.
Примечание: Когда вы изменяете положение фигур, связанных соединителями, соединители не открепляются от фигур и перемещаются вместе с ними. Если вы переместите конец соединителя, он открепится от фигуры и его можно будет прикрепить к другой точке соединения той же фигуры или к другой фигуре. Если соединитель прикреплен к точке соединения, он остается связан с фигурой, как бы вы ее не перемещали.
Рисование линии без точек соединения
Чтобы добавить линию, которая не прикреплена к другим объектам, выполните следующие действия:
На вкладке Вставка в группе элементов Иллюстрации нажмите кнопку Фигуры.
В группе Линии, выберите любой тип линии.
Щелкните в нужном месте документа, переместите указатель в другое место, удерживая нажатой кнопку мыши, а затем отпустите ее.
Дублирование линии
Если вам требуется несколько раз добавить в документ одну и ту же линию, это можно быстро сделать с помощью команды «Зафиксировать режим рисования».
На вкладке Вставка в группе элементов Иллюстрации нажмите кнопку Фигуры.
В разделе Линии щелкните правой кнопкой мыши линию или фигуру, которую вы хотите добавить, и выберите команду Зафиксировать режим рисования.
Щелкните в том месте, где должна начинаться линия или соединитель, а затем перетащите курсор в то место, где она должна заканчиваться.
Повторите шаг 3 для каждой линии, которую вы хотите добавить.
Когда вы добавите все линии или соединители, нажмите клавишу ESC.
Добавление, изменение и удаление стрелки или фигуры линии
Выберите линию, которую вы хотите изменить.
Для работы с несколькими строками выделите первую строку, а затем, удерживая нажатой клавишу CTRL, выделите остальные строки.
На вкладке Формат щелкните стрелку Контур фигуры.

Если вы не видите вкладку Формат , убедитесь, что выбрали строку. Для этого может потребоваться дважды щелкнуть ее.
Наведите указатель на пункт Стрелки и щелкните нужный тип стрелки.
Чтобы изменить тип или размер стрелки, а также тип, ширину и цвет линии, щелкните Другие стрелки и задайте необходимые параметры.
Чтобы удалить стрелку, щелкните первый тип Стрелка: стиль 1 (без наконечников).
Удаление линий
Щелкните линию, соединитель или фигуру, которые вы хотите удалить, а затем нажмите клавишу DELETE.
Если вы хотите удалить несколько линий или соединителей, выделите первую строку, нажмите клавишу CTRL и, удерживая ее нажатой, выделите остальные строки, а затем нажмите клавишу DELETE.
Как в Excel нарисовать линию
Самыми простыми объектами, которые вы можете создавать в своих рабочих листах, считаются стрелки и линии. Используйте фигуру Линия, чтобы создать отрезки линии, или фигуру Стрелка, чтобы создать стрелки, указывающие на ключевые фрагменты вашей рабочей книги. Вы можете быстро применить к стрелке или линии различные форматы при помощи галереи экспресс — стилей фигур (new!) или изменить такие элементы формата, как толщина и штрихи, при помощи кнопки Контур фигуры Кнопка Контур фигуры позволяет вам изменять тип линии или стрелки. Вы также можете превратить в стрелку любую линию в вашем рабочем листе.
Чтобы нарисовать прямую линию или стрелку:
Нажмите на вкладку Вставка
Нажмите на кнопку Фигуры, а затем выберите линию или стрелку в галерее фигур.
Перетащите курсор, чтобы нарисовать линию. Начальной и конечной точками линии или стрелки считаются точки, в которых вы начинает и заканчивает перетаскивание курсора.
Отпустите кнопку мыши и убедитесь в том, что вы нарисовали линию нужной длины. С обеих сторон линии располагаются манипуляторы размера. Используйте эти манипуляторы, чтобы изменить размер линии или переместить ее.
Чтобы применить экспресс-стиль к линии:
Выделите фигуру, которую вы хотите преобразовать.
Нажмите на вкладку Формат в группе Средства рисования.
Нажмите на стрелки прокрутки галереи фигур или нажмите на стрелку кнопки Дополнительные параметры, чтобы отобразить другие стили.
Наведите курсор на стиль.
Включится функция предварительного просмотра вариантов (new!)
Выберите стиль в галерее, чтобы применить его к выделенной фигуре.
Чтобы изменить линию или стрелку:
Выделите линию или стрелку, которую вы хотите преобразовать.
Нажмите на вкладку Формат в группе Средства рисования
Нажмите на кнопку Контур фигуры, и выберите стиль или толщину линии или стрелки.
Выберите цвет или нажмите на Толщина, Штрихи или Стрелки, а затем выберите стиль.
Перетащите манипулятор размера, чтобы изменить размер или угол линии или стрелки.
Чтобы преобразовать линию или стрелку:
Выделите линию или стрелку, которую вы хотите изменить.
Нажмите на вкладку Формат в группе Средства рисования.
Нажмите на кнопку Контур фигуры, выберите Толщина, Штрихи или Стрелки, а затем нажмите на Другие линии или Другие стрелки
Для линии и стрелки выберите ширину, составной тип (двойная или тройная пиния), тип штриха, тип точки (прямоугольная, круглая или плоская) или тип соединения (закругленное, рельефное или прямое).
Для стрелки выберите тип начала, тип окончания, начальный размер и конечный размер.
Нажмите на Закрыть
Если вы хотите создать настраиваемую фигуру, воспользуйтесь свободными формами, или полигиниями. Выберите Полигиния в категории Линии в списке фигур. Свободные формы сродни рисункам, с той лишь разницей, что вместо бумаги и карандаша вы используете рабочий лист и мышь. Фигура свободной формы может быть как незамкнутой, так и замкнутой кривой. Вы можете редактировать полигинии при помощи команды Начать изменение узлов, которая позволяет изменять вершины кривых линий, составляющих фигуру.
Чтобы нарисовать полигинию:
Нажмите на вкладку Вставка.
Нажмите на кнопку Фигуры и выберите Полигиния в галерее Фигуры в категории Линии.
Щелкните по тому месту в рабочем листе, куда вы хотите вставить первый узел ломаной кривой.
Переместите курсор, а затем щелкните по месту размещения следующего узла ломаной кривой. Два узла соединятся линией.
Чтобы создать сплошную кривую линию, передвигайте курсор, вместо того, чтобы выбирать отдельные узлы, как описано в действиях 3 и 4.
Выполняйте вышеуказанные действия, пока полигиния не будет готова.
Чтобы завершить создание, щелкните по кнопкой мыши рядом с первым узлом полигинии (для создания незамкнутой полигинии)или выполните двойной щелчок мышью в последней точке полигинии (для создания замкнутой полигинии).
Как рисовать в Excel
Офисная программа Excel от корпорации Microsoft оснащена большим количеством функций, которые могут.
Офисная программа Excel от корпорации Microsoft оснащена большим количеством функций, которые могут быть неизвестны рядовым пользователям. Помимо базовой возможности создавать таблицы, Excel обладает спектром возможностей для визуального обрамления таблиц. Это изменение шрифтов, работа с цветовым оформлением, рисование объемных и линейных фигур. В этом тексте разберемся, как рисовать в Экселе.
Как в Excel нарисовать линию
Линия – распространенный инструмент графического выделения текста в таблицах Excel. Она бывает с соединительными точками для их присоединения к фигурам, и без таковых.
Как в Экселе нарисовать линию:
- В верхней части программы щелкните по разделу «Вставка»;
- В открывшимся окне во вкладке «Фигуры» нажмите на стрелку. После нажатия откроется список (общий, либо разбитый по группам). В списке выберите раздел «Линии» или выберите подходящую форму (прямую, кривую, изогнутую) из перечня.
- После нажатия на подходящую стрелку выберите точку на фигуре или на таблице, от которой вам нужно протянуть линию (там есть точки «крепежа»). Зажмите левую кнопку мыши и протяните до конечной точки.
Чтобы нарисовать линию без точек соединения, выберите нужную и произвольно разместите ее на таблице. Если вы не будете откладывать линию от точки на фигуре – она не будет закрепленной.
Также можно сделать дубляж. Эта функция используется в случае, когда необходимо использовать несколько одинаковых однонаправленных линий. В этом случае в момент выбора щелкните правой кнопкой мыши и в появившемся окне отметьте галочкой пункт «Зафиксировать режим рисования». После этого нарисовав линию единожды, она будет копироваться каждый раз при нажатии правой кнопкой мыши по таблице.
Параметры стрелки (ширину, цвет, вид и т.д.) можно редактировать, щелкнув правой кнопкой мыши по ней и нажав на раздел «Формат фигуры». В появившемся окне вы увидите все характеристики.
Как в Excel нарисовать стрелку
Второй инструмент, который активно используется для графического обрамления таблиц – стрелка. Они бывают обычными (линейными), либо объемными.
Как в Экселе нарисовать стрелку:
- Она находится в том же разделе, что и линия: во вкладке «Вставка» в разделе «Фигуры». Стрелка может располагаться в разделе «линии», если фигуры разделены по группам и требуется линейная стрелка, либо в разделе с другими фигурами, если требуется объемная.
- Линейная – ее постановка, разновидности и характеристики соответствуют линии и описаны выше. Для объемной стрелки действуют правила остальных фигур. После нажатия на стрелку нужного направления (вверх, вниз, вправо, влево) зажмите левую кнопку мыши и разместите ее в нужной части таблицы. С помощью мыши также можно регулировать объем. Менять параметры также можно потягиваниями за точки. Над стрелкой есть закругленный значок, с его помощью можно менять ориентацию. Также параметры можно изменить, нажав на стрелку правой кнопкой мыши и выбрав вкладку «Формат фигуры». В ней можно настроить параметры: толщину линий, прозрачность, тени и т.д. Также ряд настроек располагается в верхней части рабочего окна программы.