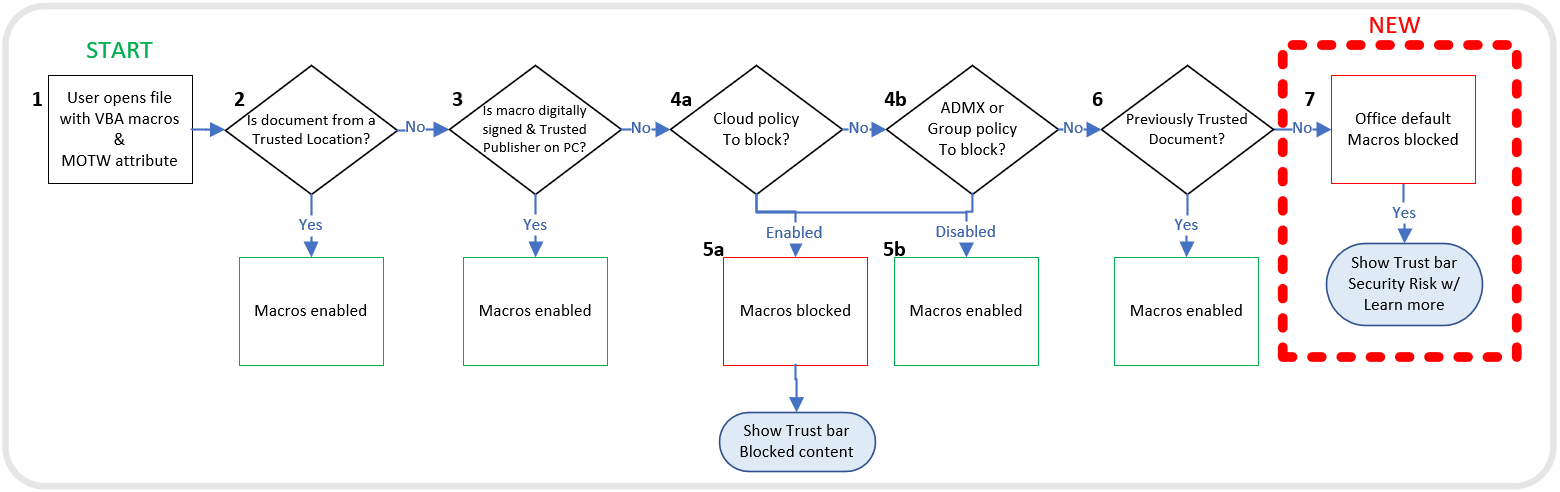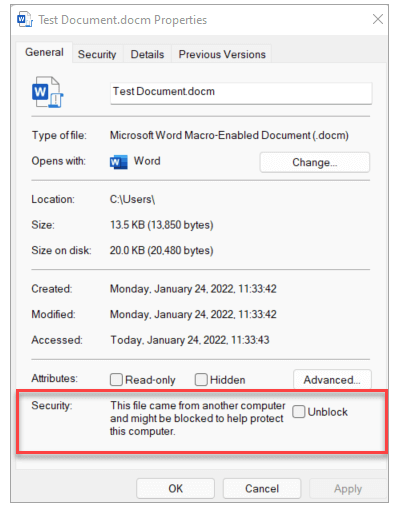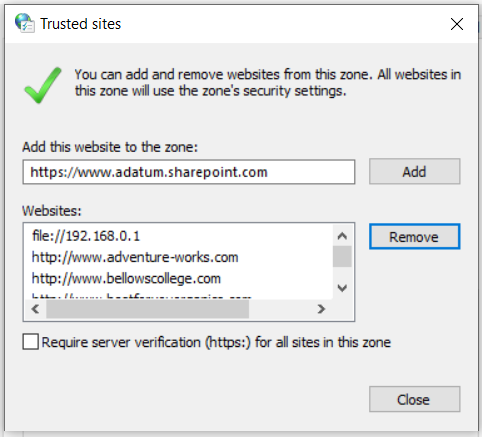Риск безопасности и блокировка макросов
Microsoft Excel всегда с подозрением относился к файлам с макросами — особенно если они скачаны из какого-нибудь ненадежного источника , например, из интернета. И это вполне оправданно и понятно — макровирусы никто не отменял. Выражалось это в появлении примерно такого сообщения при открытии книги:
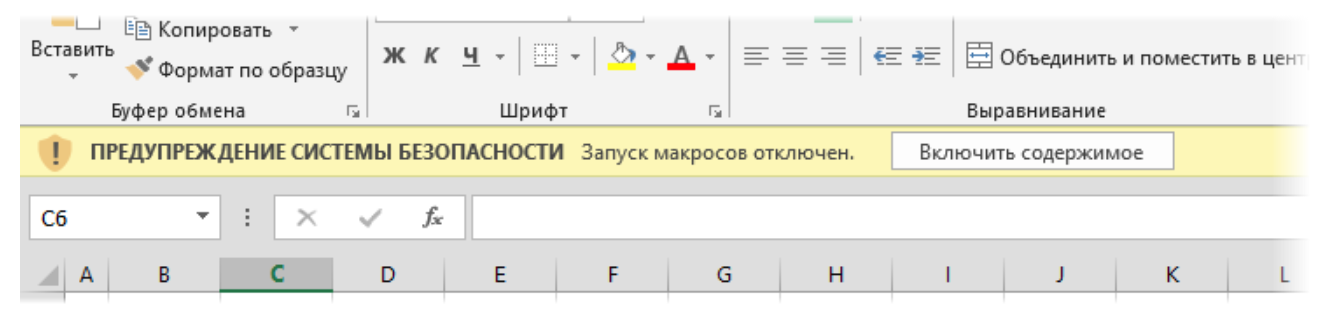
Однако с недавних (обновления марта-апреля 2022 года) пор всё стало более сурово:

Поменялся не только цвет предупреждения с жёлтого на красный, но и — что гораздо печальнее — пропала кнопка Включить содержимое (Enable content), позволявшая разблокировать макросы, если они вам всё-таки нужны. Нажатие же на кнопку Дополнительные сведения ничего не разрешает, а лишь приводит вас на сайт со справкой Microsoft по этой теме.
Попытки выключить макросы стандартным образом через вкладку Разработчик — Безопасность макросов (Developer — Macro Security) тоже ни к чему не приводят — блокировка не снимается:
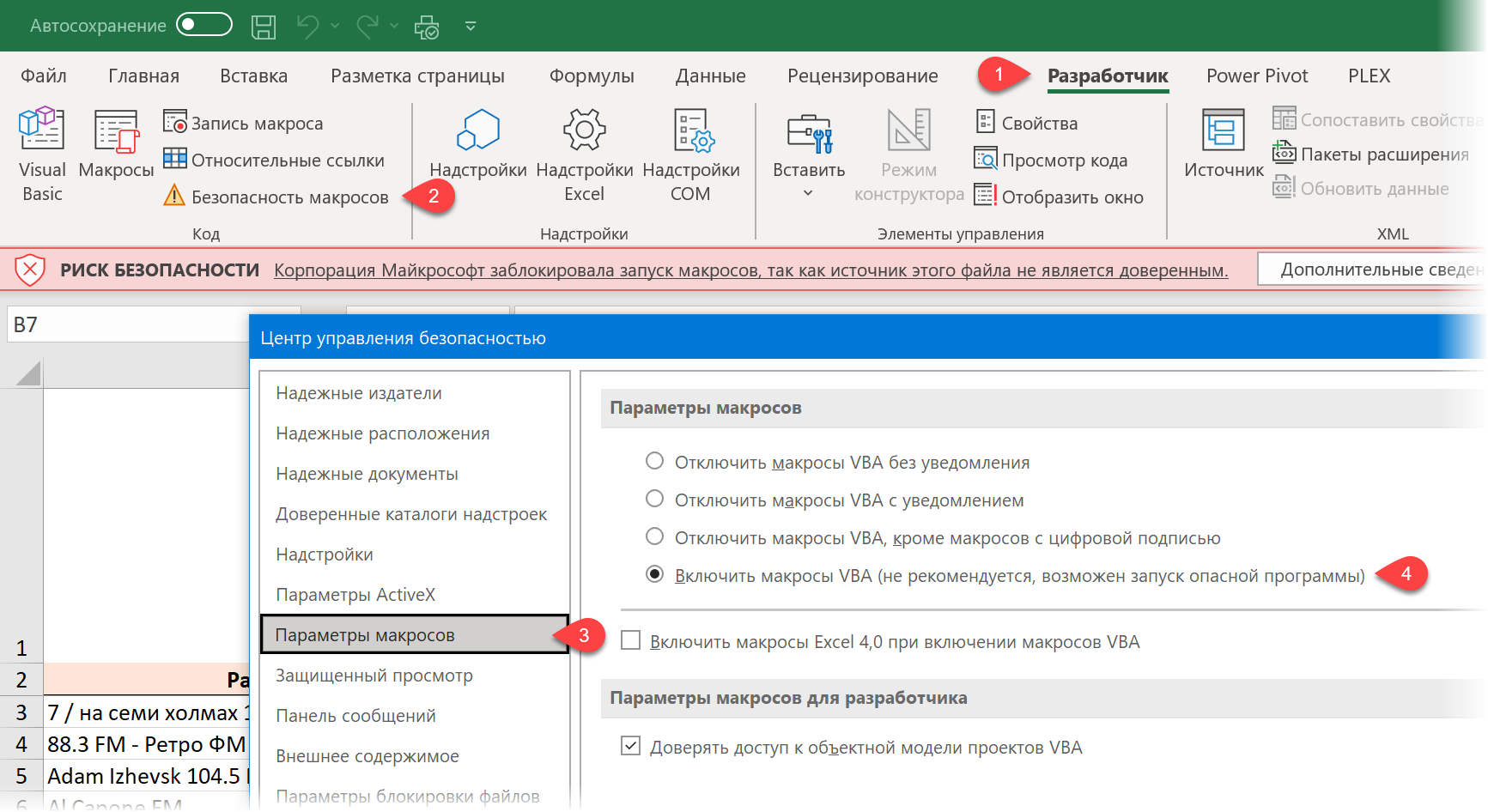
Что же делать, если макросы в скачанном файле вам нужны для работы и необходимо их разблокировать?
Способ 1. Снятие блокировки в свойствах файла
Щёлкаем по файлу правой кнопкой мыши и выбираем команду Свойства (Properties). В открывшемся окне включаем галочку Разблокировать (Unblock):
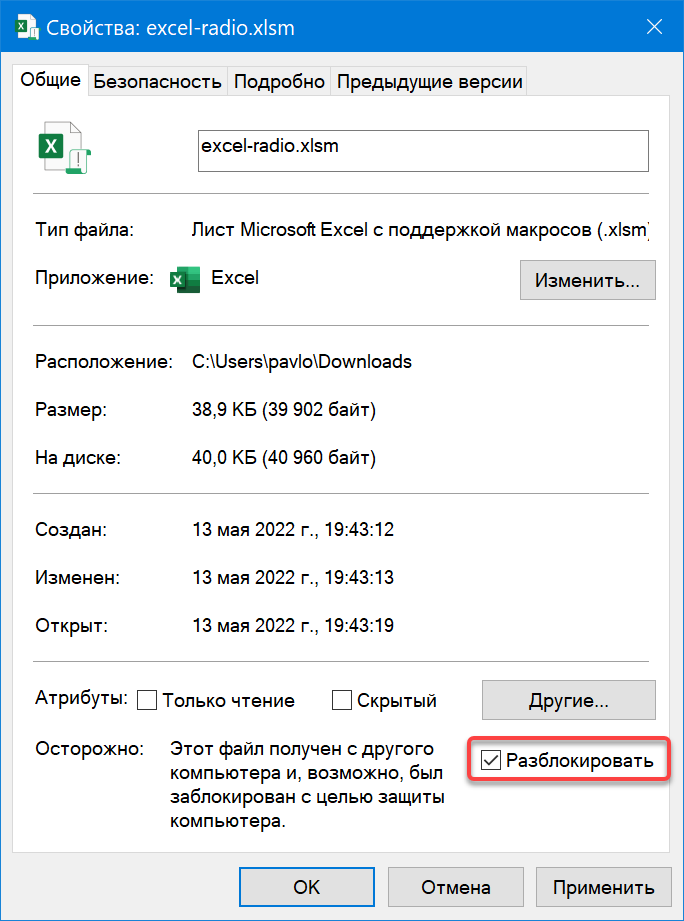
Жмём на ОК и проблема решена. Но это придется делать с каждым файлом персонально.
Способ 2. Доверенные расположения
Другой способ заключается в добавлении папки, где лежат ваши книги с заблокированными в них макросами в список надёжных расположений, т.е. источников, которым Excel априори доверяет. Тогда не придется разблокировать каждый файл в отдельности.
Для этого идём в Файл — Параметры — Центр управления безопасностью — Параметры центра управления безопасностью — Доверенные расположения (File — Options — Trust Center — Trust Center Settings — Trusted Locations):
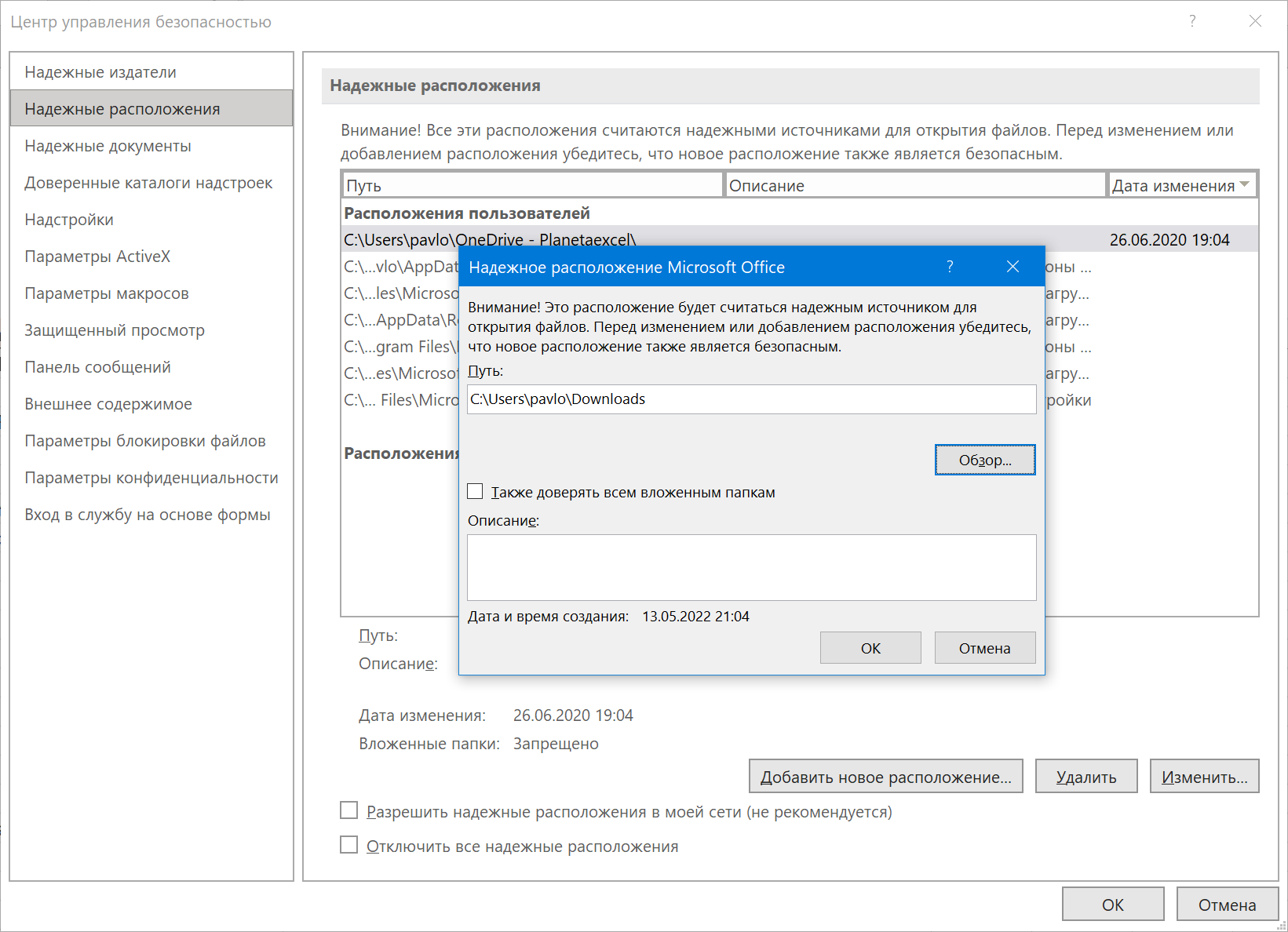
Жмём кнопку Добавить новое расположение и указываем папку с файлами. Затем давим на все ОК и перезапускаем Excel, чтобы сделанная настройка вступила в силу.
Вот и всё — и наши макросы опять в строю 
Ссылки по теме
- Как использовать Личную Книгу Макросов (Personal MacroWorkbook)
- Что такое макросы и как их применять, запускать и копировать
Как запустить макрос в Excel? Разрешение выполнения макросов в зависимости от версии Excel. Параметры макросов.
Чтобы разрешить в Excel выполнение макросов, необходимо снизить уровень безопасности. Порядок действий зависит от версии вашей программы.
Разрешение выполнения макросов Excel 97-2003
В меню «Сервис» выберите «Макрос», в открывшемся вложенном меню нажмите «Безопасность…». В открывшемся окне установите средний или низкий уровень безопасности.
При выборе среднего уровня — решение о запуске макросов придется каждый раз принимать пользователю, при выборе низкого уровня — Excel будет автоматически запускать все макросы.
После установки уровня безопасности полностью закройте Excel и запустите снова, чтобы изменения вступили в силу.
Разрешение выполнения макросов Excel 2007-2016
На ленте выберите меню «Файл», в нем — кнопку «Параметры», в открывшемся окне «Параметры Excel» выберите строку «Центр управления безопасностью», на открывшейся странице нажмите кнопку «Параметры центра управления безопасностью». В открывшемся окне «Центр управления безопасностью» выберите строку «Параметры макросов» и отметьте пункт «Включить все макросы».
После установки уровня безопасности полностью закройте Excel и запустите снова, чтобы изменения вступили в силу.
Описание параметров макросов
(с сайта support.office.com)
- Отключить все макросы без уведомления. Этот параметр отключает макросы и связанные с ними оповещения безопасности.
- Отключить все макросы с уведомлением. Этот параметр отключает макросы без отключения оповещений системы безопасности, которые будут появляться при их наличии. Это позволяет включать макросы, когда это требуется.
- Отключить все макросы кроме макросов с цифровой подписью. Этот параметр отключает макросы без отключения оповещений системы безопасности, которые будут появляться при их наличии. Однако при наличии у макроса цифровой подписи надежного издателя он запускается, если этому издателю выражено доверие. В противном случае выводится уведомление о необходимости включить макрос, содержащий цифровую подпись, и выразить доверие издателю.
- Включить все макросы (не рекомендуется, возможен запуск опасной программы). Если задан этот параметр, выполняются все макросы. Компьютер становится уязвимым для потенциально опасных программ.
Чтобы избежать заражения компьютера, проверяйте файлы, скачанные из неизвестных источников, антивирусной программой. Архивные файлы перед проверкой антивирусом лучше не распаковывать, чтобы случайно не запустить самораспаковывающийся архив до проверки.
Здравствуйте, в этой небольшой статье расскажу, как отключить блокировку макросов системой безопасности Microsoft Office.

Данная проблема стала актуальной с 2022 года. Если раньше, при открытии нового файла Excel с
макросами, система просила включить содержимое (включить макросы), то сейчас
всё чаще пользователи сталкиваются с таким сообщением: “Корпорация Майкрософт заблокировала запуск макросов, так как источник этого файла не является доверенным”.
Нажатие на кнопку «Дополнительные сведения» ничего не решит, снятие блокировки через
вкладку Разработчик – Безопасность макросов также ничего не даёт. Что же делать в таком случае?
Если вы точно уверены, что данный файл не представляет угрозы для вашего компьютера (так как в большинстве случаев блокируются файлы, скачанные из интернета), нужно произвести следующие действия:
– Закрыть заблокированный файл;
– Щелкнуть по нему правой кнопкой мыши, открыть Свойства;
– В нижней части открывшегося окна поставить галочку Разблокировать, нажать Применить, затем Ок.

Готово, блокировка с нашего файла снята! Этим же способом можно снять блокировку не только с книги Excel, но и с любого другого заблокированного файла.
Содержание
- Риск безопасности и блокировка макросов
- Способ 1. Снятие блокировки в свойствах файла
- Способ 2. Доверенные расположения
- Как разрешить выполнение макросов в Excel?
- Разрешение выполнения макросов Excel 97-2003
- Разрешение выполнения макросов Excel 2007-2016
- Описание параметров макросов
- Макросы из Интернета будут заблокированы по умолчанию в Office
- Подготовка к этому изменению
- Действия, которые необходимо предпринять, чтобы разрешить выполнение макросов VBA в файлах, которым вы доверяете
- Версии Office, затронутые этим изменением
- Как Office определяет, следует ли запускать макросы в файлах из Интернета
- Руководство по запуску макросов VBA в файлах, которым вы доверяете
- Удаление метки в Интернете из файла
- Файлы, расположенные централизованно в общей сетевой папке или на доверенном веб-сайте
- Файлы в OneDrive или SharePoint
- Файлы шаблонов с поддержкой макросов для Word, PowerPoint и Excel
- Файлы надстроек с поддержкой макросов для PowerPoint и Excel
- Макросы, подписанные доверенным издателем
- Надежные расположения
- Дополнительные сведения о марке в Интернете
- Метка веб-документов и доверенных документов
- Метка веб-сайтов и зон
- Использование readiness Toolkit для идентификации файлов с макросами VBA, которые могут быть заблокированы
- Использование политик для управления обработкой макросов в Office
- Блокировка запуска макросов в файлах Office из Интернета
- Параметры уведомлений макросов VBA
- Средства, доступные для управления политиками
- Облачная политика
- Центр администрирования Microsoft Intune
- Консоль управления групповыми политиками
Риск безопасности и блокировка макросов
Microsoft Excel всегда с подозрением относился к файлам с макросами — особенно если они скачаны из какого-нибудь ненадежного источника , например, из интернета. И это вполне оправданно и понятно — макровирусы никто не отменял. Выражалось это в появлении примерно такого сообщения при открытии книги:
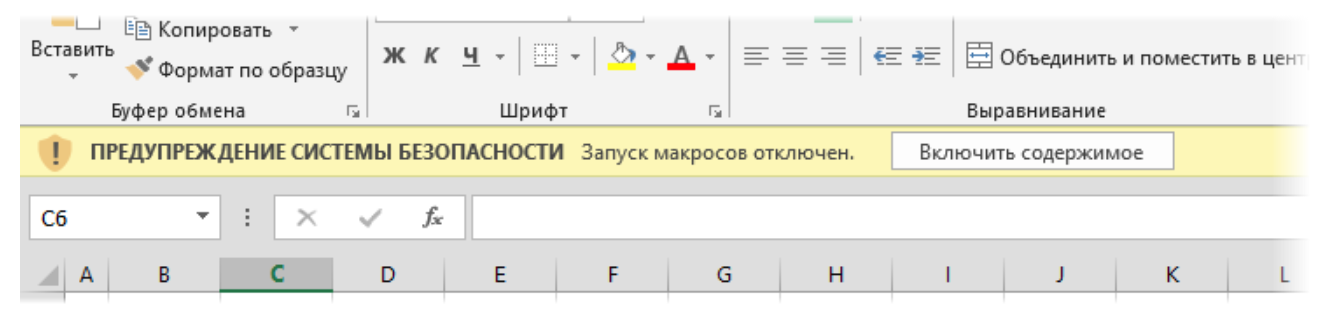
Однако с недавних (обновления марта-апреля 2022 года) пор всё стало более сурово:

Поменялся не только цвет предупреждения с жёлтого на красный, но и — что гораздо печальнее — пропала кнопка Включить содержимое (Enable content) , позволявшая разблокировать макросы, если они вам всё-таки нужны. Нажатие же на кнопку Дополнительные сведения ничего не разрешает, а лишь приводит вас на сайт со справкой Microsoft по этой теме.
Попытки выключить макросы стандартным образом через вкладку Разработчик — Безопасность макросов (Developer — Macro Security) тоже ни к чему не приводят — блокировка не снимается:
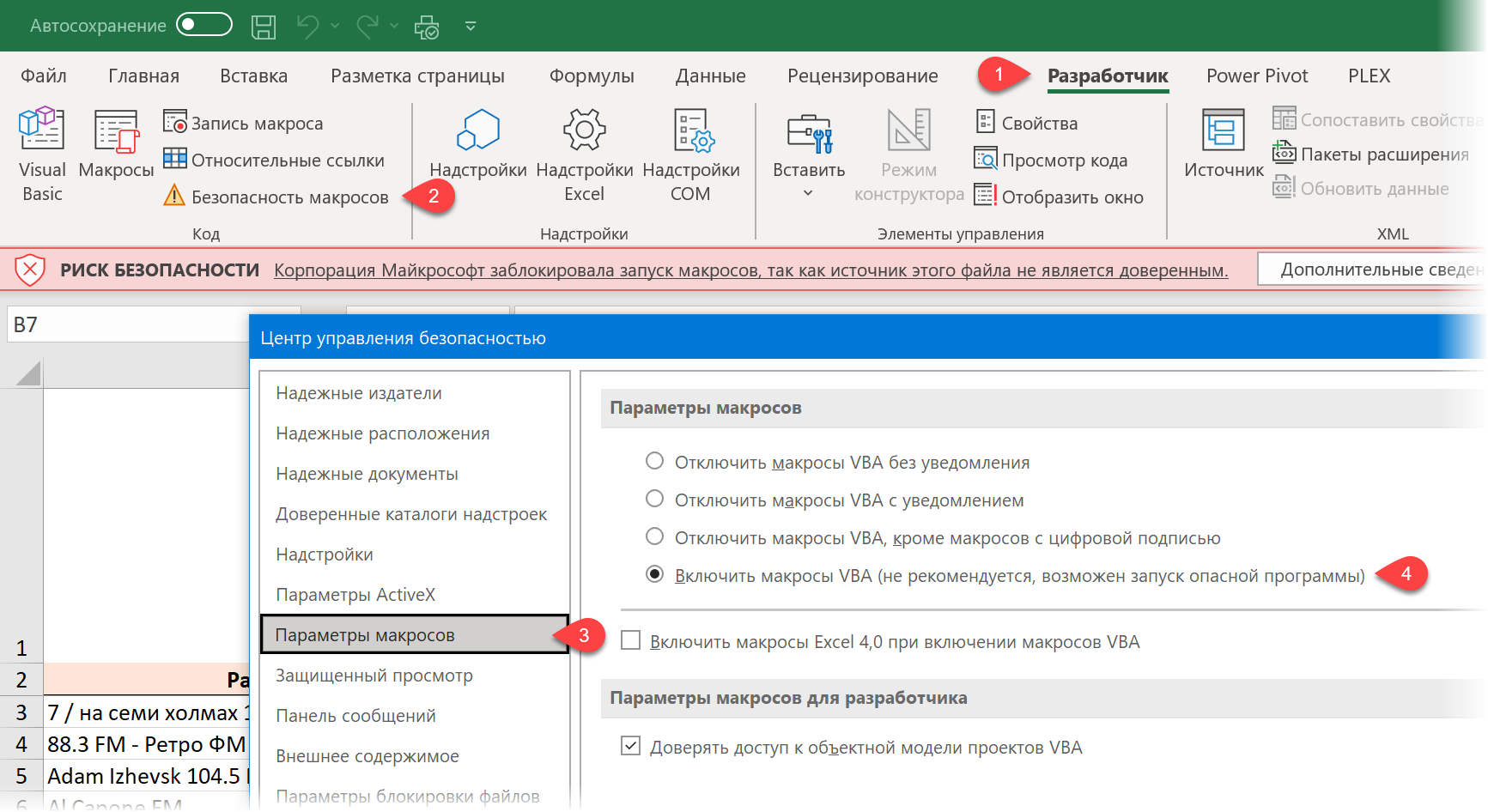
Что же делать, если макросы в скачанном файле вам нужны для работы и необходимо их разблокировать?
Способ 1. Снятие блокировки в свойствах файла
Щёлкаем по файлу правой кнопкой мыши и выбираем команду Свойства (Properties) . В открывшемся окне включаем галочку Разблокировать (Unblock) :
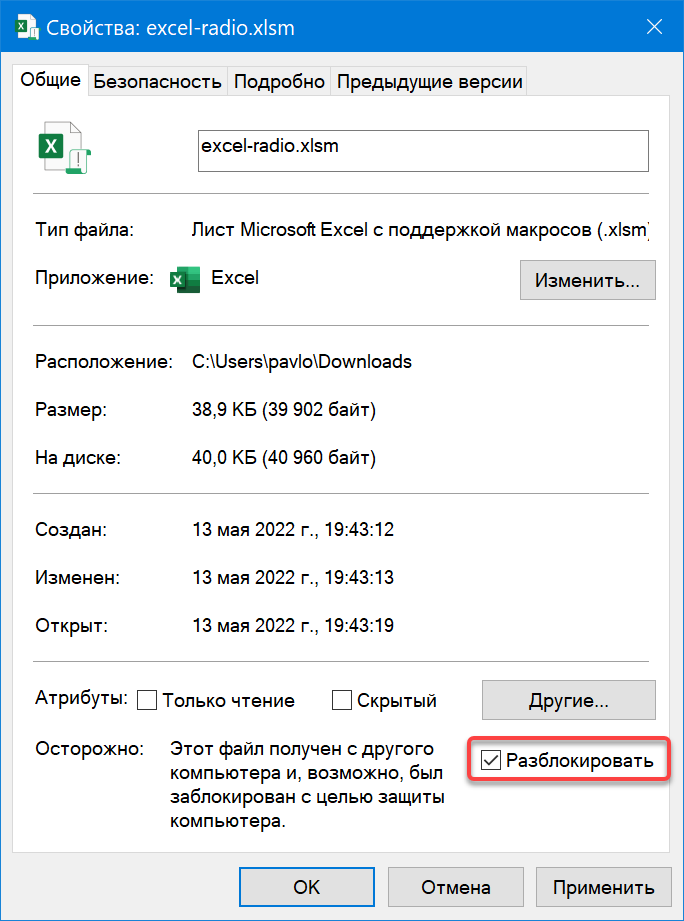
Жмём на ОК и проблема решена. Но это придется делать с каждым файлом персонально.
Способ 2. Доверенные расположения
Другой способ заключается в добавлении папки, где лежат ваши книги с заблокированными в них макросами в список надёжных расположений, т.е. источников, которым Excel априори доверяет. Тогда не придется разблокировать каждый файл в отдельности.
Для этого идём в Файл — Параметры — Центр управления безопасностью — Параметры центра управления безопасностью — Доверенные расположения (File — Options — Trust Center — Trust Center Settings — Trusted Locations) :
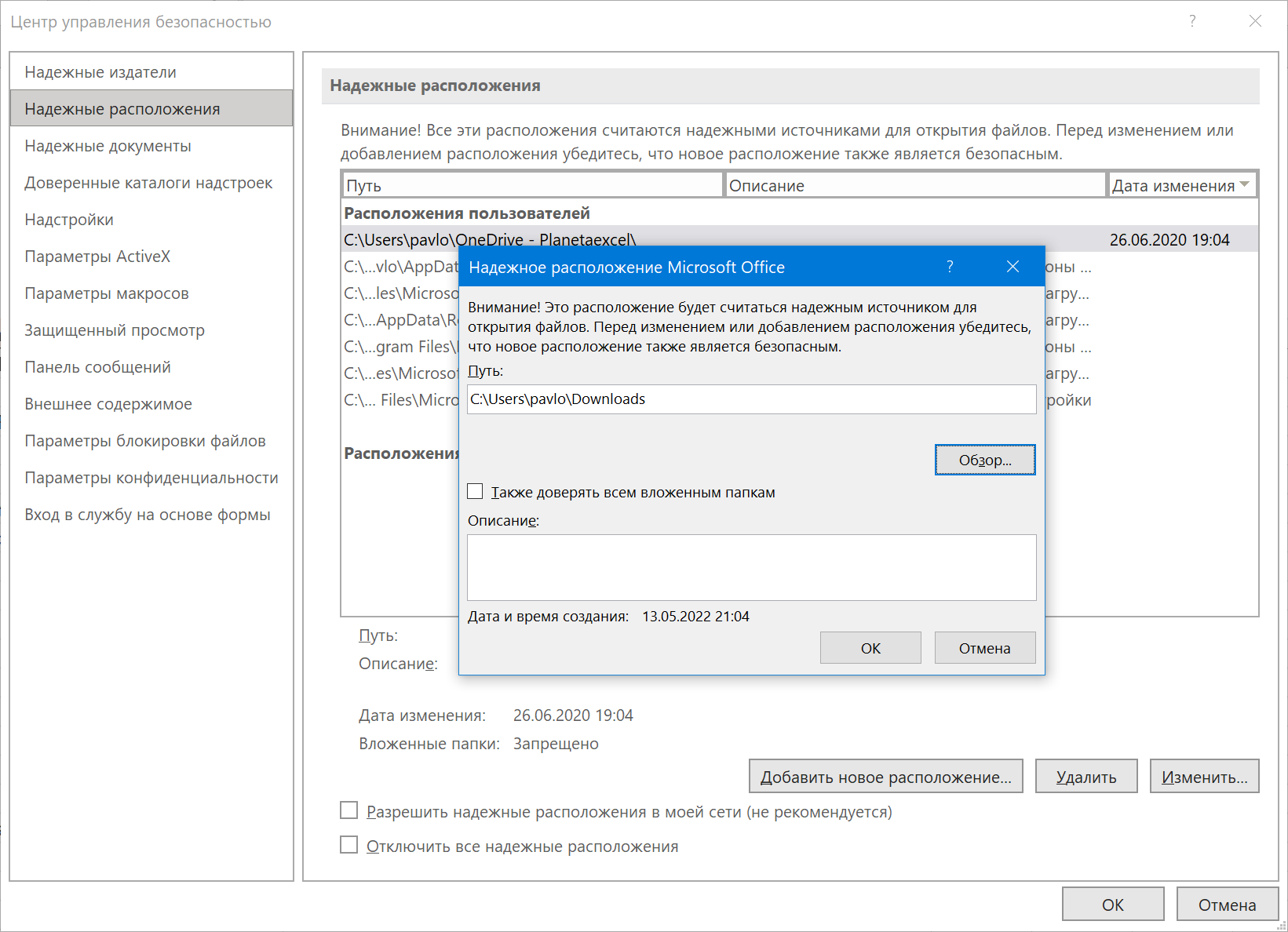
Жмём кнопку Добавить новое расположение и указываем папку с файлами. Затем давим на все ОК и перезапускаем Excel, чтобы сделанная настройка вступила в силу.
Вот и всё — и наши макросы опять в строю 🙂
Источник
Как разрешить выполнение макросов в Excel?
Как запустить макрос в Excel? Разрешение выполнения макросов в зависимости от версии Excel. Параметры макросов.
Разрешение выполнения макросов Excel 97-2003
В меню «Сервис» выберите «Макрос», в открывшемся вложенном меню нажмите «Безопасность…». В открывшемся окне установите средний или низкий уровень безопасности.
При выборе среднего уровня — решение о запуске макросов придется каждый раз принимать пользователю, при выборе низкого уровня — Excel будет автоматически запускать все макросы.
После установки уровня безопасности полностью закройте Excel и запустите снова, чтобы изменения вступили в силу.
Разрешение выполнения макросов Excel 2007-2016
На ленте выберите меню «Файл», в нем — кнопку «Параметры», в открывшемся окне «Параметры Excel» выберите строку «Центр управления безопасностью», на открывшейся странице нажмите кнопку «Параметры центра управления безопасностью». В открывшемся окне «Центр управления безопасностью» выберите строку «Параметры макросов» и отметьте пункт «Включить все макросы».
После установки уровня безопасности полностью закройте Excel и запустите снова, чтобы изменения вступили в силу.
Описание параметров макросов
- Отключить все макросы без уведомления. Этот параметр отключает макросы и связанные с ними оповещения безопасности.
- Отключить все макросы с уведомлением. Этот параметр отключает макросы без отключения оповещений системы безопасности, которые будут появляться при их наличии. Это позволяет включать макросы, когда это требуется.
- Отключить все макросы кроме макросов с цифровой подписью. Этот параметр отключает макросы без отключения оповещений системы безопасности, которые будут появляться при их наличии. Однако при наличии у макроса цифровой подписи надежного издателя он запускается, если этому издателю выражено доверие. В противном случае выводится уведомление о необходимости включить макрос, содержащий цифровую подпись, и выразить доверие издателю.
- Включить все макросы (не рекомендуется, возможен запуск опасной программы). Если задан этот параметр, выполняются все макросы. Компьютер становится уязвимым для потенциально опасных программ.
Чтобы избежать заражения компьютера, проверяйте файлы, скачанные из неизвестных источников, антивирусной программой. Архивные файлы перед проверкой антивирусом лучше не распаковывать, чтобы случайно не запустить самораспаковывающийся архив до проверки.
Источник
Макросы из Интернета будут заблокированы по умолчанию в Office
Макросы VBA — это распространенный способ получения злоумышленниками доступа к развертыванию вредоносных программ и программ-шантажистов. Поэтому, чтобы повысить безопасность в Office, мы изменяем поведение приложений Office по умолчанию, чтобы блокировать макросы в файлах из Интернета.
При этом изменении, когда пользователи открывают файл, полученный из Интернета, например вложение электронной почты, и этот файл содержит макросы, будет отображаться следующее сообщение:
Кнопка Подробнее содержит сведения о риске безопасности злоумышленников, использующих макросы, безопасных методах предотвращения фишинга и вредоносных программ, а также инструкции по включению этих макросов.
В некоторых случаях пользователи также увидят сообщение, если файл находится из расположения в интрасети, которое не определено как доверенное. Например, если пользователи обращаются к файлам в общей сетевой папке с помощью IP-адреса общей папки. Дополнительные сведения см. в разделе Файлы, расположенные в общей сетевой папке или на доверенном веб-сайте.
Еще до этого изменения, которое мы представляем, организации могли использовать политику Блокировать выполнение макросов в файлах Office из Интернета , чтобы предотвратить случайное открытие пользователями файлов из Интернета, содержащих макросы. Мы рекомендуем включить эту политику в рамках базовых показателей безопасности для Приложения Microsoft 365 для предприятий. Если вы настроите политику, это изменение по умолчанию не повлияет на вашу организацию.
Подготовка к этому изменению
Чтобы подготовиться к этому изменению, рекомендуется работать с подразделениями организации, которые используют макросы в файлах Office, открытых из таких расположений, как общие сетевые ресурсы интрасети или веб-сайты интрасети. Вы захотите определить эти макросы и определить , какие действия следует предпринять , чтобы продолжать использовать эти макросы. Вы также хотите работать с независимыми поставщиками программного обеспечения ( ISV), которые предоставляют макросы в файлах Office из этих расположений. Например, чтобы узнать, могут ли они цифрово подписать свой код, и вы можете рассматривать их как доверенного издателя.
Кроме того, ознакомьтесь со следующими сведениями:
| Действие подготовки | Дополнительные сведения |
|---|---|
| Сведения о том, какая версия в каждом канале обновления содержит это изменение | Версии Office, затронутые этим изменением |
| Просмотрите блок-схему процесса, выполняемого Office, чтобы определить, следует ли запускать макросы в файле | Как Office определяет, следует ли запускать макросы в файлах из Интернета |
| Определение файлов с помощью макросов VBA, которые могут быть заблокированы с помощью средства readiness | Использование readiness Toolkit для идентификации файлов с макросами VBA, которые могут быть заблокированы |
| Сведения о политиках, которые можно использовать для управления выполнением макросов VBA | Использование политик для управления обработкой макросов в Office |
Действия, которые необходимо предпринять, чтобы разрешить выполнение макросов VBA в файлах, которым вы доверяете
Разрешение выполнения макросов VBA в файлах, которым вы доверяете, зависит от расположения этих файлов или типа файла.
В следующей таблице перечислены различные распространенные сценарии и возможные подходы к разблокировкам макросов VBA и их запуску. Вам не нужно делать все возможные подходы для конкретного сценария. В случаях, когда мы перечислили несколько подходов, выберите тот, который лучше всего подходит вашей организации.
| Сценарий | Возможные подходы для принятия |
|---|---|
| Отдельные файлы | • Установите флажок Разблокировать на вкладке Общие диалогового окна Свойства файла. • Использование командлета Unblock-File в PowerShell Дополнительные сведения см. в разделе Удаление метки из Интернета из файла. |
| Файлы, расположенные централизованно в общей сетевой папке или на доверенном веб-сайте | Разблокируйте файл, используя подход, указанный в разделе «Отдельные файлы».
Если флажок Разблокировать не установлен и вы хотите доверять всем файлам в этом сетевом расположении: Дополнительные сведения см. в разделе Файлы, расположенные в общей сетевой папке или на доверенном веб-сайте. |
| Файлы, хранящиеся в OneDrive или SharePoint, включая сайт, используемый каналом Teams | • Пользователи должны открыть файл напрямую с помощью параметра Открыть в классическом приложении . • Если пользователи скачивают файл локально перед его открытием, удалите метку Из локальной копии файла (см. подходы в разделе «Отдельные файлы») • Назначение расположения в качестве надежного сайта Дополнительные сведения см. в разделе Файлы в OneDrive или SharePoint. |
| Файлы шаблонов с поддержкой макросов для Word, PowerPoint и Excel | Если файл шаблона хранится на устройстве пользователя: • Удалите метку в Интернете из файла шаблона (см. подходы в разделе «Отдельные файлы») • Сохранение файла шаблона в надежном расположении Если файл шаблона хранится в сетевом расположении: Дополнительные сведения см. в статье Файлы шаблонов с поддержкой макросов для Word, PowerPoint и Excel. |
| Файлы надстроек с поддержкой макросов для PowerPoint | • Удаление метки в Интернете из файла надстройки • Использование цифровой подписи и доверие издателю • Сохранение файла надстройки в надежном расположении Дополнительные сведения см. в разделе Файлы надстроек с поддержкой макросов для PowerPoint и Excel. |
| Файлы надстроек с поддержкой макросов для Excel | • Удаление метки в Интернете из файла надстройки • Сохранение файла надстройки в надежном расположении Дополнительные сведения см. в разделе Файлы надстроек с поддержкой макросов для PowerPoint и Excel. |
| Макросы, подписанные доверенным издателем | • [рекомендуется] Разверните общедоступный сертификат подписи кода для доверенного издателя для пользователей и запретите пользователям добавлять доверенных издателей. • Удалите метку в Интернете из файла и добавьте издателя макроса в качестве доверенного издателя. Дополнительные сведения см. в разделе Макросы, подписанные доверенным издателем. |
| Группы файлов, сохраненных в папках на устройстве пользователя | Назначение папки надежным расположением
Дополнительные сведения см. в разделе Надежные расположения. |
Версии Office, затронутые этим изменением
Это изменение влияет только на Office на устройствах под управлением Windows и затрагивает только следующие приложения: Access, Excel, PowerPoint, Visio и Word.
В следующей таблице показано, когда это изменение стало доступно в каждом канале обновления.
| Ветвь обновлений | Версия | Дата |
|---|---|---|
| Актуальный канал (предварительная версия) | Версия 2203 | Начало развертывания 12 апреля 2022 г. |
| Актуальный канал | Версия 2206 | Начало развертывания 27 июля 2022 г. |
| Ежемесячный канал (корпоративный) | Версия 2208 | 11 октября 2022 г. |
| Полугодовой канал (предварительная корпоративная версия) | Версия 2208 | 11 октября 2022 г. |
| Полугодовой канал (корпоративный) | Версия 2208 | 10 января 2023 г. |
Это изменение не влияет на Office на mac, Office на устройствах Android или iOS или Office в Интернете.
Как Office определяет, следует ли запускать макросы в файлах из Интернета
На следующем рисунке блок-схемы показано, как Office определяет, следует ли запускать макросы в файле из Интернета.
Ниже описаны сведения на блок-схеме, за исключением файлов надстройки Excel. Дополнительные сведения об этих файлах см. в статье Файлы надстроек с поддержкой макросов для PowerPoint и Excel. Кроме того, если файл находится в общей сетевой папке, которая не находится в зоне локальной интрасети или не является доверенным сайтом, макросы будут заблокированы в этом файле.
- Пользователь открывает файл Office, содержащий макросы, полученные из Интернета. Например, вложение электронной почты. Файл содержит Метку интернета (MOTW).
- Метка в Интернете добавляется Windows к файлам из ненадежного расположения, например Из Интернета или ограниченной зоны. Например, скачивание в браузере или вложения электронной почты. Дополнительные сведения см. в разделе Метка веб-сайтов и зон.
- Метка в Интернете применяется только к файлам, сохраненным в файловой системе NTFS, а не к файлам, сохраненным на устройствах в формате FAT32.
Если файл находится в надежном расположении, он открывается с включенными макросами. Если файл не находится в надежном расположении, оценка продолжается.
Если макросы имеют цифровую подпись и на устройстве установлен соответствующий сертификат доверенного издателя, файл открывается с включенными макросами. Если нет, оценка продолжится.
Проверяются политики, чтобы узнать, разрешены или заблокированы макросы. Если для политик задано значение Не настроено, оценка продолжится до шага 6.
(a) Если макросы блокируются политикой, макросы блокируются. (b) Если макросы включены политикой, они включены.
Если пользователь ранее открывал файл до этого изменения в поведении по умолчанию и выбрал включить содержимое на панели доверия, макросы будут включены, так как файл считается доверенным.
- Дополнительные сведения см. в статье Новые политики усиления безопасности для доверенных документов.
- Для бессрочных версий Office, таких как Office LTSC 2021 или Office 2019, этот шаг выполняется после шага 3 и до шага 4 и не зависит от изменения поведения по умолчанию.
- На этом шаге вступает в силу изменение поведения Office по умолчанию. При этом изменении макросы в файлах из Интернета блокируются, и пользователи увидят баннер «Риск безопасности » при открытии файла.
Ранее, перед этим изменением поведения по умолчанию, приложение проверяло, включена ли политика параметров уведомлений макросов VBA и как она была настроена.
Если для политики задано значение Отключено или Не настроено, приложение проверит параметры в разделе Параметры>центра>управления безопасностью параметров файлов>. >Параметры макроса. По умолчанию установлено значение «Отключить все макросы с уведомлением», что позволяет пользователям включать содержимое на панели доверия.
Руководство по запуску макросов VBA в файлах, которым вы доверяете
Удаление метки в Интернете из файла
Для отдельного файла, например файла, скачаного из интернет-расположения или вложения электронной почты, сохраненного пользователем на локальном устройстве, самый простой способ разблокировать макросы — удалить метку в Интернете. Чтобы удалить файл, щелкните файл правой кнопкой мыши, выберите пункт Свойства, а затем установите флажок Разблокировать на вкладке Общие .
- В некоторых случаях, обычно для файлов в общей сетевой папке, пользователи могут не видеть флажок Разблокировать файл, в котором блокируются макросы. В таких случаях см . раздел Файлы, расположенные в общей сетевой папке или на доверенном веб-сайте.
- Даже если флажок Разблокировать доступен для файла в общей сетевой папке, этот флажок не будет действовать, если общий ресурс считается в зоне Интернета . Дополнительные сведения см. в разделе Метка веб-сайтов и зон.
Вы также можете использовать командлет Unblock-File в PowerShell, чтобы удалить значение ZoneId из файла. Если удалить значение ZoneId, макросы VBA будут выполняться по умолчанию. Командлет выполняет то же самое, что и при выборе флажка Разблокировать на вкладке Общие диалогового окна Свойства для файла. Дополнительные сведения о значении ZoneId см. в разделе Mark of the Web and zone.
Файлы, расположенные централизованно в общей сетевой папке или на доверенном веб-сайте
Если пользователи получают доступ к файлам с доверенного веб-сайта или внутреннего файлового сервера, вы можете выполнить одно из следующих действий, чтобы макросы из этих расположений не блокировались.
- Назначение расположения в качестве надежного сайта
- Если сетевое расположение находится в интрасети, добавьте его в зону локальной интрасети .
- Если вы добавляете что-то в качестве доверенного сайта, вы также предоставляете всему сайту повышенные разрешения для сценариев, не связанных с Office.
- При подходе к локальной зоне интрасети рекомендуется сохранять файлы в расположении, которое уже считается частью зоны локальной интрасети , вместо добавления новых расположений в эту зону.
- Как правило, рекомендуется использовать доверенные сайты, так как они имеют некоторые дополнительные зоны безопасности по сравнению с зоной локальной интрасети .
Например, если пользователи получают доступ к общей сетевой папке по его IP-адресу, макросы в этих файлах будут заблокированы, если общая папка не находится в зоне «Доверенные сайты » или «Локальная интрасеть «.
- Чтобы просмотреть список доверенных сайтов или зоны локальной интрасети, перейдите в раздел панель управления>Параметры> сетиИзменение параметров безопасности на устройстве с Windows.
- Сведения о том, является ли отдельный файл доверенным сайтом или расположением локальной интрасети, см. в разделе Метка веб-сайта и зон.
Например, можно добавить файловый сервер или сетевую папку в качестве доверенного сайта, добавив его полное доменное имя или IP-адрес в список доверенных сайтов.
Если вы хотите добавить URL-адреса, начинающиеся с http:// или общих сетевых ресурсов, снимите флажок Требовать проверку сервера (https:). для всех сайтов в этой зоне установите флажок.
Так как макросы не блокируются в файлах из этих расположений, следует тщательно управлять этими расположениями. Убедитесь, что вы контролируете, кому разрешено сохранять файлы в этих расположениях.
Вы можете использовать групповая политика и политику «Список назначений между зонами» для добавления расположений в качестве доверенных сайтов или в зону локальной интрасети для устройств Windows в вашей организации. Эта политика находится в разделе Компоненты WindowsInternet ExplorerInternet панель управленияСтраница безопасности в консоли управления групповая политика. Он доступен в разделах Конфигурация компьютераПолитикиАдминистративные шаблоны и Конфигурация пользователяПолитикиАдминистративные шаблоны.
Файлы в OneDrive или SharePoint
Если пользователь скачивает файл в OneDrive или SharePoint с помощью веб-браузера, конфигурация зоны безопасности Интернета Windows (панель управления>Интернет-безопасность)> определяет, будет ли браузер устанавливать метку в Интернете. Например, Microsoft Edge задает метку в Интернете для файла, если он определен как из зоны Интернета.
Если пользователь выбирает Открыть в классическом приложении в файле, открытом с веб-сайта OneDrive или с сайта SharePoint (включая сайт, используемый каналом Teams), файл не будет иметь метку в Интернете.
Если у пользователя запущен клиент приложение синхронизации OneDrive и клиент синхронизации скачивает файл, то файл не будет иметь метку в Интернете.
Файлы, которые находятся в известных папках Windows («Рабочий стол», «Документы», «Изображения», «Снимки экрана» и «Альбом камеры») и синхронизируются с OneDrive, не имеют метки в Интернете.
Если у вас есть группа пользователей, например финансовый отдел, которым необходимо использовать файлы из OneDrive или SharePoint без блокировки макросов, ниже приведены некоторые возможные варианты.
Пусть они открывают файл с помощью параметра Открыть в классическом приложении
Пусть они скачивают файл в надежное расположение.
Задайте для назначения зоны безопасности Интернета Windows для доменов OneDrive или SharePoint значение Доверенные сайты. Администраторы могут использовать политику «Список назначений между сайтами и зонами» и настроить политику для размещения https://.sharepoint.com (для SharePoint) или https://-my.sharepoint.com (для OneDrive) в зону доверенных сайтов.
Эта политика находится в разделе Компоненты WindowsInternet ExplorerInternet панель управленияСтраница безопасности в консоли управления групповая политика. Он доступен в разделах Конфигурация компьютераПолитикиАдминистративные шаблоны и Конфигурация пользователяПолитикиАдминистративные шаблоны.
Разрешения SharePoint и общий доступ к OneDrive не изменяются путем добавления этих расположений на надежные сайты. Управление доступом имеет важное значение. Любой пользователь с разрешениями на добавление файлов в SharePoint может добавлять файлы с активным содержимым, например макросы. Пользователи, скачивающие файлы из доменов в зоне надежных сайтов, будут обходить макросы по умолчанию.
Файлы шаблонов с поддержкой макросов для Word, PowerPoint и Excel
Файлы шаблонов с поддержкой макросов для Word, PowerPoint и Excel, скачанные из Интернета, будут иметь метку в Интернете. Например, файлы шаблонов со следующими расширениями:
Когда пользователь откроет файл шаблона с поддержкой макросов, ей будет запрещено выполнение макросов в файле шаблона. Если пользователь доверяет источнику файла шаблона, он может удалить из файла шаблона метку в Интернете, а затем снова открыть файл шаблона в приложении Office.
Если у вас есть группа пользователей, которым необходимо использовать шаблоны с поддержкой макросов без блокировки макросов, можно выполнить одно из следующих действий:
- Используйте цифровую подпись и доверяйте издателю.
- Если вы не используете цифровые подписи, вы можете сохранить файл шаблона в надежном расположении , чтобы пользователи получили файл шаблона из этого расположения.
Файлы надстроек с поддержкой макросов для PowerPoint и Excel
Файлы надстройки с поддержкой макросов для PowerPoint и Excel, скачанные из Интернета, будут иметь метку в Интернете. Например, надстройка содержит следующие расширения:
Когда пользователь попытается установить надстройку с поддержкой макросов, с помощьюнадстроек«Параметрыфайлов>» > или с помощью ленты разработчика надстройка будет загружена в отключенном состоянии, и пользователю будет запрещено использовать надстройку. Если пользователь доверяет источнику файла надстройки, он может удалить из файла надстройки метку в Интернете, а затем снова открыть PowerPoint или Excel для использования надстройки.
Если у вас есть группа пользователей, которым необходимо использовать файлы надстроек с поддержкой макросов без блокировки макросов, можно выполнить следующие действия.
Для файлов надстроек PowerPoint:
- Удалите метку в Интернете из PPA-файла или PPAM-файла.
- Используйте цифровую подпись и доверяйте издателю.
- Сохраните файл надстройки в надежном расположении , чтобы пользователи их извлекли.
Для файлов надстройки Excel:
- Удалите метку из веб-файла XLA или XLAM.
- Сохраните файл надстройки в надежном расположении , чтобы пользователи их извлекли.
Использование цифровой подписи и доверие издателю не подходит для файлов надстройки Excel с меткой в Интернете. Это поведение не является новым для файлов надстроек Excel с меткой в Интернете. Он работает таким образом с 2016 года в результате предыдущих усилий по защите безопасности (связанных с Бюллетенем по безопасности Майкрософт MS16-088).
Макросы, подписанные доверенным издателем
Если макрос подписан и вы проверили сертификат и доверяете источнику, вы можете сделать его доверенным издателем. По возможности рекомендуется управлять доверенными издателями для пользователей. Дополнительные сведения см. в разделе Доверенные издатели для файлов Office.
- Все макросы, которые действительно подписаны с помощью одного сертификата, распознаются как поступающие от доверенного издателя и выполняются.
- Добавление доверенного издателя может повлиять на сценарии, не связанные с Office, так как доверенный издатель является параметром для всей Windows, а не только для Office.
Надежные расположения
Сохранение файлов из Интернета в надежное расположение на устройстве пользователя игнорирует проверку метки в Интернете и открывается с включенными макросами VBA. Например, бизнес-приложение может отправлять отчеты с макросами на регулярной основе. Если файлы с макросами сохраняются в надежном расположении, пользователям не нужно будет переходить к свойствам файла и выбрать Разблокировать , чтобы разрешить выполнение макросов.
Так как макросы не блокируются в файлах, сохраненных в надежном расположении, следует тщательно управлять доверенными расположениями и использовать их с осторожностью. Сетевые расположения также можно задать в качестве надежного расположения, но это не рекомендуется. Дополнительные сведения см. в разделе Надежные расположения для файлов Office.
Дополнительные сведения о марке в Интернете
Метка веб-документов и доверенных документов
При загрузке файла на устройство под управлением Windows в файл добавляется метка Из Интернета, идентифицируя его источник как из Интернета. В настоящее время, когда пользователь открывает файл с помощью метки в Интернете, появляется баннер предупреждение о безопасности с кнопкой Включить содержимое . Если пользователь выбирает Включить содержимое, файл считается доверенным документом, а макросы могут выполняться. Макросы будут продолжать выполняться даже после того, как будет реализовано изменение поведения по умолчанию для блокировки макросов в файлах из Интернета, так как файл по-прежнему считается доверенным документом.
После изменения поведения по умолчанию для блокировки макросов в файлах из Интернета пользователи увидят другой баннер при первом открытии файла с макросами из Интернета. В этом баннере SECURITY RISK нет параметра Включить содержимое. Но пользователи смогут перейти в диалоговое окно Свойства файла и выбрать Разблокировать, что удалит метку в Интернете из файла и разрешит выполнение макросов, если политика или параметры центра управления безопасностью не блокируются.
Метка веб-сайтов и зон
По умолчанию метка в Интернете добавляется только в файлы из зон Интернет или ограниченных сайтов .
Чтобы просмотреть эти зоны на устройстве с Windows, перейдите по панель управления>Параметры> сетиИзменение параметров безопасности.
Чтобы просмотреть значение ZoneId для файла, выполните следующую команду в командной строке и замените именем файла.
При выполнении этой команды в Блокноте откроется и отобразится ZoneId в разделе [ZoneTransfer].
Ниже приведен список значений ZoneId и того, с какой зоной они сопоставлены.
- 0 = мой компьютер
- 1 = локальная интрасеть
- 2 = надежные сайты
- 3 = Интернет
- 4 = ограниченные сайты
Например, если параметр ZoneId равен 2, макросы VBA в этом файле не будут блокироваться по умолчанию. Но если параметр ZoneId равен 3, макросы в этом файле будут заблокированы по умолчанию.
Чтобы удалить значение ZoneId из файла, можно использовать командлет Unblock-File в PowerShell. Если удалить значение ZoneId, макросы VBA будут выполняться по умолчанию. Командлет выполняет то же самое, что и при выборе флажка Разблокировать на вкладке Общие диалогового окна Свойства для файла.
Чтобы определить файлы с макросами VBA, которые могут быть заблокированы для запуска, можно использовать набор средств readiness для надстроек Office и VBA, который можно скачать бесплатно на сайте Майкрософт.
Набор средств readiness включает автономный исполняемый файл, который можно запускать из командной строки или из скрипта. Вы можете запустить readiness Toolkit на устройстве пользователя, чтобы просмотреть файлы на устройстве пользователя. Или вы можете запустить его с устройства, чтобы просмотреть файлы в общей сетевой папке.
При запуске автономной исполняемой версии Readiness Toolkit создается JSON-файл с собранными сведениями. Вам потребуется сохранить ФАЙЛЫ JSON в центральном расположении, например в общей сетевой папке. Затем вы запустите создатель отчетов о готовности, который является версией мастера пользовательского интерфейса набора средств readiness. Этот мастер объединит сведения из отдельных JSON-файлов в один отчет в виде файла Excel.
Чтобы определить файлы, на которые можно повлиять с помощью readiness Toolkit, выполните следующие основные действия.
Скачайте самую последнюю версию readiness Toolkit из Центра загрузки Майкрософт. Убедитесь, что используется версия 1.2.22161, выпущенная 14 июня 2022 г.
Установите набор средств readiness.
В командной строке перейдите в папку, в которой установлен набор средств readiness, и выполните команду ReadinessReportCreator.exe с параметром blockinternetscan.
Например, если вы хотите проверить файлы в папке c:officefiles (и всех вложенных папках) на устройстве и сохранить JSON-файл с результатами в общей папке Finance на Сервере Server01, можно выполнить следующую команду.
- После выполнения всех проверок запустите создатель отчетов о готовности.
- На странице Создание отчета о готовности выберите Предыдущие результаты готовности, сохраненные вместе в локальной папке или сетевом ресурсе, а затем укажите расположение, в котором были сохранены все файлы для проверок.
- На странице Параметры отчета выберите Отчет Excel, а затем укажите расположение для сохранения отчета.
- Открыв отчет в Excel, перейдите на лист результатов VBA .
- В столбце Направляющая найдите заблокированный файл VBA из Интернета.
Использование политик для управления обработкой макросов в Office
Политики можно использовать для управления обработкой макросов в Office. Рекомендуется использовать политику Блокировать выполнение макросов в файлах Office из Интернета . Но если эта политика не подходит для вашей организации, другой вариант — политика параметров уведомлений макросов VBA .
Дополнительные сведения о развертывании этих политик см. в статье Средства, доступные для управления политиками.
Политики можно использовать только при использовании Приложения Microsoft 365 для предприятий. Политики недоступны для Приложения Microsoft 365 для бизнеса.
Блокировка запуска макросов в файлах Office из Интернета
Эта политика запрещает пользователям непреднамеренно открывать файлы, содержащие макросы, из Интернета. Когда файл загружается на устройство под управлением Windows или открывается из общей сетевой папки, метка в Интернете добавляется в файл, определяющий, что он был получен из Интернета.
Мы рекомендуем включить эту политику в рамках базовых показателей безопасности для Приложения Microsoft 365 для предприятий. Эту политику следует включить для большинства пользователей и делать исключения только для определенных пользователей по мере необходимости.
Для каждого из пяти приложений существует отдельная политика. В следующей таблице показано, где можно найти каждую политику в консоли управления групповая политика в разделе Конфигурация пользователяПолитикиАдминистративные шаблоны:
| Приложение | Расположение политики |
|---|---|
| Доступ | Microsoft Access 2016Параметры приложенияБезопасностьЦентр управления безопасностью |
| Excel | Microsoft Excel 2016Excel OptionsSecurityTrust Center |
| PowerPoint | Microsoft PowerPoint 2016PowerPoint OptionsSecurityTrust Center |
| Visio | Microsoft Visio 2016Visio OptionsSecurityTrust Center |
| Word | Microsoft Word 2016Word OptionsSecurityTrust Center |
То, какое состояние выбрано для политики, определяет уровень защиты, который вы предоставляете. В следующей таблице показан текущий уровень защиты, который вы получаете с каждым состоянием, прежде чем будет реализовано изменение поведения по умолчанию.
| Значок | Уровень защиты | Состояние политики | Описание |
|---|---|---|---|
| Защищено [рекомендуется] | Включен | Пользователям будет запрещено запускать макросы в файлах, полученных из Интернета.
Часть рекомендуемых майкрософт базовых показателей безопасности. |
|
| Не защищено | Отключено | Будет учитывать параметры, настроенные в разделеПараметрыцентрауправления безопасностью> параметров >файлов>. >Параметры макроса. | |
| Не защищено | Not Configured | Будет учитывать параметры, настроенные в разделеПараметрыцентрауправления безопасностью> параметров >файлов>. >Параметры макроса. |
- Если задать для этой политики значение Отключено, пользователи по умолчанию увидят предупреждение системы безопасности при открытии файла с помощью макроса. Это предупреждение сообщит пользователям о том, что макросы отключены, но позволит им запускать макросы, нажав кнопку Включить содержимое .
- Это предупреждение является тем же предупреждением, что пользователи отображали ранее, до этого недавнего изменения, реализованного для блокировки макросов.
- Не рекомендуется постоянно устанавливать для этой политики значение Отключено. Но в некоторых случаях это может быть целесообразно сделать временно, когда вы проверите, как новая блокировка макросов влияет на вашу организацию, и при разработке решения для безопасного использования макросов.
После реализации изменений в поведении по умолчанию уровень защиты изменяется, если для политики задано значение Не настроено.
| Значок | Уровень защиты | Состояние политики | Описание |
|---|---|---|---|
| Защищенный | Not Configured | Пользователям будет запрещено запускать макросы в файлах, полученных из Интернета.
Пользователи увидят баннер «Риск безопасности» с кнопкой «Подробнее» |
Параметры уведомлений макросов VBA
Если вы не используете политику «Блокировать выполнение макросов в файлах Office из Интернета», вы можете использовать политику «Параметры уведомлений о макросах VBA», чтобы управлять обработкой макросов в Office.
Эта политика предотвращает заманив пользователей в включение вредоносных макросов. По умолчанию Office настроен на блокировку файлов, содержащих макросы VBA и отображение панели доверия с предупреждением о том, что макросы присутствуют и отключены. При необходимости пользователи могут проверять и редактировать файлы, но не могут использовать отключенные функции, пока не наберут на панели доверия пункт Включить содержимое . Если пользователь выбирает Включить содержимое, файл добавляется как доверенный документ, и макросы могут выполняться.
Для каждого из пяти приложений существует отдельная политика. В следующей таблице показано, где можно найти каждую политику в консоли управления групповая политика в разделе Конфигурация пользователяПолитикиАдминистративные шаблоны:
| Приложение | Расположение политики |
|---|---|
| Доступ | Microsoft Access 2016Параметры приложенияБезопасностьЦентр управления безопасностью |
| Excel [1] | Microsoft Excel 2016Excel OptionsSecurityTrust Center |
| PowerPoint | Microsoft PowerPoint 2016PowerPoint OptionsSecurityTrust Center |
| Visio | Microsoft Visio 2016Visio OptionsSecurityTrust Center |
| Word | Microsoft Word 2016Word OptionsSecurityTrust Center |
- [1] Для Excel политика называется Параметры уведомлений макросов.
- Политика «Параметры уведомлений макросов VBA» также доступна для Project и Publisher.
То, какое состояние выбрано для политики, определяет уровень защиты, который вы предоставляете. В следующей таблице показан уровень защиты, который вы получаете с каждым состоянием.
| Значок | Уровень защиты | Состояние политики | Значение политики |
|---|---|---|---|
| Защищено [рекомендуется] | Включен | Отключите все, кроме макросов с цифровой подписью (и выберите «Требовать подпись макросов доверенным издателем») | |
| Защищенный | Включен | Отключить все без уведомления. | |
| Частично защищено | Включен | Отключить все с уведомлением. | |
| Частично защищено | Отключено | (То же поведение, что и «Отключить все с уведомлением») | |
| Не защищено | Включен | Включить все макросы (не рекомендуется) |
Защита макросов важна. Для пользователей, которым не нужны макросы, отключите все макросы, выбрав «Отключить все без уведомления».
Наша рекомендация по базовым показателям безопасности заключается в том, что вы должны выполнить следующие действия.
- Включите политику «Параметры уведомлений макросов VBA».
- Для пользователей, которым нужны макросы, выберите «Отключить все, кроме макросов с цифровой подписью», а затем выберите «Требовать подпись макросов доверенным издателем». Сертификат должен быть установлен в качестве доверенного издателя на устройствах пользователей.
Если политика не настроена, пользователи могут настроить параметры защиты макросов в разделеПараметрыцентра управления безопасностьюцентра> управления безопасностью параметров >файлов>. >Параметры макроса.
В следующей таблице показаны варианты, которые пользователи могут сделать в разделе Параметры макросов , а также уровень защиты, который предоставляет каждый параметр.
| Значок | Уровень защиты | Выбранный параметр |
|---|---|---|
| Защищенный | Отключить все макросы кроме макросов с цифровой подписью | |
| Защищенный | Отключить все макросы без уведомления | |
| Частично защищено | Отключение всех макросов с уведомлением (по умолчанию) | |
| Не защищено | Включить все макросы (не рекомендуется, возможен запуск опасной программы) |
В значениях параметров политики и пользовательском интерфейсе продукта для Excel слово «all» заменяется на «VBA». Например, «Отключить макросы VBA без уведомления».
Средства, доступные для управления политиками
Существует несколько средств для настройки и развертывания параметров политики для пользователей в организации.
Облачная политика
Вы можете использовать облачную политику для настройки и развертывания параметров политики на устройствах в организации, даже если устройство не присоединено к домену. Облачная политика — это веб-средство, доступное в Центре администрирования Приложения Microsoft 365.
В разделе Политика облака вы создаете конфигурацию политики, назначаете ее группе, а затем выбираете политики для включения в конфигурацию политики. Чтобы выбрать политику для включения, можно выполнить поиск по имени политики. Облачная политика также показывает, какие политики входят в рекомендуемый майкрософт базовый план безопасности. Политики, доступные в облачной политике, являются теми же политиками конфигурации пользователей, которые доступны в консоли управления групповая политика.
Центр администрирования Microsoft Intune
В центре администрирования Microsoft Intune можно использовать каталог параметров (предварительная версия) или административные шаблоны для настройки и развертывания параметров политики для пользователей для устройств, работающих Windows 10 или более поздней версии.
Чтобы приступить к работе, перейдите к разделуПрофили> конфигурации устройств>Создать профиль. В поле Платформа выберите Windows 10 и более поздних версий, а затем выберите тип профиля.
Дополнительные сведения см. в следующих статьях:
Консоль управления групповыми политиками
Если в вашей организации развернуты Windows Server и доменные службы Active Directory (AD DS), политики можно настроить с помощью групповая политика. Чтобы использовать групповая политика, скачайте последние файлы административных шаблонов (ADMX/ADML) для Office, которые включают параметры политики для Приложения Microsoft 365 для предприятий. После копирования файлов административных шаблонов в AD DS можно использовать консоль управления групповая политика для создания объектов групповая политика, которые содержат параметры политики для пользователей и устройств, присоединенных к домену.
Источник
Microsoft добавила дополнительные функции безопасности в Microsoft Excel для Windows в 2022 году, чтобы защитить пользователей от вредоносных макросов Excel. Microsoft пришлось принять меры для защиты клиентов после резкого увеличения числа попыток хакеров использовать макросы.
Microsoft заблокировала запуск макросов из-за ненадежной ошибки источника
Эта модификация Microsoft предотвратила работу макросов с файлами, загруженными из Интернета. Однако, поскольку макросы являются отличным способом автоматизации Excel и упрощения работы с листом Excel, невозможность использования реальных макросов может сделать работу некоторых пользователей более трудоемкой и снизить их производительность.
Что такое макросы VBA:
Макросы VBA — это сегменты пользовательского кода, которые функционируют внутри программ MS Office. В определенных обстоятельствах они превращают MS Excel из плоской электронной таблицы в полностью функциональный интерфейс приложения с графическим интерфейсом, помогая включить настраиваемую автоматизацию в файлах. Использование возможностей VBA в индивидуальных клиентских проектах составляет большую часть работы, которую выполняют различные отделы развития бизнеса. содействие быстрой разработке автоматизации и приложений в рамках продуктов MS Office, которые уже используют наши клиенты.
Отличить действительный код VBA от вредоносного может быть чрезвычайно сложно. В результате все пользователи Excel пострадали от безопасности, реализованной Microsoft.
Такое же предупреждение отображается и для файлов, содержащих абсолютно безопасные макросы, так что беспокоиться не о чем.
В этой статье приведены инструкции по быстрому устранению ошибки «Microsoft заблокировала выполнение макросов, поскольку источник этого файла не является надежным».
1. Разблокируйте файл из свойств файла.
Когда вы загружаете файл из Интернета или импортируете этот файл Excel с другого компьютера, Windows заблокирует его и ограничит его функциональность для правильной работы. Это функция безопасности, но она не позволяет пользователям получить полный доступ к файлу и использовать его в приложениях. Если файл заблокирован, вы не сможете использовать макросы в этом конкретном файле Excel. Выполните следующие действия, чтобы разблокировать файл на компьютере с Windows:
- Закройте рабочую книгу.
- Щелкните правой кнопкой мыши файл рабочей книги и нажмите кнопку «Свойства».
Щелкните правой кнопкой мыши файл рабочей книги.
- Убедитесь, что флажок «Разблокировать» в разделе «Безопасность» установлен на вкладке «Общие», затем нажмите «Применить» и «ОК».
Флажок «Разблокировать» в «Безопасности» установлен на вкладке «Общие».
- Теперь снова откройте рабочую книгу.
- Теперь попробуйте снова запустить макросы и проверьте, не сталкиваетесь ли вы снова с той же ошибкой.
запуск макросов
2. Добавьте надежные местоположения.
Microsoft Excel позволяет вам добавлять надежные места в свой каталог, чтобы вам не приходилось разблокировать файлы снова и снова. Вы можете просто загрузить файлы в места, которые вы добавляете в доверенный раздел, которые будут автоматически распознаны Excel как безопасные файлы, и он автоматически разблокирует их.
- Нажмите кнопку «Файл» в строке меню.
Нажмите кнопку «Файл» в строке меню.
- Теперь нажмите кнопку «Параметры».
нажмите кнопку «Опции»
- Перейдите в Центр управления безопасностью > Настройки центра управления безопасностью > Надежные расположения.
- В разделе «Надежные местоположения» нажмите «Добавить новое местоположение».
В надежных местах нажмите «Добавить новое местоположение».
- Нажмите Обзор.
Нажмите Обзор
- Выберите любую папку, которую вы хотите назначить надежным расположением. При открытии файла Excel из выбранной папки вы больше не увидите сообщение об ошибке, если загружаете или импортируете файлы из надежного расположения.
- Убедитесь, что опция «Подпапки этого расположения также являются доверенными» отмечена, чтобы вы могли запускать макросы в любое время, когда создаете подпапку внутри этой папки.
опция «Подпапки этого расположения также являются доверенными» отмечена
- Повторно откройте файл после его перемещения в выбранную папку. Теперь это должно позволить вам запускать макросы для любого файла Excel, который присутствует в папке Trusted.
3. Удалите и переустановите Microsoft Excel.
Если для более ранних исправлений требуется более новая версия этой программы или целостность файлов программы была нарушена, переустановка Microsoft Excel может устранить проблему. С этим патчем вы можете быть уверены, что ваша копия Microsoft Excel является самой последней.
Чтобы удалить Microsoft Excel, вам необходимо выполнить следующие действия:
- Нажмите клавишу Windows + R на клавиатуре, чтобы открыть диалоговое окно «Выполнить».
открыть диалоговое окно «Выполнить»
- Введите «appwiz.cpl» и нажмите Enter, чтобы открыть окно «Программы и компоненты».
Введите «appwiz.cpl»
- Прокрутите список установленных программ и найдите Microsoft Excel.
- Щелкните Microsoft Excel, а затем нажмите кнопку «Удалить».
Щелкните Microsoft Excel, а затем нажмите кнопку «Удалить».
- Следуйте инструкциям по удалению Microsoft Excel.
Чтобы переустановить Microsoft Excel, вам необходимо выполнить следующие действия:
- Перейдите на сайт Microsoft и войдите в свою учетную запись.
- Перейдите на вкладку «Офис», а затем нажмите кнопку «Установить». Запросы на установку Microsoft Excel на ваш компьютер будут различаться в зависимости от конкретной операционной системы и версии Microsoft Excel. Однако общий процесс должен быть похож на следующий:
- После нажатия на кнопку «Установить» на сайте Microsoft вам будет предложено выбрать версию Office, которую вы хотите установить. Выберите тот, который вы предпочитаете, а затем нажмите «Установить».
нажмите «Установить»
- Вам может быть предложено выбрать между установкой 32-разрядной или 64-разрядной версии Office. Если вы не уверены, какую версию выбрать, вы можете выбрать вариант по умолчанию, который обычно представляет собой 32-разрядную версию.
версии офиса майкрософт
- Вас могут попросить принять лицензионное соглашение Microsoft Office. Прочтите соглашение и нажмите «Принять», если вы согласны с условиями.
нажмите «Принять»
- Вам будет предложено выбрать, куда вы хотите установить Office. Вы можете принять местоположение по умолчанию или выбрать другое местоположение.
- Начнется процесс установки, и вы можете увидеть индикатор выполнения или другие индикаторы, показывающие ход выполнения.
Процесс установки
- После завершения установки вам будет предложено открыть приложение Office, например Excel, для завершения процесса активации.
- Если marcos по-прежнему не работает, повторите вышеуказанные исправления для этой более новой установки, и, возможно, это решит вашу проблему с ошибкой макросов.
Надеемся, что эти исправления решили вашу проблему с ошибкой, связанной с неработающими макросами.