Риск безопасности и блокировка макросов
Microsoft Excel всегда с подозрением относился к файлам с макросами — особенно если они скачаны из какого-нибудь ненадежного источника , например, из интернета. И это вполне оправданно и понятно — макровирусы никто не отменял. Выражалось это в появлении примерно такого сообщения при открытии книги:
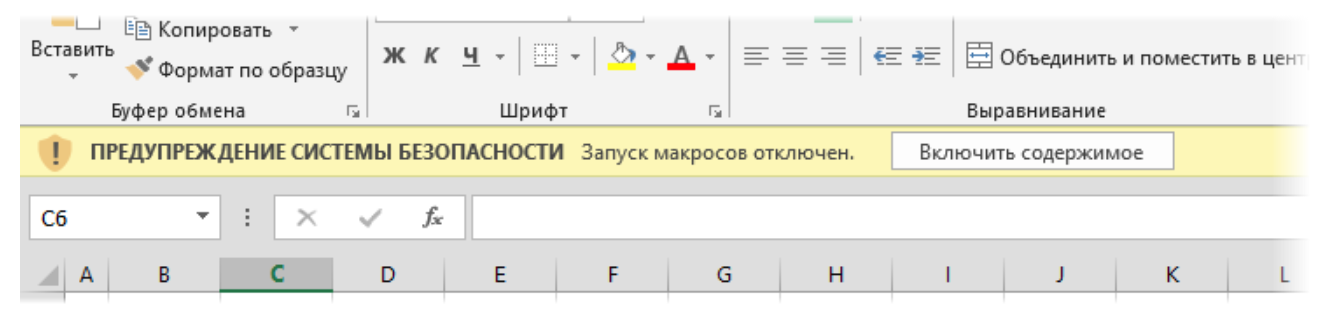
Однако с недавних (обновления марта-апреля 2022 года) пор всё стало более сурово:

Поменялся не только цвет предупреждения с жёлтого на красный, но и — что гораздо печальнее — пропала кнопка Включить содержимое (Enable content), позволявшая разблокировать макросы, если они вам всё-таки нужны. Нажатие же на кнопку Дополнительные сведения ничего не разрешает, а лишь приводит вас на сайт со справкой Microsoft по этой теме.
Попытки выключить макросы стандартным образом через вкладку Разработчик — Безопасность макросов (Developer — Macro Security) тоже ни к чему не приводят — блокировка не снимается:
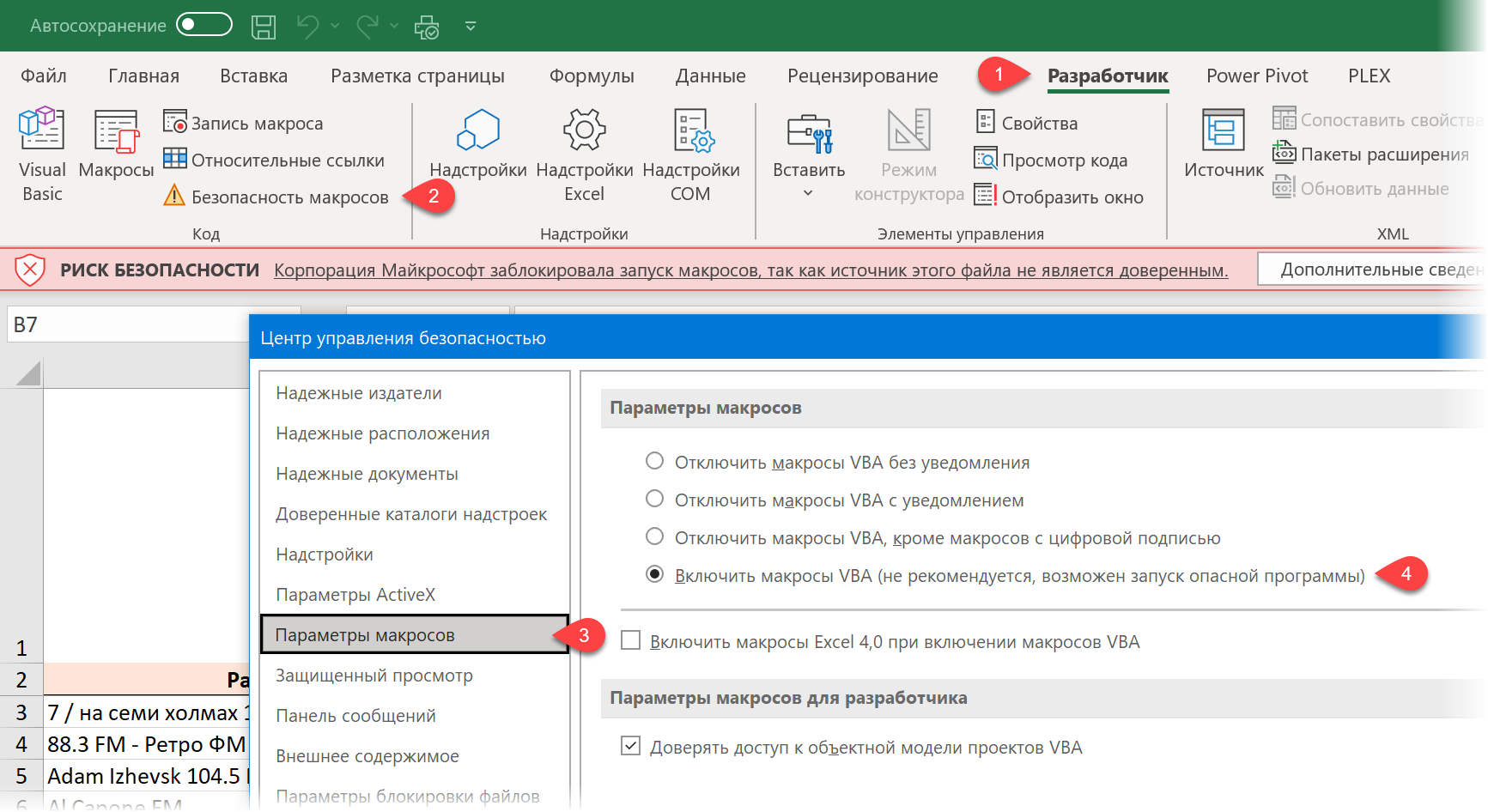
Что же делать, если макросы в скачанном файле вам нужны для работы и необходимо их разблокировать?
Способ 1. Снятие блокировки в свойствах файла
Щёлкаем по файлу правой кнопкой мыши и выбираем команду Свойства (Properties). В открывшемся окне включаем галочку Разблокировать (Unblock):
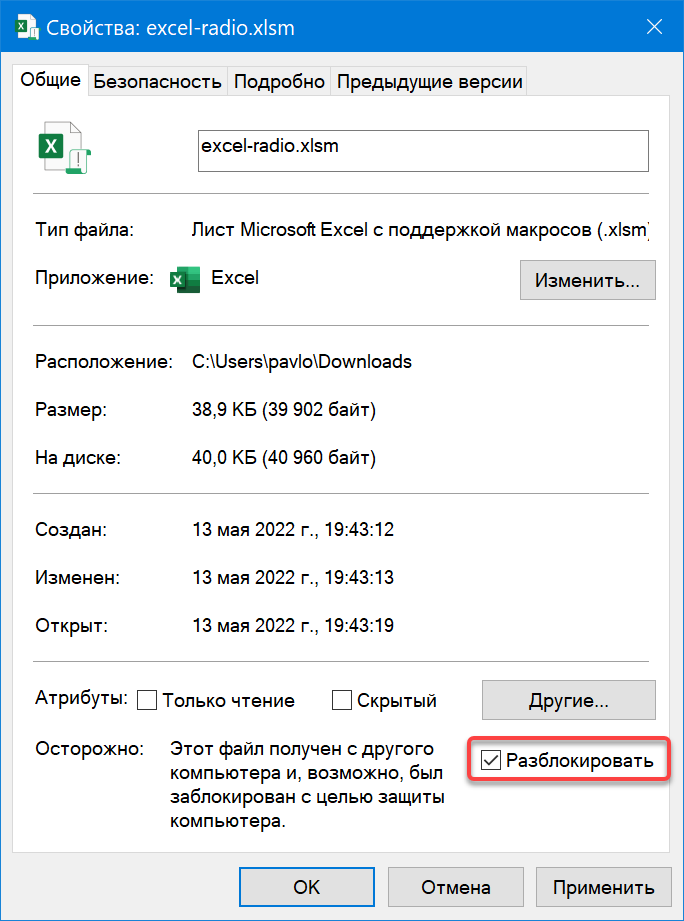
Жмём на ОК и проблема решена. Но это придется делать с каждым файлом персонально.
Способ 2. Доверенные расположения
Другой способ заключается в добавлении папки, где лежат ваши книги с заблокированными в них макросами в список надёжных расположений, т.е. источников, которым Excel априори доверяет. Тогда не придется разблокировать каждый файл в отдельности.
Для этого идём в Файл — Параметры — Центр управления безопасностью — Параметры центра управления безопасностью — Доверенные расположения (File — Options — Trust Center — Trust Center Settings — Trusted Locations):
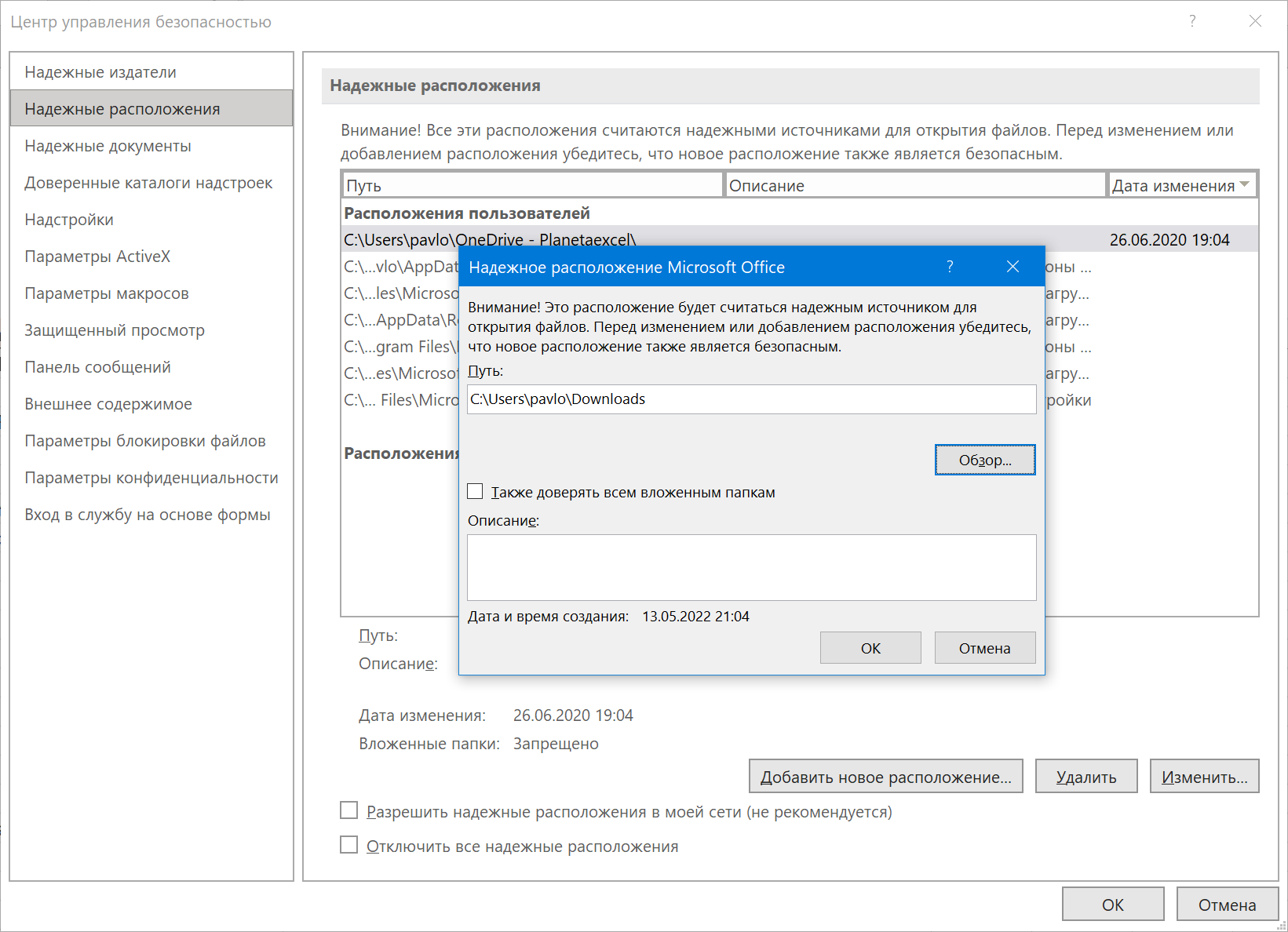
Жмём кнопку Добавить новое расположение и указываем папку с файлами. Затем давим на все ОК и перезапускаем Excel, чтобы сделанная настройка вступила в силу.
Вот и всё — и наши макросы опять в строю 
Ссылки по теме
- Как использовать Личную Книгу Макросов (Personal MacroWorkbook)
- Что такое макросы и как их применять, запускать и копировать
Как запустить макрос в Excel? Разрешение выполнения макросов в зависимости от версии Excel. Параметры макросов.
Чтобы разрешить в Excel выполнение макросов, необходимо снизить уровень безопасности. Порядок действий зависит от версии вашей программы.
Разрешение выполнения макросов Excel 97-2003
В меню «Сервис» выберите «Макрос», в открывшемся вложенном меню нажмите «Безопасность…». В открывшемся окне установите средний или низкий уровень безопасности.
При выборе среднего уровня — решение о запуске макросов придется каждый раз принимать пользователю, при выборе низкого уровня — Excel будет автоматически запускать все макросы.
После установки уровня безопасности полностью закройте Excel и запустите снова, чтобы изменения вступили в силу.
Разрешение выполнения макросов Excel 2007-2016
На ленте выберите меню «Файл», в нем — кнопку «Параметры», в открывшемся окне «Параметры Excel» выберите строку «Центр управления безопасностью», на открывшейся странице нажмите кнопку «Параметры центра управления безопасностью». В открывшемся окне «Центр управления безопасностью» выберите строку «Параметры макросов» и отметьте пункт «Включить все макросы».
После установки уровня безопасности полностью закройте Excel и запустите снова, чтобы изменения вступили в силу.
Описание параметров макросов
(с сайта support.office.com)
- Отключить все макросы без уведомления. Этот параметр отключает макросы и связанные с ними оповещения безопасности.
- Отключить все макросы с уведомлением. Этот параметр отключает макросы без отключения оповещений системы безопасности, которые будут появляться при их наличии. Это позволяет включать макросы, когда это требуется.
- Отключить все макросы кроме макросов с цифровой подписью. Этот параметр отключает макросы без отключения оповещений системы безопасности, которые будут появляться при их наличии. Однако при наличии у макроса цифровой подписи надежного издателя он запускается, если этому издателю выражено доверие. В противном случае выводится уведомление о необходимости включить макрос, содержащий цифровую подпись, и выразить доверие издателю.
- Включить все макросы (не рекомендуется, возможен запуск опасной программы). Если задан этот параметр, выполняются все макросы. Компьютер становится уязвимым для потенциально опасных программ.
Чтобы избежать заражения компьютера, проверяйте файлы, скачанные из неизвестных источников, антивирусной программой. Архивные файлы перед проверкой антивирусом лучше не распаковывать, чтобы случайно не запустить самораспаковывающийся архив до проверки.
Здравствуйте, в этой небольшой статье расскажу, как отключить блокировку макросов системой безопасности Microsoft Office.

Данная проблема стала актуальной с 2022 года. Если раньше, при открытии нового файла Excel с
макросами, система просила включить содержимое (включить макросы), то сейчас
всё чаще пользователи сталкиваются с таким сообщением: “Корпорация Майкрософт заблокировала запуск макросов, так как источник этого файла не является доверенным”.
Нажатие на кнопку «Дополнительные сведения» ничего не решит, снятие блокировки через
вкладку Разработчик – Безопасность макросов также ничего не даёт. Что же делать в таком случае?
Если вы точно уверены, что данный файл не представляет угрозы для вашего компьютера (так как в большинстве случаев блокируются файлы, скачанные из интернета), нужно произвести следующие действия:
– Закрыть заблокированный файл;
– Щелкнуть по нему правой кнопкой мыши, открыть Свойства;
– В нижней части открывшегося окна поставить галочку Разблокировать, нажать Применить, затем Ок.

Готово, блокировка с нашего файла снята! Этим же способом можно снять блокировку не только с книги Excel, но и с любого другого заблокированного файла.
Microsoft добавила дополнительные функции безопасности в Microsoft Excel для Windows в 2022 году, чтобы защитить пользователей от вредоносных макросов Excel. Microsoft пришлось принять меры для защиты клиентов после резкого увеличения числа попыток хакеров использовать макросы.
Microsoft заблокировала запуск макросов из-за ненадежной ошибки источника
Эта модификация Microsoft предотвратила работу макросов с файлами, загруженными из Интернета. Однако, поскольку макросы являются отличным способом автоматизации Excel и упрощения работы с листом Excel, невозможность использования реальных макросов может сделать работу некоторых пользователей более трудоемкой и снизить их производительность.
Что такое макросы VBA:
Макросы VBA — это сегменты пользовательского кода, которые функционируют внутри программ MS Office. В определенных обстоятельствах они превращают MS Excel из плоской электронной таблицы в полностью функциональный интерфейс приложения с графическим интерфейсом, помогая включить настраиваемую автоматизацию в файлах. Использование возможностей VBA в индивидуальных клиентских проектах составляет большую часть работы, которую выполняют различные отделы развития бизнеса. содействие быстрой разработке автоматизации и приложений в рамках продуктов MS Office, которые уже используют наши клиенты.
Отличить действительный код VBA от вредоносного может быть чрезвычайно сложно. В результате все пользователи Excel пострадали от безопасности, реализованной Microsoft.
Такое же предупреждение отображается и для файлов, содержащих абсолютно безопасные макросы, так что беспокоиться не о чем.
В этой статье приведены инструкции по быстрому устранению ошибки «Microsoft заблокировала выполнение макросов, поскольку источник этого файла не является надежным».
1. Разблокируйте файл из свойств файла.
Когда вы загружаете файл из Интернета или импортируете этот файл Excel с другого компьютера, Windows заблокирует его и ограничит его функциональность для правильной работы. Это функция безопасности, но она не позволяет пользователям получить полный доступ к файлу и использовать его в приложениях. Если файл заблокирован, вы не сможете использовать макросы в этом конкретном файле Excel. Выполните следующие действия, чтобы разблокировать файл на компьютере с Windows:
- Закройте рабочую книгу.
- Щелкните правой кнопкой мыши файл рабочей книги и нажмите кнопку «Свойства».
Щелкните правой кнопкой мыши файл рабочей книги.
- Убедитесь, что флажок «Разблокировать» в разделе «Безопасность» установлен на вкладке «Общие», затем нажмите «Применить» и «ОК».
Флажок «Разблокировать» в «Безопасности» установлен на вкладке «Общие».
- Теперь снова откройте рабочую книгу.
- Теперь попробуйте снова запустить макросы и проверьте, не сталкиваетесь ли вы снова с той же ошибкой.
запуск макросов
2. Добавьте надежные местоположения.
Microsoft Excel позволяет вам добавлять надежные места в свой каталог, чтобы вам не приходилось разблокировать файлы снова и снова. Вы можете просто загрузить файлы в места, которые вы добавляете в доверенный раздел, которые будут автоматически распознаны Excel как безопасные файлы, и он автоматически разблокирует их.
- Нажмите кнопку «Файл» в строке меню.
Нажмите кнопку «Файл» в строке меню.
- Теперь нажмите кнопку «Параметры».
нажмите кнопку «Опции»
- Перейдите в Центр управления безопасностью > Настройки центра управления безопасностью > Надежные расположения.
- В разделе «Надежные местоположения» нажмите «Добавить новое местоположение».
В надежных местах нажмите «Добавить новое местоположение».
- Нажмите Обзор.
Нажмите Обзор
- Выберите любую папку, которую вы хотите назначить надежным расположением. При открытии файла Excel из выбранной папки вы больше не увидите сообщение об ошибке, если загружаете или импортируете файлы из надежного расположения.
- Убедитесь, что опция «Подпапки этого расположения также являются доверенными» отмечена, чтобы вы могли запускать макросы в любое время, когда создаете подпапку внутри этой папки.
опция «Подпапки этого расположения также являются доверенными» отмечена
- Повторно откройте файл после его перемещения в выбранную папку. Теперь это должно позволить вам запускать макросы для любого файла Excel, который присутствует в папке Trusted.
3. Удалите и переустановите Microsoft Excel.
Если для более ранних исправлений требуется более новая версия этой программы или целостность файлов программы была нарушена, переустановка Microsoft Excel может устранить проблему. С этим патчем вы можете быть уверены, что ваша копия Microsoft Excel является самой последней.
Чтобы удалить Microsoft Excel, вам необходимо выполнить следующие действия:
- Нажмите клавишу Windows + R на клавиатуре, чтобы открыть диалоговое окно «Выполнить».
открыть диалоговое окно «Выполнить»
- Введите «appwiz.cpl» и нажмите Enter, чтобы открыть окно «Программы и компоненты».
Введите «appwiz.cpl»
- Прокрутите список установленных программ и найдите Microsoft Excel.
- Щелкните Microsoft Excel, а затем нажмите кнопку «Удалить».
Щелкните Microsoft Excel, а затем нажмите кнопку «Удалить».
- Следуйте инструкциям по удалению Microsoft Excel.
Чтобы переустановить Microsoft Excel, вам необходимо выполнить следующие действия:
- Перейдите на сайт Microsoft и войдите в свою учетную запись.
- Перейдите на вкладку «Офис», а затем нажмите кнопку «Установить». Запросы на установку Microsoft Excel на ваш компьютер будут различаться в зависимости от конкретной операционной системы и версии Microsoft Excel. Однако общий процесс должен быть похож на следующий:
- После нажатия на кнопку «Установить» на сайте Microsoft вам будет предложено выбрать версию Office, которую вы хотите установить. Выберите тот, который вы предпочитаете, а затем нажмите «Установить».
нажмите «Установить»
- Вам может быть предложено выбрать между установкой 32-разрядной или 64-разрядной версии Office. Если вы не уверены, какую версию выбрать, вы можете выбрать вариант по умолчанию, который обычно представляет собой 32-разрядную версию.
версии офиса майкрософт
- Вас могут попросить принять лицензионное соглашение Microsoft Office. Прочтите соглашение и нажмите «Принять», если вы согласны с условиями.
нажмите «Принять»
- Вам будет предложено выбрать, куда вы хотите установить Office. Вы можете принять местоположение по умолчанию или выбрать другое местоположение.
- Начнется процесс установки, и вы можете увидеть индикатор выполнения или другие индикаторы, показывающие ход выполнения.
Процесс установки
- После завершения установки вам будет предложено открыть приложение Office, например Excel, для завершения процесса активации.
- Если marcos по-прежнему не работает, повторите вышеуказанные исправления для этой более новой установки, и, возможно, это решит вашу проблему с ошибкой макросов.
Надеемся, что эти исправления решили вашу проблему с ошибкой, связанной с неработающими макросами.

Представьте, что у вас есть книга Excel с проектами VBA, защищенными паролем, и вы забыли, какой из них. Единственное решение — разблокировать или удалить пароль который ты больше не помнишь. Вам понравится знать, что этого очень легко добиться Читайте дальше, и мы расскажем, как разблокировать макросы Excel с паролями VBA.
Как нам хорошо известно, Excel — это программа Microsoft Office, которая позволяет нам быстро и легко выполнять широкий спектр задач. Например, вы можете создать форму в Excel для ввода данных и лучше их организовать.
Кроме того, эта программа позволяет нам защитить файл в режиме воспроизведения так что он не может быть изменен третьими лицами без нашего согласия. В этой статье мы покажем вам, что вы можете сделать, если у вас есть файл Excel, содержащий проект VBA, защищенный паролем.
Это очень просто и быстро чтобы понять, заблокирован ли проект VBA. Узнать можно двумя способами:
- В Excel найдите вкладку «Разработчик», нажмите « Макрос ». На вашем экране появится окно с несколькими опциями. Если кнопки под кнопкой «Выполнить» неактивны, то есть вы нажимаете на них и не можете их выбрать, это означает, что ячейки заблокированы или защищены паролем, поэтому их нельзя изменить .
- Щелкните раздел «Visual Basic» в том же разделе «Разработчик», в котором вы были ранее. Вы увидите, что почти все, что появляется в окно редактора Visual Basic затенен. В этом окне рядом с проектом, который нужно открыть или изменить, появится символ ¨ + ¨. Когда вы нажмете на него, появится небольшое окно с запросом пароля, ясно указывающее, что он заблокирован.
Вам следует выполнить следующие шаги:
- Найдите в папке нужный файл разблокировать . Щелкните, чтобы изменить имя и удалить расширение, которое отображается по умолчанию. Вы должны поставить слово «zip» вместо текущего расширения. Например, если имя вашего макроса «Project01.xlsm», вам нужно будет изменить расширение с «xlsm» на «zip». Это выглядело бы так: «Proyecto01.zip ». Нажмите кнопку «Enter» на клавиатуре.
- Нажмите «Да», когда откроется окно «Переименовать». На этом шаге вы только что создали zip-файл.
- Перейдите к только что созданному файлу и щелкните правой кнопкой мыши, выберите опцию «Проверить здесь».
- Откройте папку «xl». Там вы найдете файл «vbaproject», к которому хотите получить доступ.
- открытый программа HxD HEX Editor, которую вы должны были предварительно загрузить , и перетащите туда заблокированный файл. Они будут открывать различные коды.
- В меню программы выберите «Поиск».
- Введите буквы «PB». Щелкните «ОК». Он отправит вас в раздел, где находится именно тот код, который вам нужен.
- Выберите букву «B» в конце кода и замените ее на «x».
- Сохраните и закройте программу.
- Вернуться к домашний файл . Удалите zip-файл, выберите все оставшиеся файлы и, щелкнув его правой кнопкой мыши, нажмите «Добавить в архив».
- Откроется окно «Имя файла и настройки». Замените имеющееся у вас расширение на «zip». Щелкните по кнопке «ОК».
- ZIP-файл будет создан снова, и вам нужно будет изменить расширение для исходного «xlsm». Нажмите Ввод». В открывшемся окне нажмите кнопку «Да».
- Убедитесь, что ваш файл уже разблокирована .
Если вы получили сообщение об ошибке после всего, что вы сделали, вам следует перейти в VBAProject Tools / Properties. Разблокируйте поле «Заблокировать проект для просмотра». и принимаю. Если ошибка не исчезнет, вернитесь в «Свойства VBAProject», активируйте блокировку и введите новый пароль. Проверять.
Когда вы закончите процедуру разблокировки пароля макросов Excel VBA, вы поймете, что эта программа предназначена не только для вставлять формулы в текстовые поля , но также предлагает нам широкий спектр возможностей.
Процедура, если вы не можете заменить расширение «xlsm» на «zip»
Если это не дает вам возможности изменить расширение как показано на шаге 1, вы можете решить эту проблему следующим образом: Следуйте по следующему пути: View / Options / Change folder and search options. Откроется окно, в котором следует перейти на вкладку «Просмотр». Вы должны Снимите отметку «Скрыть расширения для известных типов файлов». С этой процедурой у вас больше не должно возникнуть проблем.
У вас уже есть вся информация, необходимая для разблокировки или удаления макросов паролей VBA в Excel. Откройте для себя все другие решения, которые miracomosehace.com вы présente чтобы облегчить тебе жизнь.



