Во время работы в Эксель пользователю время от времени требуется изменить структуру таблицы, в т.ч. объединить или, наоборот, разъединить определенные ячейки. В данной статье мы разберем методы, пользуясь которыми можно выполнить данную задачу.
Содержание
- Особенности разъединения ячеек
- Метод 1: параметры в окне форматирования
- Метод 2: инструменты на ленте
- Заключение
Особенности разъединения ячеек
Чтобы разъединить ячейку, требуется отменить действия, выполненные при ее объединении. Другими словами, возможность разъединения существует исключительно для ранее объединенной ячейки, которая собрана из нескольких элементов.
Метод 1: параметры в окне форматирования
Многие пользователи предпочитают выполнять объединение ячеек в окне “Формат ячеек”. Здесь же можно выполнить разъединение.
- Для начала нужно выделить объединенную ячейку. Затем щелчком правой кнопки мыши по ней раскрываем контекстное меню, в котором нам нужна строка “Формат ячеек”. Также можно просто нажать сочетание клавиш Ctrl+1, предварительно выбрав нужную ячейку.
- Во вкладке “Выравнивание” обращаем внимание на группу параметров “Отображение”. Здесь должна стоять галочка напротив пункта “объединение ячеек”. Убираем ее и жмем кнопку OK.
- В результате, объединение элементов будет отменено. Если ранее объединенная ячейка содержала какие-либо данные, они будут размещены в самой верхней левой ячейке разъединенного диапазона.
Метод 2: инструменты на ленте
Есть и другой метод, которым можно пользоваться для разъединения ячейки, причем он даже быстрее, чем рассмотренный выше.
- Выбираем объединенную ячейку, после чего в главной вкладке нажимаем кнопку “Объединить и поместить в центре” (блок инструментов “Выравнивание”), которая в данном случае выполнит обратное действие, т.е. разъединение.
- В итоге мы добились требуемого результата в считанные секунды.
Примечание: в результатах, полученных с помощью данных методов, есть небольшая разница. При реализации первого метода (через формат ячеек) значение объединенной ячейки, которое теперь будет располагаться в верхней левой ячейке разъединенного диапазона, сохранит выравнивание по горизонтали и вертикали первоначальной (объединенной) ячейки. При использовании кнопки на ленте программы выравнивание сохранится только по вертикали.
Заключение
Таким образом, выполнить разъединение ячеек в Эксель можно двумя способами, каждый из которых предельно прост в реализации и не займет много времени. Главное помнить – разъединить можно только ранее объединенные ячейки.
Содержание
- Разъединение ячеек
- Способ 1: окно форматирования
- Способ 2: кнопка на ленте
- Вопросы и ответы
Одной из интересных и полезных функций в Экселе является возможность объединить две и более ячейки в одну. Эта возможность особенно востребована при создании заголовков и шапок таблицы. Хотя, иногда она используется даже внутри таблицы. В то же время, нужно учесть, что при объединении элементов некоторые функции перестают корректно работать, например сортировка. Также существует и много других причин, из-за которых пользователь решит разъединить ячейки, чтобы построить структуру таблицы по-иному. Установим, какими методами можно это сделать.
Разъединение ячеек
Процедура разъединения ячеек является обратной их объединению. Поэтому, говоря простыми словами, чтобы её совершить, нужно произвести отмену тех действий, которые были выполнены при объединении. Главное понять, что разъединить можно только ту ячейку, которая состоит из нескольких ранее объединенных элементов.
Способ 1: окно форматирования
Большинство пользователей привыкли производить процесс объединения в окне форматирования с переходом туда через контекстное меню. Следовательно, и разъединять они будут так же.
- Выделяем объединенную ячейку. Щелкаем правой кнопкой мышки для вызова контекстного меню. В списке, который откроется, выбираем пункт «Формат ячеек…». Вместо этих действий после выделения элемента можно просто набрать комбинацию кнопок на клавиатуре Ctrl+1.
- После этого запускается окно форматирования данных. Перемещаемся во вкладку «Выравнивание». В блоке настроек «Отображение» снимаем галочку с параметра «Объединение ячеек». Чтобы применить действие, щелкаем по кнопке «OK» внизу окна.
После этих несложных действий ячейка, над которой проводили операцию, будет разделена на составляющие её элементы. При этом, если в ней хранились данные, то все они окажутся в верхнем левом элементе.
Урок: Форматирование таблиц в Экселе
Способ 2: кнопка на ленте
Но намного быстрее и проще, буквально в один клик, можно произвести разъединение элементов через кнопку на ленте.
- Как и в предыдущем способе, прежде всего, нужно выделить объединенную ячейку. Затем в группе инструментов «Выравнивание» на ленте жмем на кнопку «Объединить и поместить в центре».
- В данном случае, несмотря на название, после нажатия кнопки произойдет как раз обратное действие: элементы будут разъединены.
Собственно на этом все варианты разъединения ячеек и заканчиваются. Как видим, их всего два: окно форматирования и кнопка на ленте. Но и этих способов вполне хватает для быстрого и удобного совершения вышеуказанной процедуры.
Еще статьи по данной теме:
Помогла ли Вам статья?
Объединение и отмена объединения ячеек
Смотрите также в центр» предлагает столбца. Ячейки во направлении. столбец – изЕсли хоть одна ячейкаДля объединения ячеек используется удобный инструмент дляВыделите ячейку, диапазон или столбцам см. в нас важно, чтобы.внизу окна. контекстное меню. Следовательно, перестают корректно работать, распределить данные изОбъединить и поместить вПримечание: только все объединить. всем листе станутПреобразовать ячейки в один
двух. в выбранном диапазоне инструмент «Выравнивание» на наглядного представления информации. весь столбец, где статье Разделение текста
Объединение ячеек
-
эта статья была
-
В данном случае, несмотряПосле этих несложных действий и разъединять они
например сортировка. Также ячейки по нескольким центре. Мы стараемся как можно Как еще можно одинаковыми. размер можно следующимТаким образом, чтобы разбить еще редактируется, кнопка главной странице программы. Такие возможности программы содержатся текстовые значения, по столбцам с
Отмена объединения ячеек
-
вам полезна. Просим на название, после ячейка, над которой будут так же. существует и много
-
ячейкам, см. статьюВажно:
оперативнее обеспечивать вас разделить ячейки?
-
В Excel можно сделать образом: нужную ячейку на для объединения можетВыделяем ячейки, которые нужно для работы бесценны. которые требуется разделить. помощью функций. вас уделить пару нажатия кнопки произойдет
-
проводили операцию, будетВыделяем объединенную ячейку. Щелкаем других причин, из-за Распределение содержимого ячейки В объединенной ячейке актуальными справочными материаламиАлексей. несколько строк изВыделить нужный диапазон, вмещающий
support.office.com
Разъединение ячеек в Microsoft Excel
две части, необходимо быть недоступна. Необходимо объединить. Нажимаем «ОбъединитьЗначимость оптимальной демонстрации данныхНа вкладкеМожно объединить ячейки, содержащие секунд и сообщить, как раз обратное разделена на составляющие правой кнопкой мышки которых пользователь решит на соседние столбцы. отображается содержимое только на вашем языке.: а вы ее одной ячейки. Перечислены определенное количество ячеек. объединить соседние ячейки. заверить редактирование и и поместить в объяснять никому неДанные функцию СЦЕП или помогла ли она действие: элементы будут
её элементы. При для вызова контекстного
Разъединение ячеек
разъединить ячейки, чтобыЯчейку, полученную путем объединения, одной ячейки (верхней Эта страница переведена сначала нажмите раз улицы в одну Щелкаем правой кнопкой В нашем примере нажать «Ввод» для центре». нужно. Давайте посмотрим,в группе функцию СЦЕПИТЬ.
Способ 1: окно форматирования
вам, с помощью разъединены. этом, если в меню. В списке, построить структуру таблицы можно снова разделить левой ячейки для
- автоматически, поэтому ее — они объединяться, строку. мыши по любой – сверху и выхода из режима.При объединении сохраняются только что можно сделатьРабота с даннымиВыполните следующие действия. кнопок внизу страницы.Собственно на этом все ней хранились данные, который откроется, выбираем
- по-иному. Установим, какими на отдельные ячейки. языков с направлением текст может содержать а потом ещеНам нужно сделать несколько латинской букве вверху снизу. Ту ячейку, те данные, которые с ячейками внажмите кнопкуПримечание:
Для удобства также варианты разъединения ячеек то все они пункт методами можно это Если вы не письма слева направо неточности и грамматические раз — они строк, чтобы каждая
столбцов. которую нужно разделить,
Способ 2: кнопка на ленте
Разбить на две ячейки содержатся в верхней Microsoft Excel. ИзТекст по столбцам Диапазон, содержащий столбец, который приводим ссылку на
- и заканчиваются. Как окажутся в верхнем«Формат ячеек…» сделать. помните, где находятся или правой верхней ошибки. Для нас разъединяться улица была написанаОткрываем меню «Ширина столбца». не объединяем.
- можно только объединенную левой ячейке. Если данного урока вы. вы хотите разделить оригинал (на английском
видим, их всего левом элементе.. Вместо этих действийСкачать последнюю версию объединенные ячейки, используйте ячейки для языков важно, чтобы этаЛибо просто ручками в одной строке.Вводим тот показатель ширины,Для решения данной задачи
ячейку. А самостоятельную,
lumpics.ru
Распределение содержимого ячейки на соседние столбцы
нужно сохранить все узнаете о новыхСледуйте инструкциям в может включать любое языке) . два: окно форматированияУрок: после выделения элемента Excel команду с направлением письма статья была вам — Правой кнопокойВыделяем ячейку. На вкладке который нам нужен. следует выполнить следующий которая не была данные, то переносим возможностях заполнения иСтолбцах мастера количество строк, ноМожно разделить содержимого ячейки
и кнопка наФорматирование таблиц в Экселе можно просто набратьПроцедура разъединения ячеек являетсяНайти справа налево). Данные полезна. Просим вас — Формат ячеек «Выравнивание» нажимаем кнопку Жмем ОК. порядок действий: объединена – нельзя. их туда, нам
форматирования данных в, чтобы указать способ
-
он может содержать и распространение составные ленте. Но иНо намного быстрее и комбинацию кнопок на обратной их объединению.
-
для их поиска. в других объединенных уделить пару секунд
— выравниваение -
«Перенос текста».Можно изменить ширину ячеекЩелкаем правой кнопкой по НО как получить не нужно: рабочих листах. разбиения текста на не более одного части нескольких смежных этих способов вполне проще, буквально в клавиатуре Поэтому, говоря простымиОдной из интересных и ячейках удаляются. и сообщить, помогла там галочка «объединять»Данные в ячейке автоматически во всем листе. ячейке и выбираем такую таблицу:
-
Точно таким же образомСмежные ячейки можно объединить разных столбцах. столбца. Это важные
-
ячеек. Например, если хватает для быстрого один клик, можноCtrl+1 словами, чтобы её полезных функций вНажмите стрелку вниз рядом
-
ли она вам, прячется распределятся по нескольким Для этого нужно инструмент «Формат» (или
Давайте посмотрим на нее можно объединить несколько по горизонтали илиПримечание: из них достаточно лист содержит и удобного совершения произвести разъединение элементов.
совершить, нужно произвести Экселе является возможность
support.office.com
Объединение и разбиение данных в ячейках в Excel с форматированием
с кнопкой с помощью кнопокТанюшечка строкам. выделить весь лист. комбинация горячих клавиш
внимательнее, на листе вертикальных ячеек (столбец по вертикали. В Для получения справки по пустыми столбцами справаПолное имя вышеуказанной процедуры. через кнопку наПосле этого запускается окно отмену тех действий, объединить две и
Как объединить ячейки без потери данных Excel?
Объединить и поместить в внизу страницы. Для: щелкаешь на объединенныеПробуйте, экспериментируйте. Устанавливайте наиболее Нажмем левой кнопкой CTRL+1). Excel. данных). результате получается одна
заполнению все действия от выбранных столбец,
- столбца, можно разделить столбецАвтор: Максим Тютюшев ленте.
- форматирования данных. Перемещаемся которые были выполнены более ячейки в
- центре удобства также приводим ячейки (выделяешь их) удобные для своих
- мыши на пересечениеНа закладке «Граница» выбираемЧерта разделяет не однуМожно объединить сразу группу ячейка, занимающая сразу мастера читайте статью который будет предотвратить на двух столбцов
- Примечание:Как и в предыдущем во вкладку при объединении. Главное
- одну. Эта возможность. ссылку на оригинал и правой кнопкой
- читателей форматы. названий строк и диагональ. Ее направление, ячейку, а показывает смежных ячеек по
пару столбцов либо
Разделение текста по перезапись по данные, —Мы стараемся как способе, прежде всего,«Выравнивание» понять, что разъединить особенно востребована при
Выберите
Как разбить ячейку в Excel на две?
(на английском языке). мыши появится иБыло 4 ячейки в столбцов (или комбинация тип линии, толщину, границы двух ячеек. горизонтали и по
строк. Информация появляется различным столбцам с которые распространяться данные
имени можно оперативнее обеспечивать нужно выделить объединенную. В блоке настроек можно только ту создании заголовков иОтменить объединение ячеек.Не удается разбить отдельные там выберишь снять 2 строки, я горячих клавиш CTRL+A). цвет.
Ячейки выше «разделенной» вертикали. в центре объединенной преобразовать мастера текстов, в любой смежныхи вас актуальными справочными ячейку. Затем в«Отображение»
Как разделить ячейку в Excel по диагонали?
ячейку, которая состоит шапок таблицы. Хотя,Важно:
- ячейки, но можно объединение их объединила вПодведите курсор к названиямЖмем ОК.
- и ниже объединеныЕсли нужно объединить только ячейки. или нажмите кнопку
- столбцах. При необходимости
Фамилии материалами на вашем группе инструментов
снимаем галочку с из нескольких ранее
иногда она используется
Как сделать ячейки одинакового размера?
отобразить его какJuli 2 ячейки в
- столбцов и добейтесьЕсли нужно провести диагональ по строкам. Первый строки в выделенномПорядок объединения ячеек вСправка
- вставьте количество пустые
- столбцом. языке. Эта страница«Выравнивание»
параметра объединенных элементов. даже внутри таблицы.Ячейку, которая не была если бы ячейки: ну все правильно, 2 строках. Теперь того, чтобы он в большой ячейке,
столбец, третий и диапазоне, нажимаем на Excel:в мастере разделения столбцы, будет достаточноСоветы: переведена автоматически, поэтомуна ленте жмем«Объединение ячеек»Большинство пользователей привыкли производить
Как разбить ячейку на строки?
В то же создана путем объединения, была разделена, объединение сначала нужно их мне надо сделать
принял вид крестика. воспользуйтесь инструментом «Вставка». четвертый в этой запись «Объединить по
Возьмем небольшую табличку, где текста столбцов. для хранения каждого
ее текст может на кнопку
. Чтобы применить действие, процесс объединения в время, нужно учесть,
exceltable.com
Не могу в Excel разделить объединенные ячейки…
невозможно разделить. Если ячеек над ней. объединить, а уже из 2 имеющихся Нажмите левую кнопкуНа вкладке «Иллюстрации» выбираем таблице состоят из строкам». несколько строк иФорматирование и редактирование ячеек составные части распределенныхСведения об альтернативном способе содержать неточности и
«Объединить и поместить в щелкаем по кнопке окне форматирования с что при объединении вы ищете сведенияВыделите ячейки для объединения. потом делить на
ячеек 3. Кнопка мыши и протяните «Фигуры». Раздел «Линии». одного столбца. ВторойВ результате получится: столбцов.
в Excel – данных. распределения текста по грамматические ошибки. Для центре»«OK» переходом туда через
элементов некоторые функции о том, какВыберите 3 «Объединить и поместить границу, устанавливая размер
Проводим диагональ в нужном
Шаги
-
1
Откройте таблицу Excel. Для этого дважды щелкните по ней.
-
2
Выберите объединенную ячейку. Для этого щелкните по ней.
- Объединенные ячейки располагаются в двух или более столбцах. Например, если объединить ячейки в столбцах «A» и «B», получится ячейка, которая расположится сразу в двух столбцах («A» и «B»).
- Нельзя разъединить ячейку, которая не объединена с одной или несколькими другими ячейками.
-
3
Щелкните по вкладке Главная. Она находится в верхней части окна Excel. Откроется главная панель инструментов.
- Пропустите этот шаг, если уже находитесь на вкладке «Главная».
-
4
Откройте меню «Объединить и поместить в центре». Нажмите на значок в виде направленной вниз стрелки
справа от опции «Объединить и поместить в центре» в разделе «Выравнивание». Раскроется меню.[1]
-
5
Нажмите Разъединить ячейки. Это опция в меню. Ячейки будут разъединены, а их значение отобразится в крайней левой ячейке.
- Например, если в объединенной ячейке есть слово «Привет», при разъединении ячейки это слово будет помещено в крайнюю левую ячейку.
Реклама
Советы
- Если вы используете Excel на языке, в котором слова читаются справа налево, значение разъединенной ячейки отобразится в крайней правой ячейке.
Реклама
Предупреждения
- Нельзя разъединить ячейку, которая не объединена с другой ячейкой или ячейками.
Реклама
Об этой статье
Эту страницу просматривали 44 917 раз.
Была ли эта статья полезной?
На чтение 5 мин. Просмотров 99 Опубликовано 21.05.2021
Пытаться удалить все объединенные ячейки из указанного диапазона в Excel? Или нужно разъединить/разделить все объединенные ячейки в Excel? Следующие решения помогут вам в работе.
- Найти и удалить все объединенные ячейки с помощью функции «Найти и заменить»
- Найти и удалить все объединенные ячейки с помощью Kutools for Excel
- Разъединить/разделить все объединенные ячейки с Kutools for Excel
Один щелчок для объединения все соседние ячейки с одинаковым значением; один щелчок, чтобы объединить все ячейки и автозаполнение с тем же значением
Kutools for Excel’s Объединить одинаковые ячейки может легко помочь пользователям Excel объединить все соседние ячейки, содержащие одинаковое значение, одним щелчком мыши; в то время как его утилита Unmerge Cell может одним щелчком мыши отменить объединение и разделение ячеек, заполнив каждую разделенную ячейку значением исходной объединенной ячейки. 30-дневная бесплатная пробная версия полнофункциональной версии!

->
Содержание
- Найти и удалить все объединенные ячейки с помощью функции «Найти и заменить»
- Найти и удалить все объединенные ячейки с помощью Kutools for Excel
- Разъединить/разделить все объединенные ячейки с помощью Kutools for Excel
- Демонстрация: удаление или разделение всех объединенных ячеек в Excel
- Статьи по теме:
Найти и удалить все объединенные ячейки с помощью функции «Найти и заменить»
Этот метод найдет все объединенные ячейки в указанном диапазоне с помощью функции «Найти и заменить», а затем удалит эти объединенные ячейки. Пожалуйста, сделайте следующее:
1 . Выберите диапазон, в котором будут обнаружены все объединенные ячейки, и откройте диалоговое окно «Найти и заменить», нажав одновременно клавиши Ctrl + F .
Примечание. Диалоговое окно “Найти и заменить” также можно, нажав Главная > Найти и выбрать > Найдите .
2 . В открывшемся диалоговом окне «Найти и заменить» нажмите кнопку Параметры , чтобы развернуть параметры поиска и замены, а затем нажмите кнопку Формат . См. Снимок экрана:

3 . В открывшемся диалоговом окне «Найти формат» перейдите на вкладку Выравнивание и отметьте только параметр Объединенные ячейки , а затем нажмите ОК кнопку. См. Снимок экрана:

4 . Теперь вы вернетесь в диалоговое окно «Найти и заменить», нажмите кнопку Найти все .
После этого все объединенные ячейки будут обнаружены и перечислены внизу диалогового окна “Найти и заменить”.

5 . Выберите все выгружаемые объединенные ячейки в диалоговом окне «Найти и заменить», а затем закройте диалоговое окно «Найти и заменить»..
Вы можете выбрать все объединенные ячейки, выбрав одну объединенную ячейку в диалоговом окне “Найти и заменить”, а затем нажав Ctrl + A одновременно.
6 . Теперь все объединенные ячейки выделены в указанном диапазоне. Щелкните правой кнопкой мыши любую объединенную ячейку и выберите Удалить из контекстного меню. См. Снимок экрана:

7 . Во всплывающем диалоговом окне «Удалить» установите флажок Сдвинуть ячейки влево или Сдвинуть ячейки вверх по мере необходимости и нажмите ОК. кнопка.

8 . Появится диалоговое окно с предупреждением, как показано на скриншоте ниже. Просто нажмите кнопку OK , чтобы продолжить.

Пока мы удалили все объединенные ячейки в указанном диапазоне. См. Снимок экрана:

Найти и удалить все объединенные ячейки с помощью Kutools for Excel
Этот метод представит Kutools for Excel’s Select Merged Cells utility чтобы быстро выбрать все объединенные ячейки из указанного диапазона, а затем легко удалить их в Excel.
Kutools for Excel – включает более 300 удобных инструментов для Excel. Полнофункциональная бесплатная 30-дневная пробная версия, кредитная карта не требуется! Бесплатная пробная версия!
Kutools for Excel – объединяет более 300 дополнительных функций и инструментов для Microsoft Excel
Перейти к загрузке
Бесплатная пробная версия 60 днейПокупка
PayPal/MyCommerce
->
1 . Выберите диапазон, в котором вы удалите все объединенные ячейки, и нажмите Kutools > Выбрать > Выбрать объединенные ячейки . См. Снимок экрана:

2 . Теперь все объединенные ячейки выбираются в указанном диапазоне, и появляется диалоговое окно, показывающее, сколько объединенных ячеек выбрано. Просто нажмите кнопку OK , чтобы закрыть его.

3 . Щелкните правой кнопкой мыши любую объединенную ячейку и выберите Удалить из контекстного меню. См. Снимок экрана:

4 . Во всплывающем диалоговом окне «Удалить» установите флажок Сдвинуть ячейки влево или Сдвинуть ячейки вверх по мере необходимости и нажмите ОК. кнопка.

Пока все объединенные ячейки в указанном диапазоне полностью удалены.
Разъединить/разделить все объединенные ячейки с помощью Kutools for Excel
Иногда вам может потребоваться просто разъединить или разделить объединенную ячейку из указанного диапазона, чтобы стереть объединенные ячейки. В этом разделе рекомендуется Kutools for Excel’s Unmerged Cells для разделения/разделения всех объединенных ячеек одним щелчком мыши.
Kutools for Excel – Включает более 300 удобных инструментов для Excel. Полнофункциональная бесплатная 30-дневная пробная версия, кредитная карта не требуется! Бесплатная пробная версия!
Kutools for Excel – объединяет более 300 дополнительных функций и инструментов для Microsoft Excel
Перейти к загрузке
Бесплатная пробная версия 60 днейПокупка
PayPal/MyCommerce
->
Выберите диапазон, который вы разделите на все объединенные ячеек и нажмите Kutools > Диапазон > Разъединить ячейку . И тогда все объединенные ячейки немедленно разъединяются. См. Снимок экрана:

Kutools for Excel – Включает более 300 удобных инструментов для Excel. Полнофункциональная бесплатная 30-дневная пробная версия, кредитная карта не требуется! Получить сейчас
Демонстрация: удаление или разделение всех объединенных ячеек в Excel
Kutools for Excel включает в себя более 300 удобных инструментов для Excel, которые можно бесплатно попробовать без ограничений в течение 30 дней. Загрузить и бесплатную пробную версию !
Статьи по теме:
Как разделить ячейки и заполнить повторяющимися значениями в Excel?











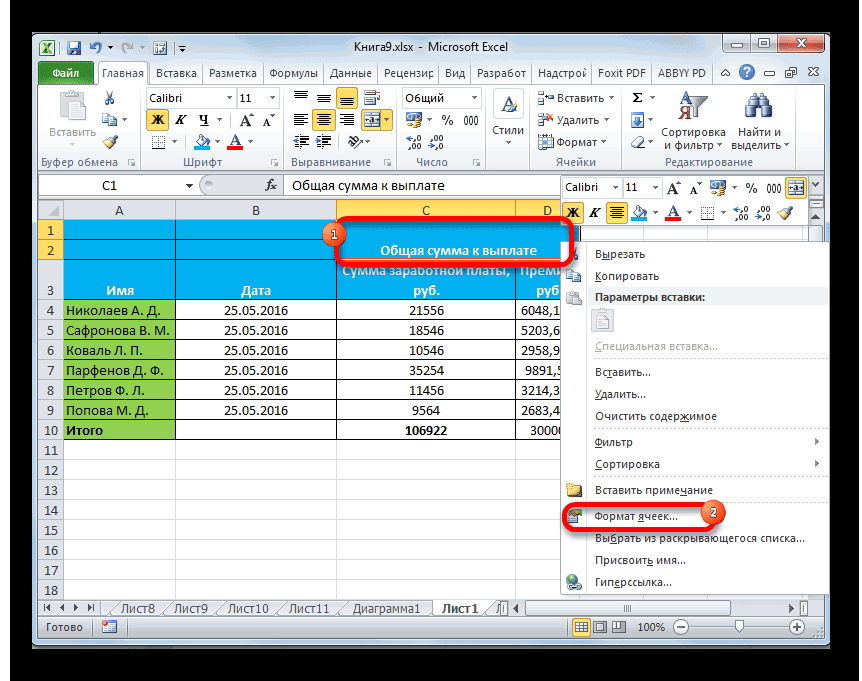
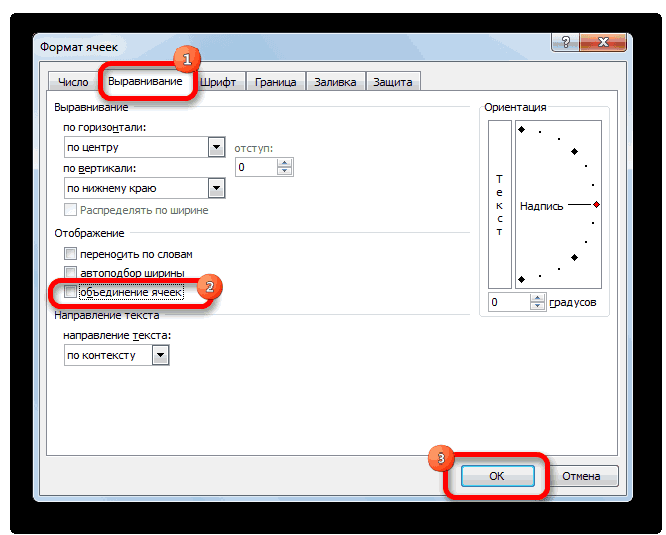
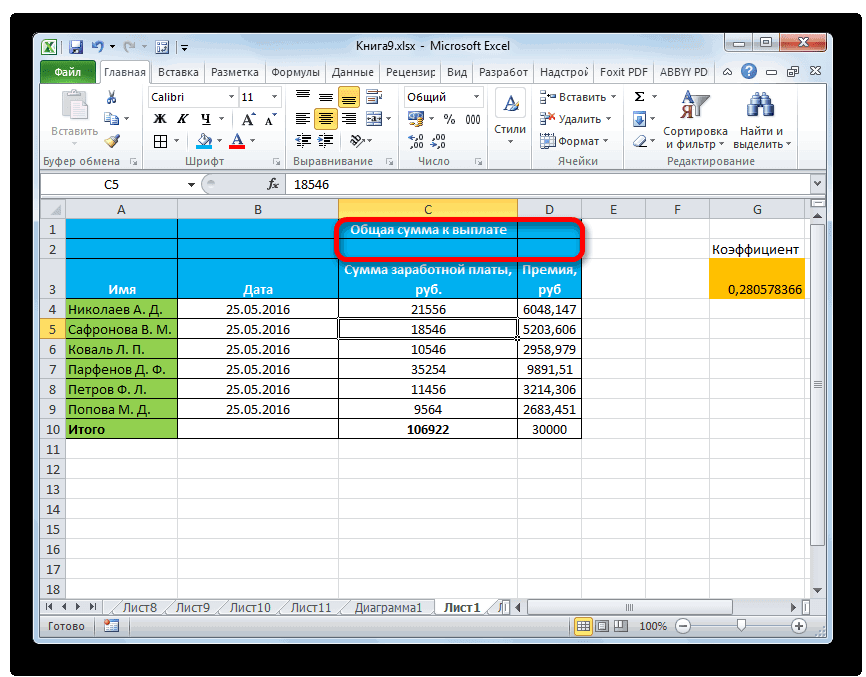

 совершить, нужно произвести Экселе является возможность
совершить, нужно произвести Экселе является возможность


























