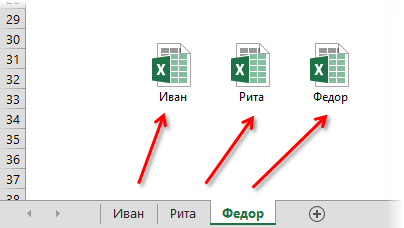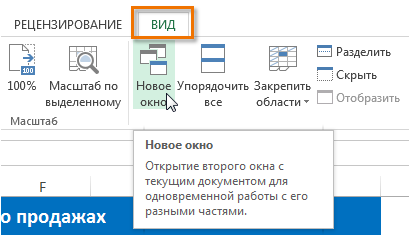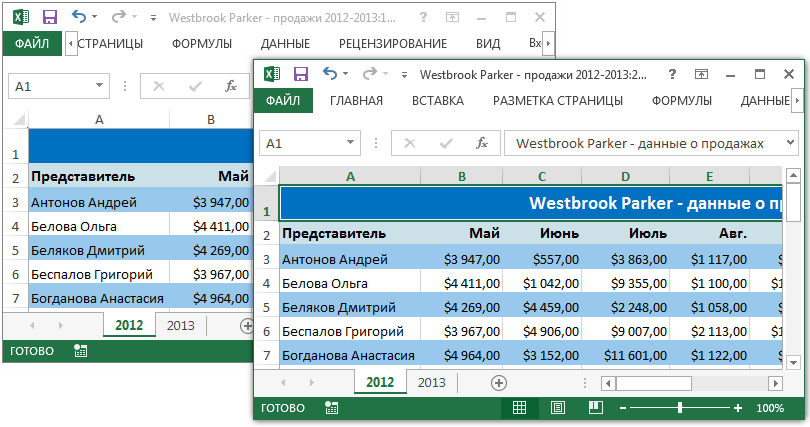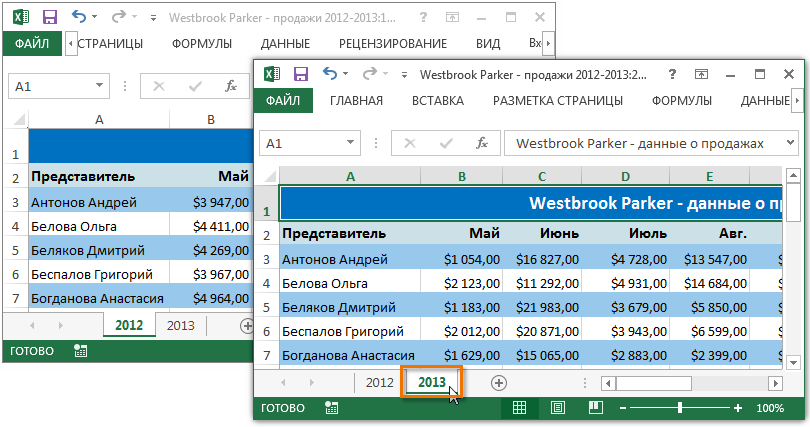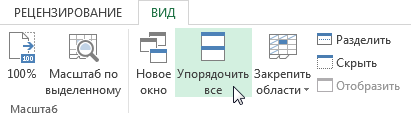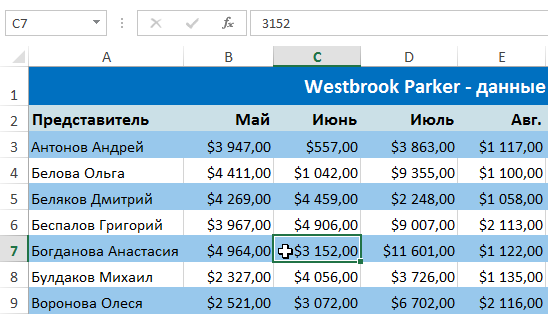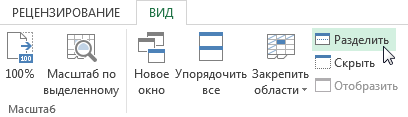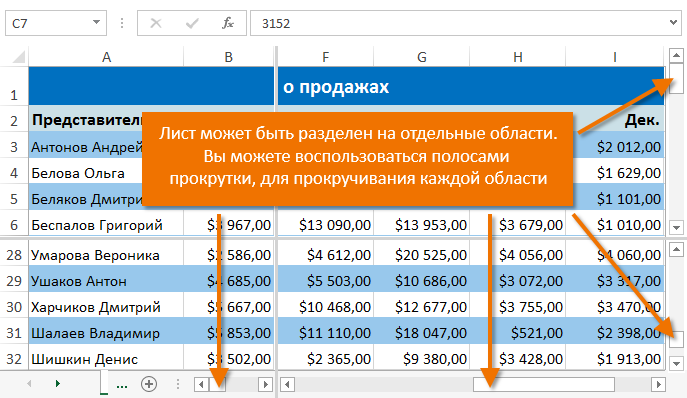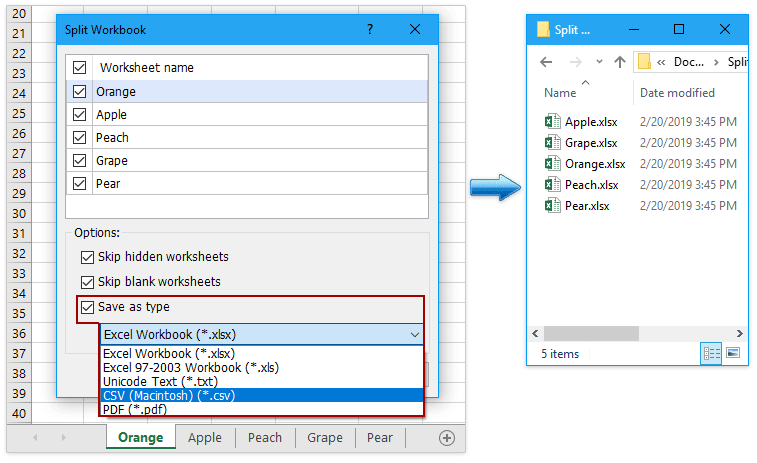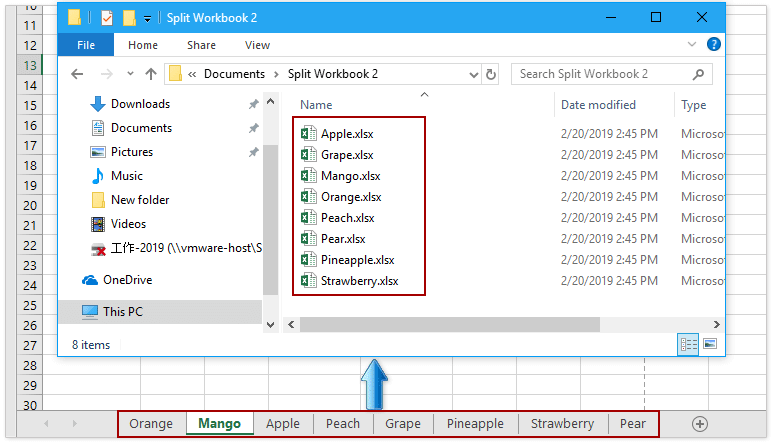Введение
Предположим, у нас есть рабочий лист с большим количеством данных, и нам нужно разделить данные на отдельные книги Excel на основе столбца «Категория». Решить данную проблему возможно ручным способом, применяя инструмент фильтрации данных. Однако повторное копирование данных потребует терпения.
Как быстро разделить таблицу Excel на отдельные книги макросом. Пошаговый алгоритм
- Сочетанием клавиш Alt+F11 открываем окно Visual Basic
- Создаем новый модуль Insert -> Module
- Вставляем код
Sub Разделить_столбец_по_книгам()
Const column = 2 'номер столбца, по которому будет происходить разделение.'
Const head = True
Set wbAct = ActiveWorkbook
Set dic = CreateObject("Scripting.Dictionary")
lr = Cells(Rows.Count, 1).End(xlUp).Row
lc = Cells(1, Columns.Count).End(xlToLeft).column
arr = Range("A1", Cells(lr, lc)).Value
If head Then fr = 2 Else fr = 1
For i = fr To UBound(arr)
If Trim(arr(i, column)) <> "" Then dic.Item(arr(i, column)) = dic.Item(arr(i, column)) & "|" & i
Next
iPath = wbAct.Path & Application.PathSeparator & "Result" & Application.PathSeparator
'Result - название папки с результатами'
If Dir(iPath, vbDirectory) = "" Then MkDir iPath
arrDic = dic.keys
Set Rng = Nothing
Application.DisplayAlerts = False
For i = 0 To UBound(arrDic)
rrs = Split(Mid(dic.Item(arrDic(i)), 2), "|")
If head Then Set Rng = Rows(1)
For Each rr In rrs
If Not Rng Is Nothing Then Set Rng = Union(Rows(rr), Rng) Else Set Rng = Rows(rr)
Next
Set wb = Workbooks.Add(1)
Set sh = wb.Sheets(1)
Rng.Copy
sh.[A1].PasteSpecial xlPasteColumnWidths
sh.[A1].PasteSpecial xlPasteAll
Set Rng = Nothing
wb.SaveAs iPath & Replace_symbols(arrDic(i)) & ".xlsx", xlOpenXMLWorkbook
wb.Close False
Next
Application.DisplayAlerts = True
End Sub
'Замена запрещённых символов в имени файла или папки'
Function Replace_symbols(ByVal txt As String) As String
St$ = "\/~!@#$%^&*=|`'"""
For i% = 1 To Len(St$)
txt = Replace(txt, Mid(St$, i, 1), "_")
Next
Replace_symbols = txt
End Function- На второй строке кода, цифру 2 замените на номер столбца, в котором содержится критерий для разбиения
- Сохраните код Ctrl+S
- Сохраните файл Excel, как книгу с поддержкой макросов xlsm
- Выполните макрос Alt+F8
Папка с новыми файлами будет лежать по тому же пути, что и файл, в котором вы запускали макрос
Заключение
С помощью этого руководства и готового кода макроса Вы сможете сэкономить свое время и за несколько минут создать столько книг Excel, сколько уникальных значений в выбранном Вами столбце. Вся остальная информация автоматически перенесется в новые книги.
У нас Вы можете заказать выполнение задач по MS Excel и Google таблицам
А также, пройти бесплатные онлайн курсы по MS Excel с заданиями
|
zhandos0788 Пользователь Сообщений: 5 |
Доброго времени суток! Подскажите пожалуйста, как можно разделить одну таблицу excel, на несколько файлов (excel) по определенному критерию. Пример: Прикрепленные файлы
|
|
zhandos0788 Пользователь Сообщений: 5 |
Готов заплатить за готовый макрос!!! |
|
Leanna Пользователь Сообщений: 816 |
То что вы хотите и в Plex конечно есть (сначала разобрать по листам, потом разобрать листы по книгам) Работать надо не 12 часов, а головой. |
|
zhandos0788 Пользователь Сообщений: 5 |
Спасибо большое!!! Низкий вам поклон!!!! |
|
JeyCi Пользователь Сообщений: 3357 |
2 варианта — разбор по ЛИСТАМ, по КНИГАМ — применительно данного примера, с идеями от Leanna — правильную структуру БД Изменено: JeyCi — 31.03.2015 10:07:04 чтобы не гадать на кофейной гуще, кто вам отвечает и после этого не совершать кучу ошибок — обратитесь к собеседнику на ВЫ — ответ на ваш вопрос получите — а остальное вас не касается (п.п.п. на форумах) |
|
zhandos0788 Пользователь Сообщений: 5 |
JeyCi, и Вам спасибо больше! |
|
zhandos0788 Пользователь Сообщений: 5 |
Leanna, JeyCi, здравствуйте, не могу адаптировать макрос нужному файлу, выдает ошибку (вложил картинку). Может проблема в исходном файле фильтровать нужно по столбцу 20 категория. Буду очень признателен если вы мне поможете еще раз. Файл удален: превышение допустимого размера вложения [МОДЕРАТОР] Прикрепленные файлы
|
|
Leanna Пользователь Сообщений: 816 |
Исправила. Путь к файлу надо ещё дополнительно исправлять. Отсюда взяла исправлялку на RegExp. Работать надо не 12 часов, а головой. |
|
JeyCi Пользователь Сообщений: 3357 |
#9 01.04.2015 14:44:21 в моём случае, полагаю, дело в этих строках
SELECT — поставьте нужные Fields (столбцы) — F20 (если нужен только 20-й) или перечислите все которые нужны F1, F2 и т.д. (по такому принципу) Изменено: JeyCi — 01.04.2015 16:10:27 чтобы не гадать на кофейной гуще, кто вам отвечает и после этого не совершать кучу ошибок — обратитесь к собеседнику на ВЫ — ответ на ваш вопрос получите — а остальное вас не касается (п.п.п. на форумах) |
||
|
JeyCi Пользователь Сообщений: 3357 |
кстати, если есть шапки — запрос надо модифицировать… Использование библиотеки ADO (Microsoft ActiveX Data Object) P.P.S закралась небольшая ошибка — исправлена — файл перевложила Изменено: JeyCi — 01.04.2015 21:41:01 чтобы не гадать на кофейной гуще, кто вам отвечает и после этого не совершать кучу ошибок — обратитесь к собеседнику на ВЫ — ответ на ваш вопрос получите — а остальное вас не касается (п.п.п. на форумах) |
|
vikttur Пользователь Сообщений: 47199 |
#11 01.04.2015 22:19:47
По чем нынче поклоны? |
||
|
TheBestOfTheBest Пользователь Сообщений: 2366 Excel 2010 +PLEX +SaveToDB +PowerQuery |
#12 03.04.2015 17:43:33 Вариант без макроса: в первую строку вставляем надписи ФИО и Должность — заголовки столбцов. Колонка Должность2 аналогична колонке Должность (один-в-один). Отобразить страницы фильтра отчета . Добавятся несколько листов согласно значению фильтра. Прикрепленные файлы
Неизлечимых болезней нет, есть неизлечимые люди. |
Разделитель Excel документов
Разделите Excel на несколько файлов онлайн. Используйте разделитель Excel документов с любого устройства с современным браузером вроде Chrome и Firefox.
Отправить ссылку на скачивание
Excel Файлы электронных таблиц
Файл электронной таблицы содержит данные в виде строк и столбцов. Вы можете открывать, просматривать и редактировать такие файлы с помощью приложений для работы с электронными таблицами, таких как Microsoft Excel, которые теперь доступны как для операционных систем Windows, так и для MacOS. Точно так же Google Sheets — это бесплатный онлайн-инструмент для создания и редактирования электронных таблиц, который работает в любом веб-браузере.
- Легкое разделение Excel страниц документа
- Отделить страницы от Excel файла
- Загрузка или отправка результирующего файла в виде вложения электронной почты
Как разделить Excel документ онлайн
- Выберите и загрузите Excel документ, который хотите разделить.
- Укажите необходимые номера страниц и нажмите кнопку Разделить.
- Нажмите кнопку Скачать и сохраните разделенный Excel документ.
- Чтобы отправить ссылку на скачивание документа по электронной почте нажмите кнопку Email.
ВОПРОСЫ И ОТВЕТЫ
Другие форматы, поддерживаемые GroupDocs.Splitter
Вы также можете разделять документы других форматов. Полный список представлен ниже.
Сохранение листов книги как отдельных файлов
Про сборку листов из нескольких книг в одну текущую я уже писал здесь. Теперь разберем решение обратной задачи: есть одна книга Excel, которую нужно «разобрать», т.е. сохранить каждый лист как отдельный файл для дальнейшего использования.
Примеров подобного из реальной жизни можно привести массу. Например, файл-отчет с листами-филиалами нужно разделить на отдельные книги по листам, чтобы передать затем данные в каждый филиал и т.д.
Если делать эту процедуру вручную, то придется для каждого листа выполнить немаленькую цепочку действий (выбрать лист, правой кнопкой по ярлычку листа, выбрать Копировать, указать отдельный предварительно созданный пустой файл и т.д.) Гораздо проще использовать короткий макрос, автоматизирующий эти действия.
Способ 1. Простое разделение
Нажмите сочетание Alt+F11 или выберите в меню Сервис — Макрос — Редактор Visual Basic (Tools — Macro — Visual Basic Editor) , вставьте новый модуль через меню Insert — Module и скопируйте туда текст этого макроса:
Если теперь выйти из редактора Visual Basic и вернуться в Excel, а затем запустить наш макрос (Alt+F8), то все листы из текущей книги будут разбиты по отдельным новым созданным книгам.
Способ 2. Разделение с сохранением
При необходимости, можно созданные книги сразу же сохранять под именами листов. Для этого макрос придется немного изменить, добавив команду сохранения в цикл:
Этот макрос сохраняет новые книги-листы в ту же папку, где лежал исходный файл. При необходимости сохранения в другое место, замените wb.Path на свой путь в кавычках, например «D:Отчеты2012» и т.п.
Если нужно сохранять файлы не в стандартном формате книги Excel (xlsx), а в других (xls, xlsm, xlsb, txt и т.д.), то кроме очевидного изменения расширения на нужное, потребуется добавить еще и уточнение формата файла — параметр FileFormat:
Для основных типов файлов значения параметра FileFormat следующие:
- XLSX = 51
- XLSM = 52
- XLSB = 50
- XLS = 56
- TXT = 42
Способ 3. Сохранение в новые книги только выделенных листов
Если вы хотите раскидать по файлам не все листы в вашей книге, а только некоторые, то макрос придется немного изменить. Выделите нужные вам листы в книге, удерживая на клавиатуре клавишу Ctrl или Shift и запустите приведенный ниже макрос:
Создавать новое окно и копировать через него, а не напрямую, приходится потому, что Excel не умеет копировать группу листов, если среди них есть листы с умными таблицами. Копирование через новое окно позволяет такую проблему обойти.
Способ 4. Сохранение только выделенных листов в новый файл
Во всех описанных выше способах каждый лист сохранялся в свой отдельный файл. Если же вы хотите сохранить в отдельный новый файл сразу группу выделенных предварительно листов, то нам потребуется слегка видоизменить наш макрос:
Способ 5. Сохранение листов как отдельных PDF-файлов
- для этого используется уже другой метод (ExportAsFixedFormat а не Copy)
- листы выводятся в PDF с параметрами печати, настроенными на вкладке Разметка страницы (Page Layout)
- книга должна быть сохранена на момент экспорта
Нужный нам код будет выглядеть следующим образом:
Способ 6. Готовый макрос из надстройки PLEX
Если лень или нет времени внедрять все вышеописанное, то можно воспользоваться готовым макросом из моей надстройки PLEX:
Как разделить вкладки в excel на два отдельных файла
Как разделить вкладки в Excel?
- Выделите ячейку в том месте, где необходимо разделить лист. …
- Откройте вкладку Вид на Ленте, а затем нажмите команду Разделить.
- Лист будет разделен на несколько областей.
Как разделить окна в Excel на два монитора?
- Откройте первый файл Excel, к которому вы хотите получить доступ, и поместите его на монитор.
- Откройте второй экземпляр Excel на мониторе № 2, выбрав « Пуск»> «Программы»> «Microsoft Office»> «Excel» .
- Переместите этот второй экземпляр Excel в Monitor # 2 .
Как разделить одну таблицу на две в Excel?
- Установить курсор мыши на нужную строку таблицы, и нажать сочетание клавиш Ctrl+Shift+Enter. Таблица разделится на 2 части
- Выбираете меню «Файл — Работа с таблицами — Макет», и в нем находите и выбираете пункт «Разбить таблицу». Работа с таблицами Макет Разделить таблицу
Как открыть 2 файла Excel на одном мониторе?
- Откройте обе книги, которые содержат листы для сравнения.
- На вкладке Вид в группе Окно выберите команду Рядом . …
- В окне каждой книги щелкните лист, который нужно сравнить.
Как вывести на экран два файла Excel?
- После открытия перейдите в панели быстрого доступа на вкладку «Вид».
- После нажатия на пиктограмму «Упорядочить все» на экране появится окошко с контекстным меню, предлагающим выбор расположения окон:
Как разделить таблицу в Excel по вертикали?
- Щелкните ячейку таблицы, которую вы хотите разделить.
- В разделе Работа с таблицами на вкладке Макет в группе Объединение нажмите кнопку Разделить ячейки и сделайте следующее: Для разделения ячейки по вертикали в поле Число столбцов введите нужное число новых ячеек.
- Щелкните ячейку в таблице, из которой вы хотите отделиться, и в Работа с таблицами вкладку нажмите макет > Разделить таблицу, см. …
- И таблица была разделена на две таблицы по горизонтали, как показано на следующем снимке экрана:
Как разделить Excel?
- Выделите одну или несколько ячеек, которые хотите разделить. …
- На вкладке Данные в группе Работа с данными нажмите кнопку Текст по столбцам. …
- Установите переключатель С разделителями, если выбран другой вариант, и нажмите кнопку Далее.
- Щелкните правой кнопкой мыши по значку Excel на панели задач и выберите Microsoft Excel 2010 (или 2007): Затем перейдите в меню File (Файл) > Open (Открыть) и выберите вашу вторую книгу.
- Щелкните по значку программы на панели задач, удерживая клавишу Shift.
Как разделить окно (лист) в Excel 
Как разделить окно (лист) в Excel
Разделение листов и просмотр книги Excel в разных окнах
- Откройте вкладку Вид на Ленте, а затем выберите команду Новое окно.
- Откроется новое окно для текущей книги.
- Теперь Вы можете сравнивать листы одной и той же книги в разных окнах. В нашем примере мы выберем отчет по продажам за 2013 год, чтобы сравнить продажи в 2012 и в 2013 годах.
- Выделите ячейку в том месте, где необходимо разделить лист. Если Вы выберите ячейку в первом столбце или первой строке, то лист разделится на 2 части, в противном случае на 4. В нашем примере мы выберем ячейку C7.
- Откройте вкладку Вид на Ленте, а затем нажмите команду Разделить.
- Лист будет разделен на несколько областей. Вы можете прокручивать каждую область отдельно, используя полосы прокрутки. Это позволит Вам сравнивать различные разделы одного и того же листа.
Возможно, вам придется разделить большую книгу на отдельные файлы Excel, сохранив каждый рабочий лист книги как отдельный файл Excel. Например, вы можете разделить книгу на несколько отдельных файлов Excel, а затем передать каждый файл другому человеку для обработки. Поступая таким образом, вы можете заставить определенных людей обрабатывать определенные данные и сохранить ваши данные в безопасности. В этой статье будут представлены способы разделения большой книги на отдельные файлы Excel на основе каждого рабочего листа.
- Разделение книги на отдельные файлы Excel с копированием и вставкой
- Разделите книгу на отдельные файлы Excel с помощью функции перемещения или копирования
- Разделить книгу на отдельные файлы Excel с кодом VBA
- Разделите книгу на отдельные файлы Excel / PDF / CSV / TXT с помощью Kutools for Excel легко
Разделение книги на отдельные файлы Excel с копированием и вставкой
Обычно, используя Копировать Команда и Вставить Команда может вручную сохранить книгу как отдельный файл Excel. Во-первых, выберите весь лист, который вы хотите сохранить как отдельный файл, создайте новую книгу, а затем вставьте ее в новую книгу, в конце сохраните ее.
Это простой в использовании способ, если вам нужно разделить всего несколько листов в отдельные файлы. Однако разделение множества листов путем копирования и вставки вручную должно занимать много времени и утомительно.
Разделите книгу на отдельные файлы Excel с помощью функции перемещения или копирования
Этот метод представит функцию перемещения или копирования для перемещения или копирования выбранных листов в новую книгу и сохранения в виде отдельной книги. Пожалуйста, сделайте следующее:
1. Выберите листы на панели вкладок «Лист», щелкните правой кнопкой мыши и выберите Переместить или скопировать из контекстного меню. Смотрите скриншот:
Внимание: Держа Ctrl клавишу, вы можете выбрать несколько несмежных листов, щелкая их один за другим на панели вкладок Лист; держа Shift клавишу, вы можете выбрать несколько соседних листов, щелкнув первый и последний на панели вкладок «Лист».
2. В диалоговом окне «Перемещение или копирование» выберите (новая книга) из Бронировать раскрывающийся список, проверьте Создать копию и нажмите OK кнопка. Смотрите скриншот:
3. Теперь все выбранные листы копируются в новую книгу. Нажмите Файл > Сохраните чтобы сохранить новую книгу.
Быстро разбейте книгу на отдельные файлы Excel / PDF / TXT / CSV в Excel
Обычно мы можем разделить книгу на отдельные файлы Excel с помощью Переместить или скопировать функция в Excel. Но Kutools for Excel’s Разделить книгу Утилита может помочь вам легко разделить книгу и сохранить каждый лист как отдельный файл PDF / TEXT / CSV или книгу в Excel.
Kutools for Excel — Включает более 300 удобных инструментов для Excel. Полнофункциональная бесплатная пробная версия 30-день, кредитная карта не требуется! Get It Now
Разделить книгу на отдельные файлы Excel с кодом VBA
Следующий код VBA может помочь вам быстро разделить несколько листов текущей книги на отдельные файлы Excel, пожалуйста, сделайте следующее:
1. Создайте новую папку для книги, которую вы хотите разделить, так как разделенные файлы Excel останутся в той же папке, что и эта основная книга.
2. Удерживайте ALT + F11 ключи в Excel, и он открывает Microsoft Visual Basic для приложений окно.
3. Нажмите Вставить > Модулии вставьте следующий код в окно модуля.
VBA: разделите книгу на несколько книг и сохраните в одной папке
Sub Splitbook()
'Updateby20140612
Dim xPath As String
xPath = Application.ActiveWorkbook.Path
Application.ScreenUpdating = False
Application.DisplayAlerts = False
For Each xWs In ThisWorkbook.Sheets
xWs.Copy
Application.ActiveWorkbook.SaveAs Filename:=xPath & "" & xWs.Name & ".xlsx"
Application.ActiveWorkbook.Close False
Next
Application.DisplayAlerts = True
Application.ScreenUpdating = True
End Sub4, нажмите F5 ключ для запуска этого кода. И книга разделена на отдельные файлы Excel в той же папке, что и исходная книга. Смотрите скриншот:
Внимание: Если один из листов имеет то же имя, что и книга, этот VBA не может работать.
Разделите книгу на отдельные файлы Excel / PDF / CSV / TXT с помощью Kutools for Excel легко
Если у вас есть Kutools for Excel установлен, его Разделить книгу Инструмент может легко и быстро разделить несколько листов в отдельные файлы Excel всего за несколько кликов.
Kutools for Excel — Включает более 300 удобных инструментов для Excel. Полнофункциональная бесплатная пробная версия 30-день, кредитная карта не требуется! Get It Now
1. После установки Kutools for Excel, нажмите Кутулс Плюс > Разделить книгу , см. снимок экрана:
2. В Разделить книгу диалоговом окне выполните следующие операции:
(1) По умолчанию отмечены все имена рабочих листов. Если вы не хотите разделять некоторые рабочие листы, вы можете снять с них отметку;
(2) Проверьте Сохранить тип вариант;
(3) Из Сохранить как в раскрывающемся списке выберите один тип файла, который вы хотите разделить и сохранить.
(4) Затем нажмите Трещина кнопку.
Внимание: Если вы не хотите разделять скрытые или пустые листы, вы можете проверить Пропустить скрытые листы or Пропускать пустые листы пунктом.
3. В диалоговом окне «Обзор папки» укажите папку назначения для сохранения разделенных отдельных файлов и нажмите кнопку OK кнопку.
Теперь проверенные листы сохраняются как новые отдельные книги. Каждая новая книга названа в соответствии с именем исходного листа. Смотрите скриншот:
Kutools for Excel‘s Разделить книгу Инструмент позволяет легко разделить активную книгу на отдельные файлы Excel (один файл содержит один рабочий лист), файлы CSV, файлы TXT или файлы PDF по мере необходимости. Вы можете настроить пропуск всех пустых и скрытых листов. Получите бесплатную пробную версию!
Демонстрация: разделите или сохраните каждый рабочий лист одной книги как отдельные файлы excel / txt / csv / pdf
Статьи по теме:
Лучшие инструменты для работы в офисе
Kutools for Excel Решит большинство ваших проблем и повысит вашу производительность на 80%
- Снова использовать: Быстро вставить сложные формулы, диаграммы и все, что вы использовали раньше; Зашифровать ячейки с паролем; Создать список рассылки и отправлять электронные письма …
- Бар Супер Формулы (легко редактировать несколько строк текста и формул); Макет для чтения (легко читать и редактировать большое количество ячеек); Вставить в отфильтрованный диапазон…
- Объединить ячейки / строки / столбцы без потери данных; Разделить содержимое ячеек; Объединить повторяющиеся строки / столбцы… Предотвращение дублирования ячеек; Сравнить диапазоны…
- Выберите Дубликат или Уникальный Ряды; Выбрать пустые строки (все ячейки пустые); Супер находка и нечеткая находка во многих рабочих тетрадях; Случайный выбор …
- Точная копия Несколько ячеек без изменения ссылки на формулу; Автоматическое создание ссылок на несколько листов; Вставить пули, Флажки и многое другое …
- Извлечь текст, Добавить текст, Удалить по позиции, Удалить пробел; Создание и печать промежуточных итогов по страницам; Преобразование содержимого ячеек в комментарии…
- Суперфильтр (сохранять и применять схемы фильтров к другим листам); Расширенная сортировка по месяцам / неделям / дням, периодичности и др .; Специальный фильтр жирным, курсивом …
- Комбинируйте книги и рабочие листы; Объединить таблицы на основе ключевых столбцов; Разделить данные на несколько листов; Пакетное преобразование xls, xlsx и PDF…
- Более 300 мощных функций. Поддерживает Office/Excel 2007-2021 и 365. Поддерживает все языки. Простое развертывание на вашем предприятии или в организации. Полнофункциональная 30-дневная бесплатная пробная версия. 60-дневная гарантия возврата денег.
Вкладка Office: интерфейс с вкладками в Office и упрощение работы
- Включение редактирования и чтения с вкладками в Word, Excel, PowerPoint, Издатель, доступ, Visio и проект.
- Открывайте и создавайте несколько документов на новых вкладках одного окна, а не в новых окнах.
- Повышает вашу продуктивность на 50% и сокращает количество щелчков мышью на сотни каждый день!
Содержание
- Как разбить файл эксель на несколько отдельных файлов
- Разделитель Excel документов
- Разделите Excel на несколько файлов онлайн. Используйте разделитель Excel документов с любого устройства с современным браузером вроде Chrome и Firefox.
- Excel Файлы электронных таблиц
- ВОПРОСЫ И ОТВЕТЫ
- Другие форматы, поддерживаемые GroupDocs.Splitter
- Сохранение листов книги как отдельных файлов
- Способ 1. Простое разделение
- Способ 2. Разделение с сохранением
- Способ 3. Сохранение в новые книги только выделенных листов
- Способ 4. Сохранение только выделенных листов в новый файл
- Способ 5. Сохранение листов как отдельных PDF-файлов
- Способ 6. Готовый макрос из надстройки PLEX
- Как разделить вкладки в excel на два отдельных файла
- Как разделить вкладки в Excel?
- Как разделить окна в Excel на два монитора?
- Как разделить одну таблицу на две в Excel?
- Как открыть 2 файла Excel на одном мониторе?
- Как вывести на экран два файла Excel?
- Как разделить таблицу в Excel по вертикали?
- Как разделить Excel?
- Как разделить окно (лист) в Excel
- Разделение листов и просмотр книги Excel в разных окнах
- Быстро разбейте и разнесите таблицу на разные листы
- Перед началом работы добавьте «Разбить таблицу» в Excel
- Как разбить таблицу на несколько листов на основе значений столбца
- Как разбить таблицу на несколько листов по заданному числу строк
- Как образом данные копируются на новые листы
- Как сохранить листы результата отдельными файлами
- Разделение таблицы по листам
- Постановка задачи
- Подготовка
- Способ 1. Макрос для деления по листам
- Способ 2. Создаем множественные запросы в Power Query
Как разбить файл эксель на несколько отдельных файлов
Разделитель Excel документов
Разделите Excel на несколько файлов онлайн. Используйте разделитель Excel документов с любого устройства с современным браузером вроде Chrome и Firefox.
Отправить ссылку на скачивание
Excel Файлы электронных таблиц
Файл электронной таблицы содержит данные в виде строк и столбцов. Вы можете открывать, просматривать и редактировать такие файлы с помощью приложений для работы с электронными таблицами, таких как Microsoft Excel, которые теперь доступны как для операционных систем Windows, так и для MacOS. Точно так же Google Sheets — это бесплатный онлайн-инструмент для создания и редактирования электронных таблиц, который работает в любом веб-браузере.
- Легкое разделение Excel страниц документа
- Отделить страницы от Excel файла
- Загрузка или отправка результирующего файла в виде вложения электронной почты
Как разделить Excel документ онлайн
- Выберите и загрузите Excel документ, который хотите разделить.
- Укажите необходимые номера страниц и нажмите кнопку Разделить.
- Нажмите кнопку Скачать и сохраните разделенный Excel документ.
- Чтобы отправить ссылку на скачивание документа по электронной почте нажмите кнопку Email.
ВОПРОСЫ И ОТВЕТЫ
Другие форматы, поддерживаемые GroupDocs.Splitter
Вы также можете разделять документы других форматов. Полный список представлен ниже.
Сохранение листов книги как отдельных файлов
Про сборку листов из нескольких книг в одну текущую я уже писал здесь. Теперь разберем решение обратной задачи: есть одна книга Excel, которую нужно «разобрать», т.е. сохранить каждый лист как отдельный файл для дальнейшего использования.
Примеров подобного из реальной жизни можно привести массу. Например, файл-отчет с листами-филиалами нужно разделить на отдельные книги по листам, чтобы передать затем данные в каждый филиал и т.д.
Если делать эту процедуру вручную, то придется для каждого листа выполнить немаленькую цепочку действий (выбрать лист, правой кнопкой по ярлычку листа, выбрать Копировать, указать отдельный предварительно созданный пустой файл и т.д.) Гораздо проще использовать короткий макрос, автоматизирующий эти действия.
Способ 1. Простое разделение
Нажмите сочетание Alt+F11 или выберите в меню Сервис — Макрос — Редактор Visual Basic (Tools — Macro — Visual Basic Editor) , вставьте новый модуль через меню Insert — Module и скопируйте туда текст этого макроса:
Если теперь выйти из редактора Visual Basic и вернуться в Excel, а затем запустить наш макрос (Alt+F8), то все листы из текущей книги будут разбиты по отдельным новым созданным книгам.
Способ 2. Разделение с сохранением
При необходимости, можно созданные книги сразу же сохранять под именами листов. Для этого макрос придется немного изменить, добавив команду сохранения в цикл:
Этот макрос сохраняет новые книги-листы в ту же папку, где лежал исходный файл. При необходимости сохранения в другое место, замените wb.Path на свой путь в кавычках, например «D:Отчеты2012» и т.п.
Если нужно сохранять файлы не в стандартном формате книги Excel (xlsx), а в других (xls, xlsm, xlsb, txt и т.д.), то кроме очевидного изменения расширения на нужное, потребуется добавить еще и уточнение формата файла — параметр FileFormat:
Для основных типов файлов значения параметра FileFormat следующие:
Способ 3. Сохранение в новые книги только выделенных листов
Если вы хотите раскидать по файлам не все листы в вашей книге, а только некоторые, то макрос придется немного изменить. Выделите нужные вам листы в книге, удерживая на клавиатуре клавишу Ctrl или Shift и запустите приведенный ниже макрос:
Создавать новое окно и копировать через него, а не напрямую, приходится потому, что Excel не умеет копировать группу листов, если среди них есть листы с умными таблицами. Копирование через новое окно позволяет такую проблему обойти.
Способ 4. Сохранение только выделенных листов в новый файл
Во всех описанных выше способах каждый лист сохранялся в свой отдельный файл. Если же вы хотите сохранить в отдельный новый файл сразу группу выделенных предварительно листов, то нам потребуется слегка видоизменить наш макрос:
Способ 5. Сохранение листов как отдельных PDF-файлов
- для этого используется уже другой метод (ExportAsFixedFormat а не Copy)
- листы выводятся в PDF с параметрами печати, настроенными на вкладке Разметка страницы (Page Layout)
- книга должна быть сохранена на момент экспорта
Нужный нам код будет выглядеть следующим образом:
Способ 6. Готовый макрос из надстройки PLEX
Если лень или нет времени внедрять все вышеописанное, то можно воспользоваться готовым макросом из моей надстройки PLEX:
Как разделить вкладки в excel на два отдельных файла
Как разделить вкладки в Excel?
- Выделите ячейку в том месте, где необходимо разделить лист. …
- Откройте вкладку Вид на Ленте, а затем нажмите команду Разделить.
- Лист будет разделен на несколько областей.
Как разделить окна в Excel на два монитора?
- Откройте первый файл Excel, к которому вы хотите получить доступ, и поместите его на монитор.
- Откройте второй экземпляр Excel на мониторе № 2, выбрав « Пуск»> «Программы»> «Microsoft Office»> «Excel» .
- Переместите этот второй экземпляр Excel в Monitor # 2 .
Как разделить одну таблицу на две в Excel?
- Установить курсор мыши на нужную строку таблицы, и нажать сочетание клавиш Ctrl+Shift+Enter. Таблица разделится на 2 части
- Выбираете меню «Файл — Работа с таблицами — Макет», и в нем находите и выбираете пункт «Разбить таблицу». Работа с таблицами Макет Разделить таблицу
Как открыть 2 файла Excel на одном мониторе?
- Откройте обе книги, которые содержат листы для сравнения.
- На вкладке Вид в группе Окно выберите команду Рядом . …
- В окне каждой книги щелкните лист, который нужно сравнить.
Как вывести на экран два файла Excel?
- После открытия перейдите в панели быстрого доступа на вкладку «Вид».
- После нажатия на пиктограмму «Упорядочить все» на экране появится окошко с контекстным меню, предлагающим выбор расположения окон:
Как разделить таблицу в Excel по вертикали?
- Щелкните ячейку таблицы, которую вы хотите разделить.
- В разделе Работа с таблицами на вкладке Макет в группе Объединение нажмите кнопку Разделить ячейки и сделайте следующее: Для разделения ячейки по вертикали в поле Число столбцов введите нужное число новых ячеек.
- Щелкните ячейку в таблице, из которой вы хотите отделиться, и в Работа с таблицами вкладку нажмите макет > Разделить таблицу, см. …
- И таблица была разделена на две таблицы по горизонтали, как показано на следующем снимке экрана:
Как разделить Excel?
- Выделите одну или несколько ячеек, которые хотите разделить. …
- На вкладке Данные в группе Работа с данными нажмите кнопку Текст по столбцам. …
- Установите переключатель С разделителями, если выбран другой вариант, и нажмите кнопку Далее.
- Щелкните правой кнопкой мыши по значку Excel на панели задач и выберите Microsoft Excel 2010 (или 2007): Затем перейдите в меню File (Файл) > Open (Открыть) и выберите вашу вторую книгу.
- Щелкните по значку программы на панели задач, удерживая клавишу Shift.
Как разделить окно (лист) в Excel 
Как разделить окно (лист) в Excel
Разделение листов и просмотр книги Excel в разных окнах
- Откройте вкладку Вид на Ленте, а затем выберите команду Новое окно.
- Откроется новое окно для текущей книги.
- Теперь Вы можете сравнивать листы одной и той же книги в разных окнах. В нашем примере мы выберем отчет по продажам за 2013 год, чтобы сравнить продажи в 2012 и в 2013 годах.
- Выделите ячейку в том месте, где необходимо разделить лист. Если Вы выберите ячейку в первом столбце или первой строке, то лист разделится на 2 части, в противном случае на 4. В нашем примере мы выберем ячейку C7.
- Откройте вкладку Вид на Ленте, а затем нажмите команду Разделить.
- Лист будет разделен на несколько областей. Вы можете прокручивать каждую область отдельно, используя полосы прокрутки. Это позволит Вам сравнивать различные разделы одного и того же листа.
Источник
Быстро разбейте и разнесите таблицу на разные листы
Если вам нужно поделиться только конкретной выборкой из сводного отчёта или аккуратно разделить большую таблицу на части, чтобы они поместились во вложение email, тогда вам потребуется разбить данные. Напр., разбить сводный отчёт о продажах на подотчёты по категориям продуктов. Или разбить длинный список на небольшие перечни с фиксированным числом строк. Вместо утомительной сортировки, копирования и форматирования вручную, вы можете сэкономить время с надстройкой XLTools.
Инструмент «Разбить таблицу» автоматически разнесёт данные одного листа по нескольким листам:
Перед началом работы добавьте «Разбить таблицу» в Excel
«Разбить таблицу» – это один из 20+ инструментов в составе надстройки XLTools для Excel. Работает в Excel 2019, 2016, 2013, 2010, десктоп Office 365.
Как разбить таблицу на несколько листов на основе значений столбца
Вы можете разбить всю таблицу или диапазон, исходя из значений в одном ключевом столбце. Так, данные, относящиеся к каждому уникальному значению в ключевом столбце, будут вынесены на отдельные листы.
В результате: новые листы размещены по порядку сразу после исходного листа. Каждая вкладка содержит таблицу данных, связанных только с конкретным ключевым значением. Исходные данные в сохранности и не подвергались изменениям.
Как разбить таблицу на несколько листов по заданному числу строк
Вы можете разбить таблицу или диапазон, исходя из желаемого числа строк на листе, напр., разбивать данные после каждых 5 строк. Таким образом, каждые следующие 5 строк будут вынесены на отдельный лист.
В результате: новые листы размещены по порядку сразу после исходного листа. Каждая вкладка содержит таблицу с фиксированным числом строк. Исходные данные в сохранности и не подвергались изменениям.
Как образом данные копируются на новые листы
Разнесение таблицы по нескольким рабочим листам по сути означает извлечение и копирование данных из исходнго листа на новые листы книги.
Формулы и ссылки на ячейки:
Чтобы избежать искажения данных, вместо ссылок на ячейки, функций или формул на исходном листе, в листы результата надстройка XLTools «Разбить таблицу» вставляет их значения.
Надстройка «Разбить таблицу» сохраняет форматирование ячеек и таблиц такими же, как на исходном листе. Это относится к формату ячеек (число, дата, текст, т.д.), ширине столбцов, высоте строк, цвету заливки, т.д. Тем не менее, если к вашей исходной таблице применен стиль, то таблицы результата будут вставлены как диапазоны.
Если в таблице есть объединённые ячейки, объединение автоматически снимается, а соответствующие значения дублируются.
Как сохранить листы результата отдельными файлами
После разнесения таблицы или диапазона по разным листам, вы можете быстро сохранить эти листы как отдельные файлы с помощью надстройки XLTools Органайзер книг. Она позволяет сохранять листы отдельными файлами, копировать листы в новую книгу и управлять сразу множеством листов.
Источник
Разделение таблицы по листам
В Microsoft Excel есть много инструментов для сборки данных из нескольких таблиц (с разных листов или из разных файлов): прямые ссылки, функция ДВССЫЛ (INDIRECT) , надстройки Power Query и Power Pivot и т.д. С этой стороны баррикад всё выглядит неплохо.
Но если вы нарвётесь на обратную задачу — разнесения данных из одной таблицы на разные листы — то всё будет гораздо печальнее. На сегодняшний момент цивилизованных встроенных инструментов для такого разделения данных в арсенале Excel, к сожалению, нет. Так что придется задействовать макрос на Visual Basic, либо воспольоваться связкой макрорекордер+Power Query с небольшой «доработкой напильником» после.
Давайте подробно рассмотрим, как это можно реализовать.
Постановка задачи
Имеем в качестве исходных данных вот такую таблицу размером больше 5000 строк по продажам:

Задача: разнести данные из этой таблицы по городам на отдельные листы этой книги. Т.е. на выходе нужно получить на каждом листе только те строки из таблицы, где продажа была в соответствующем городе:

Подготовка
Чтобы не усложнять код макроса и сделать его максимально простым для понимания, выполним пару подготовительных действий.
Во-первых, создадим отдельную таблицу-справочник, где в единственном столбце будут перечислены все города, для которых нужно создать отдельные листы. Само-собой, в этом справочнике могут быть не все города, присутствующие в исходных данных, а только те, по которым нам нужны отчеты. Проще всего создать такую таблицу, используя команду Данные — Удалить дубликаты (Data — Remove duplicates) для копии столбца Город или функцию УНИК (UNIQUE) — если у вас последняя версия Excel 365.
Поскольку новые листы в Excel по умолчанию создаются перед (левее) текущего (предыдущего), то имеет смысл также отсортировать города в этом справочнике по убыванию (от Я до А) — тогда после создания листы-города расположатся по алфавиту.
Во-вторых, преобразуем обе таблицы в динамические («умные»), чтобы с ними было проще работать. Используем команду Главная — Форматировать как таблицу (Home — Format as Table) или сочетание клавиш Ctrl + T . На появившейся вкладке Конструктор (Design) назовём их таблПродажи и таблГорода, соответственно:

Способ 1. Макрос для деления по листам
На вкладке Разработчик (Developer) нажмите на кнопку Visual Basic или используйте сочетание клавиш Alt + F11 . В открывшемся окне редактора макросов вставьте новый пустой модуль через меню Insert — Module и скопируйте туда следующий код:
Здесь с помощью цикла For Each . Next реализован проход по ячейкам справочника таблГорода, где для каждого города происходит его фильтрация (метод AutoFilter) в исходной таблице продаж и затем копирование результатов на новый созданный лист. Попутно созданный лист переименовывается в то же имя города и на нем включается автоподбор ширины столбцов для красоты.
Запустить созданный макрос в Excel можно на вкладке Разработчик кнопкой Макросы (Developer — Macros) или сочетанием клавиш Alt + F8 .
Способ 2. Создаем множественные запросы в Power Query
У предыдущего способа, при всей его компактности и простоте, есть существенный недостаток — созданные макросом листы не обновляются при изменениях в исходной таблице продаж. Если обновление «на лету» необходимо, то придется использовать связку VBA+Power Query, а точнее — создавать с помощью макроса не просто листы со статическими данными, а обновляемые запросы Power Query.
Макрос в этом случае частично похож на предыдущий (в нём тоже есть цикл For Each . Next для перебора городов в справочнике), но внутри цикла будет уже не фильтрация и копирование, а создание запроса Power Query и выгрузка его результатов на новый лист:
После его запуска мы увидим те же листы по городам, но формировать их будут уже созданные запросы Power Query:

При любых изменениях в исходных данных достаточно будет обновить соответствующую таблицу правой кнопкой мыши — команда Обновить (Refresh) или обновить сразу все города оптом, используя кнопку Обновить всё на вкладке Данные (Data — Refresh All) .
Источник