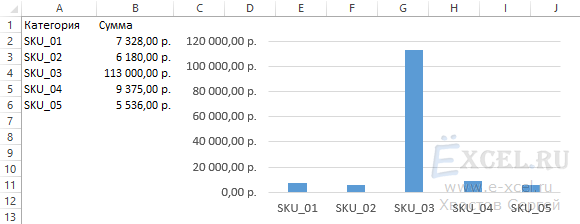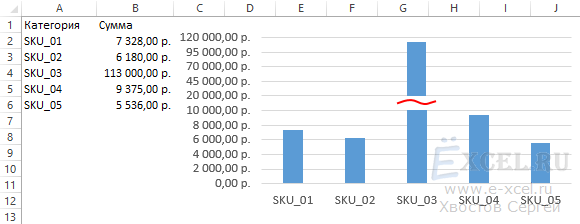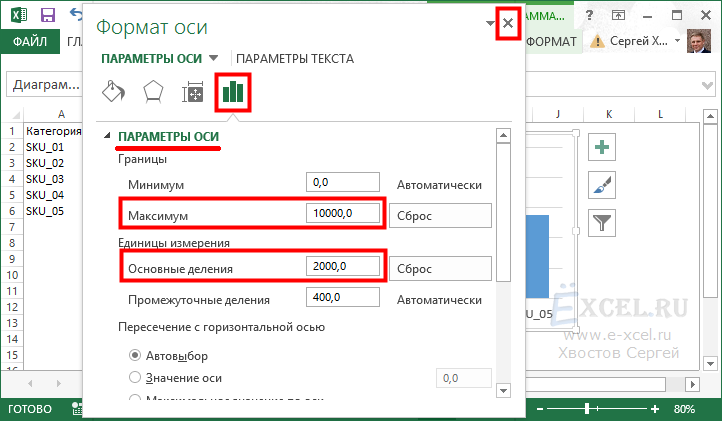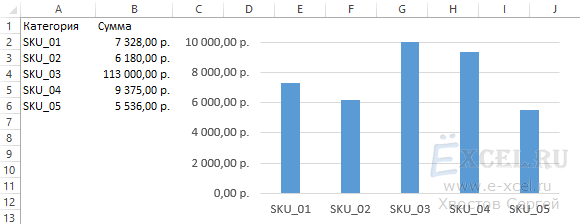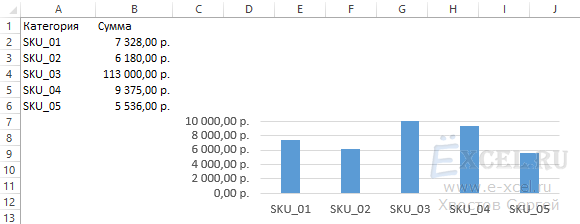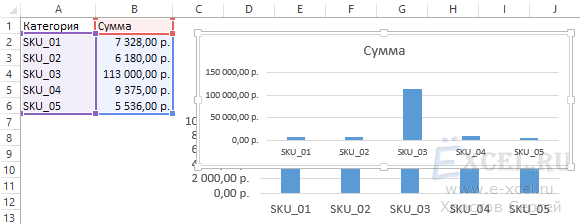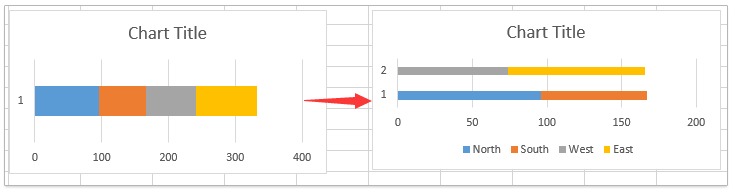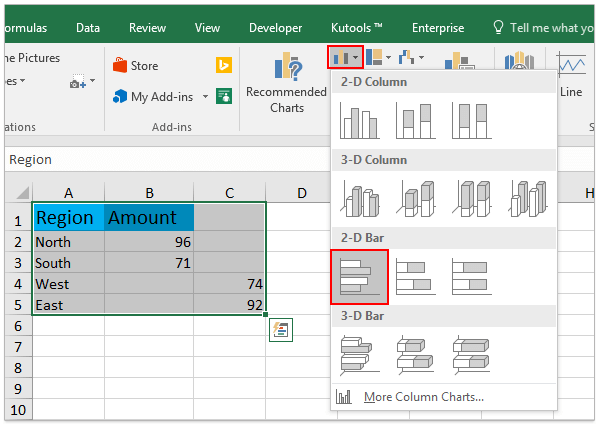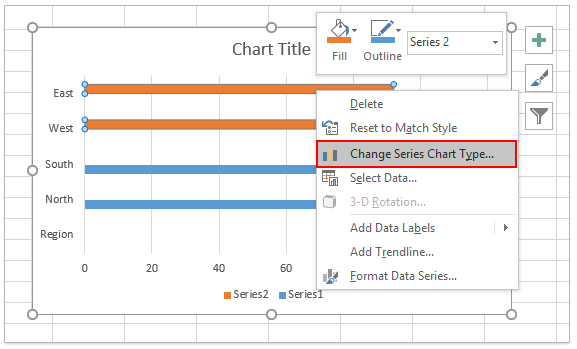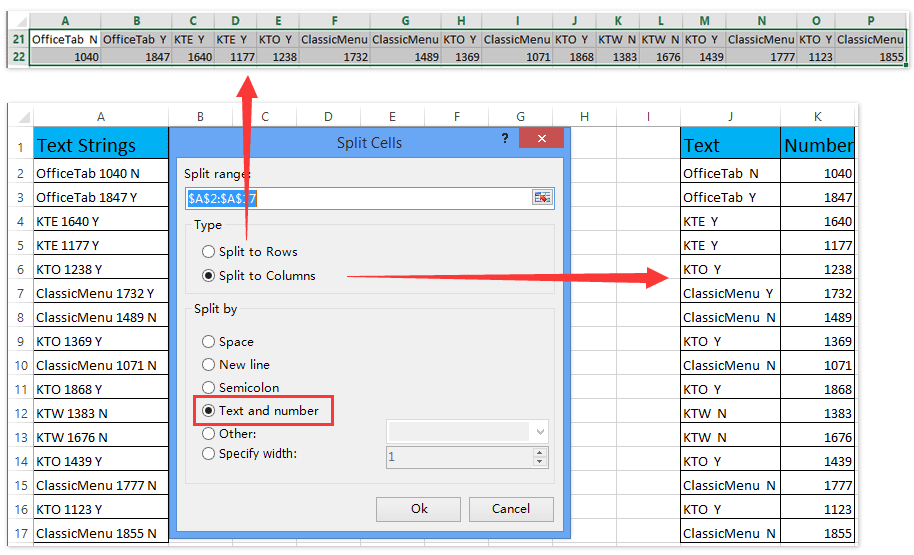Excel для Microsoft 365 Word для Microsoft 365 PowerPoint для Microsoft 365 Excel 2021 Word 2021 PowerPoint 2021 Excel 2019 Word 2019 PowerPoint 2019 Excel 2016 Word 2016 PowerPoint 2016 Excel 2013 Word 2013 PowerPoint 2013 Еще…Меньше
Чтобы выделить части круговой диаграммы, не изменяя при этом данные, можно вытащить отдельный сегмент,выделить всю круговую диаграмму или увеличить или сложить целые разделы с помощью круговой диаграммы или отрезка.
Чтобы подчеркнуть отдельный фрагмент круговой диаграммы, вы можете переместить его обратно от остальной части круговой диаграммы, вы графикив следующее:
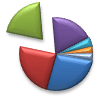
-
Нажмите круговую диаграмму.
-
Дважды нажмите нужный сегмент и перетащите его от центра диаграммы.
Полное разрезание круговой диаграммы

Самый быстрый способ вытащить все срезы из круговой диаграммы — щелкнуть круговую диаграмму и перетащить ее от центра диаграммы.
Чтобы более точно управлять расширением, выполните следующие действия:
-
Щелкните круговую диаграмму правой кнопкой мыши и выберите формат ряда данных.
-
Чтобы увеличить разделение, перетащите ползунок 2010 г. или введите число в поле в процентах.
Совет: Вы также можете поворачивать круговую диаграмму, поворачив ее.
Привлекайте внимание к небольшим срезам в круговой или линой круговой диаграмме
Круговая диаграмма и линеек круговой диаграммы упрощают просмотр небольших срезов круговой диаграммы. Эти типы диаграмм отделяют небольшие от основной круговой диаграммы и отображают их во вторичной круговой диаграмме или линеек с стопкой.
В приведенного ниже примере круговая диаграмма добавляет вторичную круговую диаграмму, чтобы отобразить три самых мелких фрагмента. Прежде чем сравнивать обычную круговую диаграмму:
с круговой диаграммой после:
Если не указать, сколько точек данных должно отображаться во вторичной круговой диаграмме или стопке, на диаграмме автоматически появятся три наименьших точки. В этом примере это 3%, 3% и 4%.
Выполните следующие действия, чтобы сделать это самостоятельно:
-
Щелкните диаграмму правой кнопкой мыши и выберите команду Изменить тип диаграммы для ряда.
-
Выберите пункт Круговая, а затем — Вторичная круговая или Вторичная линейчатая.
-
Чтобы изменить вид круговой диаграммы, щелкните ее часть, а затем в поле Разделить ряд на области Формат ряда данных выберите тип данных, которые будут отображаться на вторичной диаграмме.
-
Изменить количество точек данных вторичной диаграммы можно двумя способами.
-
Если ряд разделяется по позиции: в поле Значения во второй области уведите нужное количество позиций (например, 3, если вы хотите получить 3 наименьших).
-
Если ряд разделяется по значению или проценту: в поле Значения меньше введите другое число. В примере выше (с 3%, 3% и 4%) можно ввести 5 %.
Примечания:
-
Диаграмма слева — всегда основная, а диаграмма справа — всегда вторичная. Изменить их порядок нельзя.
-
Соединитеальные линии будут добавлены автоматически. Вы можете удалить их или изменить их стиль.
-
В Excel процентные значения в заголовках данных могут быть округлены. В этом случае, скорее всего, их не будет больше 100. Чтобы исправить эту ошибку, измените количество десятичных десятичных знаков, указанное в процентах, на вкладке Число в окне Формат ячеек(вкладка Главная > Группа Число, > диалоговое окно
).
-
-
Дополнительные сведения о круговых диаграммах
Добавление и удаление данных в круговой диаграмме
Создание и сохранение шаблона в PowerPoint
Нужна дополнительная помощь?
Содержание
- Построение диаграмм с несколькими рядами данных в EXCEL
- ГИСТОГРАММА
- ГРАФИК
- ТОЧЕЧНАЯ
- КРУГОВАЯ
- Совмещение разных типов диаграмм
- Как разделить график в экселе на две части
- Построение диаграмм с несколькими рядами данных в EXCEL
- ГИСТОГРАММА
- ГРАФИК
- ТОЧЕЧНАЯ
- КРУГОВАЯ
- Совмещение разных типов диаграмм
- Как разделить график в экселе на две части
- Как разделить график в экселе на две части
- Полное разрезание круговой диаграммы
- Привлекайте внимание к небольшим срезам в круговой или линой круговой диаграмме
Построение диаграмм с несколькими рядами данных в EXCEL
history 16 мая 2015 г.
Рассмотрим построение в MS EXCEL 2010 диаграмм с несколькими рядами данных, а также использование вспомогательных осей и совмещение на одной диаграмме диаграмм различных типов.
Построение диаграмм с одним рядом данных рассмотрено в статье Основы построения диаграмм в MS EXCEL . Начинающим пользователям также целесообразно перед прочтением ознакомиться со статьей Основные типы диаграмм .
ГИСТОГРАММА
Построим Гистограмму с группировкой на основе таблицы с двумя числовыми столбцами, близких по значениям.
Выделите любую ячейку таблицы (см. файл примера ), на вкладке Вставка , в группе Диаграммы нажмите кнопку Гистограмма , в выпавшем меню выберите Гистограмма с группировкой .
MS EXCEL построит оба ряда с использованием только основных осей (чтобы в этом убедиться, дважды кликните сначала по столбцу одного ряда, затем по одному из столбцов по другого. В окне Формат ряда данных на вкладке Параметры ряда будет указано по какой оси отложены значения ряда). Т.к. значения у обоих рядов близки, то такое решение нам подходит.
Для рядов, у которых значения существенно различаются (на порядок и больше) один из рядов нужно строить с использованием Вспомогательной вертикальной оси .
Для этого достаточно выбрать для одного из рядов построение на вспомогательной оси (дважды кликнув на один из столбцов), а затем настроить ширину столбцов (боковой зазор), чтобы отображались оба ряда.
Если не настроить ширину столбцов, то эту диаграмму можно спутать с диаграммой Гистограмма с пополнением (столбцы, относящие к одной категории «ставятся» друг на друга).
Другой возможностью отображения на диаграмме двух рядов со значительно различающимися значениями, является масштабирование самих значений в таблице-источнике.
Горизонтальную вспомогательную ось можно расположить даже вверху. При этом столбцы разных рядов будут оригинально пересекаться.
Теперь изменим подписи по горизонтальной оси (категории).
В окне Выбор источника данных видно, что для обоих рядов подписи горизонтальной оси одинаковы, т.к. категории одинаковы для обоих рядов (столбец Месяц).
Кликните сначала по ряду Продажи, затем по Прибыль — подписи по горизонтальной оси будут одинаковы.
При желании это также можно изменить. В окне Выбор источника данных выделите ряд Прибыль, нажмите кнопку Изменить расположенную справа, удалите ссылку на ячейки. Теперь у ряда Прибыль вместо названия категорий будут просто порядковые числа 1, 2, 3,… Однако, они не будут отображаться на диаграмме, т.к. отображается пока только Основная горизонтальная ось .
Теперь в меню Оси (вкладка Макет , группа Оси ) выберите Вспомогательная горизонтальная ось и установите ее Слева направо . В окне формата Вспомогательной вертикальной оси измените точку пересечения оси (установите Автовыбор ). Получим вот такую диаграмму.
Хотя техническая возможность отображения 2-х различных категорий существует, конечно, таких диаграмм нужно избегать, т.к. их сложно воспринимать. Категории должны быть одинаковыми для всех рядов на диаграмме. Естественно, такой трюк сработает только для двух групп рядов, т.к. имеется всего 2 типа оси: основная и вспомогательная.
ГРАФИК
Диаграмма График во многом аналогична Гистограмме с группировкой: к ней применимы те же идеи по отображению двух рядов со значительно отличающимися значениями, что и к Гистограмме.
После размещения рядов на разных осях получим вот такую диаграмму (линии вертикальных осей выделены цветами, соответствующими цветам рядов).
Примечание . Если провести горизонтальные линии сетки к вспомогательной оси, то они, естественно, могут не совпасть с линиями к основной оси, т.к. масштабы осей (величины основных делений вертикальных осей) могут не совпадать. Это может «перегрузить» диаграмму.
Вообще, к использованию вспомогательных вертикальных осей, а тем более вспомогательных горизонтальных осей для Гистограммы и Графика нужно подходить обдуманно: ведь диаграмма должна «читаться» — быть понятной без дополнительных комментариев.
ТОЧЕЧНАЯ
Визуально Точечная диаграмма похожа на диаграмму типа График (если конечно у Точечной диаграммы точки соединены линиями).
Различие состоит в том, что для построения Графика в качестве координаты Х всегда используется последовательность 1, 2, 3, … (с подписями — категориями), а для Точечной значения по горизонтальной оси м.б. любыми числами (см. статью График vs Точечная ).
Примечание . Если для построения Точечной диаграммы не указана ссылка на значения Х (или ссылка указывает на текстовые значения), то в качестве координат по Х будет использована та же последовательность 1, 2, 3, …, что и для Графика.
Исходя из вышесказанного, при построении диаграммы Точечная целесообразно указывать числовые значения по Х. В противном случае нужно просто использовать График, т.к. для него можно задавать любые подписи по Х (в том числе и текстовые), что для Точечной диаграммы сделать нельзя (только числа).
Теперь о совмещении разных типов диаграмм с Точечной. Если для Точечной диаграммы не используется координата Х, то на диаграмме она выглядит как График.
Подписи по горизонтальной оси берутся от Графика. В окне Выбор источника данных видно, что для ряда отображаемого Точечной диаграммой подписи горизонтальной оси одинаковы изменить/ удалить нельзя.
Кроме того, График может быть только на основной оси и поменять это нельзя.
Если для Точечной диаграммы используется координата Х и оба ряда отложены по одной (основной) оси, то получается не очень красивая диаграмма.
Это связано с тем, что при совмещении с Точечной диаграммой (на одной оси и когда у Точечной указаны значения по Х), диаграмма типа График становится как бы главной:
- на горизонтальной оси отображаются подписи только для Графика;
- вертикальная сетка не отображается для отрицательных значений Х (т.к. График строится только для Х=1, 2, 3, …);
- у Графика невозможно изменить Ось с Основной на Вспомогательную (у Точечной можно).
Если Точечную построить на вспомогательной оси, то диаграмма изменится.
Подписи для Точечной (значения по Х) теперь отображаются сверху.
Теперь рассмотрим построение 2-х рядов данных, которые используют диаграмму Точечная.
Сначала построим 2 эллипса с различными координатами центра и размерами полуосей без использования вспомогательных осей.
Примечание . Фактически на диаграмме 4 ряда данных: точка центра представляет отдельный ряд.
Дважды кликнем по бордовому эллипсу и выберем построение ряда на вспомогательной оси (сделаем то же и центра эллипса).
Теперь координаты Y для бордового эллипса откладываются по правой вертикальной оси (можно ее для наглядности выделить также бордовым цветом).
Добавим Вспомогательную горизонтальную ось (в меню Оси (вкладка Макет , группа Оси ) выберите Вспомогательная горизонтальная ось и установите ее По умолчанию ).
Наверное, для диаграммы типа Точечная использование вспомогательных осей наиболее оправдано – это позволяет отображать на одной диаграмме различные по масштабу кривые.
КРУГОВАЯ
В статье Основные типы диаграмм показано, что разместить несколько рядов в круговой диаграмме технически можно, но, как правило, не целесообразно.
Совмещение разных типов диаграмм
Про совмещение Графика и Точечной диаграммы рассказано выше (см. раздел Точечная).
Совмещением Линейчатой и Гистограммы не стоит заниматься, т.к. выглядит это достаточно странно, почти также странно, как и совмещение Гистограммы с Круговой (см. также статью Основные типы диаграмм, раздел Круговая ).
Оригинальностью совмещения могут также похвастаться Гистограмма и Нормированная линейчатая с накоплением .
Наверное, единственными типами диаграмм, которые стоит совмещать, являются График и Гистограмма (категории должны быть одинаковыми для обоих рядов).
Для такой диаграммы постройте сначала Гистограмму с группировкой с двумя рядами (см. раздел Гистограмма в начале этой статьи). Затем выделите нужный ряд и нажмите кнопку Изменить тип диаграммы (вкладка Конструктор ). Выбрав График или График с Маркерами нажмите ОК.
Если масштабы значений у рядов существенно отличаются, то можно настроить вспомогательную вертикальную ось (см. раздел Гистограмма).
Источник
Как разделить график в экселе на две части
Построение диаграмм с несколькими рядами данных в EXCEL
Построение диаграмм с одним рядом данных рассмотрено в статье Основы построения диаграмм в MS EXCEL . Начинающим пользователям также целесообразно перед прочтением ознакомиться со статьей Основные типы диаграмм .
ГИСТОГРАММА
Построим Гистограмму с группировкой на основе таблицы с двумя числовыми столбцами, близких по значениям.
Выделите любую ячейку таблицы (см. файл примера ), на вкладке Вставка , в группе Диаграммы нажмите кнопку Гистограмма , в выпавшем меню выберите Гистограмма с группировкой .
MS EXCEL построит оба ряда с использованием только основных осей (чтобы в этом убедиться, дважды кликните сначала по столбцу одного ряда, затем по одному из столбцов по другого. В окне Формат ряда данных на вкладке Параметры ряда будет указано по какой оси отложены значения ряда). Т.к. значения у обоих рядов близки, то такое решение нам подходит.
Для рядов, у которых значения существенно различаются (на порядок и больше) один из рядов нужно строить с использованием Вспомогательной вертикальной оси .
Для этого достаточно выбрать для одного из рядов построение на вспомогательной оси (дважды кликнув на один из столбцов), а затем настроить ширину столбцов (боковой зазор), чтобы отображались оба ряда.
Если не настроить ширину столбцов, то эту диаграмму можно спутать с диаграммой Гистограмма с пополнением (столбцы, относящие к одной категории «ставятся» друг на друга).
Другой возможностью отображения на диаграмме двух рядов со значительно различающимися значениями, является масштабирование самих значений в таблице-источнике.
Горизонтальную вспомогательную ось можно расположить даже вверху. При этом столбцы разных рядов будут оригинально пересекаться.
Теперь изменим подписи по горизонтальной оси (категории).
В окне Выбор источника данных видно, что для обоих рядов подписи горизонтальной оси одинаковы, т.к. категории одинаковы для обоих рядов (столбец Месяц).
Кликните сначала по ряду Продажи, затем по Прибыль — подписи по горизонтальной оси будут одинаковы.
При желании это также можно изменить. В окне Выбор источника данных выделите ряд Прибыль, нажмите кнопку Изменить расположенную справа, удалите ссылку на ячейки. Теперь у ряда Прибыль вместо названия категорий будут просто порядковые числа 1, 2, 3,… Однако, они не будут отображаться на диаграмме, т.к. отображается пока только Основная горизонтальная ось .
Теперь в меню Оси (вкладка Макет , группа Оси ) выберите Вспомогательная горизонтальная ось и установите ее Слева направо . В окне формата Вспомогательной вертикальной оси измените точку пересечения оси (установите Автовыбор ). Получим вот такую диаграмму.
Хотя техническая возможность отображения 2-х различных категорий существует, конечно, таких диаграмм нужно избегать, т.к. их сложно воспринимать. Категории должны быть одинаковыми для всех рядов на диаграмме. Естественно, такой трюк сработает только для двух групп рядов, т.к. имеется всего 2 типа оси: основная и вспомогательная.
ГРАФИК
Диаграмма График во многом аналогична Гистограмме с группировкой: к ней применимы те же идеи по отображению двух рядов со значительно отличающимися значениями, что и к Гистограмме.
После размещения рядов на разных осях получим вот такую диаграмму (линии вертикальных осей выделены цветами, соответствующими цветам рядов).
Примечание . Если провести горизонтальные линии сетки к вспомогательной оси, то они, естественно, могут не совпасть с линиями к основной оси, т.к. масштабы осей (величины основных делений вертикальных осей) могут не совпадать. Это может «перегрузить» диаграмму.
Вообще, к использованию вспомогательных вертикальных осей, а тем более вспомогательных горизонтальных осей для Гистограммы и Графика нужно подходить обдуманно: ведь диаграмма должна «читаться» — быть понятной без дополнительных комментариев.
ТОЧЕЧНАЯ
Визуально Точечная диаграмма похожа на диаграмму типа График (если конечно у Точечной диаграммы точки соединены линиями).
Различие состоит в том, что для построения Графика в качестве координаты Х всегда используется последовательность 1, 2, 3, … (с подписями — категориями), а для Точечной значения по горизонтальной оси м.б. любыми числами (см. статью График vs Точечная ).
Примечание . Если для построения Точечной диаграммы не указана ссылка на значения Х (или ссылка указывает на текстовые значения), то в качестве координат по Х будет использована та же последовательность 1, 2, 3, …, что и для Графика.
Исходя из вышесказанного, при построении диаграммы Точечная целесообразно указывать числовые значения по Х. В противном случае нужно просто использовать График, т.к. для него можно задавать любые подписи по Х (в том числе и текстовые), что для Точечной диаграммы сделать нельзя (только числа).
Теперь о совмещении разных типов диаграмм с Точечной. Если для Точечной диаграммы не используется координата Х, то на диаграмме она выглядит как График.
Подписи по горизонтальной оси берутся от Графика. В окне Выбор источника данных видно, что для ряда отображаемого Точечной диаграммой подписи горизонтальной оси одинаковы изменить/ удалить нельзя.
Кроме того, График может быть только на основной оси и поменять это нельзя.
Если для Точечной диаграммы используется координата Х и оба ряда отложены по одной (основной) оси, то получается не очень красивая диаграмма.
Это связано с тем, что при совмещении с Точечной диаграммой (на одной оси и когда у Точечной указаны значения по Х), диаграмма типа График становится как бы главной:
- на горизонтальной оси отображаются подписи только для Графика;
- вертикальная сетка не отображается для отрицательных значений Х (т.к. График строится только для Х=1, 2, 3, …);
- у Графика невозможно изменить Ось с Основной на Вспомогательную (у Точечной можно).
Если Точечную построить на вспомогательной оси, то диаграмма изменится.
Подписи для Точечной (значения по Х) теперь отображаются сверху.
Совет . Диаграмма типа Точечная используется для построения окружностей, эллипсов и других замкнутых фигур на плоскости .
Теперь рассмотрим построение 2-х рядов данных, которые используют диаграмму Точечная.
Сначала построим 2 эллипса с различными координатами центра и размерами полуосей без использования вспомогательных осей.
Примечание . Фактически на диаграмме 4 ряда данных: точка центра представляет отдельный ряд.
Дважды кликнем по бордовому эллипсу и выберем построение ряда на вспомогательной оси (сделаем то же и центра эллипса).
Теперь координаты Y для бордового эллипса откладываются по правой вертикальной оси (можно ее для наглядности выделить также бордовым цветом).
Добавим Вспомогательную горизонтальную ось (в меню Оси (вкладка Макет , группа Оси ) выберите Вспомогательная горизонтальная ось и установите ее По умолчанию ).
Наверное, для диаграммы типа Точечная использование вспомогательных осей наиболее оправдано – это позволяет отображать на одной диаграмме различные по масштабу кривые.
КРУГОВАЯ
В статье Основные типы диаграмм показано, что разместить несколько рядов в круговой диаграмме технически можно, но, как правило, не целесообразно.
Совмещение разных типов диаграмм
Про совмещение Графика и Точечной диаграммы рассказано выше (см. раздел Точечная).
Совмещением Линейчатой и Гистограммы не стоит заниматься, т.к. выглядит это достаточно странно, почти также странно, как и совмещение Гистограммы с Круговой (см. также статью Основные типы диаграмм, раздел Круговая ).
Совет . Также можно посмотреть статью Совмещаем разные типы диаграмм .
Оригинальностью совмещения могут также похвастаться Гистограмма и Нормированная линейчатая с накоплением .
Наверное, единственными типами диаграмм, которые стоит совмещать, являются График и Гистограмма (категории должны быть одинаковыми для обоих рядов).
Для такой диаграммы постройте сначала Гистограмму с группировкой с двумя рядами (см. раздел Гистограмма в начале этой статьи). Затем выделите нужный ряд и нажмите кнопку Изменить тип диаграммы (вкладка Конструктор ). Выбрав График или График с Маркерами нажмите ОК.
Если масштабы значений у рядов существенно отличаются, то можно настроить вспомогательную вертикальную ось (см. раздел Гистограмма).
Как разделить график в экселе на две части
Суть проблемы заключается в следующем — мы имеем какой-то ряд данных, но одно или два значения очень сильно выбиваются из ряда, они очень большие по отношению к другим данным. Если построить обычную «Гистограмму с накоплением», эта «выпячивающаяся» часть исказит разницу между другими рядами. Эту проблему можно решить, например, таким способом.
| Файл | Описание | Размер файла: | Скачивания |
|---|---|---|---|
| Пример | 13 Кб | 1748 |
Файлы для скачивания:
Итак, имеем вот такую таблицу и построенную на ее основе диаграмму — она нам не нравиться тем, что очень плохо видна разница между товарами с маленьким объемом продаж:
А хотим мы, для лучшей наглядности, получить вот такую диаграмму:
Приступаем. Секрет построения такой диаграммы прост. На самом деле, это две диаграммы, построенные на основе одной и той же таблицы, расположенные друг над другом.
Для начала давайте откорректируем первую диаграмму, которая у нас уже построена. Щелкаем мышкой по оси «Y» там, где деньги, нажимаем правую клавишу мышки и в выпавшем контекстном меню выбираем пункт «Формат оси»:
В открывшемся окне «Формат оси» в разделе «Параметры оси» в поле «Максимум» вводим «10 000,0», в поле «Основные деления» вводим «2 000,0» и нажимаем кнопку «Закрыть»:
Диаграмма приобретет следующий вид:
Уменьшаем диаграмму по вертикали, чтобы получилось так:
Строим вторую диаграмму на основе тех же данных. Должно получиться так:
Начинаем ее корректировать. Для начала удалим название. Щелкаем по нему левой клавишей мышки и нажимаем на клавиатуре клавишу «Del«. Удаляем нижнюю ось там, где написаны товары, так же щелкаем мышкой и «Del«:
Как разделить график в экселе на две части
Чтобы выделить части круговой диаграммы, не изменяя при этом данные, можно вытащить отдельный сегмент,выделить всю круговую диаграмму или увеличить или сложить целые разделы с помощью круговой диаграммы или отрезка.
Чтобы подчеркнуть отдельный фрагмент круговой диаграммы, вы можете переместить его обратно от остальной части круговой диаграммы, вы графикив следующее:
Нажмите круговую диаграмму.
Дважды нажмите нужный сегмент и перетащите его от центра диаграммы.
Полное разрезание круговой диаграммы
Самый быстрый способ вытащить все срезы из круговой диаграммы — щелкнуть круговую диаграмму и перетащить ее от центра диаграммы.
Чтобы более точно управлять расширением, выполните следующие действия:
Щелкните круговую диаграмму правой кнопкой мыши и выберите формат ряда данных.
Чтобы увеличить разделение, перетащите ползунок 2010 г. или введите число в поле в процентах.
Совет: Вы также можете поворачивать круговую диаграмму, поворачив ее.
Привлекайте внимание к небольшим срезам в круговой или линой круговой диаграмме
Круговая диаграмма и линеек круговой диаграммы упрощают просмотр небольших срезов круговой диаграммы. Эти типы диаграмм отделяют небольшие от основной круговой диаграммы и отображают их во вторичной круговой диаграмме или линеек с стопкой.
В приведенного ниже примере круговая диаграмма добавляет вторичную круговую диаграмму, чтобы отобразить три самых мелких фрагмента. Прежде чем сравнивать обычную круговую диаграмму:
с круговой диаграммой после:
Если не указать, сколько точек данных должно отображаться во вторичной круговой диаграмме или стопке, на диаграмме автоматически появятся три наименьших точки. В этом примере это 3%, 3% и 4%.
Выполните следующие действия, чтобы сделать это самостоятельно:
Щелкните диаграмму правой кнопкой мыши и выберите команду Изменить тип диаграммы для ряда.
Выберите пункт Круговая, а затем — Вторичная круговая или Вторичная линейчатая.
Чтобы изменить вид круговой диаграммы, щелкните ее часть, а затем в поле Разделить ряд на области Формат ряда данных выберите тип данных, которые будут отображаться на вторичной диаграмме.
Изменить количество точек данных вторичной диаграммы можно двумя способами.
Если ряд разделяется по позиции: в поле Значения во второй области уведите нужное количество позиций (например, 3, если вы хотите получить 3 наименьших).
Если ряд разделяется по значению или проценту: в поле Значения меньше введите другое число. В примере выше (с 3%, 3% и 4%) можно ввести 5 %.
Диаграмма слева — всегда основная, а диаграмма справа — всегда вторичная. Изменить их порядок нельзя.
Соединитеальные линии будут добавлены автоматически. Вы можете удалить их или изменить их стиль.
В Excel процентные значения в заголовках данных могут быть округлены. В этом случае, скорее всего, их не будет больше 100. Чтобы исправить эту ошибку, измените количество десятичных десятичных знаков, указанное в процентах, на вкладке Число в окне Формат ячеек(вкладка Главная > Группа Число, > диалоговое окно ).
Источник
Круговая диаграмма, построенная в документе Microsoft Excel, предоставляет многогранную информацию для восприятия. Если в табличном формате изучить ее сложнее, то в виде диаграммы все становится наглядным. В этой статье рассмотрим, что такое круговая диаграмма и как построить ее при помощи Excel.
Что такое круговая диаграммы и ее типы
Диаграмма кругового или секторного типа представляет графический объект, который отражает информацию, указанную в процентном эквиваленте. Существует несколько типов оформления секторных диаграмм:
- объемная,
- вторичная,
- кольцевая.
Каждый из предложенных вариантов отличается внешним видом и особенностями форматирования.
Как построить круговую диаграмму: начинаем с азов
Если ответственно отнестись к инструкции, построение диаграммы не займет времени. Главное, чтобы данные в таблицах были указаны верно.
- Убедитесь, что вся информация указана, только после этого приступайте к вставке объекта. Для этого перейдите во вкладку «Вставка», найдите блок «Диаграмма» и кликните «Круговая диаграмма».
- Перед вами открывается меню с доступными вариантами круговых диаграмм. Для примера выберем объемный тип. После этого на листе рядом с таблицей у вас добавится новый объект с учетом данных в процентном эквиваленте.
Для построения кругового типа диаграмм все значения в таблице обязательно должны быть больше нуля. Иначе графическое изображение будет отображаться с ошибками.
- В заданном случае необходимо не только визуально отобразить количество процентов, но и указать их в виде подписи на каждом секторе. Чтобы оформить объект таким образом, необходимо в открывшемся «Конструкторе диаграмм» выбрать вариант стиля № 3 с указанием чисел прямо на диаграмме.
- Обратите внимание на фото, все необходимые проценты скопировались из таблицы на диаграмму.
Простой способ разделить круговую диаграмму на сектора
Один из элементарных методов разбить диаграмму на несколько секторов с целью их выделения — это перетаскивание мышью. Чтобы это выполнить, проводим следующие манипуляции.
- Кликаем мышью по объекту дважды. Вы увидите, что диаграмма активировалась. После этого оттягиваем нужные сектора от центра, чтобы визуально выделить.
- Также вы можете использовать специальное меню. Чтобы его вызвать, сделайте двойной клик по секторам, и справа от таблицы откроется небольшое меню настроек.
- Здесь переходим в пункт «Параметры ряда» и меняем процент разрезной диаграммы до оптимальных значений. Также для привлекательности можно поменять и угол поворота выделенного сектора или вынести его вверх.
Для корректного отображения данных в секторной диаграмме, категорий с процентными данными должно быть не больше 7. Если их больше, то все сектора будут показаны размытыми.
Кроме этих манипуляций, вы можете использовать и другие с целью форматирования секторных диаграмм. Аналогичными способами редактируются и другие типы объектов с информацией в процентах.
Например, вы создали гистограмму с накоплением, чтобы показать суммы продаж в четырех регионах, теперь вы хотите разделить диаграмму на две группы, как показано на скриншоте ниже, как вы могли бы быстро с этим справиться? Эта статья покажет вам подробные шаги по созданию столбчатой диаграммы с накоплением, которая разделена на несколько групп в Excel.
Разделение гистограммы с накоплением в Excel
Разделение гистограммы с накоплением в Excel
Выполните следующие действия, чтобы разделить столбчатую диаграмму с накоплением в Excel 2013/2016.
1. Прежде всего, вам необходимо изменить исходные данные в соответствии с вашими потребностями.
В моем случае я хочу разделить суммы продаж на две группы, поэтому я перемещаю одну группу сумм продаж в новый столбец рядом с данными исходного источника. Смотрите скриншот:
2. Выберите новые исходные данные и нажмите Вставить > Вставить столбец или гистограмму (или Вставить гистограмму)> Кластерный бар. Смотрите скриншот:
3. Теперь создана столбчатая диаграмма с кластерами. Щелкните диаграмму правой кнопкой мыши и выберите Изменить тип диаграммы серии из контекстного меню. Смотрите скриншот:
4. В диалоговом окне «Изменить тип диаграммы» нажмите Бар на левой панели щелкните, чтобы выделить Сложенный бар, затем щелкните, чтобы выбрать диаграмму с двумя сериями, и, наконец, щелкните OK кнопка. Смотрите скриншот:
Теперь вы создали столбчатую диаграмму с накоплением, которая разделена на две группы. Смотрите скриншот:
Внимание: Этот метод не работает в Excel 2010 или более ранних версиях.
Пакетное разделение текста и чисел из одной ячейки / столбца на разные столбцы / строки
Kutools for Excel повышает его Разделить клетки утилита и поддерживает пакетное разделение всех текстовых символов и чисел одной ячейки / столбца на два столбца / строки.
Kutools for Excel — Включает более 300 удобных инструментов для Excel. Полнофункциональная бесплатная пробная версия 30-день, кредитная карта не требуется! Get It Now
Статьи по теме:
Лучшие инструменты для работы в офисе
Kutools for Excel Решит большинство ваших проблем и повысит вашу производительность на 80%
- Снова использовать: Быстро вставить сложные формулы, диаграммы и все, что вы использовали раньше; Зашифровать ячейки с паролем; Создать список рассылки и отправлять электронные письма …
- Бар Супер Формулы (легко редактировать несколько строк текста и формул); Макет для чтения (легко читать и редактировать большое количество ячеек); Вставить в отфильтрованный диапазон…
- Объединить ячейки / строки / столбцы без потери данных; Разделить содержимое ячеек; Объединить повторяющиеся строки / столбцы… Предотвращение дублирования ячеек; Сравнить диапазоны…
- Выберите Дубликат или Уникальный Ряды; Выбрать пустые строки (все ячейки пустые); Супер находка и нечеткая находка во многих рабочих тетрадях; Случайный выбор …
- Точная копия Несколько ячеек без изменения ссылки на формулу; Автоматическое создание ссылок на несколько листов; Вставить пули, Флажки и многое другое …
- Извлечь текст, Добавить текст, Удалить по позиции, Удалить пробел; Создание и печать промежуточных итогов по страницам; Преобразование содержимого ячеек в комментарии…
- Суперфильтр (сохранять и применять схемы фильтров к другим листам); Расширенная сортировка по месяцам / неделям / дням, периодичности и др .; Специальный фильтр жирным, курсивом …
- Комбинируйте книги и рабочие листы; Объединить таблицы на основе ключевых столбцов; Разделить данные на несколько листов; Пакетное преобразование xls, xlsx и PDF…
- Более 300 мощных функций. Поддерживает Office/Excel 2007-2021 и 365. Поддерживает все языки. Простое развертывание на вашем предприятии или в организации. Полнофункциональная 30-дневная бесплатная пробная версия. 60-дневная гарантия возврата денег.
Вкладка Office: интерфейс с вкладками в Office и упрощение работы
- Включение редактирования и чтения с вкладками в Word, Excel, PowerPoint, Издатель, доступ, Visio и проект.
- Открывайте и создавайте несколько документов на новых вкладках одного окна, а не в новых окнах.
- Повышает вашу продуктивность на 50% и сокращает количество щелчков мышью на сотни каждый день!
Комментарии (0)
Оценок пока нет. Оцените первым!
|
Как разделить (детализировать) сегмент круговой диаграммы |
||||||||
Ответить |
||||||||
Ответить |
||||||||
Ответить |
||||||||
Ответить |
||||||||
Ответить |
||||||||
Ответить |
||||||||
Ответить |
||||||||
Ответить |
||||||||
Ответить |
||||||||
Ответить |
||||||||
Ответить |

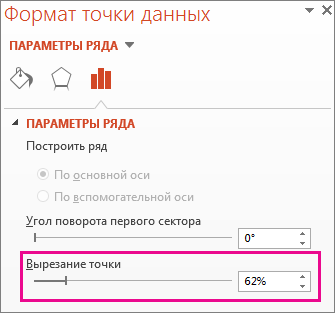
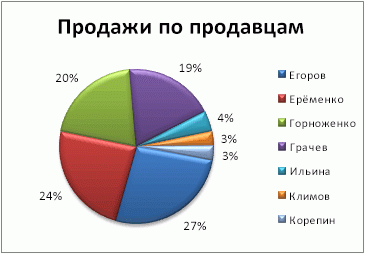
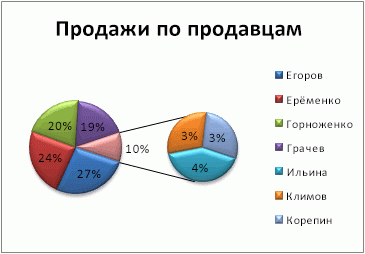
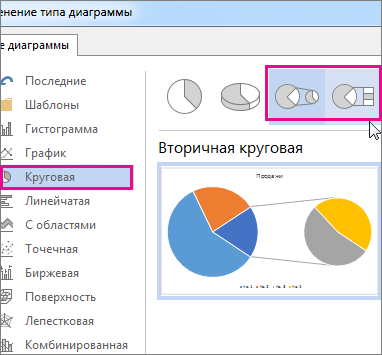
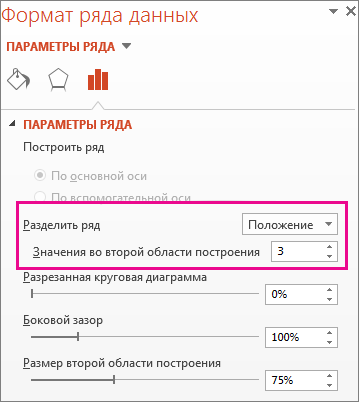
 ).
).