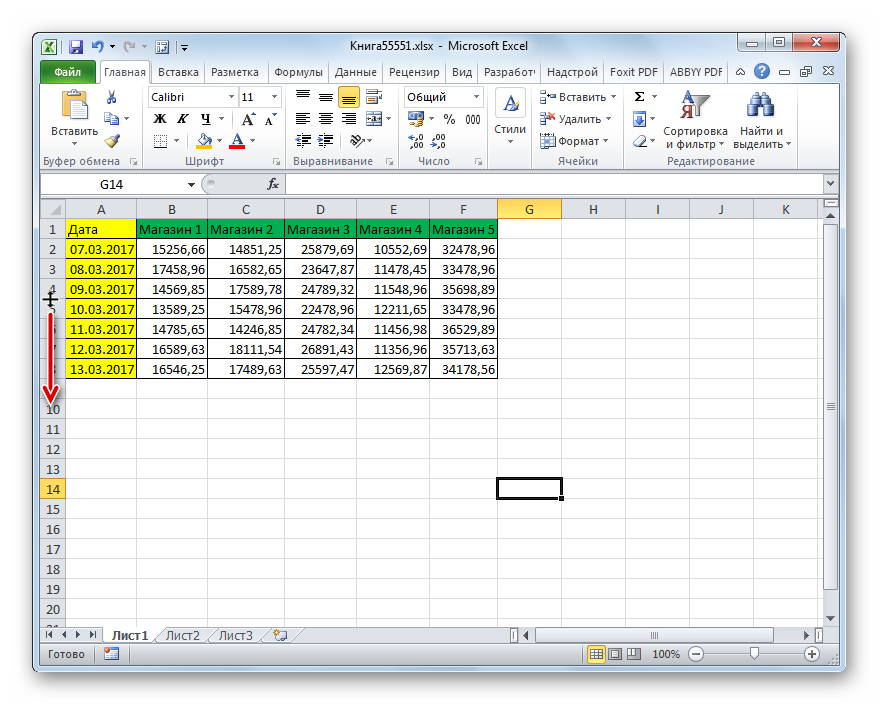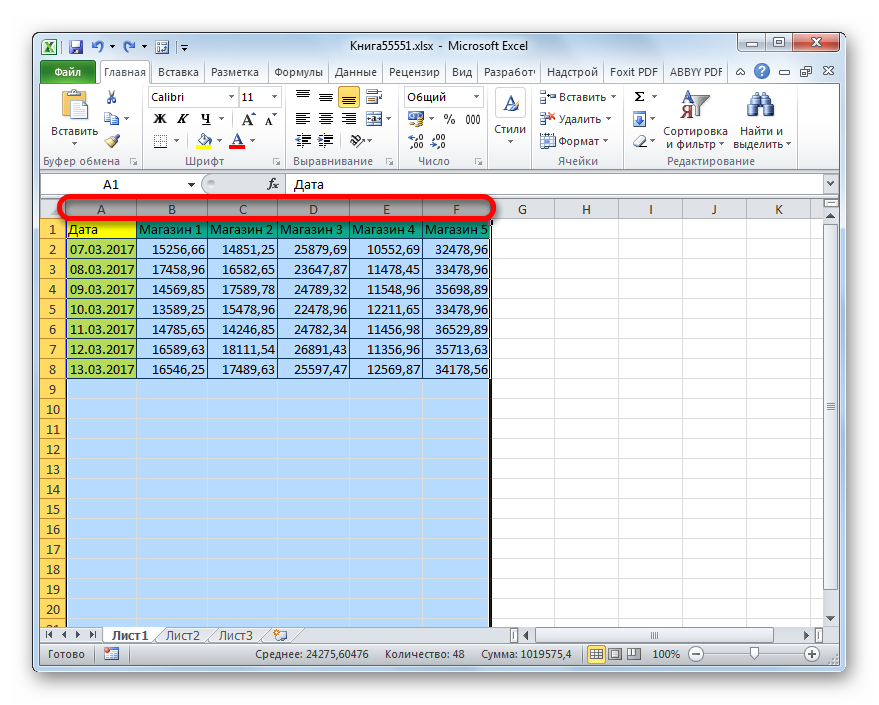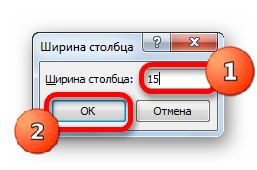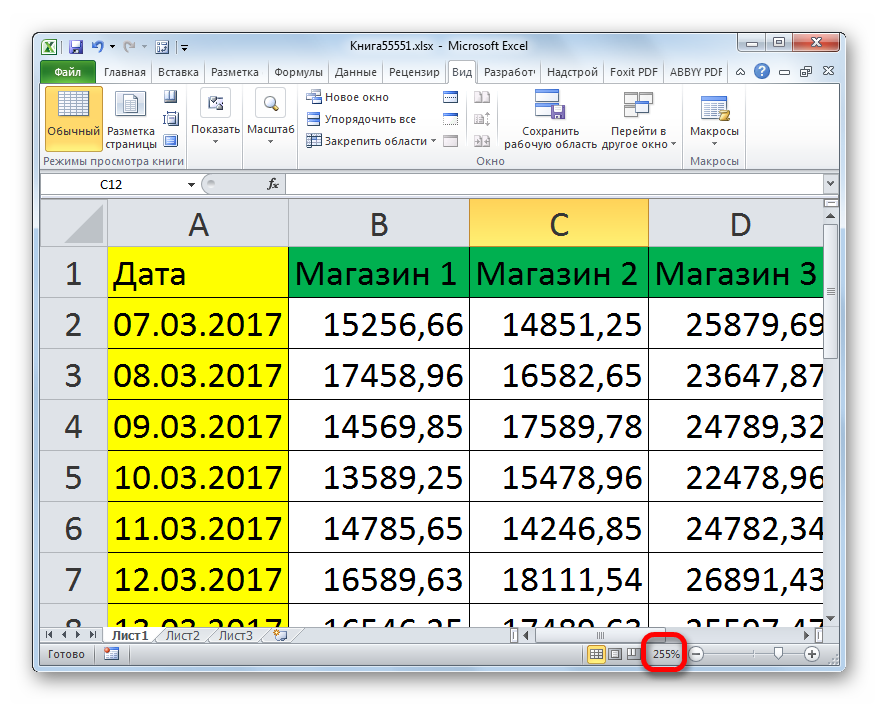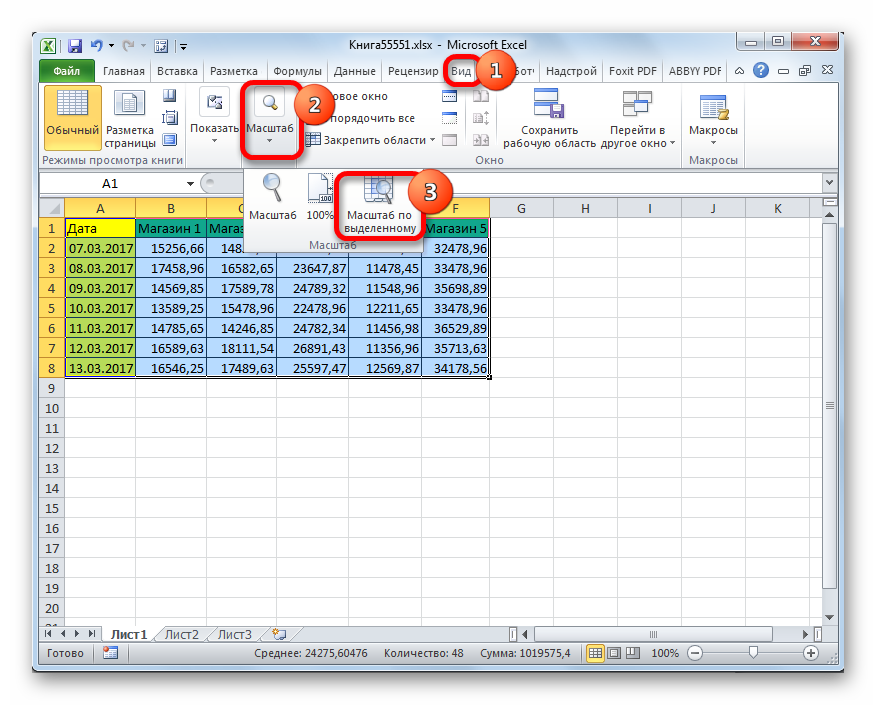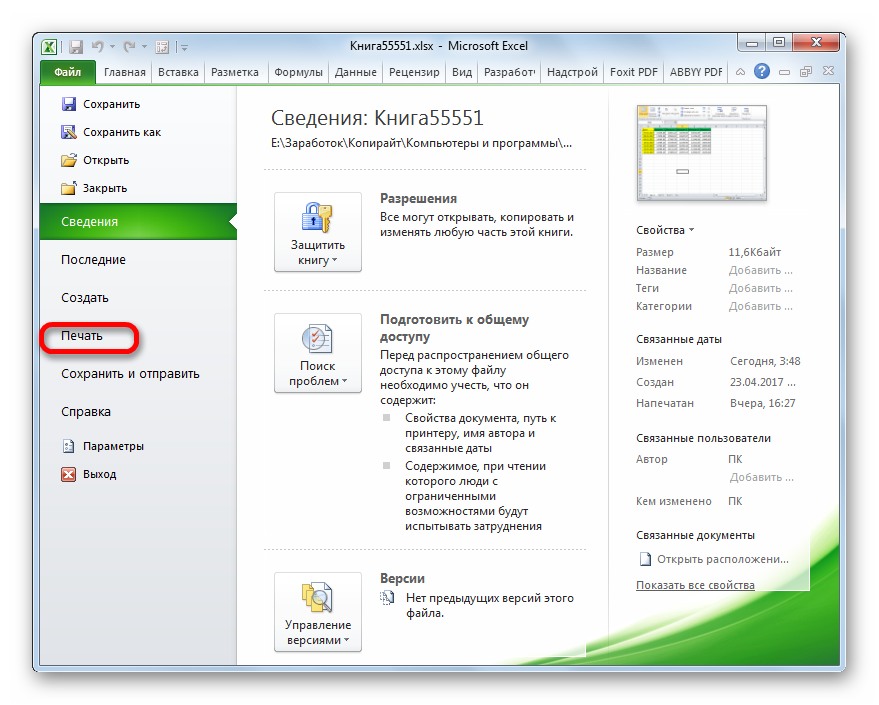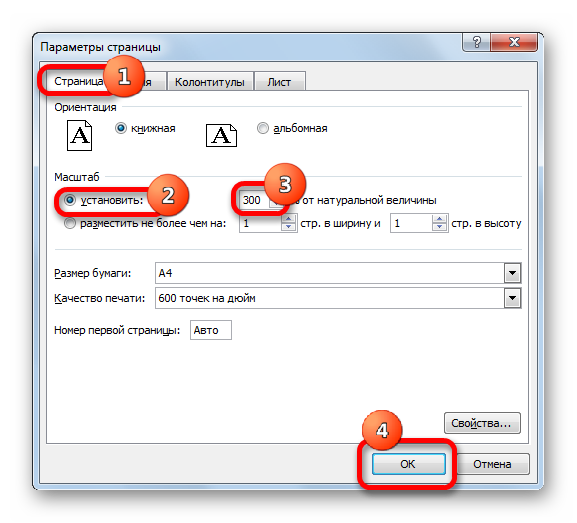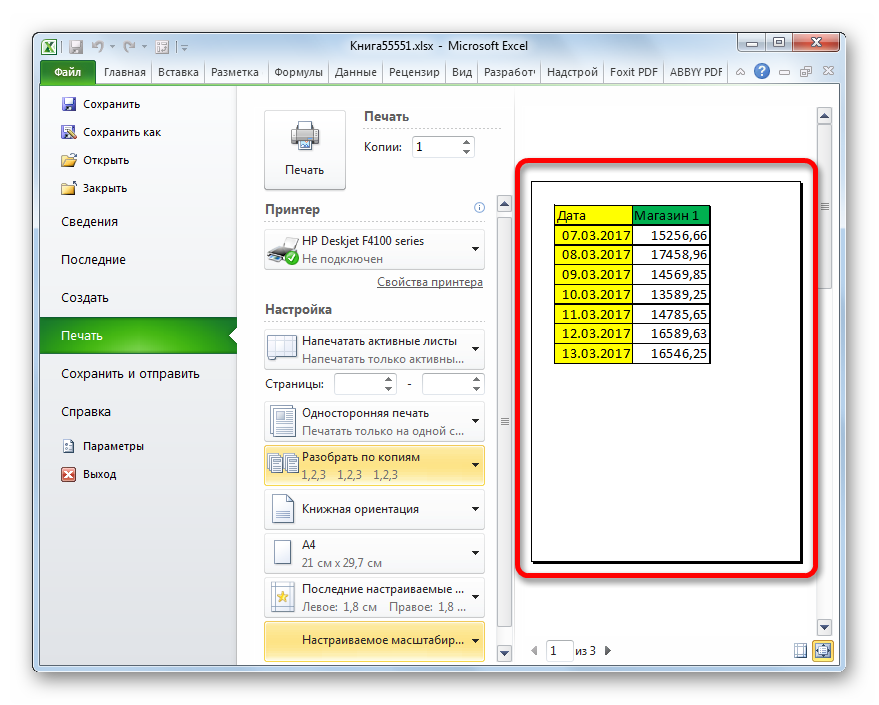Содержание
- Увеличить Excel: изменить увеличение листа
- Выберите метод масштабирования
- Используйте Zoom Slider
- Установите пользовательское увеличение масштаба изображения
- Увеличить с помощью горячих клавиш
- Увеличить ролл с IntelliMouse
- Уменьшить для отображения именованных диапазонов
- Как расширить окно excel
- Расширение ячеек в Microsoft Excel
- Процедура расширения
- Способ 1: простое перетаскивание границ
- Способ 2: расширение нескольких столбцов и строк
- Способ 3: ручной ввод размера через контекстное меню
- Способ 4: ввод размера ячеек через кнопку на ленте
- Способ 5: увеличение размера всех ячеек листа или книги
- Способ 6: автоподбор ширины
Увеличить Excel: изменить увеличение листа
Функция масштабирования в Excel изменяет масштаб листа. Если вы хотите увидеть более или менее рабочий лист, используйте Zoom для увеличения или уменьшения увеличения.
Примечание . Информация в этой статье относится к Excel 2019, Excel 2016, Excel 2013, Excel 2010 и Excel 2007.
Выберите метод масштабирования
Существует три разных способа увеличения таблицы:
- Слайдер Zoom расположен в строке состояния.
- Инструмент «Масштаб» находится на вкладке «Вид» ленты Excel.
- Масштабирование при помощи IntelliMouse , опция .
Используйте Zoom Slider
Если вы хотите быстро изменить увеличение листа, используйте ползунок Масштаб. Вы найдете ползунок Zoom в правом нижнем углу окна Excel. Для использования ползунка «Масштаб» перетащите ползунок вправо или влево.
Чтобы увеличить масштаб, перетащите ползунок вправо. Все на листе становится больше, и вы видите меньше листа.
Чтобы уменьшить масштаб, перетащите ползунок влево. Объекты на листе становятся меньше, и вы видите больше листа.
Альтернативой использованию ползунка является выбор Уменьшить масштаб или Увеличить , расположенный на любом конце ползунка. Кнопки увеличивают или уменьшают рабочий лист с шагом 10%.
Регулировка уровня масштабирования не влияет на фактический размер листа. Распечатки текущего листа остаются неизменными, независимо от выбранного уровня масштабирования.
Установите пользовательское увеличение масштаба изображения
На вкладке Вид группа «Масштаб» содержит три параметра для быстрой настройки вида таблицы: «Масштаб», «100%» и «Масштаб для выделения».
Выберите Масштаб , чтобы открыть диалоговое окно Масштаб. Диалоговое окно «Масштаб» содержит предварительно установленные параметры увеличения в диапазоне от 25% до 200%, а также варианты пользовательского увеличения и масштабирования в соответствии с текущим выбором.
Увеличить с помощью горячих клавиш
Комбинации клавиш клавиатуры, которые увеличивают и уменьшают масштаб рабочего листа, включают использование клавиши ALT. Эти ярлыки обеспечивают доступ к параметрам масштабирования на вкладке «Вид» ленты с помощью клавиш клавиатуры, а не мыши.
Вот горячие клавиши масштабирования:
- ALT + W + J : активирует функцию 100% масштабирования на ленте.
- ALT + W + G : активирует функцию «Масштаб» для выделения на ленте.
- ALT + V + Z . Открытие диалогового окна «Увеличение».
- ALT + W + Q : открывает диалоговое окно Zoom.
При работе в диалоговом окне «Масштаб» нажмите один из следующих сочетаний клавиш, чтобы изменить уровень увеличения:
- 0 + Enter: 200% увеличение
- 1 + Enter: 100% увеличение
- 7 + Ввод: увеличение на 75%
- 5 + Enter: 50% увеличение.
- 2 + Ввод: увеличение на 25%
Использование этих клавиш клавиатуры для активации опции пользовательского масштабирования требует дополнительных нажатий клавиш в дополнение к тем, которые необходимы для открытия диалогового окна Zoom .
После ввода ALT + W + Q + C , введите числа, например 33, для уровня увеличения 33%. Завершите последовательность, нажав Enter .
Увеличить ролл с IntelliMouse
Если вы часто настраиваете уровень масштабирования рабочих листов, вы можете использовать опцию Zoom On Roll с IntelliMouse.
Когда эта опция активирована, вы можете увеличивать или уменьшать масштаб с помощью колеса прокрутки. Параметр активируется с помощью диалогового окна «Параметры Excel».
Выберите Файл .
Выберите Параметры, чтобы открыть диалоговое окно параметров Excel.
Выберите Дополнительно на левой панели диалогового окна.
Выберите Масштаб ролика с IntelliMouse на правой панели, чтобы активировать эту функцию.
Уменьшить для отображения именованных диапазонов
Если лист содержит один или несколько именованных диапазонов, уровни масштабирования ниже 40% отображают эти именованные диапазоны в рамке. Это обеспечивает быстрый и простой способ проверки их расположения на рабочем листе.
Источник
Как расширить окно excel
Извиняюсь перед Админами и теми, кто будет просто недоволен.. ))
Вопрос прост (для Вас), для меня тяжел и требует срочного решения! ((
У меня есть написаная большая программа в Экселе.
Перемещение по окнам — нажатие клавишь с макросами перехода.
Так вот, при запуске программы, Эксель запускается во все окно, а сама программа только в маленьком, и при чем ни как не реагирует на попытки переместить само маленькое окошко, ни расширить его, ни растянуть, не развернуть. а было раньше нормально.
Другие проги запускаемые в экселе, разворачиваются, и т.д.
Что мне сделать. Окно 3х10 см! (((ууууууу. а работать надо! Терять много информации не могу себе позволить.
Подскажите пожалуйста!
В поиск не могу пойти, т.к. просто даже не знаю в каких разделах вообще искать.. (((
Прикрепите к сообщению файл с программой.
Иначе ответа Вам не дождаться, ибо никто не знает, что там у Вас за программа.
Вложения
 |
1.rar (1.08 Мб, 42 просмотров) |
Нажмите в меню Сервис — Защита — Снять защиту книги
PS: В «программе» 90% кода — лишнего (он только замедляет работу с документом)
уфф.
В кнопке «защита книги» надо было снять галочку с «защита структуры окон» УРА!
Нажмите в меню Сервис — Защита — Снять защиту книги
PS: В «программе» 90% кода — лишнего (он только замедляет работу с документом)
И что подразумевается под словом «КОД» ?
А за счёт чего, по Вашему, работают кнопки?
Нажмите Alt + F11, и Вы увидите множество макросов вроде этого:
Источник
Расширение ячеек в Microsoft Excel
Довольно часто содержимое ячейки в таблице не умещается в границы, которые установлены по умолчанию. В этом случае актуальным становится вопрос их расширения для того, чтобы вся информация уместилась и была на виду у пользователя. Давайте выясним, какими способами можно выполнить данную процедуру в Экселе.
Процедура расширения
Существует несколько вариантов расширение ячеек. Одни из них предусматривают раздвигание границ пользователем вручную, а с помощью других можно настроить автоматическое выполнение данной процедуры в зависимости от длины содержимого.
Способ 1: простое перетаскивание границ
Самый простой и интуитивно понятный вариант увеличить размеры ячейки – это перетащить границы вручную. Это можно сделать на вертикальной и горизонтальной шкале координат строк и столбцов.
- Устанавливаем курсор на правую границу сектора на горизонтальной шкале координат той колонки, которую хотим расширить. При этом появляется крестик с двумя указателями, направленными в противоположные стороны. Зажимаем левую кнопку мыши и тащим границы вправо, то есть, подальше от центра расширяемой ячейки.

Внимание! Если на горизонтальной шкале координат вы установите курсор на левую границу расширяемого столбца, а на вертикальной – на верхнюю границу строки, выполнив процедуру по перетягиванию, то размеры целевых ячеек не увеличатся. Они просто сдвинутся в сторону за счет изменения величины других элементов листа.
Способ 2: расширение нескольких столбцов и строк
Существует также вариант расширить несколько столбцов или строк одновременно.
- Выделяем одновременно несколько секторов на горизонтальной и вертикальной шкале координат.
- Устанавливаем курсор на правую границу самой правой из ячеек (для горизонтальной шкалы) или на нижнюю границу самой нижней ячейки (для вертикальной шкалы). Зажимаем левую кнопку мыши и тянем появившуюся стрелочку соответственно вправо или вниз.
- Таким образом расширяется не только крайний диапазон, но и ячейки всей выделенной области.
Способ 3: ручной ввод размера через контекстное меню
Также можно произвести ручной ввод размера ячеек, измеряемый в числовых величинах. По умолчанию высота имеет размер 12,75 единиц, а ширина – 8,43 единицы. Увеличить высоту можно максимум до 409 пунктов, а ширину до 255.
- Для того чтобы изменить параметры ширины ячеек, выделяем нужный диапазон на горизонтальной шкале. Кликаем по нему правой кнопкой мыши. В появившемся контекстном меню выбираем пункт «Ширина столбца».
- Открывается небольшое окошко, в котором нужно установить желаемую ширину столбца в единицах. Вписываем с клавиатуры нужный размер и жмем на кнопку «ОК».
Аналогичным способом производится изменение высоты строк.
- Выделяем сектор или диапазон вертикальной шкалы координат. Кликаем по этому участку правой кнопкой мыши. В контекстном меню выбираем пункт «Высота строки…».
- Открывается окошко, в котором нужно вбить нужную высоту ячеек выбранного диапазона в единицах. Делаем это и жмем на кнопку «OK».
Указанные выше манипуляции позволяют увеличить ширину и высоту ячеек в единицах измерения.
Способ 4: ввод размера ячеек через кнопку на ленте
Кроме того, есть возможность установить указанный размер ячеек через кнопку на ленте.
- Выделяем на листе ячейки, размер которых нужно установить.
- Переходим во вкладку «Главная», если находимся в другой. Кликаем по кнопке «Формат», которая располагается на ленте в группе инструментов «Ячейки». Открывается список действий. Поочередно выбираем в нем пункты «Высота строки…» и «Ширина столбца…». После нажатия на каждый из этих пунктов будут открываться небольшие окошки, о которых шёл рассказ при описании предыдущего способа. В них нужно будет ввести желаемую ширину и высоту выделенного диапазона ячеек. Для того, чтобы ячейки увеличились, новая величина этих параметров должна быть больше, чем установленная ранее.
Способ 5: увеличение размера всех ячеек листа или книги
Существуют ситуации, когда нужно увеличить абсолютно все ячейки листа или даже книги. Разберемся, как это сделать.
- Для того, чтобы совершить данную операцию, следует, прежде всего, выделить нужные элементы. Для того, чтобы выделить все элементы листа, можно просто нажать сочетание клавиш на клавиатуре Ctrl+A. Существует и второй вариант выделения. Он предполагает нажатие на кнопку в виде прямоугольника, которая расположена между вертикальной и горизонтальной шкалой координат Excel.
- После того, как выделили любым из этих способов лист, жмем на уже знакомую нам кнопку «Формат» на ленте и производим дальнейшие действия точно так же, как описано в предыдущем способе с переходом по пунктам «Ширина столбца…» и «Высота строки…».
Аналогичные действия производим для увеличения размера ячеек всей книги. Только для выделения всех листов используем другой прием.
- Кликаем правой кнопкой мыши по ярлыку любого из листов, который расположен внизу окна сразу над шкалой состояния. В появившемся меню выбираем пункт «Выделить все листы».
- После того, как листы выделены, производим действия на ленте с использованием кнопки «Формат», которые были описаны в четвертом способе.
Способ 6: автоподбор ширины
Данный способ нельзя назвать полноценным увеличением размера ячеек, но, тем не менее, он тоже помогает полностью уместить текст в имеющиеся границы. При его помощи происходит автоматическое уменьшение символов текста настолько, чтобы он поместился в ячейку. Таким образом, можно сказать, что её размеры относительно текста увеличиваются.
- Выделяем диапазон, к которому желаем применить свойства автоподбора ширины. Кликаем по выделению правой кнопкой мыши. Открывается контекстное меню. Выбираем в нем пункт «Формат ячеек…».
- Открывается окно форматирования. Переходим во вкладку «Выравнивание». В блоке настроек «Отображение» устанавливаем галочку около параметра «Автоподбор ширины». Жмем на кнопку «OK» в нижней части окна.
После этих действий, какой бы длинной запись не была, но она будет умещаться в ячейку. Правда, нужно учесть, что если в элементе листа слишком много символов, и пользователь не будет расширять его одним из предыдущих способов, то эта запись может стать очень мелкой, вплоть до нечитаемой. Поэтому довольствоваться исключительно данным вариантом для того, чтобы уместить данные в границы, не во всех случаях приемлемо. Кроме того, следует сказать, что этот способ работает только с текстом, но не с числовыми значениями.
Как видим, существует целый ряд способов увеличить размеры, как отдельных ячеек, так и целых групп, вплоть до увеличения всех элементов листа или книги. Каждый пользователь может подобрать наиболее удобный для него вариант выполнения данной процедуры в конкретных условиях. Кроме того, есть дополнительный способ вместить содержимое в пределы ячейки с помощью автоподбора ширины. Правда, последний метод имеет целый ряд ограничений.
Источник
На чтение 5 мин Опубликовано 12.01.2021
Составляя таблицы в Microsoft Office Excel, пользователь может увеличить размеры массива, чтобы расширить содержащуюся в ячейках информацию. Это полезно, когда размеры исходных элементов слишком малы, и с ними неудобно работать. В данной статье будут представлены особенности увеличения таблиц в Эксель.
Содержание
- Как увеличивать размеры табличек в Excel
- Способ 1. Как повысить размер отдельных ячеек табличного массива
- Способ 2. Использование встроенного инструмента для увеличения размеров элементов таблицы
- Способ 3. Регулировка масштаба монитора
- Способ 4. Смена масштаба табличного массива перед выводом документа на печать
- Заключение
Как увеличивать размеры табличек в Excel
Существует два основных метода, позволяющих достигнуть поставленной цели: расширить отдельные ячейки таблички вручную, к примеру столбики или строчки; применить функцию масштабирования экрана. В последнем случае масштаб рабочего листа станет больше, вследствие чего увеличатся все символы, располагающиеся на нем. Далее оба метода будут рассмотрены детально.
Способ 1. Как повысить размер отдельных ячеек табличного массива
Строки в таблице можно увеличить следующим образом:
- Поставить курсор мышки в нижней части строки, которую надо увеличить на ее границе со следующей строчкой.
- Проконтролировать, что курсор превратился в двустороннюю стрелку.
- Зажать ЛКМ и двигать мышью вниз, т.е. от строки.
- Завершить операцию вытягивания, когда строчка примет нужный пользователю размер.
- Аналогичным образом расширить любую другую строчку в представленной таблице.
Обратите внимание! Если, зажав ЛКМ, начать движение мышью вверх, то строка будет сужаться.
Размеры столбиков увеличиваются аналогичным образом:
- Установить курсор мышки с правой крайней стороны конкретного столбца, т.е. на его границе со следующим столбиком.
- Убедиться, что курсор принял вид раздвоенной стрелки.
- Зажать левую клавишу манипулятора и двигать мышью вправо для увеличения размера исходного столбца.
- Проверить результат.
Рассмотренным методом можно расширять столбики и строчки в таблице до неопределенного значения, пока массив не займет все пространство рабочего листа. Хотя границы поля в Excel не имеют пределов.
Способ 2. Использование встроенного инструмента для увеличения размеров элементов таблицы
Также существует альтернативный способ повышения размеров строк в Эксель, который предполагает выполнение следующих манипуляций:
- Выделить ЛКМ одну или несколько строчек, двигая мышкой по направлению «сверху-вниз» рабочего листа, т.е. вертикально.
- Кликнуть ПКМ по выделенному фрагменту.
- В контекстном меню нажать по пункту «Высота строки…».
- В единственной строке открывшегося окошка заменить прописанное значение высоты большим числом и кликнуть «ОК» для применения изменений.
- Проверить результат.
Для растягивания столбцов с применением встроенного в программу инструмента можно воспользоваться следующей инструкцией:
- Выделить в горизонтальном направлении конкретный столбец таблицы, требующий увеличения.
- В любом месте выделенной части кликнуть ПКМ и в меню выбрать вариант «Ширина столбца…».
- Прописать нужно значение высоты, которое будет больше текущего.
- Убедиться, что элемент табличного массива увеличился.
Важно! В окнах «Ширина столбца» или «Высота строки» менять указанные значения можно несколько раз, пока пользователь не получит требуемого результата.
Способ 3. Регулировка масштаба монитора
Растянуть табличку в Excel весь лист можно, увеличив масштабирование экрана. Это самый простой метод выполнения поставленной задачи, который подразделяется на следующие этапы:
- Открыть нужный документ Microsoft Excel, запустив сохраненный файл на компьютере.
- Зажать кнопку «Ctrl» на клавиатуре ПК и удерживать ее.
- Не отпуская «Ctrl», прокручивать колесико мышки вверх до тех пор, пока масштаб экрана не увеличится до размеров, необходимых пользователю. Таким образом таблица целиком увеличится.
- Повысить масштабирование экрана можно и другим способом. Для этого, находясь на рабочем листе Excel, надо передвигать ползунок в правом нижнем углу экрана от — к +. По мере его передвижение масштабирование в документе будет увеличиваться.
Дополнительная информация! В Эксель также есть специальная кнопка «Масштаб» во вкладке «Вид», позволяющая изменять масштабирование экрана как в меньшую, так и в большую сторону.
Способ 4. Смена масштаба табличного массива перед выводом документа на печать
Перед тем, как распечатывать таблицу из Excel, необходимо проверить ее масштаб. Здесь также можно увеличить размер массива, чтобы он занимал весь лист формата А4. Изменение масштаба пред печатью изменяется по следующей схеме:
- Кликнуть по кнопке «Файл» в левом верхнем углу экрана.
- В окошке контекстного типа кликнуть ЛКМ по строчке «Печать».
- В подразделе «Настройка» в отобразившемся меню найти кнопку, предназначенную для смены масштаба. Во всех версиях Excel она располагается на последнем месте в списке и называется «Текущий».
- Развернуть графу с названием «Текущий» и щелкнуть по строчке «Параметры настраиваемого масштабирования…».
- В окне «Параметры страницы» надо перейти на первую вкладку, в разделе «Масштаб» поставить тумблер в строку «Установить» и прописать число увеличения, к примеру, 300%.
- После нажатия «ОК» проверить результат в окне предварительного просмотра.
Обратите внимание! Если таблица располагается не на всю страницу А4, то нужно вернуться в то же окно и указать другое число. Для получения нужного результата процедуру придется повторить несколько раз.
Заключение
Таким образом, растягивать таблицу в Excel на всю страницу проще с применением метода масштабирования экрана. Подробнее он был описан выше.
Оцените качество статьи. Нам важно ваше мнение:
При создании таблиц в Microsoft Office Excel пользователь может увеличить размер массива, чтобы расширить информацию, содержащуюся в ячейках. Это полезно, когда исходные элементы слишком малы для использования. В этой статье будут представлены функции для увеличения таблиц в Excel.
Для этого есть два основных способа: вручную расширять отдельные ячейки в пластине, например столбцы или строки; применить функцию изменения размера экрана. В последнем случае масштаб рабочего листа станет больше, в результате чего увеличатся все символы, встречающиеся на нем. Оба метода будут подробно рассмотрены ниже.
Способ 1. Как повысить размер отдельных ячеек табличного массива
Строки таблицы можно увеличивать следующим образом:
- Поместите курсор мыши в нижнюю часть строки, которая должна быть увеличена на границе со следующей строкой.
- Убедитесь, что курсор изменился на двунаправленную стрелку.
Правильное позиционирование курсора для увеличения размера строки
- Удерживая ЛКМ, переместите мышь вниз, например, от линии.
- Операция вытягивания заканчивается, когда шов достигает желаемого пользователем размера.
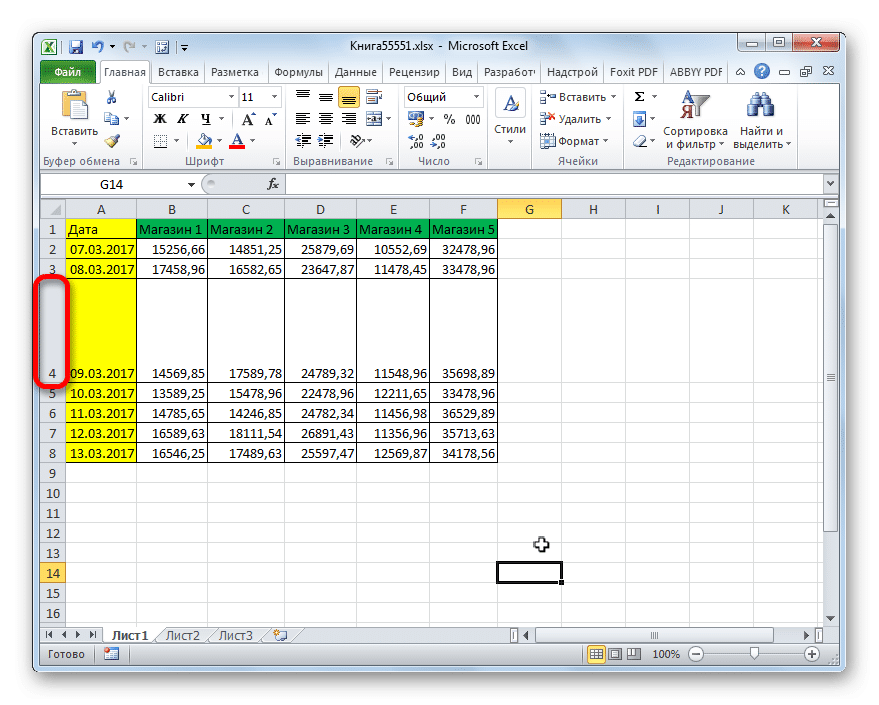
- Аналогичным образом разверните любые другие строки в представленной таблице.
Примечание! Если, удерживая ЛКМ, начать двигать мышью вверх, линия уменьшится.
Таким же образом увеличивают размер столбцов:
- Поместите курсор мыши в правый конец определенного столбца, например, на его границе со следующим столбцом.
- Убедитесь, что курсор превратился в разветвленную стрелку.
- Удерживая левую клавишу на манипуляторе, переместите мышь вправо, чтобы увеличить размер исходного столбца.
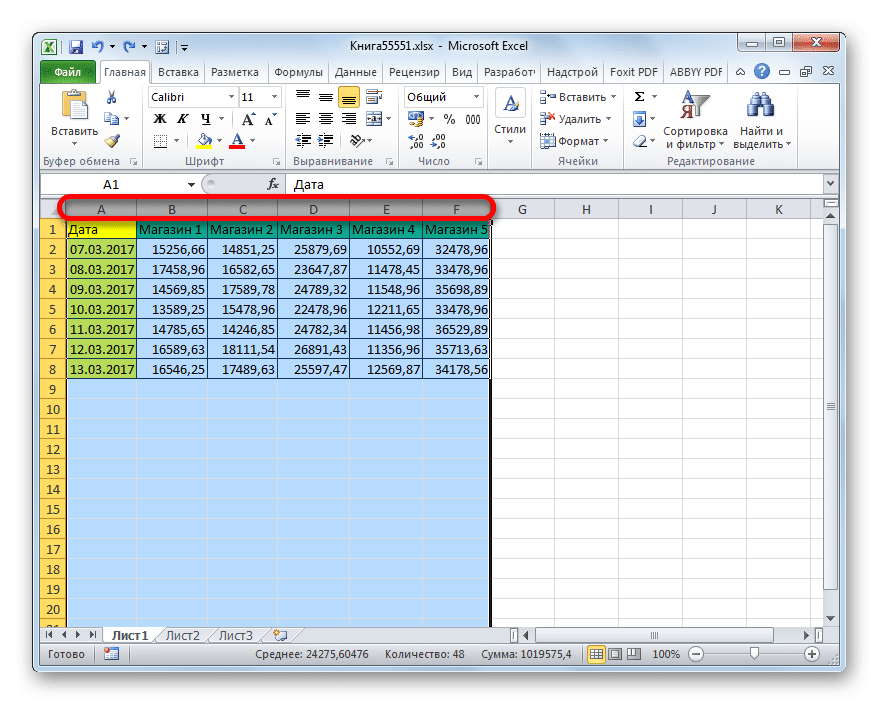
- Проверить результат.
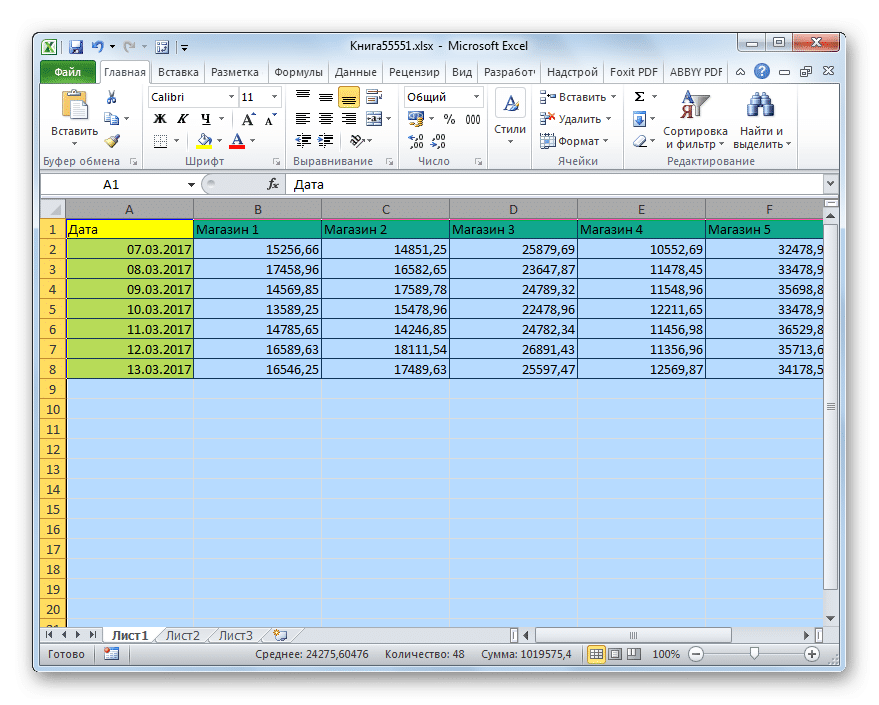
Рассматриваемый метод позволяет расширять столбцы и строки таблицы до неопределенного значения до тех пор, пока массив не займет все пространство рабочего листа. Хотя границы полей в Excel не имеют границ.
Способ 2. Использование встроенного инструмента для увеличения размеров элементов таблицы
Также существует альтернативный способ увеличения размера строки в Excel, который предполагает выполнение следующих манипуляций:
- ЛКМ выбирает одну или несколько строк, перемещая мышь в направлении «сверху вниз» рабочего листа, например, вертикально.
- Щелкните правой кнопкой мыши по выделенному фрагменту.
- В контекстном меню выберите пункт «Высота строки…».
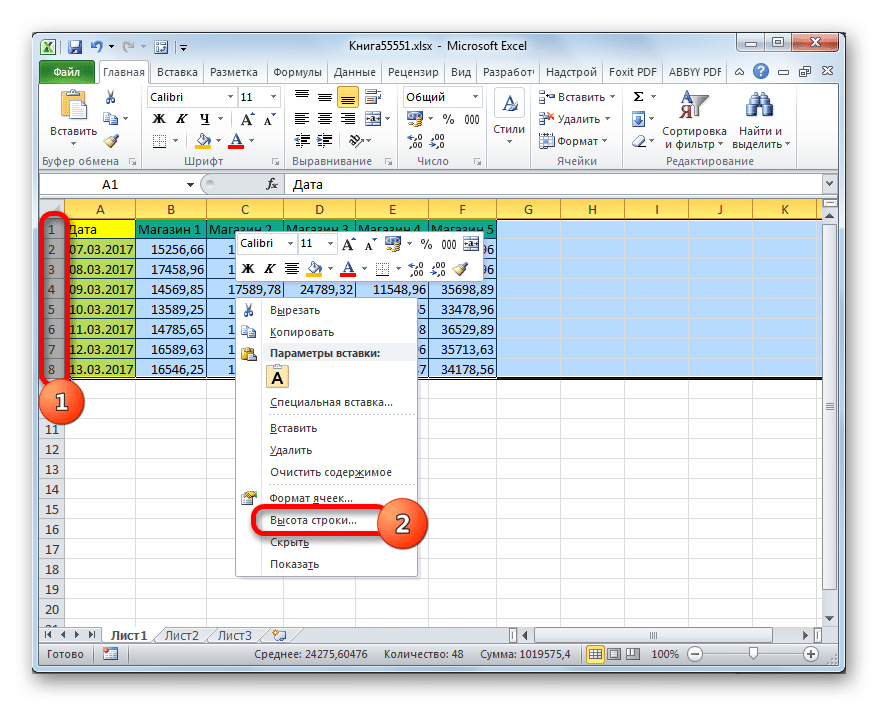
- В единственной строке открывшегося окна замените указанное значение высоты большим числом и нажмите «ОК», чтобы применить изменения.

- Проверить результат.
Чтобы растянуть столбцы с помощью встроенного инструмента, вы можете использовать следующие инструкции:
- Выберите конкретный столбец таблицы по горизонтали для увеличения.
- В любом месте выделенной части щелкните правой кнопкой мыши и выберите параметр «Ширина столбца…» в меню…».
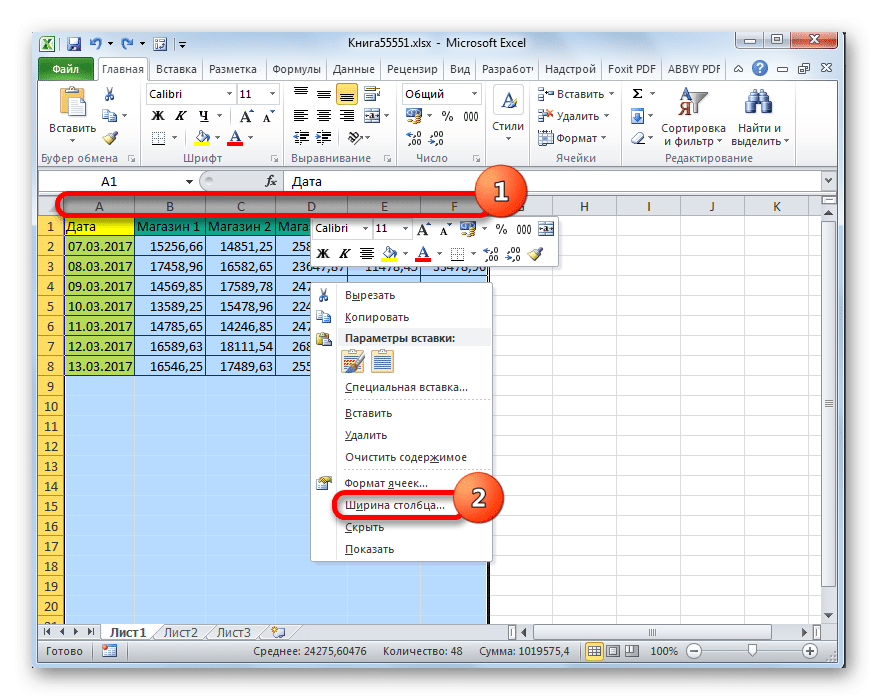
- необходимо отметить значение высоты, которое будет больше текущего.
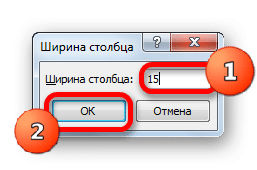
- Убедитесь, что элемент массива таблицы увеличился.
Важно! В окнах «Ширина столбца» или «Высота строки» вы можете изменять указанные значения несколько раз, пока пользователь не получит желаемый результат.
Способ 3. Регулировка масштаба монитора
Вы можете растянуть таблицу в Excel на весь лист, увеличив масштаб экрана. Это простейший метод выполнения задачи, который разбит на следующие этапы:
- Откройте нужный документ Microsoft Excel, запустив файл, сохраненный на вашем компьютере.
- Нажмите и удерживайте кнопку «Ctrl» на клавиатуре вашего ПК.
- Не отпуская «Ctrl», прокрутите колесико мыши вверх, пока масштаб экрана не увеличится до размера, запрошенного пользователем. Это приведет к увеличению всей таблицы.
- Вы также можете увеличить масштаб экрана другим способом. Для этого, находясь на листе Excel, нужно переместить ползунок в правом нижнем углу экрана с — на +. По мере того, как вы перемещаете его, масштаб документа увеличивается.
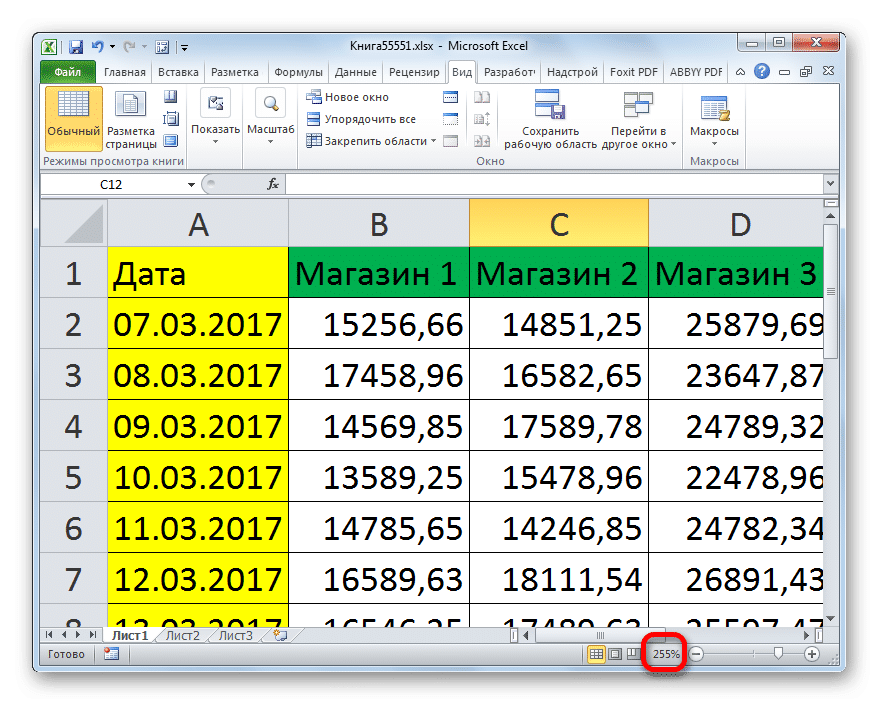
Дополнительная информация! В Excel также есть специальная кнопка «Изменить размер» на вкладке «Просмотр», которая позволяет изменять размер экрана, меньше или больше.

Способ 4. Смена масштаба табличного массива перед выводом документа на печать
Прежде чем вы сможете распечатать таблицу из Excel, вам нужно проверить ее масштаб. Здесь также можно увеличить размер массива, чтобы он занимал весь лист А4. Изменение масштаба перед печатью изменяется следующим образом:
- Нажмите кнопку «Файл» в верхнем левом углу экрана.
- В окне типа контекста щелкните ЛКМ на строке «Печать».
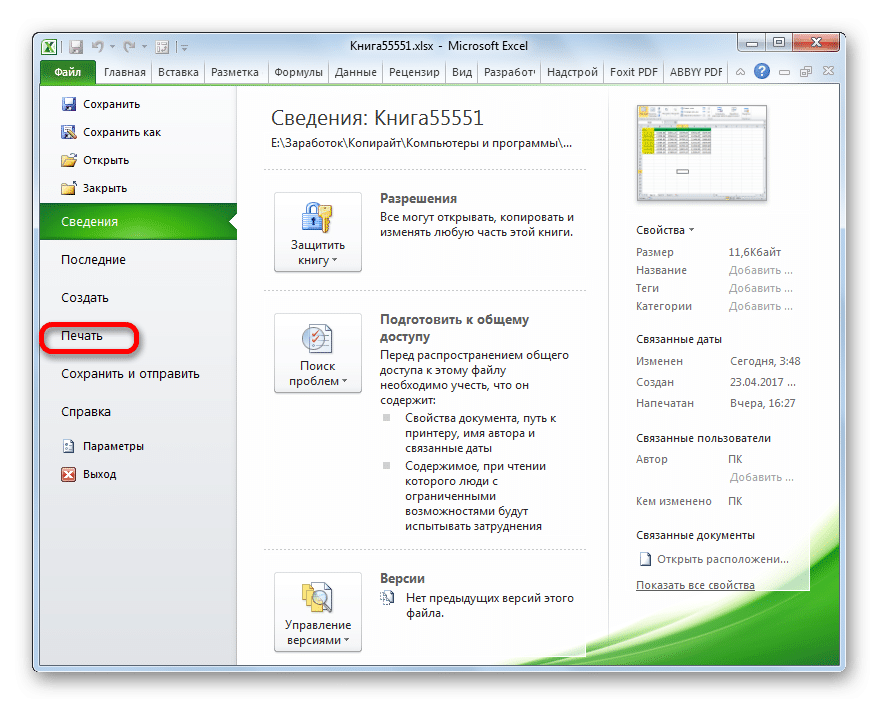
- В появившемся подразделе «Настройки» найдите кнопку изменения масштаба. Во всех версиях Excel он отображается последним в списке и называется «Текущий».
- Разверните столбец с названием «Текущий» и щелкните строку «Пользовательские параметры изменения размера…».
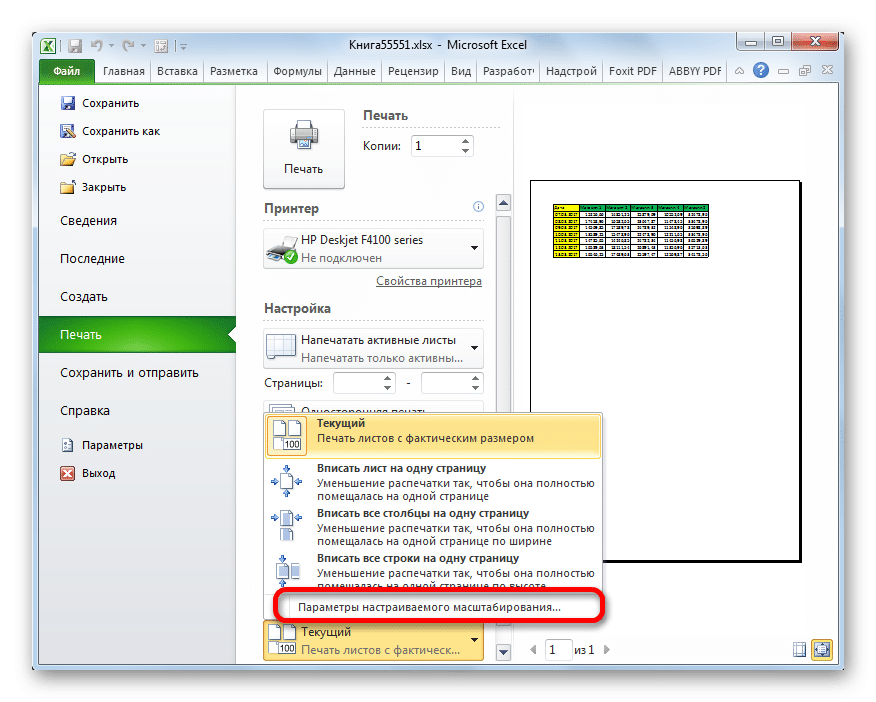
- В окне «Параметры страницы» перейдите на первую вкладку, в разделе «Масштаб» поместите тумблер в строку «Установить» и запишите число увеличения, например 300%.
- После нажатия «ОК» проверьте результат в окне предварительного просмотра.
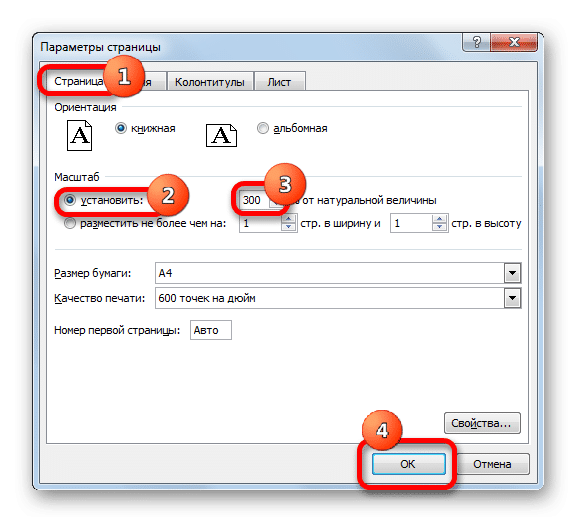
Примечание! Если таблица находится не на всей странице A4, вам нужно вернуться в то же окно и указать другой номер. Для достижения желаемого результата процедуру придется повторить несколько раз.
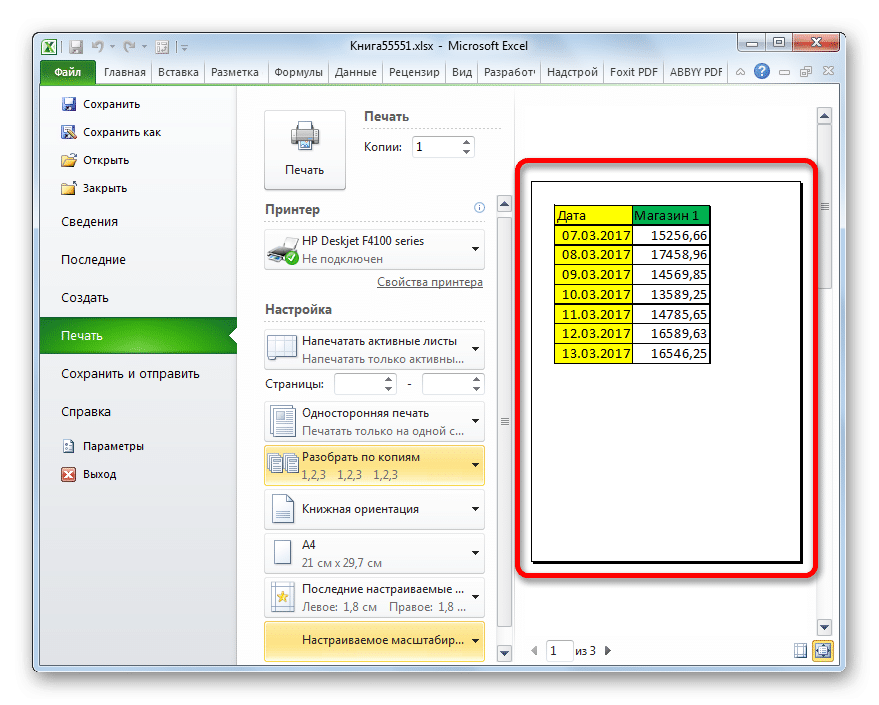
Заключение
Следовательно, с помощью метода изменения размера экрана проще растянуть таблицу в Excel, чтобы заполнить всю страницу. Более подробно это было описано выше.
Оцените качество статьи. Ваше мнение важно для нас:
Excel для Microsoft 365 Excel 2021 Excel 2019 Excel 2016 Excel 2013 Excel 2010 Excel 2007 Еще…Меньше
Важно: Параметр «Полноэкранный режим» недоступен в Excel 2013 и более поздних версиях. Однако вы всегда можете скрыть ленту, вкладки или команды, чтобы максимально увеличить пространство экрана в Excel. Дополнительные сведения см. в разделе «Показать или скрыть ленту» в Office.
Чтобы просмотреть дополнительные данные на экране, можно временно переключиться в полноэкранный режим. В полноэкранном режиме Пользовательский интерфейс Microsoft Office Fluent лента, строка формул и строка состояния. Чтобы снова получить доступ к скрытым элементам, необходимо вернуться в обычное представление экрана.
-
Чтобы перейти в полноэкранное представление, нажмите клавиши CTRL+SHIFT+F1.
-
Чтобы вернуться в обычное представление экрана, снова нажмите клавиши CTRL+SHIFT+F1 .
Совет: По-прежнему не видите все? Нажмите клавиши ALT+ПРОБЕЛ и нажмите кнопку «Развернуть».
Нужна дополнительная помощь?
Содержание
- Процедура расширения
- Способ 1: простое перетаскивание границ
- Способ 2: расширение нескольких столбцов и строк
- Способ 3: ручной ввод размера через контекстное меню
- Способ 4: ввод размера ячеек через кнопку на ленте
- Способ 5: увеличение размера всех ячеек листа или книги
- Способ 6: автоподбор ширины
- Вопросы и ответы
Довольно часто содержимое ячейки в таблице не умещается в границы, которые установлены по умолчанию. В этом случае актуальным становится вопрос их расширения для того, чтобы вся информация уместилась и была на виду у пользователя. Давайте выясним, какими способами можно выполнить данную процедуру в Экселе.
Процедура расширения
Существует несколько вариантов расширение ячеек. Одни из них предусматривают раздвигание границ пользователем вручную, а с помощью других можно настроить автоматическое выполнение данной процедуры в зависимости от длины содержимого.
Способ 1: простое перетаскивание границ
Самый простой и интуитивно понятный вариант увеличить размеры ячейки – это перетащить границы вручную. Это можно сделать на вертикальной и горизонтальной шкале координат строк и столбцов.
- Устанавливаем курсор на правую границу сектора на горизонтальной шкале координат той колонки, которую хотим расширить. При этом появляется крестик с двумя указателями, направленными в противоположные стороны. Зажимаем левую кнопку мыши и тащим границы вправо, то есть, подальше от центра расширяемой ячейки.
- При необходимости подобную процедуру можно проделать и со строками. Для этого нужно поставить курсор на нижнюю границу строки, которую собираетесь расширить. Аналогичным способом зажать левую кнопку мыши и тянуть границы вниз.
Внимание! Если на горизонтальной шкале координат вы установите курсор на левую границу расширяемого столбца, а на вертикальной – на верхнюю границу строки, выполнив процедуру по перетягиванию, то размеры целевых ячеек не увеличатся. Они просто сдвинутся в сторону за счет изменения величины других элементов листа.
Способ 2: расширение нескольких столбцов и строк
Существует также вариант расширить несколько столбцов или строк одновременно.
- Выделяем одновременно несколько секторов на горизонтальной и вертикальной шкале координат.
- Устанавливаем курсор на правую границу самой правой из ячеек (для горизонтальной шкалы) или на нижнюю границу самой нижней ячейки (для вертикальной шкалы). Зажимаем левую кнопку мыши и тянем появившуюся стрелочку соответственно вправо или вниз.
- Таким образом расширяется не только крайний диапазон, но и ячейки всей выделенной области.
Способ 3: ручной ввод размера через контекстное меню
Также можно произвести ручной ввод размера ячеек, измеряемый в числовых величинах. По умолчанию высота имеет размер 12,75 единиц, а ширина – 8,43 единицы. Увеличить высоту можно максимум до 409 пунктов, а ширину до 255.
- Для того чтобы изменить параметры ширины ячеек, выделяем нужный диапазон на горизонтальной шкале. Кликаем по нему правой кнопкой мыши. В появившемся контекстном меню выбираем пункт «Ширина столбца».
- Открывается небольшое окошко, в котором нужно установить желаемую ширину столбца в единицах. Вписываем с клавиатуры нужный размер и жмем на кнопку «ОК».
Аналогичным способом производится изменение высоты строк.
- Выделяем сектор или диапазон вертикальной шкалы координат. Кликаем по этому участку правой кнопкой мыши. В контекстном меню выбираем пункт «Высота строки…».
- Открывается окошко, в котором нужно вбить нужную высоту ячеек выбранного диапазона в единицах. Делаем это и жмем на кнопку «OK».
Указанные выше манипуляции позволяют увеличить ширину и высоту ячеек в единицах измерения.
Способ 4: ввод размера ячеек через кнопку на ленте
Кроме того, есть возможность установить указанный размер ячеек через кнопку на ленте.
- Выделяем на листе ячейки, размер которых нужно установить.
- Переходим во вкладку «Главная», если находимся в другой. Кликаем по кнопке «Формат», которая располагается на ленте в группе инструментов «Ячейки». Открывается список действий. Поочередно выбираем в нем пункты «Высота строки…» и «Ширина столбца…». После нажатия на каждый из этих пунктов будут открываться небольшие окошки, о которых шёл рассказ при описании предыдущего способа. В них нужно будет ввести желаемую ширину и высоту выделенного диапазона ячеек. Для того, чтобы ячейки увеличились, новая величина этих параметров должна быть больше, чем установленная ранее.
Способ 5: увеличение размера всех ячеек листа или книги
Существуют ситуации, когда нужно увеличить абсолютно все ячейки листа или даже книги. Разберемся, как это сделать.
- Для того, чтобы совершить данную операцию, следует, прежде всего, выделить нужные элементы. Для того, чтобы выделить все элементы листа, можно просто нажать сочетание клавиш на клавиатуре Ctrl+A. Существует и второй вариант выделения. Он предполагает нажатие на кнопку в виде прямоугольника, которая расположена между вертикальной и горизонтальной шкалой координат Excel.
- После того, как выделили любым из этих способов лист, жмем на уже знакомую нам кнопку «Формат» на ленте и производим дальнейшие действия точно так же, как описано в предыдущем способе с переходом по пунктам «Ширина столбца…» и «Высота строки…».
Аналогичные действия производим для увеличения размера ячеек всей книги. Только для выделения всех листов используем другой прием.
- Кликаем правой кнопкой мыши по ярлыку любого из листов, который расположен внизу окна сразу над шкалой состояния. В появившемся меню выбираем пункт «Выделить все листы».
- После того, как листы выделены, производим действия на ленте с использованием кнопки «Формат», которые были описаны в четвертом способе.
Урок: Как сделать ячейки одинакового размера в Excel
Способ 6: автоподбор ширины
Данный способ нельзя назвать полноценным увеличением размера ячеек, но, тем не менее, он тоже помогает полностью уместить текст в имеющиеся границы. При его помощи происходит автоматическое уменьшение символов текста настолько, чтобы он поместился в ячейку. Таким образом, можно сказать, что её размеры относительно текста увеличиваются.
- Выделяем диапазон, к которому желаем применить свойства автоподбора ширины. Кликаем по выделению правой кнопкой мыши. Открывается контекстное меню. Выбираем в нем пункт «Формат ячеек…».
- Открывается окно форматирования. Переходим во вкладку «Выравнивание». В блоке настроек «Отображение» устанавливаем галочку около параметра «Автоподбор ширины». Жмем на кнопку «OK» в нижней части окна.
После этих действий, какой бы длинной запись не была, но она будет умещаться в ячейку. Правда, нужно учесть, что если в элементе листа слишком много символов, и пользователь не будет расширять его одним из предыдущих способов, то эта запись может стать очень мелкой, вплоть до нечитаемой. Поэтому довольствоваться исключительно данным вариантом для того, чтобы уместить данные в границы, не во всех случаях приемлемо. Кроме того, следует сказать, что этот способ работает только с текстом, но не с числовыми значениями.
Как видим, существует целый ряд способов увеличить размеры, как отдельных ячеек, так и целых групп, вплоть до увеличения всех элементов листа или книги. Каждый пользователь может подобрать наиболее удобный для него вариант выполнения данной процедуры в конкретных условиях. Кроме того, есть дополнительный способ вместить содержимое в пределы ячейки с помощью автоподбора ширины. Правда, последний метод имеет целый ряд ограничений.
Содержание
- 1 Открытие нескольких окон
- 1.1 Способ 1: панель задач
- 1.2 Способ 2: окно «Выполнить»
- 1.3 Способ 3: меню Пуск
- 1.4 Способ 4: Ярлык на Рабочем столе
- 1.5 Способ 5: открытие через контекстное меню
- 1.6 Способ 6: изменения в системном реестре
- 1.7 Способ 7: параметры Excel
- 1.8 Способ 8: открытие одного файла несколько раз
- 1.9 Помогла ли вам эта статья?
| Здесь можно получить ответы на вопросы по Microsoft Excel | 57188 | 467674 |
24 Сен 2018 23:59:28 |
|
| 44519 | 357823 |
29 Янв 2017 17:28:40 |
||
| Лучшие избранные темы с основного форума | 14 | 80 |
28 Июн 2018 15:25:11 |
|
| Если вы — счастливый обладатель Mac 😉 | 217 | 1059 |
21 Сен 2018 06:21:34 |
|
| Раздел для размещения платных вопросов, проектов и задач и поиска исполнителей для них. | 2070 | 13239 |
24 Сен 2018 23:21:56 |
|
| Если Вы скачали или приобрели надстройку PLEX для Microsoft Excel и у Вас есть вопросы или пожелания — Вам сюда. | 307 | 1575 |
23 Сен 2018 22:23:25 |
|
| 796 | 11326 |
24 Сен 2018 22:08:47 |
||
| Обсуждение функционала, правил и т.д. | 267 | 3431 |
24 Сен 2018 21:56:14 |
|
Сейчас на форуме (гостей: 1717, пользователей: 8, из них скрытых: 2) , , , , ,
Сегодня отмечают день рождения (41), (28), (26), (31), (31), (31)
Всего зарегистрированных пользователей: 82676
Приняло участие в обсуждении: 31657
Всего тем: 105378
Автоматическая максимизации окна программы Excel при открытии первого файла. Разворачивание окна первой открытой книги на весь экран по умолчанию.
Впервые проблемы с максимизацией окна Excel при открытии стали возникать, начиная с версии 2010 года. Несмотря на то, что файлы сохранялись развернутыми на весь экран, повторно они открывались в наполовину свернутом виде в верхней части экрана. Естественно, приходилось каждый раз окно программы Excel разворачивать вручную.
Недавно у меня такая же проблема возникла с Excel 2016 при одном отличии: окно программы открывалось свернутым в квадрат в правой части экрана.
Решение было найдено на одном из иностранных форумов. Заключается оно в том, что в персональную (личную) книгу макросов PERSONAL.XLSB, которая автоматически загружается при запуске Excel, необходимо поместить код, максимизирующий окно приложения. Если у вас нет персональной книги макросов, ее надо создать.
Чтобы добавить код максимизации окна Excel при открытии, необходимо выполнить следующие действия:
1. Открыть любую книгу Excel, можно новую.
2. Сочетанием клавиш левая клавиша Alt+F11 открыть редактор Visual Basic for Applications.
3. Дважды кликнуть на строке «VBA Project (PERSONAL.XLSB)» или один раз на крестике слева для открытия вложенного списка. Если эта позиция уже развернута переходим к пункту 4.
4. Дважды кликнуть на строке «Microsoft Excel Objects» или один раз на крестике слева для открытия списка объектов. Если эта позиция уже развернута переходим к пункту 5.
5. Дважды кликнуть на строке «ЭтаКнига» для открытия модуля книги.
6. Скопировать и вставить в окно модуля книги следующий код:
Private Sub Workbook_Open() Application.WindowState = xlMaximized End Sub
7. Сохранить изменения.
Теперь программа Excel при открытии будет автоматически разворачивать свое окно на весь экран.
Как в Microsoft Office 2013 открыть документ во весь экран
04.11.2013 10058

Несмотря на схожесть интерфейса с Office 2010 (имеется ввиду инструментарий, которым наполнены вкладки), некоторые моменты пришлось выискивать самостоятельно. Один из возникших вопросов, как активировать полноэкранный режим в Microsoft Office 2013? Привычная клавиша, которая включала полноэкранный режим в предыдущих версиях, не работала. Поиски подобной функции в вкладках не увенчались успехом. Пришлось покопаться на англоязычных сайтах.
Оказалось, запустить полноэкранный режим в Office 2013 можно тремя путями: добавить кнопку вручную на панель вкладок, добавить кнопку на панель быстрого доступа, назначить комбинацию клавиш. Лично я попробовал все.
Добавить кнопку “Полноэкранный режим»
Кнопку можно добавить к самой ленте вкладок («Главная», «Вставка» и т. д.), а можно на панель быстрого доступа – возле иконки «Сохранить» и «Отменить последнее действие».
Заходим в «Файл > Параметры > Настроить ленту». В списке команд ищем «Во весь экран». Если не найдете, то проверьте отображает ли лист все команды или только функции того или иного блока, например, «Макросы».
Итак, команду «Во весь экран» нашли. Теперь в панели справа выбираем вкладку, куда мы хотим поместить нашу команду. Добавить команду «Во весь экран» в уже существующую вкладку мне не удалось. Пишет, что нужно создать собственную вкладку, что мы и сделаем.
Создаете вкладку, даете ей название и добавляете команду. Как создать вкладку, понятно и так, поэтому подробно останавливаться на этом не будем.
Добавить кнопку «Во весь экран» можно и на «Панель быстрого запуска» (вверху слева возле «Сохранить», «Отменить предыдущее действие»). Процедура почти аналогична предыдущей, только теперь ищем команду в «Файл > Параметры > Панель быстрого доступа». Тут у меня команда уже называлась «Полноэкранный режим».
Странности
1. В списке команд почему-то было целых два пункта «Во весь экран». Добавив их, увидел, что работает только один из них.
2. Если у вас Office 2013 на английском, в списке команд вы можете не найти знакомое название «Full Screen». Эта функция может называется еще и «Toogle Full Screen View» или «ToggleFull».
Назначить клавишу «Во весь экран»
Заходим в «Файл > Параметры > Настроить ленту». Внизу под списком команд ищем «Сочетание клавиш». Жмем на «Настроить». В списке «Категории» выбираем «Все команды». Справа ищем команду. Называется она может как «Во весь экран», так и «ToggleFull». У меня, несмотря на русскоязычную версию, второй вариант. Назначаем клавишу, и дело сделано.
Вся процедура вроде бы проста. Единственно, что неудобно, так это выискивать нужную функцию в огромном списке команд – попробуй угадай, как команда называется у них теперь. Более того – в другом меню она уже может носить другое название. Поэтому учитывайте, что функция «Во весь экран» также может зазываться «Полноэкранный режим», «Toggle Full Screen View» или «ToggleFull».
P.S. Если у вас возникли проблемы с техникой, обращайтесь в наш компьютерный сервис, либо закажите выезд компьютерного мастера.
При работе в Microsoft Excel бывает необходимость открыть несколько документов или один и тот же файл в нескольких окнах. В старых версиях и в версиях, начиная c Excel 2013, сделать это не составляет особых проблем. Просто открываем файлы стандартным способом, и каждый из них запустится в новом окне. Но вот в версиях приложения 2007 — 2010 новый документ открывается по умолчанию в родительском окне. Такой подход экономит системные ресурсы компьютера, но вместе с тем создает и ряд неудобств. Например, если пользователь хочет сравнить два документа, расположив окна на экране рядом, то при стандартных настройках это у него не получится. Рассмотрим, как это можно сделать всеми доступными способами.
Открытие нескольких окон
Если в версиях Эксель 2007 — 2010 у вас уже открыт документ, но вы попытаетесь запустить другой файл, то он откроется в том же родительском окне, просто заменив содержимое первоначального документа на данные из нового. Всегда будет возможность переключиться на первый запущенный файл. Для этого нужно навести на панели задач курсор на иконку Excel. Появится небольшие окошки для предпросмотра всех запущенных файлов. Перейти к конкретному документу можно просто кликнув по такому окошку. Но это будет именно переключение, а не полноценное открытие нескольких окон, так как одновременно вывести их на экран таким способом пользователь не сможет.
Но существует несколько уловок, с помощью которых можно отобразить несколько документов в Excel 2007 — 2010 на экране одновременно.
Способ 1: панель задач
Одним из самых простых вариантов открытия нескольких окон является выполнение данной операции через контекстное меню значка на Панели задач.
- После того, как один документ Эксель уже запущен, наводим курсор на иконку программы, размещенную на Панели задач. Кликаем по ней правой кнопкой мыши. Запускается контекстное меню. В нем выбираем в зависимости от версии программы пункт «Microsoft Excel 2007» или «Microsoft Excel 2010».
Можно вместо этого кликнуть по значку Excel на панели задач левой кнопкой мышки при зажатой клавише Shift. Ещё один вариант — просто навести курсор на значок, после чего кликнуть колесиком мышки. Во всех случаях эффект будет тот же, но не понадобится активировать контекстное меню.
- Открывается чистый лист Эксель в отдельном окне. Для того, чтобы открыть конкретный документ переходим во вкладку «Файл» нового окна и кликаем по пункту «Открыть».
- В запустившемся окне открытия файла переходим в директорию, где расположен нужный документ, выделяем его и жмем на кнопку «Открыть».
После этого вы сможете работать с документами сразу в двух окнах. Таким же образом при необходимости можно запустить и большее количество.
Способ 2: окно «Выполнить»
Второй способ предполагает действия через окно «Выполнить».
- Набираем на клавиатуре комбинацию клавиш Win+R.
- Активируется окно «Выполнить». Набираем в его поле команду «excel».
После этого новое окно запустится, а для того, чтобы открыть в нем нужный файл выполняем те же действия, что и в предыдущем способе.
Способ 3: меню Пуск
Следующий способ подойдет только пользователям Windows 7 или более ранних версий операционной системы.
- Кликаем по кнопке «Пуск» ОС Windows. Переходим по пункту «Все программы».
- В открывшемся перечне программ переходим к папке «Microsoft Office». Далее кликаем левой кнопкой мыши по ярлыку «Microsoft Excel».
После этих действий запустится новое окно программы, в котором стандартным способом можно будет открыть файл.
Способ 4: Ярлык на Рабочем столе
Чтобы запустить программу Excel в новом окне, нужно дважды кликнуть по ярлыку приложения на рабочем столе. Если его нет, то в таком случае ярлык нужно создать.
- Открываем Проводник Windows и если у вас установлен Excel 2010, то переходим по адресу:
C:Program FilesMicrosoft OfficeOffice14Если установлен Эксель 2007, то в этом случае адрес будет такой:
C:Program FilesMicrosoft OfficeOffice12 - Попав в директорию программы, находим файл под названием «EXCEL.EXE». Если у вас не включен в операционной системе показ расширений, то он будет называться просто «EXCEL». Кликаем по данному элементу правой кнопкой мыши. В активировавшемся контекстном меню выбираем пункт «Создать ярлык».
- Появится диалоговое окно, в котором говорится, что создать ярлык в данной папке нельзя, но можно поместить на рабочий стол. Соглашаемся, нажав кнопку «Да».
Теперь запускать новые окно можно будет через ярлык приложения на Рабочем столе.
Способ 5: открытие через контекстное меню
Все способы, которые были описаны выше, предполагают сначала запуск нового окна Excel, а уже потом через вкладку «Файл» открытие нового документа, что является довольно неудобной процедурой. Но существует возможность значительно облегчить открытие документов путем использования контекстного меню.
- Создаем ярлык Excel на рабочем столе по алгоритму, который описан выше.
- Кликаем по ярлыку правой кнопкой мыши. В контекстном меню останавливаем выбор на пункте «Копировать» или «Вырезать» в зависимости от того, желает пользователь, чтобы ярлык и дальше размещался на Рабочем столе или нет.
- Далее следует открыть Проводник, после чего совершить переход по следующему адресу:
C:UsersИмя_пользователяAppDataRoamingMicrosoftWindowsSendToВместо значения «Имя_пользователя» следует подставить наименование вашей учетной записи Windows, то есть, пользовательского каталога.
Проблема состоит ещё и в том, что по умолчанию данная директория находится в скрытой папке. Поэтому нужно будет включить показ скрытых каталогов.
- В открывшейся папке кликаем по любому пустому месту правой кнопкой мыши. В запустившемся меню останавливаем выбор на пункте «Вставить». Сразу же вслед за этим ярлык будет добавлен в данную директорию.
- Затем открываем ту папку, где расположен файл, который нужно запустить. Кликаем по нему правой кнопкой мыши. В контекстном меню последовательно переходим по пунктам «Отправить» и «Excel».
Документ запустится в новом окне.
Один раз проделав операцию с добавлением ярлыка в папку «SendTo», мы получили возможность постоянно открывать файлы Excel в новом окне через контекстное меню.
Способ 6: изменения в системном реестре
Но можно сделать открытие файлов Excel в нескольких окнах ещё проще. После процедуры, которая будет описана ниже, подобным образом будут запускаться все документы, открытые обычным способом, то есть, двойным щелчком мыши. Правда, эта процедура предполагает манипуляции с системным реестром. Это значит, что нужно быть уверенным в себе, прежде чем браться за неё, так как любой неправильный шаг может фатально навредить системе в целом. Для того, чтобы в случае проблем можно было исправить ситуацию, перед началом манипуляций сделайте точку восстановления системы.
- Для запуска окна «Выполнить», нажимаем комбинацию клавиш Win+R. В открывшемся поле вводим команду «RegEdit.exe» и жмем на кнопку «OK».
- Происходит запуск Редактора реестра. В нем переходим по следующему адресу:
HKEY_CLASSES_ROOTExcel.Sheet.8shellOpencommandВ правой части окна кликаем по элементу «По умолчанию».
- Открывается окно его редактирования. В строке «Значение» меняем «/dde» на «/e “%1”». Остальную часть строки оставляем как есть. Жмем на кнопку «OK».
- Находясь в том же разделе, кликаем правой кнопкой мыши по элементу «command». В открывшемся контекстном меню переходим по пункту «Переименовать». Произвольно переименовываем этот элемент.
- Кликаем правой кнопкой мыши по наименованию раздела «ddeexec». В контекстном меню выбираем пункт «Переименовать» и тоже произвольно переименовываем данный объект.
Таким образом, мы сделали возможным открытие стандартным способом в новом окне файлов с расширением xls.
- Для того, чтобы выполнить данную процедуру для файлов с расширением xlsx, в Редакторе реестра переходим по адресу:
HKEY_CLASSES_ROOTExcel.Sheet.12shellOpencommandПроделываем аналогичную процедуру и с элементами данной ветки. То есть, изменяем параметры элемента «По умолчанию», переименовываем элемент «command» и ветку «ddeexec».
После выполнения данной процедуры файлы формата xlsx тоже будут открываться в новом окне.
Способ 7: параметры Excel
Открытие нескольких файлов в новых окнах можно настроить также через параметры Excel.
- Во время нахождения во вкладке «Файл» выполняем щелчок мышкой по пункту «Параметры».
- Происходит запуск окна параметров. Переходим в раздел «Дополнительно». В правой части окна ищем группу инструментов «Общие». Устанавливаем галочку напротив пункта «Игнорировать DDE-запросы от других приложений». Жмем на кнопку «OK».
После этого новые запущенные файлы будут открываться в отдельных окнах. В то же время, перед завершением работы в Excel, рекомендуется снять галочку с пункта «Игнорировать DDE-запросы от других приложений», так как в обратном случае при следующем запуске программы возможно возникновение проблем с открытием файлов.
Поэтому, в некотором роде, данный способ менее удобен, чем предыдущий.
Способ 8: открытие одного файла несколько раз
Как известно, обычно программа Excel не дает открыть один и тот же файл в двух окнах. Тем не менее, это тоже можно сделать.
- Запускаем файл. Переходим во вкладку «Вид». В блоке инструментов «Окно» на ленте жмем на кнопку «Новое окно».
- После этих действий данный файл откроется ещё один раз. В Excel 2013 и 2016 он запустится сразу же в новом окне. Для того чтобы в версиях 2007 и 2010 документ открылся в отдельном файле, а не в новых вкладках, нужно произвести манипуляции с реестром, о которых шла речь выше.
Как видим, хотя по умолчанию в Excel 2007 и 2010 при запуске нескольких файлов будут открываться в одном и том же материнском окне, существует множество способов запустить их в разных окнах. Пользователь может сам выбрать более удобный, соответствующий своим потребностям вариант.
Мы рады, что смогли помочь Вам в решении проблемы.
Задайте свой вопрос в комментариях, подробно расписав суть проблемы. Наши специалисты постараются ответить максимально быстро.
Помогла ли вам эта статья?
Да Нет
На чтение 3 мин. Просмотров 1.3k. Опубликовано 23.08.2019
Функция масштабирования в Excel изменяет масштаб листа. Если вы хотите увидеть более или менее рабочий лист, используйте Zoom для увеличения или уменьшения увеличения.
Примечание . Информация в этой статье относится к Excel 2019, Excel 2016, Excel 2013, Excel 2010 и Excel 2007.
Содержание
- Выберите метод масштабирования
- Используйте Zoom Slider
- Установите пользовательское увеличение масштаба изображения
- Увеличить с помощью горячих клавиш
- Увеличить ролл с IntelliMouse
- Уменьшить для отображения именованных диапазонов
Выберите метод масштабирования
Существует три разных способа увеличения таблицы:
- Слайдер Zoom расположен в строке состояния.
- Инструмент «Масштаб» находится на вкладке «Вид» ленты Excel.
- Масштабирование при помощи IntelliMouse , опция .
Используйте Zoom Slider
Если вы хотите быстро изменить увеличение листа, используйте ползунок Масштаб. Вы найдете ползунок Zoom в правом нижнем углу окна Excel. Для использования ползунка «Масштаб» перетащите ползунок вправо или влево.
Чтобы увеличить масштаб, перетащите ползунок вправо. Все на листе становится больше, и вы видите меньше листа.
Чтобы уменьшить масштаб, перетащите ползунок влево. Объекты на листе становятся меньше, и вы видите больше листа.
Альтернативой использованию ползунка является выбор Уменьшить масштаб или Увеличить , расположенный на любом конце ползунка. Кнопки увеличивают или уменьшают рабочий лист с шагом 10%.
Регулировка уровня масштабирования не влияет на фактический размер листа. Распечатки текущего листа остаются неизменными, независимо от выбранного уровня масштабирования.
Установите пользовательское увеличение масштаба изображения
На вкладке Вид группа «Масштаб» содержит три параметра для быстрой настройки вида таблицы: «Масштаб», «100%» и «Масштаб для выделения».
Выберите Масштаб , чтобы открыть диалоговое окно Масштаб. Диалоговое окно «Масштаб» содержит предварительно установленные параметры увеличения в диапазоне от 25% до 200%, а также варианты пользовательского увеличения и масштабирования в соответствии с текущим выбором.
Увеличить с помощью горячих клавиш
Комбинации клавиш клавиатуры, которые увеличивают и уменьшают масштаб рабочего листа, включают использование клавиши ALT. Эти ярлыки обеспечивают доступ к параметрам масштабирования на вкладке «Вид» ленты с помощью клавиш клавиатуры, а не мыши.
Вот горячие клавиши масштабирования:
- ALT + W + J : активирует функцию 100% масштабирования на ленте.
- ALT + W + G : активирует функцию «Масштаб» для выделения на ленте.
- ALT + V + Z . Открытие диалогового окна «Увеличение».
- ALT + W + Q : открывает диалоговое окно Zoom.
При работе в диалоговом окне «Масштаб» нажмите один из следующих сочетаний клавиш, чтобы изменить уровень увеличения:
- 0 + Enter: 200% увеличение
- 1 + Enter: 100% увеличение
- 7 + Ввод: увеличение на 75%
- 5 + Enter: 50% увеличение.
- 2 + Ввод: увеличение на 25%
Использование этих клавиш клавиатуры для активации опции пользовательского масштабирования требует дополнительных нажатий клавиш в дополнение к тем, которые необходимы для открытия диалогового окна Zoom .
После ввода ALT + W + Q + C , введите числа, например 33, для уровня увеличения 33%. Завершите последовательность, нажав Enter .
Увеличить ролл с IntelliMouse
Если вы часто настраиваете уровень масштабирования рабочих листов, вы можете использовать опцию Zoom On Roll с IntelliMouse.
Когда эта опция активирована, вы можете увеличивать или уменьшать масштаб с помощью колеса прокрутки. Параметр активируется с помощью диалогового окна «Параметры Excel».
-
Выберите Файл .
-
Выберите Параметры, чтобы открыть диалоговое окно параметров Excel.
-
Выберите Дополнительно на левой панели диалогового окна.
-
Выберите Масштаб ролика с IntelliMouse на правой панели, чтобы активировать эту функцию.
Уменьшить для отображения именованных диапазонов
Если лист содержит один или несколько именованных диапазонов, уровни масштабирования ниже 40% отображают эти именованные диапазоны в рамке. Это обеспечивает быстрый и простой способ проверки их расположения на рабочем листе.