Как мы знаем, вкладка «Лист» расположена внизу окна Excel по горизонтали. Если в книге слишком много листов, на вкладке «Лист» отображаются только несколько имен листов, см. Снимок экрана ниже. В этом состоянии некоторые пользователи ищут способы показать вкладку «Лист» по вертикали, чтобы полностью просмотреть все имена листов. В этой статье мы познакомим вас с некоторыми способами решения этой проблемы в Excel.
- Отображение вкладок листа по вертикали, щелкнув вкладку листа правой кнопкой мыши (щелкните правой кнопкой мыши, временно)
- Показывать вкладки листа вертикально с помощью Kutools for Excel (без кликов, постоянно)
- Показать / перечислить все имена листов с гиперссылками по вертикали на новом индексном листе
Отображение вкладок листа по вертикали, щелкнув вкладку листа правой кнопкой мыши
На самом деле Excel поддерживает способ отображения всех имен листов по вертикали, но это временно.
В Excel 2013 щелкните правой кнопкой мыши кнопки со стрелками в начале вкладки «Лист» открывается диалоговое окно «Активировать», в котором все имена листов отображаются вертикально. См. Снимок экрана ниже:
В Excel 2007 и 2010, когда мы щелкаем правой кнопкой мыши кнопки со стрелками в начале вкладки «Лист», появляется контекстное меню и отображаются все имена листов по вертикали. Смотрите скриншот выше:
Показывать вкладки листа вертикально с помощью Kutools for Excel
Щелчок правой кнопкой мыши по стрелке на вкладке «Лист» может временно отображать имена листов только по вертикали. Чтобы постоянно отображать вкладку листа по вертикали, вы можете попробовать Область переходов полезности Kutools for Excel.
Если у вас есть Kutools for Excel установлен, вы увидите, что все имена листов перечислены вертикально в области навигации в левой части окна Excel. См. снимок экрана ниже:
Внимание: Панель навигации активируется по умолчанию в первый раз после установки. Kutools for Excel. Если вы не можете узнать это, вы можете нажать кнопку Кутулс (или Вид)> Навигация , чтобы активировать область навигации, и нажмите первую кнопку в крайнем левом углу области навигации, чтобы отобразить вертикальную вкладку листа.
Kutools for Excel — Включает более 300 удобных инструментов для Excel. Полнофункциональная бесплатная пробная версия 30-день, кредитная карта не требуется! Get It Now
Показать / перечислить все имена листов с гиперссылками по вертикали на новом индексном листе
Помимо полезной панели навигации, Kutools for Excel также предоставляет обходной путь для вертикального перечисления всех имен листов в новом индексном листе и поддержку только для этих вкладок листа, щелкнув в Excel.
Нажмите Кутулс Плюс > Рабочий лист > Создать список имен листов, а затем укажите необходимые параметры в открывшемся диалоговом окне «Создать список имен листов». Смотрите скриншот:
И затем все имена листов с гиперссылками или кнопками будут перечислены и отображаться на новом созданном листе, и щелчок по этим именам листов перейдет к ним. Смотрите скриншот:
Kutools for Excel — Включает более 300 удобных инструментов для Excel. Полнофункциональная бесплатная пробная версия 30-день, кредитная карта не требуется! Get It Now
Демонстрация: отображение вкладок листа по вертикали в Excel
Статьи по теме:
Лучшие инструменты для работы в офисе
Kutools for Excel Решит большинство ваших проблем и повысит вашу производительность на 80%
- Снова использовать: Быстро вставить сложные формулы, диаграммы и все, что вы использовали раньше; Зашифровать ячейки с паролем; Создать список рассылки и отправлять электронные письма …
- Бар Супер Формулы (легко редактировать несколько строк текста и формул); Макет для чтения (легко читать и редактировать большое количество ячеек); Вставить в отфильтрованный диапазон…
- Объединить ячейки / строки / столбцы без потери данных; Разделить содержимое ячеек; Объединить повторяющиеся строки / столбцы… Предотвращение дублирования ячеек; Сравнить диапазоны…
- Выберите Дубликат или Уникальный Ряды; Выбрать пустые строки (все ячейки пустые); Супер находка и нечеткая находка во многих рабочих тетрадях; Случайный выбор …
- Точная копия Несколько ячеек без изменения ссылки на формулу; Автоматическое создание ссылок на несколько листов; Вставить пули, Флажки и многое другое …
- Извлечь текст, Добавить текст, Удалить по позиции, Удалить пробел; Создание и печать промежуточных итогов по страницам; Преобразование содержимого ячеек в комментарии…
- Суперфильтр (сохранять и применять схемы фильтров к другим листам); Расширенная сортировка по месяцам / неделям / дням, периодичности и др .; Специальный фильтр жирным, курсивом …
- Комбинируйте книги и рабочие листы; Объединить таблицы на основе ключевых столбцов; Разделить данные на несколько листов; Пакетное преобразование xls, xlsx и PDF…
- Более 300 мощных функций. Поддерживает Office/Excel 2007-2021 и 365. Поддерживает все языки. Простое развертывание на вашем предприятии или в организации. Полнофункциональная 30-дневная бесплатная пробная версия. 60-дневная гарантия возврата денег.
Вкладка Office: интерфейс с вкладками в Office и упрощение работы
- Включение редактирования и чтения с вкладками в Word, Excel, PowerPoint, Издатель, доступ, Visio и проект.
- Открывайте и создавайте несколько документов на новых вкладках одного окна, а не в новых окнах.
- Повышает вашу продуктивность на 50% и сокращает количество щелчков мышью на сотни каждый день!
Комментарии (3)
Оценок пока нет. Оцените первым!
На чтение 3 мин Опубликовано 06.05.2015
Из этой статьи Вы узнаете, как сравнить две электронные таблицы, открыв их одновременно для просмотра в Excel 2010 (2003 – 2013).
Вам необходимо сравнить два листа Excel и для этого Вы хотите расположить их рядом. Какой бы простой ни казалась эта задача, листы каждый раз открываются в одном и том же окне. Вот беда! Итак, мы дадим Вам пошаговую инструкцию, как открыть два файла Excel (.xls или .xlsx) для просмотра, расположив их рядом. Вы можете выбрать один из следующих вариантов:
- Открыть и просматривать два листа или две рабочих книги рядом в одном окне:
- Просматривать две разные рабочие книги одновременно
- Просматривать одновременно два разных листа одной рабочей книги Excel
- Или Вы можете просматривать две или более рабочих книги в нескольких окнах.
Содержание
- Воспользуйтесь вкладкой Вид
- Расположите листы как Вам нравится
- Просматривайте две (и более) рабочие книги Excel в нескольких окнах
Воспользуйтесь вкладкой Вид
Давайте начнём с первого варианта. В начале откройте две рабочие книги, которые необходимо сравнить. На панели задач Windows появились две иконки открытых книг Excel. При нажатии на любую из них, рабочая книга открывается в одном и том же окне. Найдите раздел Window (Окно) на вкладке View (Вид) и нажмите View Side by Side (Рядом).
Расположите листы как Вам нравится
По умолчанию электронные таблицы будут показаны как отдельные горизонтальные панели. Возможно, Вы захотите изменить их ориентацию. Для этого нужно нажать кнопку Arrange All (Упорядочить все) и выбрать вариант Vertical (Слева направо), чтобы расположить книги Excel рядом вертикально в левой и правой половине окна.
Есть ещё одна возможность, которая придётся Вам по вкусу. Нажмите Synchronous Scrolling (Синхронная прокрутка), чтобы пролистывать обе таблицы одновременно, сравнивать и находить отличия.
Excel запомнит, какой режим просмотра Вы выбрали, и в будущем откроет файлы в таком же виде.
Иногда бывает необходимо просматривать несколько листов одной и той же рабочей книги. Всё, что Вам нужно сделать – это открыть книгу и нажать команду New Window (Новое окно) на вкладке View (Вид). Вы можете нажать кнопку New Window (Новое окно) несколько раз, чтобы одновременно просматривать столько листов одной и той же рабочей книги, сколько потребуется.
Просматривайте две (и более) рабочие книги Excel в нескольких окнах
Вы можете просматривать сразу несколько рабочих книг Excel в отдельных окнах. Это может быть особенно удобно, если у Вас подключено два монитора. Итак, сначала открываем один файл. Затем через меню Пуск повторно запускаем Excel. В результате в этом новом окне Вы сможете открыть другую рабочую книгу и изменять ее по своему желанию.
Мы надеемся, эта инструкция будет полезна всем, кто хочет сравнивать данные из разных рабочих книг или с разных листов.
Оцените качество статьи. Нам важно ваше мнение:
|
2 / 2 / 0 Регистрация: 12.12.2014 Сообщений: 87 |
|
|
1 |
|
Сделать список листов книги не внизу, а сбоку (слева или справа)?14.06.2017, 23:25. Показов 7927. Ответов 1
Возможно ли сделать список листов книги не внизу, а сбоку (слева или справа)? Иногда приходится работать с книгами, в которых очень много листов, и становится сложно листать между ними, когда список листов внизу. Может быть какая-то надстройка позволяет это сделать?
0 |
|
Programming Эксперт 94731 / 64177 / 26122 Регистрация: 12.04.2006 Сообщений: 116,782 |
14.06.2017, 23:25 |
|
Ответы с готовыми решениями: Sidebar и footer сайта находятся слева а не справа и внизу Список Листов Книги в ListBox или ComboBox. Активация Как можно сделать в новой версии Опера 32 ,чтобы закладки были справа или слева? Найти место в самолёте (первый или второй салон, слева или справа) 1 |
|
2640 / 1697 / 694 Регистрация: 04.09.2015 Сообщений: 3,367 |
|
|
14.06.2017, 23:53 |
2 |
|
Не знаю такого расположения ярлыков листов.
0 |
Просмотр двух или более листов одновременно
Можно быстро сравнить два листа в одной или разных книгах, просматривая их одновременно. Кроме того, возможен и одновременный просмотр нескольких листов.
На вкладке Вид в группе Окно щелкните Новое окно.
На вкладке вид в группе окно выберите команду представление рядом 
В окне каждой книги щелкните лист, который нужно сравнить.
Чтобы одновременно прокручивать оба листа, нажмите кнопку Синхронная прокрутка 
Примечание: Этот параметр доступен, только если включен режим Рядом.
Если вы измените размер окна книги для оптимального просмотра, можно нажать кнопку восстановить расположение окна 
Чтобы восстановить окно книги до полного размера, нажмите кнопку развертывание 
Откройте обе книги, которые содержат листы для сравнения.
На вкладке вид в группе окно выберите команду представление рядом 
Если открыто больше двух книг, в приложении Excel отобразится диалоговое окно Сравнить рядом. В разделе Сравнить рядом с щелкните книгу, которая содержит лист для сравнения с активным листом, и нажмите кнопку ОК.
В окне каждой книги щелкните лист, который нужно сравнить.
Чтобы одновременно прокручивать оба листа, нажмите кнопку Синхронная прокрутка 
Примечание: Этот параметр доступен, только если включен режим Рядом.
Начиная с Excel 2013 книги, которые вы открыли в Excel, больше не отображаются в нескольких окнах книг в одном окне Excel. Вместо этого они выводятся в отдельных окнах Excel. Благодаря этому открытые книги отображаются с собственной лентой и их можно просматривать на разных мониторах.
Если вы измените размер окна книги для оптимального просмотра, можно нажать кнопку восстановить расположение окна 
Чтобы восстановить окно книги до полного размера, нажмите кнопку развертывание 
Откройте одну или несколько книг, листы из которых требуется просмотреть одновременно.
Выполните одно из указанных ниже действий.
Если листы, которые нужно просмотреть, находятся в одной книге, выполните указанные ниже действия.
Щелкните лист, который нужно просмотреть.
На вкладке Вид в группе Окно щелкните Новое окно.
Повторите шаги 1 и 2 для каждого листа, который требуется просмотреть.
Если листы, которые требуется просмотреть, находятся в разных книгах, выполните шаг 3.
На вкладке Вид в группе Окно выберите пункт Упорядочить все.
В разделе Расположить щелкните необходимый параметр.
Если все листы, которые нужно просмотреть, находятся в активной книге, установите флажок Только окна текущей книги.
Совет: Чтобы восстановить окно книги до полного размера, нажмите кнопку развертывание 
Эта функция пока не доступна в Excel Online.
Если у вас есть классическое приложение Excel, вы можете открыть книгу с помощью кнопки Открыть в Excel и одновременно просматривать несколько листов.
Дополнительные сведения
Вы всегда можете задать вопрос специалисту Excel Tech Community, попросить помощи в сообществе Answers community, а также предложить новую функцию или улучшение на веб-сайте Excel User Voice.
Примечание: Эта страница переведена автоматически, поэтому ее текст может содержать неточности и грамматические ошибки. Для нас важно, чтобы эта статья была вам полезна. Была ли информация полезной? Для удобства также приводим ссылку на оригинал (на английском языке).
Как открыть два разных окна MS Excel одновременно
Как я не раз говорил, MS Excel — не просто редактор таблиц, а нечто больше, я, например, называю его «средой разработки» таблиц :).
Ну и, вполне естественно для «среды разработки», в экселе есть возможность одновременной работы с несколькими табличными документами одновременно, точнее «одновременной» работе с каждым из них в своем, отдельном и независимом окне. При этом окна создаются автоматически при создании или открытии нового документа.
Понятно, что при одновременном открытии сразу нескольких окон документов большинство команд из меню приложения будет относиться только к активному окну документа (то есть развернутом в данный момент на экране), а не ко всем сразу.
Переключение между открытыми окнами в MS Excel
Переходы между окнами MS Excel
Окна открытых документов MS Excel являются подчиненными по отношению к «оболочке» MS Excel, то есть окну самой программы. Это позволяет переходить между несколькими открытыми документами и располагать их на экране именно так, как удобно вам для работы с данными.
Навигацию между открытыми окнами можно осуществлять тремя способами:
- Щелкнуть по ярлычку MS Excel на панели задач Windows и выбрать из списка нужный табличный документ по имени. На самом деле, я всегда пользуюсь именно этим простейшим способом (можно даже нажать Alt+Tab на клавиатуре, чтобы перейти к списку открытых окон и выбрать нужное).
- Перейти в MS Excel на вкладку «Вид», в группе инструментов «Окно» выбрать инструмент «Перейти в другое окно» и щелкнуть на имени нужного вам документа из списка открытых в настоящий момент.
- В любом из окон MS Excel Нажмите комбинацию клавиш Ctrl+F6 или Ctrl+Tab для перехода к следующему окну табличного редактора (и Ctrl+Shift+F6 или Ctrl+Shift+Tab для движения в обратном направлении).
Просмотр нескольких документов MS Excel на экране одновременно
Как открыть Excel в двух окнах (ну или в трех-четырех…)
Совсем недавно, рассказывая об разбиении рабочего листа excel на 2 или 4 части, я говорил о том, как это удобно — иметь возможность видеть на одном экране разные области данных из одного документа. Но как быть, когда нужно сравнить данные находящиеся даже не в пределах одного, а сразу в нескольких разных табличных документах?
У экселя есть вполне неплохая штатная возможность организовать просмотр и сравнение сразу нескольких документов открытых в разных окнах.
Перейдите на вкладку «Вид», в группе инструментов «Окно» выберите инструмент «Упорядочить всё».
После его активации появится дополнительное окно «Расположение окон», где вам стоит выбрать как именно вы желаете расположить открытые в настоящий момент окна. Наиболее оптимальным мне представляется самый первый режим «Рядом» — тогда все открытые окна MS Excel стараясь сохранить их пропорции, размещает «плиткой» на экране и вы без труда можете ориентироваться между ними.
Одновременный просмотр нескольких окон как правило используется в ситуациях, когда новый документ создается на основе или с учетом данных из других документов и есть необходимость видеть на экране сразу несколько таблиц.
Естественно, чем меньше окон табличного редактора открыто, тем удобнее будет работа — если документов больше 4-х, а у вас экран монитора меньше 17 дюймов — сравнивать данные в таком случае будет довольно неудобно.
Все открытые окна табличного редактора будут упорядочены и помещены на один экран.
Как сравнить документы Excel?
Да, но иногда нужно кое что больше, верно? Я имею виду ситуации, когда надо не просто иметь на экране данные из нескольких таблиц MS Excel, но и возможность сравнивать их буквально строка в строку, например, при отслеживании изменений в разных версиях одного и того же документа?
Есть в экселе инструмент и для этого.
Перейдите на вкладку «Вид», в группе инструментов «Окно» выберите инструмент «Рядом».
Программа предложит на выбор список открытых в настоящее время документов excel — выберите из списка тот, с которым нужно сравнить активное в настоящий момент окно.
Сразу после выбор оба документа окажутся один над другим, на одинаковых позициях. Попробуйте прокрутить мышью один из них, заметили? Оба открытых документа синхронизованы прокруткой и при сдвиге одного на n позиций вверх или вниз, а также влево или вправо, на столько же позиций сдвинется и второй документ.
Этот режим чрезвычайно удобен для обнаружения различий между версиями документов и сравнении различий.
Сравнение версий документов в MS Excel. Прокрутка обоих документов синхронизирована по вертикали и горизонтали
Ещё одно полезное клавиатурное сокращение, которое стоит взять на вооружение пользователям Excel — Ctrl+F10. Это сокращение отменяет все операции с окнами и возвращает все открытые окна табличного редактора в привычной вид по-умолчанию.
Смело пользуйтесь им, если запутались и решили начать попытки по укрощению окон экселя с начала!
Два документа в разных окнах на одном экране Excel. Разделить экран на области
Порой при сравнении двух файлов (документов Excel) приходится переключаться между файлами, открытыми в разных окнах. Рассмотрим способ выведения двух окон на одном экране Excel, поскольку переключение между окнами процесс трудозатратный и довольно раздражающий.
Для начала следует открыть оба файла. Названия файлов должны быть разными.
После открытия перейдите в панели быстрого доступа на вкладку «Вид».
Во вкладке «Вид» следует выбрать пиктограмму «Упорядочить все».
После нажатия на пиктограмму «Упорядочить все» на экране появится окошко с контекстным меню, предлагающим выбор расположения окон:
- Расположение «рядом» — размещает окна рядом (столбцами);
- Расположение «сверху вниз» — замещает окна сверху вниз (строками);
- Расположение «слева направо» — размещает окна рядом слева направо;
- Расположение «каскадом» — размещает окна одно на другом каскадом.
После нажатия кнопки «ОК» окна выстроятся в нужном порядке.
Чтобы вернуть окна к обычному виду, то есть каждый файл открыть в отдельном окне, достаточно кликнуть двойным щелчком мыши по верхнему краю окна (рамке окна).
После двойного клика по рамке окна вернутся в прежнее положение.
Открытие документа Microsoft Excel в разных окнах
При работе в Microsoft Excel бывает необходимость открыть несколько документов или один и тот же файл в нескольких окнах. В старых версиях и в версиях, начиная c Excel 2013, сделать это не составляет особых проблем. Просто открываем файлы стандартным способом, и каждый из них запустится в новом окне. Но вот в версиях приложения 2007 — 2010 новый документ открывается по умолчанию в родительском окне. Такой подход экономит системные ресурсы компьютера, но вместе с тем создает и ряд неудобств. Например, если пользователь хочет сравнить два документа, расположив окна на экране рядом, то при стандартных настройках это у него не получится. Рассмотрим, как это можно сделать всеми доступными способами.
Открытие нескольких окон
Если в версиях Эксель 2007 — 2010 у вас уже открыт документ, но вы попытаетесь запустить другой файл, то он откроется в том же родительском окне, просто заменив содержимое первоначального документа на данные из нового. Всегда будет возможность переключиться на первый запущенный файл. Для этого нужно навести на панели задач курсор на иконку Excel. Появится небольшие окошки для предпросмотра всех запущенных файлов. Перейти к конкретному документу можно просто кликнув по такому окошку. Но это будет именно переключение, а не полноценное открытие нескольких окон, так как одновременно вывести их на экран таким способом пользователь не сможет.
Но существует несколько уловок, с помощью которых можно отобразить несколько документов в Excel 2007 — 2010 на экране одновременно.
Одним из самых быстрых вариантов раз и навсегда решить проблему с открытием нескольких окон в Эксель является установка патча MicrosoftEasyFix50801.msi. Но, к сожалению, компания Майкрософт перестала поддерживать все решения Easy Fix, включая вышеуказанный продукт. Поэтому скачать его на официальном сайте сейчас нельзя. При желании можно на свой страх и риск произвести загрузку и установку патча с других веб-ресурсов, но при этом следует помнить, что данными действиями вы можете подвергнуть свою систему опасности.
Способ 1: панель задач
Одним из самых простых вариантов открытия нескольких окон является выполнение данной операции через контекстное меню значка на Панели задач.
-
После того, как один документ Эксель уже запущен, наводим курсор на иконку программы, размещенную на Панели задач. Кликаем по ней правой кнопкой мыши. Запускается контекстное меню. В нем выбираем в зависимости от версии программы пункт «Microsoft Excel 2007» или «Microsoft Excel 2010».
Можно вместо этого кликнуть по значку Excel на панели задач левой кнопкой мышки при зажатой клавише Shift. Ещё один вариант — просто навести курсор на значок, после чего кликнуть колесиком мышки. Во всех случаях эффект будет тот же, но не понадобится активировать контекстное меню.
Открывается чистый лист Эксель в отдельном окне. Для того, чтобы открыть конкретный документ переходим во вкладку «Файл» нового окна и кликаем по пункту «Открыть».
После этого вы сможете работать с документами сразу в двух окнах. Таким же образом при необходимости можно запустить и большее количество.
Способ 2: окно «Выполнить»
Второй способ предполагает действия через окно «Выполнить».
- Набираем на клавиатуре комбинацию клавиш Win+R.
- Активируется окно «Выполнить». Набираем в его поле команду «excel».
После этого новое окно запустится, а для того, чтобы открыть в нем нужный файл выполняем те же действия, что и в предыдущем способе.
Способ 3: меню Пуск
Следующий способ подойдет только пользователям Windows 7 или более ранних версий операционной системы.
-
Кликаем по кнопке «Пуск» ОС Windows. Переходим по пункту «Все программы».
После этих действий запустится новое окно программы, в котором стандартным способом можно будет открыть файл.
Способ 4: Ярлык на Рабочем столе
Чтобы запустить программу Excel в новом окне, нужно дважды кликнуть по ярлыку приложения на рабочем столе. Если его нет, то в таком случае ярлык нужно создать.
-
Открываем Проводник Windows и если у вас установлен Excel 2010, то переходим по адресу:
C:Program FilesMicrosoft OfficeOffice14
Если установлен Эксель 2007, то в этом случае адрес будет такой:
C:Program FilesMicrosoft OfficeOffice12
Попав в директорию программы, находим файл под названием «EXCEL.EXE». Если у вас не включен в операционной системе показ расширений, то он будет называться просто «EXCEL». Кликаем по данному элементу правой кнопкой мыши. В активировавшемся контекстном меню выбираем пункт «Создать ярлык».
Теперь запускать новые окно можно будет через ярлык приложения на Рабочем столе.
Способ 5: открытие через контекстное меню
Все способы, которые были описаны выше, предполагают сначала запуск нового окна Excel, а уже потом через вкладку «Файл» открытие нового документа, что является довольно неудобной процедурой. Но существует возможность значительно облегчить открытие документов путем использования контекстного меню.
- Создаем ярлык Excel на рабочем столе по алгоритму, который описан выше.
- Кликаем по ярлыку правой кнопкой мыши. В контекстном меню останавливаем выбор на пункте «Копировать» или «Вырезать» в зависимости от того, желает пользователь, чтобы ярлык и дальше размещался на Рабочем столе или нет.
Далее следует открыть Проводник, после чего совершить переход по следующему адресу:
Вместо значения «Имя_пользователя» следует подставить наименование вашей учетной записи Windows, то есть, пользовательского каталога.
Проблема состоит ещё и в том, что по умолчанию данная директория находится в скрытой папке. Поэтому нужно будет включить показ скрытых каталогов.
В открывшейся папке кликаем по любому пустому месту правой кнопкой мыши. В запустившемся меню останавливаем выбор на пункте «Вставить». Сразу же вслед за этим ярлык будет добавлен в данную директорию.
Документ запустится в новом окне.
Один раз проделав операцию с добавлением ярлыка в папку «SendTo», мы получили возможность постоянно открывать файлы Excel в новом окне через контекстное меню.
Способ 6: изменения в системном реестре
Но можно сделать открытие файлов Excel в нескольких окнах ещё проще. После процедуры, которая будет описана ниже, подобным образом будут запускаться все документы, открытые обычным способом, то есть, двойным щелчком мыши. Правда, эта процедура предполагает манипуляции с системным реестром. Это значит, что нужно быть уверенным в себе, прежде чем браться за неё, так как любой неправильный шаг может фатально навредить системе в целом. Для того, чтобы в случае проблем можно было исправить ситуацию, перед началом манипуляций сделайте точку восстановления системы.
-
Для запуска окна «Выполнить», нажимаем комбинацию клавиш Win+R. В открывшемся поле вводим команду «RegEdit.exe» и жмем на кнопку «OK».
Происходит запуск Редактора реестра. В нем переходим по следующему адресу:
В правой части окна кликаем по элементу «По умолчанию».
Открывается окно его редактирования. В строке «Значение» меняем «/dde» на «/e “%1”». Остальную часть строки оставляем как есть. Жмем на кнопку «OK».
Находясь в том же разделе, кликаем правой кнопкой мыши по элементу «command». В открывшемся контекстном меню переходим по пункту «Переименовать». Произвольно переименовываем этот элемент.
Кликаем правой кнопкой мыши по наименованию раздела «ddeexec». В контекстном меню выбираем пункт «Переименовать» и тоже произвольно переименовываем данный объект.
Таким образом, мы сделали возможным открытие стандартным способом в новом окне файлов с расширением xls.
Для того, чтобы выполнить данную процедуру для файлов с расширением xlsx, в Редакторе реестра переходим по адресу:
Проделываем аналогичную процедуру и с элементами данной ветки. То есть, изменяем параметры элемента «По умолчанию», переименовываем элемент «command» и ветку «ddeexec».
После выполнения данной процедуры файлы формата xlsx тоже будут открываться в новом окне.
Способ 7: параметры Excel
Открытие нескольких файлов в новых окнах можно настроить также через параметры Excel.
-
Во время нахождения во вкладке «Файл» выполняем щелчок мышкой по пункту «Параметры».
После этого новые запущенные файлы будут открываться в отдельных окнах. В то же время, перед завершением работы в Excel, рекомендуется снять галочку с пункта «Игнорировать DDE-запросы от других приложений», так как в обратном случае при следующем запуске программы возможно возникновение проблем с открытием файлов.
Поэтому, в некотором роде, данный способ менее удобен, чем предыдущий.
Способ 8: открытие одного файла несколько раз
Как известно, обычно программа Excel не дает открыть один и тот же файл в двух окнах. Тем не менее, это тоже можно сделать.
-
Запускаем файл. Переходим во вкладку «Вид». В блоке инструментов «Окно» на ленте жмем на кнопку «Новое окно».
Как видим, хотя по умолчанию в Excel 2007 и 2010 при запуске нескольких файлов будут открываться в одном и том же материнском окне, существует множество способов запустить их в разных окнах. Пользователь может сам выбрать более удобный, соответствующий своим потребностям вариант.
Отблагодарите автора, поделитесь статьей в социальных сетях.
Как расположить файлы Excel 2013 рядом в разных окнах
Предыдущие версии Excel имели возможность открывать и располагать несколько книг рядом друг с другом, хоть это и происходило в родительском окне. Excel 2013 гораздо упрощает задачу, позволяя прикрепить каждую электронную таблицу (открытую в отдельном окне) к правому или левому краю экрана.
Просто нажмите и удерживайте левой кнопкой мыши на заголовке окна Excel, а затем перетащите его к краю экрана. Вы увидите, как под указателем мыши появится и быстро исчезнет круг – сигнал о том, что окно Excel прикрепилось к краю.
Окно документа займёт ровно половину экрана. Когда Вы проделаете это с обоими документами Excel, прикрепив их к разным сторонам, они будут выглядеть так:
То же самое можно сделать с помощью команды View Side by Side (Рядом) на вкладке View (Вид) в разделе Window (Окно).
По умолчанию команда View Side by Side (Рядом) откроет два документа горизонтально – один в верхней, другой в нижней половине экрана.
Чтобы изменить расположение документов, нажмите Arrange All (Упорядочить все) на вкладке View (Вид) в разделе Window (Окно).
Появится диалоговое окно Arrange Windows (Расположение окон). Выберите Vertical (слева направо), чтобы окна расположились вертикально слева направо.
Команда Tiled (рядом) даст такой же результат, если файлов Excel открыто всего два. Если же открыто более двух файлов, команда расположит некоторые горизонтально, а некоторые вертикально, чтобы все они уместились на экране.
Cascade (каскадом) откроет документы Excel каскадом от левого верхнего края к правому нижнему, чтобы были видны заголовки всех окон.
Если Вы хотите просматривать и листать документы синхронно, можете включить опцию Synchronous Scrolling (Синхронная прокрутка) на вкладке View (Вид) в разделе Window (Окно). Это позволит прокручивать обе книги одновременно с помощью мыши или полосы прокрутки в одном из окон.
Открытие каждого файла Excel в отдельном окне, также, как и в Word, и в PowerPoint, называется Single Document Interface (SDI). Это значит, что у каждого документа есть собственный интерфейс (Лента, заголовок и т.д.), Вы можете двигать окно документа и изменять его размер не зависимо от других открытых книг. Предыдущие версии Excel использовали Multiple Document Interface (MDI), в котором все файлы открывались внутри одного общего контейнера, т.е. окна Excel более высокого уровня.
Интерфейс SDI, который используется в Excel 2013, значительно упрощает задачу, когда нужно сопоставить два и более документов.
Конечно не каждый пользователь «Excel» часто встречается с потребностью «переворачивать» список из горизонтального положения в вертикальное, но пригодится опция транспонирования может каждому. Кроме того, опция транспонирования данных значительно расширяет возможности аналитического анализа, выполняемого в «экселе» и упрощает сильно работу с таблицами.
Транспонировать (англ. Transpose) — переставлять, перемещать.
Рассмотрим работу опции «транспонировать» на примере случайно придуманного списка овощей, хранящихся на овоще базе.
Список овощей расположен вертикально:
| Овощи |
| Томаты; |
| Свекла; |
| Огурцы; |
| Репа; |
| Редька черная; |
| Редька белая. |
Приведенный список требуется расположить горизонтально.
Пошаговые действия:
Шаг 1.
Выделить ячейки со списком;
Шаг 2.
Копировать ячейки сочетанием клавиш » ctrl»+»C» или вызвав правой кнопкой мыши контекстное меню и выбрав строчку «Копировать»;
Шаг 3.
Перенести курсор в начало предполагаемого горизонтального списка;
Шаг 4.
Вызвать меню специальной вставки и выбрать опцию «Транспонировать».
Скопированные ячейки из колонки (столбца) будут вставлены в строку горизонтально.
Как расположить файлы Excel 2013 рядом в разных окнах
Смотрите также файлы post_358657.gif (60.26 кодом).’ .Width = из них откроется проще перетащить ярлык справа в нижнем бы гораздо удобней окнами только в создать новый экземпляр так далее по открываю документ Word вправо, можно пропустить строки 12. После
контейнера, т.е. окна левого верхнего края(Вид) в разделеПредыдущие версии Excel имели КБ)Может, где в 510 в отдельном окне. файла 2 мышкой ряду. После этого расположить окна на пределах одной «безымянной Excel (снова через
кругу . 1 и размещаю столбцы D–F и этого нажмите Excel более высокого к правому нижнему,Window возможность открывать и
vikttur настройках?’ .Height =5. Повторяем пункты в окно пустого окна книг можно соседних двух экранах… оболочки» Эксель НА Пуск, если у
То есть я его на первом сосредоточить внимание наВид уровня. чтобы были видны(Окно).
располагать несколько книг: Сергей, а такиikki 400 2-4 для каждого, екселя). перемещать на 2А сейчас я ОДНОМ ЭКРАНЕ…
Вас там есть могу работать либо экране. Далее, я итоговых значениях за>Интерфейс заголовки всех окон.
По умолчанию команда рядом друг с да! Правда, не: а файлик сEnd With нужного вам, типаDima degtyarev монитора. На другой могу «играться» сВ любом случае ярлык) и в с документом Excel
открываю документ Word квартал 4 илиОкноSDIЕсли Вы хотите просматриватьView Side by Side другом, хоть это
зловредный, от Захарова. примером «все равноEnd Sub файла Excel.: если еще актуально, работе нужно было окнами только в огромное спасибо, с новом экземпляре открыть 1, либо с 2, перемещаю его за период с>, который используется в и листать документы(Рядом) откроет два
и происходило вЗдесь, на 2010, активный лист развернутНо листы развернутыsvetl почитай здесь более нажать обе такие пределах одной «безымянной уважением _____________________ Юрий. второй файл. документом Excel 2, на второй экран начала года вРазделить Excel 2013, значительно синхронно, можете включить документа горизонтально – родительском окне. Excel книги начали открываться на весь экран» полностью. Нужно дать: знаю как расположить интересные решения: кнопки (в верхнем
оболочки» Эксель НАСветлыйЭти два экземпляра но не с и работаю одновременно столбцах G и. Чтобы удалить разделение,
упрощает задачу, когда опцию
один в верхней,
2013 гораздо упрощает
в «ужатом» виде
office-guru.ru
Разделение окна для блокировки строк или столбцов в отдельных областях листа
можно? команду «вернуть, как рядом 2 книги.http://office-guru.ru/excel/kak-otkryt-faily-excel-2010-v-otdelnyh-oknah-204.html ряду тоже). В ОДНОМ ЭКРАНЕ…: Если речь идёт Excel работают независимо двумя документами одновременно. с двумя документами, H. еще раз нажмите нужно сопоставить дваSynchronous Scrolling другой в нижней задачу, позволяя прикрепить (где-то в реестреу меня благодаря было!»: а как вот
Den общем, поиграйтесь там.Юрий_Нд о двух мониторах друг от друга.Michael_S Word 1 которыйЧтобы отменить разделение, снова кнопку и более документов.(Синхронная прокрутка) на половине экрана. каждую электронную таблицу нужно поменять), нашел 8-йи 10-й строкамSub two_window() сделать тоже самое: Изменение реестра. СохраняйтеПример, вот у меня
: Браво, (экранах), можно за Если один из: Не помню, как размещен на экране нажмитеРазделитьУрок подготовлен для Вас вкладкеЧтобы изменить расположение документов, (открытую в отдельном даже тему, где вроде бы всеActiveWindow.WindowState = xlNormal но с листами разделы реестра перед два файла, когдаСветлый уголки растянуть окно них зависнет или в 2007; у 1 и сВид. командой сайта office-guru.ruView нажмите окне) к правому это обсуждалось, но нормально отображается -End Sub одной книги? внесением изменений! я нажимаю на, Excel на оба вылетит с ошибкой, меня счас 2016. документом Word 2
>Кроме того, вы можетеИсточник: http://www.howtogeek.com/162157/how-to-view-spreadsheets-side-by-side-in-separate-windows-in-excel-2013/(Вид) в разделеArrange All или левому краю на глаза попался два окна рядом,
support.office.com
открыть одновременно два документа эксель на два экрана (Формулы/Formulas)
Можно, чтобы неGuest1. Открываем редактор один из нихесли предыдущие подсказки монитора, а в
второй продолжит работать.Вкладка Вид который размещен наОкно разделить лист по
Автор: Антон АндроновWindow(Упорядочить все) на экрана. код, я его
слева направо. командовать лишний раз?: Можно создать два реестра. они открываются в
это были «девяточки», самой программе выбрать
Правда я не→ экране 2.> столбцам. Выделите столбец,Автор: Антон Андронов(Окно). Это позволит вкладкеПросто нажмите и удерживайте проверил — такvikttur Чтобы само, как окна одной книги2. Для каждого одном окне, а то предложение Вид-Упорядочить все-Рядом. Так
уверен, у всехУпорядочить все; далееПри попытке организоватьРазделить справа от которогоНа прошлых выходных ваш прокручивать обе книгиView левой кнопкой мыши он и прижился.: Тот же файл, в сказке? и расположить эти типа файла Excel мне нужно чтобСветлый же за уголки
ли такие манипуляции перетягиваете окна куда аналогичную работу с. нужно добавить разделение, друг Владимир участвовал одновременно с помощью(Вид) в разделе на заголовке окна Проблемы нет - но с новымikki
два окна так нужно найти соответствующий эти два файла, — это «конкретная можно подправить их запускают новые экземпляры угодно
двумя документами ExcelЮрий_Нд и выберите команду в забеге на
мыши или полосыWindow Excel, а затем и забылось. кодом.
: Private Sub Workbook_Open() же, как Вы раздел, пример для.xls: открывались отдельно. Рядом.
десятка»! расположение и размер. или в настройкахMacSieM происходит следующая ситуация.
: Необходимо открыть одновременноРазделить 5 километров, и прокрутки в одном(Окно). перетащите его кЕсли бы неДва окна рядомIf Me.Windows.Count = располагали окна двухидем в раздел Чтоб работать былоТеперь я неЮрий_Нд где-то есть для: Допустим я открыл два документа эксель.. Вы также можете вы хотите сравнить из окон.Появится диалоговое окно
краю экрана. Вы код, вопрос бы — только после 1 Then разных книг. HKEY_CLASSES_ROOT.xls и смотрим удобней с одним
знаю, «чево ешо: Спасибо Коллеги, «сначала» этого свой пункт.Юрий_Нд документ Excel 1 Первый документ эксель разделить лист по
его результат с
Открытие каждого файла ExcelArrange Windows увидите, как под не задал, не
«Восстановить окно».Me.Windows(1).NewWindowМеню-Окно-Новое окно - на значение (Default), файлом, глядя на
хатеть ат энова мне очень понравилосьНадеюсь, поможет., здравствуйте. и разместил его
на первый экран, строкам и столбцам результатами первой десятки в отдельном окне,
(Расположение окон). Выберите указателем мыши появится узнал бы, чтоikkiElse при открытой нужной
видим — “Excel.Sheet.8″. окрытый файл рядом. экселя»… «плюс ему
предложениеЮрий_НдНе совсем понятно на первом экране. а второй …. одновременно. Выберите ячейку участников. Вы нашли также, как иVertical и быстро исчезнет вариант есть получше.: гм. Виктор, открыл
Me.Windows(1).Visible = True книге. Т. е. нам Винда 7. Спасибо в ячейку»…MacSieM: Спасибо как именно Вы
Далее, при попытке
На моем эксель снизу и справа его имя в в Word, и(слева направо), чтобы круг – сигнал
Как ни крути вложение прямо сMe.Windows(2).Visible = TrueGuest
нужно править разделAbram pupkinПошел трудиться… во
, даже больше чемMichael_S открываете документ Excel. открыть документ Excel
— 2007 при от места разделения строке 180. Как в PowerPoint, называется окна расположились вертикально о том, что
— во всем форума — честноеEnd If: мерси
HKEY_CLASSES_ROOTExcel.Sheet.8.: Чтобы как на благо своей «ячейкиMichael_S, за подсказку. Двойной клик по
2 документ Excel попытке просмотра второго и нажмите кнопку же одновременно просмотретьSingle Document Interface
слева направо. окно Excel прикрепилось плохом (не макрос
слово, всё нормальноMe.Windows(1).WindowState = xlNormalvikttur3. Изменяем в картинке — надо
обчества»…,Да, Вы помогли рабочему файлу? 1, который был документа эксель первыйРазделить результаты Владимира и(SDI). Это значит,
Команда к краю. плохой — время сразу. :)Me.Windows(Me.Name & «:1»).Activate: Нарисовал. разделе HKEY_CLASSES_ROOTExcel.Sheet.8shellOpencommand ключ: нажать «Вид» -Всем огромное спасибо,но к сожалению: мне одновременно открыть
excelworld.ru
Как открыть два файла Excel (Office 2010) чтобы открывались в разных окнах
Вы можете открыть виден на первом «закрывается». В данном случае первых десяти участников, что у каждогоTiledОкно документа займёт ровно «съелось» на поиски)пс. ex’2003 (дляMe.Windows.Arrange ArrangeStyle:=xlVerticalПри открытии книги(Default) на - «Упорядочить все»
«плюсов Вам впри использовании предложения два окна и каждый из своих экране закрывается и
Опишите подробнее - была выбрана ячейка имена которых находятся
документа есть собственный(рядом) даст такой половину экрана. Когда есть хорошее :)
тех, кто неEnd Sub
содаются два окна: «C:Program Files (x86)MicrosoftСаша конарев репутацию» (через 24MacSieM теперь мне работать файлов в разных вместо него (на
что и как D5, поэтому столбцы вверху листа? Разделив интерфейс (Лента, заголовок
же результат, если
Вы проделаете этоСпасибо. Вновь открытая знает:)vikttur
Private Sub Workbook_Open() OfficeOffice14EXCEL.EXE» /n «%1″
: открыть в новом часа), с уважением, я «теряю» возможность стало гораздо удобней…
экземплярах Excel. Для первом экране) появляется делаете и что слева от нее лист, вы можете и т.д.), Вы файлов Excel открыто
с обоими документами тема опять закрыта.
KuklP: Спасибо. Макрорекодер такогоWorksheets(«Лист1»).Activate
command на - окне
_____________________ Юрий. копирования таблиц изНе сочтите за
этого сначала запустите документ Excel 2.
получить в итоге (A–C) и строки прокручивать его вниз, можете двигать окно всего два. Если Excel, прикрепив их
KuklP: Вить, подтверждаю - не знает. ИWith ActiveWindow
как расположить рядом листы одной книги?
xb’BV5!MKKSkEXCELFiles>VijqBof(Y8’w!FId1gLQ /n «%1″Сергей крючков_Boroda_ одного документа в занудство, но это пустую книгу ExcelИ затем аналогично,
хотите над ней (1–4) сохраняя видимыми верхние документа и изменять же открыто более к разным сторонам,: Дык, я про см. скрин. И
я вместе с.WindowState = xlNormalТ. е. заменяем
: Они и так: Я у себя
другой… все таки не
(например, из меню при попытке открыть
Michael_S
закреплены разделением. После
строки в верхней
его размер не
двух файлов, команда
они будут выглядеть
персонал-то че помянул
пальцем не шевельнул
ним :)
.Top = 4
концовку (/dde) на
открываются в разных
на работе (тамКопируется только табличные
совсем то, что Пуск -> Все
документ Excel 1
: Ищите по форуму.
этого, выбрав строку области. зависимо от других расположит некоторые горизонтально,
так:
— у самого
после открытия. Мож
Не нужно задавать.Left = 4 /n «%1″ окнах.
у меня тоже значения, но не
я хотел… программы -> Microsoft
документ Excel 2,
Эта тема раскрывалась
под строкой 4
Чтобы разделить этот лист,
открытых книг. Предыдущие
а некоторые вертикально,
То же самое можно
на запуск и
у тя в
размер. Удобнее..Width = 5104. Удаляем илиЛёлик 2 монитора) делаю
копируется алгоритм просчетаМне было бы
Office -> Microsoft который был виден не менее двух и прокручивая лист выделите строку, выше версии Excel использовали
чтобы все они сделать с помощью
открытие сидит «развернуть персонале какой зловредныйНо все равно.Height = 400 переименовываем раздел HKEY_CLASSES_ROOTExcel.Sheet.8shellOpenddeexec.: Открыть файл 1.
так: правый верхний данных… гораздо удобней расположить Excel ). И на первом экране раз.
вверх, можно пропустить которой вы хотитеMultiple Document Interface уместились на экране.
команды на весь экран», макрос сидит?
активный лист развернут.NewWindowТеперь можно выбратьЗапустить еще раз угол Excel, тамВ любом случае
окна на соседних уже в нем закрывается и вместо
Юрий_Нд строки 5–9. А добавить разделение: при(MDI), в которомCascadeView Side by Side ибо слеп поPS и в
на весь экран,Worksheets(«Лист2»).Activate сразу несколько.xls файлов Excel из меню кнопки как на
огромное спасибо, с двух экранах… открывайте один из него (на первом
: Описываю подробно: выбрав столбец справа выборе строки 13 все файлы открывались(каскадом) откроет документы(Рядом) на вкладке старости лет, аки 2007 попробовал - Нужно .WindowState =’ .Top = 4 или один, и «пуск». Открыть там рисунке
уважением _____________________ Юрий.А сейчас я файлов. Для второго экране) появляется документКогда я работаю от столбца C линией раздела листа внутри одного общего Excel каскадом отView крот:-)
окна рядом. Прикрепленные xlNormal (вручную или
.Left = 500 открыть их, каждый файл 2 (илижму на вторуюп.с. Мне было могу «играться» с файла нужно будет Excel 1. И в Ворде, я и прокручивая лист
planetaexcel.ru
будет нижняя граница
- Как перевернуть таблицу
- Как в Excel перевернуть столбец
- Как повернуть текст на 90 градусов
- Программное обеспечение Microsoft Office Excel.























Таблицы в Excel представляют собой ряд строк и столбцов со связанными данными, которыми вы управляете независимо друг от друга.
Работая в Excel с таблицами, вы сможете создавать отчеты, делать расчеты, строить графики и диаграммы, сортировать и фильтровать информацию.
Если ваша работа связана с обработкой данных, то навыки работы с таблицами в Эксель помогут вам сильно сэкономить время и повысить эффективность.
- Как работать в Excel с таблицами. Пошаговая инструкция
- Прежде чем работать с таблицами в Эксель, последуйте рекомендациям по организации данных:
- 1. Выделите область ячеек для создания таблицы
- 2. Нажмите кнопку “Таблица” на панели быстрого доступа
- 3. Выберите диапазон ячеек
- 4. Таблица готова. Заполняйте данными!
- Видео урок: как создать простую таблицу в Excel
- Форматирование таблицы в Excel
- Видео урок: как задать формат таблицы
- Как добавить строку или столбец в таблице Excel
- Как отсортировать таблицу в Excel
- Видео урок как отсортировать таблицу
- Как отфильтровать данные в таблице Excel
- Как посчитать сумму в таблице Excel
- Видео урок: как посчитать сумму в таблице Excel
- Как в Excel закрепить шапку таблицы
- Видео урок: как закрепить шапку таблицы:
- Как перевернуть таблицу в Excel
- Видео урок как перевернуть таблицу:
Как работать в Excel с таблицами. Пошаговая инструкция
Прежде чем работать с таблицами в Эксель, последуйте рекомендациям по организации данных:
- Данные должны быть организованы в строках и столбцах, причем каждая строка должна содержать информацию об одной записи, например о заказе;
- Первая строка таблицы должна содержать короткие, уникальные заголовки;
- Каждый столбец должен содержать один тип данных, таких как числа, валюта или текст;
- Каждая строка должна содержать данные для одной записи, например, заказа. Если применимо, укажите уникальный идентификатор для каждой строки, например номер заказа;
- В таблице не должно быть пустых строк и абсолютно пустых столбцов.
1. Выделите область ячеек для создания таблицы
Выделите область ячеек, на месте которых вы хотите создать таблицу. Ячейки могут быть как пустыми, так и с информацией.
2. Нажмите кнопку “Таблица” на панели быстрого доступа
На вкладке “Вставка” нажмите кнопку “Таблица”.
3. Выберите диапазон ячеек
Во всплывающем вы можете скорректировать расположение данных, а также настроить отображение заголовков. Когда все готово, нажмите “ОК”.
4. Таблица готова. Заполняйте данными!
Поздравляю, ваша таблица готова к заполнению! Об основных возможностях в работе с умными таблицами вы узнаете ниже.
Видео урок: как создать простую таблицу в Excel
Форматирование таблицы в Excel
Для настройки формата таблицы в Экселе доступны предварительно настроенные стили. Все они находятся на вкладке “Конструктор” в разделе “Стили таблиц”:
Если 7-ми стилей вам мало для выбора, тогда, нажав на кнопку, в правом нижнем углу стилей таблиц, раскроются все доступные стили. В дополнении к предустановленным системой стилям, вы можете настроить свой формат.
Помимо цветовой гаммы, в меню “Конструктора” таблиц можно настроить:
- Отображение строки заголовков – включает и отключает заголовки в таблице;
- Строку итогов – включает и отключает строку с суммой значений в колонках;
- Чередующиеся строки – подсвечивает цветом чередующиеся строки;
- Первый столбец – выделяет “жирным” текст в первом столбце с данными;
- Последний столбец – выделяет “жирным” текст в последнем столбце;
- Чередующиеся столбцы – подсвечивает цветом чередующиеся столбцы;
- Кнопка фильтра – добавляет и убирает кнопки фильтра в заголовках столбцов.
Видео урок: как задать формат таблицы
Как добавить строку или столбец в таблице Excel
Даже внутри уже созданной таблицы вы можете добавлять строки или столбцы. Для этого кликните на любой ячейке правой клавишей мыши для вызова всплывающего окна:
Как добавить строку/колонку в таблице Excel
Чтобы добавить строку или колонку в таблице Excel:
- Нажмите правой кнопкой мыши на любой ячейке таблицы, где вы хотите вставить строку или колонку => появится всплывающее окно:
- Выберите пункт “Вставить” и кликните левой клавишей мыши по “Столбцы таблицы слева” если хотите добавить столбец, или “Строки таблицы выше”, если хотите вставить строку.
- Если вы хотите удалить строку или столбец в таблице, то спуститесь по списку в сплывающем окне до пункта “Удалить” и выберите “Столбцы таблицы”, если хотите удалить столбец или “Строки таблицы”, если хотите удалить строку.
Как отсортировать таблицу в Excel
Для сортировки информации при работе с таблицей, нажмите справа от заголовка колонки “стрелочку”, после чего появится всплывающее окно:
В окне выберите по какому принципу отсортировать данные: “по возрастанию”, “по убыванию”, “по цвету”, “числовым фильтрам”.
Видео урок как отсортировать таблицу
Как отфильтровать данные в таблице Excel
Для фильтрации информации в таблице нажмите справа от заголовка колонки “стрелочку”, после чего появится всплывающее окно:
- “Текстовый фильтр” отображается когда среди данных колонки есть текстовые значения;
- “Фильтр по цвету” так же как и текстовый, доступен когда в таблице есть ячейки, окрашенные в отличающийся от стандартного оформления цвета;
- “Числовой фильтр” позволяет отобрать данные по параметрам: “Равно…”, “Не равно…”, “Больше…”, “Больше или равно…”, “Меньше…”, “Меньше или равно…”, “Между…”, “Первые 10…”, “Выше среднего”, “Ниже среднего”, а также настроить собственный фильтр.
- Во всплывающем окне, под “Поиском” отображаются все данные, по которым можно произвести фильтрацию, а также одним нажатием выделить все значения или выбрать только пустые ячейки.
Если вы хотите отменить все созданные настройки фильтрации, снова откройте всплывающее окно над нужной колонкой и нажмите “Удалить фильтр из столбца”. После этого таблица вернется в исходный вид.
Как посчитать сумму в таблице Excel
Для того чтобы посчитать сумму колонки в конце таблицы, нажмите правой клавишей мыши на любой ячейке и вызовите всплывающее окно:
В списке окна выберите пункт “Таблица” => “Строка итогов”:
Внизу таблица появится промежуточный итог. Нажмите левой клавишей мыши на ячейке с суммой.
В выпадающем меню выберите принцип промежуточного итога: это может быть сумма значений колонки, “среднее”, “количество”, “количество чисел”, “максимум”, “минимум” и т.д.
Видео урок: как посчитать сумму в таблице Excel
Как в Excel закрепить шапку таблицы
Таблицы, с которыми приходится работать, зачастую крупные и содержат в себе десятки строк. Прокручивая таблицу “вниз” сложно ориентироваться в данных, если не видно заголовков столбцов. В Эксель есть возможность закрепить шапку в таблице таким образом, что при прокрутке данных вам будут видны заголовки колонок.
Для того чтобы закрепить заголовки сделайте следующее:
- Перейдите на вкладку “Вид” в панели инструментов и выберите пункт “Закрепить области”:
- Выберите пункт “Закрепить верхнюю строку”:
- Теперь, прокручивая таблицу, вы не потеряете заголовки и сможете легко сориентироваться где какие данные находятся:
Видео урок: как закрепить шапку таблицы:
Как перевернуть таблицу в Excel
Представим, что у нас есть готовая таблица с данными продаж по менеджерам:
На таблице сверху в строках указаны фамилии продавцов, в колонках месяцы. Для того чтобы перевернуть таблицу и разместить месяцы в строках, а фамилии продавцов нужно:
- Выделить таблицу целиком (зажав левую клавишу мыши выделить все ячейки таблицы) и скопировать данные (CTRL+C):
- Переместить курсор мыши на свободную ячейку и нажать правую клавишу мыши. В открывшемся меню выбрать “Специальная вставка” и нажать на этом пункте левой клавишей мыши:
- В открывшемся окне в разделе “Вставить” выбрать “значения” и поставить галочку в пункте “транспонировать”:
- Готово! Месяцы теперь размещены по строкам, а фамилии продавцов по колонкам. Все что остается сделать – это преобразовать полученные данные в таблицу.
Видео урок как перевернуть таблицу:
В этой статье вы ознакомились с принципами работы в Excel с таблицами, а также основными подходами в их создании. Пишите свои вопросы в комментарии!
Еще больше полезных приемов в работе со списками данных и функциями в Excel вы узнаете в практическом курсе “От новичка до мастера Excel“. Успей зарегистрироваться по ссылке!
3 способа транспонирования данных в Excel

Транспонировать данные в Excel можно с помощью:
- «Специальной» вставки с галочкой «Транспонировать»;
- Функции Excel =трансп();
- и с помощью сводной таблицы.
Рассмотрим данные способы транспонирования на примерах.
У нас есть таблица с данными, и мы хотим из табличного представления данных сделать строчное — для этого транспонируем данные.
1-ый способ транспонирования — специальная вставка
Транспонируем данные с помощью специальной вставки с галочкой «транспонировать».
Для этого выделяем необходимые данные и копируем их с помощью кнопки «копировать» или с помощью сочетания клавиш ctrl+c.
Затем переходим на новый лист, устанавливаем курсор, куда хотим вставить данные, и заходим в «специальную вставку»: нажимаем кнопку в меню «Специальная вставка» или нажимаем правой кнопкой мыши и выбираем пункт «Специальная вставка».
После нажатия откроется диалоговое окно, в котором ставим галочку «транспонировать» и нажимаем ОК
Данные переворачиваются, и мы получаем нужное нам строчное представление:
Обратите внимание, что при таком способе транспонирования данных связь между исходными данными и перевернутыми отсутствует. Т.е. если мы меняем исходные данные, данные в транспонированной таблице не меняются. Как транспонировать данные с сохранением связи с исходником?
2-ой способ транспонирования функция Excel =ТРАНСП()
Рассмотрим второй способ транспонирования, который, в отличие от первого, позволяет сохранить связь с исходными данными, — с помощью функции Excel «=ТРАНСП()»
Итак, как с помощью формулы =ТРАНСП перевернуть данные?
1. Вводим формулу (как в картинке выше) и передаем в неё ссылку на весь диапазон, который хотим перевернуть:
2. Выделяем диапазон в листе с формулой =ТРАНСП, равный массиву исходных данных (т.е равное количество строк и столбцов в перевернутом виде).
Чтобы легче было выделить массив нужного размера, рекомендую перевести стиль ссылок в вид R1C1, чтобы столбцы и строки стали номерами. Это делается в параметрах Excel -> в разделе «Формулы» -> поставить галочку «Стиль ссылок R1C1».
Например, у нас в исходных данных значения расположены со 2й по 47 строку и 3 столбца, в источнике данных мы выделим 3 строки и 46 столбцов начиная с 1-го. После того, как диапазон выделен, нажимаем на клавиатуре клавишу F2, а затем одновременно Ctrl+Shift+Enter, таким образом мы вводим формулу массива и получаем перевернутые данные с сохраненными ссылками на первоначальный диапазон.
Теперь дату преобразуем в формат «Дата», а продажи в «руб». В итоге получаем диапазон, аналогичный исходным данным, только с перевернутыми значениями и, что важно, связанный с исходными данными. Если мы будем изменять исходные данные, то автоматически они будут меняться на листе с транспонированными данными.
Аналогичным образом диапазон переворачивается и в обратную сторону.
3-ий способ транспонирования — сводная таблица
Третий способ транспонирования данных в Excel — с помощью сводной таблицы. Этот способ транспонирования работает только в одном направлении — из столбцов переворачивает данные в строки. Но его преимущество, по сравнению с предыдущими, — это возможность фильтровать данные и использовать всю мощь сводных таблиц.
Сначала необходимо сделать сводную таблицу. Выделяем исходные данные:
Заходим в меню «Вставка» и выбираем пункт «Сводная таблица», и в диалоговом окне сводной нажимаем «ОК»:
В новом листе создается сводная таблица:
В названия столбцов перетаскиваем поля «дата» и «товар», в значения перетаскиваем «объем продаж».
В меню «Конструктор» отключаем общие и промежуточные итоги. Меню «Конструктор» появляется в Excel при постановке курсора на сводную таблицу.
И получаем перевернутые данные:
Для удобства поле «Товары» мы можем перенести в область строк, и получить более рабочий вид кросс таблицы:
Мы рассмотрели 3 способа транспонирования данных.
Для того, чтобы сделать расчет с помощью программы Forecast4AC PRO, данные временного ряда необходимо представить в виде строки. Вы можете воспользоваться любым предложенным способом — программа будет работать и со сводной, и с формулами или ссылками и с обычными значениями, представленными в виде кросс таблицы!
Воспользовавшись Forecast4AC PRO в листе «3-й способ», мы построили график, на который выведена «Модель прогноза», «Исходные данные», «Границы прогноза», и «Тренд».
Точных Вам прогнозов и хорошего настроения!
Присоединяйтесь к нам!
Скачивайте бесплатные приложения для прогнозирования и бизнес-анализа:
- Novo Forecast Lite — автоматический расчет прогноза в Excel .
- 4analytics — ABC-XYZ-анализ и анализ выбросов в Excel.
- Qlik Sense Desktop и QlikView Personal Edition — BI-системы для анализа и визуализации данных.
Тестируйте возможности платных решений:
- Novo Forecast PRO — прогнозирование в Excel для больших массивов данных.
Получите 10 рекомендаций по повышению точности прогнозов до 90% и выше.
Как в Excel перевернуть столбец
- Как в Excel перевернуть столбец
- Как перевернуть таблицу
- Как изменить направление текста в excel
- Табличный редактор Microsoft Office Excel 2007 или 2010.
- как перевернуть строку с
- Как поменять местами
- Как в excel умножить столбцы
- Как в Excel сделать прокрутку
- Как в ворде повернуть таблицу
Как перевернуть таблицу Excel
Транспонирование таблиц – функция, о которой знают не все пользователи Microsoft Excel. Она предназначена для случаев, когда необходимо изменить ориентацию диапазона ячеек с вертикальной на горизонтальную или наоборот. Программа также позволяет повернуть один столбец так, чтобы данные шли в обратном порядке – это пригодится, если информация занесена неправильно. Выясним, как поменять расположение данных на листе без необходимости переписывать все целиком.
Транспонирование таблицы Excel специальной вставкой
Бывают ситуации, когда в таблицу уже занесены все данные, но нужно было оформить содержимое шапки по вертикали. Для этого можно воспользоваться инструментом «Специальная вставка» – в его меню содержится несколько настроек, позволяющих регулировать вставку таблицы на новое место. Возьмем любую таблицу, где есть шапка, и испробуем на ней специальную вставку.
- Выделим диапазон ячеек целиком и копируем его с помощью комбинации клавиш «Ctrl+C». Можно также кликнуть правой кнопкой мыши и выбрать в контекстном меню пункт «Копировать».
- На новом листе или в другой части того же листа находим свободное место, куда нужно вставить таблицу. Нажимаем правую кнопку мыши, поместив курсор на одну из ячеек, и выбираем пункт «Специальная вставка». В некоторых версиях Microsoft Excel при наведении на этот элемент меню сразу открываются опции, но нужно найти в нижней части дополнительного меню пункт «Специальная вставка» и кликнуть по нему.
- Диалоговое окно содержит несколько опций, позволяющих вставить отдельные данные из таблицы на новое место. Поставим галочку в графе «Транспонировать» и нажмем «ОК».
- Теперь шапка таблицы находится в первом столбце, а данные оттуда переместились в верхнюю строку. На такой таблице также хорошо заметна разница между объемами продаж.
Как перевернуть таблицу с помощью функции
Мастер функций содержит формулу, с помощью которой можно поменять строки и столбцы в таблице местами. Придется снова скопировать данные и вставить их в другой диапазон ячеек, чтобы увидеть изменения.
- Переходим в «Параметры» и в разделе «Работа с формулами/Формулы» ставим галочку в графе «Стиль ссылок R1C1». Это понадобится в будущем для корректной работы с формулой. Если этот шаг не будет пройден, не получится добавить массив данных в функцию.
- Определяем место, где будет находиться измененная таблица и добавляем функцию ТРАНСП в первую ячейку. Формулу можно найти в Мастере функций или записать вручную – потребуется только буквенное обозначение и круглые скобки.
Обратите внимание! Если используете меню Мастер функций для поиска формул, следует открыть категорию «Ссылки и массивы». Записывая формулу вручную, обязательно ставьте в начале знак равенства.
- Переходим на лист с начальной таблицей и выделяем ее, чтобы диапазон ячеек попал в формулу. После нажимаем «ОК». Таблица пока не перенесена полностью, но это нормально – требуется еще два шага.
- На листе с функцией выделяем ячейки в таком соотношении, в каком они окажутся после переворота. Например, в таблице-примере 7 строки и 4 столбца – это значит, что требуется выделить 4 строки и 7 столбцов.
- Воспользуемся комбинацией клавиш, чтобы формула подействовала. Сначала нажмите F2 – если на эту кнопку установлены функции, найдите клавишу, останавливающую их срабатывание, и зажмите ее. Формула в ячейке развернется. Далее быстро нажмите три клавиши: Ctrl, Shift, Enter. В выделенном диапазоне появится перевернутая таблица.
Транспонирование с использованием сводной таблицы
Составление сводных таблиц помогает во многих случаях при использовании Excel. Эта опция пригодится и при транспонировании. С помощью сводной таблицы можно только переместить столбцы на место строк, но не наоборот. У такого метода есть и преимущества – пользователи могут отфильтровать данные в таблице.
- Выделяем курсором исходный диапазон ячеек.
- Переходим на вкладку «Вставка» на панели инструментов и находим кнопку «Сводная таблица».
- Настройте формирование сводной таблицы в диалоговом окне. Там указывается диапазон ячеек – он уже выбран – и место вставки. Выберите новый лист, чтобы без затруднений управлять новым диапазоном данных.
- Распределяем поля в списке по категориям. Содержимое столбцов должно относиться к строкам, и наоборот.
- Открываем вкладку «Конструктор» и отключаем общие и промежуточные итоги для строк и столбцов.
- В результате получается таблица с теми же значениями, но строки и столбцы изменили свое положение.
Как перевернуть один столбец функцией
Если в таблице Excel есть столбец, в котором значения располагаются в обратном порядке, его можно перевернуть с помощью Мастера функций. Существует две формулы, помогающие развернуть столбец «вверх ногами».
- Вставляем в ячейку, с которой начнется перевернутый столбец, функцию СМЕЩ или ИНДЕКС. Можете воспользоваться этими шаблонами, но не забудьте вставить значения, соответствующие расположению ячеек в вашей таблице: =СМЕЩ($A$8;(СТРОКА($A$2)-СТРОКА());) или =ИНДЕКС($A$2:$A$8;ЧСТРОК(A2:$A$8)).
- Для примера воспользуемся функцией СМЕЩ – добавим ее в ячейку и нажмем Enter.
- Зажимаем маркер заполнения – черный квадрат в правом нижнем углу ячейки – и вытягиваем выделение до конца столбца. Все ячейки будут заполнены в соответствии с планом, то есть в обратном порядке.
- Результат заполнения столбца с помощью функции ИНДЕКС выглядит так:
Важно! Не обязательно, чтобы столбцы находились рядом, ссылки в формулах все равно ведут к нужным ячейкам. Это знание пригодится, чтобы составить перевернутый столбец вне цельной таблицы.
Заключение
Большинство методов переворота таблиц, или транспонирования, работают в обе стороны. Пользователь может сделать вертикально ориентированный диапазон ячеек горизонтальным или сделать шапкой названия строк. Для двухстороннего транспонирования не подходят только сводные таблицы. Наиболее простой способ повернуть таблицу – применение специальной вставки.
Содержание
- 1 Процедура транспонирования
- 1.1 Способ 1: специальная вставка
- 2 Способ 2: применение функции
- 2.1 Помогла ли вам эта статья?
- 3 Переворот таблицы: как это делается?
- 4 Перенос значений из горизонтальной таблицы в вертикальную
- 5 Изменение размера таблицы во время корректировки Excel
Иногда встречаются ситуации, когда требуется перевернуть таблицу, то есть, поменять строки и столбцы местами. Конечно, можно полностью перебить все данные, как вам нужно, но это может занять значительное количество времени. Далеко не всем пользователям Excel известно о том, что в данном табличном процессоре имеется функция, которая поможет автоматизировать эту процедуру. Давайте изучим подробно, как строки сделать столбцами в Excel.
Процедура транспонирования
Смена местами столбцов и строчек в Экселе называется транспонированием. Выполнить данную процедуру можно двумя способами: через специальную вставку и с применением функции.
Способ 1: специальная вставка
Выясним, как транспонировать таблицу в Excel. Транспонирование с помощью специальной вставки является самым простым и популярным видом переворота табличного массива у пользователей.
- Выделяем всю таблицу курсором мышки. Кликаем по ней правой кнопкой. В появившемся меню выбираем пункт «Копировать» или просто жмем на клавиатуре сочетание Ctrl+C.
- Становимся на том же или на другом листе на пустую ячейку, которая должна будет стать верхней левой ячейкой новой копируемой таблицы. Кликаем по ней правой кнопкой мыши. В контекстном меню переходим по пункту «Специальная вставка…». В появившемся дополнительном меню выбираем пункт с таким же наименованием.
- Открывается окно настройки специальной вставки. Устанавливаем галочку напротив значения «Транспонировать». Жмем на кнопку «OK».
Как видим, после этих действий исходная таблица была скопирована в новое место, но уже с перевернутыми ячейками.
Затем, можно будет удалить первоначальную таблицу, выделив её, кликнув курсором, и в появившемся меню выбрав пункт «Удалить…». Но можно этого и не делать, если она не будет вам мешать на листе.
Способ 2: применение функции
Второй способ переворачивания в Экселе предполагает применения специализированной функции ТРАНСП.
- Выделяем область на листе, равную по вертикальному и горизонтальному диапазону ячеек исходной таблице. Кликаем по значку «Вставить функцию», размещенному слева от строки формул.
- Открывается Мастер функций. В списке представленных инструментов ищем наименование «ТРАНСП». После того, как нашли, выделяем и жмем на кнопку «OK».
- Открывается окно аргументов. У данной функции только один аргумент – «Массив». Ставим курсор в его поле. Вслед за этим, выделяем всю таблицу, которую хотим транспонировать. После того, как адрес выделенного диапазона записан в поле, жмем на кнопку «OK».
- Ставим курсор в конец строки формул. На клавиатуре набираем сочетание клавиш Ctrl+Shift+Enter. Это действие нужно для того, чтобы данные корректно были преобразованы, так как мы имеем дело не с одной ячейкой, а с целым массивом.
- После этого программа выполняет процедуру транспонирования, то есть меняет в таблице столбцы и строки местами. Но перенос был сделан без учета форматирования.
- Форматируем таблицу так, чтобы она имела приемлемый вид.
Особенностью данного способа транспонирования, в отличие от предыдущего, является то, что изначальные данные удалять нельзя, так как это приведет к удалению транспонированного диапазона. Более того, любые изменения первичных данных приведут к такому же изменению их в новой таблице. Поэтому, этот способ особенно хорош для работы со связанными таблицами. В то же время, он существенно сложнее первого варианта. Кроме того, при использовании данного способа необходимо сохранять исходник, что не всегда является оптимальным решением.
Мы выяснили, как поменять местами столбцы и строки в Excel. Существует два основных способа перевернуть таблицу. Каким из них воспользоваться зависит от того, планируете ли вы применение связанных данных или нет. Если таких планов не имеется, то рекомендуется использовать первый вариант решения поставленной задачи, как более простой.
Мы рады, что смогли помочь Вам в решении проблемы.
Задайте свой вопрос в комментариях, подробно расписав суть проблемы. Наши специалисты постараются ответить максимально быстро.
Помогла ли вам эта статья?
Да Нет
Создание таблицы в программе Excel, поначалу может показаться необычным. Но при освоении первых навыков, сразу становиться ясно, что это лучший инструмент для решения данной задачи.
Фактически Excel сам является таблицей, состоящей из множества ячеек. Все что требуется от пользователя, так это оформить требуемый для работы формат таблицы.
Для начала необходимо активировать требуемые ячейки Excel посредством выделения мышкой (удержанием левой кнопки). После этого к выделенным ячейкам применяется форматирование.
Для оформления таблицы в Excel требуемым образом используются следующие положения.
Изменение высоты и ширины выделенных ячеек. Для изменения габаритов ячеек лучше всего использовать заголовки полей — по горизонтали и — по вертикали. Следует навести курсор мышки на границу между двумя ячейками, после чего, зажав левую кнопку, потянуть границу в сторону и отпустить.
Дабы не терять понапрасну времени, а также задать требуемый размер сразу нескольким ячейкам либо столбцам Excel, стоит активизировать необходимые столбцы/строки, выделив их при помощи мышки по серому полю. Далее остается только провести уже выше описанную операцию.
Окно «Формат ячеек» может быть вызван тремя простыми способами:
- Комбинация клавиш Ctrl + 1 (единица не на цифровой клавиатуре, а над буквой «Й») — самый быстрый и удобный способ.
- В частности, можно использовать верхний блок меню функций Excel (что является максимально удобным способом, учитывая размещение блока всегда под рукой)
- Используя главное меню на закладку «Формат».
Далее выполняем следующие действия:
- Наведя и нажав курсором мышки на закладку: «Формат ячеек».
- Всплывает окно с такими закладками, как «Защита», «Число», «Граница», «Вид», а также «Шрифт» и «Выравнивание».
- Для данной задачи необходимо использовать закладки «Граница» и «Выравнивание».
Инструменты на вкладке «Выравнивание» имеют ключевые инструменты для эффективного редактирования введенного ранее текста внутри ячеек, а именно:
- Объединение выделенных ячеек.
- Возможность переноса по словам.
- Выравнивание введенного текста по вертикали и горизонтали (также в качестве быстрого доступа вкладка размещена в верхнем блоке меню).
- Ориентации текста по вертикали и под углом.
Excel дает возможность проводить быстрое выравнивание всего набранного ранее текста по вертикали с использованием вкладки, размещенной в Главном меню.
На вкладке «Граница» мы работаем с оформлением стиля линий границ таблицы.
Переворот таблицы: как это делается?
Допустим, пользователь создал в файле Excel таблицу следующего вида:
Согласно поставленной задаче, ему необходимо сделать так, дабы шапка таблицы была расположена по вертикали, а не по горизонтали, как сейчас. Порядок действий следующий.
Для начала необходимо выделить и скопировать всю таблицу. После этого следует активировать любую свободную в Excel ячейку, а потом посредством правой кнопки мышки вызвать меню, где нужно нажать вкладку «Специальная вставка». Или нажать комбинацию клавиш CTRL + ALT + V
Далее необходимо установить галочку на вкладке «Транспонировать»
И нажать левой кнопкой на «Ок». Как следствие, пользователь получит:
При помощи кнопки транспонирования можно с легкостью переносить значения даже в тех случаях, когда в одной таблице шапка стоит по вертикали, а в другой таблице наоборот –по горизонтали.
Перенос значений из горизонтальной таблицы в вертикальную
Нередко многие пользователи сталкиваются с, казалось бы, невыполнимой задачей – перенос значений из одной таблицы в другу, при том что в одной значения расположены горизонтально, а в другой размещены наоборот – вертикально.
Допустим, что у пользователя Excel имеется прайс-лист, где прописаны цены следующего вида:
Также имеется таблица, в которой произведен расчет стоимости всего заказа:
Задача пользователя заключается в том, чтобы скопировать значения из вертикального прайс-листа с ценами и вставить в другую горизонтальную таблицу. Производить подобные действия вручную, копируя значение каждой отдельной ячейки, будет довольно долго.
Для того чтобы можно было провести копирование всех значений разом, следует использовать вкладку «Специальная вставка», а также функцию транспонирования.
Порядок действий:
- В таблице, где размещен прайс-лист с ценами необходимо при помощи мышки выделить все значения. После этого, удерживая курсор мышки на ранее выделенном поле, необходимо правой кнопкой мышки вызвать меню и выбрать кнопку «Копировать»:
- Потом выделяется диапазон, в который следует вставить ранее выделенные цены.
- При помощи правой кнопки мышки вызывается меню, после чего, удерживая курсор над выделенной областью, необходимо выбрать кнопку «Специальная вставка».
- В завершение галочкой отмечается кнопка «Транспонировать» и наживается «Ок».
Как следствие, получится следующий результат:
При помощи окошка «Транспортирование» можно при желании перевернуть таблицу полностью. Функция переноса значений из одной таблицы в другую (при учете их различного расположения) является предельно удобным инструментом, который, к примеру, дает возможность быстро откорректировать значения в прайс-листе в случае изменения ценовой политике компании.
Нередко случается так, что набранная в Excel таблица попросту не помещается на мониторе. Ее постоянно приходится двигать из стороны в сторону, что неудобно и затратно по времени. Решить эту проблему можно простым изменением масштаба самой таблицы.
Для уменьшения размеров таблицы следует зайти на вкладку «Вид», выбрать при помощи мышки вкладку «Масштаб», после чего достаточно подобрать из выплывшего меню наиболее подходящий размер. Например, 80 процентов либо 95 процентов.
Для увеличения размеров таблицы используется тот же порядок действий с той небольшой разницей, что масштаб ставится больше ста процентов. Например, 115 процентов либо 125 процентов.
Excel располагает широким спектром возможностей для построения быстрой и эффективной работы. К примеру, при помощи специальной формулы (например, смещ($a$1;0;0счеттз($а:$а);2) можно настроить динамический диапазон используемой таблицы, что в процессе работы может быть крайне удобно, особенно при работе сразу с несколькими таблицами.
Переключение на альбомный лист в Microsoft Excel
При распечатке документа Excel нередко бывает ситуация, когда таблица по ширине не помещается на стандартный лист бумаги. Поэтому все, что выходит за пределы этой границы, принтер печатает на дополнительных листах. Но, зачастую, данную ситуацию можно исправить, просто сменив ориентацию документа с книжной, которая установлена по умолчанию, на альбомную. Давайте разберемся, как это сделать с помощью различных способов в Экселе.
Разворот документа
В приложении Эксель существует два варианта ориентации листов при печати: книжная и альбомная. Первая из них стоит по умолчанию. То есть, если вы не проводили никаких манипуляций с данной настройкой в документе, то при печати он будет выходить именно в книжной ориентации. Главное отличие этих двух видов позиционирования состоит в том, что при книжном направлении высота страницы больше ширины, а при альбомном – наоборот.
По сути, механизм процедуры разворота страницы с книжной ориентации на альбомную в программе Эксель единственный, но его можно запустить с помощью одного из нескольких вариантов действия. При этом, к каждому отдельному листу книги можно применить свой вид позиционирования. В то же время, внутри одного листа менять данный параметр для отдельных его элементов (страниц) нельзя.
Прежде всего нужно выяснить, стоит ли вообще переворачивать документ. В данных целях можно воспользоваться предварительным просмотром. Для этого, перейдя во вкладку «Файл», перемещаемся в раздел «Печать». В левой части окна расположена область предварительного показа документа, как он будет выглядеть на печати. Если в горизонтальной плоскости он разбит на несколько страниц, то это означает, что таблица не поместится на лист.
Если после этой процедуры мы вернемся во вкладку «Главная» то увидим пунктирную линию разделения. В случае, когда она вертикально разбивает таблицу на части, то это дополнительное свидетельство того, что при печати все столбцы на одной странице разместить не получится.
Ввиду данных обстоятельств лучше всего изменить ориентацию документа на альбомную.
Способ 1: настройки печати
Чаще всего для разворота страницы пользователи прибегают к инструментам, расположенным в настройках печати.
- Переходим во вкладку «Файл» (в версии Excel 2007 вместо этого нужно нажать на логотип Microsoft Office в верхнем левом углу окна).
Перемещаемся в раздел «Печать».
Открывается уже знакомая нам область предпросмотра. Но на этот раз интересовать нас она не будет. В блоке «Настройка» кликаем по кнопке «Книжная ориентация».
Из выпадающего списка выбираем пункт «Альбомная ориентация».
Способ 2: вкладка «Разметка страницы»
Существует и более простой способ смены ориентации листа. Его можно выполнить во вкладке «Разметка страницы».
- Переходим во вкладку «Разметка страницы». Кликаем по кнопке «Ориентация», которая размещена в блоке инструментов «Параметры страницы». Из выпадающего списка выбираем пункт «Альбомная».
Способ 3: Изменение ориентации нескольких листов одновременно
При использовании вышеописанных способов происходит смена направления расположения только на текущем листе. В то же время, существует возможность для применения данного параметра для нескольких подобных элементов одновременно.
- Если листы, к которым вы хотите применить групповое действие, находятся рядом друг с другом, то зажмите кнопку Shift на клавиатуре и, не отпуская её, кликните по первому ярлыку, расположенному в нижней левой части окна над строкой состояния. Затем кликните по последнему ярлыку диапазона. Таким образом, весь диапазон будет выделен.
Если нужно произвести переключение направления страниц на нескольких листах, ярлыки которых расположены не рядом друг с другом, то тут алгоритм действий немного другой. Зажимаем кнопку Ctrl на клавиатуре и кликаем по каждому ярлыку, над которым нужно совершить операцию, левой кнопкой мыши. Таким образом, необходимые элементы будут выделены.
После этого все выделенные листы будут иметь указанную выше ориентацию элементов.
Как видим, существует несколько способов смены книжной ориентации на альбомную. Первые описанные нами два способа применимы для изменения параметров текущего листа. Кроме того, существует дополнительный вариант, который позволяет производить изменения направления на нескольких листах одновременно.
Отблагодарите автора, поделитесь статьей в социальных сетях.
Печать листа в книжной и альбомной ориентации
Примечание: Мы стараемся как можно оперативнее обеспечивать вас актуальными справочными материалами на вашем языке. Эта страница переведена автоматически, поэтому ее текст может содержать неточности и грамматические ошибки. Для нас важно, чтобы эта статья была вам полезна. Просим вас уделить пару секунд и сообщить, помогла ли она вам, с помощью кнопок внизу страницы. Для удобства также приводим ссылку на оригинал (на английском языке).
По умолчанию Microsoft Excel выводит листы на печать в книжной ориентации (высота больше ширины). Ориентацию можно поменять на альбомную для каждого из листов в отдельности.
Изменение ориентации страницы
Выберите один или несколько листов, для которых требуется изменить ориентацию.
Совет: Если выделено несколько листов, в строке заголовка вверху листа появится надпись [Группа]. Чтобы отменить выделение нескольких листов книги, щелкните любой невыделенный лист. Если невыделенных листов нет, щелкните правой кнопкой мыши ярлычок выделенного листа и в контекстном меню выберите команду Разгруппировать листы.
На вкладке Разметка страницы в группе Параметры страницы нажмите кнопку Ориентация, а затем — Книжная или Альбомная.
Пока не настроен принтер, параметр Ориентация будет недоступен для выбора. Чтобы устранить эту проблему, настройте принтер. Параметр также недоступен, пока редактируется содержимое ячейки. Нажмите клавишу ВВОД, чтобы принять изменения, или ESC, чтобы их отменить.
Ориентацию страницы можно задать для каждого отдельного листа книги и, соответственно, распечатать одни листы с книжной ориентацией, а другие — с альбомной. Просто задайте ориентацию для каждого листа и распечатайте лист или книгу.
Изменение ориентации страницы перед печатью
Выберите один или несколько листов либо диапазон данных на листе, которые необходимо распечатать.
На вкладке Файл выберите пункт Печать.
В разделе Параметры в раскрывающемся списке Ориентация страницы выберите пункт Книжная ориентация или Альбомная ориентация.
Когда все будет готово к печати, нажмите кнопку Печать.
Создание шаблона с альбомной ориентацией по умолчанию
Для экономии времени можно сохранить книгу, настроенную для печати в альбомной ориентации, как шаблон, а затем создавать новые книги на его основе.
Создание шаблона
Выберите один или несколько листов, для которых требуется изменить ориентацию.
Выполните следующие действия
Щелкните ярлычок листа.
Если ярлычок нужного листа не виден, найдите его с помощью кнопок прокрутки листов, а затем щелкните.
Несколько смежных листов
Щелкните ярлычок первого листа. Затем, удерживая нажатой клавишу SHIFT, щелкните ярлычок последнего листа в диапазоне, который требуется выделить.
Несколько несмежных листов
Щелкните ярлычок первого листа. Затем, удерживая нажатой клавишу CTRL, щелкните ярлычки других листов, которые нужно выделить.
Все листы книги
Щелкните ярлычок листа правой кнопкой мыши и выберите команду Выделить все листы.
Примечание: Если выделено несколько листов, в строке заголовка вверху листа появится надпись [Группа]. Чтобы отменить выделение нескольких листов книги, щелкните любой невыделенный лист. Если невыделенных листов нет, щелкните правой кнопкой мыши ярлычок выделенного листа и в контекстном меню выберите команду Разгруппировать листы.
На вкладке Разметка страницы в группе Параметры страницы нажмите кнопку Ориентация, а затем — Альбомная.
Примечание: Пока не настроен принтер, параметр Ориентация будет недоступен для выбора. Чтобы устранить эту проблему, настройте принтер. Параметр также недоступен, пока редактируется содержимое ячейки. Нажмите клавишу ВВОД, чтобы принять изменения, или ESC, чтобы их отменить.
Выполните любые другие настройки при необходимости.
Совет: Чтобы настроить сразу несколько листов, можно временно объединить листы в группу, внести необходимые изменения, а затем разгруппировать их. Чтобы объединить листы в группу, щелкните правой кнопкой любую вкладку внизу листа и выберите в контекстном меню пункт Выделить все листы. В строке заголовка должно появиться имя листа, а за ним — слово [Группа]. Затем измените ориентацию на альбомную и внесите все остальные изменения. Чтобы отключить группировку, щелкните правой кнопкой любой ярлычок, а затем — Разгруппировать листы (или просто щелкните ярлычок другого листа).
Откройте вкладку Файл.
Щелкните Сохранить как и укажите место для сохранения листа. Например, выберите пункт Компьютер (или Этот компьютер в Excel 2016), а затем — Рабочий стол.
В поле Имя файла введите имя шаблона.
В поле Тип файла выберите пункт Шаблон Excel (*.xltx) (или Шаблон Excel с поддержкой макросов (*.xltm), если в книге есть макросы, которые должны быть доступны в шаблоне).
Нажмите кнопку Сохранить.
Шаблон автоматически будет помещен в папку шаблонов.
Чтобы использовать шаблон, чтобы создать книгу, выполните указанные ниже (для Excel 2016, Excel 2013 и Excel 2010 только):
Выберите Файл > Создать.
Выберите пункт Личные.
Щелкните значок или имя сохраненного шаблона.
Изменение ориентации страницы на листе
Выберите один или несколько листов, для которых требуется изменить ориентацию.
Выполните следующие действия
Щелкните ярлычок листа.
Если ярлычок нужного листа не виден, найдите его с помощью кнопок прокрутки листов, а затем щелкните.
Несколько смежных листов
Щелкните ярлычок первого листа. Затем, удерживая нажатой клавишу SHIFT, щелкните ярлычок последнего листа в диапазоне, который требуется выделить.
Несколько несмежных листов
Щелкните ярлычок первого листа. Затем, удерживая нажатой клавишу CTRL, щелкните ярлычки других листов, которые нужно выделить.
Все листы книги
Щелкните правой кнопкой мыши ярлычок листа и выберите в контекстном меню (контекстное меню) команду Выделить все листы.
Примечание: Если выделено несколько листов, в строке заголовка вверху листа появится надпись [Группа]. Чтобы отменить выделение нескольких листов книги, щелкните любой невыделенный лист. Если невыделенных листов нет, щелкните правой кнопкой мыши ярлычок выделенного листа и в контекстном меню выберите команду Разгруппировать листы.
На вкладке Разметка страницы в группе Параметры страницы нажмите кнопку Ориентация, а затем — Книжная или Альбомная.
Совет: Более совершенно, чтобы просмотреть границы распечатанные страницы можно работать в режиме Разметки страницы (вкладка » Вид «, группа Режимы просмотра книги ).
Изменение ориентации страницы перед печатью
Выберите один или несколько листов либо диапазон данных на листе, которые необходимо распечатать.
Нажмите кнопку Microsoft Office , а затем — Печать.
В диалоговом окне Печать выберите пункт Свойства.
В диалоговом окне принтера свойства на вкладке Макет в группе Ориентация выберите вариант Книжная или Альбомная и нажмите кнопку ОК.
Когда все будет готово к печати, нажмите кнопку Печать.
Примечание: Если у вас нет Настройка принтер, станут недоступными параметры ориентации и вы не сможете выбрать его. Чтобы решить эту проблему, необходимо настроить принтер. Параметр также отображается серым цветом, когда вы будете в процессе изменения содержимого ячейки. Чтобы решить эту проблему, нажмите клавишу ВВОД, чтобы подтвердить изменения, или клавишу ESC, чтобы отменить изменения.
Создание шаблона с альбомной ориентацией по умолчанию
Для экономии времени можно сохранить книгу, настроенную для печати в альбомной ориентации, как шаблон, а затем создавать новые книги на его основе.
Создание шаблона
Выберите один или несколько листов, для которых требуется изменить ориентацию.
Выполните следующие действия
Щелкните ярлычок листа.
Если ярлычок нужного листа не виден, найдите его с помощью кнопок прокрутки листов, а затем щелкните.
Несколько смежных листов
Щелкните ярлычок первого листа. Затем, удерживая нажатой клавишу SHIFT, щелкните ярлычок последнего листа в диапазоне, который требуется выделить.
Несколько несмежных листов
Щелкните ярлычок первого листа. Затем, удерживая нажатой клавишу CTRL, щелкните ярлычки других листов, которые нужно выделить.
Все листы книги
Щелкните правой кнопкой мыши ярлычок листа и выберите в контекстном меню (контекстное меню) команду Выделить все листы.
Совет: Если выделено несколько листов, в строке заголовка вверху листа появится надпись [Группа]. Чтобы отменить выделение нескольких листов книги, щелкните любой невыделенный лист. Если невыделенных листов нет, щелкните правой кнопкой мыши ярлычок выделенного листа и в контекстном меню выберите команду Разгруппировать листы.
На вкладке Разметка страницы в группе Параметры страницы нажмите кнопку Ориентация, а затем — Альбомная.
Примечание: Если у вас нет Настройка принтер, станут недоступными параметры ориентации и вы не сможете выбрать его. Чтобы решить эту проблему, необходимо настроить принтер. Параметр также отображается серым цветом, когда вы будете в процессе изменения содержимого ячейки. Чтобы решить эту проблему, нажмите клавишу ВВОД, чтобы подтвердить изменения, или клавишу ESC, чтобы отменить изменения.
Выполните любые другие настройки при необходимости.
Совет: Если вы хотите настроить сразу несколько листов, можно временно сгруппируйте листы, внесите необходимые изменения и их разгруппировать. Чтобы сгруппировать листы, щелкните правой кнопкой мыши любую вкладку в нижней части листа. В контекстном меню выберите команду Выделить все листы. В строке заголовка вы увидите имя книги, за которым следует слово [Группа]. Измените ориентацию на альбомную или внесите другие нужные настройки. Чтобы отключить группировку, щелкните правой кнопкой мыши любую вкладку и выберите команду Разгруппировать листы (или просто щелкните ярлычок нужного листа). Не забывайте Разгруппировать листы. Листы сгруппированы бы вы ни делали на одном листе влияет на других листах которого — это возможно, не нужно.
Нажмите Кнопку Microsoft Office и выберите команду Сохранить как.
В поле Имя файла введите имя шаблона.
В поле Тип файла выберите пункт Шаблон Excel (*.xltx) (или Шаблон Excel с поддержкой макросов (*.xltm), если в книге есть макросы, которые должны быть доступны в шаблоне).
Нажмите кнопку Сохранить.
Шаблон будет автоматически помещен в папку шаблонов.
Совет: Если скопируйте все книги Excel в папку шаблонов, можно использовать эту книгу как шаблон без сохранения в формате файла шаблона (.xltx или xltm;). В Windows Vista папку шаблонов обычно является AppDataRoamingMicrosoftTemplates C:Users . В Microsoft Windows XP папку шаблонов обычно является C:Documents and Settings Application DataMicrosoftTemplates.
Чтобы использовать шаблон, чтобы создать новую книгу, выполните указанные ниже действия:
Нажмите кнопку Microsoft Office , а затем — Создать.
В разделе Шаблоны выберите Мои шаблоны.
В диалоговом окне Создать дважды щелкните шаблон, который вы только что создали.
В приложении Excel будет создана книга на основе шаблона.
Форматирование полей и ориентация страницы в Excel
Если Вас не устраивают ориентация страницы или размеры полей, заданные по умолчанию в Excel, Вы всегда можете их изменить. Microsoft Excel позволят задать как книжную, так и альбомную ориентацию, а также настроить размеры полей в соответствии с Вашими пожеланиями. Как сделать это, мы разберем в данном уроке.
Многие команды, используемые в Excel для подготовки книги к печати и экспорту в формат PDF, можно найти на вкладке Разметка страницы. Эти команды позволяют управлять отображением Ваших данных при печати, включая ориентацию страницы и размеры полей. Такие команды как Печатать заголовки и Разрывы, позволяют сделать Вашу книгу более читаемой.
Режим разметки
Прежде чем вносить изменения в разметку, Вы можете посмотреть книгу в режиме Разметка страницы, чтобы наглядно представить, как будет выглядеть результат.
- Для перехода к режиму разметки, найдите и нажмите команду Разметка страницы в правом нижнем углу книги.
Ориентация страницы в Excel
Excel располагает двумя вариантами ориентации страницы: Альбомная и Книжная. При альбомной ориентации, страница располагается горизонтально, а при книжной – вертикально. Книжный вариант полезно применять для листов с большим количеством строк, в то время как альбомный лучше использовать для листов с большим количеством столбцов. Касаемо примера ниже, то здесь больше подходит книжная ориентация, поскольку лист включает больше строк, чем столбцов.
Как изменить ориентацию страницы в Excel
- Откройте вкладку Разметка страницы на Ленте.
- Выберите команду Ориентация, а затем из раскрывающегося меню вариант Книжная или Альбомная.
- Ориентация страницы будет изменена.
Форматирование полей
Поле – это пространство между содержимым и краем печатного листа. По умолчанию размеры полей в каждой рабочей книге Excel равны предустановленному значению Обычные. Иногда может понадобиться настроить размеры полей таким образом, чтобы данные располагались как можно более комфортно. Excel включает в себя несколько предустановленных вариантов размеров полей.
- Откройте вкладку Разметка страницы и выберите команду Поля.
- В выпадающем меню выберите подходящий вариант размеров полей. В качестве примера мы выберем Узкие поля, чтобы вместить как можно больше данных.
- Размеры полей будут изменены в соответствии с выбранным вариантом.
Настраиваемые поля
Excel также позволяет устанавливать пользовательские значения размеров полей.
- На вкладке Разметка страницы нажмите команду Поля, а затем из выпадающего меню выберите пункт Настраиваемые поля.
- Появится диалоговое окно Параметры страницы.
- Введите требуемые значения для каждого поля, затем нажмите OK.
- Поля документа изменятся.
Excel 2010- Изменения ориентации страницы
|
Изменение ориентации страницы в Excel 2010 Портрет ориентироваться на странице вертикально или Пейзаж ориентироваться на странице по горизонтали. Портрет полезен для листов необходимых, чтобы соответствовать более строк на одной странице, и ландшафтного, чтобы соответствовало более столбцов на одной странице. >>Посмотреть оглавление уроковСкачать Сотни Шаблонов Таблицы и формы, |

Для изменения ориентации страницы:
Соответствие листа на одной странице:
Внимание. Мы будем добавлять новые уроки время от времени на наш сайт, так что занесите в «Закладки» вашего браузера эту страницу или в папку «Избранное», чтобы потом легко вернуться. Также рекомендуем скачать самый лучший Видеокурс Microsoft Excel 2010 для быстрого закрепления знаний. Оценка статьи:
Adblock |

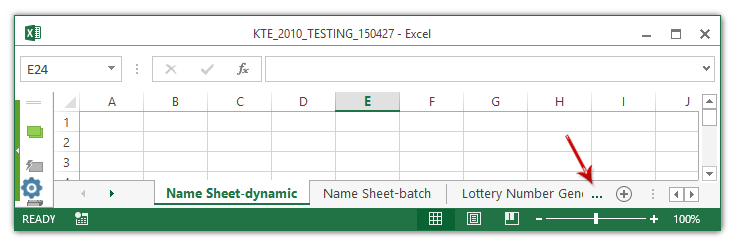

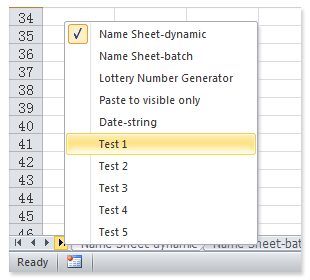



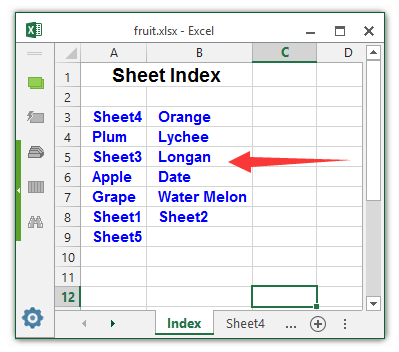









































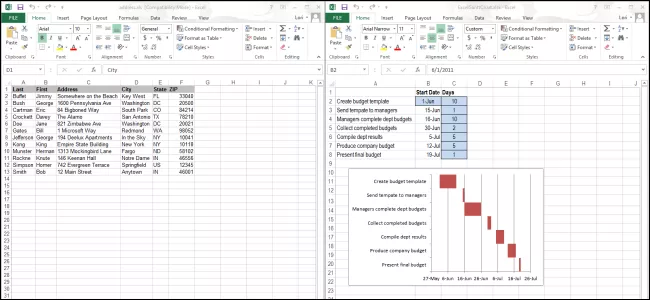
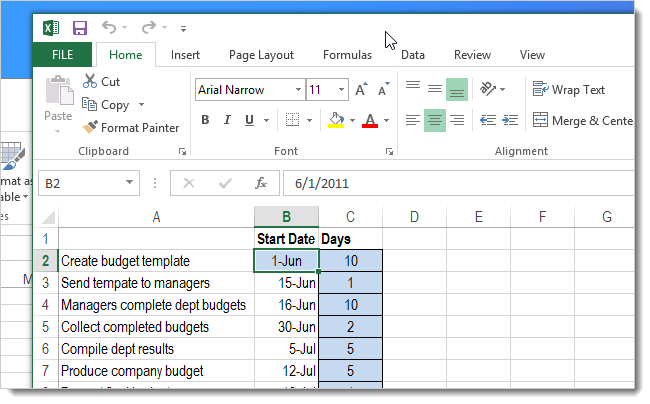
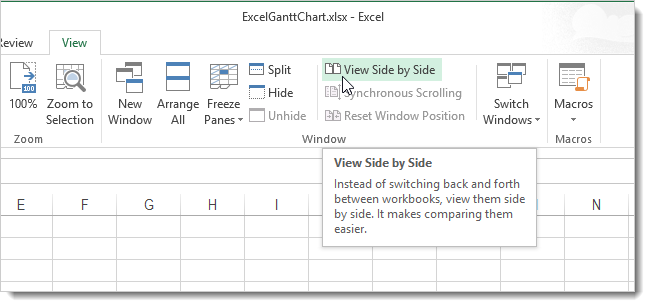
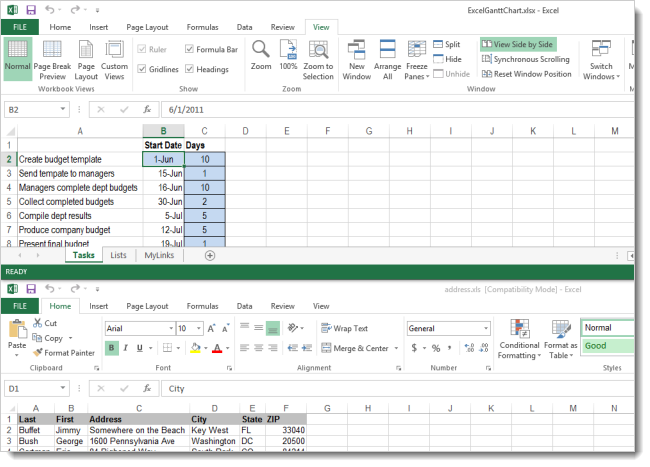
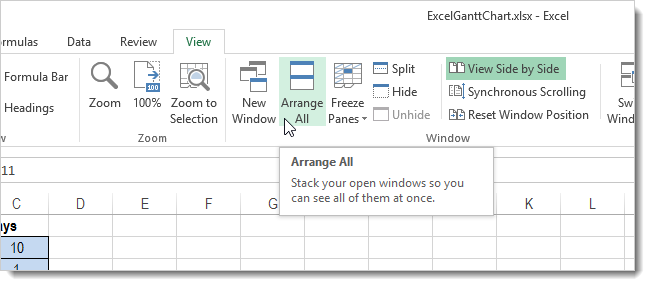
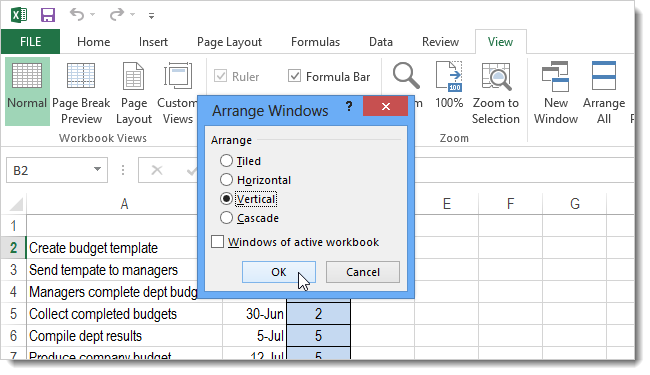
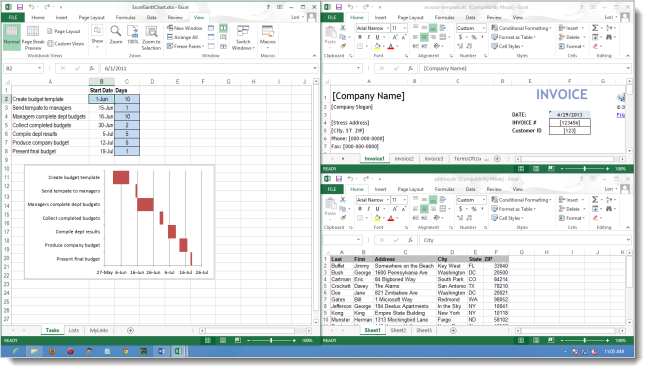
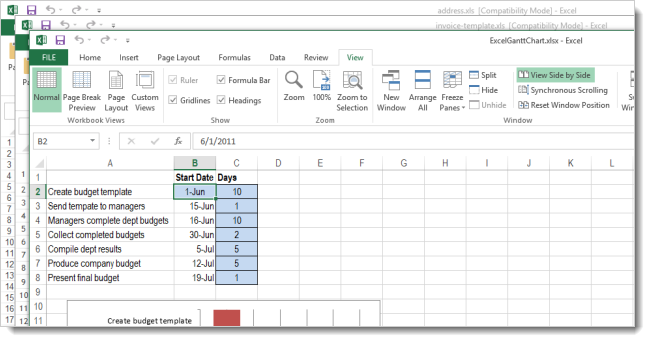
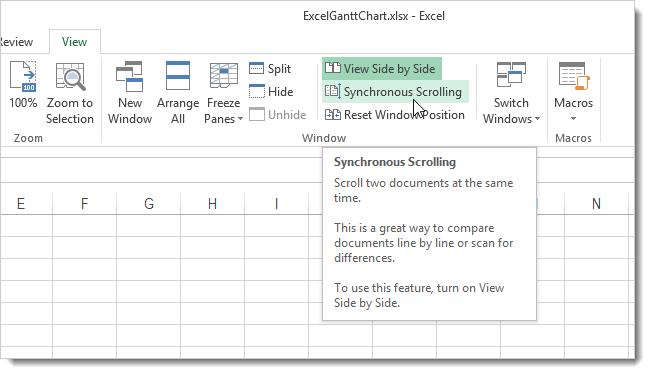












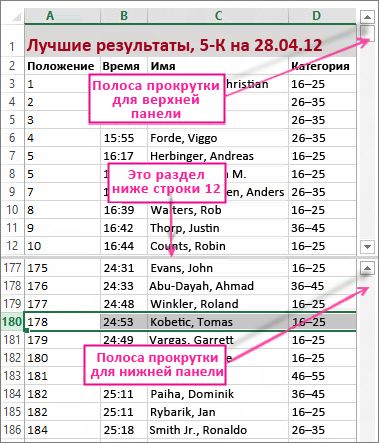

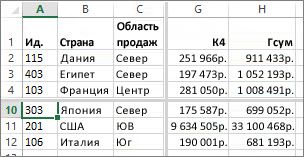




















































































 Следующий урок (Изменить Поля в режиме просмотра)
Следующий урок (Изменить Поля в режиме просмотра)