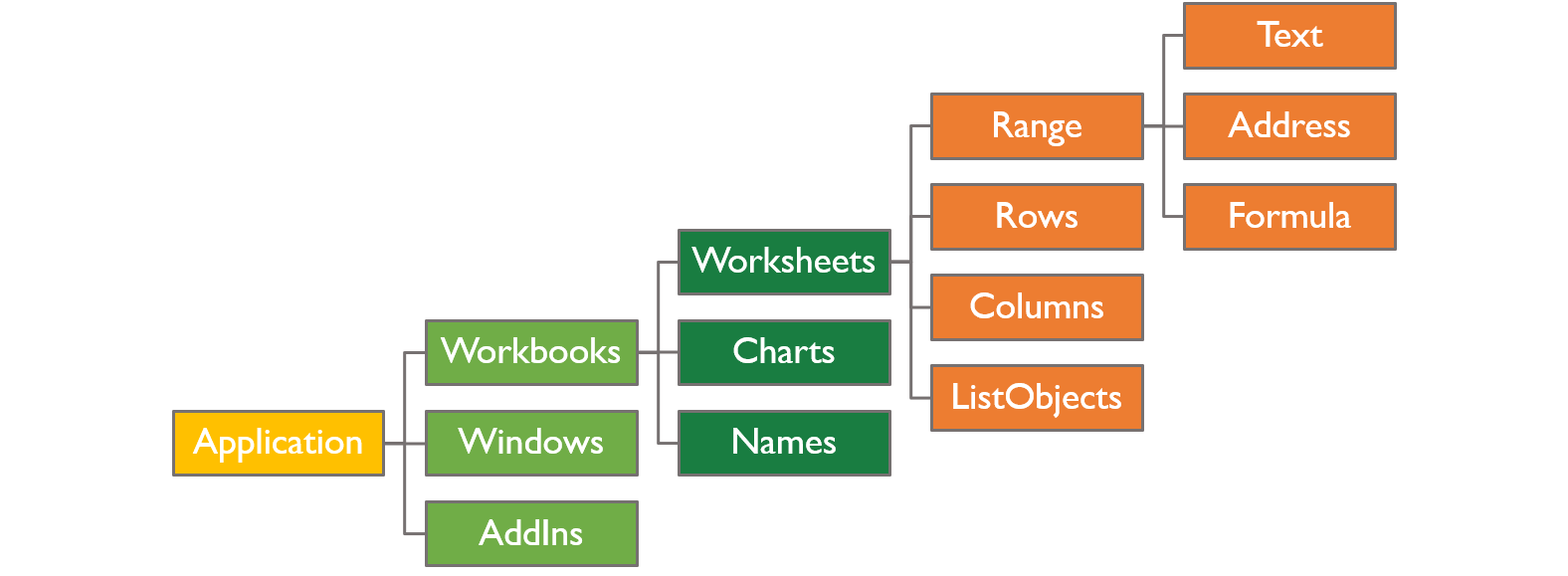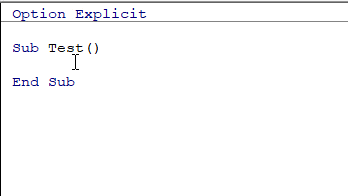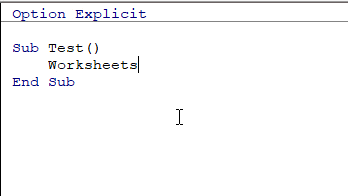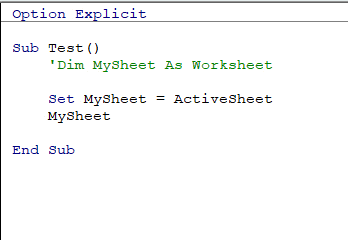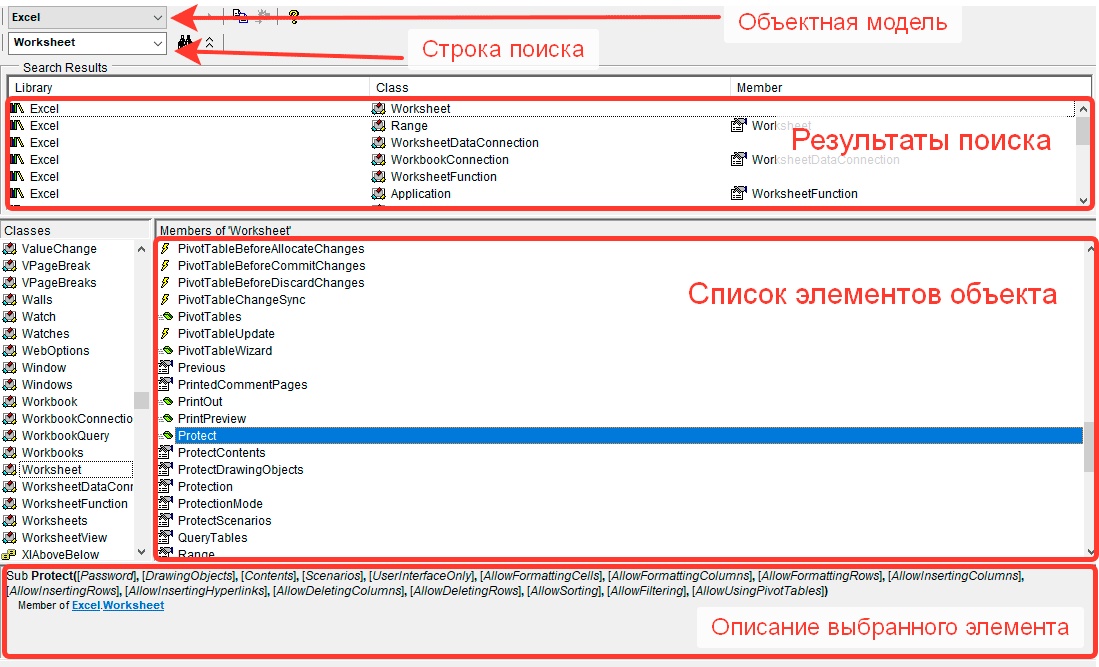С помощью OLE можно включать контент из других программ, таких как Word или Excel.
OLE поддерживается многими различными программами, а OLE используется для того, чтобы содержимое, созданное в одной программе, было доступно в другой программе. Например, можно вставить документ Office Word в книгу Office Excel. Чтобы узнать, какие типы содержимого можно вставить, на вкладке Вставка в группе Текст нажмитекнопку Объект. В поле Тип объекта отображаются только программы, которые установлены на компьютере и поддерживают объекты OLE.
При копировании данных между Excel или любой программой, которая поддерживает OLE, например Word, вы можете скопировать их как связанный объект или внедренный объект. Основные различия между связанными и внедренными объектами заключается в том, где хранятся данные и как обновляется объект после его конечный файл. Внедренные объекты хранятся в книге, в которую они вставляются, и не обновляются. Связанные объекты остаются отдельными файлами, и их можно обновлять.
Связанные и внедренные объекты в документе

1. Внедренный объект не имеет подключения к исходным файлам.
2. Связанный объект связан с исходным файлом.
3. Исходный файл обновляет связанный объект.
Когда использовать связанные объекты
Если вы хотите, чтобы данные в конечный файл обновлялись при исходный файл изменения, используйте связанные объекты.
При связываемом объекте исходные данные сохраняются в исходном файле. В конечном файле отображается представление связанных данных, но хранится только расположение исходных данных (и размер, если объект является объектом диаграммы Excel). Исходный файл должен оставаться доступным на компьютере или в сети, чтобы сохранить связь с исходными данными.
Связанные данные могут обновляться автоматически при изменении исходных данных в исходном файле. Например, если вы вы выбрали абзац в документе Word, а затем вклеили его как связанный объект в книгу Excel, то при изменении сведений в документе Word сведения могут обновляться в Excel.
Когда использовать внедренные объекты
Если вы не хотите обновлять скопированные данные при их внесении в исходный файл, используйте внедренный объект. Версия источника полностью внедрена в книгу. При копировании данных как внедренных объектов в файле назначения требуется больше места на диске, чем при связываи.
Когда пользователь открывает файл на другом компьютере, он может просмотреть внедренный объект, не имея доступа к исходным данным. Поскольку внедренный объект не имеет ссылок на исходный файл, он не обновляется при изменении исходных данных. Чтобы изменить внедренный объект, дважды щелкните его, чтобы открыть и изменить в программе-источнике. На компьютере должна быть установлена программа-источник (или другая программа, которая может редактировать объект).
Изменение способа отображения объекта OLE
Вы можете отобразить связанный объект или внедренный объект в книге точно так же, как в программа-источник или в качестве значка. Если книга будет просмотрена в Интернете и вы не собираетесь ее печатать, вы можете отобразить объект в виде значка. Таким образом уменьшается объем отображаемого пространства, занимаемого объектом. Пользователи, которые хотят отобразить сведения, могут дважды щелкнуть значок.
Внедрение объекта на лист
-
Щелкните ячейку листа, в которую вы хотите вставить объект.
-
На вкладке Вставка в группе Текст нажмите кнопку Объект
.
-
В диалоговом окне Объект перейдите на вкладку Создание из файла.
-
Нажмите кнопку Обзор и выберите файл, который вы хотите вставить.
-
Если вы хотите вставить в электронную таблицу значок, а не содержимое файла, установите флажок В виде значка. Если флажки не установлены, Excel выводит первую страницу файла. В обоих случаях при двойном щелчке открывается полный файл. Нажмите кнопку ОК.
Примечание: После добавления значка или файла его можно перетащить в любое место на нем. Кроме того, вы можете с помощью химок и химок переумноовать значок или файл. Чтобы найти их, щелкните файл или значок один раз.
Вставка ссылки на файл
Иногда нужно просто добавить ссылку на объект, а не внедрять его. Это можно сделать, если книга и объект, который вы хотите добавить, хранятся на сайте SharePoint, общем сетевом диске или в аналогичном постоянном расположении. Это удобно, если связанный объект изменяется, так как ссылка всегда будет открывать его последнюю версию.
Примечание: Если связанный файл переместить, ссылка не будет работать.
-
Щелкните ячейку листа, в которую вы хотите вставить объект.
-
На вкладке Вставка в группе Текст нажмите кнопку Объект
.
-
Перейдите на вкладку Создание из файла.
-
Нажмите кнопку Обзор, а затем выберите файл, на который вы хотите создать ссылку.
-
Установите флажок Связь с файлом, а затем нажмите кнопку ОК.
Создание объекта в Excel
Вы можете создать объект с помощью другой программы, не выходя из книги. Например, если вы хотите добавить более подробное описание в диаграмму или таблицу, вы можете создать в Excel внедренный документ, например Word или PowerPoint. Можно вставить объект непосредственно на лист или добавить значок для открытия файла.
-
Щелкните ячейку листа, в которую вы хотите вставить объект.
-
На вкладке Вставка в группе Текст нажмите кнопку Объект
.
-
На вкладке Новый выберите в списке тип объекта, который вы хотите вставить. Если вы хотите вставить в электронную таблицу значок, а не сам объект, установите флажок В виде значка.
-
Нажмите кнопку ОК. В зависимости от типа вставляемого файла откроется новое окно программы или появится окно редактирования.
-
Создайте объект, который вы хотите вставить.
Если Excel открыл новое окно программы для создания объекта, вы можете работать непосредственно в нем.
Когда вы закончите работу в этом окне, вы можете перейти к другим задачам, не сохраняя внедренный объект. При закрытии книги новые объекты будут сохранены автоматически.
Примечание: После добавления объекта его можно перетащить в любое место на Excel. Вы также можете с помощью химок переуравнять размер объекта. Чтобы найти их, щелкните объект один раз.
Внедрение объекта на лист
-
Щелкните ячейку листа, в которую вы хотите вставить объект.
-
На вкладке Вставка в группе Текст нажмите кнопку Объект.
-
Откройте вкладку Из файла.
-
Нажмите кнопку Обзор и выберите файл, который вы хотите вставить.
-
Если вы хотите вставить в электронную таблицу значок, а не содержимое файла, установите флажок В виде значка. Если флажки не установлены, Excel выводит первую страницу файла. В обоих случаях при двойном щелчке открывается полный файл. Нажмите кнопку ОК.
Примечание: После добавления значка или файла его можно перетащить в любое место на нем. Кроме того, вы можете с помощью химок и химок переумноовать значок или файл. Чтобы найти их, щелкните файл или значок один раз.
Вставка ссылки на файл
Иногда нужно просто добавить ссылку на объект, а не внедрять его. Это можно сделать, если книга и объект, который вы хотите добавить, хранятся на сайте SharePoint, общем сетевом диске или в аналогичном постоянном расположении. Это удобно, если связанный объект изменяется, так как ссылка всегда будет открывать его последнюю версию.
Примечание: Если связанный файл переместить, ссылка не будет работать.
-
Щелкните ячейку листа, в которую вы хотите вставить объект.
-
На вкладке Вставка в группе Текст нажмите кнопку Объект.
-
Откройте вкладку Из файла.
-
Нажмите кнопку Обзор, а затем выберите файл, на который вы хотите создать ссылку.
-
Установите флажок Связь с файлом, а затем нажмите кнопку ОК.
Создание объекта в Excel
Вы можете создать объект с помощью другой программы, не выходя из книги. Например, если вы хотите добавить более подробное описание в диаграмму или таблицу, вы можете создать в Excel внедренный документ, например Word или PowerPoint. Можно вставить объект непосредственно на лист или добавить значок для открытия файла.
-
Щелкните ячейку листа, в которую вы хотите вставить объект.
-
На вкладке Вставка в группе Текст нажмите кнопку Объект.
-
На вкладке Новый выберите в списке тип объекта, который вы хотите вставить. Если вы хотите вставить в электронную таблицу значок, а не сам объект, установите флажок В виде значка.
-
Нажмите кнопку ОК. В зависимости от типа вставляемого файла откроется новое окно программы или появится окно редактирования.
-
Создайте объект, который вы хотите вставить.
Если Excel открыл новое окно программы для создания объекта, вы можете работать непосредственно в нем.
Когда вы закончите работу в этом окне, вы можете перейти к другим задачам, не сохраняя внедренный объект. При закрытии книги новые объекты будут сохранены автоматически.
Примечание: После добавления объекта его можно перетащить в любое место на Excel. Вы также можете с помощью химок переуравнять размер объекта. Чтобы найти их, щелкните объект один раз.
Связывать или встраить содержимое из другой программы с помощью OLE
Вы можете связать или встраить весь контент или его часть из другой программы.
Создание ссылки на содержимое из другой программы
-
Щелкните на том месте таблицы, куда вы хотите связанный объект.
-
На вкладке Вставка в группе Текст нажмите кнопку Объект.
-
Откройте вкладку Из файла.
-
В поле Имя файла введите имя файла или нажмите кнопку Обзор, чтобы выбрать его из списка.
-
Выберите поле Связать с файлом.
-
Выполните одно из указанных ниже действий.
-
Чтобы отобразить содержимое, разо убедитесь, что он отображается в значке.
-
Чтобы отобразить значок, выберите его. При желании, чтобы изменить изображение или подпись значка по умолчанию, нажмите кнопку Изменить значок ,а затем щелкните нужный значок в списке Значки или введите подпись в поле Название.
Примечание: С помощью команды Объект нельзя вставлять рисунки и файлы определенных типов. Чтобы вставить рисунок или файл, на вкладке Вставка в группе Иллюстрации нажмите кнопку Рисунок.
-
Встраить содержимое из другой программы
-
Щелкните на том месте таблицы, куда вы хотите внедренный объект.
-
На вкладке Вставка в группе Текст нажмите кнопку Объект.
-
Если документ еще не существует, перейдите на вкладку Создание. В поле Тип объекта выберите тип объекта, который вы хотите создать.
Если документ уже существует, перейдите на вкладку Создание из файла. В поле Имя файла введите имя файла или нажмите кнопку Обзор, чтобы выбрать его из списка.
-
Чтобы сделать это, разочистим его.
-
Выполните одно из указанных ниже действий.
-
Чтобы отобразить содержимое, разо убедитесь, что он отображается в значке.
-
Чтобы отобразить значок, выберите его. Чтобы изменить изображение или метку значка по умолчанию, нажмите кнопку Изменить значок ивыберите нужный значок в списке Значки или введите подпись в поле Подпись.
-
Связывать или встраить частичное содержимое из другой программы
-
В программе, отличной от Excel, выберите сведения, которые нужно скопировать как ссылку или внедренный объект.
-
На вкладке Главная в группе Буфер обмена нажмите кнопку Копировать.
-
Перейдите на нужный таблицу и щелкните место, на котором они должны отображаться.
-
На вкладке Главная в группе Буфер обмена щелкните стрелку под кнопкой Вставить и выберите команду Специальная вставка.
-
Выполните одно из указанных ниже действий.
-
Чтобы вклеить данные как связанный объект, нажмите кнопку Вировать ссылку.
-
Чтобы в paste information as an embedded object , click Paste. В поле Как щелкните запись со словом «объект» в названии. Например, если вы скопировали данные из документа Word, выберите объект документа Microsoft Word.
-
Изменение способа отображения объекта OLE
-
Щелкните правой кнопкой мыши значок или объект, выберите тип объекта(например,Документ) и нажмите кнопку Преобразовать.
-
Выполните одно из указанных ниже действий.
-
Чтобы отобразить содержимое, разо убедитесь, что он отображается в значке.
-
Чтобы отобразить значок, выберите его. При желании вы можете изменить изображение или метку значка по умолчанию. Для этого нажмите кнопку Изменить значоки выберите нужный значок в списке Значки или введите подпись в поле Подпись.
-
Управление обновлениями связанных объектов
Ссылки на другие программы можно обновлять следующим образом: автоматически при конечный файл; вручную, если вы хотите увидеть предыдущие данные перед обновлением с новыми данными из исходный файл; или при запросе обновления независимо от того, включено ли автоматическое или ручное обновление.
Настройка ссылки на другую программу для обновления вручную
-
На вкладке Данные в группе Подключения нажмите кнопку Изменить связи.
Примечание: Команда Изменить ссылки недоступна, если файл не содержит ссылок на другие файлы.
-
Из списка Источник выберите связанный объект, который необходимо изменить. A встолбце Обновление означает, что ссылка является автоматической, а M в столбце Обновление означает, что для ссылки установлено обновление вручную.
Совет: Для выделения нескольких связанных объектов щелкните каждый из них, удерживая нажатой клавишу CTRL. Чтобы выбрать все связанные объекты, нажмите CTRL+A.
-
Чтобы обновить связанный объект только при нажатии кнопки Обновить значения,выберите вручную.
Настройка автоматического обновления ссылки на другую программу
-
На вкладке Данные в группе Подключения нажмите кнопку Изменить связи.
Примечание: Команда Изменить ссылки недоступна, если файл не содержит ссылок на другие файлы.
-
Из списка Источник выберите связанный объект, который необходимо изменить. A встолбце Обновление означает, что ссылка будет обновляться автоматически, а M в столбце Обновление означает, что связь должна обновляться вручную.
Совет: Для выделения нескольких связанных объектов щелкните каждый из них, удерживая нажатой клавишу CTRL. Чтобы выбрать все связанные объекты, нажмите CTRL+A.
-
Нажмите кнопку ОК.
Проблема: не получается обновить автоматические ссылки на моем сайте
Параметр Автоматически может быть переопределен параметром Обновлять ссылки на другие документы Excel.
Чтобы автоматически обновлять связи с объектами OLE:
-
Нажмите кнопку Microsoft Office
, щелкните Параметры Excelи выберите категорию Дополнительные параметры.
-
Убедитесь,что в поле При вычислении данной книги выбрано поле Обновить связи с другими документами.
Обновление ссылки на другую программу
-
На вкладке Данные в группе Подключения нажмите кнопку Изменить связи.
Примечание: Отсутствие команды Изменить связи означает, что файл не содержит связанных данных.
-
Из списка Источник выберите связанный объект, который необходимо изменить.
Совет: Для выделения нескольких связанных объектов щелкните каждый из них, удерживая нажатой клавишу CTRL. Чтобы выбрать все связанные объекты, нажмите CTRL+A.
-
Нажмите кнопку Обновить значения.
Редактирование содержимого в программе OLE
Находясь в Excel, вы можете изменить контент, связанный или внедренный из другой программы.
Изменение связанного объекта в программе-источнике
-
На вкладке Данные в группе Подключения нажмите кнопку Изменить связи.
Примечание: Отсутствие команды Изменить связи означает, что файл не содержит связанных данных.
-
В списке Исходный файл выберите источник файла связанный объект и нажмите кнопку С открытым кодом.
-
Внести нужные изменения в связанный объект.
-
Зайдите программа-источник, чтобы вернуться к файлу назначения.
Изменение внедренного объекта в программе-источнике
-
Дважды щелкните внедренный объект, чтобы открыть его.
-
Внести в объект нужные изменения.
-
Если вы редактируете объект на месте в открытой программе, щелкните в любом месте за пределами объекта, чтобы вернуться к конечный файл.
Если вы редактируете внедренный объект в программе-источнике в отдельном окне, зайдите из программы-источника, чтобы вернуться к файлу назначения.
Примечание: При двойном щелчке внедренных объектов, таких как видеоклипы и звуковые клипы, объект воспроизводится, а не открывается программа. Чтобы изменить один из внедренных объектов, щелкните правой кнопкой мыши значок или объект, выберите тип объекта(например,Объект клипа мультимедиа) и нажмите кнопку Изменить.
Изменение внедренного объекта в программе, которая не является программой-источником
-
Выберите внедренный объект, которую вы хотите изменить.
-
Щелкните правой кнопкой мыши значок или объект, выберите тип объекта(например,Документ) и нажмите кнопку Преобразовать.
-
Выполните одно из указанных ниже действий.
-
Чтобы преобразовать внедренный объект в тип, который вы указали в списке, нажмите кнопку Преобразовать в.
-
Чтобы открыть внедренный объект с типом, который вы указываете в списке, не изменяя тип внедренного объекта, нажмите кнопку Активировать.
-
Выбор объекта OLE с помощью клавиатуры
-
Нажмите CTRL+G, чтобы отобразить диалоговое окно Перейти.
-
Нажмите кнопкуСпециальный, выберите объектыи нажмите кнопку ОК.
-
Нажимая tab, выберите нужный объект.
-
Нажмите shift+F10.
-
Найдите пункт Объект или Объект диаграммыи нажмите кнопку Изменить.
Проблема: при двойном щелчке связанного или внедренного объекта появляется сообщение «Не удается изменить»
Это сообщение появляется, исходный файл или программа-источник не открывается.
Убедитесь, что доступна программа-источник Если программа-источник не установлена на компьютере, преобразуйте объект в формат файла установленного приложения.
Обеспечение достаточной памяти Убедитесь, что у вас достаточно памяти для запуска программы-источника. Закроем другие программы, чтобы освободить память.
Закрыть все диалоговое окно Если исходная программа запущена, убедитесь, что в ней нет открытых диалогов. Переключиться в программу-источник и закрыть все открытые диалоговое окно.
Закрыть исходный файл Если исходный файл является связанным объектом, убедитесь, что он не открыт другим пользователем.
Убедитесь, что имя файла не изменилось Если исходный файл, который вы хотите изменить, является связанным объектом, убедитесь, что он имеет то же имя, что и при ее создания, и что он не был перемещен. Выберите связанный объект и нажмите кнопку Изменить связи в группе Подключения на вкладке Данные, чтобы увидеть имя источника. Если исходный файл переименован или перемещен, используйте кнопку Изменить источник в диалоговом окне Изменение связей, чтобы найти исходный файл и повторно подключить ссылку.
Дополнительные сведения
Вы всегда можете задать вопрос специалисту Excel Tech Community или попросить помощи в сообществе Answers community.
Содержание
- Как работать с Excel через VBA или объектная модель Excel
- Объектная модель Excel
- Структура объектов
- Объекты и коллекции объектов
- Свойства объектов
- Методы объектов
- Приемы и лайфхаки
- Автоматическое заполнение кода по начальным символам
- Просмотр свойств и методов у объекта
- Явно указывайте тип переменных
- Быстрый просмотр справки
- Поиск по объектной модели
- Как вставить файл в книгу Excel?
- Как внедрить документ в Excel?
- Создание нового документа
- Внедрение существующего файла
- Вставка объекта в таблицу Excel
Как работать с Excel через VBA или объектная модель Excel
Объектная модель Excel
Перед созданием своей первой программы в Excel необходимо разобраться в объектную модели приложения. Имея четкое понимания об объектной модели Excel вы сможете управлять практически всеми объектами, создавать/изменять листы, графики, отдельные файлы и многое другое. Возможно на первый взгляд она покажется довольно сложной, но не пугайтесь на конкретных примерах у вас сложится целостная картина.
Структура объектов
Проще всего рассматривать объектную модель как некое дерево или иерархическую структуру, так как каждый объект имеет свое ответвление. Кусочек этой структуры вы можете увидеть на рисунке далее.
Самый главный объект, вершина нашей структуры, это собственно само приложение Excel — объект Application. Какие объекты входят в Excel? правильно книги (файлы Excel), поэтому в объекте Application содержится коллекция из книг — объект Workbooks. Из чего состоят книги — из листов, диаграмм, соответственно внутри объекта Workbooks мы видим объект Worksheets и Charts. Идем дальше, лист в свою очередь состоит из строк, столбцов, ячеек это объекты Rows, Columns, Range.
Это, конечно, как вы понимаете только часть объектной модели Excel, мы перечислили только одни их самых основных объектов. Полное дерево объектов исчисляется сотнями объектов. Возможно она сейчас кажется сложной, не переживайте со временем вы начнете быстро в ней ориентироваться. Главное сейчас — это понять, что есть некие объекты, которые могут состоять из других объектов.
Объекты и коллекции объектов
Многие объекты, которые мы перечислили выше являются коллекциями. Коллекция — это группа однотипных объектов (или классов). Например Workbook s — это коллекция всех открытых в данный момент книг (объектов Workbook). А коллекция Worksheet s состоит из листов книги (объектов Worksheet), и так далее. Как правило все коллекции заканчиваются буквой S.
Давайте посмотрим, как обращаться к конкретным элементам коллекции в коде VBA.
Мы можем указать порядковый номер (начиная с единицы) элемента в коллекции. Worksheets(3) — в этом случае мы обращаемся к 3-му листу книги.
Мы также можем указать название листа в кавычках Worksheets(«Название листа»).
Аналогичным образом можно обратиться к конкретной книге Workbook(«Названием книги»).
Чтобы обратиться к объекту Excel (к листу, или ячейке) необходимо указать ссылку на этот объект, перечислив полный путь к нему в соответствии с объектной моделью.
Например, для ячейки A1 полная ссылка будет выглядеть следующим образом:
На самом деле полный путь писать не обязательно. Application — можно практически всегда не указывать. Workbooks(«Название книги») — можно не указывать, если необходимо обратиться к ячейке из активной книги, а Worksheets(«Название листа») можно не писать в случае если код должен выполнять действия на активном листе. Т.е. в можно упростить до:
Но всегда имейте ввиду, что это будет ячейка на активном листе.
Свойства объектов
Все объекты имеют свойства и методы. Например, объект Range (диапазон ячеек) имеет свойство Value, в котором содержится значение.
Вы можете получать значения из свойств объекта, просто указав путь к нужному свойству. Следующий код выведет значение ячейки A1 на активном листе.
А следующий код присвоит свойству Value новое значение 12345.
Протестируйте эти функции в своем файле.
Кстати, есть свойства объектов, которые доступны только для чтения. Т.е. вы сможете только получить значения этих свойств, но не сможете присвоить им другие значения. Например, свойство Range(«A1»).Address которое содержит адрес ячейки. При попытке записать новое значение в такое свойство будет возникать ошибка.
Или же свойство Worksheets.Count — вы можете только получить количество листов, но не можете изменить количество листов, задав новое свойство Count. Для этого существуют методы объектов.
Методы объектов
В отличие от свойств, которые просто сохраняют или передают значение, методы выполняют какие-либо действия с объектом. Например метод Worksheets.Add создает новый пустой лист в книге. Еще один пример это метод Clear, который позволяет очистить содержимое ячеек. Следующий код очистит данные и форматы из диапазона ячеек A1:C10.
Есть аналогичная функция, которая не удаляет при этом форматирование ячеек, а только очищает их от значений
Методы могут иметь дополнительные аргументы. Например, метод AddComment имеет обязательный аргумент Text, в котором необходимо передать текст комментария к ячейке.
Также можно использовать следующий код для вызова методов. Возможно это более привычная запись, когда по аналогией с функцией Excel мы в скобках передаем аргументы этой функции.
Приемы и лайфхаки
Автоматическое заполнение кода по начальным символам
Часто, особенно на первых порах, вы не запомните точное название всех объектов, но будете помнить их первые символы. В редакторе кода вы можете использовать отобразить список названий и автоматически записать объект по первым символам. Для этого используйте сочетание клавиш Ctrl+ J и увидите список из предложенных вариантов.
Просмотр свойств и методов у объекта
Когда вы будете писать свои программы, то редактор кода VBE будет подсказывать список свойств и методов у объекта. Чтобы отобразить этот список достаточно ввести объект, например, Worksheets и поставить точку, отобразится список свойств и методов. Выберите нужный с помощью мышки или же используйте стрелки. Вы также можете начать писать название свойства и редактор кода подберет подходящее. Когда выбор сделан — нажимайте клавишу Tab.
Явно указывайте тип переменных
Предыдущий лайфхак не будет работать для созданных локальных переменных до тех пор, пока вы явно не укажите их тип. Например, если вы захотели создать переменную MySheet в которой хотите хранить текущий лист. То список свойств и методов у такой переменной вы не увидите. Но стоит добавить строчку кода и явно указать тип переменной:
И подсказки снова заработают.
Быстрый просмотр справки
Все свойства и методы знать невозможно, так как их тысячи. Первое время вы будете активно пользоваться справкой. Советую использовать официальную справку на сайте Microsoft.
Чтобы быстро посмотреть информацию по интересующему вас объекту, свойству или методу просто поставьте курсор на интересующий элемент кода и нажмите клавишу F1. В окне браузера откроется официальная справка по этому элементу.
Поиск по объектной модели
Также вначале пути у вас постоянно будут возникать вопрос «А как называется свойство, которое отвечает за. «. Иногда мы и не заем есть ли такое свойство/метод вообще. Хороший вариант изучения — просмотр объектной модели. Переходите в редактор кода VBA и нажимайте клавишу F2. Откроется окно с поиском по объектной модели. Тут вы найдете все имеющиеся свойства, методы, события и прочие элементы в модели. Просматривайте их, как правило в названии элемента заложена его суть и вы найдете то что искали. А в процессе поиска будете запоминать и другие элементы, которые будут попадаться на глаза.
Давайте разберем на примере. Допустим нам надо защитить лист, но мы не знаем как точно зазывается свойство или метод.
- Открываем объектную модель клавишей F2.
- Так как мы хотим защитить лист, то логично предположить, что это метод в объекте Worksheet. Введем его в строку поиска и нажмем бинокль.
- В результатах поиска выбираем наш объект Worksheet и просматриваем его элементы.
- Находим метод Protect (Защита).
- Мы также можем просмотреть описание всех аргументов этого метода
- Конечно если что-то не понятно, то жмем клавишу F1 и открываем справку по этому методу с подробным описанием каждого аргумента.
На этом данную статью завершим, а в следующих мы более подробно поговорим про самый распространенный объект Excel — объект Range.
Источник
Как вставить файл в книгу Excel?
Узнаем как внедрять любые типы документов в файл Excel для возможности открытия документов непосредственно из книги.
Приветствую всех, дорогие читатели блога TutorExcel.Ru.
Для тех кто больше предпочитает формат видео — приятного просмотра, для любителей же текста приятного чтения.
Давайте для начала подумаем для чего вообще вставка файла в Excel может быть полезна?
Помимо работы с данными внутри книги Excel иногда бывает необходимо к документу приложить какие-либо внешние данные в виде дополнительного файла. Так как вместо отдельного хранения файлов зачастую удобней внедрить их все в документ.
Это позволяет получить более быстрый доступ к внешним файлам, повышает удобство просмотра и работы с файлом, в общем и целом в определенных случаях весьма полезный инструмент.
Как внедрить документ в Excel?
Стоить отметить, что инструментом внедрения пользуются достаточно редко, поэтому нужную вкладку не так-то просто найти.
Переходим во вкладку Вставка -> Текст -> Объект:
Далее щелкаем мышкой по кнопке Объект и перед нами появляется всплывающее окно с настройками вставки:
Excel предлагает нам 2 основные опции для вставки файлов в книгу:
- Добавить новый объект (вкладка Новый);
- Добавить существующий файл (вкладка Из файла).
А также возможность отображения файла в виде значка и создания связи с файлом. Давайте поподробнее остановимся на каждом из имеющихся вариантов.
Создание нового документа
Остаемся в текущей вкладке Новый и в зависимости от наших задач в поле Тип объекта выбираем подходящий тип файла (из наиболее используемых типов тут присутствуют документы Microsoft Word и PowerPoint), далее нажимаем OK и в текущей книге Excel встроенный окном появится новый документ.
К примеру, если выбрать тип файла Microsoft Word, то в окне Excel появится встроенное окно с Word, где доступны все функции программы и мы можем начать набирать любой текст:
Аналогичный пример при работе с Microsoft PowerPoint:
Если нам нужно, чтобы внедряемый документ вставлялся не как рабочее окно программы, а более компактно, то внешний вид отображения файла можно поменять на отображение с помощью иконки.
В этом случае при создании нового документа поставьте флажок напротив поля В виде значка, далее выберите вид отображаемой иконки с помощью кнопки Сменить значок (вид меняется в зависимости от программы внедряемого файла), либо оставьте текущий вариант иконки, а также в случае необходимости поменяйте подпись:
В результате в рабочем окне Excel появится изображение выбранной иконки и по двойному щелчку мыши по иконке будет открываться исходный документ:
Теперь перейдем ко второму варианту вставки документа.
Внедрение существующего файла
Помимо создания нового документа мы можем добавить уже готовый существующий файл. В этом случае вверху начального окна с настройками выбираем вкладку Из файла:
Далее для добавления файла нажимаем кнопку Обзор и вставляем нужный нам файл (как и в предыдущем случае мы дополнительно можем задать значок):
Еще одной важной особенностью при вставке документа является возможность связать вставляемый файл с исходным документом, для этого нужно поставить галочку напротив поля Связь с файлом.
В этом случае при внесении каких-либо изменений в исходный файл эти изменения отобразятся в прикреплённом файле. Однако, обратите внимание, что связь будет работать только в том случае, если у конечного пользователя (который работает с файлом) будет доступ к этому файлу.
Другими словами, если внедряемый файл сохранен в общем доступе, то связь будет работать, если же файл сохранить в локальном месте, куда нет доступа у читателя, то каждый раз будет открываться первоначальная версия файла.
Спасибо за внимание!
Если у вас остались вопросы по теме статьи — делитесь своими мыслями в комментариях.
Источник
Вставка объекта в таблицу Excel
С помощью OLE можно включать контент из других программ, таких как Word или Excel.
OLE поддерживается многими различными программами, а OLE используется для того, чтобы содержимое, созданное в одной программе, было доступно в другой программе. Например, можно вставить документ Office Word в книгу Office Excel. Чтобы узнать, какие типы содержимого можно вставить, на вкладке Вставка в группе Текст нажмите кнопку Объект. В поле Тип объекта отображаются только программы, которые установлены на компьютере и поддерживают объекты OLE.
При копировании данных между Excel или любой программой, которая поддерживает OLE, например Word, вы можете скопировать их как связанный объект или внедренный объект. Основные различия между связанными и внедренными объектами заключается в том, где хранятся данные и как обновляется объект после его конечный файл. Внедренные объекты хранятся в книге, в которую они вставляются, и не обновляются. Связанные объекты остаются отдельными файлами, и их можно обновлять.
Связанные и внедренные объекты в документе
1. Внедренный объект не имеет подключения к исходным файлам.
2. Связанный объект связан с исходным файлом.
3. Исходный файл обновляет связанный объект.
Когда использовать связанные объекты
Если вы хотите, чтобы данные в конечный файл обновлялись при исходный файл изменения, используйте связанные объекты.
При связываемом объекте исходные данные сохраняются в исходном файле. В конечном файле отображается представление связанных данных, но хранится только расположение исходных данных (и размер, если объект является объектом диаграммы Excel). Исходный файл должен оставаться доступным на компьютере или в сети, чтобы сохранить связь с исходными данными.
Связанные данные могут обновляться автоматически при изменении исходных данных в исходном файле. Например, если вы вы выбрали абзац в документе Word, а затем вклеили его как связанный объект в книгу Excel, то при изменении сведений в документе Word сведения могут обновляться в Excel.
Когда использовать внедренные объекты
Если вы не хотите обновлять скопированные данные при их внесении в исходный файл, используйте внедренный объект. Версия источника полностью внедрена в книгу. При копировании данных как внедренных объектов в файле назначения требуется больше места на диске, чем при связываи.
Когда пользователь открывает файл на другом компьютере, он может просмотреть внедренный объект, не имея доступа к исходным данным. Поскольку внедренный объект не имеет ссылок на исходный файл, он не обновляется при изменении исходных данных. Чтобы изменить внедренный объект, дважды щелкните его, чтобы открыть и изменить в программе-источнике. На компьютере должна быть установлена программа-источник (или другая программа, которая может редактировать объект).
Изменение способа отображения объекта OLE
Вы можете отобразить связанный объект или внедренный объект в книге точно так же, как в программа-источник или в качестве значка. Если книга будет просмотрена в Интернете и вы не собираетесь ее печатать, вы можете отобразить объект в виде значка. Таким образом уменьшается объем отображаемого пространства, занимаемого объектом. Пользователи, которые хотят отобразить сведения, могут дважды щелкнуть значок.
Источник
Download Article
Download Article
- Inserting a File
- Inserting an Image
|
Microsoft Excel allows you to include other files, such as Word documents and PDFs, into a spreadsheet. This wikiHow will show you how to insert a file as an object into an Excel project using OLE (object linking and embedding).
-
1
Open your project in Excel. You can open your project within Excel by clicking Open from the File tab, or you can right-click on the file in a file browser and click Open With and Excel.
- This method works for newer versions of Excel on either PC or Mac.
-
2
Click the cell in which you want to insert the object. Whenever people view this cell, they will find the embedded document.
Advertisement
-
3
Click the Insert tab. You’ll find this in the ribbon above the document editor or at the top of your screen.
-
4
Click the icon that looks like a program window on a sheet of paper. This is the «Object» icon and can be found in the «Text» group. A box will pop up.
-
5
Click the Create from File tab. The tab will switch from «Create New.»
-
6
Click Browse. Your file browser will open.
-
7
Navigate to and double-click your file. Only compatible files will show up in the browser, like PowerPoints, PDFs, and Word documents.
-
8
Choose to select «Display as icon.« If you select «Display as icon,» you’ll see the icon of the document appear in the cell; if you don’t choose «Display as icon,» the full first page of the document will appear. Regardless of your choice, both embedded documents will link to the full document.
-
9
Click OK. You’ll see this at the bottom right of the pop-up window. The document you selected will appear in the cell either as the full first-page document or icon.[1]
Advertisement
-
1
Open your project in Excel. You can open your project within Excel by clicking Open from the File tab, or you can right-click on the file in a file browser and click Open With and Excel.
- This method works for newer versions of Excel on either PC or Mac.
-
2
Click the cell you want to insert the object.
-
3
Click the Insert tab. You’ll find this in the ribbon above the document editor or at the top of your screen.
-
4
Click the Pictures icon. You’ll find this in the «Illustrations» group. A file browser will pop up.
-
5
Navigate to and double-click on your image. The list of compatible file types is long, but all the common file types are accepted like GIF, JPG, and PNG.
- The image is inserted into your document. You can edit the image using the Picture Tools tab.[2]
- The image is inserted into your document. You can edit the image using the Picture Tools tab.[2]
Advertisement
Ask a Question
200 characters left
Include your email address to get a message when this question is answered.
Submit
Advertisement
Thanks for submitting a tip for review!
References
About This Article
Article SummaryX
1. Open your project in Excel.
2. Click the cell you want to insert the object.
3. Click the Object icon in the Insert tab.
4. Click the Create from File tab.
5. Click Browse and navigate to and double-click the file.
6. Choose to «Display as icon» or not.
7. Click OK.
Did this summary help you?
Thanks to all authors for creating a page that has been read 28,976 times.
Is this article up to date?
Термин Объекты Excel (понимаемый в широком смысле, как объектная модель Excel) включает в себя элементы, из которых состоит любая рабочая книга Excel. Это, например, рабочие листы (Worksheets), строки (Rows), столбцы (Columns), диапазоны ячеек (Ranges) и сама рабочая книга Excel (Workbook) в том числе. Каждый объект Excel имеет набор свойств, которые являются его неотъемлемой частью.
Например, объект Worksheet (рабочий лист) имеет свойства Name (имя), Protection (защита), Visible (видимость), Scroll Area (область прокрутки) и так далее. Таким образом, если в процессе выполнения макроса требуется скрыть рабочий лист, то достаточно изменить свойство Visible этого листа.
В Excel VBA существует особый тип объектов – коллекция. Как можно догадаться из названия, коллекция ссылается на группу (или коллекцию) объектов Excel. Например, коллекция Rows – это объект, содержащий все строки рабочего листа.
Доступ ко всем основным объектам Excel может быть осуществлён (прямо или косвенно) через объект Workbooks, который является коллекцией всех открытых в данный момент рабочих книг. Каждая рабочая книга содержит объект Sheets – коллекция, которая включает в себя все рабочие листы и листы с диаграммами рабочей книги. Каждый объект Worksheet состоит из коллекции Rows – в неё входят все строки рабочего листа, и коллекции Columns – все столбцы рабочего листа, и так далее.
В следующей таблице перечислены некоторые наиболее часто используемые объекты Excel. Полный перечень объектов Excel VBA можно найти на сайте Microsoft Office Developer (на английском).
| Объект | Описание |
|---|---|
| Application | Приложение Excel. |
| Workbooks | Коллекция всех открытых в данный момент рабочих книг в текущем приложении Excel. Доступ к какой-то конкретной рабочей книге может быть осуществлён через объект Workbooks при помощи числового индекса рабочей книги или её имени, например, Workbooks(1) или Workbooks(«Книга1»). |
| Workbook | Объект Workbook – это рабочая книга. Доступ к ней может быть выполнен через коллекцию Workbooks при помощи числового индекса или имени рабочей книги (см. выше). Для доступа к активной в данный момент рабочей книге можно использовать ActiveWorkbook.
Из объекта Workbook можно получить доступ к объекту Sheets, который является коллекцией всех листов рабочей книги (рабочие листы и диаграммы), а также к объекту Worksheets, который представляет из себя коллекцию всех рабочих листов книги Excel. |
| Sheets | Объект Sheets– это коллекция всех листов рабочей книги. Это могут быть как рабочие листы, так и диаграммы на отдельном листе. Доступ к отдельному листу из коллекции Sheets можно получить при помощи числового индекса листа или его имени, например, Sheets(1) или Sheets(«Лист1»). |
| Worksheets | Объект Worksheets – это коллекция всех рабочих листов в рабочей книге (то есть, все листы, кроме диаграмм на отдельном листе). Доступ к отдельному рабочему листу из коллекции Worksheets можно получить при помощи числового индекса рабочего листа или его имени, например, Worksheets(1) или Worksheets(«Лист1»). |
| Worksheet | Объект Worksheet – это отдельный рабочий лист книги Excel. Доступ к нему можно получить при помощи числового индекса рабочего листа или его имени (см. выше).
Кроме этого Вы можете использовать ActiveSheet для доступа к активному в данный момент рабочему листу. Из объекта Worksheet можно получить доступ к объектам Rows и Columns, которые являются коллекцией объектов Range, ссылающихся на строки и столбцы рабочего листа. А также можно получить доступ к отдельной ячейке или к любому диапазону смежных ячеек на рабочем листе. |
| Rows | Объект Rows – это коллекция всех строк рабочего листа. Объект Range, состоящий из отдельной строки рабочего листа, может быть доступен по номеру этой строки, например, Rows(1). |
| Columns | Объект Columns – это коллекция всех столбцов рабочего листа. Объект Range, состоящий из отдельного столбца рабочего листа, может быть доступен по номеру этого столбца, например, Columns(1). |
| Range | Объект Range – это любое количество смежных ячеек на рабочем листе. Это может быть одна ячейка или все ячейки листа.
Доступ к диапазону, состоящему из единственной ячейки, может быть осуществлён через объект Worksheet при помощи свойства Cells, например, Worksheet.Cells(1,1). По-другому ссылку на диапазон можно записать, указав адреса начальной и конечной ячеек. Их можно записать через двоеточие или через запятую. Например, Worksheet.Range(«A1:B10») или Worksheet.Range(«A1», «B10») или Worksheet.Range(Cells(1,1), Cells(10,2)). Обратите внимание, если в адресе Range вторая ячейка не указана (например, Worksheet.Range(«A1») или Worksheet.Range(Cells(1,1)), то будет выбран диапазон, состоящий из единственной ячейки. |
Приведённая выше таблица показывает, как выполняется доступ к объектам Excel через родительские объекты. Например, ссылку на диапазон ячеек можно записать вот так:
Workbooks("Книга1").Worksheets("Лист1").Range("A1:B10")
Содержание
- Присваивание объекта переменной
- Активный объект
- Смена активного объекта
- Свойства объектов
- Методы объектов
- Рассмотрим несколько примеров
- Пример 1
- Пример 2
- Пример 3
Присваивание объекта переменной
В Excel VBA объект может быть присвоен переменной при помощи ключевого слова Set:
Dim DataWb As Workbook
Set DataWb = Workbooks("Книга1.xlsx")
Активный объект
В любой момент времени в Excel есть активный объект Workbook – это рабочая книга, открытая в этот момент. Точно так же существует активный объект Worksheet, активный объект Range и так далее.
Сослаться на активный объект Workbook или Sheet в коде VBA можно как на ActiveWorkbook или ActiveSheet, а на активный объект Range – как на Selection.
Если в коде VBA записана ссылка на рабочий лист, без указания к какой именно рабочей книге он относится, то Excel по умолчанию обращается к активной рабочей книге. Точно так же, если сослаться на диапазон, не указывая определённую рабочую книгу или лист, то Excel по умолчанию обратится к активному рабочему листу в активной рабочей книге.
Таким образом, чтобы сослаться на диапазон A1:B10 на активном рабочем листе активной книги, можно записать просто:
Смена активного объекта
Если в процессе выполнения программы требуется сделать активной другую рабочую книгу, другой рабочий лист, диапазон и так далее, то для этого нужно использовать методы Activate или Select вот таким образом:
Sub ActivateAndSelect()
Workbooks("Книга2").Activate
Worksheets("Лист2").Select
Worksheets("Лист2").Range("A1:B10").Select
Worksheets("Лист2").Range("A5").Activate
End Sub
Методы объектов, в том числе использованные только что методы Activate или Select, далее будут рассмотрены более подробно.
Свойства объектов
Каждый объект VBA имеет заданные для него свойства. Например, объект Workbook имеет свойства Name (имя), RevisionNumber (количество сохранений), Sheets (листы) и множество других. Чтобы получить доступ к свойствам объекта, нужно записать имя объекта, затем точку и далее имя свойства. Например, имя активной рабочей книги может быть доступно вот так: ActiveWorkbook.Name. Таким образом, чтобы присвоить переменной wbName имя активной рабочей книги, можно использовать вот такой код:
Dim wbName As String wbName = ActiveWorkbook.Name
Ранее мы показали, как объект Workbook может быть использован для доступа к объекту Worksheet при помощи такой команды:
Workbooks("Книга1").Worksheets("Лист1")
Это возможно потому, что коллекция Worksheets является свойством объекта Workbook.
Некоторые свойства объекта доступны только для чтения, то есть их значения пользователь изменять не может. В то же время существуют свойства, которым можно присваивать различные значения. Например, чтобы изменить название активного листа на «Мой рабочий лист«, достаточно присвоить это имя свойству Name активного листа, вот так:
ActiveSheet.Name = "Мой рабочий лист"
Методы объектов
Объекты VBA имеют методы для выполнения определённых действий. Методы объекта – это процедуры, привязанные к объектам определённого типа. Например, объект Workbook имеет методы Activate, Close, Save и ещё множество других.
Для того, чтобы вызвать метод объекта, нужно записать имя объекта, точку и имя метода. Например, чтобы сохранить активную рабочую книгу, можно использовать вот такую строку кода:
Как и другие процедуры, методы могут иметь аргументы, которые передаются методу при его вызове. Например, метод Close объекта Workbook имеет три необязательных аргумента, которые определяют, должна ли быть сохранена рабочая книга перед закрытием и тому подобное.
Чтобы передать методу аргументы, необходимо записать после вызова метода значения этих аргументов через запятую. Например, если нужно сохранить активную рабочую книгу как файл .csv с именем «Книга2», то нужно вызвать метод SaveAs объекта Workbook и передать аргументу Filename значение Книга2, а аргументу FileFormat – значение xlCSV:
ActiveWorkbook.SaveAs "Книга2", xlCSV
Чтобы сделать код более читаемым, при вызове метода можно использовать именованные аргументы. В этом случае сначала записывают имя аргумента, затем оператор присваивания «:=» и после него указывают значение. Таким образом, приведённый выше пример вызова метода SaveAs объекта Workbook можно записать по-другому:
ActiveWorkbook.SaveAs Filename:="Книга2", [FileFormat]:=xlCSV
В окне Object Browser редактора Visual Basic показан список всех доступных объектов, их свойств и методов. Чтобы открыть этот список, запустите редактор Visual Basic и нажмите F2.
Рассмотрим несколько примеров
Пример 1
Этот отрывок кода VBA может служить иллюстрацией использования цикла For Each. В данном случае мы обратимся к нему, чтобы продемонстрировать ссылки на объект Worksheets (который по умолчанию берётся из активной рабочей книги) и ссылки на каждый объект Worksheet отдельно. Обратите внимание, что для вывода на экран имени каждого рабочего листа использовано свойство Name объекта Worksheet.
'Пролистываем поочерёдно все рабочие листы активной рабочей книги 'и выводим окно сообщения с именем каждого рабочего листа Dim wSheet As Worksheet For Each wSheet in Worksheets MsgBox "Найден рабочий лист: " & wSheet.Name Next wSheet
Пример 2
В этом примере кода VBA показано, как можно получать доступ к рабочим листам и диапазонам ячеек из других рабочих книг. Кроме этого, Вы убедитесь, что если не указана ссылка на какой-то определённый объект, то по умолчанию используются активные объекты Excel. Данный пример демонстрирует использование ключевого слова Set для присваивания объекта переменной.
В коде, приведённом ниже, для объекта Range вызывается метод PasteSpecial. Этот метод передаёт аргументу Paste значение xlPasteValues.
'Копируем диапазон ячеек из листа "Лист1" другой рабочей книги (с именем Data.xlsx)
'и вставляем только значения на лист "Результаты" текущей рабочей книги (с именем CurrWb.xlsm)
Dim dataWb As Workbook
Set dataWb = Workbooks.Open("C:Data")
'Обратите внимание, что DataWb – это активная рабочая книга.
'Следовательно, следующее действие выполняется с объектом Sheets в DataWb.
Sheets("Лист1").Range("A1:B10").Copy
'Вставляем значения, скопированные из диапазона ячеек, на рабочий лист "Результаты"
'текущей рабочей книги. Обратите внимание, что рабочая книга CurrWb.xlsm не является
'активной, поэтому должна быть указана в ссылке.
Workbooks("CurrWb").Sheets("Результаты").Range("A1").PasteSpecial Paste:=xlPasteValues
Пример 3
Следующий отрывок кода VBA показывает пример объекта (коллекции) Columns и демонстрирует, как доступ к нему осуществляется из объекта Worksheet. Кроме этого, Вы увидите, что, ссылаясь на ячейку или диапазон ячеек на активном рабочем листе, можно не указывать этот лист в ссылке. Вновь встречаем ключевое слово Set, при помощи которого объект Range присваивается переменной Col.
Данный код VBA показывает также пример доступа к свойству Value объекта Range и изменение его значения.
'С помощью цикла просматриваем значения в столбце A на листе "Лист2",
'выполняем с каждым из них арифметические операции и записываем результат
'в столбец A активного рабочего листа (Лист1)
Dim i As Integer
Dim Col As Range
Dim dVal As Double
'Присваиваем переменной Col столбец A рабочего листа "Лист2"
Set Col = Sheets("Лист2").Columns("A")
i = 1
'Просматриваем последовательно все ячейки столбца Col до тех пор
'пока не встретится пустая ячейка
Do Until IsEmpty(Col.Cells(i))
'Выполняем арифметические операции со значением текущей ячейки
dVal = Col.Cells(i).Value * 3 - 1
'Следующая команда записывает результат в столбец A
'активного листа. Нет необходимости указывать в ссылке имя листа,
'так как это активный лист рабочей книги.
Cells(i, 1).Value = dVal
i = i + 1
Loop
Оцените качество статьи. Нам важно ваше мнение:
Microsoft Excel – самая популярная программа для работы с электронными таблицами. Ее преимущество заключается в наличии всех базовых и продвинутых функций, которые подойдут как новичкам, так и опытным пользователям, нуждающимся в профессиональном ПО.
В рамках этой статьи я хочу рассказать о том, как начать работу в Эксель и понять принцип взаимодействия с данным софтом.
Создание таблицы в Microsoft Excel
Конечно, в первую очередь необходимо затронуть тему создания таблиц в Microsoft Excel, поскольку эти объекты являются основными и вокруг них строится остальная работа с функциями. Запустите программу и создайте пустой лист, если еще не сделали этого ранее. На экране вы видите начерченный проект со столбцами и строками. Столбцы имеют буквенное обозначение, а строки – цифренное. Ячейки образовываются из их сочетания, то есть A1 – это ячейка, располагающаяся под первым номером в столбце группы А. С пониманием этого не должно возникнуть никаких проблем.
Обратите внимание на приведенный выше скриншот. Вы можете задавать любые названия для столбцов, заполняя данные в ячейках. Именно так формируется таблица. Если не ставить для нее границ, то она будет бесконечной. В случае необходимости создания выделенной таблицы, которую в будущем можно будет редактировать, копировать и связывать с другими листами, перейдите на вкладку «Вставка» и выберите вариант вставки таблицы.
Задайте для нее необходимую область, зажав левую кнопку мыши и потянув курсор на необходимое расстояние, следя за тем, какие ячейки попадают в пунктирную линию. Если вы уже разобрались с названиями ячеек, можете заполнить данные самостоятельно в поле расположения. Однако там нужно вписывать дополнительные символы, с чем новички часто незнакомы, поэтому проще пойти предложенным способом. Нажмите «ОК» для завершения создания таблицы.
На листе вы сразу же увидите сформированную таблицу с группировками по столбцам, которые можно сворачивать, если их отображение в текущий момент не требуется. Видно, что таблица имеет свое оформление и точно заданные границы. В будущем вам может потребоваться увеличение или сокращение таблицы, поэтому вы можете редактировать ее параметры на вкладке «Конструктор».
Обратите внимание на функцию «Экспресс-стили», которая находится на той же упомянутой вкладке. Она предназначена для изменения внешнего вида таблицы, цветовой гаммы. Раскройте список доступных тем и выберите одну из них либо приступите к созданию своей, разобраться с чем будет не так сложно.
Комьюнити теперь в Телеграм
Подпишитесь и будьте в курсе последних IT-новостей
Подписаться
Основные элементы редактирования
Работать в Excel самостоятельно – значит, использовать встроенные элементы редактирования, которые обязательно пригодятся при составлении таблиц. Подробно останавливаться на них мы не будем, поскольку большинство из предложенных инструментов знакомы любому пользователю, кто хотя бы раз сталкивался с подобными элементами в том же текстовом редакторе от Microsoft.
На вкладке «Главная» вы увидите все упомянутые инструменты. С их помощью вы можете управлять буфером обмена, изменять шрифт и его формат, использовать выравнивание текста, убирать лишние знаки после запятой в цифрах, применять стили ячеек и сортировать данные через раздел «Редактирование».
Использование функций Excel
По сути, создать ту же таблицу можно практически в любом текстовом или графическом редакторе, но такие решения пользователям не подходят из-за отсутствия средств автоматизации. Поэтому большинство пользователей, которые задаются вопросом «Как научиться работать в Excel», желают максимально упростить этот процесс и по максимуму задействовать все встроенные инструменты. Главные средства автоматизации – функции, о которых и пойдет речь далее.
-
Если вы желаете объявить любую функцию в ячейке (результат обязательно выводится в поле), начните написание со знака «=», после чего впишите первый символ, обозначающий название формулы. На экране появится список подходящих вариантов, а нажатие клавиши TAB выбирает одну из них и автоматически дописывает оставшиеся символы.
-
Обратите внимание на то, что справа от имени выбранной функции показывается ее краткое описание от разработчиков, позволяющее понять предназначение и действие, которое она выполняет.
-
Если кликнуть по значку с функцией справа от поля ввода, на экране появится специальное окно «Вставка функции», в котором вы можете ознакомиться со всеми ними еще более детально, получив полный список и справку. Если выбрать одну из функций, появится следующее окно редактирования, где указываются аргументы и опции. Это позволит не запутаться в правильном написании значений.
-
Взгляните на следующее изображение. Это пример самой простой функции, результатом которой является сумма указанного диапазона ячеек или двух из них. В данном случае знак «:» означает, что все значения ячеек указанного диапазона попадают под выражение и будут суммироваться. Все формулы разобрать в одной статье нереально, поэтому читайте официальную справку по каждой или найдите открытую информацию в сети.
-
На вкладке с формулами вы можете найти любую из них по группам, редактировать параметры вычислений или зависимости. В большинстве случаев это пригождается только опытным пользователям, поэтому просто упомяну наличие такой вкладки с полезными инструментами.
Вставка диаграмм
Часто работа в Эксель подразумевает использование диаграмм, зависимых от составленной таблицы. Обычно это требуется ученикам, которые готовят на занятия конкретные проекты с вычислениями, однако применяются графики и в профессиональных сферах. На данном сайте есть другая моя инструкция, посвященная именно составлению диаграммы по таблице. Она поможет разобраться во всех тонкостях этого дела и самостоятельно составить график необходимого типа.
Подробнее: Как построить диаграмму по таблице в Excel: пошаговая инструкция
Элементы разметки страницы
Вкладка под названием «Разметка страницы» пригодится вам только в том случае, если создаваемый лист в будущем должен отправиться в печать. Здесь вы найдете параметры страницы, сможете изменить ее размер, ориентацию, указать область печати и выполнить другое редактирование. Большинство доступных инструментов подписаны, и с их использованием не возникнет никаких проблем. Учитывайте, что при внесении изменений вы можете нажать комбинацию клавиш Ctrl + Z, если вдруг что-то сделали не так.
Сохранение и переключение между таблицами
Программа Эксель подразумевает огромное количество мелочей, на разбор которых уйдет ни один час времени, однако начинающим пользователям, желающим разобраться в базовых вещах, представленной выше информации будет достаточно. В завершение отмечу, что на главном экране вы можете сохранять текущий документ, переключаться между таблицами, отправлять их в печать или использовать встроенные шаблоны, когда необходимо начать работу с заготовками.
Надеюсь, что эта статья помогла разобраться вам с тем, как работать в Excel хотя бы на начальном уровне. Не беспокойтесь, если что-то не получается с первого раза. Воспользуйтесь поисковиком, введя там запрос по теме, ведь теперь, когда имеются хотя бы общие представления об электронных таблицах, разобраться в более сложных вопросах будет куда проще.

 .
.









 , щелкните Параметры Excelи выберите категорию Дополнительные параметры.
, щелкните Параметры Excelи выберите категорию Дополнительные параметры.