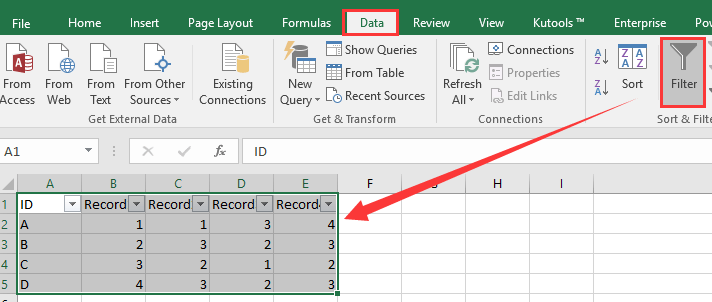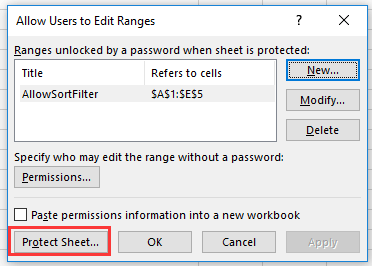Как разрешить сортировку и фильтрацию заблокированных ячеек в защищенных листах?
Как правило, защищенный лист нельзя редактировать, но в некоторых случаях вы можете разрешить другим пользователям выполнять сортировку или фильтрацию в защищенных листах, как вы можете с этим справиться?
Разрешить сортировку и фильтрацию на защищенном листе
Разрешить сортировку и фильтрацию на защищенном листе
Чтобы разрешить сортировку и фильтрацию на защищенном листе, вам потребуются следующие шаги:
1. Выберите диапазон, в котором пользователям будет разрешена сортировка и фильтрация, нажмите Данные > Фильтр добавить Значки фильтрации к заголовкам ассортимента. Смотрите скриншот :
2. Затем, не снимая выделения с диапазона, нажмите Обзор > Разрешить пользователям редактировать диапазоны. Смотрите скриншот:
3. в Разрешить пользователям редактировать диапазоны диалоговое окно, нажмите Новинки для отображения Новый диапазон диалоговое окно, дайте диапазону имя. Смотрите скриншот:
4. Нажмите OK , чтобы вернуться к Разрешить пользователям редактировать диапазоны диалога, а затем нажмите Защитить лист. Смотрите скриншот:
5. в Защитить лист диалоговом окне введите пароль в Пароль , чтобы снять защиту с текстового поля листа, и в Разрешить всем пользователям этого листа список для проверки Сортировать и Использовать автофильтр параметры. Смотрите скриншот:
6. Нажмите OK, и повторно введите пароль в текстовое поле в Подтвердите пароль диалог. Нажмите OK закончить защиту листа. Смотрите скриншот:
Затем пользователи могут сортировать и фильтровать на этом защищенном листе.
Наконечник. Если есть несколько листов, необходимых для защиты и позволяющих пользователям сортировать и фильтровать, вы можете применить Защитить лист полезности Kutools for Excel для защиты нескольких листов одновременно.пожалуйста, перейдите на бесплатную пробную версию Kutools for Excel сначала, а затем перейдите к применению операции в соответствии с приведенными ниже шагами.
1. После завершения первых трех шагов, позволяющих пользователям редактировать диапазоны на указанных листах, щелкните Кутулс Плюс > Защитить лист. Смотрите скриншот:
2. в Защитить лист диалоговом окне выберите листы, которые вы хотите защитить, щелкните Ok для отображения следующего диалогового окна введите и повторно введите пароль и установите флажок Сортировать и Использовать автофильтр in Разрешить всем пользователям этой рабочей таблицы .
3. Нажмите Ok. Теперь появляется диалоговое окно, в котором показано, сколько листов было защищено, как показано на скриншоте ниже. Пожалуйста, нажмите на OK чтобы закрыть его.
Теперь все указанные листы защищены, но их можно сортировать и фильтровать.
Лучшие инструменты для работы в офисе
Kutools for Excel Решит большинство ваших проблем и повысит вашу производительность на 80%
- Снова использовать: Быстро вставить сложные формулы, диаграммы и все, что вы использовали раньше; Зашифровать ячейки с паролем; Создать список рассылки и отправлять электронные письма …
- Бар Супер Формулы (легко редактировать несколько строк текста и формул); Макет для чтения (легко читать и редактировать большое количество ячеек); Вставить в отфильтрованный диапазон…
- Объединить ячейки / строки / столбцы без потери данных; Разделить содержимое ячеек; Объединить повторяющиеся строки / столбцы… Предотвращение дублирования ячеек; Сравнить диапазоны…
- Выберите Дубликат или Уникальный Ряды; Выбрать пустые строки (все ячейки пустые); Супер находка и нечеткая находка во многих рабочих тетрадях; Случайный выбор …
- Точная копия Несколько ячеек без изменения ссылки на формулу; Автоматическое создание ссылок на несколько листов; Вставить пули, Флажки и многое другое …
- Извлечь текст, Добавить текст, Удалить по позиции, Удалить пробел; Создание и печать промежуточных итогов по страницам; Преобразование содержимого ячеек в комментарии…
- Суперфильтр (сохранять и применять схемы фильтров к другим листам); Расширенная сортировка по месяцам / неделям / дням, периодичности и др .; Специальный фильтр жирным, курсивом …
- Комбинируйте книги и рабочие листы; Объединить таблицы на основе ключевых столбцов; Разделить данные на несколько листов; Пакетное преобразование xls, xlsx и PDF…
- Более 300 мощных функций. Поддерживает Office/Excel 2007-2021 и 365. Поддерживает все языки. Простое развертывание на вашем предприятии или в организации. Полнофункциональная 30-дневная бесплатная пробная версия. 60-дневная гарантия возврата денег.
Вкладка Office: интерфейс с вкладками в Office и упрощение работы
- Включение редактирования и чтения с вкладками в Word, Excel, PowerPoint, Издатель, доступ, Visio и проект.
- Открывайте и создавайте несколько документов на новых вкладках одного окна, а не в новых окнах.
- Повышает вашу продуктивность на 50% и сокращает количество щелчков мышью на сотни каждый день!
Комментарии (22)
Оценок пока нет. Оцените первым!
Как разрешить сортировку и фильтрацию заблокированных ячеек в защищенных листах?
На чтение 2 мин. Просмотров 393 Опубликовано 23.05.2021
Как правило, защищенный лист нельзя редактировать, но в некоторых случаях вы можете разрешить другим пользователям выполнять сортировку или фильтрацию в защитных листах, как вы можете с этим справиться?
Разрешить сортировку и фильтрацию на защищенном листе
Разрешить сортировку и фильтрацию на защищенном листе
Чтобы разрешить сортировку и фильтрацию на защищенном листе, вам потребуются следующие шаги:
1. Выберите диапазон, в котором пользователи будут разрешать сортировку и фильтрацию, нажмите Данные > Фильтр , чтобы добавить значки фильтрации к заголовки ассортимента. См. Снимок экрана :

2. Затем, не снимая выделения с диапазона, нажмите Обзор > Разрешить пользователям редактировать диапазоны . См. Снимок экрана:

3. В диалоговом окне Разрешить пользователям редактировать диапазоны нажмите Создать , чтобы отобразить диалоговое окно Новый диапазон , дайте диапазону имя . См. Снимок экрана:
4. Нажмите OK , чтобы вернуться в диалоговое окно Разрешить пользователям редактировать диапазоны , а затем нажмите Защитить лист . См. Снимок экрана:

5. В диалоговом окне Защитить лист введите пароль в текстовое поле Пароль , чтобы снять защиту с листа, и в поле Разрешить всем пользователям этого листа в списке установите флажок Сортировка и Использовать автофильтр . См. Снимок экрана:

6. Нажмите OK и повторно введите пароль в текстовое поле в диалоговом окне Подтверждение пароля . Нажмите OK , чтобы завершить защиту листа. См. Снимок экрана:

Затем пользователи могут сортировать и фильтровать на этом защищенном листе
Совет. Если есть несколько листов, необходимых для защиты и позволяющих пользователям сортировать и фильтровать, вы можете применить утилиту Protect Worksheet . из Kutools for Excel для защиты нескольких листов одновременно. пожалуйста, сначала бесплатно попробуйте Kutools for Excel, а затем примените операцию в соответствии с приведенными ниже шагами.
1. После завершения первых трех шагов, позволяющих пользователям редактировать диапазоны на указанных листах, нажмите Kutools Plus > Защитить рабочий лист . См. Снимок экрана:

2. В диалоговом окне Защитить рабочий лист выберите листы, которые вы хотите защитить, нажмите Ok , чтобы отобразить следующее диалоговое окно, введите и повторно введите пароль и установите флажок Сортировка и Использовать автофильтр в Разрешить всем пользователям этого листа список.

3. Нажмите ОК . Появится диалоговое окно, в котором показано, сколько листов было защищено, как показано на скриншоте ниже. Нажмите кнопку OK , чтобы закрыть его.

Теперь все указанные листы защищены, но их можно сортировать и фильтровать.
Kutools for Excel: более 300 функций, которые должны быть в Excel, 30- дневная бесплатная пробная версия здесь
|
На защищенном листе не функционирует удобный автофильтр |
||||||||
Ответить |
||||||||
Ответить |
||||||||
Ответить |
||||||||
Ответить |
||||||||
Ответить |
||||||||
Ответить |
||||||||
Ответить |
||||||||
Ответить |
||||||||
Ответить |
||||||||
Ответить |
||||||||
Ответить |
||||||||
Ответить |
||||||||
Ответить |
||||||||
Ответить |
||||||||
Ответить |
||||||||
Ответить |
||||||||
Ответить |
||||||||
Ответить |
@peteryac60 So it sounds like Excel will not allow sorting when the range includes locked cells? Very strange given sorting does no actual change individual cells but just puts them in a different order, and considering the actual protect sheet command has a box to allow filters.
The reason certain cells are locked is because there are about 20 different users in different countries (the final s/sheet has about 1,000 rows) and, last year, they kept changing things based on local practices so it made the individual sheets a nightmare to combine. So I was trying to create a goof proof version this year. Then was asked about filtering because some of the individual s/sheets being done were actually created using sub-sets of prior sheets and the user wanted to filter to identify duplicates or differences. There are additional columns I didn’t include in the truncated version I posted here that include sales or property values or payroll and, for certain columns, hidden columns, conditional formatting and/or data validation — hence all the protection. In theory, a user might want to sort by any of those columns to rank locations by size in a specific category or for some other reason.
Not sure how creating a VRB code would work. Unprotecting the s/sheet even for a short time exposes it to intentional or unintentional modifications and makes the consolidation of the various separate s/sheets into the template problematic.
So there may not be an easy way to make this happen and, in my opinion, this issue is an unnecessary flaw in Excel.
Microsoft Excel предоставляет пользователю несколько, условно выражаясь, уровней защиты — от простой защиты отдельных ячеек до шифрования всего файла шифрами крипто-алгоритмов семейства RC4. Разберем их последовательно…
Уровень 0. Защита от ввода некорректных данных в ячейку
Самый простой способ. Позволяет проверять что именно пользователь вводит в определенные ячейки и не разрешает вводить недопустимые данные (например, отрицательную цену или дробное количество человек или дату октябрьской революции вместо даты заключения договора и т.п.) Чтобы задать такую проверку ввода, необходимо выделить ячейки и выбрать на вкладке Данные (Data) кнопку Проверка данных (Data Validation). В Excel 2003 и старше это можно было сделать с помощью меню Данные — Проверка (Data — Validation). На вкладке Параметры из выпадающего списка можно выбрать тип разрешенных к вводу данных:

Соседние вкладки этого окна позволяют (при желании) задать сообщения, которые будут появляться перед вводом — вкладка Сообщение для ввода (Input Message), и в случае ввода некорректной информации — вкладка Сообщение об ошибке (Error Alert):

Уровень 1. Защита ячеек листа от изменений
Мы можем полностью или выборочно запретить пользователю менять содержимое ячеек любого заданного листа. Для установки подобной защиты следуйте простому алгоритму:
- Выделите ячейки, которые не надо защищать (если таковые есть), щелкните по ним правой кнопкой мыши и выберите в контекстном меню команду Формат ячеек (Format Cells). На вкладке Защита (Protection) снимите флажок Защищаемая ячейка (Locked). Все ячейки, для которых этот флажок останется установленным, будут защищены при включении защиты листа. Все ячейки, где вы этот флаг снимете, будут доступны для редактирования несмотря на защиту. Чтобы наглядно видеть, какие ячейки будут защищены, а какие — нет, можно воспользоваться этим макросом.
- Для включения защиты текущего листа в Excel 2003 и старше — выберите в меню Сервис — Защита — Защитить лист (Tools — Protection — Protect worksheet), а в Excel 2007 и новее — нажмите кнопку Защитить лист (Protect Sheet) на вкладке Рецензирование (Reveiw). В открывшемся диалоговом окне можно задать пароль (он будет нужен, чтобы кто попало не мог снять защиту) и при помощи списка флажков настроить, при желании, исключения:
Т.е., если мы хотим оставить пользователю возможность, например, форматировать защищенные и незащищенные ячейки, необходимо установить первых три флажка. Также можно разрешить пользователям использовать сортировку, автофильтр и другие удобные средства работы с таблицами.
Уровень 2. Выборочная защита диапазонов для разных пользователей
Если предполагается, что с файлом будут работать несколько пользователей, причем каждый из них должен иметь доступ в свою область листа, то можно установить защиту листа с разными паролями на разные диапазоны ячеек.
Чтобы сделать это выберите на вкладке Рецензирование (Review) кнопку Разрешить изменение диапазонов (Allow users edit ranges). В версии Excel 2003 и старше для этого есть команда в меню Сервис — Защита — Разрешить изменение диапазонов (Tools — Protection — Allow users to change ranges):

В появившемся окне необходимо нажать кнопку Создать (New) и ввести имя диапазона, адреса ячеек, входящих в этот диапазон и пароль для доступа к этому диапазону:
Повторите эти действия для каждого из диапазонов разных пользователей, пока все они не окажутся в списке. Теперь можно нажать кнопку Защитить лист (см. предыдущий пункт) и включить защиту всего листа.
Теперь при попытке доступа к любому из защищенных диапазонов из списка, Excel будет требовать пароль именно для этого диапазона, т.е. каждый пользователь будет работать «в своем огороде».
Уровень 3. Защита листов книги
Если необходимо защититься от:
- удаления, переименования, перемещения листов в книге
- изменения закрепленных областей («шапки» и т.п.)
- нежелательных изменений структуры (сворачивание строк/столбцов при помощи кнопок группировки «плюс/минус»)
- возможности сворачивать/перемещать/изменять размеры окна книги внутри окна Excel
то вам необходима защита всех листов книги, с помощью кнопки Защитить книгу (Protect Workbook) на вкладке Рецензирование (Reveiw) или — в старых версиях Excel — через меню Сервис — Защита — Защитить книгу (Tools — Protection — Protect workbook):
Уровень 4. Шифрование файла
При необходимости, Excel предоставляет возможность зашифровать весь файл книги, используя несколько различных алгоритмов шифрования семейства RC4. Такую защиту проще всего задать при сохранении книги, т.е. выбрать команды Файл — Сохранить как (File — Save As), а затем в окне сохранения найти и развернуть выпадающий список Сервис — Общие параметры (Tools — General Options). В появившемся окне мы можем ввести два различных пароля — на открытие файла (только чтение) и на изменение:
Ссылки по теме
- Как установить/снять защиту на все листы книги сразу (надстройка PLEX)
- Подсветка незащищенных ячеек цветом
- Правильная защита листов макросом