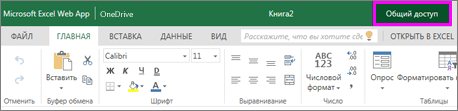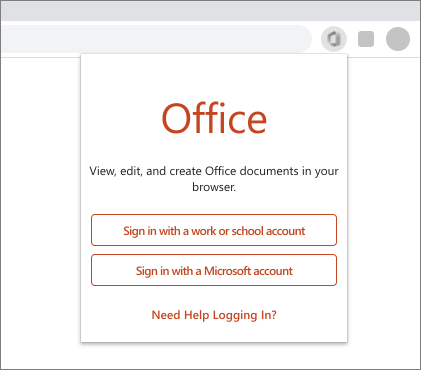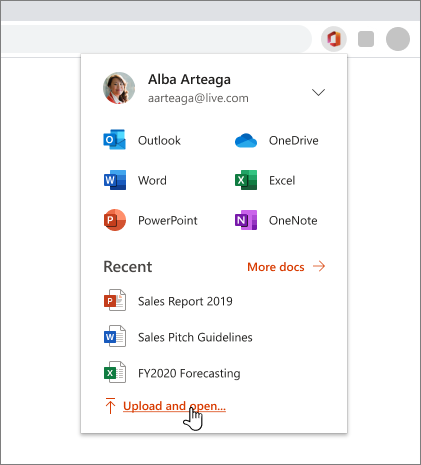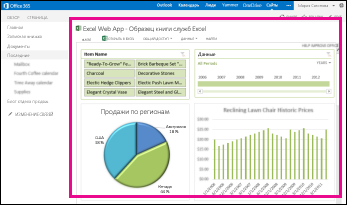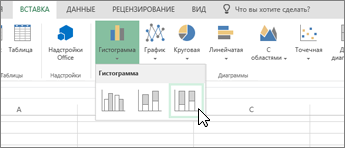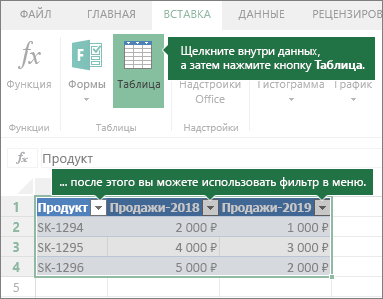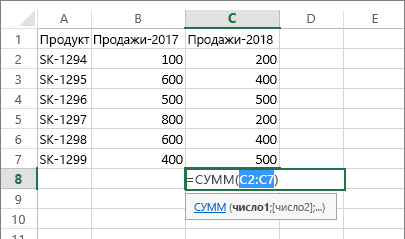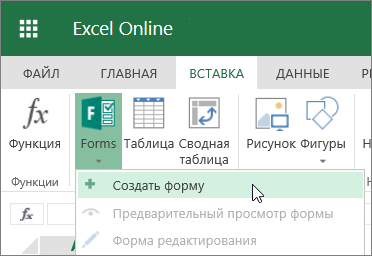Содержание
- Основные задачи в Excel в Интернете
- Создание книги в сети
- Совместное использование книг в сети
- Редактирование в браузере
- Совместная работа над листом
- Печать в Excel в Интернете
- Microsoft Excel
- Как работать с файлами Excel при помощи веб-браузера
- Быстрый доступ к файлам Office в браузере
- Вход в расширение Office
- Открытие приложений и документов Office
- Как получить расширения Office для браузера
- Используйте параметры просмотра в браузере, чтобы настроить отображение книги в его окне
- Отображение книги в представлении коллекции
- Представление коллекции и его функции
- Указание параметра для отображения книги в представлении коллекции
- Отображение книги в представлении листа
- Представление листа и его функции
- Указание параметра для отображения книги в представлении листа
- Отображение книги в веб-части Excel Web Access
- Советы
Основные задачи в Excel в Интернете
С Excel в Интернете создавать, просматривать и редактировать книги, которые хранятся в OneDrive или Dropbox, с помощью веб-браузера. Если у вашей организации или колледжа есть планMicrosoft 365 или сайт SharePoint, Excel в Интернете создавать и хранить книги в библиотеках на сайте.
Создание книги в сети
Откройте OneDrive, выбрав значок OneDrive на области задач и выбрав «Просмотреть в Интернете».
Выберите +Новая> Excel.
Чтобы переименовать книгу, на верхней ленте выберите универсальное имя нового файла (обычно это похоже на «Книга1»). В поле «Имя файла» введите новое имя.
Совместное использование книг в сети
Создав книгу в сети, можно предоставить к ней общий доступ для друзей, коллег и других пользователей. При этом они смогут просматривать листы, сортировать и фильтровать данные, а также изучать детализированные данные сводных таблиц по сети или с помощью мобильного устройства.
Чтобы поделиться книгой, нажмите кнопку Общий доступ и введите адреса электронной почты нужных пользователей или получите ссылку и отправьте ее по электронной почте вашим контактам.
Редактирование в браузере
Если при попытке ввести данные, настроить формулу, добавить диаграммы или применить простое форматирование ничего не происходит, скорее всего, вы находитесь в режиме чтения. Ниже показано, как перейти в режим редактирования.
Нажмите кнопку «Редактировать книгу> изменить в Excel в Интернете.
Чтобы перейти к расширенным возможностям редактирования, выберите команду Изменить в Excel.
Excel в Интернете же изменения будут сохраняться автоматически, но если вы передумаете, используйте кнопку «Отменить» или нажмите CTRL+Z.
Совместная работа над листом
При совместной работе в Excel в Интернете вы можете редактировать этот таблицу, как обычно. Когда другие люди редактирует этот Excel в Интернете сразу показывает их присутствие и обновления. Это работает только в том случае, если все работают в Excel в Интернете.
Другие версии приложения Excel также позволяют работать одновременно с другими людьми. Дополнительные сведения см. в статье Одновременная работа нескольких пользователей над книгами Excel с помощью функции совместного редактирования.
Печать в Excel в Интернете
Выделите нужные ячейки или диаграмму и выберите на вкладке Файл команду Печать. Чтобы напечатать весь лист, не выделяйте ячейки перед тем, как выбрать команду «Печать».
Для предварительного просмотра щелкните Печать.
Если вы все-таки решите напечатать не выделенную область, а весь лист, выберите параметр печати Весь лист и нажмите кнопку Печать.
Если в режиме предварительного просмотра все выглядит правильно, нажмите кнопку Печать.
Источник
Microsoft Excel
трюки • приёмы • решения
Как работать с файлами Excel при помощи веб-браузера
На ресурсе Microsoft Office Web Apps вы можете создавать, просматривать и редактировать книги непосредственно в браузере. Работа построена немного иначе, чем в версии Excel для локального компьютера, но очень схоже. Основное преимущество веб-версии заключается в том, что вы можете получить доступ к вашим книгам откуда угодно, при этом на компьютере может быть даже не установлен Excel.
Для проработки этого раздела нужно завести бесплатную учетную запись Microsoft OneDrive (ранее SkyDrive) и войти в систему. Можно также воспользоваться SharePoint.
Создав книгу, выполните команду Файл ► Сохранить как и выберите местоположение на OneDrive. Таким образом вы сохраняете книгу в облаке, а также сохраняете ее копию в каталоге OneDrive на локальном компьютере. Две версии синхронизируются. Откройте браузер и перейдите на сайт onedrive.com (skydrive.live.com). Найдите книгу и щелкните на ней. Книга откроется в приложении Excel Web Арр. На рис. 6.1 изображена книга, открытая в браузере Google Chrome. Как видите, программа очень напоминает версию Excel для ПК.
Рис. 6.1. Просмотр книги в браузере
В веб-приложении Excel отсутствуют некоторые возможности, имеющиеся в настольной версии. В частности, веб-версия не поддерживает:
- макросы;
- подключаемые модули (надстройки);
- валидацию данных;
- комментарии;
- фигуры и другие внедряемые объекты.
Некоторые возможности, например защита листа, позволяют предотвратить открытие книги.
Облачное программирование — отличная идея, вероятно, оно будет играть немалую роль в вычислительных процессах в будущем. Однако работа в облаке может быть очень неудобной, поскольку при этом вы всецело зависите от вашего интернет-провайдера и Microsoft. Что делать, если вам срочно требуется выполнить какую-то работу, а нужный файл находится в облаке? Сообщение, регистрирующее отсутствие соединения, бывает очень некстати.
Источник
Быстрый доступ к файлам Office в браузере
Расширение Office для браузера — это бесплатное расширение для Microsoft Edge и Chrome, обеспечивающее удобный доступ к приложениям и документам Office из Интернета. Чтобы получить доступ к этим преимуществам, войдите в свою учетную запись.
Удобный доступ к избранным приложениям, таким как Word и Outlook, непосредственно в браузере.
Быстрая отправка документов и начало работы с ними в Интернете.
Получение списка последних документов, над которыми вы работали.
Вход в расширение Office
После установки расширения на панель инструментов вашего браузера добавляется затененный значок Office. Щелкните значок, а затем войдите с помощью учетной записи, которую вы используете для Office, или с помощью бесплатной учетной записи Майкрософт.
Щелкните значок расширения Office для браузера рядом с адресной строкой в браузере.
Войдите с помощью вашей учетной записи Майкрософт либо с помощью рабочей или учебной учетной записи.
Если вы преподаватель или учащийся, выполняйте вход с использованием учебного адреса электронной почты, чтобы получить доступ ко всем приложениям и средствам, включенным в подписку для вашего образовательного учреждения. Вы сможете использовать приложения Word, Excel, PowerPoint, OneNote, Microsoft Teams и дополнительные средства работы в классе, чтобы выполнять задачи и взаимодействовать с другими пользователями. Дополнительные сведения см. на странице Microsoft 365 для образования.
Открытие приложений и документов Office
После входа щелкните значок расширения Office для браузера рядом с адресной строкой в браузере.
В меню откройте любое приложение или недавно использовавшиеся документы.
Нажмите Добавить и открыть, чтобы выбрать на компьютере файл Office для отправки в OneDrive и открыть его в браузере в соответствующем приложении Office.
Как получить расширения Office для браузера
Расширение браузера Office доступно в Microsoft Edge или Google Chrome. Вы можете скачать его из магазина приложений своего браузера:
Источник
Используйте параметры просмотра в браузере, чтобы настроить отображение книги в его окне
Примечание: В ближайшее время мы удалим параметр, описанный в этой теме. Подробные сведения см. ниже.
Предположим, у вас есть книга, которая содержит полезную информацию, которой следует поделиться с коллегами. SharePoint поддерживает параметры просмотра в браузере, указанные вами в Excel 2013. Вы можете выбрать способ отображения книги в окне браузера для других пользователей. Ниже приведены три возможных варианта.
Ниже представлен обзор параметров просмотра книги в браузере и того, как их можно указать.
Отображение книги в представлении коллекции
Примечание: В ближайшее время мы удалим этот параметр. Мы рекомендуем прекратить его использование.
Совет: Для публикации выбранныхчастей книги Power BI панели мониторинга.
При указании параметра для отображения книги в представлении коллекции в окне браузера она выглядит следующим образом:
Представление коллекции и его функции
В этом представлении один элемент, такой как Сводная диаграмма отображается по центру экрана, в то время как другие элементы показаны в виде эскизов в его правой части. В данном случае «элементом» обычно является сводная диаграмма, например круговая, как показано выше. Центральным элементом может также быть Сводная таблица или диапазон ячеек в качестве именованного элемента.
Срезы и элементы временной шкалыотображаются по левой стороне экрана. Каждый фильтр применяется ко всем подключенным к нему элементам, в том числе графикам и таблицам, которые отображаются в виде эскизов.
Для просмотра другого элемента в центре экрана необходимо щелкнуть его эскиз (или коснуться его).
Указание параметра для отображения книги в представлении коллекции
В Excel на вкладке Файл выберите команду Параметры просмотра в браузере.
На вкладке Показ выберите в списке пункт Элементы книги.
Выберите именованные элементы, которые нужно опубликовать, и откройте вкладку Параметры.
Если книга содержит срезы или временные шкалы, нажмите кнопку Добавить и выберите срезы, которые нужно опубликовать. Затем нажмите кнопку ОК.
Нажмите кнопку ОК, чтобы закрыть диалоговое окно Параметры просмотра в браузере.
Сохраните и закройте книгу.
Загрузите книгу в библиотеку SharePoint, например, в библиотеку документов.
Отображение книги в представлении листа
При указании параметра для отображения книги в представлении листа в окне браузера она выглядит следующим образом:
Представление листа и его функции
В этом представлении на экране отображается весь Excel. Это представление хорошо работает для панелей мониторинга, которые создаются в Excel, так как вы можете видеть все диаграммы и таблицы на экране в одном представлении. При использовании фильтра,например среза или временной шкалы, вы можете увидеть все связанные с этим фильтром элементы, чтобы отобразить эти сведения.
В нижней части экрана видны вкладки, представляющие дополнительные листы в книге. Для просмотра другого листа необходимо щелкнуть его вкладку.
Указание параметра для отображения книги в представлении листа
В Excel на вкладке Файл выберите команду Параметры просмотра в браузере.
На вкладке Показ выберите в списке пункт Листы. Выберите листы, которые нужно отобразить, и нажмите кнопку ОК.
Сохраните и закройте книгу.
Загрузите книгу в библиотеку SharePoint, например, в библиотеку документов.
Отображение книги в веб-части Excel Web Access
При отображении книги в веб-части Excel Web Access в окне браузера она выглядит следующим образом:
Веб-часть Excel Web Access — это контейнер, который служит для отображения содержимого книги Excel на сайте SharePoint. Не нужно щелкать, чтобы открыть книгу для просмотра; в веб-части ее содержимое отображается как часть страницы.
В веб-части Excel Web Access можно отобразить как весь лист, так и отдельные элементы. На рисунке выше отображается весь лист, но можно также отобразить отдельную диаграмму, например круговую.
Источник
Советы
Совет 1. Все самые популярные функции можно найти на вкладке «Главная»
Функции буфера обмена, такие как вырезание, копирование и вставка.
Функции форматирования для шрифтов, выравнивания и чисел.
Функции для работы с таблицами и ячейками.
Функции редактирования для получения автосуммы, сортировки и поиска данных.
Совет 2. Вставляйте таблицы, диаграммы и многое другое с помощью вкладки «Вставка»
Используйте вкладку Вставка для вставки функций, форм, таблиц, рисунков, фигур, диаграмм и гиперссылок.
Если вам нужно вставить строки, столбцы и ячейки, соответствующие команды вы найдете в правой части вкладки Главная.
Совет 3. Создавайте формы для сбора данных
Выберите Вставка > Forms > Создать форму.
Добавьте свои вопросы и ответы.
Совет 4. Закрепляйте столбцы и строки
Закрепляйте строки и столбцы, чтобы они оставались в поле зрения при прокрутке данных.
Выделите ячейку, расположенную под строками и справа от столбцов, которые вы хотите закрепить.
На вкладке Вид нажмите кнопку Закрепить области и выберите пункт Закрепить области.
Совет 5. Фильтруйте данные с помощью таблиц
Чтобы создать фильтры, преобразуйте данные в таблицу.
Щелкните любую ячейку с данными.
На вкладке Вставка нажмите кнопку Таблица.
Совет 6. Используйте функцию «Автосумма» для определения диапазона
Если числа находятся в смежных ячейках, функция Автосумма 
Выделите ячейку, расположенную ниже суммируемого диапазона или справа от него.
На вкладке Главная нажмите кнопку 
Совет 7. Работайте автономно
OneDrive синхронизирует файлы с вашим компьютером.
Откройте проводник или Mac Finder. Папка OneDrive появится в левой части экрана.
Вы можете скопировать в нее файлы, переместить их или переименовать.
Если отключиться от Интернета, эти файлы можно будет открывать и редактировать в автономном режиме. При следующем подключении они синхронизируются с OneDrive.
Источник
Совет 1. Все самые популярные функции можно найти на вкладке «Главная»
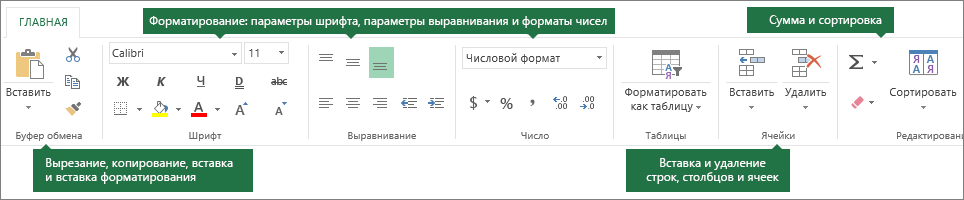
-
Функции буфера обмена, такие как вырезание, копирование и вставка.
-
Функции форматирования для шрифтов, выравнивания и чисел.
-
Функции для работы с таблицами и ячейками.
-
Функции редактирования для получения автосуммы, сортировки и поиска данных.
Совет 2. Вставляйте таблицы, диаграммы и многое другое с помощью вкладки «Вставка»
Используйте вкладку Вставка для вставки функций, форм, таблиц, рисунков, фигур, диаграмм и гиперссылок.
Если вам нужно вставить строки, столбцы и ячейки, соответствующие команды вы найдете в правой части вкладки Главная.
Совет 3. Создавайте формы для сбора данных
-
Выберите Вставка > Forms > Создать форму.
-
Добавьте свои вопросы и ответы.
Совет 4. Закрепляйте столбцы и строки
Закрепляйте строки и столбцы, чтобы они оставались в поле зрения при прокрутке данных.
-
Выделите ячейку, расположенную под строками и справа от столбцов, которые вы хотите закрепить.
-
На вкладке Вид нажмите кнопку Закрепить области и выберите пункт Закрепить области.
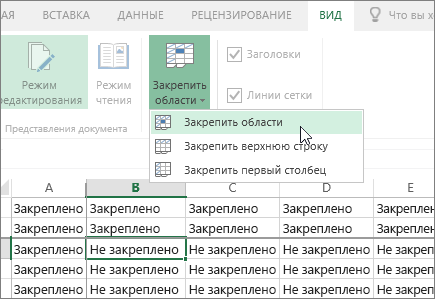
Совет 5. Фильтруйте данные с помощью таблиц
Чтобы создать фильтры, преобразуйте данные в таблицу.
-
Щелкните любую ячейку с данными.
-
На вкладке Вставка нажмите кнопку Таблица.
Совет 6. Используйте функцию «Автосумма» для определения диапазона
Если числа находятся в смежных ячейках, функция Автосумма 
-
Выделите ячейку, расположенную ниже суммируемого диапазона или справа от него.
-
На вкладке Главная нажмите кнопку
Автосумма.
Совет 7. Работайте автономно
OneDrive синхронизирует файлы с вашим компьютером.
-
Откройте проводник или Mac Finder. Папка OneDrive появится в левой части экрана.
-
Вы можете скопировать в нее файлы, переместить их или переименовать.
Если отключиться от Интернета, эти файлы можно будет открывать и редактировать в автономном режиме. При следующем подключении они синхронизируются с OneDrive.
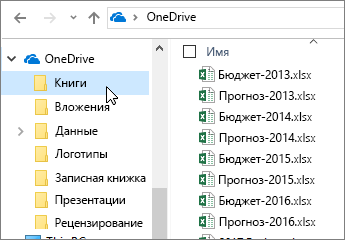
Нужна дополнительная помощь?
На ресурсе Microsoft Office Web Apps вы можете создавать, просматривать и редактировать книги непосредственно в браузере. Работа построена немного иначе, чем в версии Excel для локального компьютера, но очень схоже. Основное преимущество веб-версии заключается в том, что вы можете получить доступ к вашим книгам откуда угодно, при этом на компьютере может быть даже не установлен Excel.
Для проработки этого раздела нужно завести бесплатную учетную запись Microsoft OneDrive (ранее SkyDrive) и войти в систему. Можно также воспользоваться SharePoint.
Создав книгу, выполните команду Файл ► Сохранить как и выберите местоположение на OneDrive. Таким образом вы сохраняете книгу в облаке, а также сохраняете ее копию в каталоге OneDrive на локальном компьютере. Две версии синхронизируются. Откройте браузер и перейдите на сайт onedrive.com (skydrive.live.com). Найдите книгу и щелкните на ней. Книга откроется в приложении Excel Web Арр. На рис. 6.1 изображена книга, открытая в браузере Google Chrome. Как видите, программа очень напоминает версию Excel для ПК.
Рис. 6.1. Просмотр книги в браузере
В веб-приложении Excel отсутствуют некоторые возможности, имеющиеся в настольной версии. В частности, веб-версия не поддерживает:
- макросы;
- подключаемые модули (надстройки);
- валидацию данных;
- комментарии;
- фигуры и другие внедряемые объекты.
Некоторые возможности, например защита листа, позволяют предотвратить открытие книги.
Облачное программирование — отличная идея, вероятно, оно будет играть немалую роль в вычислительных процессах в будущем. Однако работа в облаке может быть очень неудобной, поскольку при этом вы всецело зависите от вашего интернет-провайдера и Microsoft. Что делать, если вам срочно требуется выполнить какую-то работу, а нужный файл находится в облаке? Сообщение, регистрирующее отсутствие соединения, бывает очень некстати.
Нередко при работе с приложением, Microsoft Word или Excel, вам необходимо перейти по ссылке, встроенной в документ. Если у вас нет каких-либо настроек, каждый раз, когда вы нажимаете на гиперссылку, вам будет предложено указать, в каком браузере вы хотите ее открыть. Эти подсказки могут раздражать, если вы регулярно пользуетесь гиперссылками, в которых В этом случае лучше настроить приложения так, чтобы они открывались в браузере по умолчанию. Сегодня мы обсудим, как открыть гиперссылки в браузере по умолчанию из одного из приложений, которые очень часто используют гиперссылки, Excel.
Это изменение можно внести с помощью двух подходов к изменению браузера по умолчанию: на страницах настроек Microsoft Windows и в панели управления вашей системы. За ними очень легко следить.
1] Измените браузер гиперссылок по умолчанию с помощью настроек Windows
Откройте настройки Windows на своем компьютере с помощью сочетания клавиш Win + «I». Здесь щелкните раздел «Приложения». На панели параметров слева нажмите «Приложения по умолчанию». Прокрутите немного вниз, и вы найдете заголовок «Веб-браузер». Здесь вы можете выбрать браузер, который будет открываться по умолчанию каждый раз, когда передается команда для посещения URL-адреса. Если вас не устраивает ни один из браузеров, установленных на вашем ПК, вы можете напрямую посетить Microsoft Store и поищите другое приложение
Способ внесения этой модификации в Windows 11 немного отличается, хотя вы также можете сделать это с помощью настроек. Просто откройте «Настройки» > «Приложения» > «Приложения по умолчанию». Здесь нажмите «Выбрать по умолчанию по типу ссылки», после чего откроется отдельная страница настроек. Теперь прокрутите вниз, чтобы найти HTTP и HTTPS, и выберите браузер, в котором вы хотите открывать гиперссылки Excel.
Вот как выглядит страница настроек.
2] Изменение браузера по умолчанию для гиперссылок с помощью панели управления
Альтернативный подход к изменению браузера по умолчанию для ваших гиперссылок Excel — использование Панель управления.
Откройте панель управления, выполнив поиск в меню поиска на панели задач. Нажмите, чтобы просмотреть панель управления в виде категорий, и щелкните категорию «Программы». Далее выберите заголовок «Программы по умолчанию». Стандартные программы. Нажмите на нее, и вы попадете на ту же страницу настроек Windows, которую мы посетили в вышеупомянутом процессе. Повторите третий и четвертый шаги процесса, описанного выше, и выйдите со страницы настроек, чтобы сохранить эти настройки
Сделайте это, и каждая ссылка, которую вы открываете в рабочей книге Excel, будет открываться в браузере по умолчанию.
Каковы параметры просмотра браузера в Excel?
Параметры просмотра в браузере могут оказаться очень полезными, если вы работаете в Excel, а затем представляете ее людям через Интернет, желательно в браузере. Используя параметры просмотра браузера, вы можете настроить, как ваша работа с Excel будет выглядеть в окне браузера.
Существует три способа отображения содержимого книги Excel в окне браузера:
В представлении «Галерея» В представлении «Рабочий лист» В веб-части Excel Web Access с использованием веб-сайта SharePoint
Для используйте эту функцию. Просто щелкните вкладку «Файл» > «Информация» > прокрутите вниз и выберите параметры просмотра в браузере.
Как просматривать веб-страницы в Excel?
Microsoft Excel предоставляет возможность просмотра веб-страниц. страницы в рабочей книге и вырезать данные из них для вашей работы. Это также не требует каких-либо надстроек, если только вам не нужно исследовать веб-сайты определенного типа. Вот как вы можете импортировать и подключаться к веб-сайту через Excel.
Откройте Excel, щелкните вкладку «Данные» и в разделе «Получить внешние данные» выберите «Из Интернета». Откроется окно с названием «Новый веб-запрос». Введите адрес в поле и нажмите «Перейти». Подождите некоторое время, и вы увидите окно веб-сайта, который вы только что запросили открыть. Чтобы экстраполировать данные из этого веб-источника, нажмите «Импорт», и появится диалоговое окно «Импорт данных». Введите коды данных для информации, которую вы хотите извлечь, и нажмите «ОК».
Вот как вы можете использовать Excel в своих интересах и работать с ним как профессионал. Использование веб-источников делает вашу работу более информативной. Мы надеемся, что это поможет!
Для работы с таблицами необязательно устанавливать программу Excel на компьютер. Вместо этого можно использовать онлайн-версию одноименного приложения или сервисы со схожими функциями других разработчиков. Выбор зависит от того, какие задачи вам нужно решить — просто поправить пару значений в ячейках или посчитать бюджет крупной организации с помощью сложных функций и макросов.
Содержание
- Excel Online
- Excel Online на Яндекс.Диске
- Google Sheets (Таблицы)
- Zoho Sheet
- OnlyOffice
Excel Online
Excel Online — веб-версия настольного приложения из пакета Microsoft Office. Она бесплатно предоставляет пользователям основные функции программы для работы с таблицами и данными.
По сравнению с настольной версией, в Excel Online отсутствует поддержка пользовательских макросов и ограничены возможности сохранения документов. По умолчанию файл скачивается на компьютер в формате XLSX, который стал стандартом после 2007 года. Также вы можете сохранить его в формате ODS (OpenDocument). Однако скачать документ в формате PDF или XLS (стандарт Excel до 2007 года), к сожалению, нельзя.
Впрочем, ограничение на выбор формата легко обойти при наличии настольной версии Excel. Например, вы можете скачать файл из веб-приложения с расширением XLSX, затем открыть его в программе на компьютере и пересохранить в PDF.
Если вы работаете с формулами, то Excel Online вряд ли станет полноценной заменой настольной версии. Чтобы в этом убедиться, достаточно посмотреть на инструменты, доступные на вкладке «Формулы». Здесь их явно меньше, чем в программе на ПК. Но те, что здесь присутствуют, можно использовать так же, как в настольной версии.
Есть у Excel Online и преимущества. Главное из них — возможность совместной работы над документом. Вы можете создать файл и открыть к нему доступ на чтение и редактирование любым пользователям, например, членам вашей команды. Чтобы это сделать, пройдите по пути «Файл» — «Поделиться» и еще раз «Поделиться».
Как и Word Online, Excel Online имеет два режима совместной работы:
- Приглашение других пользователей по индивидуальной ссылке, которая привязана к адресу электронной почты. Просматривать или редактировать документ сможет только тот человек, на чей адрес вы отправили приглашение.
- Создание публичной ссылки, по которой доступ к вашему документу может получить любой желающий.
Право на редактирование файла дается по умолчанию всем, кому он доступен. Если вы хотите, чтобы пользователи могли только читать документ и оставлять комментарии, измените для них уровень прав: нажмите на пункт «Всем пользователям, получившим ссылку, доступно редактирование», снимите галочку с опции «Разрешить редактирование», а затем нажмите «Применить». Это переведет документ в режим чтения для всех, кроме владельца — того, кто его создал.
В настройках общего доступа также есть функции установки срока действия ссылки и шифрования, однако для их использования нужен премиум-аккаунт OneDrive. В России его пока приобрести нельзя.
При совместной работе удобно использовать и встроенную в документ систему комментирования, доступную на вкладке «Рецензирование». Все, кто имеет доступ к файлу, могут оставлять и просматривать примечания других. Комментарии прикрепляются к конкретным местам документа и отображаются единым списком.
Файлы, созданные в Excel Online, по умолчанию сохраняются в облаке OneDrive. Доступ в него есть у каждого пользователя, имеющего аккаунт Майкрософт. В бесплатной версии OneDrive у вас будет 5 ГБ дискового пространства. Этого объёма достаточно для хранения миллионов таблиц.
Ещё один способ поделиться таблицей, созданной в Excel Online, — вставить её на сайт с помощью HTML-кода. Чтобы воспользоваться этой возможностью, пройдите по пути «Файл» — «Поделиться» — «Внедрить». Затем нажмите на кнопку «Создать». В окне предварительного просмотра, которое откроется после этого, можно выбрать, что из таблицы должно отображаться на сайте после вставки кода на страницу.
Все созданные документы размещены на главной странице сервиса Excel Online. Они размещены на трех вкладках:
- «Последние» — недавно открытые документы.
- «Закреплённые» — документы, рядом с названиями которых вы нажали на кнопку «Добавить к закреплённым».
- «Общие» — документы других владельцев, к которым вам открыли доступ.
Веб-версию Excel можно использовать и в качестве онлайн-просмотрщика документов в форматах XLSX и ODS. Для этого, находясь на главной странице, кликните по ссылке «Добавить и открыть», после чего укажите путь к нужному файлу. Документ откроется в онлайн-версии Excel, где вы можете его редактировать.
Для редактирования таблиц на смартфоне также можно использовать мобильное приложение Excel. У него есть версии для Android и iOS. После установки авторизуйтесь в приложении под тем же аккаунтом, которым вы пользовались в веб-версии, и вам будут доступны все файлы, созданные в Excel Online. Покупка Office 365 не требуется.
Excel Online на Яндекс.Диске
Веб-версия приложения Excel доступна также пользователям Яндекс.Диска — облачного хранилища от Яндекс. Чтобы в нее войти:
- Откройте сайт Яндекса и авторизуйтесь в своей учётной записи.
- Перейдите в интерфейс Яндекс.Диска.
- Нажмите на кнопку «Создать» и выберите тип «Таблицу».
Чтобы открыть файл Excel, созданный на ПК, загрузите его на Яндекс.Диск. Затем дважды кликните по нему внутри хранилища. В соседней вкладке откроется онлайн-редактор таблиц с содержимым документа. После правки и сохранения файл автоматически обновится на Яндекс.Диске.
С точки зрения функциональности эта версия ничем не отличается от Excel Online на OneDrive. Единственная разница — документы, созданные здесь, по умолчанию сохраняются на Яндекс.Диске. Ими также можно делиться с другими пользователями при помощи публичных ссылок.
Google Sheets (Таблицы)
Google Sheets — главная альтернатива браузерной версии Excel. Гугловское веб-приложение предлагает заметно больше возможностей для работы с таблицами и данными, чем аналог от Майкрософт. Например, кроме предустановленных четырёх сотен функций, здесь доступно создание собственных скриптов. Кроме того, функциональность Google Sheets расширяется за счёт плагинов.
Ещё один плюс Google Sheets — тесная связь с другими гугловскими приложениями: Google Docs, Gmail, Google Translate, Google Forms, Google Sites, Google Calendar, Google Contacts, Google Groups и Google Maps. С помощью Google Apps Script (специальная версия JavaScript, предназначенная для работы с сервисами Google) можно автоматизировать различные процессы, например, настроить массовую рассылку писем, автоматически сохранять все вложения на Google Drive или добавлять напоминания в календарь.
Обработчиком скриптов выступает само приложение Google Sheets. Функция их создания вряд ли пригодится вам для домашних нужд, но для компании она может стать отличным способом оптимизации рутинных процессов.
В Google Sheets, как и в рассмотренных аналогах, есть возможность совместной работы над документами. Вы можете пригласить других пользователей по электронной почте или создать и разослать им публичную ссылку. Возможные права доступа — только просмотр, комментирование или редактирование.
Все изменения, внесённые при командной работе, фиксируются в документе. Благодаря системе контроля версий вы можете просматривать их историю. С помощью этой функции также можно восстановить предыдущее состояние документа, если кто-то допустил ошибку при его заполнении.
Файл, созданный в Google Sheets, можно сохранить в форматах XLSX, ODS, PDF, в виде веб-страницы HTML, CSV и TSV. Это тоже делает сервис заметно более гибким, чем Excel Online.
Документы, созданные в Google Sheets, хранятся в облаке Google Drive. На главной странице веб-приложения есть их список, отсортированный по дате просмотра. Эти же файлы можно просматривать и редактировать через бесплатное мобильное приложение для Android и iOS.
Zoho Sheet
Zoho Sheet — еще одно онлайн-средство для просмотра и простого редактирования файлов Excel. Сервис поддерживает форматы XLS, XLSX ODS, CSV и TSV. Вы можете загрузить в него файл из памяти компьютера или импортировать по ссылке с других веб-ресурсов.
Для просмотра содержимого файла регистрация на Zoho Sheet не нужна, но если вы хотите внести в него изменения, придется создать аккаунт. Зарегистрироваться на сервисе можно по электронной почте или через профили на сервисах Google, Facebook или Microsoft.
Полноценной заменой настольной версии Excel редактор Zoho не станет, но составить таблицу, добавить формулы и поработать с данными в нём можно.
Основные возможности редактора:
- Совместная работа над документами.
- Настройки блокировки ячеек и сохранение истории изменений для контроля внесённых правок.
- Инструменты для автоматического преобразования данных в диаграммы и таблицы.
- Более 350 функций для обработки данных.
- Инструменты для очистки данных.
- Поддержка макросов для автоматизации процессов.
- Поддержка 23 языков, в том числе русского.
У Zoho Sheet также есть мобильные приложения для Android и iOS. При использовании одного аккаунта данные между веб-версией и данными на смартфоне синхронизируются. Это позволяет, например, создать документ в браузере на компьютере, а затем быстро внести в него правки с мобильного девайса.
Созданные в Zoho Street документы сохраняются на сервере в аккаунте пользователя. Загрузить их на компьютер можно в форматах XLS, XLSX, ODS, CS, TSV, HTML и PDF.
OnlyOffice
Офисный пакет с открытым исходным кодом OnlyOffice также предлагает пользователям онлайн-редактор электронных таблиц. Для получения доступа к нему вам понадобится регистрация по электронной почте или аккаунты сервисов Google или Facebook.
После авторизации вы попадёте на главный экран сервиса, откуда запускаются онлайн-версии приложений. Для работы с таблицами запустите OnlyOffice Spreadsheets.
Визуально редактор OnlyOffice Spreadsheets напоминает Эксель Онлайн, поэтому вам не придется тратить время на его освоение. С точки зрения функциональности эти веб-приложения тоже очень близки друг к другу.
OnlyOffice предлагает следующие возможности для работы с таблицами в браузере:
- Редактирование и форматирование ячеек.
- Формулы для выполнения расчётов.
- Формирование таблиц и диаграмм из данных.
- Сортировка и группировка данных.
- Совместная работа над документом.
Конкурентное преимущество OnlyOffice перед Excel Online — поддержка макросов для автоматизации пользовательских действий. Создавать новые алгоритмы можно на вкладке «Плагины». Здесь же собраны инструменты для подсветки кода, редактирования изображений, подбора синонимов, перевода текста и вставки видео с YouTube.
Однако веб-версия OnlyOffice не может использоваться для открытия файлов с компьютера. Сервис поддерживает только те, что были созданы в нем. Вы можете хранить документы на «облаке» или скачать на свои устройства в форматах XLSX, ODS, CSV, OTS, PDF.
Приложение OnlyOffice работает и на смартфонах на базе Android и iOS. При авторизации под тем же аккаунтом, что и в веб-версии, данные синхронизируются.
Помимо бесплатного редактора таблиц, OnlyOffice имеет коммерческую версию облачной платформы для организаций. Для тестирования её возможностей предоставляется пробный период на 180 дней. Стоимость подписки зависит от количества сотрудников. В среднем месячная лицензия на одного пользователя обходится в 4.25 евро. При годовой подписке экономия составит 40%, при покупке тарифа на 3 года — 60%.
Некоммерческим организациям и учебным заведениям OnlyOffice предоставляет бесплатный доступ к платным функциям. Для этого нужно зарегистрироваться, выбрать баннер, который будет размещён на главной странице сайта организации, и заполнить форму. Подробности — на этой странице.
Облачная платформа OnlyOffice не предназначена для домашнего использования, так как слишком сложна и довольно дорого стоит. Но если вы ищите онлайн-решение для организации, она станет отличной заменой Excel Online.