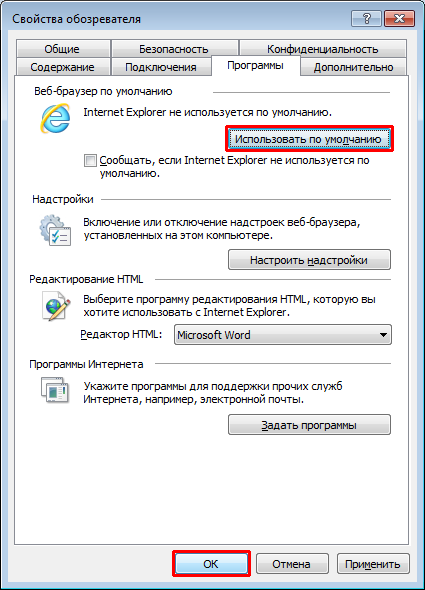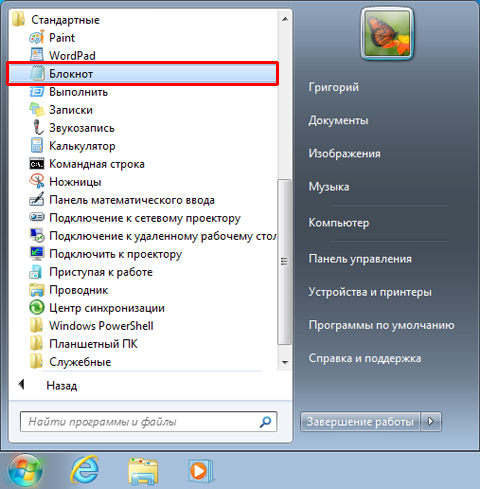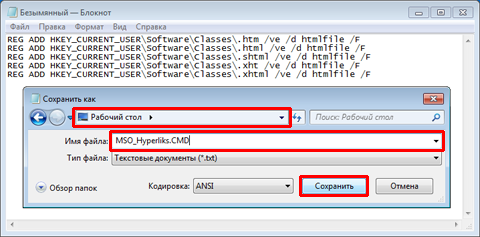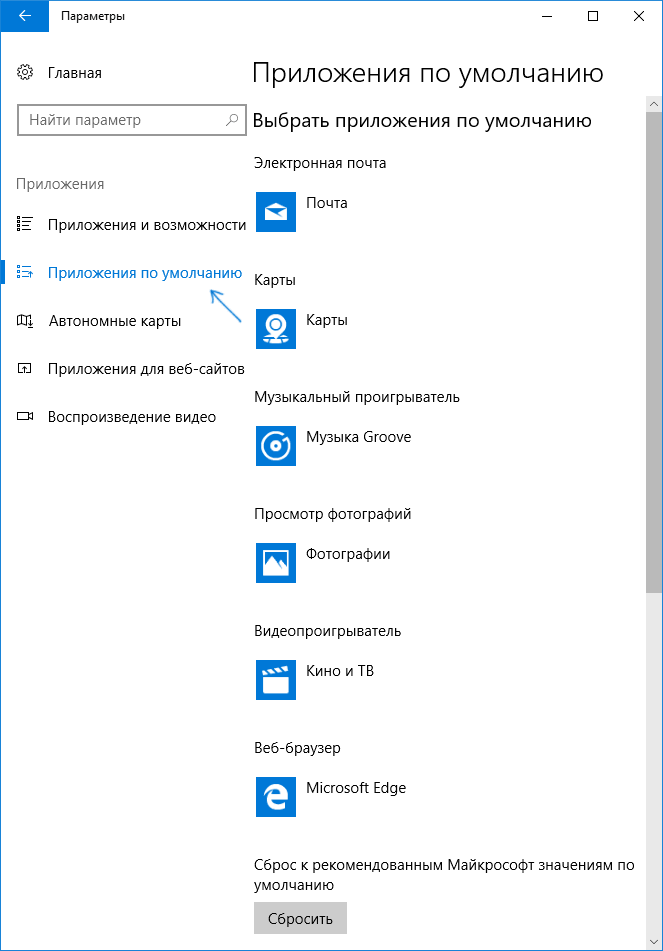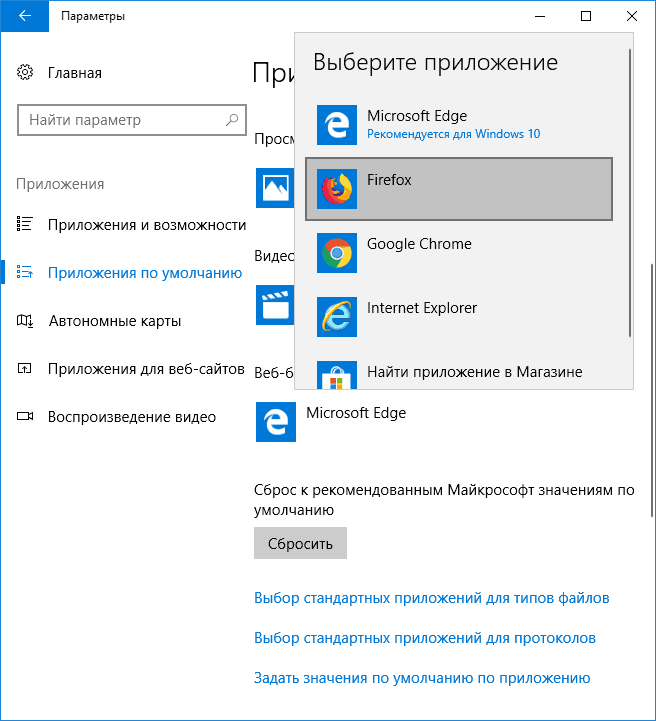Поиск ссылок (внешних ссылок) в книге
Excel для Microsoft 365 Excel 2021 Excel 2019 Excel 2016 Excel 2013 Excel 2010 Excel 2007 Еще…Меньше
Связывание с другими книгами — очень распространенная задача в Excel, но иногда вы можете найти книгу, которая ссылок не может найти, хотя Excel сообщает о том, что она существует. Нет способа автоматического поиска всех внешних ссылок, используемых в книге, однако существует несколько способов, используемых вручную. Вам нужно искать формулы, определенные имена, объекты (например, текстовые поля или фигуры), названия диаграмм и ряды данных диаграммы.
Имя любой Excel книги, с помощью ссылки на которую вы ссылались, будет связана с расширением XL* (например, .xls, .xlsx, XLSM), поэтому рекомендуемый способ — найти все ссылки на частичное расширение XL. Если вы ссылались на другой источник, необходимо определить оптимальный поисковый запрос.
Поиск ссылок, используемых в формулах
-
Нажмите CTRL+F, чтобы запустить диалоговое окно Найти и заменить.
-
Нажмите кнопку Параметры.
-
В поле Найти введите.xl.
-
В поле В пределах выберите книга.
-
В поле Искать в выберите формулы.
-
Нажмите кнопку Найти все.
-
В отображемом списке наймем в столбце Формула формул, содержащих XL. В этом случае Excel найдено несколько экземпляров функции бюджетного Master.xlsx.
-
Чтобы выбрать ячейку с внешней ссылкой, щелкните ссылку на эту строку в списке.
Совет: Щелкните любой за колонок, чтобы отсортировать столбец и сгруппировать все внешние ссылки.
-
На вкладке Формулы в группе Определенные имена выберите пункт Диспетчер имен.
-
Проверьте каждую запись в списке и проверьте, нет ли в столбце Ссылка внешних ссылок. Внешние ссылки содержат ссылку на другую книгу, например [Budget.xlsx].
Советы:
-
Щелкните любой за колонок, чтобы отсортировать столбец и сгруппировать все внешние ссылки.
-
Если вы хотите удалить сразу несколько элементов, можно сгруппнуть несколько элементов, нажав клавишу SHIFT или CTRL и щелкнув левой кнопкой мыши.
-
-
Нажмите клавиши CTRL+G, нажмите клавиши CTRL+G, чтобы перейти в диалоговое окно Перейти, а затем выберите специальные > объекты > ОК. При этом будут выбраны все объекты на активном сайте.
-
Нажимая клавишу TAB, переходить между выбранными объектами, а затем искать в строка формул
ссылку на другую книгу, например [Budget.xlsx].
-
Щелкните название диаграммы, которую вы хотите проверить.
-
В строка формул
наймем ссылку на другую книгу, например [Budget.xls].
-
Выберите диаграмму, которую нужно проверить.
-
На вкладке Макет в группе Текущий выделение щелкните стрелку рядом с полем Элементы диаграммы и выберите ряд данных, которые нужно проверить.
-
На строка формул
, наймем ссылку на другую книгу, например [Budget.xls] в функции РЯД.
Дополнительные сведения
Вы всегда можете задать вопрос специалисту Excel Tech Community или попросить помощи в сообществе Answers community.
См. также
Исправление недействительных ссылок
Разрыв связи с внешним ресурсом в Excel
Управление обновлением внешних ссылок (связей)
Нужна дополнительная помощь?
@tridgill
How do I find broken links in Excel?
There are different ways to check whether the hyperlinks are OK or not.
Here are two quick methods.
Method 1:
Cell Relationship Diagram
In the menu bar, select the Files> Options tab.
In the opened Excel Options window, click the Add-ins tab.
Now select the COM add-in from the drop-down list and press the OK button. In the open com add-in dialog box, choose Inquiries.
After that, you will see the Inquiries tab is added to the Excel ribbon.
In the diagram group, you need to select Cell Relationship.
The next window of the cell relationship diagram appears on the screen.
In the opened dialog box, select the options you want and press the OK button.
Very soon the diagram will appear on your Excel screen.
You can zoom in to see the links between a cell and another cell, or between a cell and another worksheet.
Here you can see the entire cell relationship diagram with all the links included. You can also use this chart to review the broken links in your Excel workbook.
I found this method to be the best way to find the cell with the broken Excel links.
Method 2:
Using Excel VBA
Another method to find broken Excel link is by using Excel VBA. In this method, we use the massive code to trace the broken link to an Excel workbook cell.
You can also restore the return value of the accessing source links to determine whether the links are actually broken or not.
To use the code, you need to add the Microsoft XML V3 reference:
Private Function CheckHyperlink(HypelinksCell As Range) As String
On Error GoTo ErrorHandler
Dim oHttp As New MSXML2.XMLHTTP30
oHttp.Open “HEAD”, HypelinksCell.Text, False
oHttp.send
CheckHyperlink = oHttp.Status & ” ” & oHttp.statusText
Exit Function
ErrorHandler:
CheckHyperlink = “Error: ” & Err.Description
End Function
Sub Test()
Debug.Print CheckHyperlink(Range(“A1”))
End SubWith the above code, you can easily keep track of the broken link details of each worksheet cell.
Once you know the exact location of the broken link, move on to fixing the broken Excel link.
How do I fix broken links in Excel?
Warning: This step cannot be undone. So it is better that you keep the backup of your Excel workbook before starting the process.
Open your Excel workbook with the broken links problem.
Go to the Data tab and tap on the Edit Links option. If you don’t get the «Edit Links» option, it means there are no links in your workbook.
Now select the broken link that you want to fix in the Source file field.
Click the Change Source option.
Find the location of the Excel file with the source of your linked data.
Now select the new source file and click on the Change Source option.
Tap the Close option.
Hope I was able to help you with this information from the internet.
Nikolino
I know I don’t know anything (Socrates)
* Kindly Mark and Vote this reply if it helps please, as it will be beneficial to more Community members reading here.
PS: Открытые ссылки не закрываются и накапливаются в браузере. Доброкачественные ссылки могут не открыться из-за переполнения.
Поэтому 5000, видимо, нужно проверять кусками, каждый раз закрывая браузер.
PS: Открытые ссылки не закрываются и накапливаются в браузере. Доброкачественные ссылки могут не открыться из-за переполнения.
Поэтому 5000, видимо, нужно проверять кусками, каждый раз закрывая браузер. Формуляр
Excel 2003 EN, 2013 EN
PS: Открытые ссылки не закрываются и накапливаются в браузере. Доброкачественные ссылки могут не открыться из-за переполнения.
Поэтому 5000, видимо, нужно проверять кусками, каждый раз закрывая браузер. Автор — Формуляр
Дата добавления — 07.08.2014 в 14:48
Источник
Поиск ссылок (внешних ссылок) в книге
Связывание с другими книгами — очень распространенная задача в Excel, но иногда вы можете найти книгу, которая ссылок не может найти, хотя Excel сообщает о том, что она существует. Нет способа автоматического поиска всех внешних ссылок, используемых в книге, однако существует несколько способов, используемых вручную. Вам нужно искать формулы, определенные имена, объекты (например, текстовые поля или фигуры), названия диаграмм и ряды данных диаграммы.
Имя любой Excel книги, с помощью ссылки на которую вы ссылались, будет связана с расширением XL* (например, .xls, .xlsx, XLSM), поэтому рекомендуемый способ — найти все ссылки на частичное расширение XL. Если вы ссылались на другой источник, необходимо определить оптимальный поисковый запрос.
Поиск ссылок, используемых в формулах
Нажмите CTRL+F, чтобы запустить диалоговое окно Найти и заменить.
Нажмите кнопку Параметры.
В поле Найти введите .xl.
В поле В пределах выберите книга.
В поле Искать в выберите формулы.
Нажмите кнопку Найти все.
В отображемом списке наймем в столбце Формула формул, содержащих XL. В этом случае Excel найдено несколько экземпляров функции бюджетного Master.xlsx.
Чтобы выбрать ячейку с внешней ссылкой, щелкните ссылку на эту строку в списке.
Совет: Щелкните любой за колонок, чтобы отсортировать столбец и сгруппировать все внешние ссылки.
На вкладке Формулы в группе Определенные имена выберите пункт Диспетчер имен.
Проверьте каждую запись в списке и проверьте, нет ли в столбце Ссылка внешних ссылок. Внешние ссылки содержат ссылку на другую книгу, например [Budget.xlsx].
Щелкните любой за колонок, чтобы отсортировать столбец и сгруппировать все внешние ссылки.
Если вы хотите удалить сразу несколько элементов, можно сгруппнуть несколько элементов, нажав клавишу SHIFT или CTRL и щелкнув левой кнопкой мыши.
Нажмите клавиши CTRL+G, нажмите клавиши CTRL+G, чтобы перейти в диалоговое окно Перейти, а затем выберите специальные > объекты > ОК. При этом будут выбраны все объекты на активном сайте.

Нажимая клавишу TAB, переходить между выбранными объектами, а затем искать в строка формул 
Щелкните название диаграммы, которую вы хотите проверить.
В строка формул 
Выберите диаграмму, которую нужно проверить.
На вкладке Макет в группе Текущий выделение щелкните стрелку рядом с полем Элементы диаграммы и выберите ряд данных, которые нужно проверить.

На строка формул 
Дополнительные сведения
Вы всегда можете задать вопрос специалисту Excel Tech Community или попросить помощи в сообществе Answers community.
Источник
Excel как проверить гиперссылку
Проверить ссылки на другие листы

Если мы хотим проверить значение в ячейке на другом листе, на которую ссылается наша формула, то приходится тратить много времени на поиск ячейки по ее адресу вручную.
Для того, чтобы автоматически перейти на требуемую ячейку, необходимо:
- Выбрать ячейку для проверки и перейти в меню ФОРМУЛЫ .
- Нажать на кнопку «Влияющие ячейки»
- При наличии ссылок на другие листы, мы увидим стрелку с указанием на другой лист.
- Необходимо кликнуть два раза по стрелке и вызвать окно перехода.
- В открывшемся окне , выбираем ссылку на необходимый лист и нажимаем ОК .
- Программа выделит целевую ячейку , влияющую на наши расчеты.
Данный способ также позволяет увидеть все внешние ссылки и проверить все исходные данные по очереди.
Если материал Вам понравился или даже пригодился, Вы можете поблагодарить автора, переведя определенную сумму по кнопке ниже:
(для перевода по карте нажмите на VISA и далее «перевести»)
Источник
Почему не работает гиперссылка в Excel
Гиперссылка – потрясающий инструмент, позволяющий создать связь информации в электронной таблице с другим файлом или данными, находящимися в интернете. Пользователь может вставлять их как в сам документ, так и определенную область диаграммы. Процедура добавления ссылки очень проста, но у некоторых пользователей возникают проблемы, когда они пытаются перейти по ним. Причем нередко они возникают внезапно: раньше все получалось сделать с первого раза, а теперь выдает ошибку. Почему так возникает? И как исправить эту ситуацию? Давайте разберемся в этом более подробно.
В чем заключается проблема?
До определенного момента все хорошо: пользователь хочет открыть ссылку, и перед ним показывается тот документ или веб-страница, которая ему нужна. Но через некоторое время при тех же действиях появляется следующее сообщение.
И эта ошибка повторяется во всех офисных приложениях, а не только Excel!
Хорошо, если действительно есть системный администратор, к которому просят обратиться. А что делать, если им являетесь вы, а вы не знаете, как решить эту проблему?
Почему не работают гиперссылки в Excel
Эта проблема связана с тем, что программа для работы с электронными таблицами не может найти тот браузер, который установлен, как предустановленный. Очень часто это происходит, когда человек пользовался Google Chrome, а потом его удалил по тем или иным причинам. Этот браузер плохо чистит реестр в процессе удаления, поэтому там остаются старые записи.
Программа по умолчанию – это такое приложение, которое открывается автоматически, когда пользователь открывает определенный тип файлов или совершает какое-то конкретное действие. В нашем случае таким типом данных является веб-страница. Когда пользователь делает клик по ссылке, она должна открываться через программу, которая называется браузером. И если он удаляется, то не всегда в реестр вносятся соответствующие изменения, связанные с удалением.
Как сделать, чтобы в Эксель открывались гиперссылки
Итак, что можно сделать для того, чтобы решить проблему с открытием гиперссылок в Excel? Первое, что нужно делать – закрыть абсолютно все офисные приложения, которые в данный момент открыты на вашем компьютере. После этого надо выполнить следующую инструкцию. Она действует применительно к Windows 7, но принцип аналогичный для любой другой версии Windows.
- Нажать кнопку «Пуск».
- Открыть браузер, который будет использоваться по умолчанию для открытия гиперссылок. Мы будем показывать, как это работает, на примере Internet Explorer. Последовательность действий, которую нужно выполнить в других браузерах, будет отличаться. Но сам принцип не меняется.
- Итак, после того, как мы откроем Internet Explorer, нам нужно перейти в меню настроек (шестеренка), после чего нажать по пункту «Свойства обозревателя».
- После этого появится диалоговое окно с параметрами Internet Explorer. Нам нужно перейти на вкладку «Программы». Там появится опция «Веб-браузер по умолчанию». Нам нужно нажать на кнопку «Использовать по умолчанию».
- Подтверждаем свои действия. Для этого нужно нажать на кнопку «ОК».
Вы можете выполнять эти шаги, применительно к другому браузеру.
Например, вы случайно удалили другой браузер, после которого остались следы в реестре. Предположим, вы установили Google Chrome. В таком случае последовательность действий будет следующей:
- Нажимаем на три точки в правом верхнем углу. После этого переходим в меню «Настройки».
- После того, как мы перейдем туда, там будет раздел «Браузер по умолчанию». Там нужно сделать Google Chrome браузером по умолчанию.
Также возможно самостоятельное решение этой проблемы. Для этого нужно выполнить следующие шаги:
- Нажать на меню «Пуск» и открыть блокнот (в пункте «Все программы»).
- Далее нужно вставить в блокнот следующий текст (это команды для добавления соответствующих ключей реестра).
REG ADD HKEY_CURRENT_USERSoftwareClasses.htm /ve /d htmlfile /F
REG ADD HKEY_CURRENT_USERSoftwareClasses.html /ve /d htmlfile /F
REG ADD HKEY_CURRENT_USERSoftwareClasses.shtml /ve /d htmlfile /F
REG ADD HKEY_CURRENT_USERSoftwareClasses.xht /ve /d htmlfile /F
REG ADD HKEY_CURRENT_USERSoftwareClasses.xhtml /ve /d htmlfile /F
- Далее этот файл нужно сохранить под названием MSO_Hyperlinks.CMD. После этого блокнот можно закрыть.
- Это исполняемый файл, поэтому его можно запустить так же, как и любую программу. Поскольку он предусматривает добавление важных системных записей, его нужно запускать с правами администратора. Для этого нужно сделать правый клик мышью по этому файлу и нажать на кнопку «Запустить с правами администратора». Далее появится сообщение, в котором нужно записать пароль администратора, если он есть.
- После этого нажимаем на кнопку «Продолжить».
- Затем появится предупреждающее диалоговое окно, спрашивающее о том, подтверждаете ли вы изменения в реестр. Подтверждаете (кликаете на «Да»).
Теперь реестр изменен. Теперь проблема с переходом по гиперссылкам должна быть решена. Если у Вас Windows 10, то последовательность действий в целом будет похожей. Но есть еще один способ, как можно изменить настройки программ по умолчанию для того, чтобы исправить проблему с открытием ссылки через браузер.
Самый простой способ открытия настроек программ по умолчанию Windows 10 – нажать комбинацию клавиш Win + I. Также можно открыть параметр «Приложения по умолчанию» в параметрах приложений.
Нас интересует пункт «Веб-браузер». Нажимаем на то приложение, которое установлено по умолчанию. После этого выбираем то, которое нам нужно использовать в качестве стандартного просмотрщика веб-страниц.
Теперь проблема должна быть решена. Как видим, нет ничего сложного в решении этой ситуации. Если ссылка не открывается, то это всегда связано с тем приложением. которое не открывает ее. В крайнем случае всегда можно скопировать проблемную ссылку и вставить ее в тот браузер, который получается. Если компьютер находится во владении компании, и доступа к настройкам системного администратора нет в данный момент, а проблему надо решить срочно, то нет никакого другого варианта. Успехов.
Источник
Adblock
detector
|
Проверка работоспособности гиперссылки |
||||||||
Ответить |
||||||||
Ответить |
||||||||
Ответить |
||||||||
Ответить |
||||||||
Ответить |
||||||||
Ответить |
||||||||
Ответить |
|
21 / 21 / 4 Регистрация: 08.04.2013 Сообщений: 150 |
|
|
1 |
|
|
19.12.2013, 16:47. Показов 19137. Ответов 11
Здравствуйте.
0 |
|
Programming Эксперт 94731 / 64177 / 26122 Регистрация: 12.04.2006 Сообщений: 116,782 |
19.12.2013, 16:47 |
|
11 |
|
Аксима 6076 / 1320 / 195 Регистрация: 12.12.2012 Сообщений: 1,023 |
||||
|
19.12.2013, 22:43 |
2 |
|||
У меня получился такой вариант проверки с помощью функции:
С уважением,
2 |
|
21 / 21 / 4 Регистрация: 08.04.2013 Сообщений: 150 |
|
|
19.12.2013, 23:14 [ТС] |
3 |
|
Благодарю, завтра на работе попробую
0 |
|
21 / 21 / 4 Регистрация: 08.04.2013 Сообщений: 150 |
|
|
23.12.2013, 08:33 [ТС] |
4 |
|
Aksima, спасибо, данный вариант работает. А не могли бы Вы вкратце пояснить принцип работы? Добавлено через 8 минут
0 |
|
Аксима 6076 / 1320 / 195 Регистрация: 12.12.2012 Сообщений: 1,023 |
||||
|
23.12.2013, 10:44 |
5 |
|||
|
не могли бы Вы вкратце пояснить принцип работы? Вот программа с пояснениями:
ах, нет, протестировал на нескольких заведомо ложных вариантах, всегда true выдает… Может, что-то не так сделали? У меня все работает: Миниатюры
1 |
|
21 / 21 / 4 Регистрация: 08.04.2013 Сообщений: 150 |
|
|
23.12.2013, 13:06 [ТС] |
6 |
|
Aksima, да, все, спасибо, я уже разобрался в чем дело. заодно и разобрался в Вашем скрипте
0 |
|
Helicoid |
|
|
01.02.2014, 18:56 |
7 |
|
Товарищи помогите пожалуйста. Мне нужно сделать все то же самое только все ссылки на файлы в компьютере. Вариант предложенный Aksima идеальный. |
|
21 / 21 / 4 Регистрация: 08.04.2013 Сообщений: 150 |
|
|
06.02.2014, 11:44 [ТС] |
8 |
|
Helicoid, функция FileExist проверяет наличие файла по указанному пути.
1 |
|
KoGG 5590 / 1580 / 406 Регистрация: 23.12.2010 Сообщений: 2,366 Записей в блоге: 1 |
||||
|
07.02.2014, 13:48 |
9 |
|||
|
Для Helicoid
Debug.Print печатает в окно Immediate.
1 |
|
0 / 0 / 0 Регистрация: 20.02.2019 Сообщений: 5 |
|
|
22.03.2019, 08:59 |
10 |
|
Может, что-то не так сделали? У меня все работает: Уважаемый Аксима, этот способ отлично работает для проверки страниц с портала. Но у меня возникли сложности с проверкой конкретно документов с портала. Именно *.pdf и *.xls. У меня имеется достаточно большое количество различных таких файлов. Мне нужно проверить есть ли файл по ссылке или нет (например УП ИВТ есть, УП ПИ отсутствует и т.д.), подскажите как такое можно реализовать? Изображения
0 |
|
21 / 21 / 4 Регистрация: 08.04.2013 Сообщений: 150 |
|
|
26.03.2019, 16:23 [ТС] |
11 |
|
Kamidzu_san13, я этот способ использовал для проверки всех ссылок на портале, вне зависимости от того, указывают они на страницы, либо на файлы. С pdf и xsl все прекрасно работало. В чем у Вас сложности возникли?
0 |
|
Kamidzu_san13 0 / 0 / 0 Регистрация: 20.02.2019 Сообщений: 5 |
||||||||
|
27.03.2019, 15:44 |
12 |
|||||||
Вот в ячейках F у меня гиперссылки созданные автоматически в зависимости от имени файла. Добавлено через 1 минуту
0 |