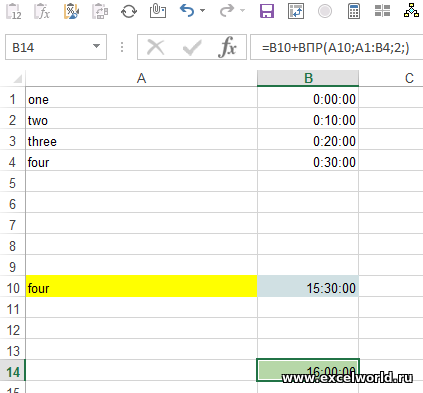Содержание
- Как в офисе.
- Excel как присвоить ячейке другую ячейку
- Функция ДВССЫЛ в Microsoft Excel
- Применение формулы ДВССЫЛ
- Пример 1: одиночное применение оператора
- Пример 2: использование оператора в комплексной формуле
Как в офисе.
Я в этой статье снова хочу затронуть вопрос оптимизации и упрощение вашей работы, что бы за то же самое время вы получали больше результата. Для этого я научу вас, как присвоить диапазону ячеек имя в формулах Excel.
Это, казалось бы, небольшая возможность позволит вам сократить работу с повторяющимися диапазонами формул или упорядочит вашу работу с константами.
Присвоить диапазону ячеек имя в формулах Excel возможно двумя способами:
- 1 способ:простой и очень доступен, вы просто выделяете нужный вам диапазон и вводите его имя в поле «Имя», которое размещено с панели управления.
Теперь вы, просто используя имя диапазона ваших значений, получаете мгновенный результат, без лишних движений и указаний границ диапазона каждый раз при его использовании.
Создать именную константу, также достаточно просто:
- Проходим, по указанном, выше пути «Формула» — «Присвоить имя»;
- В появившемся окне, как и раньше в поле «Имя» (Name) вводите имя константы, а вот туда где раньше вы вводили диапазон для имени, вводите значение вашей константы;
Для того, что бы отредактировать или удалить назначенное вами имя, нужно использовать «Диспетчер имен»:
- На вкладке «Формулы» вам нужен пункт меню «Диспетчер имен» (Name manager);
- В появившемся окне вы устанавливаете курсор на нужном вам имени и выбираете необходимое действие «Редактировать» (Edit) или «Удалить» (Delete).
Надеюсь, статья об том, как присвоить диапазону ячеек имя в формулах Excel, была вам полезной!
Источник
Excel как присвоить ячейке другую ячейку
Добрый день!
Вопрос , возможно, примитивный, но я в экселе пользователь-чайник на уровне простых текстовых таблиц с простыми сложениями типа 1+1. Ранее не было необходимости для глубокого изучения, нет и сейчас.
Возникла одна задача, и не знаю как ее решить.
В приведенном примере необходимо, чтобы при вводе в В10 значения времени (от 00:00 до 23:59), в В14 выдавался результат сложения из А10 и В10.
Т.е. для меня проблема как сделать, чтобы при выборе значения из выпадающего списка в А10 ему присваивалось его значение из столбца В:
например, всегда А1=В1, А2=В2 и тд., таким образом, если в А10 выбран вариант «three», тогда А10=В3.
Если не сложно, прошу совета. Кроме отсылок в гугл и учебники. Я не пользуюсь экселем каждый день и физически нет времени изучать тонны материала ради поиска формулы.
Для специалиста написать ответ на этот вопрос — дело 2 мин, а я уже неделю копаю форумы в поисках решения. Честное слово, уже голова пухнет.
Благодарю за помощь.
Добрый день!
Вопрос , возможно, примитивный, но я в экселе пользователь-чайник на уровне простых текстовых таблиц с простыми сложениями типа 1+1. Ранее не было необходимости для глубокого изучения, нет и сейчас.
Возникла одна задача, и не знаю как ее решить.
В приведенном примере необходимо, чтобы при вводе в В10 значения времени (от 00:00 до 23:59), в В14 выдавался результат сложения из А10 и В10.
Т.е. для меня проблема как сделать, чтобы при выборе значения из выпадающего списка в А10 ему присваивалось его значение из столбца В:
например, всегда А1=В1, А2=В2 и тд., таким образом, если в А10 выбран вариант «three», тогда А10=В3.
Если не сложно, прошу совета. Кроме отсылок в гугл и учебники. Я не пользуюсь экселем каждый день и физически нет времени изучать тонны материала ради поиска формулы.
Для специалиста написать ответ на этот вопрос — дело 2 мин, а я уже неделю копаю форумы в поисках решения. Честное слово, уже голова пухнет.
Благодарю за помощь. paniot
Сообщение Добрый день!
Вопрос , возможно, примитивный, но я в экселе пользователь-чайник на уровне простых текстовых таблиц с простыми сложениями типа 1+1. Ранее не было необходимости для глубокого изучения, нет и сейчас.
Возникла одна задача, и не знаю как ее решить.
В приведенном примере необходимо, чтобы при вводе в В10 значения времени (от 00:00 до 23:59), в В14 выдавался результат сложения из А10 и В10.
Т.е. для меня проблема как сделать, чтобы при выборе значения из выпадающего списка в А10 ему присваивалось его значение из столбца В:
например, всегда А1=В1, А2=В2 и тд., таким образом, если в А10 выбран вариант «three», тогда А10=В3.
Если не сложно, прошу совета. Кроме отсылок в гугл и учебники. Я не пользуюсь экселем каждый день и физически нет времени изучать тонны материала ради поиска формулы.
Для специалиста написать ответ на этот вопрос — дело 2 мин, а я уже неделю копаю форумы в поисках решения. Честное слово, уже голова пухнет.
Благодарю за помощь. Автор — paniot
Дата добавления — 28.01.2020 в 12:40
Источник
Функция ДВССЫЛ в Microsoft Excel
Одной из встроенных функций программы Excel является ДВССЫЛ. Её задача состоит в том, чтобы возвращать в элемент листа, где она расположена, содержимое ячейки, на которую указана в ней в виде аргумента ссылка в текстовом формате.
Казалось бы, что ничего особенного в этом нет, так как отобразить содержимое одной ячейки в другой можно и более простыми способами. Но, как оказывается, с использованием данного оператора связаны некоторые нюансы, которые делают его уникальным. В некоторых случаях данная формула способна решать такие задачи, с которыми другими способами просто не справиться или это будет гораздо сложнее сделать. Давайте узнаем подробнее, что собой представляет оператор ДВССЫЛ и как его можно использовать на практике.
Применение формулы ДВССЫЛ
Само наименование данного оператора ДВССЫЛ расшифровывается, как «Двойная ссылка». Собственно, это и указывает на его предназначение – выводить данные посредством указанной ссылки из одной ячейки в другую. Причем, в отличие от большинства других функций, работающих со ссылками, она должна быть указана в текстовом формате, то есть, выделена с обеих сторон кавычками.
Данный оператор относится к категории функций «Ссылки и массивы» и имеет следующий синтаксис:
Таким образом, формула имеет всего два аргумента.
Аргумент «Ссылка на ячейку» представлен в виде ссылки на элемент листа, данные содержащиеся в котором нужно отобразить. При этом указанная ссылка должна иметь текстовый вид, то есть, быть «обернута» кавычками.
Аргумент «A1» не является обязательным и в подавляющем большинстве случаев его вообще не нужно указывать. Он может иметь два значения «ИСТИНА» и «ЛОЖЬ». В первом случае оператор определяет ссылки в стиле «A1», а именно такой стиль включен в Excel по умолчанию. Если значение аргумента не указывать вовсе, то оно будет считаться именно как «ИСТИНА». Во втором случае ссылки определяются в стиле «R1C1». Данный стиль ссылок нужно специально включать в настройках Эксель.
Если говорить просто, то ДВССЫЛ является своеобразным эквивалентом ссылки одной ячейки на другую после знака «равно». Например, в большинстве случаев выражение
будет эквивалентно выражению
Но в отличие от выражения «=A1» оператор ДВССЫЛ привязывается не к конкретной ячейке, а к координатам элемента на листе.
Рассмотрим, что это означает на простейшем примере. В ячейках B8 и B9 соответственно размещена записанная через «=» формула и функция ДВССЫЛ. Обе формулы ссылаются на элемент B4 и выводят его содержимое на лист. Естественно это содержимое одинаковое.
Добавляем в таблицу ещё один пустой элемент. Как видим, строки сдвинулись. В формуле с применением «равно» значение осталось прежним, так как она ссылается на конечную ячейку, пусть даже её координаты и изменились, а вот данные выводимые оператором ДВССЫЛ поменялись. Это связано с тем, что он ссылается не на элемент листа, а на координаты. После добавления строки адрес B4 содержит другой элемент листа. Его содержимое теперь формула и выводит на лист.
Данный оператор способен выводить в другую ячейку не только числа, но и текст, результат вычисления формул и любые другие значения, которые расположены в выбранном элементе листа. Но на практике данная функция редко когда применяется самостоятельно, а гораздо чаще бывает составной частью сложных формул.
Нужно отметить, что оператор применим для ссылок на другие листы и даже на содержимое других книг Excel, но в этом случае они должны быть запущены.
Теперь давайте рассмотрим конкретные примеры применения оператора.
Пример 1: одиночное применение оператора
Для начала рассмотрим простейший пример, в котором функция ДВССЫЛ выступает самостоятельно, чтобы вы могли понять суть её работы.
Имеем произвольную таблицу. Стоит задача отобразить данные первой ячейки первого столбца в первый элемент отдельной колонки при помощи изучаемой формулы.
- Выделяем первый пустой элемент столбца, куда планируем вставлять формулу. Щелкаем по значку «Вставить функцию».
- Происходит запуск окошка Мастера функций. Перемещаемся в категорию «Ссылки и массивы». Из перечня выбираем значение «ДВССЫЛ». Щелкаем по кнопке «OK».
- Происходит запуск окошка аргументов указанного оператора. В поле «Ссылка на ячейку» требуется указать адрес того элемента на листе, содержимое которого мы будем отображать. Конечно, его можно вписать вручную, но гораздо практичнее и удобнее будет сделать следующее. Устанавливаем курсор в поле, после чего щелкаем левой кнопкой мыши по соответствующему элементу на листе. Как видим, сразу после этого его адрес отобразился в поле. Затем с двух сторон выделяем ссылку кавычками. Как мы помним, это особенность работы с аргументом данной формулы.
В поле «A1», так как мы работает в обычном типе координат, можно поставить значение «ИСТИНА», а можно оставить его вообще пустым, что мы и сделаем. Это будут равнозначные действия.
После этого щелкаем по кнопке «OK». 

Пример 2: использование оператора в комплексной формуле
А теперь давайте посмотрим на пример гораздо более частого применения оператора ДВССЫЛ, когда он является составной частью комплексной формулы.
Имеем помесячную таблицу доходов предприятия. Нам нужно подсчитать сумму дохода за определенный период времени, например март – май или июнь – ноябрь. Конечно, для этого можно воспользоваться формулой простого суммирования, но в этом случае при необходимости подсчета общего результата за каждый период нам все время придется менять эту формулу. А вот при использовании функции ДВССЫЛ можно будет производить изменение суммированного диапазона, просто в отдельных ячейках указав соответствующий месяц. Попробуем использовать данный вариант на практике сначала для вычисления суммы за период с марта по май. При этом будет использована формула с комбинацией операторов СУММ и ДВССЫЛ.
- Прежде всего, в отдельных элементах на листе вносим наименования месяцев начала и конца периода, за который будет производиться расчет, соответственно «Март» и «Май».
- Теперь присвоим имя всем ячейкам в столбце «Доход», которое будет являться аналогичным названию соответствующего им месяца. То есть, первый элемент в столбце «Доход», который содержит размер выручки, следует назвать «Январь», второй – «Февраль» и т.д.
Итак, чтобы присвоить имя первому элементу столбца, выделяем его и жмем правую кнопку мыши. Открывается контекстное меню. Выбираем в нем пункт «Присвоить имя…». 




В целом количество аргументов может достигать значения 255. Но все эти аргументы являются однородными. Они представляют собой число или координаты ячейки, в которой это число содержится. Также они могут выступать в виде встроенной формулы, которая рассчитывает нужное число или указывает на адрес элемента листа, где оно размещается. Именно в этом качестве встроенной функции и будет использоваться нами оператор ДВССЫЛ в данном случае.
Устанавливаем курсор в поле «Число1». Затем жмем на пиктограмму в виде перевернутого треугольника справа от поля наименования диапазонов. Раскрывается список последних используемых функций. Если среди них присутствует наименование «ДВССЫЛ», то сразу кликаем по нему для перехода в окно аргументов данной функции. Но вполне может быть, что в этом списке вы его не обнаружите. В таком случае нужно щелкнуть по наименованию «Другие функции…» в самом низу списка.

После того, как адрес отобразился в поле, не спешим жать на кнопку «OK», так как это вложенная функция, и действия с ней отличаются от обычного алгоритма. Щелкаем по наименованию «СУММ» в строке формул.



Как видим, несмотря на то, что функцию ДВССЫЛ нельзя назвать одной из наиболее популярных у пользователей, тем не менее, она помогает решить задачи различной сложности в Excel гораздо проще, чем это можно было бы сделать при помощи других инструментов. Более всего данный оператор полезен в составе сложных формул, в которых он является составной частью выражения. Но все-таки нужно отметить, что все возможности оператора ДВССЫЛ довольно тяжелы для понимания. Это как раз и объясняет малую популярность данной полезной функции у пользователей.
Источник
|
0 / 0 / 0 Регистрация: 16.02.2011 Сообщений: 11 |
|
|
1 |
|
Как присвоить ячейке значение другой ячейки, у которой известны координаты16.02.2011, 18:10. Показов 33286. Ответов 8
помогите, пожалуйста, начинающему
0 |
|
pashulka 4131 / 2235 / 940 Регистрация: 01.12.2010 Сообщений: 4,624 |
||||||||||||||||
|
17.02.2011, 01:24 |
2 |
|||||||||||||||
|
Давайте воспользуемся свойствами и методом об’екта Range Если нам известны номер строки и номер столбца и
Примечание : На самом деле можно обойтись и без явного использования Value, Offset с тем же результатом
Естественно, что перемещаться можно в любом направлении, но не стоит забывать, что в рабочем листе существует всего 256 столбцов и 65536 строк, а это значит, что при использовании вот этих инструкций Вы получите сообщение об ошибке (*)
P.S. Если Вам нужно перейти к следующей в строке ячейке, то можно использовать :
Если iRow = 256, то получите ошибку (*) * — сообщение об ошибке Вы получите только, в том, случае если у Вас отсутствует режим отложенной ошибки и т.д.
0 |
|
4131 / 2235 / 940 Регистрация: 01.12.2010 Сообщений: 4,624 |
|
|
17.02.2011, 01:27 |
3 |
|
Прощу прощения за опечатку, правильный вариант :
0 |
|
0 / 0 / 0 Регистрация: 16.02.2011 Сообщений: 11 |
|
|
17.02.2011, 12:09 [ТС] |
4 |
|
Спасибо за помощь!
0 |
|
0 / 0 / 0 Регистрация: 16.02.2011 Сообщений: 11 |
|
|
17.02.2011, 12:38 [ТС] |
5 |
|
А если ячейка, в которую надо внести значение, находится на другом листе?
0 |
|
3944 / 2858 / 665 Регистрация: 08.06.2007 Сообщений: 9,666 Записей в блоге: 4 |
|
|
17.02.2011, 12:40 |
6 |
|
Для присваивания в строке 3 ячейке в колонке 2 значения ячейки в колонке 1 можно написать: Код Cells(3, 2) = Cells(3, 1) А можно и короче: Последнее работает даже если установлен стиль ссылок R1C1
0 |
|
pashulka 4131 / 2235 / 940 Регистрация: 01.12.2010 Сообщений: 4,624 |
||||
|
17.02.2011, 13:28 |
7 |
|||
— можно обойтись и без явного использования Value с тем же результатом Предполагается , что: To palva >ActiveCell — активная ячейка рассматривается только в >качестве ‘наглядного пособия’ и может быть заменена на любой другой >вариант обращения к ячейке. Cells(3, 2) = Cells(3, 1) А второй вариант в контексте данного случая не может >Последнее работает даже если установлен стиль ссылок R1C1 А, что остальные варианты при стиле R1C1 не работают ???
0 |
|
3944 / 2858 / 665 Регистрация: 08.06.2007 Сообщений: 9,666 Записей в блоге: 4 |
|
|
17.02.2011, 14:48 |
8 |
|
> Cells(3, 2) = Cells(3, 1) Конечно, клон. Я подумал, что это будет понятнее, поскольку является прямым ответом на вопрос топика. > А второй вариант в контексте данного случая не может быть применим, так как в начальных условиях, задано, что известны координаты ячейки, т.е. номер ячейки и номер столбца, а не её адрес. Если координаты ячейки вычисляются в макросе или являются переменными, то, конечно, проще использовать Cells. Если координаты ячейки постоянны, то можно заранее преобразовать их в адрес и использовать в макросе более короткую запись. Хотя ячейкам с постоянным адресом логичнее дать имя, например, ‘CursEvro’ и получать значение так: [CursEvro] >>Последнее работает даже если установлен стиль ссылок R1C1 >А, что остальные варианты при стиле R1C1 не работают ??? Работают, но это написано под впечатлением странной несимметричной ситуации: Когда стиль R1C1 установлен, то можно написать [J10] = [R20C12], то есть рабоают оба способа адресации. А когда стиль R1C1 НЕ установлен, то [J10] работает, а [R20C12] — нет. Извините, я не хотел вас уязвить. Я больше думал об авторе вопроса и боялся, что ваш ответ будет для него слишком замысловатым.
0 |
|
4131 / 2235 / 940 Регистрация: 01.12.2010 Сообщений: 4,624 |
|
|
18.02.2011, 00:55 |
9 |
|
To Palva >Извините, я не хотел вас уязвить. Я больше думал об авторе вопроса и боялся, что ваш ответ будет для него слишком замысловатым. — На самом деле, это очень хорошо, что есть место, где человек может получить ответ на свой вопрос от нескольких людей, просто появление ответов клонов, не есть лучший вариант решения вопроса. ActiveCell.Value = Cells(3, 1).Value Примечание : После прочтения этого примечания, человек должен сам произвести некоторые действия, для самостоятельного закрепления материала. > Cells(3, 2) = Cells(3, 1) Кстати, если этот топик читают преподаватели, то они смогут подтвердить наличие подобной методики.
0 |
Доброго времени суток, уважаемый читатель!
Я в этой статье снова хочу затронуть вопрос оптимизации и упрощение вашей работы, что бы за то же самое время вы получали больше результата. Для этого я научу вас, как присвоить диапазону ячеек имя в формулах Excel.
Это, казалось бы, небольшая возможность позволит вам сократить работу с повторяющимися диапазонами формул или упорядочит вашу работу с константами.
Присвоить диапазону ячеек имя в формулах Excel возможно двумя способами:
-
1 способ: простой и очень доступен, вы просто выделяете нужный вам диапазон и вводите его имя в поле «Имя», которое размещено с панели управления.
-
2 способ: с помощью меню, на вкладке «Формулы» (Formulas) вы выбираете команду «Присвоить имя» (Define Name). Вводите в поле «Имя», название диапазона и в поле «Диапазон» указываете диапазон, для которого вы присваиваете имя. При необходимости прописываете примечание, если есть необходимость объяснить ваши действия.
Теперь вы, просто используя имя диапазона ваших значений, получаете мгновенный результат, без лишних движений и указаний границ диапазона каждый раз при его использовании.
Создать именную константу, также достаточно просто:
- Проходим, по указанном, выше пути «Формула» — «Присвоить имя»;
-
В появившемся окне, как и раньше в поле «Имя» (Name) вводите имя константы, а вот туда где раньше вы вводили диапазон для имени, вводите значение вашей константы;
- Всё, теперь в формулах вы можете использовать имя вашей константы для расчётов в формулах. Вы можете изменить значение константы в любое время, но должны помнить, что Excel автоматически пересчитает все значения в формулах, где вы используете константу.
Для того, что бы отредактировать или удалить назначенное вами имя, нужно использовать «Диспетчер имен»:
- На вкладке «Формулы» вам нужен пункт меню «Диспетчер имен» (Name manager);
-
В появившемся окне вы устанавливаете курсор на нужном вам имени и выбираете необходимое действие «Редактировать» (Edit) или «Удалить» (Delete).
Надеюсь, статья об том, как присвоить диапазону ячеек имя в формулах Excel, была вам полезной!
Подстановка значений в Microsoft Excel подразумевает замену одной части текста на другую с выводом результата в отдельной ячейке. Это избавит вас от необходимости самостоятельно вносить одни и те же коррективы в большое количество полей. Осуществляется подобная манипуляция с использованием всего одной функции, но далее я расскажу еще и о ее модернизации для тех, кто исправляет ошибочный импорт, переводя текстовые значения в числовые.
Когда это может понадобиться?
Отвечу на самый главный вопрос по теме: «Когда может понадобиться подстановка значений?». Выполнение этой операции в первую очередь подразумевает замену любых символов. Например, вы импортировали диапазон значений из другой программы, где для разделения дробной части вместо запятой используется точка. Соответственно, Excel подумает, что это текстовые значения, и откажется использовать их при создании функций.
Вы можете исправить все это вручную, удаляя старые знаки и добавляя новые, после чего проверить настройки формата каждой ячейки. Однако это делается долго и неудобно. Проще создать новый столбец с использованием функций. ПОДСТАВИТЬ и ЗНАЧЕН. Так вы создадите столбец с правильными данными, которые можно использовать для любых целей, включая копирование и удаление всего лишнего.
Комьюнити теперь в Телеграм
Подпишитесь и будьте в курсе последних IT-новостей
Подписаться
Использование функции ПОДСТАВИТЬ
Для начала разберемся с тем, как работает синтаксис основной функции – ПОДСТАВИТЬ. Объявим ее и рассмотрим каждый аргумент, чтобы при дальнейшем использовании у вас не возникло никаких проблем.
-
Для начала выберите необходимую клетку, нажмите по ней левой кнопкой мыши для активации и объявите функцию =ПОДСТАВИТЬ().
-
В скобках напишите номер ячейки, с которой нужно взять исходный текст.
-
Поставьте точку с запятой для отделения аргументов, в кавычках напишите символ или несколько символов, от которых хотите избавиться.
-
Снова отделите аргумент и в кавычках напишите новый символ для замены.
-
Это вся формула, поэтому можете нажать Enter и посмотреть, что получилось в итоге.
Для наглядности оставляю используемую мной формулу целиком, чтобы вы могли редактировать ее под себя и не вводить каждый символ вручную. Это поможет значительно сэкономить время.
=ПОДСТАВИТЬ(A2;".";",")
Добавление функции ЗНАЧЕН
Теперь модернизируем формулу, чтобы в итоге получить числовое значение, а не текст, как в исходном варианте. Для этого понадобится функция ЗНАЧЕН, которую просто нужно вписать в строку, поставив дополнительные кавычки.
-
Выполните редактирование, чтобы в итоге получить примерно такой результат: =ЗНАЧЕН(ПОДСТАВИТЬ(A2;».»;»,»)).
-
Нажмите Enter для применения изменений и обратите внимание на то, что теперь числа отображаются справа в ячейке, что говорит об успешной смене формата с текстового на числовой.
-
Остается только растянуть формулу на все остальные клетки, чтобы завершить замену в массиве данных. Зажмите правый нижний угол ячейки и потяните вниз.
-
Посмотрите на таблицу и удалите лишнюю информацию, которая после преобразования больше не понадобится.
Работа с массивами данных в Microsoft Excel часто заставляет юзера вносить правки в текст, что особенно актуально при импорте дробных чисел. Теперь вы узнали, что решить проблему можно при помощи всего одной формулы, состоящей из двух функций. Используйте это, чтобы оптимизировать взаимодействие с электронной таблицей.
|
Присвоить значение для ячейки из списка из другой ячейки |
||||||||
Ответить |
||||||||
Ответить |
||||||||
Ответить |
||||||||
Ответить |
||||||||
Ответить |
||||||||
Ответить |
||||||||
Ответить |
||||||||
Ответить |
||||||||
Ответить |
||||||||
Ответить |
||||||||
Ответить |
||||||||
Ответить |