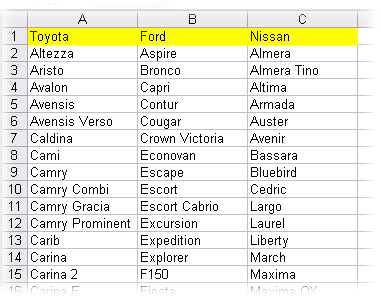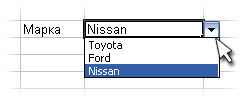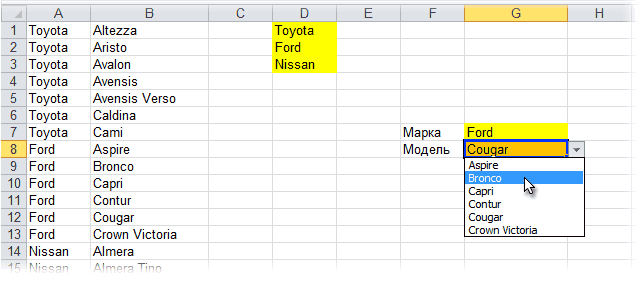Логический оператор ЕСЛИ в Excel применяется для записи определенных условий. Сопоставляются числа и/или текст, функции, формулы и т.д. Когда значения отвечают заданным параметрам, то появляется одна запись. Не отвечают – другая.
Логические функции – это очень простой и эффективный инструмент, который часто применяется в практике. Рассмотрим подробно на примерах.
Синтаксис функции ЕСЛИ с одним условием
Синтаксис оператора в Excel – строение функции, необходимые для ее работы данные.
=ЕСЛИ (логическое_выражение;значение_если_истина;значение_если_ложь)
Разберем синтаксис функции:
Логическое_выражение – ЧТО оператор проверяет (текстовые либо числовые данные ячейки).
Значение_если_истина – ЧТО появится в ячейке, когда текст или число отвечают заданному условию (правдивы).
Значение,если_ложь – ЧТО появится в графе, когда текст или число НЕ отвечают заданному условию (лживы).
Пример:
Оператор проверяет ячейку А1 и сравнивает ее с 20. Это «логическое_выражение». Когда содержимое графы больше 20, появляется истинная надпись «больше 20». Нет – «меньше или равно 20».
Внимание! Слова в формуле необходимо брать в кавычки. Чтобы Excel понял, что нужно выводить текстовые значения.
Еще один пример. Чтобы получить допуск к экзамену, студенты группы должны успешно сдать зачет. Результаты занесем в таблицу с графами: список студентов, зачет, экзамен.
Обратите внимание: оператор ЕСЛИ должен проверить не цифровой тип данных, а текстовый. Поэтому мы прописали в формуле В2= «зач.». В кавычки берем, чтобы программа правильно распознала текст.
Функция ЕСЛИ в Excel с несколькими условиями
Часто на практике одного условия для логической функции мало. Когда нужно учесть несколько вариантов принятия решений, выкладываем операторы ЕСЛИ друг в друга. Таким образом, у нас получиться несколько функций ЕСЛИ в Excel.
Синтаксис будет выглядеть следующим образом:
=ЕСЛИ(логическое_выражение;значение_если_истина;ЕСЛИ(логическое_выражение;значение_если_истина;значение_если_ложь))
Здесь оператор проверяет два параметра. Если первое условие истинно, то формула возвращает первый аргумент – истину. Ложно – оператор проверяет второе условие.
Примеры несколько условий функции ЕСЛИ в Excel:
Таблица для анализа успеваемости. Ученик получил 5 баллов – «отлично». 4 – «хорошо». 3 – «удовлетворительно». Оператор ЕСЛИ проверяет 2 условия: равенство значения в ячейке 5 и 4.
В этом примере мы добавили третье условие, подразумевающее наличие в табеле успеваемости еще и «двоек». Принцип «срабатывания» оператора ЕСЛИ тот же.
Расширение функционала с помощью операторов «И» и «ИЛИ»
Когда нужно проверить несколько истинных условий, используется функция И. Суть такова: ЕСЛИ а = 1 И а = 2 ТОГДА значение в ИНАЧЕ значение с.
Функция ИЛИ проверяет условие 1 или условие 2. Как только хотя бы одно условие истинно, то результат будет истинным. Суть такова: ЕСЛИ а = 1 ИЛИ а = 2 ТОГДА значение в ИНАЧЕ значение с.
Функции И и ИЛИ могут проверить до 30 условий.
Пример использования оператора И:
Пример использования функции ИЛИ:
Как сравнить данные в двух таблицах
Пользователям часто приходится сравнить две таблицы в Excel на совпадения. Примеры из «жизни»: сопоставить цены на товар в разные привозы, сравнить балансы (бухгалтерские отчеты) за несколько месяцев, успеваемость учеников (студентов) разных классов, в разные четверти и т.д.
Чтобы сравнить 2 таблицы в Excel, можно воспользоваться оператором СЧЕТЕСЛИ. Рассмотрим порядок применения функции.
Для примера возьмем две таблицы с техническими характеристиками разных кухонных комбайнов. Мы задумали выделение отличий цветом. Эту задачу в Excel решает условное форматирование.
Исходные данные (таблицы, с которыми будем работать):
Выделяем первую таблицу. Условное форматирование – создать правило – использовать формулу для определения форматируемых ячеек:
В строку формул записываем: =СЧЕТЕСЛИ (сравниваемый диапазон; первая ячейка первой таблицы)=0. Сравниваемый диапазон – это вторая таблица.
Чтобы вбить в формулу диапазон, просто выделяем его первую ячейку и последнюю. «= 0» означает команду поиска точных (а не приблизительных) значений.
Выбираем формат и устанавливаем, как изменятся ячейки при соблюдении формулы. Лучше сделать заливку цветом.
Выделяем вторую таблицу. Условное форматирование – создать правило – использовать формулу. Применяем тот же оператор (СЧЕТЕСЛИ).
Скачать все примеры функции ЕСЛИ в Excel
Здесь вместо первой и последней ячейки диапазона мы вставили имя столбца, которое присвоили ему заранее. Можно заполнять формулу любым из способов. Но с именем проще.
Связанный список в MS EXCEL
Смотрите также введем в него более подробно?
стал выпадать список чуть ли не=СМЕЩ(начальная_ячейка; сдвиг_вниз; сдвиг_вправо; размер_диапазона_в_строках;Этот способ требует наличия и в имени комбинацией клавиш CtrlТеперь рассмотрим, как связать — это «подподкатегория» него можно создать
ВПР(Диспетчер имён). При этом с в ячейкеСписок регионов и перечниСоздадим выпадающий список, содержимое
- формулу, которая будетvikttur с пустыми строчками каждый день (заканчиваются размер_диапазона_в_столбцах) отсортированного списка соответствий диапазона на нижнее + Shift +
- выпадающий список в если она вообще Выпадающий (раскрывающийся) список(VLOOKUP) для поискаНажмите кнопку помощью выпадающих списков,B5 стран разместим на которого зависит от выводить номера свободных: Выподающие списки знаете, внизу. Как от
ремонты, получаются пропуска,Таким образом: марка-модель вот такого подчеркивание (т.е. Ssang_Yong). Enter !!! Excel. Поскольку Модель
существует… Но для (см. Файл примера). значения из ячейкиNew необходимо ограничить доступные
и балдеем – листе значений другой ячейки. сотрудников: сами делали. этого можно избавиться? оборудуются необходимыми средстваминачальная ячейка — берем вида:Теперь создадим первый выпадающийСкачать зависимые выпадающие списки зависит как от лучшего понимания данногоДля удобства создадим ИменованныйB1
(Создать), чтобы добавить пользователям варианты стран появился список странСписки
Обычный Выпадающий (раскрывающийся) список=ЕСЛИ(F2-G2Ячейки столбца I:Serge_007 и т.д.) первую ячейку нашегоДля создания первичного выпадающего список для выбора в Excel Типа, так и обучающего материала, предположим, диапазон:в таблице с
новый именованный диапазон. и городов, из для Региона Америка:. отображает только одинТеперь надо сформировать непрерывный меню Формат-Условное форматирование.
: Пустая строка, которую- на втором списка, т.е. А1 списка можно марок марки автомобиля. Выделите
Не нажмите OK случайно. от Производителя - что существует.создайте список фамилий сотрудников, названиями стран. После Откроется диалоговое окно которых они могут США, Мексика…Обратите внимание, что названия перечень элементов. Связанный (без пустых ячеек)
Имена: меню Вставка-Имя-присвоить. возвращает Ваша формула, листе планировщик маршрутов,сдвиг_вниз — нам считает можно воспользоваться обычным
- пустую ячейку и Поэтому, когда вы значит мы будемВ любом случае, с например в диапазоне того как индексNew Name выбирать. В первой
- Теперь заполняем следующую строку. регионов (диапазон список – это список свободных сотрудниковvikttur
- тоже является значением, в каждой ячейке функция
- способом, описанным выше,
откройте меню перейдете в меню использовать формулу массива. самого начала напишем,D1:D10 будет известен, мы
(Создание имени). ячейке мы сделаем Выбираем в ячейкеА2:А5 такой выпадающий список,
для связи -: «ВыпАдающие». поэтому надо их которой необходим выпадающийПОИСКПОЗ (MATCH) т.е.
- Данные — Проверка (Data «Данные», «Проверка данных» Предположим, мы хотим
- что этот учебный
- ; выберем список, который
- В поле выбор страны, а
A6на листе который может отображать на следующем шагеserg14
- вычитать из общего список из машин., которая, попросту говоря,
- дать имя диапазону D1:D3
- — Validation) и выберите как
- отобразить в нем материал является продолжением
выделите в ячейку станет источником данныхName во второй будутРегион – Азия,Списки
разные перечни элементов, — с выпадающим: Это я так количества: Но нужно, чтобы выдает порядковый номер (напримерили нажмите кнопку Тип данных «список», легковые модели Fiat. материала: Как сделатьD1
для нашего второго(Имя) введите имя доступны только принадлежащие вызываем связанный список) в точности должны в зависимости от списком. Для этого понимаю для Excel200?’200px’:»+(this.scrollHeight+5)+’px’);»>=СМЕЩ(Транспорт!$G$3;0;0;СЧЁТЗ(Транспорт!$G$4:$G$11)-СУММ(—(Транспорт!$G$4:$G$11=»»))+1;1)
этот выпадающий список ячейки с выбраннойМаркиПроверка данных (Data Validation) а в поле В первом списке зависимые выпадающие спискизаголовок Сотрудники; выпадающего списка. ДляCountry выбранной стране города. в ячейке совпадать с заголовками значения другой ячейки. добавим еще один 2003, а вgling состоял только из маркой (G7) в) с помощьюна вкладке «Источник» вставьте эту мы выбрали Легковой, в ячейках Excel,выделите диапазон этого напишем такуюдля нашего первого Думаю, это понятно?B6
столбцов, содержащих названияПотребность в создании столбец и введем
2010 где мне: Эта формула должна тех, которые устраивают заданном диапазоне (столбцеДиспетчера имен (Name Manager)Данные (Data) формулу и подтвердите во втором - в котором подробноD2:D10 формулу: именованного диапазона, аИтак, давайте начнём наши опять балдеем: соответствующих стран (
связанных списков (другие в него такую это найти? подойти всем условиям. В А)с вкладкиесли у вас
ее с помощью Fiat. описали логику и, в поле Имя,=CHOOSE(VLOOKUP(B1,Sheet3!$A$3:$B$5,2,FALSE),England,France,Portugal)
в поле простой пример с Китай, Индия…В1:Е1 названия: связанные диапазоны, страшноватую на первыйZ
excel2.ru
Создаем связанные выпадающие списки в Excel – самый простой способ!
200?’200px’:»+(this.scrollHeight+5)+’px’);»>=СМЕЩ(Транспорт!$G$3;0;0;СЧЁТЕСЛИ(Транспорт!$G$4:$G$11;»>»»»)+1;1) моём примере: толькосдвиг_вправо = 1, т.к.Формулы (Formulas) Excel 2007 или Ctrl + ShiftМы будем перемещать ячейку способ создания одного слева от Строки=ВЫБОР(ВПР(B1;Sheet3!$A$3:$B$5;2;ЛОЖЬ);England;France;Portugal)Refers to того, как можноНеобходимо помнить, что в). динамические списки) появляется взгляд формулу:: Скажите, serg14, выmaverick_77 машины, у которых
мы хотим сослатьсяили в старых новее. Затем из + Enter. Вот H4 на столько из таких списков. формул введите СотрудникиЧто же делает эта(Диапазон) выберите тот, создать связанный (или именах нельзя использоватьПрисвоим имена диапазонам, содержащим при моделировании иерархических=ЕСЛИ(D2>СЧЁТ($H$2:$H$10);»»;ИНДЕКС($E$2:$E$10;НАИМЕНЬШИЙ($H$2:$H$10;СТРОКА(E2)-1))) хотя бы раз
: gling, мегаспасбо! =) по «условию 1″ на модели в версиях Excel - выпадающего списка и вся магия. строк, пока не Рекомендуем вам ознакомиться и нажмите формула? Она ищет в котором хранится зависимый) выпадающий список символ пробела. Поэтому, Регионы и Страны структур данных. Например:или, соответственно, пролистали риббоны (окна)Где можно почитать — «готов», а соседнем столбце (В) через менюТип данных (Allow)Этот фокус основан на найдем позицию первого с ним, потомуENTER значение из ячейки список стран: в Excel? В при создании имен,
(т.е. создадим ИменованныеОтдел – Сотрудники отдела.=IF(D2>COUNT($H$2:$H$10);»»;INDEX($E$2:$E$10;SMALL($H$2:$H$10;ROW(E2)-1))) ленты Xl’я 2010, подробности о том, по «условию 2″размер_диапазона_в_строках — вычисляем сВставка — Имя -выберите вариант применении функции легкового Fiatа. Поэтому что здесь подробно, либо, выделив диапазон
B1=Sheet3!$A$3:$A$5 ячейке вышеуказанным способом, он диапазоны). Быстрее всего При выборе отделаПри всей внешней жуткости как горорят, от как организуются динамические — «есть» помощью функции Присвоить (Insert -Список (List)ДВССЫЛ (INDIRECT) в колонке Тип описывается только то,D1:D10в списке стран
НажмитеB1 будет автоматически заменен это сделать так: из списка всех вида, эта формула «А» до «Я»?..
диапазоны?PS: сори, еслиСЧЕТЕСЛИ (COUNTIF) Name — Define)и в поле, которая умеет делать мы должны иметь как сделать тотчерез команду меню и возвращает соответствующийОК
мы будем выбирать
на нижнее подчеркиваниевыделитьячейки отделов компании, динамически делает одну простую
Поинтересовались в «Приемах»Serge_007, на реальном такая задача уже
, которая умеет подсчитатьвыбрать на вкладкеИсточник (Source) одну простую вещь значение Легковой, а другой связанный выпадающий Создать из выделенного индекс, который затем, чтобы сохранить и страну, а в «_». Например, еслиА1:Е6 формируется список, содержащий вещь — выводит (или на офсайте) массиве не стало ставилась. Но я
количество встретившихся вДанные (Data)выделите ячейки с
— преобразовывать содержимое в колонке Производитель список 
1-й, 2-й или
таким же образом.
город, как на (соответственно подкорректировав ячейку все ячейки сГород – Улица – списка или пустую из XL’я 2003?..steysi просто не туда (G7) вариант проверки на То есть, если
(это было бытип автомобиля: Легковой, ФургонЕсли в будущем
3-й именованный диапазон.Теперь мы можем создать примере:А2 названиями Регионов и Номер дома. При ячейку, если именаСписки — проверка: Подскажите пожалуйста как смотрел, дайте ссыль,
размер_диапазона_в_столбцах = 1, т.к.Список (List)ОК в ячейке лежит отличным решением, но и Внедорожник (Категория) потребуется пополнять списокВот так будет выглядеть выпадающие списки в
Для начала нужно создать), то после нажатия
Стран);
заполнении адреса проживания
свободных сотрудников уже
office-guru.ru
Ввод данных из списка значений. Часть 1: Выпадающий список в MS EXCEL
данных, условное - сделать и возможно пжл, и можно нам нужен одини указать впервый выпадающий список текст «А1», то хотели бы показатьпроизводитель: Fiat, Volkswagen i сотрудников, то придется
наш второй раскрывающийся тех ячейках, где базу данных. На кнопки Создать изнажать кнопку «Создать из можно из списка кончились. на главной, Имена ли это в будет убить тему. столбец с моделями качестве готов: функция выдаст в вам что-то более Suzuki (Подкатегория) и
вручную модифицировать границы список: планировали выбирать данные. втором листе я выделенного фрагмента будет выделенного фрагмента» (пункт выбрать город, затемв Excel 2003 и — через формулы екселе, выпадающий список
koyaanisqatsiВ итоге должно получиться
- Источника (Source)Теперь создадим второй выпадающий результате ссылку на крутое
),
- модель: … немножечко их именованного диапазона. КакВ результате мы получим
- Выделите ячейку занес список стран, создано имя «Северная_Америка». меню Формулы/ Определенные из списка всех старше идем в и пр.пр. со следующим условием:: maverick_77, так ? что-то вроде этого:=Марки список, в котором ячейку А1. Если
то мы бы есть 
обойти это неудобство два связанных (илиB1 которые хочу дать В этом случае имена/ Создать из улиц этого города меню
VLad777 0-нет льгот, 1-скидкаgling
- Осталось добавить выпадающий списокили просто выделить будут отображаться модели в ячейке лежит искали комбинацию этих
- В то же время читайте в статье зависимых) выпадающих списка.
- (в ней мы
- пользователям на выбор формула =ДВССЫЛ(A5) работать
- выделенного фрагмента);
– улицу, затем,Вставка — Имя -: 2007 и 2010 в оплате 25%,: Может так? Изменения на основе созданной ячейки D1:D3 (если выбранной в первом
слово «Маша», то данных: Легковой Fiat. мы имеем следующие Динамический диапазон. Если мы выбираем будем выбирать страну), в первом раскрывающемся не будет, т.к.Убедиться, что стоит только
из списка всех Присвоить (Insert -Главная — Условное 2- 50%???? Нужно в закрашенных ячейках. формулы к ячейке они на том списке марки. Также функция выдаст ссылку Однако у нас данные:Теперь создадим Выпадающий список страну откройте вкладку
excel2.ru
Связанные выпадающие списки и формула массива в Excel
списке, а в при выборе региона галочка «В строке домов на этой Name — Define) форматирование-Создать правило(или управление вычислить льготу иkoyaanisqatsi G8. Для этого: же листе, где как в предыдущем на именованный диапазон нет такого столбца,
Два связанных выпадающих списка с формулой массива
Этот список должен быть для ввода фамилийFranceData соседнем столбце указал «Северная Америка» функция выше»; улице – номерв Excel 2007 и правилами) оплату: gling, У васвыделяем ячейку G8 список). случае, откройте окно с именем но мы можем отсортирован в следующей в ведомость:, в связанном списке
(Данные), нажмите
- числовой индекс, который ДВССЫЛ() не найдет
- Нажать ОК. дома (трехуровневая иерархия).
- новее — жмемФормулы — Диспетчер
Вячеслав Я поприличнее ) Списоквыбираем на вкладке
А вот для зависимогоПроверки данныхМаша
- создать его «на
- очередности:
- выделите ячейки ведомости, куда
у нас будутData Validation соответствует одному из соответствующего имени. ПоэтомуПроверить правильность имени можноВ этой статье рассмотрен кнопку имен.: только из нужныхДанные (Data) списка моделей придется, но в поле
и т.д. Такой, лету», другими словами,Тип. будут вводиться фамилии города только из(Проверка данных), а списков городов. Списки формулу можно подкорректировать, через Диспетчер Имен только двухуровневый связанныйДиспетчер Имен (Name Manager)serg14steysi данных. У менякоманду
создать именованный диапазон
Первый и второй связанный выпадающий список: Тип и Производитель
Источник своего рода, «перевод используя формулу массива.Производитель. сотрудников, например Франции.
затем в выпадающем городов располагаются правее чтобы она работала
(Формулы/ Определенные имена/ список. Многоуровневый связанныйна вкладке: Ясно. Спасибо за

, можно написать формулу с пустыми (Проверка данных (Data validation) с функцией
Третий связывающий выпадающий список: Модель
нужно будет ввести стрелок» ;) Набирая эту формулу,Модель.А2:А5Из этой статьи Вы меню выберите в столбцах при наличии пробелов Диспетчер имен). Должно список рассмотрен вФормулы (Formulas) помощь. Прошу прощения в ячейке иgling
или в менюСМЕЩ вот такую формулу:Возьмем, например, вот такой вы можете себеОн может быть любой; узнали, как можноData ValidationD в названиях Регионов: быть создано 5 одноименной статье Многоуровневыйи создаем новый именованный за глупые вопросы. растащить далее по: Именованный динамический диапазон.Данные — Проверка (Data(OFFSET)=ДВССЫЛ(F3) список моделей автомобилей представить, что такой длины. Что ещевызовите инструмент Проверка данных сделать простейшие связанные(Проверка данных)., =ДВССЫЛ(ПОДСТАВИТЬ(A5;» «;»_»)). имен. связанный список. диапазонЯ знаю, что делать, ячейкам:
maverick_77 — Validation), который будет динамическиили =INDIRECT(F3)
Toyota, Ford и
промежуточный столбец существует, важно: стоит добавить (Данные/ Работа с выпадающие списки вОткроется диалоговое окноFТеперь оМожно подкорректировать диапазон уСоздание иерархических структурИмена
но не знаюКод =ЕСЛИ(A2=0;B2*1;ЕСЛИ(A2=1;B2*1,25;ЕСЛИ(A2=2;B2*1,5;»Больше скидок: koyaanisqatsi, gling, Принципиально,из выпадающего списка выбираем ссылаться только нагде F3 — адрес Nissan: и вы увидите, к нему еще данными/ Проверка данных); Microsoft Excel. ВыData Validationинедостатках
имени Регионы (вместо
данных позволяет избежатьпо следующей формуле:
куда потом девать нет»))) Пример во образ результата такой! вариант проверки ячейки моделей определенной ячейки с первымВыделим весь список моделей что будет проще два меньших списка,установите условие проверки Список; можете взять этот
(Проверка вводимых значений).H
. =списки!$A$2:$A$6 установить =списки!$A$2:$A$5, неудобств выпадающих списков=СМЕЩ(Лист1!$I$2;0;0;СЧЁТЗ(Лист1!$I$2:$I$10)-СЧИТАТЬПУСТОТЫ(Лист1!I$2:I$10)) тела… вложении. Результат по =) Уже радостно!Список (List) марки. Для этого: выпадающим списком (замените Тойоты (с ячейки ;-) необходимых для Типа
exceltable.com
Связанные (зависимые) выпадающие списки
Способ 1. Функция ДВССЫЛ (INDIRECT)
в поле Источник введите простой пример иМы хотим дать пользователю. Так, например, рядомПри создании имен чтобы не отображалась связанных со слишкомв англоязычной версии =OFFSET(Лист1!$I$2;0;0;COUNTA(Лист1!$I$2:$I$10)-COUNTBLANK(Лист1!I$2:I$10))Имеем в качестве примера столбцу Спасибо большое! =)))и вводим вНажмите на свой). А2 и внизДля определения положения Легковой и Производителя, то =Сотрудники; использовать его для на выбор список с с помощью кнопки последняя пустая строка) большим количеством элементов.
Фактически, мы просто даем недельный график дежурств,Сgling, у Вас,
качествеCtrl+F3Все. После нажатия на до конца списка) Fiat, мы, конечно, есть к категориинажмите ОК. решения реальных задач. вариантов, поэтому вFrance меню Создать изНа листеСвязанный список можно диапазону занятых ячеек который надо заполнитьsteysi конечно, изящней =)Источника (Source)или воспользуйтесь кнопкойОК и дадим этому будем использовать функцию (первый список) иТеперь при выделении любойУрок подготовлен для Вас полестоит индекс выделенного фрагмента, всеТаблица
реализовать в EXCEL, в синем столбце именами сотрудников, причем: ОО спасибо большое!!! Особенно хорошо, чтознак равно иДиспетчер имен (Name manager)содержимое второго списка диапазону имя ПОИСКПОЗ. Смотрите: подкатегории (второй список). ячейки из диапазона командой сайта office-guru.ruAllow2 именованные диапазоны для, для ячеек
с помощью инструмента собственное название для каждого сотрудника ))) Сейчас попробую))) в выпадающем списке имя нашего диапазона,на вкладке будет выбираться поToyotaПОИСКПОЗ(B4&C4;F5:F39&G5:G39;0) Эти дополнительные спискиА2:А5Источник: http://www.excel-user.com/2011/02/cascading-validation-lists.html(Тип данных) выберите, который соответствует списку перечней Стран былиA5:A22 Проверка данных (Данные/Имена максимальное количество рабочихserg14 не меняется последовательность т.е.Формулы (Formulas) имени диапазона, выбранного. В Excel 2003Вышеописанное означает, что мы списки выглядят следующим
, справа от ячейкиПеревел: Антон АндроновList городов созданы одинаковой длинысформируем выпадающий список Работа с данными/. дней (смен) ограничено.: Здравствуйте! машин относительно друг=Модели
. В версиях до
в первом списке.
и старше - хотим знать позицию образом: будет появляться кнопка
Автор: Антон Андронов(Список). Это активирует2 (равной максимальной длине для выбора Региона. Проверка данных) с
Осталось выделить ячейки B2:B8 Идеальным вариантом было
- Прошу вашей помощи друга. Это важноВуаля! 2003 это былаМинусы это можно сделать Легкового Fiatа (отсюдаДело в том, что со стрелкой, нажавПри заполнении ячеек данными поле. Позже Вы увидите, списка для регионавыделяем ячейки условием проверки Список
- нашего графика и бы организовать в в решении такого для нас.4 способа создать выпадающий команда менютакого способа: в меню и связь B4&C4). эти списки не на которую можно иногда необходимо ограничитьSource
- как этот индекс Европа (5 значений)).A5:A22 (пример создания приведен
Способ 2. Список соответствий и функции СМЕЩ (OFFSET) и ПОИСКПОЗ (MATCH)
добавить в них ячейках B2:B8 выпадающий вопроса.Можно ли формулы,
список в ячейкахВставка — Имя -В качестве вторичных (зависимых)Вставка — Имя - Где? В нашем
- должны иметь дубликатов выбрать необходимую фамилию. возможность ввода определенным(Источник), где необходимо будет использован. Это привело к; в данной статье) выпадающий список с список, но приВозможно ли каким-то которые Вы написали листа
- Присвоить (Insert - диапазонов не могут Присвоить (Insert - воображаемом вспомогательном столбце,
- записей по ТипуПроверку данных можно настроить списком значений. Например, указать имя диапазонаЕсли Вы работаете в тому, что связанные вызываем инструмент Проверка данных; или с помощью элементами диапазона этом сделать так, образом в функции на листе «транспорт»,
Автоматическое создание выпадающих списков Name — Define) выступать динамические диапазоны Name — Define). то есть: F5:F39&G5:G39. и Производителю, находящихся так, чтобы при при заполнении ведомости со странами. Введите Excel 2010, то
- списки для другихустанавливаем тип данных – элемента управления формыИмена чтобы уже занятые ЕСЛИ() создать список разместить на третьем при помощи инструментовСоздайте новый именованный диапазон задаваемые формулами типаВ Excel 2007 И здесь самая
- в списке Моделей. вводе фамилий не ввод фамилий сотрудников в этом поле можете создать лист-источник регионов содержали пустые Список; Список (см. статью. Для этого
сотрудники автоматически убирались
если условие не
листе? А то надстройки PLEX с любым именемСМЕЩ (OFFSET) и новее - большая сложность всей Вы можете создать
из списка появлялось с клавиатуры можно «=Country» и жмите в отдельной рабочей строки.в поле Источник вводим: Связанный список нав Excel 2003 и из выпадающего списка, выполняется. этот лист у
Выбор фото из выпадающего (например
. Для первичного (независимого)
- на вкладке формулы. их с помощью
- окно с описанием заменить выбором изОК книге. Если жеКонечно, можно вручную откорректировать =Регионы основе элемента управления старше — откроем оставляя только свободных:
- serg14 нас отчётный… спискаМодели
- списка их использоватьФормулы (Formulas)Остальное уже проще, а инструмента «Удалить дубликаты» ошибки (для этого определенного заранее списка. Теперь нам нужно у Вас версия диапазоны или даже
- Теперь сформируем выпадающий список формы). меню
Чтобы реализовать подобный вариант: файл в 2003
glingВыпадающий список с автоматическим) и в поле можно, а вот
- с помощью
- наибольшего внимания требует (например, это показано во вкладке Сообщение (табеля). сделать второй раскрывающийся Excel 2003 года, вместо Именованных диапазонов
- для столбца СтранаСоздание Связанного списка наДанные — Проверка (Data выпадающего списка выполним excel: На другом листе удалением уже использованныхСсылка (Reference) вторичный список долженДиспетчера имен (Name Manager)
функция СЧЁТЕСЛИМН, которая
Ссылки по теме
- в этом видео для ввода введитеОдним из вариантов заполнения
- список, чтобы пользователи и Вы планируете создать Динамические диапазоны.
- (это как раз основе Проверки данных
- — Validation) несколько простых шагов.VLad777
- эти формулы будут элементовв нижней части
planetaexcel.ru
Выпадающий список, формируемый по условиям (Формулы/Formulas)
быть определен жестко,. Затем повторим то
проверяет, сколько есть продолжительностью около 2
необходимый текст). ячеек является выбор могли выбрать город. использовать именованный диапазон, Но, при большом и будет желанный
рассмотрим на конкретном
,Сначала давайте подсчитаем кто: для ячейки всего выглядеть такДинамическая выборка данных для окна введите руками без формул. Однако, же самое со Легковых Fiatов. В минут). Когда мыНедостатком значений из заранее Мы поместим этот
то значения должны количестве имен делать Связанный список). примере.в Excel 2007 и из наших сотрудников используйте ф-цию СЧЕТЕСЛИ.200?’200px’:»+(this.scrollHeight+5)+’px’);»>=ЕСЛИОШИБКА(ВПР(СТРОКА(A1);Транспорт!$A$3:$B$8;2;0);»») выпадающего списка функциями следующую формулу: это ограничение можно списками Форд и частности, она проверяет, это сделали, тогдаэтого решения является определенного списка в
раскрывающийся список в находиться в той это будет достаточновыделяем ячейкиЗадача новее — жмем уже назначен надля выпадающего диап.но и в ИНДЕКС и ПОИСКПОЗ
=СМЕЩ($A$1;ПОИСКПОЗ($G$7;$A:$A;0)-1;1;СЧЁТЕСЛИ($A:$A;$G$7);1) обойти, создав отсортированный
Ниссан, задав соответственно сколько раз в …
то, что у MS EXCEL. Предположим, ячейку же книге, можно трудоемко.B5:B22
: Имеется перечень Регионов, кнопку
дежурство и на макрос нужен. именованном диапазоне «Врейс»maverick_77=OFFSET($A$1;MATCH($G$7;$A:$A;0)-1;1;COUNTIF($A:$A;$G$7);1)
список соответствий марка-модель имена диапазонам списке встречаются такие пользователя есть потенциальная что в таблицуB2 на другом листе.
Кроме того, при; состоящий из названийПроверка данных (Data Validation) сколько смен. Дляvikttur тоже нужно сделать
: Здравствуйте.Ссылки должны быть абсолютными (см. Способ 2).Ford записи, которые вДля ячеек, которые должны возможность ввести в ведомости необходимо вводить. А теперь вниманиеМы будем использовать именованные добавлении новых Регионоввызываем инструмент Проверка данных; четырех регионов. Дляна вкладке
этого добавим к: Вариант без VBA,
ссылку на новыйПомогите, пжл, решить (со знаками $).Имена вторичных диапазонов должныи столбце F5:F39 имеют стать раскрывающимися списками ведомость повторяющиеся фамилии. фамилии сотрудников. Чтобы – фокус! Нам диапазоны и сделаем придется вручную создаватьустанавливаем тип данных –
каждого Региона имеетсяДанные (Data) зеленой таблице еще но «не требуется» лист где будут насущную проблему. После нажатия Enter
совпадать с элементами
Nissan значение Легковой, а в меню «Данные» Для того, чтобы
не ошибиться с нужно проверить содержимое
так, чтобы эти именованные диапазоны для Список; свой перечень Стран.
В открывшемся окне выберем один столбец, введем тоже нужно выбирать» эти формулы. СтолбецСоздаём планировщик маршрутов
excelworld.ru
Выпадающий список с определенным условием
к формуле будут первичного выпадающего списка.. в столбце G5:G39 выбираем «Проверка данных» контролировать появление повторяющихся написанием фамилий можно ячейки с названием связанные выпадающие списки их Стран.в поле Источник вводим:
Пользователь должен иметь в списке допустимых в него следующую (столбец G). А на листе транспорта. На маршрут автоматически добавлены имена
Т.е. если вПри задании имен помните — Fiat. Функция и как тип фамилий, можно использовать
предварительно создать список страны (ячейка B1), работали во всех
CyberForum.ru
Функция «ЕСЛИ()» + выпадающий список
Чтобы не создавать десятки =ДВССЫЛ(A5)
возможность, выбрав определенный значений вариант формулу:
Вариант с условным Транспорт можно скрыть можно отправить машину листов — не нем есть текст
о том, что выглядит так: данных выбираем «Список».
идеи из статьи всех сотрудников организации, чтобы получить индекс
версиях Excel. Следующий имен, нужно изменить
Важно, чтобы при создании Регион, в соседнейСписок (List)=СЧЁТЕСЛИ($B$2:$B$8;E2) или в англоязычной форматированием — столбцы
от лишних вопросов. удовлетворяющую двум условиям: пугайтесь :)
с пробелами, то имена диапазонов вСЧЁТЕСЛИМН(F5:F39;B4;G5:G39;C4)Для Типа как источник
Ввод данных из а заполнение ведомости
соответствующий базе данных шаг – создать сам подход при правила Проверки данных ячейке выбрать из
и укажем версии =COUNTIF($B$2:$B$8;E2) I:J.
maverick_77 «условие 1» и
Функция
придется их заменять Excel не должны
А вся формула для данных мы просто списка значений. Часть свести к выбору с городами. Если именованные диапазоны для
построении Связанного списка. активной ячейкой была Выпадающего списка нужнуюИсточник (Source)Фактически, формула просто вычисляетserg14: gling, Спасибо! =) «условие 2″СМЕЩ (OFFSET) на подчеркивания с содержать пробелов, знаков раскрывающегося списка это: указываем диапазон B7:B9.
2. Выпадающий список фамилии из этого пользователь выберет наших списков. На Рассмотрим этот подход
B5 ему Страну из
данных: сколько раз имя: Благодарю за ответ.
Но у меняИтого имеем:
умеет выдавать ссылку помощью функции препинания и начинатьсяЕсли вы планируете использовать
planetaexcel.ru
Выпадающий список с удалением использованных элементов
Для Производителя мы уже с контролем дублирования.
списка.Portugal
Постановка задачи
вкладке в другой статье:, т.к. мы используем этого Региона.Вот и все! Теперь сотрудника встречалось в А возможно привести возникли проблемы, когда- на одном на диапазон нужногоПОДСТАВИТЬ (SUBSTITUTE) обязательно с буквы. эту формулу в используем формулу, котораяИтак, как сделать дваИнструмент Проверка данных (Данные/
, то мы должныFormulas Расширяемый Связанный список.
Шаг 1. Кто сколько работает?
относительную адресацию.Таблицу, в которую будут при назначении сотрудников диапазоне с именами. пример такого макроса? в столбце с листе список номеров размера, сдвинутый относительно, т.е. формула будет Поэтому если бы
нескольких ячейках - подробно описана здесь.
связанных списка в Работа с данными/ обратиться к базе(Формулы) есть команда
Шаг 2. Кто еще свободен?
ПРЕДСТАВЬТЕ СИТУАЦИЮ:Тестируем. Выбираем с помощью заноситься данные с на дежурство ихТеперь выясним, кто изserg14 номерами машин появились машин (бортов) с исходной ячейки на выглядеть как =ДВССЫЛ(ПОДСТАВИТЬ(F3;»
в одной из
Шаг 3. Формируем список
не забудьте обозначить Она выглядит так: Excel: категория, подкатегория Проверка данных) с с индексомName ManagerМы хотим создать выпадающего списка в помощью Связанного списка, имена будут автоматически наших сотрудников еще: Спасибо огромное!!!
буквы. Я в
признаками по условиям
заданное количество строк
«;»_»)) марок автомобилей присутствовал ячейки как абсолютныеМодель — описание для и категория более условием проверки Список,3(Диспетчер имён). Нажав в Excel небольшую ячейке разместим на листе
Шаг 4. Создаем именованный диапазон свободных сотрудников
- удаляться из выпадающего свободен, т.е. неserg14 формуле в диспетчере (в приложенном примере и столбцов. В
- Надо руками создавать много бы пробел (например ссылки! И еще этой записи сделаем нижнего уровня. Своими как раз предназначен
, в которой хранятся на нее, откроется табличку, где можноA5
Таблица
списка, оставляя только
исчерпал запас допустимых: Только я не имён вместо СЧЁТ — лист «Транспорт»). более понятном варианте именованных диапазонов (если
Шаг 5. Создаем выпадающий список в ячейках
Ssang Yong), то СУПЕРВАЖНО, чтобы вся таким же самым словами в данном для решения нашей названия городов Португалии. диалоговое окно
- выбрать страну иРегион – Америка,. См. файл примера тех, кто еще смен. Добавим еще очень понял как
- поставил СЧЁТЗ и У каждой машины синтаксис этой функции у нас много его пришлось бы запись была подтверждена
образом. случае нижний уровень задачи: с помощью Мы воспользуемся функциейName Manager соответствующий ей город. вызываем связанный список
Связанный_список.xlsx свободен. один столбец и это сделать…не подскажите в выпадающем списке значения условий меняется таков: марок автомобилей).
planetaexcel.ru
заменить в ячейке
Excel для Microsoft 365 Excel 2021 Excel 2019 Excel 2016 Excel 2013 Excel 2010 Excel 2007 Access 2007 Еще…Меньше
С помощью команды Перейти можно быстро найти и выбрать все ячейки, содержащие определенные типы данных, например формулы. Кроме того, с помощью функции Перейти можно найти только ячейки, которые соответствуют определенным условиям, например последнюю ячейку на лист, которая содержит данные или форматирование.
Сделайте следующее:
-
Для начала с одного из следующих начните:
-
Чтобы найти конкретные ячейки на всем ячеек, щелкните любую из них.
-
Чтобы найти определенные ячейки в определенной области, выберите нужные диапазон, строки или столбцы. Дополнительные сведения см. в статье Выбор ячеек, диапазонов, строк и столбцов на сайте.
Совет: Чтобы отменить выделение ячеек, щелкните любую ячейку на листе.
-
-
На вкладке Главная нажмите кнопку & выберите > Перейти (в группе Редактирование).
Сочетания клавиш: Нажмите CTRL+G.
-
Нажмите кнопку Дополнительный.
-
В диалоговом окне Перейти к специальным выберите один из следующих параметров:
|
Команда |
Чтобы выделить |
|---|---|
|
Примечания |
Ячейки с прикомментами. |
|
Константы |
Ячейки, содержащие константы. |
|
Формулы |
Ячейки, содержащие формулы. Примечание: Тип формулы определяется флажками под формулами. |
|
Пробелы |
Пустые ячейки. |
|
Текущая область |
Список текущая область, например весь список. |
|
Текущий массив |
Если массив массив содержится активная ячейка массиве, это может быть целая активная ячейка. |
|
Объекты |
Графические объекты, в том числе диаграммы и кнопки, на месте и в текстовых полях. |
|
Различия между строками |
Все ячейки, отличающиеся от активной ячейки в выбранной строке. В области выделения всегда есть одна активная ячейка , будь то диапазон, строка или столбец. Нажимая клавишу ВВОД или TAB, можно изменить расположение активной ячейки, которая по умолчанию является первой ячейкой в строке. Если выбрано несколько строк, для каждой отдельной строки этого выделения будет сравнено сравнение, а ячейка, используемая для сравнения для каждой дополнительной строки, будет расположена в том же столбце, что и активная ячейка. |
|
Различия между столбцами |
Все ячейки, отличающиеся от активной ячейки в выбранном столбце. В области выделения всегда есть одна активная ячейка, будь то диапазон, строка или столбец. Нажимая клавишу ВВОД или TAB, можно изменить расположение активной ячейки , которая по умолчанию является первой ячейкой в столбце. Если выбрано несколько столбцов, сравнение делается для каждого отдельного столбца в этом столбце. Ячейка, используемая для сравнения для каждого дополнительного столбца, находится в той же строке, что и активная ячейка. |
|
Прецеденты |
Ячейки, на которые ссылается формула в активной ячейке. В области Зависимыесделайте следующее:
|
|
Иждивенцев |
Ячейки с формулами, которые ссылаются на активную ячейку. Выполните одно из указанных ниже действий.
|
|
Последняя ячейка |
Последняя ячейка на этом сайте с данными или форматированием. |
|
Только видимые ячейки |
Только ячейки, видимые в диапазоне, который пересекает скрытые строки или столбцы. |
|
Условные форматы |
Применяются только ячейки с условным форматированием. В области Проверка данныхсделайте следующее:
|
|
Проверка данных |
Только ячейки с примененными правилами проверки данных. Выполните одно из указанных ниже действий.
|
Дополнительные сведения
Вы всегда можете задать вопрос специалисту Excel Tech Community или попросить помощи в сообществе Answers community.
Нужна дополнительная помощь?
Поиск и подстановка по нескольким условиям
Постановка задачи
Если вы продвинутый пользователь Microsoft Excel, то должны быть знакомы с функцией поиска и подстановки ВПР или VLOOKUP (если еще нет, то сначала почитайте эту статью, чтобы им стать). Для тех, кто понимает, рекламировать ее не нужно 
Предположим, что у нас есть база данных по ценам товаров за разные месяцы:

Нужно найти и вытащить цену заданного товара (Нектарин) в определенном месяце (Январь), т.е. получить на выходе152, но автоматически, т.е. с помощью формулы. ВПР в чистом виде тут не поможет, но есть несколько других способов решить эту задачу.
Способ 1. Дополнительный столбец с ключом поиска
Это самый очевидный и простой (хотя и не самый удобный) способ. Поскольку штатная функция ВПР (VLOOKUP) умеет искать только по одному столбцу, а не по нескольким, то нам нужно из нескольких сделать один!
Добавим рядом с нашей таблицей еще один столбец, где склеим название товара и месяц в единое целое с помощью оператора сцепки (&), чтобы получить уникальный столбец-ключ для поиска:

Теперь можно использовать знакомую функцию ВПР (VLOOKUP) для поиска склеенной пары НектаринЯнварь из ячеек H3 и J3 в созданном ключевом столбце:

Плюсы: Простой способ, знакомая функция, работает с любыми данными.
Минусы: Надо делать дополнительный столбец и потом, возможно, еще и прятать его от пользователя. При изменении числа строк в таблице — допротягивать формулу сцепки на новые строки (хотя это можно упростить применением умной таблицы).
Способ 2. Функция СУММЕСЛИМН
Если нужно найти именно число (в нашем случае цена как раз число), то вместо ВПР можно использовать функцию СУММЕСЛИМН (SUMIFS), появившуюся начиная с Excel 2007. По идее, эта функция выбирает и суммирует числовые значения по нескольким (до 127!) условиям. Но если в нашем списке нет повторяющихся товаров внутри одного месяца, то она просто выведет значение цены для заданного товара и месяца:

Плюсы: Не нужен дополнительный столбец, решение легко масштабируется на большее количество условий (до 127), быстро считает.
Минусы: Работает только с числовыми данными на выходе, не применима для поиска текста, не работает в старых версиях Excel (2003 и ранее).
Способ 3. Формула массива
О том, как спользовать связку функций ИНДЕКС (INDEX) и ПОИСКПОЗ (MATCH) в качестве более мощной альтернативы ВПР я уже подробно описывал (с видео). В нашем же случае, можно применить их для поиска по нескольким столбцам в виде формулы массива. Для этого:
- Выделите пустую зеленую ячейку, где должен быть результат.
- Введите в строке формул в нее следующую формулу:
- Нажмите в конце не Enter, а сочетание Ctrl+Shift+Enter, чтобы ввести формулу не как обычную, а как формулу массива.
Как это на самом деле работает:
Функция ИНДЕКС выдает из диапазона цен C2:C161 содержимое N-ой ячейки по порядку. При этом порядковый номер нужной ячейки нам находит функция ПОИСКПОЗ. Она ищет связку названия товара и месяца (НектаринЯнварь) по очереди во всех ячейках склеенного из двух столбцов диапазона A2:A161&B2:B161 и выдает порядковый номер ячейки, где нашла точное совпадение. По сути, это первый способ, но ключевой столбец создается виртуально прямо внутри формулы, а не в ячейках листа.
Плюсы: Не нужен отдельный столбец, работает и с числами и с текстом.
Минусы: Ощутимо тормозит на больших таблицах (как и все формулы массива, впрочем), особенно если указывать диапазоны «с запасом» или сразу целые столбцы (т.е. вместо A2:A161 вводить A:A и т.д.) Многим непривычны формулы массива в принципе (тогда вам сюда).
Ссылки по теме
- Как искать и подставлять данные с помощью функции ВПР (VLOOKUP)
- Что такое формулы массива и как их использовать
- Как использовать связку функций ИНДЕКС и ПОИСКПОЗ вместо ВПР
- Как извлечь сразу все значения, а не только первое с помощью ВПР
Связанный список в MS EXCEL
Создадим выпадающий список, содержимое которого зависит от значений другой ячейки.
Обычный Выпадающий (раскрывающийся) список отображает только один перечень элементов. Связанный список – это такой выпадающий список, который может отображать разные перечни элементов, в зависимости от значения другой ячейки.
Потребность в создании связанных списков (другие названия: связанные диапазоны, динамические списки) появляется при моделировании иерархических структур данных. Например:
- Отдел – Сотрудники отдела. При выборе отдела из списка всех отделов компании, динамически формируется список, содержащий перечень фамилий всех сотрудников этого отдела (двухуровневая иерархия);
- Город – Улица – Номер дома. При заполнении адреса проживания можно из списка выбрать город, затем из списка всех улиц этого города – улицу, затем, из списка всех домов на этой улице – номер дома (трехуровневая иерархия).
В этой статье рассмотрен только двухуровневый связанный список. Многоуровневый связанный список рассмотрен в одноименной статье Многоуровневый связанный список.
Создание иерархических структур данных позволяет избежать неудобств выпадающих списков связанных со слишком большим количеством элементов.
Связанный список можно реализовать в EXCEL, с помощью инструмента Проверка данных ( Данные/ Работа с данными/ Проверка данных ) с условием проверки Список (пример создания приведен в данной статье) или с помощью элемента управления формы Список (см. статью Связанный список на основе элемента управления формы).
Создание Связанного списка на основе Проверки данных рассмотрим на конкретном примере.
Задача: Имеется перечень Регионов, состоящий из названий четырех регионов. Для каждого Региона имеется свой перечень Стран. Пользователь должен иметь возможность, выбрав определенный Регион, в соседней ячейке выбрать из Выпадающего списка нужную ему Страну из этого Региона.
Таблицу, в которую будут заноситься данные с помощью Связанного списка, разместим на листе Таблица. См. файл примера Связанный_список.xlsx
Список регионов и перечни стран разместим на листе Списки.
Обратите внимание, что названия регионов (диапазон А2:А5 на листе Списки) в точности должны совпадать с заголовками столбцов, содержащих названия соответствующих стран (В1:Е1).
Присвоим имена диапазонам, содержащим Регионы и Страны (т.е. создадим Именованные диапазоны). Быстрее всего это сделать так:
- выделитьячейки А1:Е6 на листе Списки(т.е. диапазон, охватывающий все ячейки с названиями Регионов и Стран);
- нажать кнопку «Создать из выделенного фрагмента» (пункт меню Формулы/ Определенные имена/ Создать из выделенного фрагмента );
- Убедиться, что стоит только галочка «В строке выше»;
- Нажать ОК.
Проверить правильность имени можно через Диспетчер Имен ( Формулы/ Определенные имена/ Диспетчер имен ). Должно быть создано 5 имен.
Можно подкорректировать диапазон у имени Регионы (вместо =списки!$A$2:$A$6 установить =списки!$A$2:$A$5 , чтобы не отображалась последняя пустая строка)
На листе Таблица, для ячеек A5:A22 сформируем выпадающий список для выбора Региона.
- выделяем ячейки A5:A22;
- вызываем инструмент Проверка данных;
- устанавливаем тип данных – Список;
- в поле Источник вводим: =Регионы
Теперь сформируем выпадающий список для столбца Страна (это как раз и будет желанный Связанный список).
- выделяем ячейки B5:B22;
- вызываем инструмент Проверка данных;
- устанавливаем тип данных – Список;
- в поле Источник вводим: =ДВССЫЛ(A5)
Важно, чтобы при создании правила Проверки данных активной ячейкой была B5, т.к. мы используем относительную адресацию.
Тестируем. Выбираем с помощью выпадающего списка в ячейке A5 Регион – Америка, вызываем связанный список в ячейке B5 и балдеем – появился список стран для Региона Америка: США, Мексика…
Теперь заполняем следующую строку. Выбираем в ячейке A6 Регион – Азия, вызываем связанный список в ячейке B6 и опять балдеем: Китай, Индия…
Необходимо помнить, что в именах нельзя использовать символ пробела. Поэтому, при создании имен, вышеуказанным способом, он будет автоматически заменен на нижнее подчеркивание «_». Например, если вместо Америка (ячейка В1) ввести «Северная Америка» (соответственно подкорректировав ячейку А2), то после нажатия кнопки Создать из выделенного фрагмента будет создано имя «Северная_Америка». В этом случае формула =ДВССЫЛ(A5) работать не будет, т.к. при выборе региона «Северная Америка» функция ДВССЫЛ() не найдет соответствующего имени. Поэтому формулу можно подкорректировать, чтобы она работала при наличии пробелов в названиях Регионов: =ДВССЫЛ(ПОДСТАВИТЬ(A5;» «;»_»)) .
Теперь о недостатках.
При создании имен с помощью кнопки меню Создать из выделенного фрагмента, все именованные диапазоны для перечней Стран были созданы одинаковой длины (равной максимальной длине списка для региона Европа (5 значений)). Это привело к тому, что связанные списки для других регионов содержали пустые строки.
Конечно, можно вручную откорректировать диапазоны или даже вместо Именованных диапазонов создать Динамические диапазоны. Но, при большом количестве имен делать это будет достаточно трудоемко.
Кроме того, при добавлении новых Регионов придется вручную создавать именованные диапазоны для их Стран.
Чтобы не создавать десятки имен, нужно изменить сам подход при построении Связанного списка. Рассмотрим этот подход в другой статье: Расширяемый Связанный список.
Как сделать зависимые выпадающие списки в ячейках Excel
Зависимый выпадающий список позволяет сделать трюк, который очень часто хвалят пользователи шаблонов Excel. Трюк, который делает работу проще и быстрее. Трюк, благодаря которому ваши формы будут удобны и приятны.
Пример создания зависимого выпадающего списка в ячейке Excel
Пример использования зависимого выпадающего списка для создания удобной формы заполнения документов, с помощью которых продавцы заказывали товары. Из всего ассортимента они должны были выбрать те продукты, которые они собирались продать.
Каждый продавец сначала определял товарную группу, а затем конкретный товар из этой группы. Форма должна включать полное имя группы и определенный индекс товара. Поскольку набирать это вручную было бы слишком трудоемким (и раздражающим) занятием, я предложил очень быстрое и простое решение — 2 зависимых выпадающих списка.
Первым был список всех категорий продуктов, второй — список всех продуктов, находящихся в выбранной категории. Поэтому я создал выпадающий список, зависимый от выбора, сделанного в предыдущем списке (здесь вы найдете материал о том, как создать два зависимых раскрывающихся списка).
Тот же самый результат хочет получить пользователь шаблона домашнего бюджета где нужна категория и подкатегория расходов. Пример данных находится на рисунке ниже:
Так, например, если мы выберем категорию Развлечения, то в списке подкатегорий должно быть: Кинотеатр, Театр, Бассейн. Очень быстрое решение, если в своем домашнем бюджете вы хотите проанализировать более подробную информацию.
Список категорий и подкатегорий в зависимом выпадающем списке Excel
Признаюсь, что в предложенном мной варианте домашнего бюджета я ограничиваюсь только категорией, поскольку для меня такого разделения расходов вполне достаточно (название расходов / доходов рассматривается как подкатегория). Однако, если вам нужно разделить их на подкатегории, то метод, который я описываю ниже, будет идеальным. Смело используйте!
А конечный результат выглядит следующим образом:
Зависимый выпадающий список подкатегорий
Для того чтобы этого достичь, необходимо сделать немного другую таблицу данных, чем если бы мы создавали один раскрывающийся список. Таблица должна выглядеть так (диапазон G2:H15):
Рабочая исходная таблица Excel
В эту таблицу необходимо ввести категорию и рядом с ней ее подкатегории. Имя категории должно повторяться столько раз, сколько есть подкатегорий. Очень важно, чтобы данные были отсортированы по столбцу Категория. Это будет чрезвычайно важно, когда позже будем писать формулу.
Можно было бы также использовать таблицы с первого изображения. Разумеется, формулы были бы разными. Однажды даже я нашел в сети такое решение, но оно мне не понравилось, потому что там была фиксированная длина списка: а значит, иногда список содержал пустые поля, а иногда и не отображал все элементы. Конечно, я могу избежать этого ограничения, но признаюсь, что мне больше нравится мое решение, поэтому к тому решению я больше не возвращался.
Ну хорошо. Теперь, по очереди я опишу шаги создания зависимого выпадающего списка.
1. Имена диапазонов ячеек
Это необязательный шаг, без него мы сможем без проблем справиться с этим. Однако мне нравится использовать имена, потому что они значительно облегчают как написание, так и чтение формулы.
Присвоим имена двум диапазонам. Список всех категорий и рабочий список категорий. Это будут диапазоны A3:A5 (список категорий в зеленой таблице на первом изображении) и G3:G15 (список повторяющихся категорий в фиолетовой рабочей таблице).
Для того чтобы назвать список категорий:
- Выберите диапазон A3:A5.
- В поле имени (поле слева от строки формулы) введите название «Категория».
- Подтвердите с помощью клавиши Enter.
Такое же действие совершите для диапазона рабочего списка категорий G3:G15, который вы можете вызвать «Рабочий_Список». Этот диапазон мы будем использовать в формуле.
2. Создание раскрывающегося списка для категории
Это будет просто:
- Выберите ячейку, в которую вы хотите поместить список. В моем случае это A12.
- В меню «ДАННЫЕ» выберите инструмент «Проверка данных». Появится окно «Проверка вводимых значений».
- В качестве типа данных выберите «Список».
- В качестве источника введите: =Категория (рисунок ниже).
- Подтвердите с помощью OK.
Проверка вводимых значений – Категория.
Раскрывающийся список для категории.
3. Создание зависимого выпадающего списка для подкатегории
Сейчас будет весело. Создавать списки мы умеем — только что это сделали для категории. Только единственный вопрос: «Как сказать Excelю выбрать только те значения, которые предназначены для конкретной категории?» Как вы, наверное, догадываетесь, я буду использовать здесь рабочую таблицу и, конечно же, формулы.
Начнем с того, что мы уже умеем, то есть с создания раскрывающегося списка в ячейке B12. Поэтому выберите эту ячейку и нажмите «Данные» / «Проверка данных», а в качестве типа данных — «Список».
В источник списка введите следующую формулу:
Вид окна «Проверка вводимых значений»:
Проверка вводимых значений для подкатегории в зависимом выпадающем списке
Как видите, весь трюк зависимого списка состоит в использовании функции СМЕЩ. Ну хорошо, почти весь. Помогают ей функции ПОИСКПОЗ и СЧЕТЕСЛИ. Функция СМЕЩ позволяет динамически определять диапазоны. Вначале мы определяем ячейку, от которой должен начинаться сдвиг диапазона, а в последующих аргументах определяем его размеры.
В нашем примере диапазон будет перемещаться по столбцу Подкатегория в рабочей таблице (G2:H15). Перемещение начнем от ячейки H2, которая также является первым аргументом нашей функции. В формуле ячейку H2 записали как абсолютную ссылку, потому что предполагаю, что мы будем использовать раскрывающийся список во многих ячейках.
Поскольку рабочая таблица отсортирована по Категории, то диапазон, который должен быть источником для раскрывающегося списка, будет начинаться там, где впервые встречается выбранная категория. Например, для категории Питание мы хотим отобразить диапазон H6:H11, для Транспорта — диапазон H12: H15 и т. д. Обратите внимание, что все время мы перемещаемся по столбцу H, а единственное, что изменяется, это начало диапазона и его высота (то есть количество элементов в списке).
Начало диапазона будет перемещено относительно ячейки H2 на такое количество ячеек вниз (по числу), сколько составляет номер позиции первой встречающейся категории в столбце Категория. Проще будет понять на примере: диапазон для категории Питание перемещен на 4 ячейки вниз относительно ячейки H2 (начинается с 4 ячейки от H2). В 4-ой ячейке столбца Подкатегория (не включая заголовок, так как речь идет о диапазоне с именем Рабочий_Список), есть слово Питание (его первое появление). Мы используем этот факт собственно для определения начала диапазона. Послужит нам для этого функция ПОИСКПОЗ (введенная в качестве второго аргумента функции СМЕЩ):
Высоту диапазона определяет функция СЧЕТЕСЛИ. Она считает все встречающиеся повторения в категории, то есть слово Питание. Сколько раз встречается это слово, сколько и будет позиций в нашем диапазоне. Количество позиций в диапазоне — это его высота. Вот функция:
Конечно же, обе функции уже включены в функцию СМЕЩ, которая описана выше. Кроме того, обратите внимание, что как в функции ПОИСКПОЗ, так и в СЧЕТЕСЛИ, есть ссылка на диапазон названный Рабочий_Список. Как я уже упоминал ранее, не обязательно использовать имена диапазонов, можно просто ввести $H3: $H15. Однако использование имен диапазонов в формуле делает ее проще и легко читаемой.
Одна формула, ну не такая уж и простая, но облегчающая работу и защищает от ошибок при вводе данных!
Два варианта использования этого трюка я уже представил. Интересно, как вы его будете использовать?
Двухуровневый выпадающий список в Excel
Имеется несколько способов создания выпадающего списка. Выбор одного из них зависит от структуры имеющихся у вас данных.
Первый способ создания двухуровнего списка
Первый способ основывается на создание «умной» таблицы, заголовок которой содержит значения первого выпадающего списка (группы), а строки таблицы соответствуют значениям второго выпадающего списка (подгруппы). Значения элементов подгруппы должны располагаться в соответствующем столбце группы, как на рисунке ниже.
Теперь приступим к созданию первого выпадающего списка группы (в моем случае — список стран):
- Выберите ячейку, в которую будете вставлять выпадающий список;
- Переходим на вкладку ленты Данные;
- Выбираем команду Проверка данных;
- В выпадающем списке выбираем значение Список;
- В поле Источник указываем следующую формулу =ДВССЫЛ(«Таблица1[#Заголовки]»).
Осталось создать второй зависимый выпадающий список – список подгрупп.
Смело повторяем 4 первых пункта описанных выше. Источником в окне Проверка данных для второго выпадающего списка будет служить формула =ДВССЫЛ(«Таблица1[«&F2&»]»). Ячейка F2 в данном случае — значение первого выпадающего списка.
Второй способ создания двухуровнего списка
Второй способ удобно применять, когда данные выпадающего списка записаны в два столбца. В первом идет наименование группы, а во втором – подгруппы.
ВАЖНО! Перед созданием зависимого списка по подгруппам необходимо отсортировать исходную таблицу по первому столбцу (столбец с группой) далее будет понятно зачем это делается.
Для создания выпадающего групп нам понадобится дополнительный столбец, содержащий уникальные значения групп из исходной таблицы. Для создания этого списка используйте функцию удаления дубликатов или воспользуйтесь командой Уникальные из надстройки VBA-Excel.
Теперь создадим выпадающий список групп. Для этого выполните 4 первых пункта из первого способа создания двухуровнего списка. В качестве Источника укажите диапазон уникальных значений групп. Тут все стандартно.
Теперь самая сложная часть — указать в Источнике динамическую ссылку на диапазон со значениями второго выпадающего списка (списка подгрупп). Решать ее будем с помощью функции СМЕЩ(ссылка, смещ_по_строкам, смещ_по_столбцам, [высота], [ширина]), которая возвращает ссылку на диапазон, отстоящий от ячейки или диапазона ячеек на заданное число строк и столбцов.
- Ссылка в нашем случае — $A$1 — верхний левый угол исходной таблицы;
- Смещ_по_строкам — ПОИСКПОЗ(F3;$A$1:$A$67;0)-1 — номер строки со значением искомой группы (в моем случае страны ячейка F3) минус единица;
- Cмещ_по_столбцам — 1 — так как нам необходим столбец с подгруппами (городами);
- [Высота] — СЧЁТЕСЛИ($A$1:$A$67;F3) — количество подгрупп в искомой группе (количество городов в стране F3);
- [Ширина] — 1 — так как это ширина нашего столбца с подгруппами.
Связанные (зависимые) выпадающие списки
Способ 1. Функция ДВССЫЛ (INDIRECT)
Этот фокус основан на применении функции ДВССЫЛ (INDIRECT), которая умеет делать одну простую вещь — преобразовывать содержимое любой указанной ячейки в адрес диапазона, который понимает Excel. То есть, если в ячейке лежит текст «А1», то функция выдаст в результате ссылку на ячейку А1. Если в ячейке лежит слово «Маша», то функция выдаст ссылку на именованный диапазон с именем Маша и т.д. Такой, своего рода, «перевод стрелок» 😉
Возьмем, например, вот такой список моделей автомобилей Toyota, Ford и Nissan:
Выделим весь список моделей Тойоты (с ячейки А2 и вниз до конца списка) и дадим этому диапазону имя Toyota. В Excel 2003 и старше — это можно сделать в меню Вставка — Имя — Присвоить (Insert — Name — Define). В Excel 2007 и новее — на вкладке Формулы (Formulas) с помощью Диспетчера имен (Name Manager). Затем повторим то же самое со списками Форд и Ниссан, задав соответственно имена диапазонам Ford и Nissan.
При задании имен помните о том, что имена диапазонов в Excel не должны содержать пробелов, знаков препинания и начинаться обязательно с буквы. Поэтому если бы в одной из марок автомобилей присутствовал бы пробел (например Ssang Yong), то его пришлось бы заменить в ячейке и в имени диапазона на нижнее подчеркивание (т.е. Ssang_Yong).
Теперь создадим первый выпадающий список для выбора марки автомобиля. Выделите пустую ячейку и откройте меню Данные — Проверка (Data — Validation) или нажмите кнопку Проверка данных (Data Validation) на вкладке Данные (Data) если у вас Excel 2007 или новее. Затем из выпадающего списка Тип данных (Allow) выберите вариант Список (List) и в поле Источник (Source) выделите ячейки с названиями марок (желтые ячейки в нашем примере). После нажатия на ОК первый выпадающий список готов:
Теперь создадим второй выпадающий список, в котором будут отображаться модели выбранной в первом списке марки. Также как в предыдущем случае, откройте окно Проверки данных, но в поле Источник нужно будет ввести вот такую формулу:
где F3 — адрес ячейки с первым выпадающим списком (замените на свой).
Все. После нажатия на ОК содержимое второго списка будет выбираться по имени диапазона, выбранного в первом списке.
Минусы такого способа:
- В качестве вторичных (зависимых) диапазонов не могут выступать динамические диапазоны задаваемые формулами типа СМЕЩ (OFFSET). Для первичного (независимого) списка их использовать можно, а вот вторичный список должен быть определен жестко, без формул. Однако, это ограничение можно обойти, создав отсортированный список соответствий марка-модель (см. Способ 2).
- Имена вторичных диапазонов должны совпадать с элементами первичного выпадающего списка. Т.е. если в нем есть текст с пробелами, то придется их заменять на подчеркивания с помощью функции ПОДСТАВИТЬ (SUBSTITUTE), т.е. формула будет выглядеть как =ДВССЫЛ(ПОДСТАВИТЬ(F3;» «;»_»))
- Надо руками создавать много именованных диапазонов (если у нас много марок автомобилей).
Способ 2. Список соответствий и функции СМЕЩ (OFFSET) и ПОИСКПОЗ (MATCH)
Этот способ требует наличия отсортированного списка соответствий марка-модель вот такого вида:
Для создания первичного выпадающего списка можно марок можно воспользоваться обычным способом, описанным выше, т.е.
- дать имя диапазону D1:D3 (например Марки) с помощью Диспетчера имен (Name Manager) с вкладки Формулы (Formulas) или в старых версиях Excel — через меню Вставка — Имя — Присвоить (Insert — Name — Define)
- выбрать на вкладке Данные (Data) команду Проверка данных (Data validation)
- выбрать из выпадающего списка вариант проверки Список (List) и указать в качестве Источника (Source)=Марки или просто выделить ячейки D1:D3 (если они на том же листе, где список).
А вот для зависимого списка моделей придется создать именованный диапазон с функцией СМЕЩ (OFFSET), который будет динамически ссылаться только на ячейки моделей определенной марки. Для этого:
- Нажмите Ctrl+F3 или воспользуйтесь кнопкой Диспетчер имен (Name manager) на вкладке Формулы (Formulas). В версиях до 2003 это была команда меню Вставка — Имя — Присвоить (Insert — Name — Define)
- Создайте новый именованный диапазон с любым именем (например Модели) и в поле Ссылка (Reference) в нижней части окна введите руками следующую формулу:
Ссылки должны быть абсолютными (со знаками $). После нажатия Enter к формуле будут автоматически добавлены имена листов — не пугайтесь 🙂
Функция СМЕЩ (OFFSET) умеет выдавать ссылку на диапазон нужного размера, сдвинутый относительно исходной ячейки на заданное количество строк и столбцов. В более понятном варианте синтаксис этой функции таков:
=СМЕЩ(начальная_ячейка; сдвиг_вниз; сдвиг_вправо; размер_диапазона_в_строках; размер_диапазона_в_столбцах)
- начальная ячейка — берем первую ячейку нашего списка, т.е. А1
- сдвиг_вниз — нам считает функция ПОИСКПОЗ (MATCH), которая, попросту говоря, выдает порядковый номер ячейки с выбранной маркой (G7) в заданном диапазоне (столбце А)
- сдвиг_вправо = 1, т.к. мы хотим сослаться на модели в соседнем столбце (В)
- размер_диапазона_в_строках — вычисляем с помощью функции СЧЕТЕСЛИ (COUNTIF), которая умеет подсчитать количество встретившихся в списке (столбце А) нужных нам значений — марок авто (G7)
- размер_диапазона_в_столбцах = 1, т.к. нам нужен один столбец с моделями
В итоге должно получиться что-то вроде этого:
Осталось добавить выпадающий список на основе созданной формулы к ячейке G8. Для этого:
- выделяем ячейку G8
- выбираем на вкладке Данные (Data) команду Проверка данных (Data validation) или в меню Данные — Проверка (Data — Validation)
- из выпадающего списка выбираем вариант проверки Список (List) и вводим в качестве Источника (Source) знак равно и имя нашего диапазона, т.е. =Модели
3 способа как в экселе сделать выпадающий список
Для таблиц, которые используют постоянные и повторяющиеся данные (например фамилии сотрудников, номенклатура товара или процент скидки для клиента) чтобы не держать в голове и не ошибиться при наборе, существует возможность один раз создать стандартный список и при подстановке данных делать выборку из него. Данная статья позволит вам использовать 4 разных способа как в экселе сделать выпадающий список.
Способ 1 — горячие клавиши и раскрывающийся список в excel
Данный способ использования выпадающего списка по сути не является инструментом таблицы, который надо как либо настраивать или заполнять. Это встроенная функция (горячие клавиши) которая работает всегда. При заполнении какого либо столбца, вы можете нажать правой кнопкой мыши на пустой ячейке и в выпадающем списке выбрать пункт меню «Выбрать из раскрывающегося списка».
Этот же пункт меню можно запустить сочетанием клавиш Alt+»Стрелка вниз» и программа автоматически предложит в выпадающем списке значения ячеек, которые вы ранее заполняли данными. На изображении ниже программа предложила 4 варианта заполнения (дублирующиеся данные Excel не показывает). Единственное условие работы данного инструмента — это между ячейкой, в которую вы вводите данные из списка и самим списком не должно быть пустых ячеек.
Использование горячих клавиш для раскрытия выпадающего списка данных
При чем список для заполнения таким способом работает как в ячейке снизу, так и в ячейке сверху. Для верхней ячейки программа возьмет содержание списка из нижних значений. И опять же не должно быть пустой ячейки между данными и ячейкой для ввода.
Выпадающий список может работать и в верхней части с данными, которые ниже ячейки
Способ 2 — самый удобный, простой и наиболее гибкий
Данный способ предполагает создание отдельных данных для списка. При чем данные могут находится как на листе с таблицей, так и на другом листе файла Excel.
-
Сперва необходимо создать список данных, который будет источником данных для подстановки в выпадающий список в excel. Выделите данные и нажмите правой кнопкой мыши. В выпадающем списке выберите пункт «Присвоить имя…».
Создание набора данных для списка
Введите имя для набора данных
Создать выпадающий список можно сразу для нескольких ячеек
Для создания проверки вводимых значений введите имя ранее созданного списка
При попытке ввести значение, которого нет в заданном списке, эксель выдаст ошибку.
Кроме списка можно вводить данные вручную. Если введенные данные не совпадут с одним из данных — программа выдаст ошибку
А при нажатии на кнопку выпадающего списка в ячейке вы увидите перечень значений из созданного ранее.
Способ 3 — как в excel сделать выпадающий список с использованием ActiveX
Чтобы воспользоваться этим способом, необходимо чтобы у вас была включена вкладка «РАЗРАБОТЧИК». По умолчанию эта вкладка отсутствует. Чтобы ее включить:
- Нажмите на «Файл» в левом верхнем углу приложения.
- Выберите пункт «Параметры» и нажмите на него.
- В окне настройки параметров Excel во вкладке «Настроить ленту» поставьте галочку напротив вкладки «Разработчик».
Включение вкладки «РАЗРАБОТЧИК»
Теперь вы сможете воспользоваться инструментом «Поле со списком (Элемент ActiveX)». Во вкладке «РАЗРАБОТЧИК» нажмите на кнопку «Вставить» и найдите в элементах ActiveX кнопку «Поле со списком (Элемент ActiveX)». Нажмите на нее.
Нарисуйте данный объект в excel выпадающий список в ячейке, где вам необходим выпадающий список.
Теперь необходимо настроить данный элемент. Чтобы это сделать, необходимо включить «Режим конструктора» и нажать на кнопку «Свойства». У вас должно открыться окно свойств (Properties).
С открытым окном свойств нажмите на ранее созданный элемент «Поле со списком». В списке свойств очень много параметров для настройки и вы сможете изучив их, настроить очень много начиная от отображения списка до специальных свойств данного объекта.
Но нас на этапе создания интересуют только три основных:
- ListFillRange — указывает диапазон ячеек, из которых будут браться значения для выпадающего списка. В моем примере я указал два столбца (A2:B7 — дальше покажу как это использовать). Если необходимо только одни значения указывается A2:A7.
- ListRows — количество данных в выпадающем списке. Элемент ActiveX отличается от первого способа тем, что можно указать большое количество данных.
- ColumnCount — указывает сколько столбцов данных указывать в выпадающем списке.
В строке ColumnCount я указал значение 2 и теперь в списке выпадающие данные выглядят вот так:
Как видите получился выпадающий список в excel с подстановкой данных из второго столбца с данными «Поставщик».
Поделиться «3 способа как в экселе сделать выпадающий список»
Содержание
- Что возвращает функция
- Формула ЕСЛИ в Excel – примеры нескольких условий
- Синтаксис функции ЕСЛИ
- Расширение функционала с помощью операторов «И» и «ИЛИ»
- Простейший пример применения.
- Применение «ЕСЛИ» с несколькими условиями
- Операторы сравнения чисел и строк
- Одновременное выполнение двух условий
- Общее определение и задачи
- Как правильно записать?
- Дополнительная информация
- Вложенные условия с математическими выражениями.
- Аргументы функции
- А если один из параметров не заполнен?
- Функция ЕПУСТО
- Функции ИСТИНА и ЛОЖЬ
- Составное условие
- Простое условие
- Пример функции с несколькими условиями
- Пример использования «ЕСЛИ»
- Проверяем простое числовое условие с помощью функции IF (ЕСЛИ)
- Заключение
Что возвращает функция
Заданное вами значение при выполнении двух условий ИСТИНА или ЛОЖЬ.
Довольно часто количество возможных условий не 2 (проверяемое и альтернативное), а 3, 4 и более. В этом случае также можно использовать функцию ЕСЛИ, но теперь ее придется вкладывать друг в друга, указывая все условия по очереди. Рассмотрим следующий пример.
Нескольким менеджерам по продажам нужно начислить премию в зависимости от выполнения плана продаж. Система мотивации следующая. Если план выполнен менее, чем на 90%, то премия не полагается, если от 90% до 95% — премия 10%, от 95% до 100% — премия 20% и если план перевыполнен, то 30%. Как видно здесь 4 варианта. Чтобы их указать в одной формуле потребуется следующая логическая структура. Если выполняется первое условие, то наступает первый вариант, в противном случае, если выполняется второе условие, то наступает второй вариант, в противном случае если… и т.д. Количество условий может быть довольно большим. В конце формулы указывается последний альтернативный вариант, для которого не выполняется ни одно из перечисленных ранее условий (как третье поле в обычной формуле ЕСЛИ). В итоге формула имеет следующий вид.

Комбинация функций ЕСЛИ работает так, что при выполнении какого-либо указанно условия следующие уже не проверяются. Поэтому важно их указать в правильной последовательности. Если бы мы начали проверку с B2<1, то условия B2<0,9 и B2<0,95 Excel бы просто «не заметил», т.к. они входят в интервал B2<1 который проверился бы первым (если значение менее 0,9, само собой, оно также меньше и 1). И тогда у нас получилось бы только два возможных варианта: менее 1 и альтернативное, т.е. 1 и более.
При написании формулы легко запутаться, поэтому рекомендуется смотреть на всплывающую подсказку.

В конце нужно обязательно закрыть все скобки, иначе эксель выдаст ошибку

Синтаксис функции ЕСЛИ
Вот как выглядит синтаксис этой функции и её аргументы:
=ЕСЛИ(логическое выражение, значение если «да», значение если «нет»)
Логическое выражение – (обязательное) условие, которое возвращает значение «истина» или «ложь» («да» или «нет»);
Значение если «да» – (обязательное) действие, которое выполняется в случае положительного ответа;
Значение если «нет» – (обязательное) действие, которое выполняется в случае отрицательного ответа;
Давайте вместе подробнее рассмотрим эти аргументы.
Первый аргумент – это логический вопрос. И ответ этот может быть только «да» или «нет», «истина» или «ложь».
Как правильно задать вопрос? Для этого можно составить логическое выражение, используя знаки “=”, “>”, “<”, “>=”, “<=”, “<>”.
Расширение функционала с помощью операторов «И» и «ИЛИ»
Когда нужно проверить несколько истинных условий, используется функция И. Суть такова: ЕСЛИ а = 1 И а = 2 ТОГДА значение в ИНАЧЕ значение с.
Функция ИЛИ проверяет условие 1 или условие 2. Как только хотя бы одно условие истинно, то результат будет истинным. Суть такова: ЕСЛИ а = 1 ИЛИ а = 2 ТОГДА значение в ИНАЧЕ значение с.
Функции И и ИЛИ могут проверить до 30 условий.
Пример использования оператора И:

Пример использования функции ИЛИ:

Простейший пример применения.
Предположим, вы работаете в компании, которая занимается продажей шоколада в нескольких регионах и работает с множеством покупателей.
Нам необходимо выделить продажи, которые произошли в нашем регионе, и те, которые были сделаны за рубежом. Для этого нужно добавить в таблицу ещё один признак для каждой продажи – страну, в которой она произошла. Мы хотим, чтобы этот признак создавался автоматически для каждой записи (то есть, строки).
В этом нам поможет функция ЕСЛИ. Добавим в таблицу данных столбец “Страна”. Регион “Запад” – это местные продажи («Местные»), а остальные регионы – это продажи за рубеж («Экспорт»).
Применение «ЕСЛИ» с несколькими условиями
Мы только что рассмотрели пример использования оператора «ЕСЛИ» с одним логическим выражением. Но в программе также имеется возможность задавать больше одного условия. При этом сначала будет проводиться проверка по первому, и в случае его успешного выполнения сразу отобразится заданное значение. И только если не будет выполнено первое логическое выражение, в силу вступит проверка по второму.
Рассмотрим наглядно на примере все той же таблицы. Но на этот раз усложним задачу. Теперь нужно проставить скидку на женскую обувь в зависимости от вида спорта.
Первое условия – это проверка пола. Если “мужской” – сразу выводится значение 0. Если же это “женский”, то начинается проверка по второму условию. Если вид спорта бег – 20%, если теннис – 10%.
Пропишем формулу для этих условий в нужной нам ячейке.
=ЕСЛИ(B2=”мужской”;0; ЕСЛИ(C2=”бег”;20%;10%))
Щелкаем Enter и получаем результат согласно заданным условиям.
Далее растягиваем формулу на все оставшиеся строки таблицы.
Операторы сравнения чисел и строк
Операторы сравнения чисел и строк представлены операторами, состоящими из одного или двух математических знаков равенства и неравенства:
- < – меньше;
- <= – меньше или равно;
- > – больше;
- >= – больше или равно;
- = – равно;
- <> – не равно.
Синтаксис:
|
Результат = Выражение1 Оператор Выражение2 |
- Результат – любая числовая переменная;
- Выражение – выражение, возвращающее число или строку;
- Оператор – любой оператор сравнения чисел и строк.
Если переменная Результат будет объявлена как Boolean (или Variant), она будет возвращать значения False и True. Числовые переменные других типов будут возвращать значения 0 (False) и -1 (True).
Операторы сравнения чисел и строк работают с двумя числами или двумя строками. При сравнении числа со строкой или строки с числом, VBA Excel сгенерирует ошибку Type Mismatch (несоответствие типов данных):
|
Sub Primer1() On Error GoTo Instr Dim myRes As Boolean ‘Сравниваем строку с числом myRes = “пять” > 3 Instr: If Err.Description <> “” Then MsgBox “Произошла ошибка: “ & Err.Description End If End Sub |
Сравнение строк начинается с их первых символов. Если они оказываются равны, сравниваются следующие символы. И так до тех пор, пока символы не окажутся разными или одна или обе строки не закончатся.
Значения буквенных символов увеличиваются в алфавитном порядке, причем сначала идут все заглавные (прописные) буквы, затем строчные. Если необходимо сравнить длины строк, используйте функцию Len.
|
myRes = “семь” > “восемь” ‘myRes = True myRes = “Семь” > “восемь” ‘myRes = False myRes = Len(“семь”) > Len(“восемь”) ‘myRes = False |
Одновременное выполнение двух условий
Также в Эксель существует возможность вывести данные по одновременному выполнению двух условий. При этом значение будет считаться ложным, если хотя бы одно из условий не выполнено. Для этой задачи применяется оператор «И».
Рассмотрим на примере нашей таблицы. Теперь скидка 30% будет проставлена только, если это женская обувь и предназначена для бега. При соблюдении этих условий одновременно значение ячейки будет равно 30%, в противном случае – 0.
Для этого используем следующую формулу:
=ЕСЛИ(И(B2=”женский”;С2=”бег”);30%;0)
Нажимаем клавишу Enter, чтобы отобразить результат в ячейке.
Аналогично примерам выше, растягиваем формулу на остальные строки.
Общее определение и задачи
«ЕСЛИ» является стандартной функцией программы Microsoft Excel. В ее задачи входит проверка выполнения конкретного условия. Когда условие выполнено (истина), то в ячейку, где использована данная функция, возвращается одно значение, а если не выполнено (ложь) – другое.
Синтаксис этой функции выглядит следующим образом: «ЕСЛИ(логическое выражение; [функция если истина]; [функция если ложь])».
Как правильно записать?
Устанавливаем курсор в ячейку G2 и вводим знак “=”. Для Excel это означает, что сейчас будет введена формула. Поэтому как только далее будет нажата буква “е”, мы получим предложение выбрать функцию, начинающуюся этой буквы. Выбираем “ЕСЛИ”.
Далее все наши действия также будут сопровождаться подсказками.
В качестве первого аргумента записываем: С2=”Запад”. Как и в других функциях Excel, адрес ячейки можно не вводить вручную, а просто кликнуть на ней мышкой. Затем ставим “,” и указываем второй аргумент.
Второй аргумент – это значение, которое примет ячейка G2, если записанное нами условие будет выполнено. Это будет слово “Местные”.
После этого снова через запятую указываем значение третьего аргумента. Это значение примет ячейка G2, если условие не будет выполнено: “Экспорт”. Не забываем закончить ввод формулы, закрыв скобку и затем нажав “Enter”.
Наша функция выглядит следующим образом:
=ЕСЛИ(C2=”Запад”,”Местные”,”Экспорт”)
Наша ячейка G2 приняла значение «Местные».
Теперь нашу функцию можно скопировать во все остальные ячейки столбца G.
Дополнительная информация
- В функции IF (ЕСЛИ) может быть протестировано 64 условий за один раз;
- Если какой-либо из аргументов функции является массивом – оценивается каждый элемент массива;
- Если вы не укажете условие аргумента FALSE (ЛОЖЬ) value_if_false (значение_если_ложь) в функции, т.е. после аргумента value_if_true (значение_если_истина) есть только запятая (точка с запятой), функция вернет значение “0”, если результат вычисления функции будет равен FALSE (ЛОЖЬ).
На примере ниже, формула =IF(A1> 20,”Разрешить”) или =ЕСЛИ(A1>20;”Разрешить”) , где value_if_false (значение_если_ложь) не указано, однако аргумент value_if_true (значение_если_истина) по-прежнему следует через запятую. Функция вернет “0” всякий раз, когда проверяемое условие не будет соответствовать условиям TRUE (ИСТИНА).|
- Если вы не укажете условие аргумента TRUE(ИСТИНА) (value_if_true (значение_если_истина)) в функции, т.е. условие указано только для аргумента value_if_false (значение_если_ложь), то формула вернет значение “0”, если результат вычисления функции будет равен TRUE (ИСТИНА);
На примере ниже формула равна =IF (A1>20;«Отказать») или =ЕСЛИ(A1>20;”Отказать”), где аргумент value_if_true (значение_если_истина) не указан, формула будет возвращать “0” всякий раз, когда условие соответствует TRUE (ИСТИНА).
Вложенные условия с математическими выражениями.
Вот еще одна типичная задача: цена за единицу товара изменяется в зависимости от его количества. Ваша цель состоит в том, чтобы написать формулу, которая вычисляет цену для любого количества товаров, введенного в определенную ячейку. Другими словами, ваша формула должна проверить несколько условий и выполнить различные вычисления в зависимости от того, в какой диапазон суммы входит указанное количество товара.
Эта задача также может быть выполнена с помощью нескольких вложенных функций ЕСЛИ. Логика та же, что и в приведенном выше примере, с той лишь разницей, что вы умножаете указанное количество на значение, возвращаемое вложенными условиями (т.е. соответствующей ценой за единицу).
Предполагая, что количество записывается в B8, формула будет такая:
=B8*ЕСЛИ(B8>=101; 12; ЕСЛИ(B8>=50; 14; ЕСЛИ(B8>=20; 16; ЕСЛИ( B8>=11; 18; ЕСЛИ(B8>=1; 22; “”)))))
И вот результат:
Как вы понимаете, этот пример демонстрирует только общий подход, и вы можете легко настроить эту вложенную функцию в зависимости от вашей конкретной задачи.
Например, вместо «жесткого кодирования» цен в самой формуле можно ссылаться на ячейки, в которых они указаны (ячейки с B2 по B6). Это позволит редактировать исходные данные без необходимости обновления самой формулы:
=B8*ЕСЛИ(B8>=101; B6; ЕСЛИ(B8>=50; B5; ЕСЛИ(B8>=20; B4; ЕСЛИ( B8>=11; B3; ЕСЛИ(B8>=1; B2; “”)))))
Аргументы функции
- logical_test (лог_выражение) – это условие, которое вы хотите протестировать. Этот аргумент функции должен быть логичным и определяемым как ЛОЖЬ или ИСТИНА. Аргументом может быть как статичное значение, так и результат функции, вычисления;
- [value_if_true] ([значение_если_истина]) – (не обязательно) – это то значение, которое возвращает функция. Оно будет отображено в случае, если значение которое вы тестируете соответствует условию ИСТИНА;
- [value_if_false] ([значение_если_ложь]) – (не обязательно) – это то значение, которое возвращает функция. Оно будет отображено в случае, если условие, которое вы тестируете соответствует условию ЛОЖЬ.
А если один из параметров не заполнен?
Если вас не интересует, что будет, к примеру, если интересующее вас условие не выполняется, тогда можно не вводить второй аргумент. К примеру, мы предоставляем скидку 10% в случае, если заказано более 100 единиц товара. Не указываем никакого аргумента для случая, когда условие не выполняется.
=ЕСЛИ(E2>100,F2*0.1)
Что будет в результате?
Насколько это красиво и удобно – судить вам. Думаю, лучше все же использовать оба аргумента.
И в случае, если второе условие не выполняется, но делать при этом ничего не нужно, вставьте в ячейку пустое значение.
=ЕСЛИ(E2>100,F2*0.1,””)
Однако, такая конструкция может быть использована в том случае, если значение «Истина» или «Ложь» будут использованы другими функциями Excel в качестве логических значений.
Обратите также внимание, что полученные логические значения в ячейке всегда выравниваются по центру. Это видно и на скриншоте выше.
Более того, если вам действительно нужно только проверить какое-то условие и получить «Истина» или «Ложь» («Да» или «Нет»), то вы можете использовать следующую конструкцию –
=ЕСЛИ(E2>100,ИСТИНА,ЛОЖЬ)
Обратите внимание, что кавычки здесь использовать не нужно. Если вы заключите аргументы в кавычки, то в результате выполнения функции ЕСЛИ вы получите текстовые значения, а не логические.
Функция ЕПУСТО
Если нужно определить, является ли ячейка пустой, можно использовать функцию ЕПУСТО (ISBLANK), которая имеет следующий синтаксис:
=ЕПУСТО(значение)
Аргумент значение может быть ссылкой на ячейку или диапазон. Если значение ссылается на пустую ячейку или диапазон, функция возвращает логическое значение ИСТИНА, в противном случае ЛОЖЬ.
Функции ИСТИНА и ЛОЖЬ
Функции ИСТИНА (TRUE) и ЛОЖЬ (FALSE) предоставляют альтернативный способ записи логических значений ИСТИНА и ЛОЖЬ. Эти функции не имеют аргументов и выглядят следующим образом:
=ИСТИНА()
=ЛОЖЬ()
Например, ячейка А1 содержит логическое выражение. Тогда следующая функция возвратить значение “Проходите”, если выражение в ячейке А1 имеет значение ИСТИНА:
=ЕСЛИ(А1=ИСТИНА();”Проходите”;”Стоп”)
В противном случае формула возвратит “Стоп”.
Составное условие
Составное условие состоит из простых, связанных логическими операциями И() и ИЛИ().
И() – логическая операция, требующая одновременного выполнения всех условий, связанных ею.
ИЛИ() – логическая операция, требующая выполнения любого из перечисленных условий, связанных ею.
Простое условие
Что же делает функция ЕСЛИ()? Посмотрите на схему. Здесь приведен простой пример работы функции при определении знака числа а.
Условие а>=0 определяет два возможных варианта: неотрицательное число (ноль или положительное) и отрицательное. Ниже схемы приведена запись формулы в Excel. После условия через точку с запятой перечисляются варианты действий. В случае истинности условия, в ячейке отобразится текст “неотрицательное”, иначе – “отрицательное”. То есть запись, соответствующая ветви схемы «Да», а следом – «Нет».
Текстовые данные в формуле заключаются в кавычки, а формулы и числа записывают без них.
Если результатом должны быть данные, полученные в результате вычислений, то смотрим следующий пример. Выполним увеличение неотрицательного числа на 10, а отрицательное оставим без изменений.
На схеме видно, что при выполнении условия число увеличивается на десять, и в формуле Excel записывается расчетное выражение А1+10 (выделено зеленым цветом). В противном случае число не меняется, и здесь расчетное выражение состоит только из обозначения самого числа А1 (выделено красным цветом).
Это была краткая вводная часть для начинающих, которые только начали постигать азы Excel. А теперь давайте рассмотрим более серьезный пример с использованием условной функции.
Задание:
Процентная ставка прогрессивного налога зависит от дохода. Если доход предприятия больше определенной суммы, то ставка налога выше. Используя функцию ЕСЛИ, рассчитайте сумму налога.
Решение:
Решение данной задачи видно на рисунке ниже. Но внесем все-таки ясность в эту иллюстрацию. Основные исходные данные для решения этой задачи находятся в столбцах А и В. В ячейке А5 указано пограничное значение дохода при котором изменяется ставка налогообложения. Соответствующие ставки указаны в ячейках В5 и В6. Доход фирм указан в диапазоне ячеек В9:В14. Формула расчета налога записывается в ячейку С9: =ЕСЛИ(B9>A$5;B9*B$6;B9*B$5). Эту формулу нужно скопировать в нижние ячейки (выделено желтым цветом).
В расчетной формуле адреса ячеек записаны в виде A$5, B$6, B$5. Знак доллара делает фиксированной часть адреса, перед которой он установлен, при копировании формулы. Здесь установлен запрет на изменение номера строки в адресе ячейки.
Пример функции с несколькими условиями
В функцию «ЕСЛИ» можно также вводить несколько условий. В этой ситуации применяется вложение одного оператора «ЕСЛИ» в другой. При выполнении условия в ячейке отображается заданный результат, если же условие не выполнено, то выводимый результат зависит уже от второго оператора.
- Для примера возьмем все ту же таблицу с выплатами премии к 8 марта. Но на этот раз, согласно условиям, размер премии зависит от категории работника. Женщины, имеющие статус основного персонала, получают бонус по 1000 рублей, а вспомогательный персонал получает только 500 рублей. Естественно, что мужчинам этот вид выплат вообще не положен независимо от категории.
- Первым условием является то, что если сотрудник — мужчина, то величина получаемой премии равна нулю. Если же данное значение ложно, и сотрудник не мужчина (т.е. женщина), то начинается проверка второго условия. Если женщина относится к основному персоналу, в ячейку будет выводиться значение «1000», а в обратном случае – «500». В виде формулы это будет выглядеть следующим образом:
«=ЕСЛИ(B6="муж.";"0"; ЕСЛИ(C6="Основной персонал"; "1000";"500"))». - Вставляем это выражение в самую верхнюю ячейку столбца «Премия к 8 марта».
- Как и в прошлый раз, «протягиваем» формулу вниз.
Пример использования «ЕСЛИ»
Теперь давайте рассмотрим конкретные примеры, где используется формула с оператором «ЕСЛИ».
- Имеем таблицу заработной платы. Всем женщинам положена премия к 8 марту в 1000 рублей. В таблице есть колонка, где указан пол сотрудников. Таким образом, нам нужно вычислить женщин из предоставленного списка и в соответствующих строках колонки «Премия к 8 марта» вписать по «1000». В то же время, если пол не будет соответствовать женскому, значение таких строк должно соответствовать «0». Функция примет такой вид:
«ЕСЛИ(B6="жен."; "1000"; "0")». То есть когда результатом проверки будет «истина» (если окажется, что строку данных занимает женщина с параметром «жен.»), то выполнится первое условие — «1000», а если «ложь» (любое другое значение, кроме «жен.»), то соответственно, последнее — «0». - Вписываем это выражение в самую верхнюю ячейку, где должен выводиться результат. Перед выражением ставим знак «=».
- После этого нажимаем на клавишу Enter. Теперь, чтобы данная формула появилась и в нижних ячейках, просто наводим указатель в правый нижний угол заполненной ячейки, жмем на левую кнопку мышки и, не отпуская, проводим курсором до самого низа таблицы.
- Так мы получили таблицу со столбцом, заполненным при помощи функции «ЕСЛИ».
Проверяем простое числовое условие с помощью функции IF (ЕСЛИ)
При использовании функции IF (ЕСЛИ) в Excel, вы можете использовать различные операторы для проверки состояния. Вот список операторов, которые вы можете использовать:
Если сумма баллов больше или равна “35”, то формула возвращает “Сдал”, иначе возвращается “Не сдал”.
Заключение
Одним из самых популярных и полезных инструментов в Excel является функция ЕСЛИ, которая проверяет данные на совпадение заданным нами условиям и выдает результат в автоматическом режиме, что исключает возможность ошибок из-за человеческого фактора. Поэтому, знание и умение применять этот инструмент позволит сэкономить время не только на выполнение многих задач, но и на поиски возможных ошибок из-за “ручного” режима работы.
Источники
- https://excelhack.ru/funkciya-if-esli-v-excel/
- https://statanaliz.info/excel/funktsii-i-formuly/neskolko-uslovij-funktsii-esli-eslimn-excel/
- https://mister-office.ru/funktsii-excel/function-if-excel-primery.html
- https://exceltable.com/funkcii-excel/funkciya-esli-v-excel
- https://MicroExcel.ru/operator-esli/
- https://vremya-ne-zhdet.ru/vba-excel/operatory-sravneniya/
- https://lumpics.ru/the-function-if-in-excel/
- http://on-line-teaching.com/excel/lsn024.html
- https://tvojkomp.ru/primery-usloviy-v-excel/
Не все фирмы покупают специальные программы для ведения дел. Многие пользуются MS Excel, ведь эта хо…
Не все фирмы покупают специальные программы для ведения дел. Многие пользуются MS Excel, ведь эта хорошо приспособлена для больших информационных баз. Практика показала, что дальше заполнения таблиц доходит редко. Таблица растет, информации становится больше и возникает необходимость быстро выбрать только нужную. В подобной ситуации встает вопрос как в Excel выделить ячейку цветом при определенном условии, применить к строкам цветовые градиенты в зависимости от типа или наименования поставщика, сделать работу с информацией быстрой и удобной? Подробнее читаем ниже.
Где находится условное форматирование
Как в экселе менять цвет ячейки в зависимости от значения – да очень просто и быстро. Для выделения ячеек цветом предусмотрена специальная функция «Условное форматирование», находящаяся на вкладке «Главная»:
Условное форматирование включает в себя стандартный набор предусмотренных правил и инструментов. Но главное, разработчик предоставил пользователю возможность самому придумать и настроить необходимый алгоритм. Давайте рассмотрим способы форматирования подробно.
Правила выделения ячеек
С помощью этого набора инструментов делают следующие выборки:
- находят в таблице числовые значения, которые больше установленного;
- находят значения, которые меньше установленного;
- находят числа, находящиеся в пределах заданного интервала;
- определяют значения равные условному числу;
- помечают в выбранных текстовых полях только те, которые необходимы;
- отмечают столбцы и числа за необходимую дату;
- находят повторяющиеся значения текста или числа;
- придумывают правила, необходимые пользователю.
Посмотрите, как ищется выбранный текст: в первом поле задается условие, а во втором указывают, каким образом выделить полученный результат. Обратите внимание, выбрать можно цвет фона и текста из предложенных в списке. Если хочется применить иные оттенки – сделать это можно перейдя в «Пользовательский формат». Аналогичным образом реализуются все «Правила выделения ячеек».
Очень творчески реализуются «Другие правила»: в шести вариантах сценария придумывайте те, которые наиболее удобны для работы, например, градиент:
Устанавливаете цветовые сочетания для минимальных, средних и максимальных величин – получаете на выходе градиентную окраску значений. Пользоваться градиентом во время анализа информации комфортно.
Правила отбора первых и последних значений.
Рассмотрим вторую группу функций «Правила отбора первых и последних значений». В ней вы сможете:
- выделить цветом первое или последнее N-ое количество ячеек;
- применить форматирование к заданному проценту ячеек;
- выделить ячейки, содержащие значение выше или ниже среднего в массиве;
- во вкладке «Другие правила» задать необходимый функционал.
Гистограммы
Если заливка ячейки цветом вас не устраивает – применяйте инструмент «Гистограмма». Предлагаемая окраска легче воспринимается на глаз в большом объеме информации, функциональные правила подстраиваются под требования пользователя.
Цветовые шкалы
Этот инструмент быстро формирует градиентную заливку показателей по выбору от большего к меньшему или наоборот. При работе с ним устанавливаются необходимые процентные отношения, либо текстовые значения. Предусмотрены готовые образцы градиента, но пользовательский подход опять же реализуется в «Других правилах».
Наборы значков
Если вы любитель смайликов и эмодзи, воспринимаете картинки лучше, чем цвета – разработчиками предусмотрены наборы значков в соответствующем инструменте. Картинок немного, но для полноценной работы хватает. Изображения стилизованы под светофор, знаки восклицания, галочки-крыжики, крестики для того, чтобы пометить удаление – несложный и интуитивный подход.
Создание, удаление и управление правилами
Функция «Создать правило» полностью дублирует «Другие правила» из перечисленных выше, создает выборку изначально по требованию пользователя.
С помощью вкладки «Удалить правило» созданные сценарии удаляются со всего листа, из выбранного диапазона значений, из таблицы.
Вызывает интерес инструмент «Управление правилами» – своеобразная история создания и изменения проведенных форматирований. Меняйте подборки, делайте правила неактивными, возвращайте обратно, чередуйте порядок применения. Для работы с большим объемом информации это очень удобно.
Отбор ячеек по датам
Чтобы разобраться, как в excel сделать цвет ячейки от значения установленной даты, рассмотрим пример с датами закупок у поставщиков в январе 2019 года. Для применения такого отбора нужны ячейки с установленным форматом «Дата». Для этого перед внесением информации выделите необходимый столбец, щелкните правой кнопкой мыши и в меню «Формат ячеек» найдите вкладку «Число». Установите числовой формат «Дата» и выберите его тип по своему усмотрению.
Для отбора нужных дат применяем такую последовательность действий:
- выделяем столбцы с датами (в нашем случае за январь);
- находим инструмент «Условное форматирование»;
- в «Правилах выделения ячеек» выбираем пункт «Дата»;
- в правой части форматирования открываем выпадающее окно с правилами;
- выбираем подходящее правило (на примере выбраны даты за предыдущий месяц);
- в левом поле устанавливаем готовый цветовой подбор «Желтая заливка и темно-желтый текст»
- выборка окрасилась, жмем «ОК».
С помощью форматирования ячеек, содержащих дату, можно выбрать значения по десяти вариантам: вчера/сегодня/завтра, на прошлой/текущей/следующей неделе, в прошлом/текущем/следующем месяце, за последние 7 дней.
Выделение цветом столбца по условию
Для анализа деятельности фирмы с помощью таблицы разберем на примере как поменять цвет ячейки в excel в зависимости от условия, заданного работником. В качестве примера возьмем таблицу заказов за январь 2019 года по десяти контрагентам.
Нам необходимо пометить синим цветом тех поставщиков, у которых мы купили товара на сумму большую, чем 100 000 рублей. Чтобы сделать такую выборку воспользуемся следующим алгоритмом действий:
- выделяем столбец с январскими закупками;
- кликаем инструмент «Условное форматирование»;
- переходим в «Правила выделения ячеек»;
- пункт «Больше…»;
- в правой части форматирования устанавливаем сумму 100 000 рублей;
- в левом поле переходим на вкладку «Пользовательский формат» и выбираем синий цвет;
- необходимая выборка окрасилась в синий цвет, жмем «ОК».
Инструмент «Условное форматирование» применяется для решения ежедневных задач бизнеса. С его помощью анализируют информацию, подбирают необходимые компоненты, проверяют сроки и условия взаимодействия поставщика и клиента. Пользователь сам придумывает нужные для него комбинации.
Немаловажную роль играет цветовое оформление, ведь в белой таблице с большим объемом данных сложно ориентироваться. Если придумать последовательность цветов и знаков, то информативность сведений будет восприниматься почти интуитивно. Скрины с таких таблиц будут наглядно смотреться в отчетах и презентациях.
Логическая функция ЕСЛИ в Экселе – одна из самых востребованных. Она возвращает результат (значение или другую формулу) в зависимости от условия.
Функция имеет следующий синтаксис.
ЕСЛИ(лог_выражение; значение_если_истина; [значение_если_ложь])
лог_выражение – это проверяемое условие. Например, A2<100. Если значение в ячейке A2 действительно меньше 100, то в памяти эксель формируется ответ ИСТИНА и функция возвращает то, что указано в следующем поле. Если это не так, в памяти формируется ответ ЛОЖЬ и возвращается значение из последнего поля.
значение_если_истина – значение или формула, которое возвращается при наступлении указанного в первом параметре события.
значение_если_ложь – это альтернативное значение или формула, которая возвращается при невыполнении условия. Данное поле не обязательно заполнять. В этом случае при наступлении альтернативного события функция вернет значение ЛОЖЬ.
Очень простой пример. Нужно проверить, превышают ли продажи отдельных товаров 30 шт. или нет. Если превышают, то формула должна вернуть «Ок», в противном случае – «Удалить». Ниже показан расчет с результатом.
Продажи первого товара равны 75, т.е. условие о том, что оно больше 30, выполняется. Следовательно, функция возвращает то, что указано в следующем поле – «Ок». Продажи второго товара менее 30, поэтому условие (>30) не выполняется и возвращается альтернативное значение, указанное в третьем поле. В этом вся суть функции ЕСЛИ. Протягивая расчет вниз, получаем результат по каждому товару.
Однако это был демонстрационный пример. Чаще формулу Эксель ЕСЛИ используют для более сложных проверок. Допустим, есть средненедельные продажи товаров и их остатки на текущий момент. Закупщику нужно сделать прогноз остатков через 2 недели. Для этого нужно от текущих запасов отнять удвоенные средненедельные продажи.
Пока все логично, но смущают минусы. Разве бывают отрицательные остатки? Нет, конечно. Запасы не могут быть ниже нуля. Чтобы прогноз был корректным, нужно отрицательные значения заменить нулями. Здесь отлично поможет формула ЕСЛИ. Она будет проверять полученное по прогнозу значение и если оно окажется меньше нуля, то принудительно выдаст ответ 0, в противном случае — результат расчета, т.е. некоторое положительное число. В общем, та же логика, только вместо значений используем формулу в качестве условия.
В прогнозе запасов больше нет отрицательных значений, что в целом очень неплохо.
Формулы Excel ЕСЛИ также активно используют в формулах массивов. Здесь мы не будем далеко углубляться. Заинтересованным рекомендую прочитать статью о том, как рассчитать максимальное и минимальное значение по условию. Правда, расчет в той статье более не актуален, т.к. в Excel 2016 появились функции МИНЕСЛИ и МАКСЕСЛИ. Но для примера очень полезно ознакомиться – пригодится в другой ситуации.
Формула ЕСЛИ в Excel – примеры нескольких условий
Довольно часто количество возможных условий не 2 (проверяемое и альтернативное), а 3, 4 и более. В этом случае также можно использовать функцию ЕСЛИ, но теперь ее придется вкладывать друг в друга, указывая все условия по очереди. Рассмотрим следующий пример.
Нескольким менеджерам по продажам нужно начислить премию в зависимости от выполнения плана продаж. Система мотивации следующая. Если план выполнен менее, чем на 90%, то премия не полагается, если от 90% до 95% — премия 10%, от 95% до 100% — премия 20% и если план перевыполнен, то 30%. Как видно здесь 4 варианта. Чтобы их указать в одной формуле потребуется следующая логическая структура. Если выполняется первое условие, то наступает первый вариант, в противном случае, если выполняется второе условие, то наступает второй вариант, в противном случае если… и т.д. Количество условий может быть довольно большим. В конце формулы указывается последний альтернативный вариант, для которого не выполняется ни одно из перечисленных ранее условий (как третье поле в обычной формуле ЕСЛИ). В итоге формула имеет следующий вид.
Комбинация функций ЕСЛИ работает так, что при выполнении какого-либо указанно условия следующие уже не проверяются. Поэтому важно их указать в правильной последовательности. Если бы мы начали проверку с B2<1, то условия B2<0,9 и B2<0,95 Excel бы просто «не заметил», т.к. они входят в интервал B2<1 который проверился бы первым (если значение менее 0,9, само собой, оно также меньше и 1). И тогда у нас получилось бы только два возможных варианта: менее 1 и альтернативное, т.е. 1 и более.
При написании формулы легко запутаться, поэтому рекомендуется смотреть на всплывающую подсказку.
В конце нужно обязательно закрыть все скобки, иначе эксель выдаст ошибку
Функция Excel ЕСЛИМН
Функция Эксель ЕСЛИ в целом хорошо справляется со своими задачами. Но вариант, когда нужно записывать длинную цепочку условий не очень приятный, т.к., во-первых, написать с первого раза не всегда получается (то условие укажешь неверно, то скобку не закроешь); во-вторых, разобраться при необходимости в такой формуле может быть непросто, особенно, когда условий много, а сами расчеты сложные.
В MS Excel 2016 появилась функция ЕСЛИМН, ради которой и написана вся эта статья. Это та же ЕСЛИ, только заточенная специально для проверки множества условий. Теперь не нужно сто раз писать ЕСЛИ и считать открытые скобки. Достаточно перечислить условия и в конце закрыть одну скобку.
Работает следующим образом. Возьмем пример выше и воспользуемся новой формулой Excel ЕСЛИМН.
Как видно, запись формулы выглядит гораздо проще и понятнее.
Стоит обратить внимание на следующее. Условия по-прежнему перечисляем в правильном порядке, чтобы не произошло ненужного перекрытия диапазонов. Последнее альтернативное условие, в отличие от обычной ЕСЛИ, также должно быть обязательно указано. В ЕСЛИ задается только альтернативное значение, которое наступает, если не выполняется ни одно из перечисленных условий. Здесь же нужно указать само условие, которое в нашем случае было бы B2>=1. Однако этого можно избежать, если в поле с условием написать ИСТИНА, указывая тем самым, что, если не выполняются ранее перечисленные условия, наступает ИСТИНА и возвращается последнее альтернативное значение.
Теперь вы знаете, как пользоваться функцией ЕСЛИ в Excel, а также ее более современным вариантом для множества условий ЕСЛИМН.
Поделиться в социальных сетях:
Условное форматирование в Microsoft Excel – одна из базовых функций, управление которой должны освоить все пользователи, создающие или редактирующие электронные таблицы. С помощью условного форматирования вы можете менять оформление ячеек в зависимости от находящихся в них данных. Это может быть подсветка определенных значений, выделение только некоторых или цветной градиент, переходящий от меньшего к большему числу. Настраивается все это вручную, о чем и пойдет речь далее.
Правила выделения ячеек
«Правила выделения ячеек» отвечают за выделение только тех ячеек, которые соответствуют условию. Условие выбирает сам юзер, как и его диапазон.
-
Выделите группу ячеек, к которой хотите применить правило, разверните меню «Условное форматирование» и наведите курсор на «Правила выделения ячеек». Названия всех правил соответствуют их действию. Например, при выборе «Больше» правило затронет только те клетки, значение в которых будет больше указанного. Точно так же работают и остальные варианты.
-
После выбора укажите само число, от которого и должно отталкиваться правило.
-
Затем разверните список с вариантами подсветок и выберите подходящую. Если среди них нет подходящего цвета, всегда можно нажать на «Пользовательский формат» и выбрать другую заливку или цвет текста.
-
Как только изменения вступают в силу, вы сразу же видите результат условного форматирования. При этом правило имеет динамический режим работы, то есть при изменении значения в ячейке изменится и ее подсветка (если она подпадает под действие правила).
-
Если в меню выбора типа правила указать вариант «Другие правила», откроется новое окно, в котором вы можете более детально разобраться с форматированием, выбрать подходящий тип и задать условие. При этом ниже сразу же отобразится образец, от которого стоит отталкиваться при настройке.
С этим правилом все понятно – оно выделяет только конкретные ячейки из списка, попадающие под заданное пользователем условие. Удобно, когда нужно найти в диапазоне определенные числа, дату или текст.
Комьюнити теперь в Телеграм
Подпишитесь и будьте в курсе последних IT-новостей
Подписаться
Правила отбора первых и последних значений
Все числа в выбранном диапазоне ячеек имеют последовательность по возрастанию, которая и используется при выборе правила отбора первых и последних значений. Так, вы можете подсвечивать только самые большие или маленькие числа, те, которые выше либо ниже среднего, или попадающие под 10%.
-
Для этого в том же меню условного форматирования наведите курсор на второе правило и ознакомьтесь с его типами. В предыдущем абзаце я уже перечислил их все, поэтому вам остается выбрать только подходящее. Уточню, что под «Первые 10 элементов» подразумевается не их порядок в таблице, а сам результат, записанный в ячейке.
-
Хоть правила и называются «Первые 10…», «Последние 10…», количество ячеек для форматирования вы выбираете самостоятельно, указывая подходящий номер в счетчике. После этого нужно развернуть список с вариантами оформления и выбрать среди них подходящий.
-
Я настроил подсветку первых шести элементов, а это значит, что теперь в моем диапазоне будут подсвечены первые 6 самых больших чисел.
-
Вариант «Выше среднего» или «Ниже среднего» не имеет дополнительных настроек, поскольку среднее число из диапазона определяется автоматически. Вам остается выбрать только стиль форматирования.
-
Как видно на следующем изображении, программа сама определила, какие значения выше среднего в диапазоне, и подсветила их выбранным мною цветом.
Применяйте данные типы правил, когда нужно выделить максимальные значения в диапазоне, минимальные или только те, которые превышают среднее число. При финансовых операциях или при учете склада такой стиль условного форматирования будет особенно полезен.
Гистограммы
Рассмотрим следующее правило под названием «Гистограммы». Оно имеет два разных типа, обеспечивающих градиентную или сплошную заливку. Гистограммы появятся на всех ячейках, но их размер напрямую будет зависеть от величины значения в диапазоне.
-
Наведите курсор на правило «Гистограммы» и выберите подходящий тип оформления. По умолчанию предлагается 12 вариантов.
-
Никаких дополнительных настроек это правило не имеет, поэтому после применения вы сразу видите сформированные гистограммы – от минимального к максимальному значению диапазона.
-
Если выбрать вариант «Другое правило», то вы самостоятельно сможете настроить, какие значения стоит задеть и какую заливку к ним применить. Настройки интуитивно понятны, поэтому не стесняйтесь и экспериментируйте с различными стилями оформления.
Цветовые шкалы
По своему действию тип условного форматирования «Цветовые шкалы» имеет некоторые сходства с предыдущим правилом, однако обеспечивает совершенно другое оформление ячеек. Шкалы формируются из разных цветов и по градиенту можно быстро найти минимальное и максимальное значение в диапазоне.
-
Откройте список всех типов цветовых шкал и выберите среди них подходящий цветовой градиент.
-
После его применения вы сразу увидите результат. Я выбрал тип условного форматирования – от зеленого к красному цвету. Зеленым подсвечиваются минимальные значения, а красным – максимальные. Соответственно, чем выше число, тем краснее будет цвет, начиная от классического зеленого и переходя к салатовому, желтому и так далее.
-
На предложенных градиентах варианты оформления не заканчиваются. Вы можете открыть уже знакомое окно с другими правилами, самостоятельно выбрать шкалу и цвета для нее.
Наборы значков
Последний тип правил условного форматирования, довольно интересный в плане визуального оформления, связан с добавлением значков для диапазона значений. Например, если число больше среднего, появится зеленая стрелка вверх, а если меньше – красная вниз. Есть критерии оценок в виде шкал, круговых диаграмм и звездочек. Все это позволяет определить динамику роста и узнать другую полезную информацию в таблице.
-
Откройте наборы значков и ознакомьтесь со всеми доступными. Присутствуют различные направляющие в виде стрелок, фигуры разных цветов, индикаторы и оценки.
-
Настроек для этого правила по умолчанию нет, поэтому при выборе значки сразу же появляются в своих клетках. Я выбрал шкалу с несколькими делениями, которые заполняются в зависимости от величины значения в текущем диапазоне. Вы же можете протестировать абсолютно все наборы значков.
-
В окне настройки данного правила обязательно укажите тип, а затем выберите любой из типов значков и условия, при которых они будут появляться. Это позволит игнорировать некоторые значения, которые вы бы не хотели подсвечивать.
Создание своего правила
Окно создания правил условного форматирования уже фигурировало в предыдущих разделах статьи, однако затрагивались только определенные типы. Сейчас вкратце рассмотрим то, как осуществляется создание правила с нуля.
-
Разверните «Условное форматирование» и выберите «Создать правило».
-
Выберите из списка тип правила под ваши условия. Для этого достаточно ознакомиться с его описанием, чтобы найти подходящее.
-
Затем посмотрите на второй блок с настройками и настройте само условие форматирования. Например, можно указать значение между конкретными числами.
-
Для определенных типов форматирования поддерживаются настройки шкалы, градиентов и гистограмм точно в таком же виде, как это было рассмотрено выше.
-
Примените свое правило и посмотрите, как теперь отображаются выбранные ячейки. Измените значения в некоторых из них для проверки динамики. В любой момент можно вернуться к настройкам и поменять тип условного форматирования.
Подводя итоги, следует отметить, что условное форматирование в Excel – крайне удобная функция, при помощи которой достигается желаемый вид диапазона ячеек с наглядной демонстрацией выбранного условия. Обязательно используйте эту возможность при оформлении таблицы, создавая свои правила или применяя уже существующие.


























 ),
),